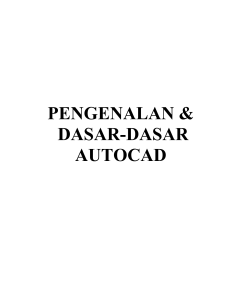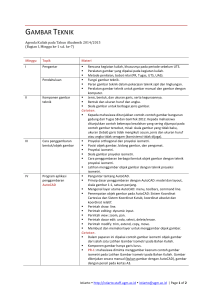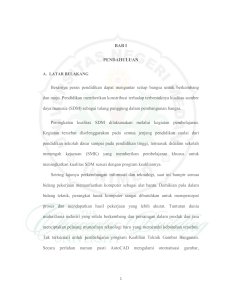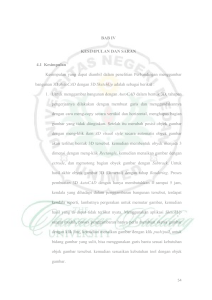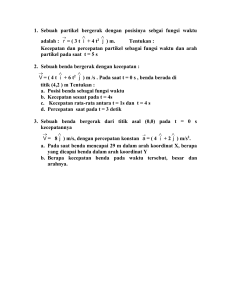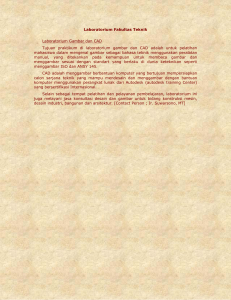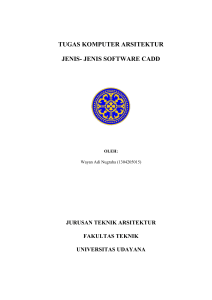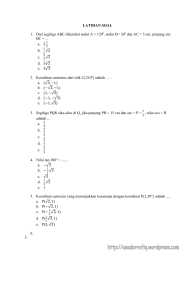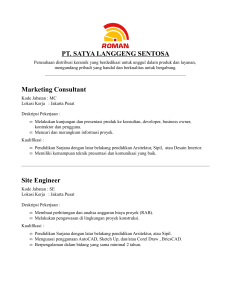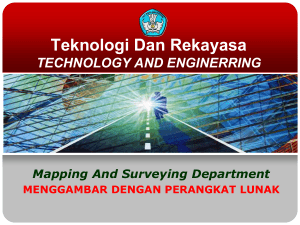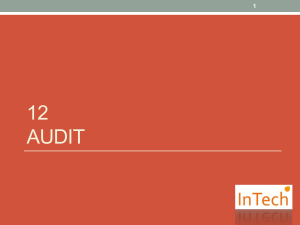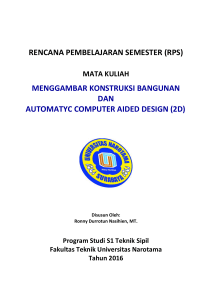pertemuan 9 pengenalan software gambar
advertisement

PERTEMUAN 9 PENGENALAN SOFTWARE GAMBAR 9.1. Pengenalan software AutoCAD AutoCAD adalah perangkat lunak komputer CAD untuk menggambar 2 dimensi dan 3 dimensi yang dikembangkan oleh Autodesk. Keluarga produk AutoCAD, secara keseluruhan, adalah software CAD yang paling banyak digunakan di dunia. AutoCAD merupakan sebuah program yang biasa digunakan untuk tujuan tertentu dalam menggambar serta merancang dengan bantuan komputer dalam pembentukan model serta ukuran dua dan tiga dimensi atau lebih dikenali sebagai “Computer-Aided Drafting and design” (CAD). Program ini dapat digunakan dalam semua bidang kerja terutama sekali dalam bidangbidang yang memerlukan keterampilan khusus seperti bidang teknik mesin, civil, arsitektur, kimia, listrik, aerospace, desain grafis, dan lain sebagainya. Software gambar dapat membantu memberikan kemudahan dalam penghasilan model yang tepat untuk memenuhi keperluan khusus di samping segala informasi di dalam ukuran yang bisa digunakan dalam bentuk laporan, penilaian bahan, fungsi sederhana, bentuk numerial dan sebagainya. Dengan bantuan sistem ini dapat menghasilkan sesuatu kerja pada tahap keahlian dan yang tinggi ketepatan di samping menghemat waktu dengan hanya perlu memberi beberapa petunjuk serta cara yang mudah. Gambar yang dibentuk melalui program autocad dapat diubah bentuknya untuk keperluan grafik yang lain melalui beberapa format seperti DXF ( Data Exchanged File), IGES, dan SLD. Program ini juga berkemampuan membentuk dan menganalisa model pejal (solid) dalam analisis teknik. Format data asli AutoCAD adalah DWG, Format data yang bisa dipertukarkan (interchange file format) menggunakan DXF, secara de facto menjadi standard data CAD. Akhirakhir ini AutoCAD sudah mendukung DWF, sebuah format yang diterbitkan dan dipromosikan oleh Autodesk untuk mempublikasikan data CAD. AutoCAD saat ini berjalan di sistem operasi Microsoft. Versi untuk Unix dan Macintosh sempat dikeluarkan tahun 1980-an dan 1990-an, tetapi kemudian tidak dilanjutkan. AutoCAD masih bisa berjalan di emulator seperti Virtual PC atau Wine. AutoCAD dan AutoCAD LT tersedia dalam bebagai bahasa. Berikut beberapa jenis lain dari AutoCAD: a) AutoCAD LT AutoCAD LT adalah versi ringan dari AutoCAD. Diciptakan oleh Autodesk untuk para pengguna yang hanya berminat untuk menggambar 2 dimensi saja, tetapi AutoCAD LT masih mempunyai kemampuan untuk melihat gambar 3 dimensi tanpa mampu mengubahnya. 1 Gb. 9.1. Produk AutoCAD versi Lite b) AutoCAD Versi pelajar AutoCAD memberikan potongan harga yang besar bagi penggunaan AutoCAD untuk pendidikan (pelajar dan pengajar). AutoCAD versi pelajar ini mempunyai fungsi yang sama dengan AutoCAD versi komersial lengkap, perbedaannya hanyalah, pada versi pelajar setiap data DWG yang dihasilkan atau di rubah terdapat data bendera internal (bendera pendidikan). Kalau gambar ini dicetak, maka pada gambar tersebut akan terdapat cetakan atau banner di keempat sisi gambar yang menjelaskan bahwa gambar ini diproduksi dari AutoCAD versi pelajar. Gambar yang dihasilkan dari AutoCAD versi pelajar dilarang digunakan untuk keperluan komersial. c) Vertical programs Autodesk juga mengembangkan beberapa program vertikal dari AutoCAD untuk beberapa disiplin khusus. Contohnya AutoCAD Architecture (sebelumnya disebut Architectural Desktop), memungkinkan arsitek untuk menggambar obyek 3 dimensi dari tembok, pintu, jendela, dengan data yang lebih cerdas berhubungan langsung dengan obyek tersebut, daripada obyek sederhana seperti gambar garis dan lingkaran saja. Data bisa diprogram untuk menampilkan produk arsitektural secara spesifik yang dijual dipasaran lengkap dengan harga dan merek obyek tersebut. Contoh lain adalah AutoCAD Mechanical untuk insinyur teknik mesin, AutoCAD Electrical untuk insinyur teknik elektro, AutoCAD Civil 3D (untuk insinyur teknik sipil), dan AutoCAD Map 3D (peta). AutoCAD tidak hanya dipakai untuk aplikasi khusus saja, tetapi mempunyai kemampuan untuk menggambar apa saja. Jika kita ingin membuat AutoCAD menjadi software yang khusus, kita dapat menambahkan yang dinamakan “3rd party software”, contohnya: 1. Autodesk Architectural Desktop untuk aplikasi arsitektur. 2. AutoYatch untuk desain perahu dan kapal layar (yatch). 3. Auto-Site-Lite untuk aplikasi kalkulasi pencahayaan. 4. Autodesk Land Desktop untuk aplikasi sipil, pemetaan, dan planologi. 5. AutoCAD-MAP untuk aplikasi GIS. 2 6. SEW-CAD untuk aplikasi fashion dan tekstil. 7. Autodesk Mechanical Desktop untuk aplikasi mekanikal. Dengan adanya software-software tersebut di atas, akan mampu meningkatkan produktivitas kerja sesuai dengan bidang kerja kita. Hal-hal yang perlu diketahui dalam menggunakan AutoCAD adalah masalah standar, baik dimensi, labelisasi, maupun format yang dipakai. Dalam penggunaannya seringkali masalah standar diabaikan. Setelah menjalin hubungan dengan pengguna AutoCAD lain, baik di dalam maupun di luar negeri, baru dirasakan pentingnya standar. Berikut baberapa program grafis selain AutoCAD: 1. ProgeCAD Smart Personal Edition 7. SolidWorks (Program gratis mirip AutoCAD) 8. Solid Edge 2. EPaper (Portable Drawing) 9. Pro/ENGINEER 3. IGES 10. QCad 4. DataCAD 11. TurboCAD 5. VectorWorks 12. ZWCAD 6. IntelliCAD Technology Consortium 9.2. Pengenalan menu-menu AutoCAD Gambar di bawah memperlihatkan bar-bar yang tertera di Jendela window AutoCAD. Dengan mengetahui dan memahami masing-masing menu akan memudahkan dalam memahami materi yang akan dipaparkan berikutnya. Gb. 9.2. Tampilan window AutoCAD 3 Keterangan : 1. Toolbar : Merupakan sebuah gambar yang digunakan untuk perintah 2. UCS (User Coordinate System ) : Sumbu koordinat ( x, y) 3. Toolbox : Berisi menu-menu toolbar yang digunakan saat kita bekerja 4. Drawing Area : Area untuk mendesain pada AutoCAD 5. Command Line : Tempat untuk menuliskan perintah dalam AUTOCAD 6. Pointer : Penunjuk Mouse A. SETUP AWAL Beberapa versi AutoCAD ketika pertama kali distart / awal terbuka terkadang memiliki option pilihan template atau option browse file. Agar option ini tidak selalu muncul aturlah: Pada Menu bar –> Tools –> Options –> System Pada layanan startupnya pilih “do not show a startup dialog” B. CARA MEMASUKKAN PERINTAH Banyak cara untuk memasukkan perintah pada AutoCAD, mulai dari menu bar atau ketik langsung. Misal kita akan memberikan perintah “line” atau garis. Pada menu bar –> Draw –> Line Apabila secara langsung, bias dengan langsung mengetik LINE di command window dari keyboard. Untuk AutoCAD versi 2007 keatas biasanya text muncul bukan di command windows lagi tapi di layar kerja di samping cursor mouse. Setelah mengetikkan perintah misal: LINE lalu tekan tombol Enter. Line ┘(Enter) Maka kursor akan berubah dan siap mengeksekusi perintah (seperti pada gambar). C. MEMBATALKAN EKSEKUSI PERINTAH Pembatalan perintah dapat dilakukan dengan menekan tombol Esc. 4 Misalnya, jika anda telah mengetikkan perintah LINE ┘(kursor telah berubah) maka anda tinggal menekan tombol Esc. Begitu juga untuk perintah yang lainnya. Line ┘(Enter) lalu tekan tombol Esc D. PENYIMPANAN FILE Seperti halnya program-program yang lain, AutoCAD juga mempergunakan perintah save atau saveas untuk menyimpan file. Untuk AutoCAD file yang telah di simpan memiliki extensi .dwg (drawing). Pada menu bar –> File –> Save Atau dengan diketik: save ┘ atau saveas ┘ untuk membuat nama file yang lain. Perlu diingat dalam mengetikkan perintah jangan menggunakan spasi seperti save as jangan di pisahkan tapi harus saveas , karena dalam AutoCAD tombol spasi berfungsi sama halnya seperti tombol Enter (┘). E. TOOLS BANTU Sebelum mulai membuat object seperti: Garis, lingkaran, ellips. rectangle dan ain-lain perlu diketahui komponen yang sangat berguna untuk mempermudah anda dalam menggambar. 1. GRID Dipergunakan untuk melihat area gambar, gambar standard selalu mengikuti object GRID. Perintah: Tekan tombol F7, maka grid akan muncul di layar, dan utk menyembunyikannya lagi tekan F7 sekali lagi. Tampilkan grid sekali lagi terus ketik zoom lalu enter, kemudian ketik huruf a lalu enter. Untuk list commandnya: F7 zoom ┘ [All/Center/Dynamic/Extents/Previous/Scale/Window/Object] : a ┘ - Kini kita bisa melihat area kerja gambar melalui titik grid. 2. Alias Alias atau nama lain adalah nama singkatan yang bisa anda pergunakan dalam AutoCAD anda bisa mempersingkat pengetikan perintah. Misalnya L unuk Line, z untuk zoom, sc untuk scale dan lain-lain. Misalnya kita gunakan untuk command list seperti di atas menjadi: 5 F7 z┘ [All/Center/Dynamic/Extents/Previous/Scale/Window/Object] : a ┘ 3. SNAP Snap (tombol F9) adalah perintah yang memungkinkan kursor mengunci GRID. Snap ini dipergunakan untuk mengontrol agar object selalu mengenai GRID. Sekarang anda ikuti perintahnya sbb: F7 z┘ [All/Center/Dynamic/Extents/Previous/Scale/Window/Object] : a ┘ F9 Gerakkan kursor di layar kerja,maka kursor seolah-olah mengikuti GRID. 4. Ortho Ortho (tombol F8) berfungsi sebagai perintah untuk membuat garis secara bebas. Ikui langkahnya sbb: L┘ klik area gambar (bebas, kemudian gerakkan kursor kesebelah kanan/kiri/atas/bawah. Sekarang tekan tombol F9, lalu gerakkan kursor kearah kanan/kiri/atas/bawah. Perhatikan perbedaanya 5. OSNAP Osnap (Object Snap/F3) merupakan perintah yang sangat vital, osnap ini dipergunakan untuk akurasi menggambar object sehingga saat menentukan posisi, hanya snap yang diaktifkan saja yang akan tertampil. Sebelum mengetahui fungsi Osnap, bukalah settingan osnap tersebut: Ketik: ddosnap ┘atau osnap saja Centang Object Snap On Pilih semua option kecuali Nearest 6 F. SISTEM KOORDINAT Setiap objek dalam AutoCAD menempati titik koordinat tertentu dalam layar. Ada beberapa system koordinat yang bisa digunakan untuk menggambar. 1) System Koordinat Kartesius Cara menggambar dengan system koordinat ini adalah dengan menentukan koordinat dari point ke point atau dari titik – ke titik. Bentuk penulisan : (x, y) x jarak gambar ke arah horisontal y jarak gambar ke arah vertikal Sebagai contoh penerApan sIstem koordinat kartesius dalam membuat gambar garis yang perintahnya adalah sebagai berikut : Command : LINE Specify first point : ( tentukan koordinat awal garis) Specify necxt point or [ undo ] : ( tentukan koordinat berikutnya atau tekan U dan ENTER untuk membatalkan ) 7 Specify next point or [ close / undo ] : ( tentukan koordinat berikutnya , atau tekan C untuk menutup garis – garis menjadi objek tertutup. Tekan U untuk membatalkan koordinat sebelumnya ). Dengan menggunAkan sIstem koordinat kartesius, titik – titik A, B, C, D, E, dan F harus ditentukan koordinatnya terlebih dahulu. A ( 0,0 ) B ( 5,0 ) C ( 5, 2 ) D ( 8, 2 ) E ( 8, 6 ) F ( 0, 6 ) Jika diterapkan maka urutannya adalah sebagai berikut : Command : LINE Specify first point : 0,0 ( titik A ) Specify next point or [undo] : 5,0 ( titik B ) Specify next point or [ close / undo ] : 5,2 ( titik C ) Specify next point or [ close / undo ] : 8,2 ( titik D ) Specify next point or [ close / undo ] : 8,6 ( titik E ) Specify next point or [ close / undo ] : 0,6 ( titik F) Specify next point or [ close / undo ] : C 2) System Koordinat Relatif Untuk penerapannya penulisan menjadi : @ x , 0 untuk membuat garis kearah kanan @-x, 0 untuk membuat garis ke arah kiri 8 @0,y untuk membuat garis ke arah atas @ 0, - y untuk membuat garis ke arah bawah Tanda @ didepan x,y berfungsi sebagai penulisan koordinat kedua yang reltif terhadap koordinat pertama. Contoh : Dari gambar diatas jika dikerjakan menggunakan system koordinat relatif maka akan menjadi : Command : LINE Specify first point : 0,0 ( titik A ) Specify next point or [ undo ] : @ 5,0 ( titik B ) Specify next point or [ close / undo ] : @ 0,2 ( titik C ) Specify next point or [ close / undo ] : @ 3,0 ( titik D ) Specify next point or [ close / undo ] : @ 0,4 ( titik E ) Specify next point or [ close / undo ] : @ -8,0 ( titik F ) Specify next point or [ close / undo ] : C 3) System Koordibt Cylinder Bentuk penulisan : @jarak < sudut Dalam menggambar menggunakan koordinat cylinder , harus diperhatikan sudut dari arah garis. Jika menggambar kearah kanan maka sudut 0 Jika menggambar ke arah atas maka sufdut 90 Jika menggambar ke arah kiri maka sudut 180 Jika menggambar ke arah bawah maka sudut 270 Contoh : Command : LINE Specify first point : 0,0 ( titik A ) Specify next point or [ undo ] : @ 5 < 0 Specify next point or [ close / undo ] : @ 2 < 90 Specify next point or [ close / undo ] : @ 3 < 0 Specify next point or [ close / undo ] : @ 4 < 90 Specify next point or [ close / undo ] : @ 8 < 180 Specify next point or [ close / undo ] : C 9 4) System Koordinat Polar Untuk membuat gambar dengan polar, terlebih dahulu klik tombol POLAR yang terdapat pada status bar. Berikut adalah contoh penggunanya Command : LINE Specify first point : 0,0 ( titik A ) Specify next point or [ undo ] : geser mouse ke kanan dan ketik 5 enter Specify next point or [ close / undo ] : geser mouse ke atas dan ketik 3 enter Specify next point or [ close / undo ] : geser mouse ke kiri dan ketik 4 enter Specify next point or [ close / undo ] : geser mouse ke kiri dan ketik 8 enter Specify next point or [ close / undo ] : C G. SETTING LAYAR KERJA AUTOCAD Jika menginginkan mengatur settingan pada layar kerja AutoCAD seperti mengganti warna pada layar kerja, atau menentukan titik UCSnya atau menampilkan polarnya. 1) Mengatur setting warna layar kerja AutoCAD Langkahnya : Klik kanan pada layar kerja Pilih Option, maka akan muncul option Pilih display >> pilih color Pilih warna layar yang diinginkan 2) Menentukan posisi UCS Pada command ketikkan Command : UCS Enter an Option : pilih New ( Ketik saja huruf N ) Specifiy origin of New : klik pointer ditempat yang kita inginkan untuk meletakkan UCS 10 3) Menampilkan Polar / Osnap / Grid dll Selain dengan menekan tombol fungsi pada keyboard seperti di atas, pengaturan juga dapat dilakukan dengan memilih tombol yang tersedia pada layar. Langkahnya : Klik kanan saja pada layar dibawah yang ada tulisan Polar / Osnap / Grid dll Jika belum aktif klik saja On Maka secara otomatis akan muncul polar saat kita membuat line 4) Menampilkan Toolbar yang belum muncul pada layar kerja Langkahnya : Klik Menu View Pilih salah satu toolbarnya Jika belum ada klik Toolbar >> pilih toolbar Misalnya toolbar view Maka akan muncul seperti gambar dibawah ini 9.1. Berbagai hal yang dapat dilakukan dengan AutoCAD AutoCAD memiliki kemampuan yang handal dalam grafis, baik dalam pembuatan obyek 2 dimensi maupun 3 dimensi. Fitur-fitur yang disajikan terus dikembangkan dan dapat diatur secara opsional. Beberapa kemampuan AutoCad akan diuraikan setelah bab ini. Berikut adalah beberapa hal terkait penggunaan AutoCAD. A. Proteksi gambar manual dan gambar digital Gambar manual, bisa dikatakan mempunyai proteksi secara tidak langsung berupa ciri goresan seseorang, meskipun ada juga yang mirip, namun sejalan dengan goresan tangan pada tulisan yang bisa digunakan untuk mencari jati diri penulis atau yang menggambar, maka gambar sedikit banyak juga mempunyai ciri-ciri bersifat pribadi. Sedangkan sejauh sampai saat ini, gambar yang dibuat menggunakan AutoCAD, hasilnya sama semua, tidak ada ciri goresan pribadi, sehingga sangat sulit untuk melakukan identifikasi, apakah suatu gambar itu benarbenar dibuat oleh orang itu atau bukan, sedangkan di sisi lain, masih belum memungkinkan gambar digital diproteksi sepenuhnya, seperti halnya dokumen teks yang disajikan dalam bentuk PDF – Portable Document Format, dokumen ini sudah bisa diproteksi untuk tidak dapat dicopy dengan cara di save as ke nama lain, dicopy teks pada file pdf yang sedang dibuka, bahkan bisa diset agar tidak dapat dicetak / print, sehingga gambar autocad hanya bisa di print digital ke format pdf yang hanya bisa dilihat saja, semua itu bisa ditentukan atau dipilih, dan diberi password, meskipun sekarang sudah ada cara untuk membongkar passwordnya. B. Penyajian gambar axonometri, 3 Dimensi serta perspektif. 11 Penggambaran mengunakan software aplikasi AutoCad, tidak hanya terbatas pada gambar 2 Dimensi saja, namun juga gambar 3 Dimensi, yang relatif mudah dilakukan. Gambar axonometri dan gambar perspektif menjadi sangat mudah dibuat, tentu saja dengan penggambaran awal yang berupa gambar 3 Dimensi, selebihnya semua kebutuhan gambar dari berbagai sudut pandang akan mudah disajikan, namun tergantung juga seberapa detail gambar itu dibuat, sebaiknya gambar sudah dibuat 3D sejak awal sampai dengan gambar konstruksi dan detail konstruksinya. C. Gambar animasi walkthrough dan rendering Setelah gambar 3 Dimensi dibuat, maka gambar bisa di render, diberi foto material gambar pepohonan, orang, mobil, lampu, maupun back ground langit, sehingga gambar seolah nampak nyata, namun tidak hanya itu, dengan menggunakan software 3D Studio Max, yang dibuat oleh perusahaan yang sama dengan pembuat AutoCad, yaitu AutoDESK, maka gambar 3D tadi dapat dibuat animasi, seolah orang bisa menelusuri masuk ke setiap ruang, dan apabila gambar interior, termasuk perabotan dan gambar dinding, warna dinding, lukisan yang dipasang di dinding juga telah dibuat, maka suasana interior pun akan dapat dirasakan. D. Digital memudahkan mencari arsip gambar dan meminimalkan ruang arsip Menyaksikan beberapa film tentang penyelamatan pada saat terjadi kebakaran, para petugas kebakaran bisa membawa gambar detail bangunan, dimana letak fire hydrant, tangga darurat, letak water tower dan sebagainya, sehingga petugas bisa memperhitungkan cara-cara penyelamatan. Mencari arsip ditengah tumpukan ratusan ribu arsip gambar, akan sangat sulit, apalagi dalam waktu yang relatif singkat karena kebutuhan penyelamatan terutama untuk bangunan tinggi dan penting. Dengan teknologi digital, maka pencarian arsip menjadi lebih cepat, apalagi kalau data sudah berupa Compact Disk (CD) maupun DVD, langsung di-copy, kemudian bisa dibaca menggunakan note book yang dapat dibawa ke manapun. Selain itu juga meminimalkan ruang arsip, namun kalau dipandang perlu untuk tetap ada back up print out, hal itu tetap bisa dilaksanakan, namun dengan bantuan pencatatan melalui komputer maka pencarian dilakukan dengan sangat cepat dibanding dengan pencarian arsip manual, sehingga bisa langsung menuju ke posisi rak arsipnya untuk mengambil gambar. E. Kelemahan media penyimpanan data dalam kaitan kearsipan Menggunakan teknologi digital berbasis komputer, sangat membantu dari sisi kemudahan pencarian dan meminimakan ruang penyimpanan. Namun kendala yang lain adalah adanya jamur pada media penyimpanan berupa CD atau DVD, sehingga perlu ruang atau alamari arsip yang memenuhi syarat kelembaban ruang dan suhu ruang agar media penyimpanan bisa awet, yang bisa menggunakan teknik sejenis dengan tata cara penyimpanan film pada masa fotografi masih menggunakan film seluloid. Sedangkan penggunaan harddisk, ada masa aus dari media harddisk, yang secara umum diinformasikan pada harddisk berupa info MTBF – Mean Time Between Failure, waktu sebelum harddisk gagal diakses, yang biasanya bisa sebesar 10000 jam waktu akses, yang apabila setiap hari harddisk dipakai 10 jam, maka akan rusak dalam waktu 1000 hari atau lebih kurang 3 tahun. Untuk itu perlu anggaran peremajaan harddisk, disamping juga perlu melakukan backup data dalam bentuk DVD. Sebaiknya data-data backup tersebut tidak disimpan pada satu bangunan untuk menghindari terjadinya kebakaran. F. Pesaing dan kewenangan Selain persaingan antar sesama biro konsultan, juga ada persaingan antar individu, terutama dalam hal disain arsitektur. Ada pesaing lain yang mungkin tidak tepat benar kalau disebut pesaing, adalah dari mereka yang bukan arsitek maupun teknik sipil; namun bisa menggambar menggunakan autoCAD, karena kemampuan autoCAD yang dapat menghasilkan gambar 12 dengan kualitas baik, maka mereka bisa menghasilkan gambar yang baik [dalam arti visual], sehingga bisa jadi mereka yang tidak mempunyai latar belakang sipil maupun arsitektur tersebut, karena banyaknya gambar-gambar bangunan terutama gambar rumah, yang beredar secara cukup lengkap dan bervariasi yang bisa didapat dari pameran rumah, membuat mereka dengan mudah dapat melakukan penggambaran ulang gambar-gambar tersebut dan menjualnya atau bahkan membuat bangunannya kemudian melakukan jual beli bangunan, karena dalam hal ijin bangunan. Dalam kaitan dengan pekerjaan yang berulang maupun bentuk-bentuk tipikal di atas, maka di bidang pekerjaan para konstruktor teknik maupun disainer engineering akan sangat terbantu dengan adanya software autoCAD, karena kita dapat lebih berkonsentrasi untuk pekerjaan yang lain dari sekedar pekerjaan yang berulang. Hal tersebut juga berkaitan karena suatu saat volume pekerjaan yang diperoleh konsultan bertambah sehingga menyebabkan kurangnya waktu untuk membuat gambar. AutoCAD akan sangat membantu karena kita dapat memiliki data base macam-macam gambar, misalnya gambar detail bagian mesin, konstruksi beton atau baja, gambar pintu jendela, detail septic tank, bak kontrol dan lain-lain, yang siap untuk “dipanggil” dimasukkan pada lembar gambar elektronik proyek baru kita. Namun bagaimanapun juga pembuatan gambar awal tentu membutuhkan waktu untuk ‘data entry’, hanya saja akan tetap lebih cepat karena setiap kesalahan akan dengan sangat cepat dan mudah untuk dihapus dan diperbaiki. Bandingkan bila kita menggambar satu garis saja, sepanjang 10 cm di atas kertas kalkir, maka akan dibutuhkan waktu cukup lama untuk menghapus, yang kadang diperlukan dua macam alat yaitu silet [dikerok], baru kemudian diperhalus dengan karet penghapus agar tinta gambar berikutnya tidak mengembang. Dengan menggunakan autoCAD hal seperti itu dapat dilakukan dalam waktu sangat singkat, mungkin satu atau beberapa klik saja. Hal yang sering dijumpai adalah adanya perubahan gambar yang diminta oleh desainer/engineer baik karena mendapatkan inspirasi baru maupun akibat permintaan pemilik / client, serta akibat analisa teknik. Permintaan macam-macam skala gambar yang berbeda akan sangat mudah dipenuhi dalam waktu yang sangat singkat dengan menggunakan autoCAD. Jika menggunakan tangan maka pertama kali misalnya kita buat gambar dengan skala 1 : 400, kemudian diminta gambar dengan skala 1 : 100, atas gambar tersebut, maka draftmen harus menggambar ulang seluruh gambar yang ada, sedangkan dengan menggunakan autoCAD, hanya dengan mengubah angka pada perintah pencetakan saja maka skala gambar yang lain yang diminta sudah bisa didapat dengan cepat hanya menunggu beberapa menit waktu pencetakan. Selain itu autoCAD juga mempunyai kemampuan gambar tiga dimensi, baik untuk pembuatan perspektif maupun gambar axonometric/isometri, yang bisa didapatkan dari gambar dua dimensi yang dikembangkan menjadi 3 dimensi. 13