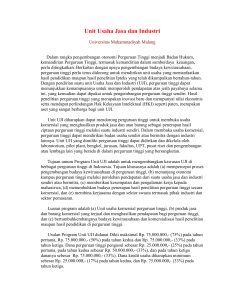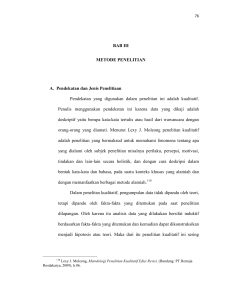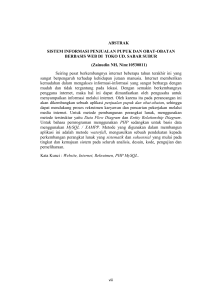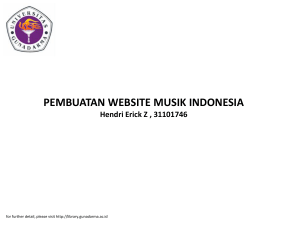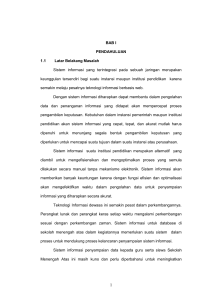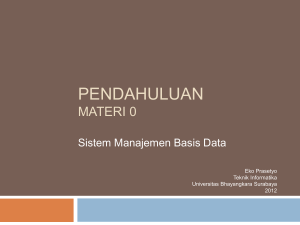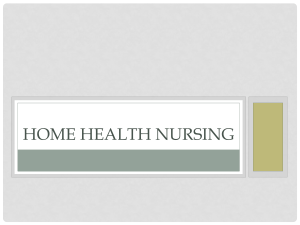Pocket Book WindowBuilder Eclipse
advertisement

visit : www.marisharingilmu.wordpress.com
Lisensi Pocket Book
Pocket Book ini dapat anda copy dan distribusikan dengan gratis untuk kegiatan pembelajaran.
visit : www.marisharingilmu.wordpress.com
Selamat datang di Pocket Book edisi selanjutnya yaitu Pocket Book : Membuat Aplikasi Java
dengan WindowBuilder Eclipse. Sebelumnya saya pernah membuat Pocket Book dengan judul
Pocket Book MySQL. Tools yang dibutuhkan dalam tutorial ini adalah :
1. ) Eclipse Juno : http://eclipse.org/downloads/packages/eclipse-ide-java-developers/junosr1
2. ) MySQL Connector : http://dev.mysql.com/downloads/connector/j/
3. ) JTattoo : http://www.jtattoo.net/
WindowBuilder adalah GUI Builder yang berfungsi untuk memudahkan programmer dalam membuat
aplikasi Java dengan Eclipse.Jadi dengan tool ini, anda hanya drag and drop komponen Swing
Java.WindowBuilder include di dalam Eclipse Juno dan Eclipse edisi sebelumnya yaitu Helios.
WindowBuilder cara menggunakannya hampir sama dengan GUI Builder milik Netbeans.Akan tetapi
menurut pengalaman penulis, code generator dari komponen yang di drag and drop WindowBuilder
lebih simpel dari GUI Builder milik Netbeans.Jadi anda dapat mengubahnya dengan mudah. Pada
tutorial kali ini saya akan membuat aplikasi database sederhana dengan menggunakan Java dan
MySQL.Untuk membuat aplikasi database, sebelumnya kita buat dulu database dan tabelnya dengan
menggunakan PhpMyAdmin.Buat Database universitas dengan tabel mahasiswa.Untuk
field/atributnya dapat dilihat pada gambar di bawah ini
Baru saja kita membuat database dan tabel – tabelnya.Selanjutnya untuk membuat aplikasi Java buka
Eclipsenya.Pada tutorial kali ini saya menggunakan Eclipse Juno.
visit : www.marisharingilmu.wordpress.com
Berikut ini menu utama Eclipse Juno
Untuk membuat aplikasi,klik File-->New-->Java Project .Beri nama Projectnya, Mahasiswa .Kalau
sudah klik Next dan Finish.
Kalau berhasil,maka anda akan mendapatkan Folder Mahasiswa di Package Explorer.
visit : www.marisharingilmu.wordpress.com
Setelah membuat Java Project,langkah selanjutnya adalah membuat Package. Untuk membuat Package
klik kanan pada src-->New-->Package.
Kemudian beri nama Packagenya database.mahasiswa , Kemudian klik Finish.
visit : www.marisharingilmu.wordpress.com
Tampilan Package di Project Explorer
Untuk membuat tampilan Form.Klik kanan Package database.mahasiswa-->New-->Other.
visit : www.marisharingilmu.wordpress.com
Dilanjutkan dengan klik WindowBuilder-->Swing Designer-->JFrame . Selanjutnya klik Next.
Beri nama JFramenya MenuMahasiswa.Lalu klik Finish.
visit : www.marisharingilmu.wordpress.com
Kalau berhasil anda akan mendapatkan tampilan code seperti berikut ini
Untuk membuka GUI Buildernya klik pada tab Design.
visit : www.marisharingilmu.wordpress.com
Berikut ini tampilan GUI Buildernya di Eclipse Juno
Di WindowBuilder terdapat komponen Java Swing dan AWT yang lengkap, seperti milik
Netbeans.Untuk menggunakannya anda hanya drag & drop komponen yang dibutuhkan di Frame yang
telah dibuat.Agar JFrame dapat menampung komponen Swing lainnya, pertama klik Absolute Layout
pada menu Layout.Drag and drop Absolute Layout ke dalam Jframe.Nah, sekarang buatlah tampilan
seperti berikut ini
visit : www.marisharingilmu.wordpress.com
Untuk Jurusan menggunakan komponen JComboBox dan untuk Alamat menggunakan komponen
JtextArea. Anda juga dapat mengubah nama variabel sebuah komponen di menu Structure.
Untuk membuat tabel masukkan dulu komponen JScrollPane lalu tempatkan JTable di dalam
JScrollPane pada ViewPortnya.JScrollPane berfungsi untuk membuat sroll ketika data yang ada di
tabel berjumlah banyak.
visit : www.marisharingilmu.wordpress.com
Untuk membuat header field pada tabel.Tambahkan kode berikut ini di source codenya
import javax.swing.table.DefaultTableModel;
visit : www.marisharingilmu.wordpress.com
Dilanjutkan dengan membuat array 1 dimensi untuk membuat header field tablenya dan deklarasi
DefaultTableModel.
String header[] = {"NIM","Nama","Jurusan","Alamat"};
DefaultTableModel tabelModel;
Langkah selanjutnya adalah menempatkan nama headernya pada tabel.Berikut ini listing programnya
tabelModel = new DefaultTableModel(null,header);
tabel = new JTable();
tabel.setModel(tabelModel);
Pada code tersebut terdapat value null, sebenarnya null nanti kita isi dengan data yang kita ambil dari
database.Berikut ini tampilan ketika program dijalankan.Sekarang tabel sudah memiliki nama pada
headernya.
visit : www.marisharingilmu.wordpress.com
Sekarang kita tambahkan komponen tombol Simpan, Update, Hapus .Untuk proses manipulasi data.
Drag and drop komponen JButton ke dalam frame utama.Berikut ini tampilan ketika JButton sudah
ditambahkan di frame utama.
Agar dapat koneksi dengan DBMS MySQL, dibutuhkan library MySQL Connector. Berikut ini cara
langkah – langkah menambahkan library MySQL Connector di Eclipse.
Untuk menambahkan librarynya, pertama klik kanan nama project Javanya.Lalu klik pada Build Path–
> Add Libraries
visit : www.marisharingilmu.wordpress.com
Pada menu Add Library, pilih User Library.Kalau sudah klik Next.
Selanjutnya pada menu Add Library pilih User Libraries.
visit : www.marisharingilmu.wordpress.com
Selanjutnya anda akan dibawa ke menu Preferences (Filtered) ,lalu pilih New.
Di menu New User Library, berikan nama librarynya.Contoh Connector MySQL.
visit : www.marisharingilmu.wordpress.com
Kalau berhasil, anda akan mendapatkan nama library Connector MySQL.
Langkah selanjutnya, klik Add External JARs, dan cari lokasi MySQL Connector.jar nya.Kalau
sudah klik Ok, kemudian klik Ok lagi.
visit : www.marisharingilmu.wordpress.com
Untuk menggunakannya, berikan tanda checklist pada library yang akan digunakan pada
projectnya.Kalau sudah klik Finish.
visit : www.marisharingilmu.wordpress.com
Sekarang cek pada bagian bawah Java Projectnya.Kalau Connector MySQL sudah muncul, berarti anda
telah sukses menambahkan Library di Eclipse.
Setelah menambahkan library MySQL Connector, saatnya membuat class koneksi.Class koneksi
berfungsi untuk menghubungkan antara program Java dan MySQL lewat MySQL Connector.Karena di
dalam class koneksi ada nama database,user MySQL,password MySQL, dll.Untuk membuat class
koneksi klik packagenya dilanjutkan dengan New-->Class dan berikan nama classnya Koneksi.
visit : www.marisharingilmu.wordpress.com
Berikut ini listing program class Koneksi
import java.sql.DriverManager;
import java.sql.Connection;
public class Koneksi
{
private static Connection koneksi;
public static Connection getKoneksi()
{
if(koneksi == null)
{
try
{
String url = "jdbc:mysql://localhost/universitas";
String username = "root";
String password = "root";
DriverManager.registerDriver(new com.mysql.jdbc.Driver());
koneksi =
DriverManager.getConnection(url,username,password);
}
catch(Exception ex)
{
System.out.println(ex);
}
}
return koneksi;
}
visit : www.marisharingilmu.wordpress.com
}
Pada variabel url, sesuaikan dengan nama databasenya.Untuk variabel username dan password, diisi
dengan user dan password MySQL sesuai dengan komputer masing – masing.Pada contoh tersebut
saya menggunakan user root dan password root.
Semuanya sudah lengkap, sekarang saatnya membuat proses insert / simpan data yang kita input masuk
ke database.Klik kanan button Simpan , pilih Add event handler-->action-->actionPerformed.
visit : www.marisharingilmu.wordpress.com
Kemudian tambahkan kodenya pada importnya
import java.sql.*;
Karena model pada combobbox belum kita berikan value.Isi terlebih dahulu value combobox dengan
kode berikut
cbJurusan.setModel(new DefaultComboBoxModel(new String[] {"TI", "SI",
"Ekonomi"}));
Kemudian tambahkan kode berikut pada tombol Simpan yang telah kita berikan action tadi
visit : www.marisharingilmu.wordpress.com
String jurusan = "";
if(cbJurusan.getSelectedIndex() == 0)
{
jurusan = "TI";
}
else if(cbJurusan.getSelectedIndex() == 1)
{
jurusan = "SI";
}
else if(cbJurusan.getSelectedIndex() == 2)
{
jurusan = "Ekonomi";
}
try
{
Connection konek = Koneksi.getKoneksi();
String query = "INSERT INTO mahasiswa
VALUES(?,?,?,?)";
PreparedStatement prepare =
konek.prepareStatement(query);
prepare.setInt(1,Integer.parseInt(txtNIM.getText()));
prepare.setString(2, txtNama.getText());
prepare.setString(3, jurusan);
prepare.setString(4, textAlamat.getText());
prepare.executeUpdate();
JOptionPane.showMessageDialog(null,"Data berhasil
ditambahkan ke database");
}
catch(Exception ex)
{
JOptionPane.showMessageDialog(null,"Data gagal
ditambahkan ke database");
System.out.println(ex);
}
visit : www.marisharingilmu.wordpress.com
Program tersebut masih proses insert ke dalam database.Berikutnya setelah data disimpan ke dalam
database maka otomatis data tersebut tampil di tabel.Tambahkan syntax berikut untuk tampil di
tabel.Pertama buat method getDataTable().Dan tambahkan kode berikut.
public void getDataTable()
{
try
{
Connection konek = Koneksi.getKoneksi();
Statement state = konek.createStatement();
String query = "SELECT * FROM mahasiswa";
ResultSet rs = state.executeQuery(query);
while(rs.next())
{
Object obj[] = new Object[4];
obj[0] = rs.getInt(1);
obj[1] = rs.getString(2);
obj[2] = rs.getString(3);
obj[3] = rs.getString(4);
tabelModel.addRow(obj);
}
rs.close();
state.close();
}
catch(Exception ex)
{
}
}
visit : www.marisharingilmu.wordpress.com
Pada code tersebut ada addRow(obj), maksudnya adalah bahwa data yang kita ambil dari database
akan ditambahkan pada setiap baris tabel.Untuk menampilkan data kita gunakan ResultSet dan
executeQuery(). Berbeda dengan proses insert,update,ataupun hapus,karena proses tersebut
menggunakan executeUpdate().
Setelah itu tempatkan method getDataTable() di bawah try dan catch action Simpan dengan tambahan
syntax finally. Jadi seperti berikut ini
finally
{
getDataTable();
}
Agar data yang ada di dalam database ditampilkan di tabel setiap frame dijalankan tambahkan method
getDataTable() di dalam konstruktor.
visit : www.marisharingilmu.wordpress.com
Tampilan program insert ketika program dijalankan
visit : www.marisharingilmu.wordpress.com
Untuk dapat menampilkan data ke dalam TextField,ComboBox,dan TextArea yang diambil dari dalam
tabel kita buat method baru dengan nama getData(). Dan tambahkan code berikut
public void getData()
{
int pilih = tabel.getSelectedRow();
if(pilih == -1)
{
return;
}
int nim = (int) tabelModel.getValueAt(pilih, 0);
txtNIM.setText("" + nim);
String nama = (String) tabelModel.getValueAt(pilih, 1);
txtNama.setText(nama);
String jurusan = (String) tabelModel.getValueAt(pilih, 2);
cbJurusan.setSelectedItem(jurusan);
String alamat = (String) tabelModel.getValueAt(pilih, 3);
textAlamat.setText(alamat);
}
Kemudian tambahkan aksi mouse click pada tabel.Caranya klik kanan pada tabel pilih Add event
handler-->mouse-->mouseClicked.
visit : www.marisharingilmu.wordpress.com
Kemudian tempatkan method getData() tadi di dalam action mouseClicked tabel.
Karena proses insert sudah, maka sekarang kita berikan aksi update data pada Button Update.Untuk
proses pemberian action pada tombol update, caranya sama dengan proses pemberian action pada
tombol simpan.Kalau sudah pada action tombol update tambahkan code seperti berikut
visit : www.marisharingilmu.wordpress.com
String jurusan = "";
if(cbJurusan.getSelectedIndex() == 0)
{
jurusan = "TI";
}
else if(cbJurusan.getSelectedIndex() == 1)
{
jurusan = "SI";
}
else if(cbJurusan.getSelectedIndex() == 2)
{
jurusan = "Ekonomi";
}
try
{
Connection konek = Koneksi.getKoneksi();
String query = "UPDATE mahasiswa SET Nama = ?,
Jurusan = ?, Alamat = ? WHERE NIM = ?";
PreparedStatement prepare =
konek.prepareStatement(query);
prepare.setString(1, txtNama.getText());
prepare.setString(2, jurusan);
prepare.setString(3, textAlamat.getText());
prepare.setInt(4,Integer.parseInt(txtNIM.getText()));
prepare.executeUpdate();
JOptionPane.showMessageDialog(null,"Data berhasil
diupdate");
diupdate");
prepare.close();
}
catch(Exception ex)
{
JOptionPane.showMessageDialog(null,"Data gagal
}
System.out.println(ex);
visit : www.marisharingilmu.wordpress.com
Agar data yang diupdate dapat langsung ditampilkan di tabel tambahkan method getDataTable()
setelah try dan catch dengan tambahan syntax finally
Pada method getDataTable() , tambahkan syntax berikut agar tidak terjadi data ganda yang
ditampilkan pada tabel setelah proses update.
tabelModel.getDataVector().removeAllElements();
tabelModel.fireTableDataChanged();
visit : www.marisharingilmu.wordpress.com
Proses terakhir adalah hapus data yang ada di dalam database.Berikan action pada button Hapus,
caranya sama seperti pada button Simpan dan Update, setelah itu tambahkan syntax berikut
try
{
Connection konek = Koneksi.getKoneksi();
String query = "DELETE FROM mahasiswa WHERE NIM = ?";
PreparedStatement prepare = konek.prepareStatement(query);
prepare.setInt(1,Integer.parseInt(txtNIM.getText()));
prepare.executeUpdate();
JOptionPane.showMessageDialog(null,"Data berhasil
dihapus");
dihapus");
prepare.close();
}
catch(Exception ex)
{
JOptionPane.showMessageDialog(null,"Data gagal
System.out.println(ex);
}
finally
{
getDataTable();
}
visit : www.marisharingilmu.wordpress.com
Sampai disini anda sudah dapat membuat aplikasi database dengan Java.Jika tampilan yang dibuat
dirasa kurang menarik, anda dapat menambahkan look and feel Nimbus agar tampilan yang dibuat
lebih cantik dan menarik.Tambahkan syntax berikut pada method main
UIManager.setLookAndFeel("com.sun.java.swing.plaf.nimbus.NimbusLookAndFeel");
visit : www.marisharingilmu.wordpress.com
Semoga bermanfaat :)
Author : Resa Cr
Chief on www.marisharingilmu.wordpress.com
visit : www.marisharingilmu.wordpress.com