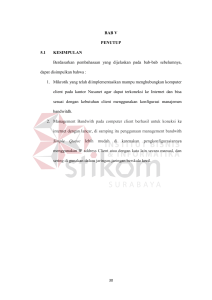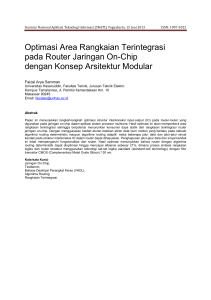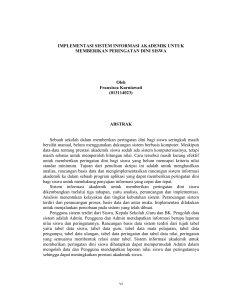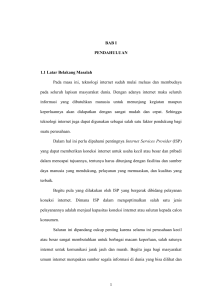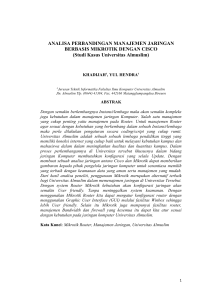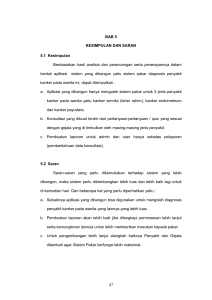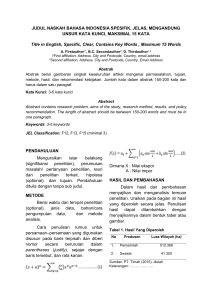35 BAB IV PEMBAHASAN 4.1 Identifikasi Masalah Perancangan
advertisement

BAB IV PEMBAHASAN 4.1 Identifikasi Masalah Perancangan simulasi dengan virtualbox menggunakan media pengiriman data dengan metode protokol Load Balancing pada Perusahaan Daerah Air Minum (PDAM). Dengan menggunakan protokol ini, dapat meningkatkan efisiensi dalam pengiriman paket.Topologi ini dibuat untuk mengirimkan data antar cabang PDAM yang saling terhubung. Router digunakan untuk menghubungkan beberapa jaringan yang berbeda dari segi teknologinya.Apabila salah satu router dimatikan, maka jalur paket data mencari jalur pintas yang lain yang juga disebut dengan redudansi. Maka dari itu topologi yang dirancang penulis dapat mengatasi pengiriman data agar sampai ke tempat tujuan. 35 4.1.1 Rancangan Topologi Gambar 4.1 Desain topologi jaringan Pada Gambar 4.1 sebuah desain topologi untuk PDAM, terdapat 6 router dan 2 Personal Computer (PC). Setiap router dimisalkan sebagai router cabang dan PC dimisalkan sebagai pengguna cabang. Router yang digunakan adalah router mikrotik dan setiap PC menggunakan sistem operasi Windows XP. Jaringan antar router mempunyai satu alamat jaringan dengan subnet 255.255.255.0 sehingga mempunyai host yang sah adalah 2 alamat IP. Dengan menggunakan 2 IP yang sah, maka dapat meminimalkan atau mencegah pencurian data melalui jaringan yang tidak dipakai. 36 4.2 Pembahasan 4.2.1 Instalasi Software Dalam membuat simulasi ini, penulis menggunakan salah satu aplikasi virtual yang digunakan salah satunya yaitu virtualbox. Aplikasi ini digunakan untuk mengeksekusi sistem operasi tambahan dalam sistem utama. Aplikasi tersebut dapat di unduh pada website resminya, yaitu https://www.virtualbox.org/wiki/Downloads, contoh dapat di lihat pada Gambar 4.2 Gambar 4.2 Web Virtual Box Selesai menggunduh aplikasi tersebut. Selanjutnya klik 2 kali pada aplikasi yang telah di unduh tadi, kemudian muncul seperti Gambar 4.3 dan tekan “Next” untuk melanjutkan. Gambar 4.3 Proses awal instalasi virtualbox 37 Akan muncul seperti Gambar 4.4, disini akan diketahui fitur yang ada di virtual box. Tekan “Next” untuk melanjutkan proses install. Gambar 4.4 Fitur Virtual Box Selanjutnya muncul seperti Gambar 4.5, disini dapat ditentukan letak shortcut aplikasi yang nantinya akan muncul setelah proses instalasi selesai. Setelah itu tekan “Next”. Gambar 4.5 Membuat Shortcut pada Dekstop Berikut akan muncul peringatan seperti Gambar 4.6, memberitahukan bahwa mengatur ulang koneksi jaringan dan untuk sementara jaringan diputuskan. 38 Gambar 4.6 Peringatan perangkat jaringan Kemudian klik install dan proses akan berlangsung seperti Gambar 4.7. Tunggu proses install selesai. Setelah selesai tekan “Finish” dan proses install selesai, seperti Gambar 4.8. Gambar 4.7 Proses Install 39 Gambar 4.8 Proses install selesai Untuk menjalankan aplikasi ini klik 2 kali pada icon aplikasi dan hasilnya dapat dilihat pada Gambar 4.9. Gambar 4.9 Tampilan Virtualbox Proses selanjutnya, menginstall MikrotikOS pada virtualbox. Untuk membuatnya pilih “New”, seperti Gambar 4.192. 40 Gambar 4.10 Create Virtual Disini penulis menggunakan linux dikarenakan sistem basic dari MikrotikOS yaitu linux. Beri nama pada kolom yang sudah disediakan dan pilih tipe operating system yang ingin digunakan, contoh seperti Gambar 4.11.Setelah selesai, tekan “Next” untuk melanjutkan. Gambar 4.11 Memberi nama pada virtual Lalu atur Random Access Memory (RAM) yang digunakan untuk operating system.Penulis mengalokasikan RAM seperti Gambar 4.12. 41 Gambar 4.12 Pengaturan RAM virtual Langkah selanjutnya membuat hard drive virtual, jika sudah memiliki tinggal pilih “use existing hard disk”. Akan tetapi penulis tidak memiliki, maka pilih “Create new hard disk” dan dapat dilihat pada Gambar 4.13. Gambar 4.13 Membuat hard diskvirtual Setelah membuat hard disk, proses selanjutnya memilih format virtual disk yang dinginkan, seperti Gambar 4.14.Tekan “Next” untuk melanjutkan. 42 Gambar 4.14 Format virtual Kemudian pilih Fixed size, seperti Gambar 4.15. Gambar 4.15 Penyimpanan dan hard drive fisik Lalu atur ukuran hard disk dan penulis mengalokasikan hard disk pada virtual sekitar 1 GB, seperti Gambar 4.16. Selanjutnya tekan “Create” dan tunggu sampai proses selesai. 43 Gambar 4.16 Ukuran hard disk Jika sudah selesai, akan muncul seperti Gambar 4.17. Proses selanjutnya, pilih “Setting” kemudian pilih “storage” seperti Gambar 4.18. Gambar 4.17 Proses Create selesai 44 Gambar 4.18 Memasukkan CD/ISO Setelah selasai, pilih “Start” untuk melakukan proses booting, kemudian muncul perintah fasilitas yang akan digunakan. Pilih “a” pada keyboard untuk memilih semua fasilitas dari mikrotik, selanjutnya pilih “i” untuk menginstall, seperti Gambar 4.19. Gambar 4.19 Proses install MikrotikOS Setelah itu muncul perintah “Do you want to keep old Configuration? [y/n]” pilih “n” pada keyboard, karena penulis ingin mengkonfigurasi virtual routing yang baru. Kemudian muncul lagi peringatan“all data on the disk will be 45 erased! Continue? [y/n]” pilih “y”. Tunggu proses instalasi hingga selesai dan tekan “enter” untuk reboot, seperti yang dapat dilihat pada Gambar 4.20. Gambar 4.20 Proses format disk Setelah selesai, unmount CD dengan cara pilih “Devices” yang berada di menu, pilih CD/DVD devices kemudian pilih “remove disk from virtual drive”. Tampilan MikrotikOS dapat dilihat pada Gambar 4.21. Gambar 4.21 Tampilan Mikrotik Proses instalasi mikrotik telah selesai dibuat. Kemudian sekarang proses menginstall Windows XP. Membuat virtual sama dengan membuat virtual Mikrotik yang berada di atas hanya bedanya pada type operating system dan 46 pembagian ukuran hard drive. Proses instalasi Windows XP ini dapat dilihat pada Gambar 4.22. Gambar 4.22 Tampilan booting windows xp Setelah proses booting selesai maka akan muncul Gambar 4.23 seperti dibawah ini. Tekan “Enter” pada keyboard untuk melanjutkan instalasi Windows XP. Gambar 4.23 Install Windows XP Setelah itu muncul End-User License Agreement. Tekan “F8” untuk menyetujui, seperti Gambar 4.24. 47 Gambar 4.24 Lisensi dari Windows XP Kemudian akan muncul partisi hard disk. Tekan “C” untuk membuat partisi atau tekan “Enter” untuk langsung menginstall, seperti contoh Gambar 4.25. Gambar 4.25 Partisi hard disk Setelah tekan “C”, maka akan muncul tampilan yang berisi untuk menentukkan kapasistas hard disk yang ingin dibuat dan lalu tekan “Enter” untuk melanjutkan.Setelah itu, muncul seperti Gambar 4.26 dan tekan “Enter”. 48 Gambar 4.26 Kapasitas Hard disk Kemudian pilih format partisinya, seperti Gambar 4.27 dan selanjutnya tekan “Enter”. Gambar 4.27 Format partisi Setelah selesai format, maka proses menyalin file akan berlangsung pada proses instalasi, seperti pada Gambar 4.28. 49 Gambar 4.28 Proses menyalin file Setelah proses instalasi selesai, maka akan otomatis restart. Selanjutnya proses instalasi Windows XP dimulasi dan dapat dilihat pada Gambar 4.29. Gambar 4.29 Proses instalasi Windows XP Kemudian muncul pengaturan Bahasa dan Daerah seperti yang dapat dilihat pada Gambar 4.30.Setelah di atur pilih “Next” untuk melanjutkan. 50 Gambar 4.30 Bahasa dan Daerah Setelah itu isikan nama dan organisasi sesuai keinginan dan pilih “Next” untuk melanjutkan. Proses selanjutnya yaitu mengisikan serial number, dapat dilihat pada Gambar 4.31. Gambar 4.31 Mengisi Serial Number Isikan nama komputer sesuai keinginan dan isikan juga password jika diperlukan, seperti contoh pada Gambar 4.32. 51 Gambar 4.32 Nama dan password komputer Selanjutnya pengaturan jam, tanggal dan time zone, seperti Gambar 4.33. Pilih “Next” untuk melanjutkan proses tersebut. Gambar 4.33 Atur jam, tanggal dan time zone Pilih “Typical setting”, seperti Gambar 4.34. kemudian tekan “Next”. 52 Gambar 4.34 Pengaturan Jaringan Pilih button yang pertama jika komputer stand alone, contoh seperti Gambar 4.35. Kemudian untuk melanjutkan tekan “Next”. Gambar 4.35 Workgroup Tunggu proses copy file selesai hingga muncul loading Windows XP seperti pada Gambar 4.36 dan Gambar 4.37. 53 Gambar 4.36 Proses copy file Gambar 4.37 Loading windows Kemudian muncul tampilan “Welcome To Microsoft Windows”, pilih “Next”. Muncul lagi “Help Protect Your Pc” pilih “Not Right Now” kemudian pilih “Next”. Komputer akan memeriksa koneksi internet. Pilih button “No, this computer will connect directly to the internet”, pilih “Next” untuk melanjutkan dan setelah itu proses selanjutnya adalah registrasi online dengan Microsoft, pilih “No, at this time” kemudian “Next”. Isikan nama pengguna komputer dan setelah itu proses instalasi Windows XP selesai hingga muncul seperti Gambar 4.38. 54 Gambar 4.38 Dekstop awal Windows XP 4.2.2 Cloning Operating System Penulis membutuhkan MikrotikOS dan WindowsOS sebanyak 6 buah.Maka, penulis meng-clone Operating System yang sudah di install tadi. Cara clone atau menggandakan dapat dilihat pada Gambar 4.39. Gambar 4.39 Cloning Operating System Setelah proses seperti Gambar 4.39, selanjutnya rubah nama dari masing – masing OS dan pilih “reinitialize the MAC address of all network cards”. Kemudian type clone, pilih “full clone” tekan clone dan tunggu hingga selesai.Hasil dari clone dapat dilihat pada Gambar 4.40. 55 Gambar 4.40 Hasil clone pada virtual box 4.3 Proses Konfigurasi Sebelum mengaktifkan semua virtual, setting dahulu interface pada virtual box dengan cara, pilih “Setting” kemudian “Network”. Atur interface seperlunya, pada simulasi ini penulis menggunakan 4 interface, maka semua adapter dipakai dan penulis menggunakan bridged adapter yang digunakan untuk interface Local Area Network (LAN) contoh dapat dilihat pada Gambar 4.41. Gambar 4.41 Interface di virtual box 56 4.3.1 Konfigurasi Router 4.3.1.1 Loopback Interfaces Konfigurasi ini untuk mendistribusikan setiap label informasi yang terdapat pada router. Proses pendistribusian label ini dikonfigurasi pada masingmasing interface pada router yang terkoneksi dengan router lainnya. Informasi label yang didistribusikan dari satu router ke router lainnya adalah loop back address yang dalam simulasi ini dikonfigurasikan dengan nama lobridge.Berikut adalah konfigurasi untuk interface loopback pada setiap router dan untuk IP loopback yang digunakan dalam simulasi ini dapat di lihat pada Tabel 4.1. Tabel 4.1 Konfigurasi router Router A [admin@mikrotik] >interface bridge add name=lobridge [admin@mikrotik] >IP address add address=192.255.255.1/24 interface=lobridge Router B [admin@mikrotik] >interface bridge add name=lobridge [admin@mikrotik] >IP address add address=192.255.255.2/24 interface=lobridge Router C [admin@mikrotik] >interface bridge add name=lobridge [admin@mikrotik] >IP address add address=192.255.255.3/24 interface=lobridge Router D [admin@mikrotik] >interface bridge add name=lobridge [admin@mikrotik] >IP address add address=192.255.255.4/24 interface=lobridge 57 Router E [admin@mikrotik] >interface bridge add name=lobridge [admin@mikrotik] >IP address add address=192.255.255.5/24 interface=lobridge Router XL_INDOSAT [admin@mikrotik] >interface bridge add name=lobridge [admin@mikrotik] >IP address add address=192.255.255.6/24 interface=lobridge Ringkasan dari isi konfigurasi diatas dapat dilihat pada Tabel 4.2. Tabel 4.2 Interface bridge Router Name IP Address Interface A Lobridge 192.255.255.1/24 lobridge B Lobridge 192.255.255.2/24 lobridge C Lobridge 192.255.255.3/24 lobridge D Lobridge 192.255.255.4/24 lobridge E Lobridge 192.255.255.5/24 lobridge XL_INDOSAT Lobridge 192.255.255.6/24 lobridge 4.3.1.2 IP Addressing pada Mikrotik IP Address yaitu suatu identitas numerik yang dilabelkan kepada suatu alat, misal komputer, yang terdapat didalam suatu jaringan komputer yang menggunakan internet protocol sebagai sarana komunikasi.Penulis memberi atau mengkonfigurasi hubungan antar router inti dan router lainyang berbeda jaringan. Berikut adalah pengalamatan IP pada setiap router dan untuk IP setiap router dapat dilihat pada Tabel 4.3 58 Tabel 4.3 konfigurasi IP address Router A [admin@mikrotik]>IP address [admin@mikrotik]/IP address >add address=192.168.8.6/24 interface=ether1 [admin@mikrotik]/IP address >add address=192.168.7.5/24 interface=ether2 [admin@mikrotik]/IP address >add address=192.168.6.6/24 interface=ether3 Router B [admin@mikrotik]>IP address [admin@mikrotik]/IP address >add address=192.168.4.5/24 interface=ether1 [admin@mikrotik]/IP address >add address=192.168.7.6/24 interface=ether2 [admin@mikrotik]/IP address >add address=192.168.5.6/24interface=ether3 [admin@mikrotik]/IP address >add address=192.168.11.6/24 interface=ether4 Router C [admin@mikrotik]>IP address [admin@mikrotik]/IP address >add address=192.168.4.6/24 interface=ether1 [admin@mikrotik]/IP address >add address=192.168.3.5/24 interface=ether2 [admin@mikrotik]/IP address >add address=192.168.6.5/24 interface=ether3 [admin@mikrotik]/IP address >add address=192.168.1.6/24 interface=ether4 Router D [admin@mikrotik]>IP address [admin@mikrotik]/IP address >add address=192.168.2.5/24 interface=ether1 [admin@mikrotik]/IP address >add address=192.168.3.6/24 interface=ether2 [admin@mikrotik]/IP address >add address=192.168.5.5/24 interface=ether3 59 Router E [admin@mikrotik]>IP address [admin@mikrotik]/IP address >add address=192.168.10.6/24 interface=ether1 [admin@mikrotik]/IP address >add address=192.168.8.5/24 interface=ether2 [admin@mikrotik]/IP address >add address=192.168.11.5/24 interface=ether3 Router XL_INDOSAT [admin@mikrotik]>IP address [admin@mikrotik]/IP address >add address=192.168.2.6/24 interface=ether1 [admin@mikrotik]/IP address >add address=192.168.1.5/24 interface=ether2 [admin@mikrotik]/IP address >add address=192.168.9.5/24 interface=ether3 Rangkuman dari Tabel 4.3 dapat dilihat pada Tabel 4.4 Tabel 4.4 Alamat interface dari masing-masing router Router A Interface IP Address 192.168.8.6/24 Ether 1 192.168.7.5/24 Ether 2 192.168.6.6/24 Ether 3 192.168.4.5/24 Ether 1 192.168.7.6/24 Ether 2 192.168.5.6/24 Ether 3 192.168.11.6/24 Ether 4 192.168.4.6/24 Ether 1 192.168.3.5/24 Ether 2 192.168.6.5/24 Ether 3 192.168.1.6/24 Ether 4 B C 60 192.168.2.5/24 Ether 1 192.168.3.6/24 Ether 2 192.168.5.5/24 Ether 3 192.168.10.6/24 Ether 1 192.168.8.5/24 Ether 2 192.168.11.5/24 Ether 3 192.168.2.6/24 Ether 1 192.168.1.5/24 Ether 2 192.168.9.5/24 Ether 3 D E XL_INDOSAT 4.3.1.3 Konfigurasi Routing Jaringan pada PDAM merupakan jaringan dalam sekala besar sehingga penggunaan routing static tidak memungkinkan untuk di terapkan.Oleh karena itu penggunaan dynamic route yang cocok untuk digunakan dalam jaringan dalam sekala besar, seperti OSPF. 4.3.1.3.1 OSPF Open Shortest Path First (OSPF) merupakan suatu protokol routing yang menghubungkan antar router. Konfigurasi OSPF ini dapat dilihat pada Tabel 4.5. Router id pada konfigurasi seperti dibawah ini, merupakan sebuah alamat IP yang digunakan untuk mengidentifikasi router dalam lingkungan OSPF. 61 Tabel 4.5 Konfigurasi OSPF Router A [admin@mikrotik]> /routing ospf [admin@mikrotik]/routing ospf> instance set distribute-default=never redistribute- routing ospf>connected=as-type-1 router-id=192.255.255.1 [admin@mikrotik]/routing ospf network [admin@mikrotik]/routing ospf network> add area=backbone network=192.168.7.0/24 [admin@mikrotik]/routing ospf network> add area=backbone network=192.168.8.0/24 [admin@mikrotik]/routing ospf network> add area=backbone network=192.168.6.0/24 Router B [admin@mikrotik]> /routing ospf [admin@mikrotik]/routing ospf> instance set distribute-default=never redistribute- routing ospf> connected=as-type-1 router-id=192.255.255.2 [admin@mikrotik]/routing ospf network [admin@mikrotik]/routing ospf network> add area=backbone network=192.168.4.0/24 [admin@mikrotik]/routing ospf network> add area=backbone network=192.168.7.0/24 [admin@mikrotik]/routing ospf network> add area=backbone network=192.168.5.0/24 62 [admin@mikrotik]/routing ospf network> add area=backbone network=192.168.11.0/24 Router C [admin@mikrotik]> /routing ospf [admin@mikrotik]/routing ospf> instance set distribute-default=never redistribute- routing ospf> connected=as-type-1 router-id=192.255.255.3 [admin@mikrotik]/routing ospf network [admin@mikrotik]/routing ospf network> add area=backbone network=192.168.4.0/24 [admin@mikrotik]/routing ospf network> add area=backbone network=192.168.3.0/24 [admin@mikrotik]/routing ospf network> add area=backbone network=192.168.6.0/24 [admin@mikrotik]/routing ospf network> add area=backbone network=192.168.1.0/24 Router D [admin@mikrotik]> /routing ospf [admin@mikrotik]/routing ospf> instance set distribute-default=never redistribute- routing ospf> connected=as-type-1 router-id=192.255.255.4 [admin@mikrotik]/routing ospf network [admin@mikrotik]/routing ospf network> add area=backbone network=192.168.2.0/24 [admin@mikrotik]/routing ospf network> add area=backbone network=192.168.3.4/24 63 [admin@mikrotik]/routing ospf network> add area=backbone network=192.168.5.0/24 Router E [admin@mikrotik]> /routing ospf [admin@mikrotik]/routing ospf> instance set distribute-default=never redistribute- routing ospf> connected=as-type-1 router-id=192.255.255.5 [admin@mikrotik]/routing ospf network [admin@mikrotik]/routing ospf network> add area=backbone network=192.168.8.0/24 [admin@mikrotik]/routing ospf network> add area=backbone network=192.168.11.0/24 [admin@mikrotik]/routing ospf network>add area=backbone network=192.168.10.0/24 Router XL_INDOSAT [admin@mikrotik]> /routing ospf admin@mikrotik]/routing ospf> instance set distribute-default=never redistributerouting ospf> connected=as-type-1 router-id=192.255.255.6 [admin@mikrotik]/routing ospf network [admin@mikrotik]/routing ospf network> add area=backbone network=192.168.2.0/24 [admin@mikrotik]/routing ospf network> add area=backbone network=192.168.1.4/24 [admin@mikrotik]/routing ospf network> add area=backbone network=192.168.9.0/24 64 Ringkasan dari Tabel 4.5 dapat dilihat pada Tabel 4.6. Tabel 4.6 Tabel Routing OSPF Router Device A OSPF Subneting Area 192.168.8.0 255.255.255.0 Backbone 192.168.7.0 255.255.255.0 Backbone 192.168.6.0 255.255.255.0 Backbone 192.168.4.0 255.255.255.0 Backbone 192.168.7.0 255.255.255.0 Backbone 192.168.5.0 255.255.255.0 Backbone 192.168.11.0 255.255.255.0 Backbone 192.168.4.0 255.255.255.0 Backbone 192.168.3.0 255.255.255.0 Backbone 192.168.6.0 255.255.255.0 Backbone 192.168.1.0 255.255.255.0 Backbone 192.168.2.0 255.255.255.0 Backbone 192.168.3.0 255.255.255.0 Backbone 192.168.5.0 255.255.255.0 Backbone 192.168.8.0 255.255.255.0 Backbone 192.168.11.0 255.255.255.0 Backbone 192.168.10.0 255.255.255.0 Backbone B C D E 65 192.168.2.0 255.255.255.0 Backbone 192.168.1.4 255.255.255.0 Backbone 192.168.9.0 255.255.255.0 Backbone XL_INDOSAT 4.3.1.3.2 Setting Load Balance Berikut konfigurasi atau setting MPLS pada router XL_INDOSAT, dapat dilihat pada Tabel 4.7. Tabel 4.7 Konfigurasi Load Balancing Router XL_INDOSAT / ip address add address=192.168.0.2/24 interface=ether1-inet1 network=192.168.0.0 disable=no add address=192.168.1.2/24 interface=ether2-inet2 network=192.168.1.0 disable=no add address=192.168.1.1/24 interface=ether3-lan network=192.168.1.0 disable=no /ip firewall mangle add action=mark-connection chain=input comment="" connection-state=new \disabled=no in-interface=ether1-inet1 new-connection-mark=isp-1 passthrough=yes add action=mark-connection chain=input comment="" connection-state=new \ disabled=no in-interface=ether2-inet2 new-connection-mark=isp-2 passthrough=yes 66 add action=mark-routing chain=output comment="" connection-mark=isp-1 \ disabled=no new-routing-mark=jalur-1 passthrough=no add action=mark-routing chain=output comment="" connection-mark=isp-2 \ disabled=no new-routing-mark=jalur-2 passthrough=no add action=mark-connection chain=prerouting comment="" disabled=no \ dst-address-type=!local in-interface=ether3-lan new-connection-mark=\ isp-1 passthrough=yes per-connection-classifier=both-addresses-and-ports:2/0 add action=mark-connection chain=prerouting comment="" disabled=no \ dst-address-type=!local in-interface=ether3-lan new-connection-mark=\ isp-2 passthrough=yes per-connection-classifier=both-addresses-and-ports:2/1 add action=mark-routing chain=prerouting comment="" connection-mark=isp-1 \ disabled=no in-interface=ether3-lan new-routing-mark=jalur-1 passthrough=yes add action=mark-routing chain=prerouting comment="" connection-mark=isp-2 \ disabled=no in-interface=ether3-lan new-routing-mark=jalur-2 passthrough=yes /ip firewall nat add chain=srcnat action=masquerade out-interface=ether1-inet1 comment="" disabled=no add chain=srcnat action=masquerade out-interface=ether2-inet2 comment="" disabled=no /ip route ## Default route ke Modem Speedy 1 add disabled=no distance=1 dst-address=0.0.0.0/0 gateway=192.168.1.6 \ routing-mark=jalur-1 67 ## Default route ke Modem Speedy 2 add disabled=no distance=2 dst-address=0.0.0.0/0 gateway=192.168.2.5 \ routing-mark=jalur-2 add comment="" disabled=no distance=1 dst-address=0.0.0.0/0 gateway=192.168.1.6 add comment="" disabled=no distance=2 dst-address=0.0.0.0/0 gateway=192.168.2.5 4.3.2 Konfigurasi Windows XP Pengaturan alamat IP pada seluruh host yang terkoneksi pada router sebagai berikut: 1. Masuk ke Control Panel, Pilih “Network and Internet Connection”, seperti contoh pada Gambar 4.42. Gambar 4.42 Network and Internet Connection 2. Kemudian pilih “Network Connection”, sepeti Gambar 4.43. 68 Gambar 4.43 Network Connection 3. Pilih “Local Area Connection” untuk memberi alamat IP, kemudian klik 2 kali dan pilih “properties”, maka akan muncul seperti Gambar 4.44. Gambar 4.44 Pengalamatan IP 69 4.3.2.1 IP Addressing pada Windows XP Ini adalah pengalamatan tiap PC dapat dilihat pada Tabel 4.8. Tabel 4.8 Alamat IP tiap PC IP Address Device Subnet Mask Default Gateway Server 192.168.10.5 255.255.255.0 192.168.10.6 Client 192.168.10.6 255.255.255.0 192.168.9.5 4.4 Tahap Pengujian Pada sub bab ini adalah tahap uji dari simulasi yang di kerjakan pada Kerja Praktek di Perusahaan Daerah Air Minum Kota Surabaya. 4.4.1 Ping antar router dan PC Uji coba dengan cara tes menggunakan ping antar router dan PC yang digunakan dalam simulasi. Berikut beberapa uji coba ping ke router dan PC dapat dilihat dibawah ini : 1. Router A menuju ke Router D 70 2. Router E menuju ke Router C 3. Router B menuju ke Router XL_INDOSAT 71 4. Client menuju ke Server 4.4.2 Pengiriman Data 4.4.2.1 Hasil pengiriman menggunakan routing OSPF Penulis menggunakan routing OSPF dan tanpa Load balancing untuk menguji hasil pengiriman dari router ke router. Penulis melakukan simulasi sebagai berikut, dari client, mengirimkan data menuju ke server, penulis menggunakan routing OSPF untuk pengiriman data. Hasil dapat dilihat pada Gambar 4.45. Gambar 4.45 Client mengirimkan data ke server 72 Pada gambar diatas, diketahui kecepatan download sebesar 6,0 MiB/s Hasil pengiriman dan kecepatan menerima dapat dilihat pada Gambar 4.46. Gambar 4.46 Proses menerima data 4.4.2.2 Hasil pengiriman menggunakan Load Balancing Penulis menggunakan Load balancing untuk menguji hasil pengiriman dari router ke router dengan router yang sama seperti “Hasil pengiriman menggunakan routing OSPF”.Beberapa pengiriman data atau dokumen antar host dan hasilnya dapat dilihat pada Gambar 4.47. 73 Gambar 4.47 Hasil pengiriman Pada gambar diatas, diketahui kecepatan download sebesar 25,8 MiB/s Hasil pengiriman dan kecepatan menerima dapat dilihat pada Gambar 4.48. Gambar 4.48 Hasil menerima data 74