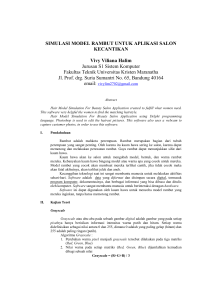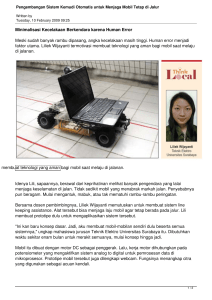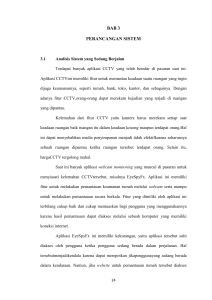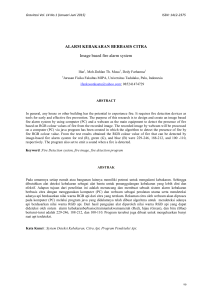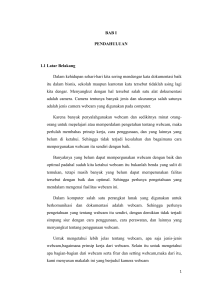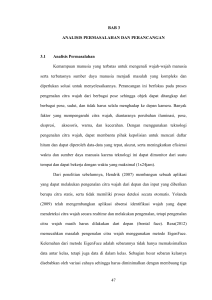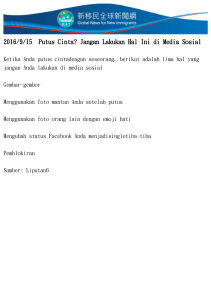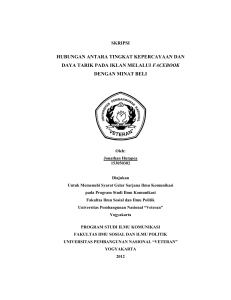Panduan Pengguna
advertisement
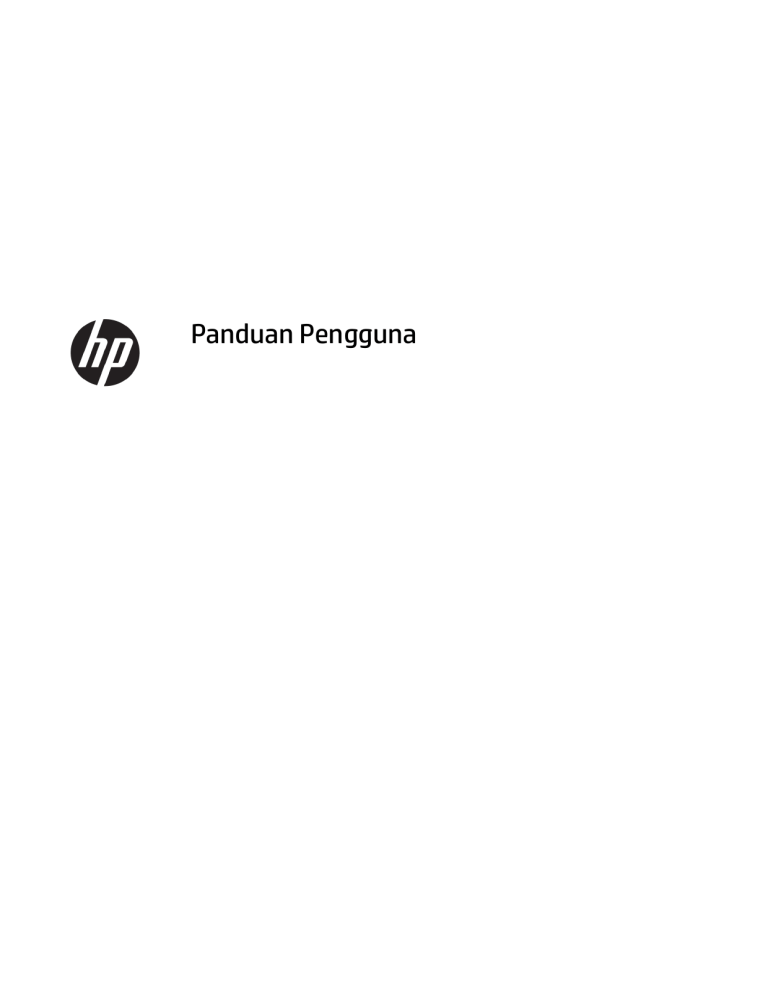
Panduan Pengguna © Copyright 2016 HP Development Company, L.P. AMD adalah merek dagang Advanced Micro Devices, Inc. © 2012 Google Inc. Semua hak dilindungi undang-undang. Google adalah merek dagang Google Inc. Intel dan Pentium adalah merek dagang Intel Corporation di A.S. dan negara-negara lainnya. Skype dan Windows adalah merek dagang terdaftar atau merek dagang Microsoft Corporation di Amerika Serikat dan/atau negara-negara lainnya. Informasi yang terdapat dalam dokumen ini dapat berubah tanpa pemberitahuan. Satusatunya jaminan untuk produk dan layanan HP dijelaskan dalam pernyataan jaminan tersurat yang menyertai produk serta layanan tersebut. Tidak ada isi dokumen ini yang dapat ditafsirkan sebagai penyataan jaminan tambahan. HP tidak bertanggung jawab atas kesalahan teknis atau editorial maupun penghilangan yang terdapat dalam dokumen ini. Edisi Pertama: Juli 2016 Nomor Komponen Dokumen: 910590-BW1 Isi 1 Mengenal webcam Anda ................................................................................................................................. 1 Komponen .............................................................................................................................................................. 1 Gambaran umum perangkat lunak ........................................................................................................................ 1 Persyaratan sistem ................................................................................................................................................ 1 Kualitas dan performa ........................................................................................................................................... 2 Penginstalan .......................................................................................................................................................... 2 2 Menggunakan HP Webcam Control Center ........................................................................................................ 3 Memulai panggilan video ....................................................................................................................................... 3 Merekam video atau memotret foto diam ............................................................................................................ 3 Mengonfigurasi pengaturan ................................................................................................................ 3 Merekam video .................................................................................................................................... 4 Mengambil foto diam .......................................................................................................................... 5 3 Pemecahan Masalah ...................................................................................................................................... 6 4 Spesifikasi .................................................................................................................................................... 8 Lingkungan pengoperasian ................................................................................................................................... 8 iii iv 1 Mengenal webcam Anda Komponen Komponen Keterangan (1) Lampu daya ● Menyala: Webcam aktif. (2) Tombol HP Webcam Control Center Membuka perangkat lunak webcam. (3) Mikrofon Internal Merekam suara. (4) Klip/dudukan yang dapat disesuaikan Menghubungkan webcam ke monitor atau mendudukkannya pada permukaan yang datar. (5) Konektor USB Menyambungkan webcam ke komputer. Lihat label produk untuk nomor produk dan nomor seri HP. Untuk dukungan HP, kunjungi http://www.hp.com/support. Gambaran umum perangkat lunak Disk yang disertakan bersama webcam Anda sudah mencakup perangkat lunak berikut: ● Driver webcam — Aktifkan webcam Anda untuk dioperasikan dengan performa optimal. ● Video Call Quick Launch — Membantu Anda mengatur webcam untuk berkomunikasi dengan program obrolan Anda. ● Program pengambilan video/foto ● HP Webcam Control Center — Memungkinkan Anda mengakses semua fungsi webcam Anda dari satu lokasi pada desktop Anda. Kunjungi http://www.hp.com/support untuk mengunduh versi terbaru program dan driver HP. Persyaratan sistem Webcam dapat merekam video hingga resolusi 1080p dengan 30fps. Komponen 1 Untuk menggunakan webcam Anda dengan perangkat lunak yang disertakan, komputer Anda harus memenuhi persyaratan minimum untuk sistem berikut ini: CATATAN: Untuk memastikan kompatibilitas, periksa apakah komputer Anda memenuhi persyaratan minimum untuk sistem pada program obrolan video Anda. ● Windows® 10, Windows 8.1, atau Windows 7 ● Prosesor Intel® atau AMD 1 GHz; Prosesor 1,6 GHz dual-core yang direkomendasikan ● RAM minimum 1 GB; RAM 2 GB yang direkomendasikan ● Diperlukan ruang kosong hard drive sebesar 230 MB untuk penginstalan program ● Port berkecepatan tinggi USB 2.0 Kualitas dan performa Kualitas gambar dan performa video dipengaruhi faktor-faktor berikut: ● Banyaknya cahaya pada subjek ● Pengaturan resolusi webcam ● Performa komputer ● Bandwidth koneksi Internet, terutama untuk obrolan Jika pemutaran video lambat atau tersendat atau warnanya memudar, tambahkan lampu kecil ke area yang tidak akan terlihat di dalam bingkai. Hal ini akan menyinari area pandang webcam dan membantu menghasilkan video yang lebih nyata dan warna yang lebih akurat. Penginstalan Untuk menginstal perangkat lunak webcam pada komputer Anda: 2 1. Masukkan disk yang disertakan ke dalam drive optik Anda. Wizard Penginstalan akan terbuka. 2. Pilih bahasa Anda, lalu pilih OK. 3. Pilih Next (Berikutnya). 4. Setujui Perjanjian Lisensi Pengguna Akhir (End User License Agreement/EULA). 5. Tentukan lokasi untuk menginstal perangkat lunak, atau pilih Next (Berikutnya). 6. Pilih Install (Instal). 7. Pilih Finish (Selesai). Bab 1 Mengenal webcam Anda 2 Menggunakan HP Webcam Control Center Anda dapat menggunakan HP Webcam Control Center untuk mengakses semua perangkat lunak yang disertakan bersama webcam. Untuk mengakses perangkat lunak webcam: 1. Pilih ikon Features (Fitur). 2. Gunakan salah satu pilihan berikut: ● Start a Video Call (Mulai Panggilan Video) — Meluncurkan HP Webcam Video Quick Call Launch. ● Take Video or Photos (Ambil Video atau Foto)—Meluncurkan Perangkat Lunak HP Webcam 2300. Anda juga dapat menekan tombol webcam untuk mengakses perangkat lunak webcam. Memulai panggilan video Pada HP Webcam Video Quick Call Launch, Anda dapat meluncurkan program obrolan video yang terinstal, serta menginstal, lalu meluncurkan program obrolan video yang umum. Program obrolan video yang didukung mencakup: ● Skype® ● Google™ Hangouts Untuk memulai panggilan video: 1. 2. Pada HP Webcam Video Quick Call Launch, pilih salah satu hal berikut: ● Installed Video Chat (Obrolan Video yang Diinstal)—Menampilkan semua program obrolan video yang didukung dan diinstal ● Download & Install (Unduh & Instal)—Menampilkan semua program obrolan video yang didukung yang tidak sedang diinstal Pilih program. Jika diinstal, maka program akan diluncurkan. Jika tidak diinstal, maka program akan dibuka di browser web default Anda. Merekam video atau memotret foto diam Pada HP Webcam Control Center, memilih Take Video or Photos (Ambil Video atau Foto) akan membuka Perangkat Lunak HP Webcam 2300, sehingga Anda dapat merekam video dan memotret foto diam. Jika perlu, pilih webcam pada Select webcam (Pilih webcam). Mengonfigurasi pengaturan 1. Pada Perangkat Lunak HP Webcam 2300, pilih Settings (Pengaturan). 2. Konfigurasikan pengaturan berikut jika perlu: ● Video Settings (Pengaturan Video)—Mengonfigurasi pengaturan berikut untuk merekam video jika perlu: Memulai panggilan video 3 ● — Video Path (Jalur Video)—Memilih jalur ke lokasi untuk menyimpan video Anda. Anda juga dapat menggunakan lokasi default atau memilih tombol browser untuk memilih lokasi lain. — Select Audio Device (Pilih Perangkat Audio)—Memilih sebuah perangkat yang akan digunakan untuk merekam audio dengan webcam. Untuk hasil terbaik, pilih mikrofon pada webcam. — Select Video Format (Pilih Format Video)—Memilih format yang digunakan untuk merekam video. Pilihan ini adalah AVI dan WMV. — Resolution (Resolusi)—Memilih resolusi video yang Anda rekam. Semakin tinggi resolusi, kualitas gambar akan semakin baik, namun memori yang digunakan lebih banyak. — Preselect Record Time (Tentukan Dahulu Waktu Rekaman)—Tetapkan pilihan ini untuk mengatur durasi webcam merekam video. Hapus pilihan ini untuk meminta agar Anda menghentikan perekaman video secara manual. Secara default, pilihan ini tidak dipilih. — Video Duration (Durasi Video)—Memilih durasi, dalam menit, yang dihabiskan webcam untuk merekam video. Pilihan ini diaktifkan hanya jika Preselect Record Time (Tentukan Dahulu Waktu Rekaman) dipilih. Image Settings (Pengaturan Gambar)—Mengonfigurasi pengaturan berikut untuk mengambil foto jika perlu: — Image Path (Jalur Gambar)—Memilih jalur atau lokasi untuk menyimpan gambar Anda. Anda juga dapat menggunakan lokasi default atau memilih tombol browser untuk memilih lokasi lain. — Burst Image Count (Jumlah Gambar Burst)—Memilih jumlah gambar diam yang akan diambil secara berurutan saat Anda menggunakan pilihan Burst untuk mengambil foto diam. Anda dapat memilih antara 2 hingga 9. — Burst Image Interval (Interval Gambar Burst)—Memilih durasi dalam detik yang terlewati antara setiap gambar yang diambil saat Anda menggunakan pilihan Burst untuk mengambil foto diam. ● Facebook Settings (Pengaturan Facebook)—Memasukkan Email Address (Alamat Email) dan Password (Kata Sandi) untuk akun Facebook Anda. ● Advanced Settings (Pengaturan Lanjutan)—Mengakses pengaturan webcam Windows standar, seperti kecerahan, kontras, warna, dan frekuensi. Anda dapat menyesuaikan pengaturan secara manual atau memilih Auto (Otomatis) untuk mendeteksi pengaturan secara otomatis. CATATAN: Pastikan PowerLine Frequency (Anti Flicker) (Frekuensi PowerLine (Anti Flicker)) diatur ke standar saluran daya di negara Anda. Pengaturan yang tersedia adalah 50 Hz dan 60 Hz. Pengaturan yang tidak tepat dapat menghasilkan garis-garis yang mengganggu gambar. 3. Jika konfigurasi sudah selesai, pilih OK. Merekam video 4 1. Pada Perangkat Lunak HP Webcam 2300, pilih Record Video (Rekam Video). 2. Jika video sudah direkam, jendela pengambilan video akan ditampilkan. Anda dapat menyimpan video, mengunggah video ke Facebook, atau menghapus video dengan menggunakan tombol berikut: Bab 2 Menggunakan HP Webcam Control Center ● Save this video to a file (Simpan video ke berkas) —Menelusuri folder, lalu menyimpan berkas video. ● Upload this video to Facebook (Unggah video ini ke Facebook)—Masuk ke Facebook, lalu mengunggah berkas video. CATATAN: Untuk menggunakan pilihan ini, Anda harus memasukkan kredensial Facebook di pengaturan. Lihat Mengonfigurasi pengaturan pada hal. 3. ● Discard the video (Buang video)—Menghapus berkas video yang sedang diputar, lalu kembali ke menu utama Perangkat Lunak HP Webcam 2300. Mengambil foto diam Untuk mengambil satu foto diam: 1. Pada Perangkat Lunak HP Webcam 2300, pilih Snapshot. Jendela pratinjau menyediakan hitungan mundur, lalu webcam akan mengambil satu gambar. 2. Anda dapat menyimpan gambar, mengunggah gambar ke Facebook, atau menghapus gambar dengan menggunakan tombol-tombol berikut: ● Save this image to a file (Simpan gambar ini ke berkas)—Menelusuri folder, lalu menyimpan berkas gambar. ● Upload this image to Facebook (Unggah gambar ini ke Facebook)—Masuk ke Facebook, lalu mengunggah berkas gambar. CATATAN: Untuk menggunakan pilihan ini, Anda harus memasukkan kredensial Facebook di pengaturan. Lihat Mengonfigurasi pengaturan pada hal. 3. ● Discard the image (Buang gambar)—Menghapus berkas gambar yang sedang dibuka, lalu kembali ke menu utama Perangkat Lunak HP Webcam 2300. Untuk mengambil beberapa foto diam secara berurutan dengan cepat: 1. Pada Perangkat Lunak HP Webcam 2300, pilih Burst. Jendela pratinjau menyediakan hitungan mundur, lalu webcam akan mengambil beberapa gambar secara berurutan dengan cepat. 2. Anda dapat menyimpan gambar, mengunggah gambar ke Facebook, atau menghapus gambar dengan menggunakan tombol-tombol berikut: ● Save these images to a file (Simpan gambar ini ke berkas)—Menelusuri folder, lalu menyimpan berkas gambar. ● Upload these images to Facebook (Unggah gambar ini ke Facebook)—Masuk ke Facebook, lalu mengunggah berkas gambar. CATATAN: Untuk menggunakan pilihan ini, Anda harus memasukkan kredensial Facebook di pengaturan. Lihat Mengonfigurasi pengaturan pada hal. 3. ● Discard the images (Buang gambar)—Menghapus berkas gambar yang sedang dibuka, lalu kembali ke menu utama Perangkat Lunak HP Webcam 2300. Merekam video atau memotret foto diam 5 3 Pemecahan Masalah Masalah Solusi Videonya tersendat. Banyak faktor yang memengaruhi kualitas video, seperti pencahayaan, kecepatan prosesor dan memori komputer, serta kecepatan koneksi Internet. Jika video tersendat, Anda dapat mengurangi pengaturan resolusi webcam. Untuk mengubah resolusi: Ada garis-garis yang mengganggu gambar. 1. Pada HP Webcam Control Center, pilih Take Video or Photos (Ambil Video atau Foto). 2. Pilih Settings (Pengaturan). 3. Pilih nilai yang lebih rendah untuk pengaturan Resolution (Resolusi). 1. Pada HP Webcam Control Center, pilih Take Video or Photos (Ambil Video atau Foto). 2. Pilih Settings (Pengaturan), lalu pilih Advanced Settings (Pengaturan Lanjutan). 3. Pilih nilai yang tepat untuk lokasi Anda untuk pengaturan PowerLine Frequency (Anti Flicker) (Frekuensi Saluran Daya (Anti Flicker)). Pilihan yang tersedia adalah 60 Hz atau 50 Hz. Webcam saya tidak terhubung ke program obrolan video saya. Lihat Memulai panggilan video pada hal. 3. Tombol webcam tidak berfungsi dengan benar. 1. Pada area notifikasi, pilih ikon HP Button Manager. Jika Anda tidak melihat ikon tersebut, pilih Start (Mulai), lalu pilih HP Button Manager. 2. Mulai ulang program. Saya mendengar gema atau umpan balik pada speaker. Jika Anda sudah menginstal semua program obrolan video Anda, pilih perangkat video lain pada program obrolan video Anda. Untuk mengubah pengaturan video pada program obrolan video Anda, lihat dokumentasi program tersebut. Windows 10: 1. Klik kanan ikon Speaker pada area notifikasi di ujung kanan bilah tugas, lalu pilih Sound (Suara). 2. Pada tab Playback (Pemutaran), pilih speaker Anda, lalu pilih Properties (Properti). 3. Pada tab Levels (Tingkat), konfigurasikan tingkat output. 4. Pilih OK. 5. Pada tab Recording (Perekaman), pilih mikrofon Anda, lalu pilih Properties (Properti). 6. Pada tab Levels (Tingkat), konfigurasikan tingkat input. 7. Pilih OK. 8. Pilih OK. Windows 8.1: 6 Bab 3 Pemecahan Masalah 1. Dari layar Start (Mulai), ketik control panel (panel kontrol), lalu pilih Control Panel (Panel Kontrol). 2. Pilih Hardware and Sound (Perangkat Keras dan Suara), lalu pilih Sound (Suara). 3. Pada tab Playback (Pemutaran), pilih speaker Anda, lalu pilih Properties (Properti). 4. Pada tab Levels (Tingkat), konfigurasikan tingkat output. 5. Pilih OK. Masalah Solusi 6. Pada tab Recording (Perekaman), pilih mikrofon Anda, lalu pilih Properties (Properti). 7. Pada tab Levels (Tingkat), konfigurasikan tingkat input. 8. Pilih OK. 9. Pilih OK. Windows 7: Saya mengalami masalah saat menggunakan webcam pada Skype. 1. Pilih Start (Mulai), pilih Control Panel (Panel kontrol), lalu pilih Sound (Suara). 2. Pada tab Playback (Pemutaran), pilih speaker Anda, lalu pilih Properties (Properti). 3. Pada tab Levels (Tingkat), konfigurasikan tingkat output. 4. Pilih OK. 5. Pada tab Recording (Perekaman), pilih mikrofon Anda, lalu pilih Properties (Properti). 6. Pada tab Levels (Tingkat), konfigurasikan tingkat input. 7. Pilih OK. 8. Pilih OK. Pastikan Anda telah menginstal Skype versi terbaru. Di Skype, pastikan perangkat video dan perangkat mikrofon sudah diatur ke webcam. Untuk petunjuk tentang cara mengonfigurasi pengaturan audio dan video pada Skype, lihat dokumentasi Skype. Saya melihat layar kosong dengan statis saat saya menjalankan Skype. Di Skype, pastikan perangkat video sudah diatur ke webcam. Mikrofon webcam tidak berfungsi pada Skype. Di Skype, pastikan perangkat mikrofon sudah diatur ke webcam, dan tambah volume mikrofon, jika perlu. Untuk petunjuk tentang cara mengonfigurasi pengaturan video pada Skype, lihat dokumentasi Skype. Untuk petunjuk tentang cara mengonfigurasi pengaturan audio pada Skype, lihat dokumentasi Skype. Saya memiliki lebih dari satu pilihan Perangkat Video USB. Manakah yang harus saya gunakan? Tersedia lebih dari satu pilihan Perangkat Video USB jika Anda menyambungkan lebih dari satu perangkat video ke komputer Anda. Tetapkan pilihan, lalu coba gunakan webcam Anda. Jika webcam dapat berfungsi, Anda menetapkan pilihan yang tepat. Jika webcam tidak berfungsi, coba pilihan lain sampai Anda menemukan pilihan yang berhubungan dengan webcam Anda. 7 4 Spesifikasi Lingkungan pengoperasian 8 Faktor Metrik A.S. Suhu, beroperasi 5°C s.d 40°C 41°F s.d 104°F Suhu, saat tidak beroperasi -20°C s.d 60°C -4°F s.d 140°F Kelembapan relatif (tanpa pengembunan), beroperasi 10% s.d 80% 10% s.d 80% Kelembapan relatif (tanpa pengembunan), tidak beroperasi 5% s.d 85% 5% s.d 85% Bab 4 Spesifikasi