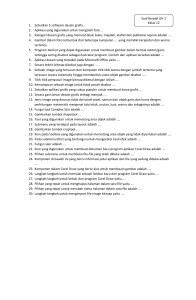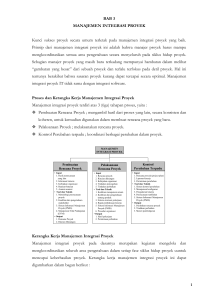Mengenal CorelDRAW X4
advertisement
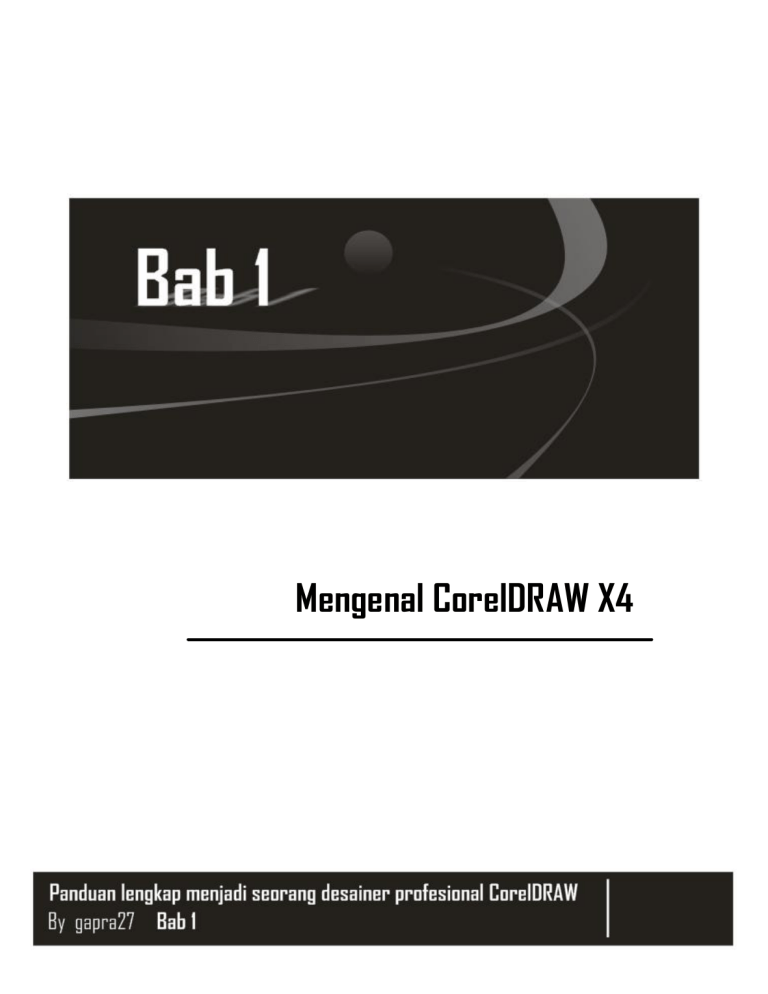
Mengenal CorelDRAW X4 2 3 BAB 1 Mengenal CorelDRAW X4 C orel Draw merupakan salah satu software desain grafis yang sangat terkenal. CorelDraw termasuk salah satu Aplikasi untuk mengolah gambar berbasis vektor. Berbagai fasilitas untuk mendesain tersedia di sini sehingga memudahkan para penggunanya untuk memanfaatkannya. Sebagai pengolah vektor, Corel Draw sering digunakan untuk membuat gambar seperti kartun, logo, illustrasi, dan sebagainya. Selain itu CorelDRAW juga dapat digunakan untuk mengatur tata letak secara sederhana yang tidak terlalu banyak walaupun mungkin tidak terlalu lengkap seperti aplikasi khusus untuk tata letak. Seperti membuat brosur, membuat pamplet, surat undangan, dan cover buku yang menarik dan sebagainya. P rogram CorelDRAW selalu mengembangkan diri untuk mengimbangi permintaan para professional grafis yang bekerja pada bidang periklanan, penerbitan, percetakan, pembuatan stempel, pengukir ataupun pemahat. K eunggulan mengolah gambar berbasis vector adalah ukuran hasil akhir yang dapat ditekan seminimal mungkin namun dengan kualitas yang tidak kalah dengan gambar berbasis raster atau bitmap. B anyak fasilitas baru yang disediakan dalam CorelDRAW X4, diantaranya adalah sebagai berikut : Cropping : Fasilitas untuk memotong area objek dengan cepat. Table : Fasilitas untuk membuat suatu table. Smart Fill : Fasilitas untuk mewarnai satu objek atau lebih dengan cepat. Complex Star : Fasilitas untuk membuat objek bintang yang sangat kompleks sehingga lebih bervariasi. Step and Repeat : Fasilitas untuk menyalin objek dengan menentukan jumlah salinan objek serta mengatur jarak hasil salinan objek tersebut. 4 Arrange – Order : Fasilitas untuk mengatur tumpukan objek berdasarkan layer atau halaman. Formatting teks : Fasilitas format teks yang semakin disempurnakan sehingga mempermudah pengguna dalam mengatur format teks, seperti format kolom, paragraph, drop cap, bullet dan sebagainya. Cara untuk menjalankan program CorelDRAW X4 dengan langkah sebagai berikut : 1. Klik Start > All Programs > CorelDraw Graphics Suite X4, kemudian klik CorelDRAW X4 hingga muncul tampilan berikut : Gambar 1.1 Tampilan awal CorelDRAW X4 5 2 Klik salah satu tombol perintah yang telah disediakan. Penjelasan tombol­ tombol diatas adalah sebagai berikut : Berfungsi untuk melihat video tutorial atau video panduan awal dari CorelDRAW X4, dari dasar membuka file sampai tool – tool dasar. Quick Start berfungsi untuk menuju ke halaman file untuk membuka lembar kerja baru. Pada halaman Quick Start terdapat pilihan tombol­ tombol sebagai berikut : New blank document à untuk memulai lembar kerja baru secara default atau standar. New from template à untuk membuka file­file yang sudah disediakan oleh CorelDRAW X4 mulai dari design sederhana sampai profesional. Open Recent à untuk membuka file­file yang sudah pernah disimpan. Jika Anda tidak menginginkan tampilan ini terlihat lagi maka hilangkan tanda centang pada kotak periksa Always show the Welcome sreen at launch. 6 What’s New berfungsi untuk melihat fasilitas­fasilitas terbaru yang ada di CorelDRAW X4. Learning Tools berfungsi untuk melihat video­video tutorial, step by step tutorials, tip­tip dan trik CorelDRAW X4 dan lain­lain. Gallery berfungsi untuk melihat desain­desain dari CorelDRAW X4. Updates berfungsi untuk memperbaruhi dan mencari fasilitas­ fasilitas yang terbaru dari CorelDRAW X4. 7 1.1. Area Kerja CorelDRAW X4 Untuk menggunakan perintah­perintah dalam CorelDRAW, klik tombol New pada pilihan diatas sehingga lembar kerja CorelDRAW X4 akan tampil seperti berikut : Toolbox Menu Bar Toolbar Page Navigator Page Toolbar Property Status Bar Lembar Kerja Drawing Window ScrollBar Ruler Color Palette Gambar 1.2 Bagian lembar kerja CorelDRAW X4 8 § Menu Bar Menu Bar adalah batang menu yang menampilkan perintah­perintah yang digunakan untuk mrngatur dan mengolah suatu objek. § Property Bar Property Bar merupakan tombol pendukung untuk mengolah objek lebih lanjut. Tampilan property bar akan berubah sesuai dengan objek atau tool yang dipilih. Contoh dari tampilan property bar jika menekan tombol Smart Fill Tool . Gambar 1.3 Property bar jika menekan Smart Fill Tool § Ruler Ruler sangat bermanfaat untuk membantu meletakan objek gambar atau teks pada suatu posisi atau lokasi tertentu. Anda dapat menampilkan atau menyembunyikan ruler melalui menu View – Ruler. Secara default, titik (0,0) terletak di sudut kiri bawah lembar kerja. Anda dapat mengubah titik (0,0) dengan menggeser dari sudut kiri atas ke arah yang diinginkan. Klik dan geser ke arah layar Gambar 1.4 Proses menentukan titik 0,0 9 § Page Navigator Gambar 1.5 Tanda Navigator Fasilitas ini berfungsi untuk pindah dari satu halaman ke halaman lain. Tampilan nomor 1 of 1 menunjukan bahwa Anda berapa pada halaman 1 dari satu halaman yang ada. Bila Anda memilih lebih dari dua halaman maka akan tampil tombol panah kiri dan kanan seperti pada gambar dibawah : Tanda panah kanan dan kiri tampil jika Anda mempunyai lebih dari 1 halaman Gambar 1.6 Tanda Navigator Pada tanda kiri digunakan untuk pindah ke halaman sebelumnya dan tanda panah kanan digunakan untuk pindah halaman selanjutnya. § Palet Warna Palet warna terletak di bagian kanan lembar kerja. Anda dapat mewarnai objek dengan klik objek yang akan diwarnai kemudian klik warna pada palet warna. Untuk menghilangkan warna objek, klik objek yang akan dihilangkan warnanya kemudian klik tombol silang di bagian atas palet warna. 10 Klik tombol silang untuk menghapus warna pada objek yang aktif Klik warna yang Anda inginkan untuk mewarnai objek yang aktif Gambar 1.7 Tampilan Palet warna § Toolbox dan Fungsinya Toolbox merupakan kumpulan tombol yang digunakan untuk membuat dan memodifikasi objek. Secara default toolbox terletak dibagian kiri lembar kerja. Dengan fasilitas toolbox Anda dapat memodifikasi objek, seperti mengubah bentuk objek, mendistorsi objek, mewarnai objek, memberikan efek­efek tertentu dan lain sebagainya. Tombol­tombol yang berada dalam toolbox ada yang mempunyai subtombol dan ada yang tidak mempunyai. Tombol yang mempunyai tanda panah disudut kanan bawah berarti mempunyai subtombol. Tombol yang mempunyai tanda panah di sudut kanan bawah tombol berarti mempunyai subtombol 11 Gambar 1.8 Contoh tampilan subtombol Untuk menampilkan subtombol dalam toolbox, klik dan tahan agak lama tombol tersebut sehingga muncul subtombol yang ada didalamnya. Berikut adalah tampilan tombol – tombol pada toolbox. Pick Tool Shape Tool Crop Zoom Tool Freehand Tool Smart Fill Tool Rectangle Tool Ellipse Tool Polygon Tool Basic Shape Text Tool Table Tool Interactive Blend Tool Eyedropper Tool Outline Tool Fill Tool Interactive Fill Tool Gambar 1.9 Tombol dan subtombol pada toolbox 12 Berikut ini adalah nama­nama dan fungsi­fungsi dari tombol dan subtombol pada toolbox : Pick Tool Untuk memilih objek, memindah objek, memutar objek, mengubah ukuran objek dan lain­lain. Shape Tool Untuk mengubah bentuk objek, seperti melengkungkan garis kurva, menggeser dan menghapus node edit dan lain­lain. Smudge Brush Untuk mendistorsi suatu objek dengan klik dan geser pada garis objek tersebut. Roughen Brush Untuk mencacah atau membagi objek kurva. Free Transform Tool Untuk memutar objek secara bebas. 13 Crop Tool Untuk memotong objek dengan menyeleksi objek terlebih dahulu. Knife Tool Untuk memotong Objek secara langsung seperti memotong dengan ujung pisau. Eraser Tool Untuk menghapus objek seperti menggunakan alat penghapus. Virtual Segment Delete Untuk menghapus bagian objek tertentu. Zoom Tool Untuk membesarkan atau mengekilkan tampilan dari lembar kerja ( zoom ). Hand Tool Untuk menggeser layar lembar kerja ke kanan, kiri, atas atau ke bawah. 14 Freehand Tool Untuk membuat garis. Bezier Tool Untuk membuat garis kurva lengkung maupun garis lurus dengan klik atau klik dan geser. Artistic Media Tool Untuk membuat garis artistic. Pen Tool Mempunyai fungsi yang sama dengan Bezier Tool, yaitu untuk menggambar objek kurva lengkung atau garis lurus. Bedanya adalah kalau Pen Tool saat membuat titik­titik penghubung diikuti garis lurus tetapi pada Bezier Tool tidak. Polyline Tool Fungsinya sama dengan Freehand Tool digunakan untuk menggambar bebas. Perbedaannya pada polyline menggambarnya pada saat mengklik titik kedua dari objek yang dibuat masih ada garis yang mengikuti arah panah mouse dan pada Freehand Tool tidak. 15 3 Point Curve Tool Untuk menggambar garis kurva lengkung dengan langkah yang sederhana. Interactive Connector Tool Untuk menghubungkan objek yang satu dengan objek yang lain. Dimension Tool Untuk membuat garis dimensi sebagai alat bantu untuk mengukur tinggi objek. Smart Fill Tool Untuk memberi warna pada objek tertutup dengan cepat. Smart Drawing Tool Untuk menggambar garis bebas yang dapat dikenali sebagai bentuk dasar objek dan kemudian akan dikonversikan secara otomatis oleh CorelDRAW menjadi suatu objek tertentu. Rectangle Tool Untuk menggambar objek persegi panjang atau busur sangkar. 16 3 Point Rectangle Tool Untuk membuat persegi panjang atau busur sangkar dengan tiga titik point. Ellipse Tool Untuk membuat objek elips atau lingkaran. 3 Point Ellipse Tool Untuk membuat objek elips dengan tiga titik point. Polygon Tool Untuk membuat objek poligon Star Tool Untuk menggambar objek bintang Complex Star Tool Untuk menggambar objek bintang yang lebih kompleks dibanding hasil dari Star Tool. 17 Graph Paper Tool Untuk membuat tabel atau kertas grafik. Spiral Tool Untuk menggambar bentuk spiral. Basic Shapes Untuk menggambar bentuk yang sudah disediakan oleh CorelDRAW. Arrows Shapes Untuk menggambar bermacam variasi bentuk anak panah. Flowchart Shapes Untuk menggambar berbagai bentuk objek diagram alur yang disediakan. 18 Banner Shapes Untuk menggambar bentuk banner yang sudah disediakan. Callout Shapes Untuk menggambar bermacam variasi bentuk objek untuk teks keterangan gambar. Text Tool Untuk membuat teks didalam lembar kerja. Interactive Blend Tool Untuk membaurkan dua objek atau lebih. Interactive Contour Tool Untuk membuat garis­garis kontur objek. Interactive Distortion Tool Untuk mendistorsi objek seolah­olah objek itu mandapat gesekan atau tekanan dari objek yang lain. 19 Interactive Drop Shadow Tool Untuk memberikan efek bayangan pada objek. Interactive Envelope Tool Untuk melipat atau mengubah bentuk objek dengan cara menggeser handle. Interactive Extrude Tool Untuk mengubah objek menjadi 3 Dimensi. Interactive Transparency Tool Untuk membuat warna objek menjadi transparan. Eyedropper Tool Untuk mengambil warna dari objek tertentu. Paintbucket Tool Untuk mewarnai objek setelah mengambil warna dari objek lain dengan menggunakan Eyedropper Tool. 20 Outline Tool Untuk mengatur pembuatan garis objek. Fill Tool Untuk mewarnai bidang objek. Interactive Fill Tool Untuk mewarnai bidang objek dengan berbagai macam pilihan warna. Interactive Mesh Fill Tool Untuk memecah warna pada sebuah objek. 1.2. Fungsi Guidelines Guidelines adalah garis bantu yang dapat ditempatkan atau diletakkan dimanapun dalam layer kerja, untuk membantu penempatan objek. Terdapat tiga jenis guidelines, yaitu horizontal, vertical dan miring. Dengan guideline tersebut, Anda dapat menempatkan objek rata dengan guideline atau objek rata dengan objek yang lain. Dibawah ini adalah ilustrasi cara menampilkan guideline : 21 Klik dan geser dari ruler kearah tengah lembar kerja. Gambar 1.10 Menampilkan guideline Anda dapat juga menghapus guideline dengan cara klik guideline tersebut kemudian tekan tombol Delete pada keyboard. 1.3. Mengatur Grid Selain guideline, Anda juga dapat menempatkan objek dengan bantuan grid. Grid adalah titik­titik bantu berupa kotak­kotak yang menempati seluruh lembar kerja. Cara mengaktifkan atau menonaktifkan grid adalah melalui menu View > Grid. Anda juga dapat mengatur jarak dan frekuensi grid dengan cara berikut : 1. Klik menu View > Grid and Ruler Setup sehingga akan tampil kotak dialog Options. 22 Gambar 1.11 Kotak dialog Options 2. Anda dapat menentukan pilihan­pilihan yang ada pada kota dialog Options. 4 Frequency Pilihan ini digunakan untuk menentukan frekuensi atau jumlah kotak yang ditampilkan pada setiap inchi­nya. 4 Spacing Digunakan untuk menentukan jarak titik bantu, baik secara horisontal maupun vertikal. 4 Show grid Digunakan untuk menampilkan atau menyembunyikan titik bantu. 4 Snap to grid Digunakan untuk mangaktifkan atau menonaktifkan fasilitas snap. Jika perintah ini diaktifkan, maka saat Anda menggambar objek, objek tersebut akan mengacu pada titik grid yang ada. 23 4 Show grid as line Digunakan untuk menampilkan grid dalam bentuk garis. 4 Show grid as dots Digunakan untuk menampilkan grid dalam bentuk titik­titik. 1.4. Mengatur Setup Halaman Dalam membuat sebuah desain sebaiknya Anda harus mengatur tatanan atau setup halaman terlebih dahulu. Langkah­langkah untuk mengatur halaman adalah sebagai berikut : 1. Klik menu Layout > Page Setup hingga tampil kotak dialog Options . Gambar 1.12 Kotak dialog Options pada Setup Page 2. Pada kotak dialog Options Anda dapat menentukan beberapa pilihan untuk mengatur halaman Anda. 24 3. Aktifkan kotak periksa Rezise current page only jika Anda ingin setup halaman yang telah Anda tentukan digunakan pada halaman yang aktif saja. 4. Klik tombol Set From Printer jika Anda ingin menggunakan ukuran halaman standar, yaitu Letter (8.5 ” x 11 ”). 5. Jika Anda membuat ukuran halaman sendiri lewat Width dan Height, klik tombol Save Custom Page untuk menyimpan tatanan tersebut sehingga akan tampil kotak dialog Custom Page Type. Gambar 1.13 Custom page type 6. Ketik nama setup yang Anda baru buat, kemudian tekan OK sehingga tampilan akan kembali ke kotak dialog sebelumnya. 7. Klik tombol Add Page Frame untuk menambahkan frame pada halaman tersebut. 8. Jika semua setup sudah cukup atau selesai diatur, klik OK. 25 1.5. Mengatur Halaman Baru Anda dapat mengatur halaman dengan klik kanan pada salah satu halaman hingga tampil perintah sebagai berikut : Gambar 1.14 Perintah klik kanan pada page § Insert Page After untuk menyisipkan lembar kerja baru di sebelah kanan lembar kerja yang aktif. § Insert Page Before untuk menyisipkan lembar kerja baru di sebelah kiri lembar kerja yang aktif. § Delete Page untuk menghapus lembar kerja. § Switch Page Orientation untuk mengganti arah lembar kerja (dari arah vertikal menjadi horisontal, atau sebaliknya). § Rename Page untuk mengganti nama dari page atau halaman.