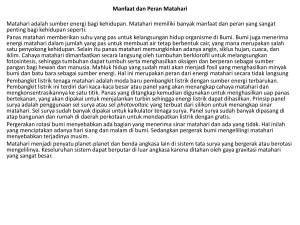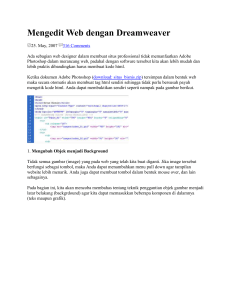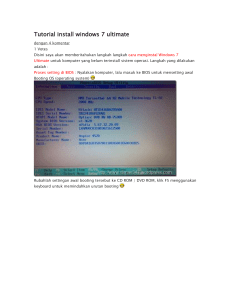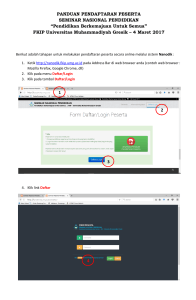user manual – apms online - Kantor Otoritas Bandar Udara Wilayah
advertisement

0|USER MANUAL – APMS ONLINE (MEMBER AREA) 1|USER MANUAL – APMS ONLINE (MEMBER AREA) PEMBERITAHUAN Dokumen ini bersifat pribadi dan rahasia, tidak dibenarkan untuk disebarluaskan kepada pihak lain baik secara langsung maupun tidak langsung selain yang ditujukan oleh dokumen ini dan tidak dibenarkan untuk melakukan duplikasi terhadap keseluruhan maupun sebagian daripada isi dokumen ini baik secara langsung maupun tidak langsung untuk kepentingan apapun tanpa persetujuan dari PT. Time Excelindo selaku pembuat dokumen ini. 2|USER MANUAL – APMS ONLINE (MEMBER AREA) DAFTAR ISI PEMBERITAHUAN.......................................................................................................... 1 DAFTAR ISI .................................................................................................................. 2 DAFTAR GAMBAR.......................................................................................................... 3 1 2 PENDAHULUAN ...................................................................................................... 7 1.1 STRUKTUR DOKUMEN ...................................................................................... 7 1.2 GAMBARAN APLIKASI ....................................................................................... 7 1.3 PESAN INFORMASI .........................................................................................10 USER MANUAL PORTAL MEMBER ............................................................................11 2.1 2.1.1 PAS ORANG .............................................................................................11 2.1.2 PAS KENDARAAN......................................................................................16 2.1.3 TANDA IZIN MENGEMUDI .........................................................................17 2.2 PENDAFTARAN PAS ORANG .............................................................................19 2.2.1 PENDAFTARAN PAS ORANG BARU .............................................................20 2.2.2 PENDAFTARAN PAS ORANG PERPANJANGAN/HILANG/RUSAK ......................32 2.3 PENDAFTARAN TANDA IZIN MENGEMUDI .........................................................43 2.3.1 PENDAFTARAN TANDA IZIN MENGEMUDI BARU .........................................44 2.3.2 PENDAFTARAN TANDA IZIN MENGEMUDI PERPANJANGAN/HILANG/RUSAK ..55 2.4 PAS KENDARAAN ............................................................................................66 2.4.1 PENDAFTARAN PAS KENDARAAN BARU ......................................................67 2.4.2 PENDAFTARAN PAS KENDARAAN PERPANJANGAN/HILANG/RUSAK ..............74 2.5 3 MIGRASI DATA ...............................................................................................11 FITUR LAIN ....................................................................................................81 2.5.1 DATA MONITORING .................................................................................81 2.5.2 LAPORAN.................................................................................................87 2.5.3 ACCOUNT SETTING ..................................................................................99 2.5.4 HELP ..................................................................................................... 101 PENUTUP ............................................................................................................ 102 3|USER MANUAL – APMS ONLINE (MEMBER AREA) DAFTAR GAMBAR Gambar Gambar Gambar Gambar Gambar Gambar Gambar Gambar Gambar Gambar Gambar Gambar Gambar Gambar Gambar Gambar Gambar Gambar Gambar Gambar Gambar Gambar Gambar Gambar Gambar Gambar Gambar Gambar Gambar Gambar Gambar Gambar Gambar Gambar Gambar Gambar Gambar Gambar Gambar Gambar Gambar Gambar 1-1 Halaman Login ........................................................................................... 8 1-2 Halaman Utama Aplikasi Pelayanan Pas Bandar Udara Berbasis Online ............ 9 2-1 Tampilan sub menu pas orang ....................................................................11 2-2 Step-1 Migrasi Data Pas Orang....................................................................12 2-3 Step-2 Migrasi Data Pas Orang....................................................................12 2-4 Step-3 Migrasi Data Pas Orang....................................................................13 2-5 Step-4 Migrasi Data Pas Orang....................................................................14 2-6 Jadwal telah terpilih ...................................................................................15 2-7 Step-5 Migrasi Data Pas Orang....................................................................15 2-8 Bukti Jadwal Foto dan Cetak .......................................................................16 2-9 Tampilan sub menu pas kendaraan .............................................................16 2-10 Tampilan Sub Menu Tanda Izin Mengemudi ...............................................18 2-11 Alur Proses Pendaftaran Pas Orang............................................................19 2-12 Pendaftaran Pas Baru ...............................................................................20 2-13 Pilih Jadwal Ujian .....................................................................................21 2-14 Kotak Dialog Konfirmasi Pendaftaran .........................................................21 2-15 Halaman Persetujuan Pendaftaran .............................................................22 2-16 Step 1 - Pendaftaran Pas Orang Baru : Review Data Pendaftaran .................22 2-17 Step 2 - Pendaftaran Pas Orang Baru : Tambah Data Peserta .....................23 2-18 Input Data Peserta ...................................................................................23 2-19 Daftar Data Peserta ..................................................................................24 2-20 Step 3 – Pendaftaran Pas Orang Baru : Berkas Persyaratan .........................24 2-21 Upload Berkas Persyaratan .......................................................................25 2-22 Daftar Berkas Persyaratan ........................................................................25 2-23 Step 4 - Pendaftaran Pas Orang Baru : Kirim Permohonan ...........................26 2-24 Download Bukti Pendaftaran .....................................................................26 2-25 Bukti Pendaftaran Pas Orang Baru .............................................................27 2-26 Proses Create Invoice ...............................................................................28 2-27 Cetak Invoice Penagihan...........................................................................28 2-28 Invoice Penagihan ....................................................................................29 2-29 Pilih Jadwal Foto dan Cetak.......................................................................29 2-30 Pilih Jadwal Ujian .....................................................................................30 2-31 Jadwal Telah Dipilih..................................................................................31 2-32 Cetak Bukti Jadwal Foto............................................................................31 2-33 Bukti Jadwal Foto / Cetak Pas Orang / Pekerja ...........................................32 2-34 Pendaftaran Pas Orang Perpanjangan/Hilang/Rusak ....................................32 2-35 Halaman Persetujuan ...............................................................................33 2-36 Step 1 - Pendaftaran Pas Perpanjangan/Hilang/Rusak : Data Pendaftaran.....33 2-37 Step 2 - Pendaftaran Pas Perpanjangan/Hilang/Rusak : Data Peserta ...........34 2-38 Input Data Peserta ...................................................................................34 2-39 Daftar Peserta .........................................................................................35 2-40 Step 3 - Pendaftaran Pas Perpanjangan/Hilang/Rusak : Berkas Persyaratan ..35 4|USER MANUAL – APMS ONLINE (MEMBER AREA) Gambar Gambar Gambar Gambar Gambar Gambar Gambar Gambar Gambar Gambar Gambar Gambar Gambar Gambar Gambar Gambar Gambar Gambar Gambar Gambar Gambar Gambar Gambar Gambar Gambar Gambar Gambar Gambar Gambar Gambar Gambar Gambar Gambar Gambar Gambar Gambar Gambar Gambar Gambar Gambar Gambar Gambar Gambar Gambar Gambar 2-41 2-42 2-43 2-44 2-45 2-46 2-47 2-48 2-49 2-50 2-51 2-52 2-53 2-54 2-55 2-56 2-57 2-58 2-59 2-60 2-61 2-62 2-63 2-64 2-65 2-66 2-67 2-68 2-69 2-70 2-71 2-72 2-73 2-74 2-75 2-76 2-77 2-78 2-79 2-80 2-81 2-82 2-83 2-84 2-85 Upload Berkas Persyaratan .......................................................................36 Daftar Berkas Persyaratan ........................................................................36 Step 4 - Pendaftaran Pas Perpanjangan/Hilang/Rusak : Kirim Permohonan ...37 Download Bukti Pendaftaran .....................................................................37 Bukti Pendaftaran Pas Orang Perpanjangan/Hilang/Rusak ...........................38 Proses Create Invoice ...............................................................................38 Cetak Invoice Penagihan...........................................................................39 Invoice Penagihan ....................................................................................39 Pilih Jadwal Foto dan Cetak.......................................................................40 Proses Pilih Jadwal ...................................................................................40 Jadwal Telah Dipilih..................................................................................41 Cetak Jadwal Foto ....................................................................................41 Alur Proses Pendaftaran Tanda Izin Mengemudi .........................................43 Pendaftaran Member ................................................................................44 Pilih Jadwal Ujian .....................................................................................44 Kotak Dialog Konfirmasi Pendaftaran .........................................................45 Halaman Persetujuan ...............................................................................45 Step 1 - Pendaftaran TIM Baru : Data Pendaftaran .....................................46 Step 2 - Pendaftaran TIM Baru : Data Peserta ............................................46 Input Data Peserta ...................................................................................47 Daftar Peserta .........................................................................................48 Step 3 - Pendaftaran TIM Baru : Berkas Persyaratan ...................................48 Upload File/Berkas Persyaratan .................................................................48 Daftar Berkas Persyaratan ........................................................................49 Step 4 - Pendaftaran TIM Baru : Kirim Permohonan ....................................49 Download Bukti Pendaftaran .....................................................................50 Bukti Pendaftaran Online ..........................................................................50 Proses Create Invoice ...............................................................................51 Cetak Invoice Penagihan...........................................................................52 Invoice Penagihan ....................................................................................52 Pilih Jadwal Foto dan Cetak.......................................................................53 Proses Pilih Jadwal ...................................................................................53 Jadwal Telah Dipilih..................................................................................54 Cetak Jadwal Foto ....................................................................................54 Pendaftaran Tanda Izin Mengemudi Perpanjangan/Hilang/Rusak .................55 Halaman Persetujuan ...............................................................................56 Step-1 Pendaftaran TIM Perpanjangan/Hilang/Rusak : Data Pendaftaran ......56 Step-2 Pendaftaran TIM Perpanjangan/Hilang/Rusak : Data Peserta .............57 Input data Peserta ...................................................................................57 Daftar Peserta .........................................................................................58 Upload File/Berkas Persyaratan .................................................................58 Upload Berkas Persyaratan .......................................................................59 Daftar Berkas Persyaratan ........................................................................59 Step-4 Pendaftaran TIM Perpanjangan/Hilang/Rusak : Kirim Permohonan .....60 Download Bukti Pendaftaran .....................................................................60 5|USER MANUAL – APMS ONLINE (MEMBER AREA) Gambar 2-86 Bukti Pendaftaran TIM Perpanjangan/Hilang/Rusak.....................................61 Gambar 2-87 Proses Create Invoice ...............................................................................61 Gambar 2-88 Cetak Invoice Penagihan...........................................................................62 Gambar 2-89 Invoice Penagihan ....................................................................................62 Gambar 2-90 Pilih Jadwal Foto dan Cetak.......................................................................63 Gambar 2-91 Proses Pilih Jadwal ...................................................................................63 Gambar 2-92 Jadwal Telah Dipilih..................................................................................64 Gambar 2-93 Alur Proses Pendaftaran Pas Kendaraan .....................................................66 Gambar 2-94 Pendaftaran Pas Kendaraan ......................................................................67 Gambar 2-95 Halaman Persetujuan ...............................................................................67 Gambar 2-96 Step - 1 Pendaftaran Pas Kendaraan Baru : Data Pendaftaran......................68 Gambar 2-97 Step - 2 Pendaftaran Pas Kendaraan Baru : Tambah Data Kendaraan ...........68 Gambar 2-98 Input Data Kendaraan ..............................................................................69 Gambar 2-99 Daftar Kendaraan .....................................................................................70 Gambar 2-100 Step - 3 Pendaftaran Pas Kendaraan Baru :Berkas Persyaratan ..................70 Gambar 2-101 Upload Berkas Persyaratan......................................................................71 Gambar 2-102 Daftar Berkas Persyaratan.......................................................................71 Gambar 2-103 Step - 4 Pendaftaran Pas Kendaraan Baru :Kirim Permohonan ...................72 Gambar 2-104 Daftar Permohonan Pas Kendaraan ..........................................................72 Gambar 2-105 Proses Create Invoice .............................................................................73 Gambar 2-106 Cetak Invoice Penagihan .........................................................................73 Gambar 2-107 Invoice Penagihan ..................................................................................74 Gambar 2-108 Pendaftaran Pas Kendaraan ....................................................................75 Gambar 2-109 Halaman Persetujuan..............................................................................75 Gambar 2-110 Step 1 - Pendaftaran Pas Kendaraaan Perpanjangan/Hilang/Rusak : Data Pendaftaran .................................................................................................................76 Gambar 2-111 Step 2 - Pendaftaran Pas Kendaraaan Perpanjangan/Hilang/Rusak : Data Kendaraan ...................................................................................................................76 Gambar 2-112 Input Data Kendaraan ............................................................................77 Gambar 2-113 Daftar Kendaraan ...................................................................................77 Gambar 2-114 Step 3 - Pendaftaran Pas Kendaraaan Perpanjangan/Hilang/Rusak : Berkas Persyaratan. ................................................................................................................78 Gambar 2-115 Upload Berkas Persyaratan......................................................................78 Gambar 2-116 Daftar Berkas Persyaratan.......................................................................79 Gambar 2-117 Step 4 - Pendaftaran Pas Kendaraaan Perpanjangan/Hilang/Rusak : Kirim Permohonan ................................................................................................................79 Gambar 2-118 Proses Create Invoice .............................................................................80 Gambar 2-119 Cetak Invoice Penagihan .........................................................................80 Gambar 2-120 Invoice Penagihan ..................................................................................81 Gambar 2-121 Tampilan Sub Menu Pas Orang ................................................................82 Gambar 2-122 Tampilan Sub Menu Pas Kendaraan .........................................................84 Gambar 2-123 Tampilan Sub Menu Tanda Izin Mengemudi ..............................................86 Gambar 2-124 Tampilan Sub Menu Rekapitulasi Pas Bandar Udara...................................88 Gambar 2-125 Tampilan Sub Menu Rekapitulasi Posisi Pengajuan ....................................89 Gambar 2-126 Tampilan Sub Menu Data Pekerja ............................................................90 6|USER MANUAL – APMS ONLINE (MEMBER AREA) Gambar Gambar Gambar Gambar Gambar Gambar Gambar Gambar Gambar Gambar Gambar Gambar Gambar 2-127 2-128 2-129 2-130 2-131 2-132 2-133 2-134 2-135 2-136 2-137 2-138 2-139 Tampilan Sub Menu Data Tanda Izin Mengemudi ......................................91 Tampilan Halaman Data Kendaraan .........................................................92 Tampilan Halaman Kuota Perusahaan ......................................................93 Tampilan Halaman Pas Terbit ..................................................................94 Tampilan Halaman Masa Berlaku .............................................................95 Tampilan Halaman Pas Hilang Rusak ........................................................96 Tampilan Halaman Pas Sudah Habis ........................................................97 Tampilan Halaman Pas Pelanggaran ........................................................98 Tahap-1 Edit Data Pribadi .......................................................................99 Tahap-2 Edit Data Pribadi ..................................................................... 100 Tahap-1 Edit Data Account.................................................................... 100 Tahap-2 Edit Data Account.................................................................... 101 Menu Help ........................................................................................... 101 7|USER MANUAL – APMS ONLINE (MEMBER AREA) 1 PENDAHULUAN 1.1 STRUKTUR DOKUMEN User manual merupakan dokumen teknis yang berisi panduan atau langkah yang berguna untuk memberikan bantuan kepada user dalam menggunakan sistem yang dibuat. User manual ini digunakan untuk memudahkan user dalam menggunakan atau mengoperasikan Aplikasi APMS (Airport Pass Management System) Portal Member Bandar Udara Soekarno Hatta. Pembahasan di dalam User Manual ini meliputi pembahasan dari sisi alur member. Berikut ini struktur penulisan user manual : 1) PENDAHULUAN a. Struktur Dokumen b. Gambaran Aplikasi c. 2) Pesan Informasi USER MANUAL PORTAL MEMBER a. Migrasi Data b. Pendaftaran Pas Orang c. Pendaftaran Tanda Izin Mengemudi d. Pendaftaran Pas Kendaraan e. Fitur Lain 3) PENUTUP 1.2 GAMBARAN APLIKASI Aplikasi Airport Pass Management System (APMS) Online Bandar Udara Soekarno Hatta merupakan aplikasi sistem informasi pas bandar udara berbasis online secara real time dan dapat digunakan secara terbuka kepada seluruh pihak – pihak terkait tentang hubungannya dengan pengelolaan Pas Bandar Udara pada Kantor Otoritas Bandar Udara Wilayah I. 8|USER MANUAL – APMS ONLINE (MEMBER AREA) Aplikasi APMS Online member area merupakan aplikasi yang digunakan oleh member airlines/instansi yang berfungsi untuk melakukan pengajuan pendaftaran kartu ijin Pas bandara. Berikut ini merupakan tampilan awal saat aplikasi Pas Bandar Udara Berbasis Online sisi Member dibuka: Gambar 1-1 Halaman Login 9|USER MANUAL – APMS ONLINE (MEMBER AREA) Agar dapat masuk ke aplikasi, user diharuskan untuk mengisi username dan password. Setelah user berhasil login, aplikasi akan menampilkan halaman utama seperti berikut: Gambar 1-2 Halaman Utama Aplikasi Pelayanan Pas Bandar Udara Berbasis Online Keterangan: [A] Menampilkan informasi nama aplikasi dan instansi. [B] Panel User info, berisi informasi mengenai user yang sedang aktif menggunakan aplikasi. [C] [D] berfungsi untuk mengubah data username dan password. berfungsi untuk keluar dari aplikasi. [E] Menu dan sub menu utama. [F] Panel dinamis yang berguna untuk menampilkan form-form management aplikasi. 10 | U S E R M A N U A L – A P M S O N L I N E ( M E M B E R A R E A ) 1.3 PESAN INFORMASI Saat melakukan pengelolaan data seperti penambahan, perubahan, dan juga penghapusan, aplikasi akan menampilkan informasi seperti dibawah ini 1. Informasi Data Berhasil disimpan Informasi ini muncul setelah kita melakukan pengolahan data berupa penyimpanan dan perubahan (Edit) data, informasi yang ditampilkan seperti dibawah ini 2. Informasi data berhasil dihapus Informasi ini muncul setelah kita melakukan pengolahan data berupa hapus data, informasi yang ditampilkan seperti dibawah ini 3. Konfirmasi penghapusan data Saat akan melakukan penghapusan data, aplikasi akan memberikan konfirmasi terlebih dahulu, “Apakah Anda yakin akan menghapus data?”. Pesan Konfirmasi ini untuk memastikan apakah benar – benar akan menghapus data dari database. 11 | U S E R M A N U A L – A P M S O N L I N E ( M E M B E R A R E A ) 2 USER MANUAL PORTAL MEMBER 2.1 MIGRASI DATA Menu migrasi data berfungsi untuk memindahkan data pas orang, pas kendaraan dan tanda izin mengemudi ke dalam sistem. Di dalam menu migrasi data ini terdapat sub – sub menu sebagai berikut : 2.1.1 PAS ORANG Sub menu pas orang dalam menu migrasi data ini berfungsi untuk memindahkan data pas orang ke dalam sistem. Berikut merupakan tampilan dari sub menu pas orang: Gambar 2-1 Tampilan sub menu pas orang Keterangan : [A] Fasilitas pencarian : , digunakan untuk menampilkan data sesuai dengan kategori pencarian. , digunakan untuk menampilkan seluruh data. [B] Informasi jumlah data dan navigasi data. [C] Tabel data. [D] Tombol , digunakan untuk melakukan proses migrasi data. 12 | U S E R M A N U A L – A P M S O N L I N E ( M E M B E R A R E A ) Berikut merupakan tahapan – tahapan untuk melakukan migrasi data pas orang : Gambar 2-2 Step-1 Migrasi Data Pas Orang Keterangan : [1] Klik tombol , pada data yang akan dimigrasi. Gambar 2-3 Step-2 Migrasi Data Pas Orang 13 | U S E R M A N U A L – A P M S O N L I N E ( M E M B E R A R E A ) Keterangan : [2] Lengkapi data. [3] Klik tombol , untuk melakukan migrasi data. Gambar 2-4 Step-3 Migrasi Data Pas Orang Keterangan : [4] Masuk ke menu Jadwal Foto dan Cetak, pilih sub menu Cetak Ulang untuk melakukan penggantian kartu pas. [5] Klik tombol tombol pada data yang akan diproses. 14 | U S E R M A N U A L – A P M S O N L I N E ( M E M B E R A R E A ) Gambar 2-5 Step-4 Migrasi Data Pas Orang Keterangan : [6] Terdapat beberapa pilihan jadwal untuk Foto dan Cetak beserta sisa kuota peserta. Pilih salah satu jadwal dengan mengklik jadwal yang dipilih. 15 | U S E R M A N U A L – A P M S O N L I N E ( M E M B E R A R E A ) Gambar 2-6 Jadwal telah terpilih Tampilan di atas menandakan bahwa member telah memilih tanggal 11 Juni 2015 untuk melakukan proses Foto dan Cetak. Setelah itu klik tombol data. Gambar 2-7 Step-5 Migrasi Data Pas Orang untuk kembali ke list 16 | U S E R M A N U A L – A P M S O N L I N E ( M E M B E R A R E A ) Keterangan : [7] Klik tombol , untuk mencetak bukti jadwal foto / cetak seperti berikut : Gambar 2-8 Bukti Jadwal Foto dan Cetak Bukti tersebut digunakan untuk melakukan foto pada jadwal yang telah dipilih. Dan selanjutnya menunggu penerbitan kartu Pas oleh Operator Otoritas Bandara. 2.1.2 PAS KENDARAAN Sub menu pas kendaraan dalam menu migrasi data ini berfungsi untuk memindahkan data pas kendaraan ke dalam sistem. Berikut merupakan tampilan dari sub menu pas kendaraan : Gambar 2-9 Tampilan sub menu pas kendaraan Keterangan : [A] Fasilitas pencarian : , digunakan untuk menampilkan data sesuai dengan kategori pencarian. 17 | U S E R M A N U A L – A P M S O N L I N E ( M E M B E R A R E A ) , digunakan untuk menampilkan seluruh data. [B] Informasi jumlah data dan navigasi data. [C] Tabel data. [D] Tombol , digunakan untuk melakukan proses migrasi data. Keterangan : 1) Lengkapi data. 2) Klik tombol , untuk melakukan migrasi data. 2.1.3 TANDA IZIN MENGEMUDI Sub menu tanda izin mengemudi dalam menu migrasi data ini berfungsi untuk memindahkan data tanda izin mengemudi ke dalam sistem. Berikut merupakan tampilan dari sub menu tanda izin mengemudi : 18 | U S E R M A N U A L – A P M S O N L I N E ( M E M B E R A R E A ) Gambar 2-10 Tampilan Sub Menu Tanda Izin Mengemudi Keterangan : [A] Fasilitas pencarian : , digunakan untuk menampilkan data sesuai dengan kategori pencarian. , digunakan untuk menampilkan seluruh data. [B] Informasi jumlah data dan navigasi data. [C] Tabel data. 19 | U S E R M A N U A L – A P M S O N L I N E ( M E M B E R A R E A ) 2.2 PENDAFTARAN PAS ORANG Gambar 2-11 Alur Proses Pendaftaran Pas Orang 20 | U S E R M A N U A L – A P M S O N L I N E ( M E M B E R A R E A ) 2.2.1 PENDAFTARAN PAS ORANG BARU 2.2.1.1 Pendaftaran Member melakukan pendaftaran Pas Orang Baru melalui aplikasi APMS Online – Member Area. Pada Aplikasi Member Area, pilih menu Pendaftaran, kemudian pilih sub menu Pas Orang. Berikut tahapan prosesnya: Gambar 2-12 Pendaftaran Pas Baru Keterangan: [1] Klik tombol untuk masuk ke halaman pemilihan jadwal seperti berikut : 21 | U S E R M A N U A L – A P M S O N L I N E ( M E M B E R A R E A ) Gambar 2-13 Pilih Jadwal Ujian Keterangan: [2] Pilih waktu ujian untuk pendaftaran Pas Baru, misal pada tanggal 28 Mei 2015 seperti gambar diatas. Setelah itu akan muncul pesan konfirmasi seperti berikut : Gambar 2-14 Kotak Dialog Konfirmasi Pendaftaran Keterangan: [3] Klik tombol untuk melanjutkan ke langkah selanjutnya. 22 | U S E R M A N U A L – A P M S O N L I N E ( M E M B E R A R E A ) Gambar 2-15 Halaman Persetujuan Pendaftaran Keterangan: [4] Masukkan captcha yang terlihat dalam kolom isian yang disediakan. Beri tanda checklist pada pernyataan persetujuan persyaratan yang ada pada aplikasi apms. [5] Klilk tombol untuk melanjutkan ke langkah selanjutnya. Gambar 2-16 Step 1 - Pendaftaran Pas Orang Baru : Review Data Pendaftaran Keterangan : [6] Klilk tombol untuk melanjutkan ke Step-2 23 | U S E R M A N U A L – A P M S O N L I N E ( M E M B E R A R E A ) Gambar 2-17 Step 2 - Pendaftaran Pas Orang Baru : Tambah Data Peserta Keterangan : [7] Klik tombol untuk menambah data peserta tes. Gambar 2-18 Input Data Peserta 24 | U S E R M A N U A L – A P M S O N L I N E ( M E M B E R A R E A ) Keterangan : [8] Isikan data peserta dengan lengkap. [9] Klik tombol untuk menyimpan data peserta tersebut. Apabila akan menambah data peserta berikutnya, maka setelah klik Submit dapat langsung mengisi data peserta, kemudian klik Submit untuk menyimpan data dan seterusnya. [10] Klik tombol , untuk kembali ke daftar data peserta pada Step-2. Gambar 2-19 Daftar Data Peserta Keterangan : [11] Tampil data peserta yang telah ditambahkan, terdapat tombol manajemen Edit untuk melakukan perubahan data jika diperlukan dan tombol Hapus untuk menghapus data peserta. Klik tombol untuk melanjutkan ke Step-3. Gambar 2-20 Step 3 – Pendaftaran Pas Orang Baru : Berkas Persyaratan Keterangan: [12] Klik tombol , untuk melampirkan berkas persyaratan yang diperlukan. 25 | U S E R M A N U A L – A P M S O N L I N E ( M E M B E R A R E A ) Gambar 2-21 Upload Berkas Persyaratan Keterangan: [13] Isikan data file / berkas persyaratan dengan lengkap. [14] Klik tombol untuk menyimpan data file / berkas persyaratan tersebut. Kemudian klik Submit untuk menyimpan data. [15] Klik tombol , untuk kembali ke daftar data peserta pada Step-3. Gambar 2-22 Daftar Berkas Persyaratan Keterangan : [16] Klilk tombol untuk melanjutkan ke Step-4. 26 | U S E R M A N U A L – A P M S O N L I N E ( M E M B E R A R E A ) Gambar 2-23 Step 4 - Pendaftaran Pas Orang Baru : Kirim Permohonan Keterangan : [17] Klik tombol untuk memproses permohonan pendaftaran Pas Orang Baru. Gambar 2-24 Download Bukti Pendaftaran Keterangan: [18] Klik tombol peserta untuk Tes CBT. untuk mencetak bukti pendaftaran dan nomor 27 | U S E R M A N U A L – A P M S O N L I N E ( M E M B E R A R E A ) Gambar 2-25 Bukti Pendaftaran Pas Orang Baru Keterangan: [19] Pada lembar bukti pendaftaran, terdapat kode peserta yang akan digunakan untuk Login mengikut ujian berbasis komputer pada aplikasi CBT Avsec. (Penjelasan mengenai tahapan – tahapan dalam ujian berbasis computer dijelaskan dalam user manual aplikasi CBT). 2.2.1.2 Penagihan dan Pembayaran Setelah member lulus ujian CBT, maka member harus memproses penagihan dan pembayaran pendaftaran Pas Orang Baru. Berikut ini merupakan tahapannya: [1] Member login ke aplikasi APMS Online – Member Area. Pilih menu Penagihan dan Pembayaran, kemudian pilih sub menu Pas Orang. 28 | U S E R M A N U A L – A P M S O N L I N E ( M E M B E R A R E A ) Gambar 2-26 Proses Create Invoice Keterangan: [2] Tampil data pengajuan Pas Orang, beri tanda centang pada data pendaftaran Pas Orang yang dipilih. [3] Klik tombol Atau, klik tombol untuk mencetak invoice tagihan pembayaran. untuk membatalkan pendaftaran pas orang. Gambar 2-27 Cetak Invoice Penagihan Keterangan: [4] Klik tombol untuk mencetak invoice penagihan seperti berikut: 29 | U S E R M A N U A L – A P M S O N L I N E ( M E M B E R A R E A ) Gambar 2-28 Invoice Penagihan 2.2.1.3 Verifikasi Pembayaran Untuk Jadwal Foto dan Cetak Setelah member melakukan pembayaran pendaftaran Pas Orang baru ke operator otoritas bandara dan mendapat update pembayaran dari operator otoritas bandara, maka member memerlukan verifikasi untuk memilih jadwal foto dan cetak. Berikut tahapannya: Gambar 2-29 Pilih Jadwal Foto dan Cetak 30 | U S E R M A N U A L – A P M S O N L I N E ( M E M B E R A R E A ) Keterangan : [8] Member masuk ke halaman aplikasi APMS Online – Member Area. Pilih menu Jadwal Foto dan Cetak, kemudian pilih sub menu Pas Orang. Lalu klik tombol pada data yang akan diproses. Gambar 2-30 Pilih Jadwal Ujian Keterangan: [9] Terdapat beberapa pilihan jadwal untuk Foto dan Cetak beserta sisa kuota peserta. Pilih salah satu jadwal dengan mengklik jadwal yang dipilih. 31 | U S E R M A N U A L – A P M S O N L I N E ( M E M B E R A R E A ) Gambar 2-31 Jadwal Telah Dipilih Tampilan di atas menandakan bahwa member telah memilih tanggal 10 Juni 2015 untuk melakukan proses Foto dan Cetak. Setelah itu klik tombol untuk kembali ke list data. Gambar 2-32 Cetak Bukti Jadwal Foto Keterangan : [10] Klik tombol , untuk mencetak bukti jadwal foto / cetak seperti berikut : 32 | U S E R M A N U A L – A P M S O N L I N E ( M E M B E R A R E A ) Gambar 2-33 Bukti Jadwal Foto / Cetak Pas Orang / Pekerja Bukti tersebut digunakan untuk melakukan foto pada jadwal yang telah dipilih. Dan selanjutnya menunggu penerbitan kartu Pas oleh Operator Otoritas Bandara. 2.2.2 PENDAFTARAN PAS ORANG PERPANJANGAN/HILANG/RUSAK 2.2.2.1 Pendaftaran Member melakukan pendaftaran Pas Orang Perpanjangan/Hilang/Rusak melalui aplikasi APMS Online – Member Area. Pada Aplikasi Member Area, pilih menu Pendaftaran, kemudian pilih sub menu Pas Orang. Berikut tahapan prosesnya: Gambar 2-34 Pendaftaran Pas Orang Perpanjangan/Hilang/Rusak Keterangan: [1] Klik tombol: 33 | U S E R M A N U A L – A P M S O N L I N E ( M E M B E R A R E A ) , untuk masuk ke halaman pendaftaran pas orang perpanjangan; , untuk masuk ke halaman pendaftaran pas orang hilang; , untuk masuk ke halaman pendaftaran pas orang rusak; Gambar 2-35 Halaman Persetujuan Keterangan : [2] Masukkan captcha pada kolom isian yang disediakan. [3] Beri tanda checklist pada pernyataan persetujuan. [4] Setelah memasukkan captcha klik tombol untuk melanjutkan ke tahap selanjutnya. Gambar 2-36 Step 1 - Pendaftaran Pas Perpanjangan/Hilang/Rusak : Data Pendaftaran Keterangan: [5] Klik tombol untuk melanjutkan ke Step-2. 34 | U S E R M A N U A L – A P M S O N L I N E ( M E M B E R A R E A ) Gambar 2-37 Step 2 - Pendaftaran Pas Perpanjangan/Hilang/Rusak : Data Peserta Keterangan: [6] Klik tombol untuk menambah data peserta. Gambar 2-38 Input Data Peserta 35 | U S E R M A N U A L – A P M S O N L I N E ( M E M B E R A R E A ) Keterangan: [7] Isikan data peserta dengan lengkap. [8] Klik tombol untuk menyimpan data peserta tersebut. Apabila akan menambah data peserta berikutnya, maka setelah klik Submit dapat langsung mengisi data peserta, kemudian klik Submit untuk menyimpan data dan seterusnya. [9] Klik tombol , untuk kembali ke daftar data peserta pada step-2. Gambar 2-39 Daftar Peserta Keterangan: [10] Tampil data peserta yang telah ditambahkan, terdapat tombol manajemen Edit untuk melakukan perubahan data jika diperlukan dan tombol Hapus untuk menghapus data peserta. Klik tombol untuk melanjutkan ke Step-3. Gambar 2-40 Step 3 - Pendaftaran Pas Perpanjangan/Hilang/Rusak : Berkas Persyaratan Keterangan: [11] Klik tombol , untuk melampirkan berkas persyaratan yang diperlukan. 36 | U S E R M A N U A L – A P M S O N L I N E ( M E M B E R A R E A ) Gambar 2-41 Upload Berkas Persyaratan Keterangan: [12] Isikan data file / berkas persyaratan dengan lengkap. [13] Klik tombol [14] Klik tombol untuk menyimpan data file / berkas persyaratan tersebut. , untuk kembali ke daftar data peserta pada step-3. Gambar 2-42 Daftar Berkas Persyaratan Keterangan : [15] Klilk tombol untuk melanjutkan ke Step-4. 37 | U S E R M A N U A L – A P M S O N L I N E ( M E M B E R A R E A ) Gambar 2-43 Step 4 - Pendaftaran Pas Perpanjangan/Hilang/Rusak : Kirim Permohonan Keterangan : [16] Klik tombol untuk memproses permohonan pendaftaran Pas Orang Perpanjangan/Hilang/Rusak. Gambar 2-44 Download Bukti Pendaftaran Keterangan: [17] Klik tombol untuk mencetak bukti pendaftaran. 38 | U S E R M A N U A L – A P M S O N L I N E ( M E M B E R A R E A ) Gambar 2-45 Bukti Pendaftaran Pas Orang Perpanjangan/Hilang/Rusak 2.2.2.2 Penagihan dan Pembayaran Setelah melakukan pendaftaran, member dapat langsung memproses penagihan dan pembayaran pendaftaran Pas Orang Perpanjangan/Hilang/Rusak. Berikut ini merupakan tahapannya: [1] Member login ke aplikasi APMS Online – Member Area. Pilih menu Penagihan dan Pembayaran, kemudian pilih sub menu Pas Orang. Gambar 2-46 Proses Create Invoice Keterangan: [2] Tampil data pengajuan Pas Orang, beri tanda centang pada data pendaftaran Pas Orang yang dipilih [3] Klik tombol untuk mencetak invoice tagihan pembayaran. 39 | U S E R M A N U A L – A P M S O N L I N E ( M E M B E R A R E A ) Gambar 2-47 Cetak Invoice Penagihan Keterangan: [4] Klik tombol untuk mencetak invoice penagihan seperti berikut: Gambar 2-48 Invoice Penagihan 2.2.2.3 Verifikasi Pembayaran Untuk Jadwal Foto dan Cetak Setelah member melakukan pembayaran pendaftaran Pas Orang baru ke operator otoritas bandara dan mendapat update pembayaran dari operator otoritas bandara, maka member memerlukan verifikasi untuk memilih jadwal foto dan cetak. Berikut tahapannya: 40 | U S E R M A N U A L – A P M S O N L I N E ( M E M B E R A R E A ) Gambar 2-49 Pilih Jadwal Foto dan Cetak Keterangan : [1] Member masuk ke halaman aplikasi APMS Online – Member Area. Pilih menu Jadwal Foto dan Cetak, kemudian pilih sub menu Pas Orang. Lalu klik tombol pada data yang akan diproses. Gambar 2-50 Proses Pilih Jadwal Keterangan: [2] Terdapat beberapa pilihan jadwal untuk Foto dan Cetak beserta sisa kuota peserta. Pilih salah satu jadwal dengan mengklik jadwal yang dipilih. 41 | U S E R M A N U A L – A P M S O N L I N E ( M E M B E R A R E A ) Gambar 2-51 Jadwal Telah Dipilih Tampilan di atas menandakan bahwa member telah memilih tanggal 10 Juni 2015 untuk melakukan proses Foto dan Cetak. Setelah itu klik tombol untuk kembali ke list data. Gambar 2-52 Cetak Jadwal Foto Keterangan : [3] Klik tombol , untuk mencetak bukti jadwal foto / cetak seperti berikut : 42 | U S E R M A N U A L – A P M S O N L I N E ( M E M B E R A R E A ) Bukti tersebut digunakan untuk melakukan foto pada jadwal yang telah dipilih. Dan selanjutnya menunggu penerbitan kartu Pas oleh Operator Otoritas Bandara. 43 | U S E R M A N U A L – A P M S O N L I N E ( M E M B E R A R E A ) 2.3 PENDAFTARAN TANDA IZIN MENGEMUDI Gambar 2-53 Alur Proses Pendaftaran Tanda Izin Mengemudi 44 | U S E R M A N U A L – A P M S O N L I N E ( M E M B E R A R E A ) 2.3.1 PENDAFTARAN TANDA IZIN MENGEMUDI BARU 2.3.1.1 Pendaftaran Member Member melakukan pendaftaran Tanda Izin Mengemudi melalui aplikasi APMS Online – Member Area. Pada Aplikasi Member Area, pilih menu Pendaftaran, kemudian pilih sub menu Tanda Izin Mengemudi. Berikut tahapan prosesnya: Gambar 2-54 Pendaftaran Member Keterangan: [1] Klik tombol untuk masuk ke halaman pendaftaran member. Gambar 2-55 Pilih Jadwal Ujian 45 | U S E R M A N U A L – A P M S O N L I N E ( M E M B E R A R E A ) Keterangan : [2] Pilih waktu ujian untuk pendaftaran tanda izin mengemudi, misal pada tanggal 27 Mei 2015 seperti gambar diatas. Setelah itu akan muncul pesan konfirmasi seperti berikut : Gambar 2-56 Kotak Dialog Konfirmasi Pendaftaran Keterangan: [3] Klik tombol untuk melanjutkan ke langkah selanjutnya. Gambar 2-57 Halaman Persetujuan Keterangan : [4] Masukkan captcha pada kolom isian yang disediakan. [5] Beri tanda checklist pada pernyataan persetujuan. [6] Setelah memasukkan captcha klik tombol selanjutnya. untuk melanjutkan ke tahap 46 | U S E R M A N U A L – A P M S O N L I N E ( M E M B E R A R E A ) Gambar 2-58 Step 1 - Pendaftaran TIM Baru : Data Pendaftaran Keterangan: [7] Klik tombol untuk melanjutkan ke Step-2. Gambar 2-59 Step 2 - Pendaftaran TIM Baru : Data Peserta Keterangan: [8] Klik tombol untuk menambah data peserta tes. 47 | U S E R M A N U A L – A P M S O N L I N E ( M E M B E R A R E A ) Gambar 2-60 Input Data Peserta Keterangan: [9] Isikan data peserta dengan lengkap. [10] Klik tombol untuk menyimpan data peserta tersebut. Apabila akan menambah data peserta berikutnya, maka setelah klik Submit dapat langsung mengisi data peserta, kemudian klik Submit untuk menyimpan data dan seterusnya. [11] Klik tombol , untuk kembali ke daftar data peserta pada Step-2. 48 | U S E R M A N U A L – A P M S O N L I N E ( M E M B E R A R E A ) Gambar 2-61 Daftar Peserta Keterangan: [12] Tampil data peserta yang telah ditambahkan, terdapat tombol manajemen Edit untuk melakukan perubahan data jika diperlukan dan tombol Hapus untuk menghapus data peserta. Klik tombol untuk melanjutkan ke Step 3. Gambar 2-62 Step 3 - Pendaftaran TIM Baru : Berkas Persyaratan Keterangan : [13] Klik tombol , untuk melampirkan berkas persyaratan yang diperlukan. Gambar 2-63 Upload File/Berkas Persyaratan Keterangan : [14] Masukkan dan unggah berkas – berkas persyaratan yang diperlukan. 49 | U S E R M A N U A L – A P M S O N L I N E ( M E M B E R A R E A ) [15] Klik tombol [16] Klik tombol untuk menyimpan data tersebut. , untuk kembali ke berkas persyaratan pada step-3. Gambar 2-64 Daftar Berkas Persyaratan Keterangan : [17] Klik tombol untuk melanjutkan ke Step-4. Gambar 2-65 Step 4 - Pendaftaran TIM Baru : Kirim Permohonan Keterangan : [18] Klik tombol untuk memproses permohonan tanda izin mengemudi. 50 | U S E R M A N U A L – A P M S O N L I N E ( M E M B E R A R E A ) Gambar 2-66 Download Bukti Pendaftaran Keterangan : [19] Klik tombol untuk mencetak bukti pendaftaran dan nomor peserta untuk Tes CBT, seperti berikut : Gambar 2-67 Bukti Pendaftaran Online 51 | U S E R M A N U A L – A P M S O N L I N E ( M E M B E R A R E A ) Pada lembar bukti pendaftaran, terdapat kode peserta yang akan digunakan untuk Login mengikut ujian berbasis komputer pada aplikasi CBT Avsec. (Penjelasan mengenai tahapan – tahapan dalam ujian berbasis computer dijelaskan dalam user manual aplikasi CBT). 2.3.1.2 Penagihan dan Pembayaran Setelah member lulus ujian CBT, maka member harus memproses penagihan dan pembayaran pendaftaran Tanda Izin Mengemudi Baru. Berikut ini merupakan tahapannya: [1] Member login ke aplikasi APMS Online – Member Area. Pilih menu Penagihan dan Pembayaran, kemudian pilih sub menu Tanda Izin Mengemudi. Gambar 2-68 Proses Create Invoice Keterangan: [2] Tampil data pengajuan Tanda Ijin Mengemudi, beri tanda centang pada data pendaftaran Tanda Izin Mengemudi yang dipilih [3] Klik tombol untuk mencetak invoice tagihan pembayaran. 52 | U S E R M A N U A L – A P M S O N L I N E ( M E M B E R A R E A ) Gambar 2-69 Cetak Invoice Penagihan Keterangan: [4] Klik tombol untuk mencetak invoice penagihan seperti berikut: Gambar 2-70 Invoice Penagihan 2.3.1.3 Verifikasi Pembayaran Untuk Jadwal Foto dan Cetak Setelah member melakukan pembayaran pendaftaran Tanda Izin Mengemudi baru ke operator otoritas bandara dan mendapat update pembayaran dari operator otoritas bandara, maka member memerlukan verifikasi untuk memilih jadwal foto dan cetak. Berikut tahapannya: 53 | U S E R M A N U A L – A P M S O N L I N E ( M E M B E R A R E A ) Gambar 2-71 Pilih Jadwal Foto dan Cetak Keterangan : [1] Member masuk ke halaman aplikasi APMS Online – Member Area. Pilih menu Jadwal Foto dan Cetak, kemudian pilih sub menu Tanda Izin Mengemudi. Lalu klik tombol pada data yang akan diproses. Gambar 2-72 Proses Pilih Jadwal 54 | U S E R M A N U A L – A P M S O N L I N E ( M E M B E R A R E A ) Keterangan: [2] Terdapat beberapa pilihan jadwal untuk Foto dan Cetak beserta sisa kuota peserta. Pilih salah satu jadwal dengan mengklik jadwal yang dipilih. Gambar 2-73 Jadwal Telah Dipilih Tampilan di atas menandakan bahwa member telah memilih tanggal 10 Juni 2015 untuk melakukan proses Foto dan Cetak. Setelah itu klik tombol untuk kembali ke list data. Gambar 2-74 Cetak Jadwal Foto Keterangan : [3] Klik tombol , untuk mencetak bukti jadwal foto / cetak seperti berikut : 55 | U S E R M A N U A L – A P M S O N L I N E ( M E M B E R A R E A ) Bukti tersebut digunakan untuk melakukan foto pada jadwal yang telah dipilih. Dan selanjutnya menunggu penerbitan kartu Pas oleh Operator Otoritas Bandara. 2.3.2 PENDAFTARAN TANDA IZIN MENGEMUDI PERPANJANGAN/HILANG/RUSAK 2.3.2.1 Pendaftaran Member melakukan pendaftaran Tanda Izin Mengemudi Perpanjangan/Hilang/Rusak melalui aplikasi APMS Online – Member Area. Pada Aplikasi Member Area, pilih menu Pendaftaran, kemudian pilih sub menu Tanda Izin Mengemudi. Berikut tahapan prosesnya: Gambar 2-75 Pendaftaran Tanda Izin Mengemudi Perpanjangan/Hilang/Rusak Keterangan : [1] Klik tombol: , untuk masuk ke halaman pendaftaran tanda izin mengemudi perpanjangan; 56 | U S E R M A N U A L – A P M S O N L I N E ( M E M B E R A R E A ) , untuk masuk ke halaman pendaftaran tanda izin mengemudi hilang; , untuk masuk ke halaman pendaftaran tanda izin mengemudi rusak; Gambar 2-76 Halaman Persetujuan Keterangan : [2] Masukkan captcha pada kolom isian yang disediakan. [3] Beri tanda checklist pada pernyataan persetujuan. [4] Setelah memasukkan captcha klik tombol untuk melanjutkan ke tahap selanjutnya. Gambar 2-77 Step-1 Pendaftaran TIM Perpanjangan/Hilang/Rusak : Data Pendaftaran Keterangan: [5] Klik tombol untuk melanjutkan ke Step-2. 57 | U S E R M A N U A L – A P M S O N L I N E ( M E M B E R A R E A ) Gambar 2-78 Step-2 Pendaftaran TIM Perpanjangan/Hilang/Rusak : Data Peserta Keterangan: [6] Klik tombol untuk menambah data peserta. Gambar 2-79 Input data Peserta Keterangan: [7] Isikan data peserta dengan lengkap. 58 | U S E R M A N U A L – A P M S O N L I N E ( M E M B E R A R E A ) [8] Klik tombol untuk menyimpan data peserta tersebut. Apabila akan menambah data peserta berikutnya, maka setelah klik Submit dapat langsung mengisi data peserta, kemudian klik Submit untuk menyimpan data dan seterusnya. [9] Klik tombol , untuk kembali ke daftar data peserta pada step-2. Gambar 2-80 Daftar Peserta Keterangan: [10] Tampil data peserta yang telah ditambahkan, terdapat tombol manajemen Edit untuk melakukan perubahan data jika diperlukan dan tombol Hapus untuk menghapus data peserta. Klik tombol untuk melanjutkan ke Step 3. Gambar 2-81 Upload File/Berkas Persyaratan Keterangan: [11] Klik tombol , untuk melampirkan berkas persyaratan yang diperlukan. 59 | U S E R M A N U A L – A P M S O N L I N E ( M E M B E R A R E A ) Gambar 2-82 Upload Berkas Persyaratan Keterangan: [12] Isikan data file / berkas persyaratan dengan lengkap. [13] Klik tombol [14] Klik tombol untuk menyimpan data file / berkas persyaratan tersebut. , untuk kembali ke daftar data peserta pada step-3. Gambar 2-83 Daftar Berkas Persyaratan Keterangan : [15] Klilk tombol untuk melanjutkan ke Step-4. 60 | U S E R M A N U A L – A P M S O N L I N E ( M E M B E R A R E A ) Gambar 2-84 Step-4 Pendaftaran TIM Perpanjangan/Hilang/Rusak : Kirim Permohonan Keterangan : [16] Klik tombol untuk memproses permohonan pendaftaran Pas Orang Perpanjangan/Hilang/Rusak. Gambar 2-85 Download Bukti Pendaftaran Keterangan: [17] Klik tombol untuk mencetak bukti pendaftaran. 61 | U S E R M A N U A L – A P M S O N L I N E ( M E M B E R A R E A ) Gambar 2-86 Bukti Pendaftaran TIM Perpanjangan/Hilang/Rusak 2.3.2.2 Penagihan dan Pembayaran Setelah melakukan pendaftaran, member dapat langsung memproses penagihan dan pembayaran pendaftaran Pas Orang Perpanjangan/Hilang/Rusak. Berikut ini merupakan tahapannya: [1] Member login ke aplikasi APMS Online – Member Area. Pilih menu Penagihan dan Pembayaran, kemudian pilih sub menu Pas Orang. Gambar 2-87 Proses Create Invoice Keterangan: [2] Tampil data pengajuan TIM, beri tanda centang pada data pendaftaran TIM yang dipilih [3] Klik tombol untuk mencetak invoice tagihan pembayaran. 62 | U S E R M A N U A L – A P M S O N L I N E ( M E M B E R A R E A ) Gambar 2-88 Cetak Invoice Penagihan Keterangan: [4] Klik tombol untuk mencetak invoice penagihan seperti berikut: Gambar 2-89 Invoice Penagihan 2.3.2.3 Verifikasi Pembayaran Untuk Jadwal Foto dan Cetak Setelah member melakukan pembayaran pendaftaran TIM perpanjangan/hilang/rusak ke operator otoritas bandara dan mendapat update pembayaran dari operator otoritas bandara, maka member memerlukan verifikasi untuk memilih jadwal foto dan cetak. Berikut tahapannya: 63 | U S E R M A N U A L – A P M S O N L I N E ( M E M B E R A R E A ) Gambar 2-90 Pilih Jadwal Foto dan Cetak Keterangan : [1] Member masuk ke halaman aplikasi APMS Online – Member Area. Pilih menu Jadwal Foto dan Cetak, kemudian pilih sub menu Tanda Izin Mengemudi. Lalu klik tombol pada data yang akan diproses. Gambar 2-91 Proses Pilih Jadwal 64 | U S E R M A N U A L – A P M S O N L I N E ( M E M B E R A R E A ) Keterangan : [2] Terdapat beberapa pilihan jadwal untuk Foto dan Cetak beserta sisa kuota peserta. Pilih salah satu jadwal dengan mengklik jadwal yang dipilih. Gambar 2-92 Jadwal Telah Dipilih Tampilan di atas menandakan bahwa member telah memilih tanggal 29 Maret 2015 untuk melakukan proses Foto dan Cetak. Setelah itu klik tombol untuk kembali ke list data. Keterangan : [3] Klik tombol , untuk mencetak bukti jadwal foto / cetak seperti berikut : 65 | U S E R M A N U A L – A P M S O N L I N E ( M E M B E R A R E A ) Bukti tersebut digunakan untuk melakukan foto pada jadwal yang telah dipilih. Dan selanjutnya menunggu penerbitan kartu Pas oleh Operator Otoritas Bandara. 66 | U S E R M A N U A L – A P M S O N L I N E ( M E M B E R A R E A ) 2.4 PAS KENDARAAN Gambar 2-93 Alur Proses Pendaftaran Pas Kendaraan 67 | U S E R M A N U A L – A P M S O N L I N E ( M E M B E R A R E A ) 2.4.1 PENDAFTARAN PAS KENDARAAN BARU 2.4.1.1 Pendaftaran Member melakukan pendaftaran Pas Kendaraan melalui aplikasi APMS Online – Member Area. Pada Aplikasi Member Area, pilih menu Pendaftaran, kemudian pilih sub menu Pas Kendaraan. Berikut tahapan prosesnya: Gambar 2-94 Pendaftaran Pas Kendaraan Keterangan: [1] Klik tombol untuk masuk ke halaman pendaftaran member. Gambar 2-95 Halaman Persetujuan Keterangan : [2] Masukkan captcha pada kolom isian yang disediakan. [3] Beri tanda checklist pada pernyataan persetujuan. 68 | U S E R M A N U A L – A P M S O N L I N E ( M E M B E R A R E A ) [4] Setelah memasukkan captcha klik tombol untuk melanjutkan ke tahap selanjutnya. Gambar 2-96 Step - 1 Pendaftaran Pas Kendaraan Baru : Data Pendaftaran Keterangan: [5] Lengkapi data pendaftaran Pas [6] Klik tombol untuk melanjutkan ke Step-2. Gambar 2-97 Step - 2 Pendaftaran Pas Kendaraan Baru : Tambah Data Kendaraan Keterangan: [7] Klik tombol untuk menambah data Kendaraan. 69 | U S E R M A N U A L – A P M S O N L I N E ( M E M B E R A R E A ) Gambar 2-98 Input Data Kendaraan Keterangan: [8] Isikan data Kendaraan dengan lengkap. [9] Klik tombol untuk menyimpan data tersebut. Apabila akan menambah data berikutnya, maka setelah klik Submit dapat langsung mengisi data, kemudian klik Submit untuk menyimpan data dan seterusnya. [10] Klik tombol , untuk kembali ke daftar data kendaraan pada step-2. 70 | U S E R M A N U A L – A P M S O N L I N E ( M E M B E R A R E A ) Gambar 2-99 Daftar Kendaraan Keterangan: [11] Tampil data kendaraan yang telah ditambahkan, terdapat tombol manajemen Edit untuk melakukan perubahan data jika diperlukan dan tombol Hapus untuk menghapus data. Klik tombol untuk melanjutkan ke Step 3. Gambar 2-100 Step - 3 Pendaftaran Pas Kendaraan Baru :Berkas Persyaratan Keterangan : [12] Klik tombol , untuk melampirkan berkas persyaratan yang diperlukan. 71 | U S E R M A N U A L – A P M S O N L I N E ( M E M B E R A R E A ) Gambar 2-101 Upload Berkas Persyaratan Keterangan : [13] Masukkan dan unggah berkas – berkas persyaratan yang diperlukan. [14] Klik tombol [15] Klik tombol untuk menyimpan data tersebut. , untuk kembali ke berkas persyaratan pada step 3. Gambar 2-102 Daftar Berkas Persyaratan Keterangan : [16] Klik tombol Step-4. untuk mengumpulkan berkas persyaratan dan melanjutkan ke 72 | U S E R M A N U A L – A P M S O N L I N E ( M E M B E R A R E A ) Gambar 2-103 Step - 4 Pendaftaran Pas Kendaraan Baru :Kirim Permohonan Keterangan : [17] Klik tombol untuk mengirim pengajuan pendaftaran pas kendaraan. Gambar 2-104 Daftar Permohonan Pas Kendaraan Keterangan: Menunjukkan data pendaftaran pas kendaraan yang telah dibuat dan status persetujuan permohonan pas kendaraan. 2.4.1.2 Penagihan dan Pembayaran Setelah melalui penerbitan approval management, maka member harus memproses penagihan dan pembayaran pendaftaran Pas Kendaraan Baru. Berikut ini merupakan tahapannya: [1] Member login ke aplikasi APMS Online – Member Area. Pilih menu Penagihan dan Pembayaran, kemudian pilih sub menu Pas Kendaraan. 73 | U S E R M A N U A L – A P M S O N L I N E ( M E M B E R A R E A ) Gambar 2-105 Proses Create Invoice Keterangan: [2] Tampil data pengajuan Pas Kendaraan, beri tanda centang pada data pendaftaran Pas Kendaraan yang dipilih [3] Klik tombol untuk mencetak invoice tagihan pembayaran. Gambar 2-106 Cetak Invoice Penagihan Keterangan: [4] Klik tombol untuk mencetak invoice penagihan seperti berikut: 74 | U S E R M A N U A L – A P M S O N L I N E ( M E M B E R A R E A ) Gambar 2-107 Invoice Penagihan Setelah member melakukan pembayaran pendaftaran Pas Kendaraan baru ke operator otoritas bandara dan mendapat update pembayaran dari operator otoritas bandara, selanjutnya member menunggu penerbitan kartu Pas oleh Operator Otoritas Bandara. 2.4.2 PENDAFTARAN PAS KENDARAAN PERPANJANGAN/HILANG/RUSAK 2.4.2.1 Pendaftaran Member melakukan pendaftaran Pas Kendaraan perpanjangan/hilang/rusak melalui aplikasi APMS Online – Member Area. Pada Aplikasi Member Area, pilih menu Pendaftaran, kemudian pilih sub menu Pas Kendaraan. Berikut tahapan prosesnya: 75 | U S E R M A N U A L – A P M S O N L I N E ( M E M B E R A R E A ) Gambar 2-108 Pendaftaran Pas Kendaraan Keterangan: [1] Klik tombol : , untuk masuk ke halaman pendaftaran pas kendaraan perpanjangan; , untuk masuk ke halaman pendaftaran pas kendaraan hilang; , untuk masuk ke halaman pendaftaran pas kendaraan rusak; Gambar 2-109 Halaman Persetujuan Keterangan : [2] Masukkan captcha pada kolom isian yang disediakan. [3] Beri tanda checklist pada pernyataan persetujuan. [4] Setelah memasukkan captcha klik tombol selanjutnya. untuk melanjutkan ke tahap 76 | U S E R M A N U A L – A P M S O N L I N E ( M E M B E R A R E A ) Gambar 2-110 Step 1 - Pendaftaran Pas Kendaraaan Perpanjangan/Hilang/Rusak : Data Pendaftaran Keterangan : [5] Lengkapi data pendaftaran Pas rusak. [6] Klik tombol untuk melanjutkan ke Step-2. Gambar 2-111 Step 2 - Pendaftaran Pas Kendaraaan Perpanjangan/Hilang/Rusak : Data Kendaraan Keterangan: [7] Klik tombol untuk menambah data Kendaraan. 77 | U S E R M A N U A L – A P M S O N L I N E ( M E M B E R A R E A ) Gambar 2-112 Input Data Kendaraan Keterangan: [8] Isikan data Kendaraan dengan lengkap. [9] Klik tombol [10] Klik tombol untuk menyimpan data tersebut. , untuk kembali ke daftar data kendaraan pada step-2. Gambar 2-113 Daftar Kendaraan 78 | U S E R M A N U A L – A P M S O N L I N E ( M E M B E R A R E A ) Keterangan: [11] Tampil data kendaraan yang telah ditambahkan, terdapat tombol manajemen Edit untuk melakukan perubahan data jika diperlukan dan tombol Hapus untuk menghapus data. Klik tombol untuk melanjutkan ke Step 3. Gambar 2-114 Step 3 - Pendaftaran Pas Kendaraaan Perpanjangan/Hilang/Rusak : Berkas Persyaratan. Keterangan: [12] Klik tombol , untuk melampirkan berkas persyaratan yang diperlukan. Gambar 2-115 Upload Berkas Persyaratan Keterangan: [13] Isikan data file / berkas persyaratan dengan lengkap. [14] Klik tombol untuk menyimpan data file / berkas persyaratan tersebut. Kemudian klik Submit untuk menyimpan data. [15] Klik tombol , untuk kembali ke daftar data peserta pada step 3. 79 | U S E R M A N U A L – A P M S O N L I N E ( M E M B E R A R E A ) Gambar 2-116 Daftar Berkas Persyaratan Keterangan : [16] Klilk tombol untuk melanjutkan ke Step-4. Gambar 2-117 Step 4 - Pendaftaran Pas Kendaraaan Perpanjangan/Hilang/Rusak : Kirim Permohonan Keterangan : [17] Klik tombol untuk memproses permohonan pendaftaran Pas Kendaraan Rusak. 2.4.2.2 Penagihan dan Pembayaran Setelah melalui pendaftaran, maka member harus memproses penagihan dan pembayaran pendaftaran Pas Kendaraan Perpanjangan/Hilang/Rusak. Berikut ini merupakan tahapannya: [1] Member login ke aplikasi APMS Online – Member Area. Pilih menu Penagihan dan Pembayaran, kemudian pilih sub menu Pas Kendaraan. 80 | U S E R M A N U A L – A P M S O N L I N E ( M E M B E R A R E A ) Gambar 2-118 Proses Create Invoice Keterangan: [2] Tampil data pengajuan Pas Kendaraan, beri tanda centang pada data pendaftaran Pas Kendaraan yang dipilih [3] Klik tombol untuk mencetak invoice tagihan pembayaran. Gambar 2-119 Cetak Invoice Penagihan Keterangan: [4] Klik tombol untuk mencetak invoice penagihan seperti berikut: 81 | U S E R M A N U A L – A P M S O N L I N E ( M E M B E R A R E A ) Gambar 2-120 Invoice Penagihan Setelah member melakukan pembayaran pendaftaran Pas Kendaraan perpanjangan/rusak/hilang ke operator otoritas bandara dan mendapat update pembayaran dari operator otoritas bandara, selanjutnya member menunggu penerbitan kartu Pas oleh Operator Otoritas Bandara. 2.5 FITUR LAIN Selain migrasi data dan pendaftaran pas, Aplikasi Airport Pas Management System mempunyai fitur-fitur lain. Berikut fitur-fitur tambahan yang terdapat pada aplikasi APMS : 2.5.1 DATA MONITORING Menu data monitoring berfungsi untuk melakukan monitoring terhadap pengajuan pas. Baik itu Pas Orang, Pas Kendaraan maupun Tanda Izin Mengemudi. 2.5.1.1 PAS ORANG Sub menu pas orang digunakan untuk melakukan monitoring terhadap pengajuan pas orang. Berikut merupakan tampilan dari sub menu pas orang : 82 | U S E R M A N U A L – A P M S O N L I N E ( M E M B E R A R E A ) Gambar 2-121 Tampilan Sub Menu Pas Orang Keterangan: [A] Fasilitas pencarian : , digunakan untuk menampilkan data sesuai dengan kategori pencarian. , digunakan untuk menampilkan seluruh data. [B] Informasi jumlah data. [C] Tabel data. [D] Klik tombol untuk melihat detail posisi pengajuan, berikut tampilannya : 83 | U S E R M A N U A L – A P M S O N L I N E ( M E M B E R A R E A ) 2.5.1.2 PAS KENDARAAN Sub menu pas kendaraan digunakan untuk melakukan monitoring terhadap pengajuan pas kendaraan. Berikut merupakan tampilan dari sub menu pas kendaraan : 84 | U S E R M A N U A L – A P M S O N L I N E ( M E M B E R A R E A ) Gambar 2-122 Tampilan Sub Menu Pas Kendaraan Keterangan: [A] Fasilitas pencarian : , digunakan untuk menampilkan data sesuai dengan kategori pencarian. , digunakan untuk menampilkan seluruh data. [B] Informasi jumlah data. [C] Tabel data. [D] Klik tombol untuk melihat detail posisi pengajuan, berikut tampilannya : 85 | U S E R M A N U A L – A P M S O N L I N E ( M E M B E R A R E A ) 2.5.1.3 TANDA IZIN MENGEMUDI Sub menu pas tanda izin mengemudi digunakan untuk melakukan monitoring terhadap pengajuan pas tanda izin mengemudi. Berikut merupakan tampilan dari sub menu pas tanda izin mengemudi : 86 | U S E R M A N U A L – A P M S O N L I N E ( M E M B E R A R E A ) Gambar 2-123 Tampilan Sub Menu Tanda Izin Mengemudi Keterangan: [A] Fasilitas pencarian : , digunakan untuk menampilkan data sesuai dengan kategori pencarian. , digunakan untuk menampilkan seluruh data. [B] Informasi jumlah data. [C] Tabel data. [D] Klik tombol untuk melihat detail posisi pengajuan, berikut tampilannya : 87 | U S E R M A N U A L – A P M S O N L I N E ( M E M B E R A R E A ) 2.5.2 LAPORAN Menu laporan berfungsi untuk menyajikan laporan – laporan dalam aplikasi apms ini. Berikut merupakan sub – sub menu yang terdapat dalam menu laporan : 2.5.2.1 REKAPITULASI PAS BANDAR UDARA Sub menu rekapitulasi pas bandar udara digunakan untuk menampilkan laporan pas bandar udara. Berikut merupakan tampilan dari sub menu rekapitulasi pas bandar udara : 88 | U S E R M A N U A L – A P M S O N L I N E ( M E M B E R A R E A ) Gambar 2-124 Tampilan Sub Menu Rekapitulasi Pas Bandar Udara Keterangan : [A] Fasilitas pencarian : , digunakan untuk menampilkan data sesuai dengan kategori pencarian. , digunakan untuk menampilkan seluruh data. [B] Tombol , digunakan untuk mencetak rekapitulasi pas Bandar udara sesuai dengan tabel data di bawahnya dalam format .pdf. [C] Tabel data. 2.5.2.2 REKAPITULASI POSISI PENGAJUAN Sub menu rekapitulasi posisi pengajuan digunakan untuk menampilkan rekapitulasi posisi pengajuan. Berikut merupakan tampilan dari sub menu rekapitulasi posisi pengajuan : 89 | U S E R M A N U A L – A P M S O N L I N E ( M E M B E R A R E A ) Gambar 2-125 Tampilan Sub Menu Rekapitulasi Posisi Pengajuan Keterangan : [A] Tabel data. 2.5.2.3 DATA PEKERJA Sub menu laporan data pekerja digunakan untuk menampilkan laporan data pekerja. Berikut merupakan tampilan dari sub menu rekapitulasi data pekerja : 90 | U S E R M A N U A L – A P M S O N L I N E ( M E M B E R A R E A ) Gambar 2-126 Tampilan Sub Menu Data Pekerja Keterangan : [A] Fasilitas pencarian : , digunakan untuk menampilkan data sesuai dengan kategori pencarian. , digunakan untuk menampilkan seluruh data. [B] Grafik siklus data pas bulanan. [C] Tombol , digunakan untuk mencetak laporan sesuai dengan tabel data di bawahnya dalam format .pdf. [D] Tabel data pas bulanan. [E] Grafik siklus data pas tahunan. [F] Tombol , digunakan untuk mencetak laporan sesuai dengan tabel data di bawahnya dalam format .pdf. 91 | U S E R M A N U A L – A P M S O N L I N E ( M E M B E R A R E A ) [G] Tabel data pas tahunan. 2.5.2.4 DATA TANDA IZIN MENGEMUDI Sub menu laporan data tanda izin mengemudi digunakan untuk menampilkan laporan data tanda izin mengemudi. Berikut merupakan tampilan dari sub menu data tanda izin mengemudi : Gambar 2-127 Tampilan Sub Menu Data Tanda Izin Mengemudi Keterangan : [A] Fasilitas pencarian : , digunakan untuk menampilkan data sesuai dengan kategori pencarian. , digunakan untuk menampilkan seluruh data. [B] Grafik data siklus data tim tahunan. [C] Tombol , digunakan untuk mencetak laporan sesuai dengan tabel data di bawahnya dalam format .pdf. [D] Tabel data tim tahunan. 92 | U S E R M A N U A L – A P M S O N L I N E ( M E M B E R A R E A ) 2.5.2.5 DATA KENDARAAN Sub menu laporan data kendaraan digunakan untuk menampilkan laporan data kendaraan. Berikut merupakan tampilan dari sub menu data kendaraan : Gambar 2-128 Tampilan Halaman Data Kendaraan Keterangan : [A] Fasilitas pencarian : , digunakan untuk menampilkan data sesuai dengan kategori pencarian. , digunakan untuk menampilkan seluruh data. [B] Grafik siklus data kendaraan. [C] Tombol , digunakan untuk mencetak laporan sesuai dengan tabel data di bawahnya dalam format .pdf. [D] Tabel data siklus kendaraan. 2.5.2.6 KUOTA PERUSAHAAN Sub menu laporan kuota perusahaan digunakan untuk menampilkan laporan kuota perusahaan. Berikut merupakan tampilan dari sub menu kuota perusahaan : 93 | U S E R M A N U A L – A P M S O N L I N E ( M E M B E R A R E A ) Gambar 2-129 Tampilan Halaman Kuota Perusahaan Keterangan : [A] Grafik kuota perusahaan. [B] Tombol , digunakan untuk mencetak laporan sesuai dengan tabel data di bawahnya dalam format .pdf. [C] Tabel data kuota perusahaan. 2.5.2.7 PAS TERBIT Sub menu laporan pas terbit digunakan untuk menampilkan laporan pas terbit. merupakan tampilan dari sub menu pas terbit: Berikut 94 | U S E R M A N U A L – A P M S O N L I N E ( M E M B E R A R E A ) Gambar 2-130 Tampilan Halaman Pas Terbit Keterangan : [A] Fasilitas pencarian : , digunakan untuk menampilkan data sesuai dengan kategori pencarian. , digunakan untuk menampilkan seluruh data. [B] Grafik data pas terbit. [C] Tombol , digunakan untuk mencetak laporan sesuai dengan tabel data di bawahnya dalam format .pdf. [D] Panel detail pas terbit. [E] Panel detail pas orang. [F] Panel detail tanda izin mengemudi. [G] Panel detail pas kendaraan. 2.5.2.8 MASA BERLAKU Sub menu laporan masa berlaku digunakan untuk menampilkan laporan masa berlaku. Berikut merupakan tampilan dari sub menu masa berlaku: 95 | U S E R M A N U A L – A P M S O N L I N E ( M E M B E R A R E A ) Gambar 2-131 Tampilan Halaman Masa Berlaku Keterangan : [A] Fasilitas pencarian : , digunakan untuk menampilkan data sesuai dengan kategori pencarian. , digunakan untuk menampilkan seluruh data. [B] Grafik data masa berlaku pas. [C] Tombol , digunakan untuk mencetak laporan sesuai dengan tabel data di bawahnya dalam format .pdf. [D] Detail daftar pas masa berlaku. [E] Rekapitulasi masa berlaku pada bulan lalu, bulan ini, dan bulan depan. 96 | U S E R M A N U A L – A P M S O N L I N E ( M E M B E R A R E A ) 2.5.2.9 PAS HILANG RUSAK Sub menu laporan data pas hilang rusak digunakan untuk menampilkan laporan pas hilang rusak. Berikut merupakan tampilan dari sub menu pas hilang rusak: Gambar 2-132 Tampilan Halaman Pas Hilang Rusak Keterangan : [A] Fasilitas pencarian : , digunakan untuk menampilkan data sesuai dengan kategori pencarian. , digunakan untuk menampilkan seluruh data. [B] Grafik data pas hilang / rusak. [C] Tombol , digunakan untuk mencetak laporan sesuai dengan tabel data di bawahnya dalam format .pdf. [D] Tab detail pas hilang / rusak yang ditampilkan dalam periode bulanan. Tombol Detail Data digunakan untuk menampilkan detail dari data yg terkait. 97 | U S E R M A N U A L – A P M S O N L I N E ( M E M B E R A R E A ) 2.5.2.10 PAS SUDAH HABIS Sub menu laporan pas sudah habis digunakan untuk menampilkan laporan pas sudah habis. Berikut merupakan tampilan dari sub menu pas sudah habis: Gambar 2-133 Tampilan Halaman Pas Sudah Habis Keterangan : [A] Fasilitas pencarian : , digunakan untuk menampilkan data sesuai dengan kategori pencarian. , digunakan untuk menampilkan seluruh data. [B] Grafik data pas sudah habis. [C] Tombol , digunakan untuk mencetak laporan sesuai dengan tabel data di bawahnya dalam format .pdf. [D] Panel detail data pas sudah habis dalam hari ini, bulan ini dan kuota hangus pada bulan ini. [E] Panel detail pas sudah habis yang ditampilkan dalam periode triwulan. Tombol Detail Data digunakan untuk menampilkan detail dari data yg terkait. 98 | U S E R M A N U A L – A P M S O N L I N E ( M E M B E R A R E A ) 2.5.2.11 PAS PELANGGARAN Sub menu laporan pas pelanggaran digunakan untuk menampilkan laporan pas pelanggaran. Berikut merupakan tampilan dari sub menu pas pelanggaran: Gambar 2-134 Tampilan Halaman Pas Pelanggaran Keterangan : [A] Fasilitas pencarian : , digunakan untuk menampilkan data sesuai dengan kategori pencarian. , digunakan untuk menampilkan seluruh data. [B] Grafik data pas pelanggaran. [C] Tombol , digunakan untuk mencetak laporan sesuai dengan tabel data di bawahnya dalam format .pdf. 99 | U S E R M A N U A L – A P M S O N L I N E ( M E M B E R A R E A ) [D] Panel rekapitulasi pelanggaran pas bulanan. [E] Panel detail pelanggaran pas bulanan. 2.5.3 ACCOUNT SETTING Pada aplikasi ini member dapat melakukan update data pribadi dan data account. Berikut merupakan tahapan – tahapan prosesnya : 2.5.3.1 DATA PRIBADI Member diberikan fasilitas untuk melakukan update data pribadi, seperti data alamat, nomor telepon, email dan foto. Berikut merupakan langkah – langkah untuk melakukan update data pribadi : Gambar 2-135 Tahap-1 Edit Data Pribadi Keterangan: [1] Klik label nama member pada bagian header aplikasi. Kemudian member akan diarahkan ke halaman edit data pribadi seperti berikut : 100 | U S E R M A N U A L – A P M S O N L I N E ( M E M B E R A R E A ) Gambar 2-136 Tahap-2 Edit Data Pribadi Keterangan: [2] Lakukan perubahan yang diperlukan. [3] Klik tombol 2.5.3.2 untuk menyimpan perubahan. DATA ACCOUNT Member diberikan fasilitas untuk melakukan update data username dan password yang digunakan untuk mengakses sistem. Berikut merupakan langkah – langkah untuk melakukan update data accunt : Gambar 2-137 Tahap-1 Edit Data Account Keterangan: [1] Klik label edit account pada bagian header aplikasi. Kemudian member akan diarahkan ke halaman edit data account seperti berikut : 101 | U S E R M A N U A L – A P M S O N L I N E ( M E M B E R A R E A ) Gambar 2-138 Tahap-2 Edit Data Account Keterangan: [2] Lakukan perubahan yang diperlukan. [3] Klik tombol untuk menyimpan perubahan. 2.5.4 HELP Menu help berfungsi untuk menampillkan user manual yang dapat digunakan sebagai panduan dalam menggunakan sistem yang ini. Gambar 2-139 Menu Help Member dapat mengunduh user manual melalui menu Help – User Manual. User manual akan ditampilkan dalam format .pdf. 102 | U S E R M A N U A L – A P M S O N L I N E ( M E M B E R A R E A ) 3 PENUTUP Demikian User manual ini kami selesaikan dengan harapan bisa menjadi pedoman pihakpihak yang membutuhkan. Sebagai bukti berjalannya sistem telah sesuai dengan permintaan dan telah di uji oleh team development PT. Time Excelindo serta telah di sepakati bersama. Kurang dan lebihnya dalam pembuatan user manual ini kami mengucapkan mohon maaf dan terimakasih atas kerjasama yang baik dalam menyelesaikan Pembuatan Aplikasi Pelayanan Pas Bandar Udara Berbasis Online pada Kantor Otoritas Bandar Udara Wilayah I. 103 | U S E R M A N U A L – A P M S O N L I N E ( M E M B E R A R E A )