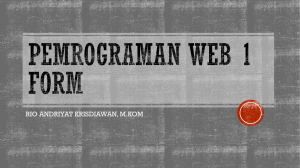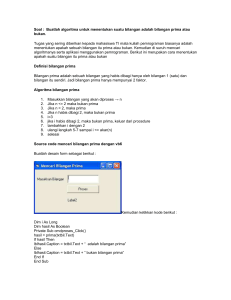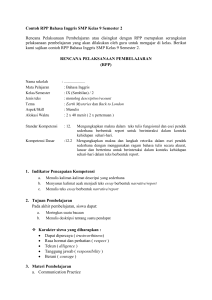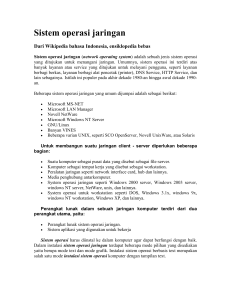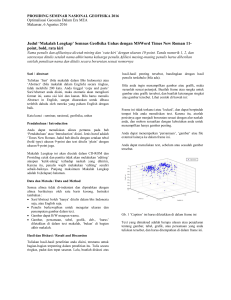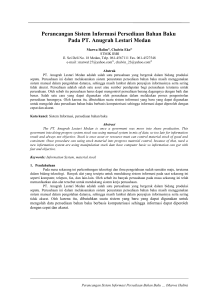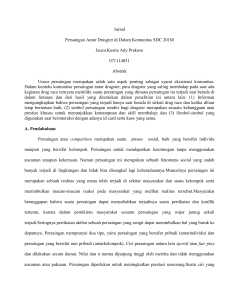video presentasi xcode(2)
advertisement

1. Creating a Hello World Application Using Dashcode
Video kali ini memberikan tutorial pengetahuan programming bagaimana menciptakan
“hello world” menggunakan dashcode. Tahap pertama dalam membuat applikasi, buka
aplikasi dashcode seperti gambar dibawah ini.
Pada bagian “choose a template for a widget” terdapat dua pilihan yaitu web application
dan widget application, kita pilih yang web application. Dalam web application ada
empat bagian yaitu custom, browser, utility, RSS, Podcast. dan pilih custom, custom
berguna untuk customisasi sebuah browser kosong, yang bias kita ubah, edit, sesuai
dengan keinginan kita. Seperti gambar dibawah ini.
Setelah masuk kita lihat pada bagian view yang terdapat diatas kiri, kita klik dan
tambahkan dengan pilihan “source code” gunanya untuk menampilkan codingan yang
terdapat di bawah interface dari desain gambar. Seperti pada gambar berikut.
Untuk memulainya kita bias memilih library yang ada di bagian kanan atas disebelah
inspector, library berguna untuk mendesain aplikasi yang akan kita buat, didalam library
terdapat tiga pilihan, ada parts, code, dan photo. Untuk tutorial kali ini kita pilih parts.
Penting bagi kalian, jika kita ingin memindahkaQQn atau menjadikan aplikasi ini
berfungsi kita hanya mendrag, misal pada bagian part kita drag saja ke tengah, kecuali
untuk code, kita drag di bawah interface atau tepatnya di bagian source code.
Sedangkan gambar sama seperti part. Sekarang dibagian bawah kotak pencarian kita
ketikan “text”, dan drag kedalam. Kita bisa juga mengedit font dari tulisan tersebut, cara
klik bagian inspector di paling atas kanan. Dan disitu ada pilihan untuk mengedit
textnya. Seperti gambar dibawah ini.
Pada klik matrik yang terdapat ditengah symbol berwarna kuning, masuk kedalam dan
edit sesuai pada layout, ganti dengan absolute, kita pindahkan lagi kebagian attribute
paling kiri. Terdapat ID, class, display, dan label, dibagian label ganti nama text dengan
“Hello World”. Kita bisa pindahkan lagi kebagian fill & stroke, pilih sesuai dengan
keinginan kita, begitu pula dengan bagian text, kita bisa mengubah fontnya. Dan tahap
terakhir adalah melakukan run.
2. Dashcode Tutorial Currency Conterter
Video ini masih menjelaskan tentang dashcode, tutorial, namun menggunakan program,
kita akan membuat mata uang converter, kita memasukan 4 text, 3, text field, dan 1
buttton. Pertama-tama, yang harus kita lakukan adalah membuka dashcode, dan kita
pilih custom project, dan choose. Catatan : pilihan ini untuk widget application, bukan
web application. Masuk kedalam library kita pilih parts, dan ketik dibagian bawah, “text”
drag beberapa text misalnya kalian drag 4 text, 3 text field, dan kita beralih dengan
menu button. Caranya ketik “button” pada bagian bawah kotak pencarian dan drag
rounded button. Kita samakan seperti gambar interface dibawah ini.
Sekarang jika semua desain telah jadi, kita tambahkan kodingan kedalam interface
tersebut agar aplikasinya bisa dijalankan. Pertama, klik kanan pada interface, tepatnya
dibagian button, convert. Pilih event, dan pilih onclick. Pada handler ketik : convertClick,
dan pilih add. Dan sekarang kita beralih pada bagian source code, dibawah interface
untuk membuka source code, sudah pernah saya bahas pada tutorial sebelumnya yaitu
“create a hello world using dashcode” dan kalian cari pada bagian “function convertClick
(event)
{
Pada bagian sini kita masukan kodingan caranya kita pilih library dibagian atas kanan,
dan pilih code, pada code library kita ganti dengan ‘text part’ dan drag “Get Text Field”
masukan pada bagian sini. Pada “elemen ID” kita ganti caranya pilih text field yang ada
di interface dollar. Dan disitu akan mengarahkan pada tulisan “text field” yang ada dikiri.
Kita ganti tulisa elemen ID dengan text field, lakukan hal yang sama sebanyak tiga kali
karena terdapat tiga text field. Dan untuk textfieldvalue dibuat berbeda, selain itu untuk
text field terakhir bukan get text field tapi set text field drag ke dalam source code. Dan
langkah terakhir newtextfieldvalue diganti seperti gambar dibawah ini.
setelah itu program xcode sudah bisa kita jalankan, untuk menjalankannya kita bisa klik
menu run, yang ada disebelah atas kiri, running program berguna untuk melakukan
eksekusi program, agar kita dapat mengetahui kesalahan dari program yang kita buat.
3. How to Display an image a Button
Video ini menjeskan fungsi gambar dan satu button menjadi berfungsi, pertama kita
sediakan gambar yang sudah kita download dengan format .jpg/png. Buka program
xcode yang ada pada iMac atau Macbook Pro, buka xcode dan pilih file, new project,
pilih view based application. Save as dengan nama “image appear”. Setelah itu buat
folder image dan masukan kedalam folder gambar yang barusan sudah kita download,
kemudian drag kedalam xcode di bagian resources, add. lihat gambar dibawah ini.
Masuk ke NIB fie, double click imageAppearViewControl. Drag rounded button dalam
interface, beri nama “image appear”. Drag lagi UIImageView kedalam interface. Untuk
menampilkan gambar dari image kita, masuk kedalam image view attributes, pilih image
gambar kita didalam image view attributes. Pindah ke bagian main view identity dan
dibagian class, ganti nama dengan “Main View”, tambahkan action dengan appear, dan
outlet dengan picture, dengan type UIImageView. Masuk/ pindah lagi ke main view
connection untuk mengubungkan agar proses eksekusi program dapat dijalankan.
Appear kita connectionkan ke button image appear, touchup inside. dan picture kita
connectionkan ke picture. Terakhir file dan save. Dan file write class file, save, dan
checklist image appear, dan add. Masuk ke fist owner, dibagian image appear view
controller identity, kita dibagian outlet kita tambahkan dan beri nama “picture” dan
tipenya UIImageView. Kita lakukan connection lagi, dibagian picture kita koneksikan ke
picture. Terakhir file, dan save. Dalam folder product, main view.h dan .m kita drag
kedalam class. Dan lakukan langkah pengcodingan untuk mainview.h seperti gambar
dibawah ini
Setelah itu pindah kedalam mainview.m dan lakukan pengcodingan seperti gambar
dibawah ini.
Setelah itu kita masuk lagi kedalam imageviewcontroller.h dan lakukan pengcodingan
kembali, seperti gambar dibawah ini.
Masuk lagi ke imageappearviewcontroller.m dan lakukan pengcodingan sama halnya
dengan sebelumnya. Lihat gambar dibawah ini.
Dan selesai, save all semuanya dan tahap terakhir kita lakukan running program, untuk
menjalankan aplikasinya.
4.
iPhone Programming Basic 1- 2
Video kali ini menjelasakan tentang bagaimana membuat dasar pemogramman yang
bisa dijalankan, terdiri dari satu set button dan satu set label, didalamnya dimasukan
beberapa code program viewcontroller.h dan viewcontroller.m dan setelah semuanya
terpasang tinggal kita koneksikan keduanya.
5. iPhone SDK Tutorial Touches in a UIImageView Part 1
sebuah aplikasi terkadang berfungsi ketika kita menyentuh dengan tangan, bagaimana
dasar pembuatan aplikasinya, video kali ini menjelaskan tentang simple tutorial tentang
touches and cocoa touch application, disini masukan new file, UIviewSubclass, beri
nama “mainView” dan pada mainView.h dan mainView.m yang terdapat pada product
kita drag di class, lakukan beberapa coding di touchpictureappdelegate.h dan
touchpictureappdelegate.m dan pada mainview.h serta mainview.m
beberapa gambar touchpictureappdelegate.h
touchpictureappdelegate.m
6. iPhone SDK Tutorial Touches in a UIImageView Part 2
video ini menjelaskan tentang kelanjutan dari video tutorial sebelumnya tengang
touches dan cocoa touch application, dan pada video ini bermain code program di
mainview.h dan mainview.m kurang lebih untuk kodingan mainview.h bisa dilihat bawah
ini.
mainview.h
mainview.m
7. Making a Simple Quiz (part 2)
Video ini menjelaskan bagaimana membuat aplikasi quiz sederhana di xcode, dengan
bentuk quiz multiple choice atau biasa disebut pilihan ganda. a, b, c, d. ada pesan
wrong jika kita menjawab salah dan correct pada soal jika jawaban yang kita pilih benar.
Dan jika jawaban benar kita bisa melanjutkan pada soal berikutnya. Seperti gambar
dibawah ini
Untuk codingan nextquestion, kurang lebih seperti dibawah ini :
-(IBAction)nextquestion {
If (question.text ==@”correct!”) {
Question.text = @”what my dog name’s?”;
Question.textcolor=[UIcolor blackcolor];
answerA.text=@”ronny”;
answerB.text=@”selly”;
answerC.text=@”coddy”;
answerD.text=@”helly”;
}
}
Dan proses terakhir kita tinggal melakuka Running program agar bisa berjalan.w
8. Manipulating UIImageViews (method 1)
Video ini menjelaskan bagaimana memanipulasi gambar yang bisa difungsikan, yang
terdiri dari satu button dan satu imageView, dengan beberapa kodingan di
viewController.h dan viewController.m. Tahapnya buka file, new project, pilih view based application, file namenya isi dengan
nama facemove dan file save as simpan di dimana saja. Masukan gambar facemove
tadi kedalam folder xcode yang baru kita buat, drag ke dalam xcode di folder resources,
kemudian add. Buka NIB file dibagian paling bawah kiri xcode, klik
facemoveViewController. Cari rounded button dan berikan nama “imageappear” dan
drag kedalam view interface,.kemudian drag 2 UIImageview kedalam view interface,
kemudian masuk kedalam view attributes, ganti background UIImageview menjadi putih
semua. Kemudian masukan lagi satu UIImageView letakan dibagian tengah dan masih
dibagian attributes paling atas ada image, buka dan pilih gambar kita. Geser gambar
kebawah, masuk kedalam view identity isikan kelas dengan mainview, action isikan
dengan moveface dan outlet isikan dengan face, typenya UIImageView, tambahkan lagi
facestart, typenya UIImageView, tambah lagi faceend, typenya UIImageView. Sekarang
tinggal kita connectionkan masing-masing. Dan tinggal kita melakukan tahap kodingan
setelah semuanya dikoneksikan.
9. UITableView iPhone Programming Tutorial Part 2
Video ini menjelaskan bagaimana membuat sebuah gambaran tabel view yang ada di
iPhone, untuk projeknya dalam video ini ada tiga tabel yang ketiganya masih belum
bisa difungsikan. di video ini menjelaskan kode program apa yang harus dimasukan
dalam membuat tabel view iphone.
10. UITableView iPhone Programming Tutorial
Video ini menjelaskan bagaimana kita memulai dalam membuat tabel view untuk
iphone. tahap apa yang kita butuhkan sehingga proses ini bisa berjalan, pertama kita
harus membangun sebuah gambaran, yakni seperti apa tabel view iphone yang akan
kita buat. disini kita harus membuat project baru dalam cocoa touch application. dalam
video ini kita harus mendesain aplikasi di mainwindows.xib, Desain apa yang perlu ada
didalam windows.xib yaitu pertama adalah navigation controller dan table view. tahap
terakhir adalah masukan beberapa kode program didalam vewcontroller.h dan selesai