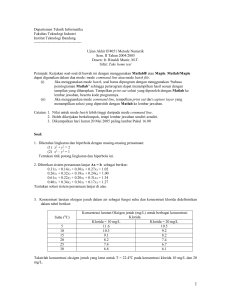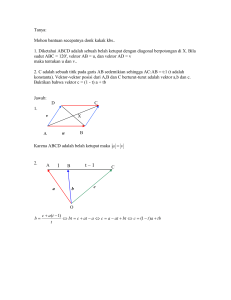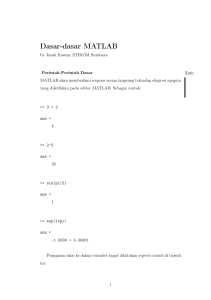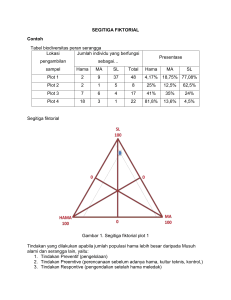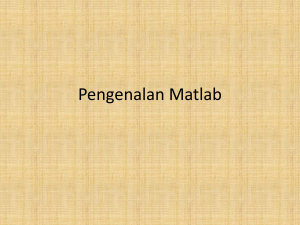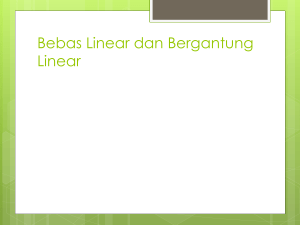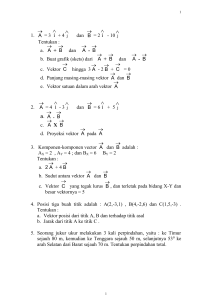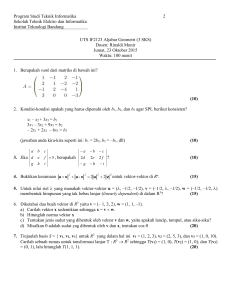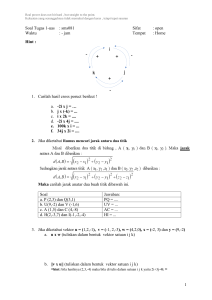Untitled - Matematika UIN Malang
advertisement

KATA PENGANTAR
Alhamdulillah, segala puji bagi Allah ‘Azza wa Jalla yang telah
memberikan hidayah dan inayah-Nya sehingga penulis dapat menyelesaikan buku
petunjuk praktikum “PENGANTAR ILMU KOMPUTER”. Modul ini disusun
untuk membantu mahasiswa mengimplementasikan algoritma yang ditemui dalam
beberapa mata kuliah Pengantar Ilmu komputer I, Program Komputer I, Analisis
Numerik, Persamaan Diferensial Biasa, Persamaan Diferensial Parsial, Statistika,
dan mata kuliah lain ke dalam suatu bahasa program.
Modul ini memuat tentang proses pengimplementasian algoritma melalui
software Matlab. Dengan beberapa fungsi khusus yang sudah “build in” dalam
Matlab Library, mahasiswa diharapkan dapat dengan mudah membuat program
dalam bahasa nonprosedural yang bersifat singkat dan lugas namun dapat
mengatasi masalah–masalah komplek dalam Matematika.
Atas terselesaikannya penulisan modul ini, penulis juga menyampaikan
terima kasih kepada yang terhormat:
1.
Dekan Fakultas SAINTEK UIN-Maliki Malang;
2.
Ketua Jurusan Matematika;
3.
Pihak-pihak yang terlibat secara langsung maupun tidak langsung
dalam penyusunan modul ini.
Demi perbaikan kualitas modul ini, kritik dan saran senantiasa penulis
nantikan. Semoga modul ini memberikan manfaat bagi mahasiswa dan pembaca
pada umumnya. Amin ya Rabb.
i
DAFTAR ISI
Kata Pengantar ……………………………………………………………..
Daftar Isi ……………………………………………………………………
Daftar Gambar ……………………………………………………………...
Daftar Tabel ………………………………………………………………...
MODUL 1 [Praktikum 1 – 4]
PENGENALAN MATLAB, VEKTOR DAN MATRIKS ………………..
Pendahuluan ………………………………………………………………..
Operasi Lembar Kerja ……………………………………………………...
1.
Memulai Matlab ……………………………………………………...
2.
Beberapa Fungsi Dalam Matlab ……………………………………..
3.
Matriks ………………………………………………………………..
3.1. Penjumlahan dan Pengurangan ……………………………….
3.2. Perkalian Matriks ………………………………………………
3.3. Persamaan Linier dalam Matriks ………………………………
3.4. Transposisi ……………………………………………………..
3.5. Operasi Elemen-per-Elemen …………………………………..
3.6. Fungsi Elemen-per-Elemen ……………………………………
1
1
4
4
5
7
19
20
22
23
25
27
MODUL 2 [Praktikum 5 – 7]
GRAFIK DAN SUARA ……………………………………………………
1.
Plot 2-Dimensi ………………………………………………………..
2.
Lebih Jauh Mengenai Plot ……………………………………………
3.
Plot 3-Dimensi ………………………………………………………..
3.1. Plot Garis ……………………………………………………….
3.2. Plot Permukaan ………………………………………………...
3.3. Plot Kontur ……………………………………………………..
4.
Suara ………………………………………………………………….
31
31
34
40
40
42
44
46
MODUL 3 [Praktikum 8 – 11]
M-FILE DAN PEMROGRAMAN MATLAB …………………………….
1.
Membuat M-File ……………………………………………………..
2.
M-File Sebagai Skrip Program ……………………………………….
3.
M-File Sebagai Fungsi ……………………………………………….
4.
Display dan Input …………………………………………………….
5.
Control Statement …………………………………………………….
5.1. Statement if … elseif … else … end …………………………..
5.2. Statement switch … case ……………………………………..
5.3. Statement for … end ………………………………………….
5.4. Statement while … end ………………………………………..
5.5. Statement break dan return ………………………………….
5.6. Statement continue …………………………………………….
6.
Operator Perbandingan dan Logika ………………………………….
47
47
48
52
55
56
56
58
58
61
62
65
66
ii
i
ii
iii
iii
DAFTAR GAMBAR
Gambar 1 Menu dan simbol utama Matlab ……………………………….
Gambar 2 Matlab Help …………………………………………………….
Gambar 3 Lembar kerja untuk menjalankan fungsi-fungsi Matlab ……….
Gambar 4 Jendela figure ……………………………………………………
Gambar 5 Contoh plot: kurva Y = X3 …………………………………….
Gambar 6 Hasil plot dengan “hold on” …………………………………….
Gambar 7 Pembagian area plot dengan “subplot” ………………………….
Gambar 8 Contoh plot semi-logaritmik ……………………………………
Gambar 9 Contoh penggunaan subplot ……………………………………
Gambar 10 Contoh plot dengan command “polar” ………………………..
Gambar 11 Contoh plot 3-dimensi dengan command “plot3” …………….
Gambar 12 Contoh penggunaan “plot3” …………………………………..
Gambar 13 Hasil plot dengan “mesh” dan “surf” ………………………….
Gambar 14 Plot 3-dimensi dari fungsi sin(r) / r ……………………………
Gambar 15 Contoh plot kontur …………………………………………….
Gambar 16 Jendela editor M-file …………………………………………...
Gambar 17 Memilih direktori untuk menjalankan M-file …………………
Gambar 18 Contoh plot 4 kurva parabola dengan “for” …………………
Gambar 19 Contoh plot 4 kurva dengan “while” ………………………….
2
3
4
31
33
34
35
38
39
40
41
42
43
44
45
48
49
60
62
DAFTAR TABEL
Tabel 1 ……………………………………………………………………...
Tabel 2 ……………………………………………………………………...
Tabel 3 ……………………………………………………………………...
Tabel 4 ……………………………………………………………………...
Tabel 5 ……………………………………………………………………...
Tabel 6 ……………………………………………………………………...
Tabel 7 ……………………………………………………………………...
Tabel 8 ……………………………………………………………………...
Tabel 9 ……………………………………………………………………...
Tabel 10 …………………………………………………………………….
Tabel 11 …………………………………………………………………….
Tabel 12 …………………………………………………………………….
Tabel 13 …………………………………………………………………….
Tabel 14 …………………………………………………………………….
iii
10
17
17
23
24
32
33
34
37
44
46
66
66
67
MODUL 1 [Praktikum 1 – 4]
PENGENALAN MATLAB, VEKTOR DAN MATRIKS
Pendahuluan
MATLAB (MATrix LABoratory) adalah bahasa tingkat tinggi dan interaktif
yang memungkinkan untuk melakukan
komputasi secara intensif. MATLAB
telah berkembang menjadi sebuah environment pemrograman yang canggih yang
berisi fungsi-fungsi build in untuk melakukan pengelolahan sinyal, aljabar linear
dan kalkulasi matematis lainnya. MATLAB juga berisi toolbox yang berisi fungs
– fungsi tambahan untuk aplikasi khusus. Penggunaan MATLAB meliputi bidang
:
Matematika dan Komputasi
Pembentukan Algorithm
Akuisisi Data
Pemodelan, simulasi dan Pembuatan Prototype
Analisis Data, Explorasi, dan Visualisasi Grafik
Keilmuan dan Bidang Rekayasa
Beberapa keunggulan Matlab terletak pada:
2.
3.
Aspek Komputasional
Analisa matrik dan manipulasinya
Reduksi data dan pengolahan data statistik
FFT, statistic korelasi dan kovarian
Pendukung matrik “sparse”
Fungsi trigonometri dan beberapa fungsi komplek lainnya
Fungsi Bessel, beta, dan fungsi kepadatan lainnya
Persamaan diferensial linier dan nonlinier
Aspek Grafik dan Visualisasi
2-D scatter, grafik garis, poligon dan mesh, counter, grafik polar, dan
plot histogram
3-D scatter, grafik garis, poligon, mesh dan plot “wireframe”
1
2
Grafik dengan variasi permukaan disertasi dengan animasi gambar
dan suara
4.
Aspek Pemrograman
Struktur control (FOR, WHILE dan IF)
Manipulasi string
Input file berupa ASCII dan biner
Debugging
Dapat berinteraksi dengan bahasa pemrograman C
Gambar 1
Menu dan simbol utama Matlab
Disamping sebagai compiler, Matlab juga dilengkapi dengan Toolbox
software yang merupakan satu-satu kecanggihan Matlab. Software ini mencakup
berbagai masalah – masalah besar dalam teknologi tingkat tinggi, di antaranya
adalah:
Control system Toolbox, merupakan kumpulan fungsi-fungsi Matlab untuk
pemodelan, analisis dan desain system kontrol otomatis.
Financial Toolbox, merupakan software untuk menyelesaikan beberapa
masalah keuangan dari masalah yang sederhana sampai masalah yang cukup
kompleks.
Fuzzy Logic Toolbox, merupakan software untuk mengembangkan desain
“fuzzy” dari tahap “setup” sampai diagnose.
3
Signal Processing Toolbox, merupakan tools untuk menyelesaikan masalah
besar dalam analisa bispektral, model signal linier dan nonlinier,
transformasi FFT dan DCT serta visualisasi spectrum.
Spectral Analysis Toolbox, merupakan tools untuk menganalisa signal
dengan menggunakan “cumulant” atau spectral dengan order tinggi.
Image Processing Toolbox, merupakan software khusus dalam matlab
untuk desain filter, analisa citra, manipulasi warna dan lain-lain yang
berkenaan dengan visualisasi citra.
Statistics Toolbox, merupakan software yang menangani masalah-masalah
stokastik.
System Identification Toolbox, merupakan software untuk melakukan
aktifitas desain system dinamis yang berdasarkan pada input dan output
data.
Selanjutnya silahkan pelajari sendiri tentang Matlab dengan menekan
tombol F1 pada keyboard !
Gambar 2
Matlab Help
Operasi Lembar Kerja
3
4
Tujuan Khusus Praktikum :
Mahasiswa dapat memahami kegunaan software Matlab dan aplikasinya untuk
vektor dan matriks
1.
Memulai Matlab
Setelah melakukan instalasi MATLAB pada PC, perhatikan icon MATLAB
pada tampilan desktop kemudian “doubleclick” pada icon tersebut. Selanjutnya
akan muncul tampilan seperti pada gambar berikut ini.
Gambar 3
Lembar kerja untuk menjalankan fungsi-fungsi Matlab
Pada tampilan awal MATLAB, terlihat beberapa jendela yang merupakan
bagian penting di dalam MATLAB, antara lain :
a.
Jendela perintah (Command Window)
Pada command window, semua perintah matlab dituliskan dan diekskusi.
Kita dapat menuliskan perintah perhitungan sederhana, memanggil fungsi,
mencari informasi tentang sebuah fungsi dengan aturan penulisannya (help),
demo program, dan sebagainya. Setiap penulisan perintah selalu diawali
dengan prompt ‘>>’.
b.
Jendela ruang kerja (Workspace)
Jendela ini berisi informasi penggunaan variabel di dalam memori
MATLAB.
c.
Jendela history (Command History)
5
Jendela ini berisi informasi tentang perintah yang pernah dituliskan
sebelumnya. Kita dapat mengambil kembali perintah dengan menekan
tombol panah ke atas atau mengklik perintah pada jendela histori, kemudian
melakukan copypaste ke command window.
2.
Beberapa Fungsi Dalam Matlab
Beberapa fungsi yang dapat dipakai dalam Matlab untuk menyelesaikan
beberapa masalah dapat diringkas dalam penjelasan berikut:
a.
Fungsi pengatur umum
>> help fungsi : untuk mengetahui petunjuk pemakaian suatu fungsi
>> type file.m : untuk menampilkan isi dari M-File
>> pwd : untuk mengetahui subdirektori aktif
>> cd a\ data : memindahkan suatu direktori aktif ke direktori lain yaitu A
dalam subdirectori data
>> dir : untuk menampilkan isi direktori
>> !ren file 1.txt file 1.m : merubah nama file1.txt menjadi file 1.m
b.
Fungsi pengatur variabel dan areal kerja
>> save filename : untuk menyimpan variabel dalam file.mat
>> load filename : untuk memanggil data yang disimpan dalam file.mat
>> clear : untuk menghapus variabel terdefinisi
>> pack : untuk memampatkan pemakaian memory lembar kerja
>> size(A) : untuk mengetahui ordo matrik A
>> max(A) atau min(A) : untuk mengetahui nilai terbesar dan terkecil dari
elemen matrik A
>> length(A) : menginformasikan bilangan terbesar dari ordo matrik A
>> clc: membersihkan layar lembar kerja
6
c.
Operator numerik dan matrik
>> : penjumlahan dan penguragan
>> *, ^ : perkalian dan perpangkatan
>> /, \ : pembagian kanan untuk bilangan dan pembagian kiri untuk matrik
dan vektor
>> ‘ : transpose vektor atau matrik
d.
OPERATOR array
>> : penjumlahan dan penguragan
>> .*,. ^ : perkalian dan perpangkatan
>> ./, .\ : pembagian kanan untuk bilangan dan pembagian kiri untuk matrik
dan vektor
>> ‘ : transpose vektor atau matrik
Penambahan titik dalam operator array disebabkan adanya operasi sederetan
bilangan dalam waktu yang bersamaan. Contoh array x = 0:0.1:10
e.
Operator logika dan relasional
>> <, <= : lebih kecil dan lebih kecil sama dengan
>> >, >= : lebih besar dan lebih besar sama dengan
>> = : sama atau ekuivalen
>> ~= : tidak sama atau tidak ekuivalen
>> &, |, ~ : dan, atau, tidak
f.
Penulisan fungsi matematika
>> abs(x) : fungsi untuk menghasilkan nilai absolut dari x
>> sign(x) : fungsi untuk menghasilkan nilai -1 jika x < 0, 0 jika x = 0 dan 1
jika x > 1
>> exp(x) : untuk menghasilkan nilai eksponensian natural, ex
>> log(x) : untuk menghasilkan nilai logaritma natural x, ln x
>> log10(x) : untuk menghasilkan nilai logaritma dengan basis 10, x 10 log
>> sqrt(x) : untuk menghasilkan akar dari nilai x, x
>> rem(x,y) : untuk menghasilkan nilai modulus (sisa pembagian) x
terhadap y
7
g.
Fungsi M-file
>> disp (‘karakter’) : menampilkan karakter (string)
>> num2str : mengkonversi numerik menjadi string
>> input : meminta user memberikan input
>> pause : menghentikan program sampai user menekan <ENTER>
>> pause(n) : berhenti selama n detik
3.
Matriks
Terdapat 3 jenis format data di MATLAB yaitu skalar, vektor dan matriks.
Skalar, ialah suatu bilangan tunggal
Vektor, ialah sekelompok bilangan yang tersusun 1-dimensi. Dalam
MATLAB biasanya disajikan sebagai vektor-baris atau vektor-kolom
Matriks, ialah sekelompok bilangan yang tersusun dalam segi-empat
2-dimensi. Di dalam MATLAB, matriks didefinisikan dengan jumlah
baris dan kolomnya. Di MATLAB terdapat pula matriks berdimensi
3, 4, atau lebih, namun dalam buku ini kita batasi hingga 2-dimensi
saja.
Sebenarnya, semua data bisa dinyatakan sebagai matriks. Skalar bisa
dianggap sebagai matriks satu baris – satu kolom (matriks 1×1), dan vektor bisa
dianggap sebagai matriks 1-dimensi: satu baris – n kolom, atau n baris – 1 kolom
(matriks 1×n atau n×1). Semua perhitungan di MATLAB dilakukan dengan
matriks, sehingga disebut MATrix LABoratory.
Matriks didefinisikan dengan kurung siku ([ ]) dan biasanya dituliskan
baris-per-baris. Tanda koma (,) digunakan untuk memisahkan kolom, dan titikkoma (;) untuk memisahkan baris. Kita juga bisa menggunakan spasi untuk
memisahkan kolom dan menekan Enter ke baris baru untuk memisahkan baris.
Contoh vektor-baris dan vektor-kolom:
>> vektor1=[3,5,7]
vektor1 =
3
5
7
8
>> vektor2=[2;4;6]
vektor2 =
2
4
6
Berikutnya kita coba contoh berikut untuk mendefinisikan matriks 3×3.
>> matriks1=[10 20 30
40 50 60
70 80 90]
>> matriks2=[10 20 30; 40 50 60; 70 80 90]
Terlihat bahwa matrix1 dan matrix2 isinya sama, karenanya kita bisa menekan
Enter untuk membuat baris baru, ataupun menggunakan titik-koma.
Kita juga bisa mendefinisikan matriks elemen per elemen.
>> mat(1,1)=100; mat(1,2)=200; mat(2,1)=300;
>> mat(2,2)=400
mat =
100 200
300 400
Kita sekarang akan mencoba menggabungkan variabel yang ada untuk
membentuk matriks baru.
>> gabung1=[vektor2 matriks1]
gabung1 =
2 10 20 30
4 40 50 60
6 70 80 90
>> gabung2=[vektor1; matriks2]
9
gabung2 =
3 5 7
10 20 30
40 50 60
70 80 90
Kita harus ingat bahwa matriks gabungan harus memiliki jumlah baris dan
kolom yang valid sehingga membentuk persegi panjang.
Untuk mengetahui ukuran atau dimensi dari matriks yang ada, kita bisa
gunakan command size dan length. size umumnya digunakan untuk matriks 2dimensi, sementara length untuk vektor.
>> length(vektor1)
ans =
3
>> size(matrix1)
ans =
3
3
Menunjukkan panjang vektor1 ialah 3 elemen, dan ukuran matrix1 ialah 3-baris
3-kolom (3×3). Kita juga bisa menyimpan keluaran command dalam variabel
baru.
>> panjang=length(vektor2)
panjang =
3
>> [jml_baris,jml_kolom]=size(gabung5)
jml_baris =
3
jml_kolom =
6
10
Sementara itu, untuk menghitung jumlah elemen dari suatu matriks, kita
pergunakan command prod. Misalkan untuk matriks gabung5, jumlah elemennya
ialah;
>> jml_elemen=prod(size(gabung5))
jml_elemen =
18
Berbagai matriks khusus yang kerap kita pergunakan dalam perhitungan bisa
dibuat secara efisien dengan command yang telah ada di MATLAB.
Tabel 1
ones(n)
membuat matriks satuan (semua elemennya berisi angka 1)
berukuran n×n.
ones(m,n)
membuat matriks satuan berukuran m×n.
zeros(n)
membuat matriks nol (semua elemennya berisi angka 0)
berukuran n×n.
zeros(m,n)
membuat matriks nol berukuran m×n.
eye(n)
membuat matriks identitas berukuran n×n (semua elemen
diagonal bernilai 1, sementara lainnya bernilai 0).
rand(n),
membuat matriks n×n, atau m×n, berisi bilangan random
rand(m,n)
terdistribusi uniform pada selang 0 s.d. 1.
randn(n),
membuat matriks n×n, atau m×n, berisi bilangan random
randn(m,n)
terdistribusi normal dengan mean = 0 dan varians = 1.
Command ini kerap kita gunakan untuk membangkitkan derau
putih gaussian.
11
matriks kosong, atau dengan kata lain matriks 0×0; biasa
[]
digunakan untuk mendefinisikan variabel yang belum diketahui
ukurannya.
Untuk memperdalam pemahaman, mari kita lihat contoh di bawah ini.
>> clear
>> mat_1=5*ones(2,4)
mat_1 =
5
5
5
5
5
5
5
5
>> mat_2=zeros(2,4)
mat_2 =
0
0
0
0
0
0
0
0
>> mat_3=[eye(4) -ones(4)]
mat_3 =
1
0
0
0
-1
-1
-1
-1
0
1
0
0
-1
-1
-1
-1
0
0
1
0
-1
-1
-1
-1
0
0
0
1
-1
-1
-1
-1
>> bil_acak_uniform=rand(1,10)
bil_acak_uniform =
Columns 1 through 7
0.9501 0.2311 0.6068 0.4860 0.8913 0.7621 0.4565
Columns 8 through 10
0.0185 0.8214 0.4447
12
>> gaussian_noise=randn(5,1)
gaussian_noise =
-0.4326
-1.6656
0.1253
0.2877
-1.1465
Misalkan kita ingin membangkitkan 20 buah bilangan acak gaussian dengan
mean = 5 dan varians = 3.
>> mu=5; %Nilai mean
>> varians=3; %Nilai variansi
>> bil_acak_gaussian= sqrt(varians)*randn(1,20) + mu
bil_acak_gaussian =
Setiap kali kita menggunakan command rand dan randn, kita akan selalu
mendapatkan nilai keluaran yang berbeda. Hal ini merupakan salah satu
sifat bilangan acak.
Dalam vektor ataupun matriks, indeks digunakan untuk menunjuk
satu/beberapa elemen dari vektor/matriks. Indeks dituliskan di dalam tanda
kurung ( ) dengan pola umum sebagai berikut.
Untuk vektor:
nama_vektor( indeks )
Untuk matriks:
nama_matriks( indeks_baris , indeks_kolom )
Dalam suatu vektor, elemen pertama diberi indeks = 1, sementara dalam
matriks, indeks menunjukkan nomor baris dan nomor kolom dari elemen yang
ingin ditunjuk. Untuk lebih jelasnya perhatikan contoh berikut ini.
13
>> clear
>> vektor_ini = [1 3 5 7 9];
>> vektor_itu = [9; 8; 7; 6; 5];
>> matrix = [10 20 30; 40 50 60; 70 80 90];
>> vektor_ini(1)
ans =
1
>> vektor_itu(2)
ans =
8
>> matrix(1,2)
ans =
20
>> [matrix(1,1) matrix(1,2) matrix(1,3)]
ans =
10
20
30
Kita juga bisa mengambil beberapa baris dan kolom sekaligus dari suatu
matriks dengan operator titik-dua (:). Dalam hal ini tanda titik-dua berarti
“sampai dengan”.
Misalkan untuk mengambil elemen ke-1 sampai ke-3 dari vektor_ini
>> vektor_ini(1:3)
ans =
1
3
5
Mengambil elemen ke-3 sampai ke-5 dari vektor_itu
>> vektor_itu(3:5)
ans =
7
6
14
5
Mengambil elemen baris ke-1 sampai ke-2, kolom ke-2 sampai ke-3 dari matrix
>> matrix(1:2,2:3)
ans =
20
30
50
60
Dalam hal lain tanda titik-dua bisa berarti “seluruhnya”.
Misalkan untuk mengambil seluruh elemen dari vektor_ini
>> vektor_ini(:)
ans =
1
3
5
7
9
Mengambil seluruh baris dan kolom dari matrix
>> matrix(:,:)
ans =
10
20
30
40
50
60
70
80
90
Mengambil seluruh elemen di baris ke-1 dari matrix
>> matrix(1,:)
ans =
10
20
30
Mengambil seluruh elemen di kolom ke-2 dari matrix
>> matrix(:,2)
ans =
20
50
15
80
Mengambil seluruh elemen di kolom ke-2 dan ke-3 dari matrix
>> matrix(:,2:3)
ans =
20
30
50
60
80
90
Dengan menggunakan indeks, kita bisa mengubah nilai elemen matriks yang telah
ada.
>> vektor_ini(1)=1000
vektor_ini =
1000
3
5
7
9
>> vektor_itu(2:4)=[-1; –1; –1]
vektor_itu =
9
-1
-1
-1
5
>> matrix(3,:)=100*ones(1,3)
matrix =
10
20
30
40
50
60
100 100 100
Deret bilangan merupakan hal yang kerap kita temui dalam pengolahan
data, terutama berkaitan dengan plot data dan proses iterasi (perhitungan
berulang-ulang). Misalkan kita memiliki data tegangan suatu baterai pada setiap
16
menit selama 1 jam. Dalam menyajikan data “waktu”, kita harus membuat vektor
berisi deret. Kita tentunya bisa melakukannya secara manual seperti ini:
>> time=[1, 2, 3, 4, …, 60]
Tetapi akan lebih efisien jika deret diciptakan menggunakan operator titik-dua.
Formulanya ialah:
deret = nilai_awal : inkremen : nilai_akhir
Inkremen harus bilangan bulat positif atau negatif
Khusus untuk inkremen = 1:
deret = nilai_awal : nilai_akhir
Sehingga kita bisa tuliskan
>> time=1:60
Sekarang kita akan berlatih menggunakan operator titik-dua untuk membuat deret
berikut:
x = 0, 100, 200, 300, 400, … , 2200, 2300
y = -10, -9.5, -9, -8.5, … -0.5, 0, 0.5, … , 9, 9.5, 10
z = 10, 9.95, 9.9, 9.85, 9.8, 9.75, … , 1, 0.95, 0.9, … , 0.05, 0
>> x=0:100:2300;
>> y=-10:0.5:10;
>> z=10:-0.05:0;
Bedakan operator titik-dua untuk manipulasi indeks matriks dengan
operator titik-dua untuk membuat deret. Untuk membedakannya ingatlah
selalu bahwa indeks selalu berada di dalam tanda kurung ( )
17
Di dalam MATLAB, pembuatan deret juga bisa dilakukan dengan command
berikut ini.
Tabel 2
membuat vektor baris berisi n titik yang terpisah merata
linspace(a,b,n)
secara linier antara a dan b.
membuat vektor baris berisi n titik yang terpisah merata
logspace(a,b,n)
secara logaritmik antara 10^a dan 10^b. Command ini
biasa digunakan untuk menghitung respon frekuensi suatu
sistem.
Contoh:
>> linspace(0,10,11)
ans =
0
1
2
3
4
5
6
7
8
9
10
>> logspace(0,2,10)
ans =
Columns 1 through 7
1.0000
1.6681
2.7826
4.6416
7.7426
12.9155 21.5443
Columns 8 through 10
35.9381 59.9484 100.0000
Terdapat beberapa command yang bisa digunakan untuk menukar, merotasi, dan
menyusun kembali elemen matriks.
Tabel 3
fliplr(A)
menukar posisi elemen matriks A secara melintang, yaitu
sebelah kiri ditukar dengan sebelah kanan.
flipud(A)
menukar posisi elemen matriks A secara membujur, yaitu
18
sebelah atas ditukar dengan sebelah bawah.
merotasi posisi elemen matriks A berlawanan arah jarum jam
rot90(A)
sejauh 90°.
menyusun ulang elemen matriks A menjadi berukuran m×n.
reshape(A,m,n)
Harus diingat bahwa jumlah elemen A harus sama dengan
m×n
Contoh
>> A=[0:3; 4:7]
A =
0
1
2
3
4
5
6
7
>> fliplr(A)
ans =
3
2
1
0
7
6
5
4
>> flipud(A)
ans =
4
5
6
7
0
1
2
3
>> rot90(A)
ans =
3
7
2
6
1
5
0
4
19
>> reshape(A,1,8)
ans =
0
4
1
5
2
6
3
7
>> reshape(A,4,2)
ans =
0
2
4
6
1
3
5
7
3.1. Penjumlahan dan Pengurangan
Penjumlahan dua matriks, A+B, dan selisih dua matriks, A–B, terdefinisi
jika A dan B berukuran sama. Namun demikian, penjumlahan/pengurangan juga
bisa dilakukan antara matriks dengan skalar. Untuk jelasnya mari kita praktekkan
contoh berikut ini.
>> A=[0 1;2 3];
>> B=[4 5;6 7];
>> Jumlah=A+B, Selisih=A-B, Tambah50=A+50
Jumlah =
4
6
8
10
Selisih =
-4
-4
-4
-4
Tambah50 =
50
51
52
53
20
3.2. Perkalian Matriks
Perkalian matriks, misalkan C = AB, terdefinisi jika jumlah
kolom di A sama dengan jumlah baris di B. Selain itu, perkalian juga
bisa dilakukan antara matriks dengan skalar.
Kita akan lanjutkan contoh sebelumnya.
>> A,B
A =
0
1
2
3
4
5
6
7
B =
>> MultAB=A*B, MultBA=B*A
MultAB =
6
7
26
31
MultBA =
10
19
14
27
Ketika mengalikan dua matriks, maka matriks hasil perkalian
dihitung berdasarkan formula baku. Misalkan C=AB; A dan B
matriks 2×2,
sehingga hasilnya C juga 2×2.
21
di mana:
Contoh berikutnya ialah perkalian dua vektor, yang juga mengikuti aturan
perkalian matriks, karena vektor sesungguhnya sama dengan matriks 1dimensi.
>> x=[3 2 1], y=[100;10;1]
x =
3
2
1
y =
100
10
1
>> z1=x*y, z2=y*x
z1 =
321
z2 =
300 200 100
30
20
10
3
2
1
Selain perkalian di atas, dikenal pula perkalian vektor, yaitu:
“dotproduct” (atau disebut juga inner-product), dan “cross-product”.
22
dot(x,y)
menghitung dot-product dari vektor x dan y
cross(x,y)
menghitung cross-product dari vektor x dan y
Dot-product dan cross-product dihitung berdasarkan formula baku.
Misalkan terdapat dua vektor x = (
y=(
) dan
), maka:
dot-product:
x•y =
cross-product:
x×y =(
)
Perlu diingat bahwa hasil dot-product berupa skalar, sementara hasil
cross-product berupa vektor.
3.7. Persamaan Linier dalam Matriks
Kita sering menemui persamaan linier dengan beberapa variabel. Di dalam
aljabar, solusi persamaan tersebut bisa ditemukan, salah satunya dengan
menggunakan matriks. Misalkan kita tinjau sistem persamaan linier dengan
variabel
dan
.
Dalam bentuk matriks bisa kita tuliskan:
Dalam MATLAB kita tuliskan:
>> A=[1 –2;12 5]; B=[32;7];
>> X=inv(A)*B
X =
6.0000
23
-13.0000
Sehingga kita dapatkan solusi
= 6
dan
= -13. Atau kita juga bisa
mendapatkan solusi tersebut dengan operator pembagian terbalik:
>> X=A\B
X =
6.0000
-13.0000
Sebagai bahan latihan, cobalah Anda pecahkan persamaan linier dengan tiga
variabel berikut ini.
x + 2y + 3z = 2
4x + 5y + 6z = -5,5
7x + 8y – 9z = -49
3.8. Transposisi
Salah satu operasi yang penting dalam matriks ialah transposisi, dituliskan
dalam MATLAB dengan operator petik tunggal ( ‘ ) dan titik-petik ( .’ ). Operasi
ini mempertukarkan baris dan kolom dari suatu matriks atau vektor.
Tabel 4
petik tunggal ( ‘ )
operasi transposisi untuk matriks berisi bilangan riil, atau
transposisi dan konjugasi untuk matriks kompleks.
titik-petik ( .’ )
operasi transposisi tanpa konjugasi.
Untuk matriks riil,
operator ini memberi hasil yang sama dengan petik tunggal
Mari kita praktekkan contoh berikut ini untuk memahami kedua operator di atas.
>> Mat_riil=[1 0; 3 5], Mat_kompleks=[1+2i 3i; 1 2+3i]
Mat_riil =
1
0
3
5
Mat_kompleks =
1.0000 + 2.0000i
0 + 3.0000i
24
1.0000
2.0000 + 3.0000i
>> Transp_riil=Mat_riil',Transp_kompleks=Mat_kompleks'
Transp_riil =
1
3
0
5
Transp_kompleks =
1.0000 - 2.0000i
0 - 3.0000i
1.0000
2.0000 - 3.0000i
>> Transp_riil2=Mat_riil.'
Transp_riil2 =
1
3
0
5
>> Transp_kompleks2=Mat_kompleks.'
Transp_kompleks2 =
1.0000 + 2.0000i
0 + 3.0000i
1.0000
2.0000 + 3.0000i
3.9. Operasi Elemen-per-Elemen
Di dalam MATLAB, operasi matematik juga bisa dilakukan elemen-perelemen. Dalam hal ini matriks atau vektor yang terlibat harus berukuran sama.
Operasi yang bisa dilakukan ialah
pengurangan, serta pangkat.
perkalian/pembagian, penjumlahan/
Operator yang digunakan diawali dengan tanda
“titik” (kecuali penjumlahan/pengurangan), yaitu:
Tabel 5
+
–
Tambah dan kurang (elemen-per-elemen)
.* ./ .\
Kali, bagi, bagi terbalik (elemen-per-elemen)
.^
Pangkat (elemen-per-elemen)
25
Operasi penjumlahan/pengurangan matriks secara definit sudah dilakukan elemenper-elemen, sehingga + dan – tidak diawali “titik”.
Sekarang kita coba praktekkan contoh di bawah ini.
>> A=[1 -2;1 5]; B=[7 5; 2 0];
>> A+B
ans =
8
3
3
5
>> A.*B
ans =
7
-10
2
0
>> B./A
ans =
7.0000
-2.5000
2.0000
0
>> B.^2
ans =
49
25
4
0
>> A.^B
ans =
1
-32
1
1
>> 2.^B
26
ans =
128
32
4
1
Perhatikan bahwa hasil operasi juga berupa matriks berukuran sama dengan A
dan B.
Pada contoh berikutnya kita coba operasi antar vektor.
>> a = [3 2 1]; b = [4 5 6];
>> c = [10 20 30]’; d = [5 10 15]’;
>> a.*b
ans =
12
10
6
>> c.*d
ans =
50
200
450
>> a.*c
??? Error using ==> .*
Matrix dimensions must agree.
Perhatikan bahwa ukuran a dan c tidak cocok sehingga muncul pesan error (a
berukuran 1×3 sementara c 3×1).
>> b.^a, c./d+2
ans =
64
ans =
4
25
6
27
4
4
>> c./2.*d.^2
ans =
125
1000
3375
Ingat, operasi pangkat selalu dilakukan lebih dulu, diikuti perkalian/pembagian,
kemudian penjumlahan/pengurangan.
3.10. Fungsi Elemen-per-Elemen
Semua fungsi matematik yang berlaku pada skalar (lihat kembali subbab
2.4), berlaku pula untuk matriks/vektor secara elemen-per- elemen. Pada contoh
kali ini, kita akan mencoba beberapa contoh sederhana, kemudian kita coba pula
dua kasus perhitungan dengan memanfaatkan berbagai fungsi yang telah kita
pelajari.
>> n=-3:3
n =
-3
-2
-1
0
1
2
3
>> abs(n), sign(n)
ans =
3
2
1
0
1
-1
-1
0
1
2
3
ans =
-1
1
>> round(n./2), floor(n./2), ceil(n./2)
1
28
ans =
-2
-1
-1
0
1
1
2
-1
-1
0
0
1
1
-1
0
0
1
1
2
-1
0
1
2
0
ans =
-2
ans =
-1
>> rem(n,3)
ans =
0
-2
Contoh kasus:
Anda ditugasi membuat tabel trigonometri: sinus dan cosinus untuk sudutsudut istimewa: 0°, 30°, 45°, 60°, 90°, ... , 360°. Dalam tugas ini akan digunakan
pula command sort untuk mengurutkan data dan disp untuk menampilkan isi
variabel di layar.
Mula-mula, kita definisikan x sebagai sudut-sudut istimewa, berupa sudut
kelipatan 30° mulai 0° hingga 360°. Kemudian kita tambahkan empat sudut
istimewa: 45°, 135°, 225°, dan 315°, lalu kita urutkan isi vektor x.
>> clear
>> x=0:30:360;
>> x=[x 45 135 225 315];
>> x=sort(x)
x =
Columns 1 through 13
0
30
45
60
90 120 135 150 180
Columns 14 through 17
300 315 330 360
210 225 240 270
29
x dalam satuan derajat kita ubah menjadi t (radian), karena perhitungan
trigonometri dilakukan dalam satuan radian.
>> t=x.*pi/180;
>> y1=sin(t); y2=cos(t);
Selanjutnya kita buat matriks tiga kolom bernama tabel berisi: sudut, sin, dan cos.
>> tabel=[x;y1;y2]';
>> judul='
sudut
sin
cos';
Ingat, vektor x, y1, dan y2 berupa satu baris; padahal kita ingin menampilkannya
memanjang ke bawah berupa kolom, jadi perlu dilakukan transposisi.
>> disp(judul), disp(tabel)
sudut
sin
cos
0
0
1.0000
30.0000
0.5000
0.8660
45.0000
0.7071
0.7071
60.0000
0.8660
0.5000
90.0000
1.0000
0.0000
120.0000
0.8660
-0.5000
135.0000
0.7071
-0.7071
150.0000
0.5000
-0.8660
180.0000
0.0000
-1.0000
210.0000
-0.5000
-0.8660
225.0000
-0.7071
-0.7071
240.0000
-0.8660
-0.5000
270.0000
-1.0000
-0.0000
300.0000
-0.8660
0.5000
30
315.0000
-0.7071
0.7071
330.0000
-0.5000
0.8660
360.0000
-0.0000
1.0000
MODUL 2 [Praktikum 5 – 7]
GRAFIK DAN SUARA
Salah satu keunggulan MATLAB ialah kemampuannya dalam menampilkan/mengolah grafik dan suara dengan command yang sederhana dan fleksibel.
Pada bab ini ini kita akan belajar mengenai visualisasi data (plot grafik 2-dimensi
dan 3-dimensi), serta penyuaraan.
Tujuan Khusus Praktikum :
Mahasiswa dapat menjalankan fungsi-fungsi Matlab untuk menyelesaikan masalah
visualisasi
1.
Plot 2-Dimensi
Untuk memvisualisasi data secara 2-dimensi ataupun 3-dimensi,
kita
menggunakan berbagai command plotting; di mana command yang paling dasar
ialah plot. Anda bisa praktekan contoh berikut ini.
>> x = 1:8; y=[20 22 25 30 28 25 24 22];
>> plot(x,y)
Akan muncul window baru berisi figure hasil plotting. Perhatikan kegunaan dari
ikon yang ada.
Gambar 4
Jendela figure
31
32
Seperti yang Anda lihat, titik (1,20), (2,22), (3,25), (4,30), dst... terhubung
dengan garis lurus. Sekarang Anda bisa coba untuk membalik urutan sintaks dan
mengamati grafik yang dihasilkan!
>> plot(y,x)
Setiap gambar di figure window, bisa Anda print melalui menu FilePrint
(Ctrl+P), atau Anda simpan FileSave (Ctrl+S), ataupun Anda ekspor sebagai
file JPG, EMF, BMP, dsb dengan FileExport.
Untuk menambahkan judul, label, dan grid ke dalam hasil plot Anda,
digunakan command berikut ini.
Tabel 6
xlabel
memberi label pada sumbu-x
ylabel
memberi label pada sumbu-y
title
memberi judul di atas area plot
grid on
memunculkan grid di dalam area plot
grid off
menghapus grid
Sekarang mari kita lihat contoh plot yang lain. Kita akan memplot kurva
pada rentang
hingga
.
>> clear
>> x=-3:0.1:3; %inkremen=0.1 agar kurva terlihat mulus
>> y=x.^3;
>> plot(x,y)
>> xlabel('Sumbu X'), ylabel('Sumbu Y')
>> title('Kurva Y=X^3')
>> grid on
33
Gambar 5
Contoh plot: kurva Y = X3
Ketika Anda menggunakan command plot, gambar sebelumnya di figure window
akan terhapus. Lalu bagaimana jika kita ingin memplot beberapa fungsi dalam
satu figure sekaligus? Dalam hal ini kita bisa gunkan command hold.
Tabel 7
hold on
untuk ‘menahan’ gambar sebelumnya supaya tak terhapus ketika
ditimpa gambar baru
hold off
untuk menonaktifkan command hold
Berikut ini contoh memplot beberapa kurva eksponensial negatif sekaligus.
>> clear
>> x=linspace(0,5,500);
>> y1=exp(-x); plot(x,y1);
>> grid on
>> hold on
>> y2=exp(-0.5*x); plot(x,y2);
>> y3=exp(-0.25*x); plot(x,y3);
>> y4=exp(-0.1*x); plot(x,y4);
>> xlabel('sumbu-x'), ylabel('sumbu-y')
>> title('Perbandingan fungsi eksp onensial ...
negatif')
34
Gambar 6
Hasil plot dengan “hold on”
2.
Lebih Jauh Mengenai Plot
Anda mungkin ingin memplot beberapa fungsi dalam beberapa
figure
window yang terpisah, atau membagi satu window menjadi sejumlah area plot,
ataupun mengatur properties dari plot yang akan digambar. Beberapa command
di bawah ini bisa digunakan untuk tujuan tersebut.
Tabel 8
figure
menciptakan figure window baru yang kosong dan siap untuk
di-plot
figure(k)
untuk ‘menduduki’ figure window nomor-k
subplot(m,n,k) membagi figure window menjadi m-baris × n-kolom area plot
yang terpisah, dan menduduki area ke-k
clf
“clear figure”, mengosongkan figure window
yang sedang
‘diduduki’
Misalkan figure window berikut dibagi menjadi 2-baris × 2-kolom dengan
subplot. Perhatikan urutan nomor area dari kiri-atas ke kanan-bawah.
35
Gambar 7
Pembagian area plot dengan “subplot”
Tabel 8 (lanjutan)
plot(x,y,’string’) menciptakan plot 2-dimensi dari vektor x versus vektor y,
dengan property yang ditentukan oleh string, sebagai berikut:
Warna
Jenis Garis
Jenis Point
b biru
-
utuh
.
g hijau
:
titik-titik
o lingkaran
r merah
-.
titik-strip
x tanda ×
c biru muda
-- putus-putus
+ tanda +
titik
m ungu
* tanda *
y kuning
s bujur sangkar
k hitam
d permata
w putih
v segitiga ke bawah
^ segitiga ke atas
< segitiga ke kiri
> segitiga ke kanan
p segilima
h segienam
36
Misalkan:
plot(x,y,’r-’)
memplot x versus y dengan garis utuh warna merah
plot(x,y,’k*’)
menempatkan tanda * warna hitam untuk setiap titik x versus y.
plot(x,y,’g--s’)
memplot
dengan
garis
putus-putus
warna
hijau
dan
menempatkan tanda bujur sangkar di setiap titik x versus y.
Perlu diingat bahwa ‘string’ dalam plot bersifat opsional.
Apabila
tidak
dituliskan maka digunakan garis utuh warna biru.
Tabel 8 (lanjutan)
plot(x1,y1,’string1’,x2,y2,’string2’,x3,y3,’string3’, ... )
menciptakan sejumlah plot sekaligus dalam satu area plot: x1
versus y1 dengan property string1, x2 versus y2 dengan property
string2, dan seterusnya
legend(‘ket1’,’ket2’,’ket3’, ...)
menambahkan legenda ke dalam plot yang telah dibuat;
ket1
untuk plot pertama, ket2 untuk plot kedua, dan seterusnya
axis off
menghilangkan tampilan sumbu koordinat pada plot
axis on
menampakkan kembali sumbu koordinat
axis([x_awal x_akhir y_awal y_akhir])
membuat tampilan area plot pada batas-batas
nilai x = x_awal hingga x_akhir, dan
nilai y = y_awal hingga y_akhir
axis equal
mengubah skala sumbu-x dan sumbu-y menjadi sama
axis square
mengubah bentuk area plot menjadi bujur sangkar
Berbagai fungsi yang berkaitan dengan plot di atas, berlaku pula untuk plot
diskrit, plot logaritmik dan plot dalam koordinat polar.
37
Tabel 9
stem( ... )
sama dengan plot( ... ), tetapi menampilkan y sebagai data
diskrit
semilogy( ... )
sama dengan plot( ... ), kecuali sumbu-y menggunakan skala
logaritmik (basis 10)
semilogx( ... )
sama dengan plot( ... ), kecuali sumbu-x menggunakan skala
logaritmik
loglog( ... )
sama dengan plot( ... ), tetapi sumbu-x dan
sumbu-y
menggunakan skala logaritmik
polar(theta,rho,’string’)
membuat plot dalam koordinat polar dari sudut theta (satuan
radian) versus radius rho, dengan property ditentukan oleh
string
Kini saatnya mencoba berbagai command di atas dalam contoh berikut ini.
Pertama, kita akan mencoba memplot kurva eksponensial negatif seperti pada
contoh subbab 5.1 secara lebih efisien.
>> clear
>> x=linspace(0,5,500);
>> y1=exp(-x); y2=exp(-0.5*x); y3=exp(-0.25*x);
>> y4=exp(-0.1*x);
>> plot(x,y1,x,y2,x,y3,x,y4)
>> grid on
>> xlabel('sumbu-x'), ylabel('sumbu-y')
>> title('Kurva y = exp(-Ax)')
>> legend('A=1','A=0.5','A=0.25',' A=0.1')
38
Kemudian, kita coba memplot kurva tersebut dalam skala semilogaritmik
>> figure
>> semilogy(x,y1,x,y2,x,y3,x,y4)
>> grid on
>> xlabel('sumbu-x'), ylabel('sumbu-y')
>> title('Kurva y = exp(-Ax)')
>> legend('A=1','A=0.5','A=0.25',' A=0.1')
Misalkan kita ingin menyempitkan area plot pada y = 1 hingga
saja, maka:
>> axis([0 5 1e-2 1])
Gambar 8
Contoh plot semi-logaritmik
Dalam contoh kedua, kita akan memplot gelombang sinus, cosinus, kotak, dan
gigi gergaji dengan melibatkan command subplot.
39
>> figure
>> t=0:0.05:10;
>> sinus=sin(2*pi*0.25*t);
>> cosinus=cos(2*pi*0.25*t);
>> kotak=square(2*pi*0.25*t);
>> gigi=sawtooth(2*pi*0.25*t);
>> subplot(2,2,1);
>> plot(t,sinus), title('sinus 1/4 Hz')
>> subplot(2,2,2);
>> plot(t,cosinus), title('cosinus 1/4 Hz')
>> subplot(2,2,3);
>> plot(t,kotak), title('kotak 1/4 Hz')
>> subplot(2,2,4);
>> plot(t,gigi), title('gigi gergaji 1/4 Hz')
Gambar 9
Contoh penggunaan subplot
40
Dalam contoh ketiga, kita akan mencoba memplot suatu fungsi matematis dalam
koordinat polar. Diinginkan plot fungsi:
= sin2(3 )
dalam MATLAB dituliskan
>> figure
>> theta=linspace(0,2*pi,500);
>> rho=(cos(theta.*3)).^2;
>> polar(theta,rho);
Gambar 10
Contoh plot dengan command “polar”
3.
Plot 3-Dimensi
Dalam subbab ini akan dibahas tiga macam plot 3-dimensi: plot garis, plot
permukaan (surface), dan plot kontur.
3.1. Plot Garis
Mari kita mulai dengan plot garis di dalam ruang 3-dimensi. Ini mirip
dengan plot 2-dimensi, tetapi kali ini kita gunakan command plot3( ... ), dan
dibutuhkan vektor z, untuk dimensi ketiga.
41
>> X = [10 20 20 10 10];
>> Y = [5 5 15 15 5];
>> Z = [0 0 70 70 0];
>> plot3(X,Y,Z); grid on;
>> xlabel(‘sumbu X’); ylabel(‘sumb u Y’);
>> zlabel(‘sumbu Z’);
>> title (‘Contoh plot 3-D’);
>> axis([0 25 0 20 0 80])
Gambar 11
Contoh plot 3-dimensi dengan command “plot3”
Perhatikan bahwa command label, title, grid, axis, hold, dan subplot
juga berlaku di sini. Anda juga bisa merotasi gambar 3- dimensi tersebut dengan
cara men-klik ikon rotate dan dragging mouse di atas gambar.
Sekarang kita coba contoh yang lain untuk menggambarkan helix.
>> t=0:0.1:25;
>> X=sin(t); Y=cos(t); Z=0.5*t;
>> plot3(X,Y,Z)
42
>> xlabel(‘sumbu X’); ylabel(‘sumbu Y’);
>> zlabel(‘sumbu Z’);
>> title (‘Helix’);
Gambar 12
Contoh penggunaan “plot3”
3.2. Plot Permukaan
Sementara itu, untuk plot permukaan (surface) dalam ruang 3- dimensi
digunakan command mesh atau surf. Contoh berikut ini menggambarkan fungsi
dua variabel
Caranya ialah:
1)
Definisikan batas-batas nilai x dan y yang akan diplot
2)
Gunakan command meshgrid untuk “mengisi” bidang-XY dengan
jalinan titik
3)
Hitunglah fungsi 3-dimensi untuk jalinan titik tersebut
4)
Buatlah plot dengan command mesh atau surf.
43
Sebagai contoh:
>> batas_x = -10:1:10; batas y = -10:4:10;
>> [X,Y] = meshgrid(batas_x,batas_ y);
>> Z = X.^2 + Y.^2;
>> mesh(X,Y,Z);
Kini Anda mendapatkan plot 3-dimensi. Kini cobalah
>> surf(X,Y,Z);
Gambar 13
Hasil plot dengan “mesh” dan “surf”
Amatilah perbedaan hasil antara mesh dan surf ! Anda juga bisa menambahkan
“label” dan “title” seperti plot pada umumnya.
44
Sekarang kita coba contoh yang lain untuk memplot fungsi 3- dimensi
>> x = linspace(-10,10,40); y = x;
>> [X,Y] = meshgrid(x,y);
>> R = sqrt(X.^2+Y.^2);
>> Z = sin(R)./(R+eps);
>> surf(X,Y,Z);
Gambar 14
Plot 3-dimensi dari fungsi sin(r) / r
di sini kita menggunakan variabel eps, untuk mencegah perhitungan 0/0 ketika
R = 0.
3.3. Plot Kontur
Fungsi dua variabel, misalkan
bisa kita gambarkan konturnya
dalam dua dimensi dengan command berikut ini:
Tabel 10
contour(X,Y,Z)
menggambar kontur dari nilai di Z dengan 10 level.
Elemen Z diterjemahkan sebagai level-level di atas
bidang (x,y)
C = contour(X,Y,Z)
menghitung matriks kontur C
contour(X,Y,Z,n)
menggambar kontur dengan n level
45
contour( ... , ‘string’) menggambar kontur dengan property yang ditentukan
oleh string (lihat Tabel 8)
clabel(C)
menuliskan
angka
pada
garis-garis
kontur
untuk
menunjukkan level
meshc(X,Y,Z)
menggambar permukaan seperti pada command mesh,
dan juga memplot kontur pada dasar grafik.
Mari kita gambarkan kontur dari fungsi sin(r)/r di atas, lalu bandingkan dengan
plot permukaannya:
>> figure; contour(X,Y,Z);
>> figure; meshc(X,Y,Z);
Gambar 15
Contoh plot kontur
46
5.
Suara
Untuk menyuarakan suatu vektor, ataupun membaca dan menyimpan file
audio berformat WAV, digunakan command berikut ini:
Tabel 11
[x,Fs] = wavread(‘nama_file’)
membaca file WAV dan menyimpannya dalam vektor x, serta
mengembalikan frekuensi sampling Fs dari file
tersebut.
Command ini juga bisa membaca file WAV multi kanal
wavwrite(x,Fs,’nama_file’)
menuliskan file WAV dari vektor x dengan frekuensi sampling Fs
sound(x,Fs)
menyuarakan vektor x dengan frekuensi sampling Fs
soundsc(x,Fs)
sama seperti sintaks sebelumnya, namun vektor x terlebih
dahulu diskalakan pada selang
File yang akan dibaca harus tersimpan di direktori Matlab\work, atau Anda harus
merinci drive, direktori dan nama file jika file tersimpan di direktori lain.
Sebagai gambaran, marilah kita dengarkan suara berikut ini.
Pertama, suara pitch 400 Hz berdurasi 2 detik.
>> Fs=8000;
%frekuensi sam pling 8 kHz
>> t=0:1/Fs:2;
%sinyal berdur asi 2 detik
>> frek=400;
%frekuensi sin yal 400 Hz
>> m=cos(2*pi*frek*t);
>> sound(m,Fs);
%suara dari m
>> wavwrite(m,Fs,’tone_400Hz.wav’); ...
%Menyimpan vektor m ke dalam file
Berikutnya, memperdengarkan suara helikopter yang ada di file heli.wav.
>> [x,Fs]=wavread(‘heli.wav’); %Me mbaca file heli.wav
>> sound(x,Fs);
%Suara helikopter
MODUL 3 [Praktikum 8 – 11]
M-FILE DAN PEMROGRAMAN MATLAB
Pada bab-bab yang lalu, Anda telah belajar berinteraksi dengan MATLAB
menggunakan command window.
Sekarang, katakanlah
Anda harus
mempergunakan sederetan command secara berulang- ulang di dalam sesi
MATLAB yang berbeda.
Akan sangat repot
jika Anda harus mengetikkan
command tersebut secara manual di command window setiap kali Anda butuhkan.
Namun dengan M- file, deretan command tersebut bisa Anda simpan dalam
bentuk
skrip teks.
Kapan saja Anda butuhkan, skrip tersebut bisa
dijalankan/dieksekusi secara otomatis dengan cara mengetikkan
nama M-file
yang bersangkutan di command window.
Kali ini kita akan belajar mengenal M-file dengan contoh
Namun demikian perlu diketahui bahwa MATLAB
sederhana.
sebenarnya merupakan
bahasa pemrograman umum, seperti halnya Basic, C, Java, Pascal, Fortran, dll.
Sehingga dalam bab ini kita akan menitikberatkan pada pelajaran pemrograman
komputer.
Tujuan Khusus Praktikum :
Mahasiswa dapat menulis program dalam programming editor dan dapat
menjalankannya dalam lembar kerja Matlab
1.
Membuat M-File
Untuk menuliskan skrip M-file, Anda bisa mulai dengan membuka file
baru. Caranya ialah melalui menu di main window: File Open atau File New Mfile; atau dengan mengklik ikon yang ada di jendela utama. Sebuah jendela editor
akan terbuka seperti gambar berikut ini.
47
48
Gambar 17
Jendela editor M-file
Gambar 16
Jendela editor M-file
Dengan editor ini, kita bisa membuka sejumlah M-file, melakukan
editing,
ataupun mencoba menjalankannya dan melakukan debuging (mencari kesalahan
di dalam skrip).
Sementara itu, untuk menyimpan M-file, Anda bisa lakukan dengan menu:
FileSave atau FileSave As; ataupun dengan mengklik ikon yang ada.
Namun demikian, sebenarnya Anda juga bisa menuliskan M-file dengan sebarang
editor teks, seperti MS Word, Notepad, dll.; yang penting Anda menyimpan file
tersebut dengan ekstensi *.m.
2.
M-File Sebagai Skrip Program
Pada bagian ini, kita akan menggunakan M-file untuk menjalankan
sederetan command yang kita tuliskan sebagai skrip. Mari kita mulai dengan
skrip sederhana untuk menghitung rata-rata dari lima bilangan. File ini kita
namakan rata_rata.m.
49
Bukalah M-file baru lalu ketikkan skrip berikut ini.
% Program sederhana untuk menghitung
% rata-rata 5 bilangan:
% rata_rata.m
a = 50;
b = 100;
c = 150;
d = 200;
e = 250;
% Menghitung dan menampilkan rata-rata
hasil = (a + b + c + d + e)/5;
hasil
Teks yang diawali tanda “%” menunjukkan komentar, dan tidak akan dieksekusi
oleh MATLAB.
Simpanlah file ini di dalam direktori Matlab\work dengan nama
rata_rata.m. Sekarang cobalah jalankan dari command window.
pastikan bahwa direktori menunjuk ke Matlab\work.
Sebelumnya
Perhatikan “Current
Directory” yang ada di jendela utama MATLAB. Kita bisa mengubah direktori
yang sedang aktif melalui drop-down menu ataupun melalui browse.
Gambar 17
Memilih direktori untuk menjalankan M-file
50
>> clear
>> rata_rata
hasil =
150
>> whos
Name
Size
Bytes
Cl ass
a
1x1
8
do uble array
ans
1x1
8
do uble array
b
1x1
8
do uble array
c
1x1
8
do uble array
d
1x1
8
do uble array
e
1x1
8
do uble array
hasil
1x1
8
do uble array
Grand total is 7 elements using 56
bytes
Perhatikan bahwa:
Di dalam M-file, setiap command diakhiri dengan titik-koma supaya hasil
perhitungan di tiap baris tidak ditampilkan di command window. Kecuali
pada hasil perhitungan yang ingin kita tampilkan, tidak diakhiri titik-koma.
Variabel yang didefinisikan di dalam M-file akan disimpan oleh MATLAB
ketika M-file telah dieksekusi.
Di dalam editor, skrip yang kita tuliskan akan memiliki warna tertentu:
hijau untuk komentar
hitam untuk variabel dan command
biru untuk statement pemrograman.
51
Sekarang, marilah kita mencoba M-file lain untuk menghitung sisi miring suatu
segi tiga siku-siku dengan formula phytagoras,
menghitung luasnya, dan
kelilingnya.
% Program menghitung segi-3 siku-siku: segi3.m
% Untuk menghitung sisi miring, lu as, dan keliling
% Mendefinisikan sisi siku-siku se gitiga
Sisi_A = 3;
Sisi_B = 4;
% Menghitung sisi miring
Sisi_C = sqrt(Sisi_A^2 + Sisi_B^2)
% Menghitung luas segitiga
Luas = 1/2* Sisi_A * Sisi_B
% Menghitung keliling
Keliling = Sisi_A + Sisi_B + Sisi_C
Lalu simpan dengan nama segi3.m.
Sekarang kita panggil M-file tersebut
>> segi3
Sisi_C =
5
Luas =
6
Keliling =
12
Sekarang Anda bisa mencoba sendiri membuat program yang lebih menantang,
seperti menghitung dan memplot fungsi 2 ataupun 3-dimensi dengan M-file.
52
3.
M-File Sebagai Fungsi
Sebagai skrip program, jika kita ingin mengubah/mengatur parameter
masukan program, maka harus kita lakukan di dalam editor. Padahal seringkali
kita harus menjalankan satu
program/algoritma berulang kali dengan nilai
masukan yang berbeda-beda, misalkan dalam proses iterasi atau optimasi. Untuk
keperluan ini, kita bisa menuliskan M-file sebagai suatu fungsi spesifik sesuai
kebutuhan kita.
Dalam setiap fungsi terdapat tiga unsur:
Parameter masukan; dalam hal ini kita sebut sebagai “argumen input”.
Jumlah parameter (argumen) tersebut bisa sebarang (satu, dua, sepuluh,
atau tidak ada argumen input sama sekali).
Jenis argumen pun sebarang
(variabel, bilangan ataupun teks).
Proses di dalam program; berupa sederetan command untuk menjalankan
suatu algoritma tertentu.
Parameter keluaran; atau “argumen output” yang jumlah dan
jenisnya
sebarang.
Deklarasi fungsi di M-file harus dilakukan pada baris awal dengan sintaks:
function [argumen output] = nama_fungsi(argumen input)
Sebagai contoh awal, kita akan membuat fungsi untuk menghitung sisi miring,
luas, dan keliling segitiga; seperti program yang ada pada contoh sebelumnya.
%Fungsi untuk menghitung segi-3 si ku-siku: segitiga.m
%Untuk menghitung sisi miring, lua s, dan keliling
function [Sisi_C,Luas,Kll] = segit iga(Sisi_A,Sisi_B)
53
% Menghitung sisi miring
Sisi_C = sqrt(Sisi_A^2 + Sisi_B^2) ;
% Menghitung luas segitiga
Luas = 1/2* Sisi_A * Sisi_B;
% Menghitung keliling
Kll = Sisi_A + Sisi_B + Sisi_C;
Lalu simpan dengan nama “segitiga.m”.
Sekarang Anda panggil fungsi tersebut.
>> clear
>> [Hyp,Area,Circum]=segitiga(12,1 6)
Hyp =
20
Area =
96
Circum =
48
Dari contoh sederhana tersebut, ada beberapa hal yang perlu kita perhatikan:
Dalam fungsi segitiga, terdapat dua argumen input (Sisi_A, Sisi_B), dan
tiga argumen output (Sisi_C, Luas, Kll).
Ketika dipanggil di command window, kita bisa menggunakan
nama
argumen input/output yang berbeda dengan di M-file, namun urutannya
tidak berubah.
Di dalam contoh, argumen
dengan bilangan, sementara
Sisi_A dan Sisi_B kita isi
argumen Sisi_C, Luas, dan Keliling kita
panggil dengan Hyp, Area, dan Circum.
54
Sekarang kita lihat dengan command whos:
>> whos
Name
Size
Bytes
Class
Area
1x1
8
double array
Circum
1x1
8
double array
Hyp
1x1
8
double array
Grand total is 3 elements using 24 bytes
Terlihat bahwa variabel yang dideklarasikan di dalam fungsi tidak disimpan,
melainkan dimusnahkan ketika suatu fungsi selesai dijalankan. Yang ada di sana
hanyalah variabel yang telah
menyimpan nilai output.
dideklarasikan di command window untuk
Hal ini merupakan salah satu perbedaan utama antara
skrip program dengan fungsi.
Ketika membuat fungsi dengan M-file, nama file harus sama dengan
nama fungsi yang dideklarasikan dalam sintaks function ...
Aturan penamaan M-file sama dengan penamaan
variabel!
Lihat
kembali aturan tersebut di subbab 2.2
Perlu diperhatikan bahwa fungsi yang telah kita buat pada dasarnya sama dengan
fungsi yang telah ada di MATLAB, semisal fungsi sin(x) ataupun sqrt(x).
Misalkan kita memanggil fungsi
keluaran akan disimpan di ans.
tanpa menyebutkan argumen output, maka
55
4.
Display dan Input
Adakalanya kita membutuhkan interaksi dengan pengguna program untuk
memasukkan parameter tertentu di awal/tengah program. Dalam hal ini kita bisa
pergunakan cara sederhana dengan command input. Sementara command disp
digunakan untuk menampilkan teks di layar.
Misalkan kita akan membuat program untuk menghitung jumlah kombinasi team
basket yang mungkin dari sejumlah mahasiswa.
% Program menghitung kombinasi : h it_komb.m
% untuk menghitung jumlah kombinas i
% dari sejumlah populasi
% Menampilkan judul program
clc;
disp(‘Menghitung Kombinasi’);
disp(‘---------------------‘);
% Meminta masukan dari user
n = input(‘Berapa jumlah mahasiswa
yang ada? : ‘);
r = input(‘Berapa jumlah personel
satu team? : ‘);
% Menghitung kombinasi
kombinasi = factorial(n)/factorial (r)/factorial(n-r);
% Menampilkan keluaran
disp(‘Jumlah kombinasi yang ada = ‘,kombinasi);
Kita coba jalankan program tersebut:
>> hit_komb
Menghitung Kombinasi
---------------------
56
Berapa jumlah mahasiswa yang ada?
: 8
Berapa jumlah personel satu team?
: 5
Jumlah kombinasi yang ada =
56
5.
Control Statement
Seperti halnya bahasa program pada umumnya, kita bisa mengendalikan
arah program dengan berbagai cara, berupa
percabangan arah program
berdasarkan kondisi tertentu, ataupun loop (perhitungan berulang) ketika kita
melakukan iterasi.
5.1. Statement if … elseif … else … end
Ini merupakan statement untuk percabangan program
satu/beberapa kondisi tertentu.
Sintaks yang
berdasarkan
digunakan dalam MATLAB
meliputi:
if kondisi
Command yang dijalankan jika kondisi dipenuhi
end
if kondisi
Command yang dijalankan jika kondisi dipenuhi
else
Dijalankan jika kondisi tidak dipenuhi
end
57
if kondisi1
Command yang dijalankan jika kondisi1 dipenuhi
elseif kondisi2
Dijalankan jika kondisi2 dipenuhi
elseif kondisi3
Dijalankan jika kondisi3 dipenuhi
elseif ...
...dst...
else
Dijalankan jika kondisi manapun tidak dipenuhi
end
Selain itu, dimungkinkan pula membuat pernyataan if di dalam pernyataan yang
lain (disebut nested-if), misalkan:
if kondisi1
command1
if kondisiA
commandA
else
commandB
end
else
command2
end
jangan keliru menuliskan elseif dan else if, karena keduanya berbeda.
Yang pertama untuk menguji kondisi alternatif setelah kondisi di if
terdahulu tak dipenuhi; tetapi yang kedua berarti nested-if.
58
5.2. Statement switch … case
Sebagai alternatif dari statement if … elseif … else … end, kita bisa
menggunakan statement switch. Sintaksnya ialah:
Switch nama_variabel
case{kondisi1,kondisi2,...}
Dijalankan jika kondisi1 atau kondisi2 dst...
dipenuhi
case{kondisiA,kondisiB,...}
Dijalankan jika kondisiA atau kondisiB dst...
dipenuhi
Case(...)
...dst...
default
Dijalankan jika kondisi manapun tidak dipenuhi
end
5.3. Statement for … end
Statement ini digunakan untuk loop/perhitungan berulang. Sintaks yang
digunakan dalam MATLAB ialah:
for
variabel = nilai_awal : inkremen : nilai_akhir
Command untuk dijalankan
end
Adapun sintaks yang digunakan untuk membatasi loop mirip dengan yang kita
pakai untuk membuat deret (lihat kembali subbab
menampilkan bilangan kelipatan 3 dari 30 sampai 100.
3.5).
Misalkan untuk
59
for k = 30:3:100
k
end
Hasilnya ialah:
k =
30
k =
33
k =
...
k =
99
Sementara untuk nilai inkeremen = 1, cukup dituliskan nilai awal dan akhir.
Misalkan untuk mendaftar bilangan bulat dari –10 hingga 10 dan menyimpannya
dalam satu vektor.
Vektor=[];
for k = -10:10
%dalam hal ini inkremen = 1
Vektor = [Vektor k];
end
Vektor
Menghasilkan:
Vektor =
Columns 1 through 13
-10
-9
-8
-7
-6
-5
-4
-3
-2
-1
0
1
2
60
Columns 14 through 21
3
4
5
6
7
8
9
10
Atau untuk memplot kurva parabola:
y = Ax2
dengan berbagai nilai parameter A, yaitu 0,5 , 1 , 1,5 , dan 2. Dalam hal ini indeks
vektor A kita iterasi dari 1 hingga indeks terakhir.
figure;
x = linspace(-4,4,500);
% mendefinisikan nilai x
A = 0.5:0.5:2;
% mendefinisikan vektor A
for i = 1:length(A)
y = A(i)* x.^2;
plot(x,y);
hold on;
end
grid on;
Menghasilkan:
Gambar 18
Contoh plot 4 kurva parabola dengan “for”
61
Perhatikan bahwa setiap selesai satu loop, variabel (dalam contoh di atas ialah i)
akan otomatis mengalami inkremen. Demikian seterusnya hingga nilai_akhir
(yaitu length(A)) tercapai dan program dilanjutkan ke baris selanjutnya.
5.4. Statement while … end
Alternatif dari sintaks loop ialah berikut ini
while
kondisi
Command untuk dijalankan jika kondisi dipenuhi
end
%keluar dari loop jika kondisi tidak dipenuhi
Misalkan untuk memplot fungsi akar kuadrat
dengan berbagai nilai parameter B.
figure;
x=linspace(0,4,500);
A=0.5:0.5:2;
i=1;
while i <= length(A)
y = A(i)* x.^(1/2);
plot(x,y); hold on;
i=i+1;
end
grid on;
62
Menghasilkan:
Gambar 19
Contoh plot 4 kurva dengan “while”
5.5. Statement break dan return
Ketika kita sudah berada dalam suatu loop, kita bisa keluar dengan break
tanpa menunggu nilai_akhir tercapai, atau tanpa menunggu kondisi loop tidak
dipenuhi lagi.
Sementara, return digunakan
untuk keluar dari fungsi yang
sedang berjalan. Berikut ini gambarannya dalam kasus penentuan apakah suatu
bilangan bersifat prima atau tidak.
Algoritma yang akan digunakan ialah sebagai berikut:
User memasukkan satu bilangan bulat positif N sebagai argumen input.
Apabila N bukan bilangan bulat positif, maka perhitungan
tidak
dilanjutkan, dan digunakan return untuk keluar.
N kita coba-coba bagi dengan 2, 3, 4, 5, … dst. dengan loop. Apabila satu
waktu ditemukan N habis terbagi, berarti N
Selanjutnya kita langsung keluar loop
hasilnya di layar.
bukan bilangan prima.
dengan break dan menampilkan
63
Apabila N tidak pernah habis dibagi oleh 2, 3, 4, … , N/2 (sampai loop
selesai), maka N pasti bilangan prima. Selanjutnya kita tampilkan di layar
dan program selesai.
Untuk mengetahui apakah N habis terbagi atau tidak, kita bisa
menggunakan fungsi rem(N,pembagi).
% Fungsi untuk menentukan sifat pr ima suatu bilangan:
% apa_prima.m
% function apa_prima(N)
% N : bil. bulat positif yang dima sukkan oleh user
if N <= 0
%Jika N bilangan negatif
disp('Masukan harus bilangan b ulat positif');
return;
%Perhitungan tidak dilanjutkan
end
% Membulatkan N kalau-kalau N bukan bil. bulat
N = round(N);
prima = 1;
%Kita anggap N bil prima pd awal program
%flag 'prima' kita set jadi satu.
for i = 2:floor(N/2)
if rem(N,i) == 0
prima=0;
% ternyata N tidak prima,
% flag 'prima' kita set jadi nol
break; % Keluar dari
end
end
loop
64
% Menampilkan hasil:
if prima == 0
disp(N), disp('bukan bilangan
prima!');
else
disp(N), disp('adalah bilangan
prima!');
end
Simpanlah fungsi ini dengan nama apa_prima.m di dalam direktori
Matlab\work.
Kita coba jalankan fungsi di atas pada command window:
>> apa_prima(37)
37
adalah bilangan prima!
>> apa_prima(27)
27
bukan bilangan prima!
>> apa_prima(-27)
Masukan harus bilangan bulat positif
Perlu diingat bahwa fungsi apa_prima di atas tidak memiliki argumen keluaran,
karena hasil perhitungan langsung kita tampilkan di layar menggunakan disp,
sehingga hasil tersebut tidak bisa disimpan dalam variabel.
65
5.6. Statement continue
Statement continue digunakan untuk memaksa program untuk langsung
menuju iterasi berikutnya dari suatu loop, tanpa mengeksekusi command yang
masih ada di bawahnya.
Sebagai contoh, kita akan membuat fungsi untuk mengumpulkan bilangan
tak nol dari suatu vektor.
% Fungsi untuk mengumpulkan bilangan
% tak nol di dalam vektor
% hit_taknol.m
function y = hit_taknol(x)
% x : vektor masukan
% y : vektor berisi bilangan tak nol dari x
y = [];
for i=1:length(x)
if x(i)==0
continue
else
y=[y x(i)];
end
end
Sekarang kita coba:
>> x = [0 0 2 -3.6 0 0 0 3 0 -0.6 10 0 0 0];
>> y = hit_taknol(x)
y =
2.0000
-3.6000
3.0000
-0.6000
10.0000
66
6.
Operator Perbandingan dan Logika
Seperti yang kita lihat pada subbab 6.5 Control Statement, kita harus bisa
menuliskan kondisi dalam bahasa MATLAB untuk menciptakan percabangan
program ataupun loop. Untuk keperluan ini kita mungkin harus membandingkan
dua variabel (sama atau tidak, lebih besar atau lebih kecilkah?), mengevaluasi
apakah suatu variabel memenuhi satu dari sejumlah syarat, dan sebagainya.
Untuk membandingan dua variabel digunakan operator berikut ini:
Tabel 12
<
>
lebih kecil, lebih besar
<=
>=
lebih kecil atau sama dengan, lebih besar atau
sama dengan
==
sama dengan, tidak sama dengan
=
Sementara untuk mengevaluasi logika, digunakan fungsi dan operator:
Tabel 13
and(A,B) atau A & B
operasi logika AND antara A dan B
or(A,B) atau A | B
operasi logika OR
xor(A,B)
operasi logika XOR
not(A) atau
A
operasi logika NOT pada A
A dan B di sini bisa berupa skalar, vektor, maupun matriks, asalkan ukuran A dan
B sama.
Adapun tabel kebenaran yang digunakan pada setiap operasi logika tersebut ialah
sebagai berikut:
67
Tabel 14
A
B
A&B
A|B
xor(A,B)
nol
nol
0
0
0
1
nol
bukan nol
0
1
1
1
bukan nol
nol
0
1
1
0
bukan nol
bukan nol
1
1
0
0
A
Perlu diperhatikan bahwa operasi logika memiliki prioritas untuk dihitung lebih
dahulu, kemudian diikuti operasi aritmatika, lalu operasi perbandingan.
Untuk menambah pemahaman, mari kita praktekkan contoh di bawah ini di
command window:
>> A = [1 2 0 -1 -2]; B = [1 0 0 0 5];
>> C = and(A,B)
C =
1
0
0
0
1
0
1
1
0
1
>> D=A|B|C
D =
1
1
>> E = xor(~A,B)
E =
1
0
1
Sekarang, mari kita mencoba membuat fungsi untuk menentukan suatu tahun
termasuk kabisat atau tidak. Jangkauan tahun yang bisa dihitung ialah 1900
hingga 2500.
Kita ketahui bahwa tahun
berkelipatan 4, kecuali tahun akhir
berkelipatan 400 termasuk kabisat pula.
kabisat terjadi pada tahun-tahun
abad; namun untuk tahun akhir abad
68
% Fungsi untuk mengetahui tahun kabisat atau tidak
% iskabisat.m
function hasil = iskabisat(thn)
% thn : merupakan masukan bilangan bulat positif
% hasil = 1 jika kabisat, 0 jika tidak
if thn<1900 | thn>2500
disp('Tahun yang valid: 1900 - 2500');
hasil=[];
return
end
if rem(thn,4)==0 & (rem(thn,100)~= 0|rem(thn,400)==0)
hasil=1;
else
hasil=0;
end
Pada fungsi tersebut, terdapat dua control statement “ if ”:
if thn<19 00 | thn>2500
Berarti jika variabel thn kurang dari 1900 ATAU lebih dari 2500, command
di dalam “ if ” tersebut akan dijalankan.
if rem(th n,4)==0 & ...
(rem(thn, 100)~=0|rem(thn,400)==0)
Berarti jika variabel thn habis dibagi 4 DAN logika
(rem(thn, 100)~=0|rem(thn,400)==0)bernilai 1 (true), maka
command setelah “ if “ akan dijalankan.
69
Perlu diperhatikan bahwa logika (rem(thn,100)~=0|rem(thn,400)==0)
akan bernilai 1 bila thn bukan tahun abad (kelipatan 100); ataupun kalau tahun
abad haruslah kelipatan 400.
Sekarang kita bisa coba:
>> iskabisat(2005), iskabisat(1972 )
ans =
0
ans =
1
Fungsi ini hanya bisa mengolah masukan skalar. Lalu bagaimana kalau diinginkan
masukan berupa vektor atau matriks? Kita bisa ubah fungsinya menjadi berikut
ini:
% Fungsi untuk mengetahui tahun ka bisat atau tidak
% iskabisat.m
function hasil = iskabisat(thn)
% thn : merupakan masukan bilangan bulat positif
% hasil = 1 jika kabisat, 0 jika t idak
if sum(sum(thn<1900 | thn>2500))~= 0
disp('Tahun yang valid: 1900 - 2500');
hasil=[];
return
end
hasil = rem(thn,4)==0 & ...
(rem(thn,100)~=0|rem(thn,400)==0);
70
Sekarang kita bisa coba untuk menentukan tahun kabisat antara 1980 hingga
1990.
>> iskabisat(1980:1990)
ans =
1
0
0
0
1
0
0
0
1
0
0