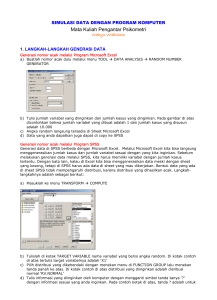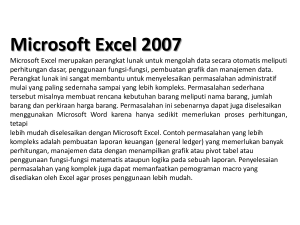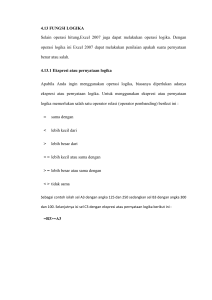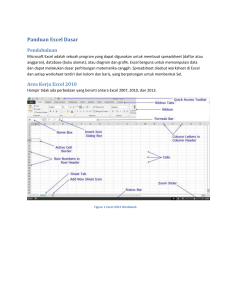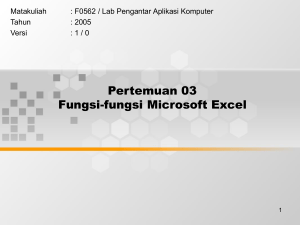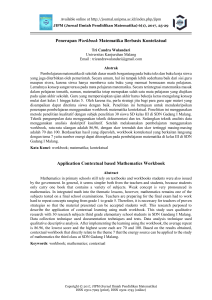etika dan moral dalam menggunakan perangkat tik (komputer)
advertisement

MICROSOFT EXCEL I PENGENALAN MICROSOFT EXCEL Microsoft Excel merupakan perangkat lunak pengolah angka (spreadsheet) yang memiliki fasilitas sangat lengkap dan mudah sekali digunakan. Fungsi/Kegunaan Microsoft Excel, antara lain : - Menghitung data - Penyusunan data-data - Mempresentasikan data - Pembuatan tabel, grafik - Pengolahan data dgn rumus - Menganalisa data # # - Perhitungan statistik - Pembuatan laporan, dll Sebuah buku kerja (workbook) di Micr. Excel terdiri dari tab-tab lembar kerja (sheet). Setiap lembar kerja (sheet) Excel terdiri dari 256 kolom (columns) diwakili oleh huruf A, B, C, … sampai dengan IV dan 65536 baris (rows) yang diwakili oleh angka 1, 2, 3, … sampai 65536. Perpotongan antara baris dan kolom disebut sel (cell). Sel diberi nama menurut lokasi posisi kolom dan baris. Sebagai contoh sel C4 adalah perpotongan Kolom C dan Baris 4 (Lihat Gbr 1). Title Bar / Baris Judul Menu Bar / Baris Menu Toolbar Sizing Button Formula Bar / Baris Rumus Vertikal Scroll Bar Cell Pointer / Penunjuk Sel Sheet / Tab Lbr Kerja Horizontal Scroll Bar Gbr : Gambar Elemen-elemen Dasar Microsoft Excel MEMBUAT RANGE II # Saat bekerja dengan Excel, kita tidak hanya bekerja dalam satu sel saja tetapi bekerja dalam daerah/kumpulan sel. Daerah/kumpulan sel (range) dinamakan menurut alamat sel di ujung kiri atas sampai ujung kanan bawah. Sebagai contoh, range dari sel B4 sampai dengan E8 dinyatakan sebagai range B4:E8 (Lihat Gbr 2). # Range/daerah sel (Contoh = Range B4:E8 ) dapat dibuat dengan cara-cara seperti di bawah ini : 1. Membuat Range dengan Menggunakan Tombol Shift a. Tempatkan penunjuk sel (Cell Pointer) pada awal range/bagian awal sel yang ingin diblok, yaitu B4. b. Sambil menekan tombol Shift, tekan tombol anak panah kemudian geser sampai ke sel akhir, yaitu E8. 2. Membuat Range dengan Menggunakan Mouse a. Klik sel yang merupakan sel awal range, yaitu B4. Pointer/penunjuk mouse harus berada dalam keadaan tanda plus berwarna putih (tunjuk ke dalam sel, bukan tepi sel). b. Sambil tetap menekan tombol kiri mouse, gerakkan mouse (drag) ke sel tujuan akhir yaitu sel E8. Teknologi Informasi & Komunikasi (TIK) – MICROSOFT EXCEL 1 Seluruh isi sel yang aktif atau hasil pengetikan pada sel terpilih akan diperlihatkan pada kotak putih ini Sel C4 Range B4 : E8 Lembar kerja (sheet) Gbr 1 : Tampilan Excel dgn pilihan sel C4 Gbr 2 : Tampilan Excel dgn pilihan range B4 : E8 RANGE BARIS : Range C2 sampai dengan E2 (C2:E2) RANGE KOLOM : Range A2 sampai dengan A7 (A2:A7) Range C5 sampai dengan E8 (C5:E8) RANGE GABUNGAN KOLOM DAN BARIS Gambar : Contoh Range / Kumpulan Sel pada Lembar Kerja Excel Ada 3 (tiga) Jenis Range / Kumpulan Sel, yaitu : a. b. c. RANGE BARIS : - Rumus = Sel paling kiri : Sel paling kanan Contoh = - Ciri-ciri = - Huruf tidak sama, berurut - Angka sama B3:E3 , M6:P6 , A5:K5 RANGE KOLOM : - Rumus = Sel paling atas : Sel paling bawah Contoh = - Ciri-ciri = - Huruf sama - Angka tidak sama, berurut B2:B7 , M6:M20 , A5:A9 RANGE GABUNGAN (BARIS DAN KOLOM) : - Rumus = Sel kiri paling atas : Sel kanan paling bawah Contoh = - Ciri-ciri = - Huruf tidak sama, berurut - Angka tidak sama, berurut B3:E8 , M6:P15 , A5:K7 Teknologi Informasi & Komunikasi (TIK) – MICROSOFT EXCEL 2 MENGENAL MENU-MENU PENTING PADA EXCEL III A. Menu File ICON PERINTAH SHORTCUT New Ctrl + N Membuat buku kerja baru Open Ctrl + O Membuka buku kerja yang pernah dibuat sebelumnya Close Save Menutup buku kerja yang sedang dibuat Ctrl + S Save As Menyimpan buku kerja yang sedang dibuat Menyimpan file dengan nama lain Print Preview Print KETERANGAN Melihat hasil buku kerja sebelum dicetak Ctrl + P Exit Mencetak buku kerja Keluar dari Microsoft Excel B. Menu Edit ICON PERINTAH SHORTCUT KETERANGAN Undo Ctrl + Z Membatalkan proses terakhir yang pernah dilakukan Redo Ctrl + Y Kembali pada proses terakhir Cut Ctrl + X Memotong / Memindah isi suatu sel Copy Ctrl + C Menyalin / Mengcopy isi suatu sel Daftar clip/teks/tabel yang disalin/dipindah yang terdapat pada Task Pane Office Clipboard Paste Ctrl + V Meletakkan hasi salinan/pindahan Find Ctrl + F Mencari isi dari suatu sel (data) Replace Ctrl + H Mengganti isi dari suatu sel (data) Goto Ctrl + G Pergi ke suatu alamat tertentu Teknologi Informasi & Komunikasi (TIK) – MICROSOFT EXCEL 3 C. Menu View ICON PERINTAH SHORTCUT Normal KETERANGAN Menampilkan buku kerja secara normal Page Break Preview Menampilkan buku kerja langsung per halaman Task Pane Menampilkan/menghilangkan jendela Task Pane Toolbars Menampilkan/menghilangkan toolbar yang diinginkan Formula Bar Menampilkan/menghilangkan Formula Bar Status Bar Menampilkan/menghilangkan Status Bar Header and Footer Memberi Header/Footer pada buku kerja Full Screen Menampilkan buku kerja secara penuh pada layar Zoom Memperbesar tampilan buku kerja D. Menu Insert ICON PERINTAH SHORTCUT KETERANGAN Cells Menyisipkan sel baru Rows Menyisipkan baris baru Columns Menyisipkan kolom baru Worksheet Menyisipkan lembar kerja (sheet) baru Chart Menyisipkan grafik Symbol Menyisipkan simbol Page Break Menyisipkan halaman baru Function Menyisipkan rumus / fungsi Picture Diagram Teknologi Informasi & Komunikasi (TIK) – MICROSOFT EXCEL Menyisipkan gambar (gambar, clipart, wordart) Menyisipkan diagram 4 E. Menu Format ICON PERINTAH SHORTCUT Cells Ctrl + 1 KETERANGAN Mengatur formal sel Row Mengatur format baris Column Mengatur format kolom Sheet Mengatur format lembar kerja (sheet) Auto Format Mengatur tampilan buku kerja secara otomatis Conditional Formatting Mengatur fungsi kondisi dari suatu sel Style Mengatur gaya/style dari sel F. Menu Tools ICON PERINTAH SHORTCUT KETERANGAN Spelling Mengeja teks yang tertulis dalam bahasa Inggris sudah benar atau salah Protection Memproteksi buku kerja agar hanya bersifat read only (data hanya bisa dibaca, tidak bisa diubah) Menyisipkan macro (sebuah bahasa pemrograman basic pada microsoft Office) Macro AutoCorrect Options Koreksi otomatis pada pengetikan Pengaturan tampilan jendela Excel agar sesuai dengan keperluan Customize Options Pilihan untuk pengaturan Excel G. Menu Data ICON PERINTAH SHORTCUT KETERANGAN Sort Menampilkan data secara urut Filter Menyaring data tertentu saja yang diinginkan Form Mengisi/menampilkan data dalam bentuk form Sub Totals Teknologi Informasi & Komunikasi (TIK) – MICROSOFT EXCEL Melakukan sub total penjumlahan range tertentu 5 H. Menu Windows ICON PERINTAH SHORTCUT New Window I. KETERANGAN Membuat jendela baru dengan nama file yang sama Arrange… Menyusun jendela berkas Microsoft Excel yang sudah terbuka Hide Menyembunyikan jendela buku kerja yang aktif Split Memecah tampilan jendela berkas Menu Help Semua keterangan cara menggunakan Microsoft Excel terdapat pada Yang berfungsi untuk membantu pengguna ketika mengalami kesulitan dalam menggunakan perangkat lunak Microsoft Excel. MEMINDAHKAN PENUNJUK SEL (CELL POINTER) IV Ada beberapa cara untuk memindahkan penunjuk sel (cell pointer). Untuk lengkapnya silahkan lihat tabel berikut : TOMBOL Panah ▲▼►◄ KETERANGAN Pindah satu sel ke atas, ke bawah, ke kanan atau ke kiri Tab Pindah satu sel ke kanan Enter Pindah satu sel ke bawah Home Pindah ke kolom A pada posisi baris yang aktif Ctrl + Home Pindah ke sel A1 pada lembar kerja yang aktif Ctrl + End Page Up Page Down Alt + Page Up Alt + Page Down Ctrl + Page Up Ctrl + Page Down Pindah ke posisi sel terakhir yang tadi digunakan / aktif Pindah satu layer ke atas Pindah satu layer ke bawah Pindah satu layer ke kiri Pindah satu layer ke kanan Pindah dari satu tab lembar kerja ke tab lembar kerja berikutnya Pindah dari satu tab lembar kerja ke tab lembar kerja sebelumnya Teknologi Informasi & Komunikasi (TIK) – MICROSOFT EXCEL 6 MANAJEMEN LEMBAR KERJA (SHEET) V Pada bagian bawah sebelah kiri jendela kerja Microsoft Excel terdapat lembar-lembar kerja (sheet) yang dapat diatur sesuai keperluan. Caranya sebagai berikut : Arahkan mouse pada salah satu sheet yang diinginkan, kemudian klik kanan mouse. Maka akan muncul kotak dialog pilihan pengaturan sheet seperti gambar di bawah ini: Klik kanan mouse pada area ini hingga muncul A B C D E Dari kotak pilihan diatas dapat dilakukan pengaturan lembar kerja (sheet) sesuai keinginan dengan pilihan pengaturan : A. Insert … = Untuk menambahkan / menyisipkan sheet baru B. Delete = Untuk menghapus sheet yang dipilih C. Rename = Untuk mengganti nama sheet D. Move or Copy… = Untuk memindahkan atau mengcopy/menyalin sheet yang dipilih di dokumen Excel yang sama atau ke dokumen Excel lain yang berbeda E. Tab Color… = Untuk memberi warna pada keterangan sheet yang dipilih 5.1 MEMINDAH ATAU MENGCOPY (MOVE OR COPY) SHEET Contoh KASUS : Diketahui : a. Buku kerja (workbook) : ABSEN KELAS.xls b. Buku kerja (workbook) : ABSEN GURU.xls Masing-masing berisi data sheet sebagai berikut : Teknologi Informasi & Komunikasi (TIK) – MICROSOFT EXCEL 7 5.1.a MEMINDAH ATAU MENGCOPY SHEET PADA BUKU KERJA (WORKBOOK) YANG SAMA A.1 Memindah (Move) Sheet Tertentu pada Buku Kerja / Workbook yang Sama KASUS : Memindah sheet “ABSEN” pada workbook “ABSEN KELAS” dari ujung kiri ke posisi sesudah sheet “MATERI” pada workbook yang sama Langkah-langkah : 1. Klik dan tahan tombol kiri mouse pada keterangan sheet ”ABSEN” yang ingin dipindah hingga muncul pada pointer mouse simbol gambar kertas. 2. Sambil tetap ditahan menekan tombol kiri mouse, geser pointer mouse bergambar kertas tersebut ke kiri hingga ke posisi antara sheet “MATERI” dan “Sheet4” . Setelah sampai ke posisinya, lepas menekan tombol kiri mouse. 3. Sheet “ABSEN” secara otomatis akan terpindah ke tempat yang baru sesuai keinginan, yaitu sesudah sheet “MATERI” di workbook yang sama A.2 Menyalin (Meng-copy) Sheet Tertentu pada Buku Kerja / Workbook yang Sama KASUS : Menyalin/mengcopy sheet “ABSEN” pada workbook “ABSEN KELAS” dan meletakkan copian-nya di posisi sebelum sheet “Sheet4” pada workbook yang sama Langkah-langkah : Judul buku kerja / workbook 1. Pada kotak „To book :‟, pilih workbook / buku kerja dimana copian sheet “ABSEN” ingin ditempatkan. Disini pilih workbook “ABSEN KELAS.xls” 2 1 1. Klik kanan mouse pada sheet “ABSEN” 2. Pd kotak pilihan, pilih Move or Copy… 3. Kotak dialog „Move or Copy‟ akan muncul 2. Aktifkan tanda centang jika sheet yg dipilih, yaitu sheet “ABSEN” ingin dicopy atau dibuat salinannya 3. Pada kotak „Before sheet: ‟, pilih sheet “Sheet4” jika ingin menempatkan copian sheet “ABSEN” sebelum “Sheet4” 4. Terakhir tekan “OK” Teknologi Informasi & Komunikasi (TIK) – MICROSOFT EXCEL 8 3 - Hasil copy sheet “ABSEN” akan muncul dengan nama “ABSEN (2)”, terletak sebelum “Sheet4”. - Isi/data pada “ABSEN (2)” sama dengan data di sheet “ABSEN” sebelumnya 5.1.b MEMINDAH ATAU MENGCOPY SHEET DARI BUKU KERJA (WORKBOOK) YANG SATU KE BUKU KERJA (WORKBOOK) LAIN YANG BERBEDA KASUS : Memindah atau menyalin/mengcopy sheet “ABSEN” pada workbook “ABSEN KELAS” , dipindah atau disalin ke workbook “ABSEN GURU” di posisi antara sheet “NILAI” dan “PRAKTEK” . Langkah-langkah : workbook “ABSEN KELAS” 1. Pada kotak „To book :‟, cari dan pilih workbook / buku kerja dimana (copian) sheet “ABSEN” ingin ditempatkan. Disini pilih workbook “ABSEN GURU.xls” ( Syarat : workbook “ABSEN KELAS.xls” dan “ABSEN GURU.xls” harus dibuka / aktif keduanya ) 2 1 1. Klik kanan mouse pada sheet “ABSEN” 2. Pd kotak pilihan, pilih Move or Copy… 3. Kotak dialog „Move or Copy‟ akan muncul 2. Aktifkan tanda centang jika sheet yg dipilih, yaitu sheet “ABSEN” ingin dicopy atau dibuat salinannya. Jika hanya memindahkan sheet saja, jangan diaktifkan !! 3. Pada kotak „Before sheet: ‟, pilih sheet “PRAKTEK” jika ingin menempatkan (copian) sheet “ABSEN” sebelum sheet “PRAKTEK” di workbook “ABSEN GURU” 4. Terakhir tekan “OK” Teknologi Informasi & Komunikasi (TIK) – MICROSOFT EXCEL 9 workbook “ABSEN GURU” 3 - Hasil (copian/pindahan) sheet “ABSEN” secara otomatis akan muncul di workbook “ABSEN GURU”, terletak sebelum sheet “PRAKTEK”. Tampilan awal workbook “ABSEN KELAS.xls” sebelum sheet “ABSEN” dicopy / dipindah ke workbook “ABSEN GURU.xls” DIPINDAH / MOVE Tampilan akhir jika sheet “ABSEN” ingin di……………….. DICOPY / COPY Tampilan awal workbook “ABSEN GURU.xls” sebelum dimasuki sheet “ABSEN” dari workbook “ABSEN KELAS.xls” Tampilan akhir setelah dimasuki sheet “ABSEN” MEMBUAT BUKU KERJA DI MICROSOFT EXCEL VI 6.1 Membuat Buku Kerja Baru pada Excel Sebuah buku kerja (workbook) yang masih kosong akan muncul pada saat Microsoft Excel dibuka. Buku kerja yang kosong akan diberi nama Book1 yang terdiri dari tiga tab lembar kerja (sheet). Penunjuk sel (Cell Pointer) pertama kali akan muncul di sudut kiri atas pada alamat A1. Cara lain untuk membuat buku kerja baru adalah dengan memilih salah satu cara sebagai berikut : Klik menu File, pilih New… Tekan tombol Ctrl+N pada keyboard atau tekan icon pada Toolbar Standard. Teknologi Informasi & Komunikasi (TIK) – MICROSOFT EXCEL 10 6.1.a Memasukkan Data pada Lembar Kerja Data-data seperti teks, angka, tanggal, jam dan lain sebagainya dapat dimasukkan ke dalam lembar kerja. Untuk memasukkan data tersebut ke dalam sel, ikuti langkah berikut dengan benar : 1. Pilih atau klik sel tempat data akan dimasukkan 2. Ketikkan data yang akan dimasukkan 3. Tekan tombol Enter atau tombol panah untuk mengakhiri pemasukkan data 6.1.b Memperbaiki Kesalahan Pengetikan Kesalahan pada pengetikan data dapat diperbaiki dengan cara seperti di bawah ini : 1. Pilih sel yang datanya akan diperbaiki, tekan tombol F2 pada keyboard. Atau klik tombol kiri mouse 2 (dua) kali secara cepat pada sel tersebut. 2. Perbaiki data yang salah tersebut dan tekan tombol Enter 6.1.c Menghapus Data di Suatu Sel atau Range Untuk menghapus data di suatu sel atau range tertentu, arahkan mouse ke alamat data tersebut, lalu tekan tombol Delete. Dan apabila ingin menghapus format tampilan data/sel dapatdilakukan dengan memililh dan mengklik menu Edit > Clear > Formats. 6.1.d Menggunakan Fasilitas Undo dan Redo Fasilitas pada Toolbar Standard, diantaranya adalah : a. Fasilitas Undo Digunakan untuk membatalkan perintah yang telah diberikan sebelumnya. b. Fasilitas Redo Digunakan untuk membatalkan perintah Undo / kembali ke asal. 6.2 Mengatur Lebar Kolom dan Tinggi Baris 6.2.a Mengatur Lebar Kolom 1. Mengatur Lebar Kolom Menggunakan Mouse 1. Arahkan mouse pada batas kanan kolom yang akan diubah, hingga tanda plus warna putih pointer mouse berubah menjadi tanda panah dua arah. 2. Klik tombol kiri mouse, tahan dan geser (click & drag) mouse ke kiri/ke kanan hingga lebar kolom sesuai yang diinginkan. 2. Mengatur Lebar Kolom Sesuai Data Terpanjang 1. Arahkan pointer mouse pada batas kanan huruf kolom yang akan diubah. 2. Klik dua kali tombol kiri mouse pada batas kolom, maka lebar kolom akan mengikuti data terpanjang. 3. Mengatur Lebar Kolom Menggunakan Menu 1. Tempatkan penunjuk sel pada kolom sel yang akan diubah. 2. Pilih dan klik menu Format > Columns > Width 3. Pada Column width, isikan lebar kolom yang diinginkan 4. Klik OK. 6.2.b Mengatur Tinggi Baris 1. Mengatur Tinggi Baris Menggunakan Mouse 1. Arahkan mouse pada batas bawah baris yang akan diubah, hingga tanda plus warna putih pointer mouse berubah menjadi tanda panah dua arah. Bila ingin mengubah tinggi sederet baris pada lembar kerja Excel dengan tinggi baris yang sama, terlebih dahulu blok-lah baris-baris yang akan diubah tingginya tersebut, kemudian tempatkan pionter mouse ke batas bawah salah satu dari baris-baris tersebut, kemudian tekan dan geser (drag) mouse ke atas/ke bawah hingga mendapat tinggi baris yang sesuai. Teknologi Informasi & Komunikasi (TIK) – MICROSOFT EXCEL 11 2. Klik tombol kiri mouse, dan sambil terus menekan mouse, geser (drag)-lah mouse hingga tinggi baris sesuai yang diinginkan. 2. Mengatur Tinggi Baris Menggunakan Menu 1. Tempatkan penunjuk sel pada kolom sel yang akan diubah. 2. Pilih dan klik menu Format > Row > Height 3. Pada Row height, isikan tinggi baris yang diinginkan 4. Klik OK. 6.3 Mengatur Tampilan Data pada Excel 6.3.a Mengatur Format Angka 1. Pilih sel/range yang akan diatur. 2. Pilih dan klik menu Format > Cells atau klik kanan pada sel/range tersebut dan pilih atau tekan tombol singkat Ctrl + 1. 3. Pilih tab Number, pada Category pilih kategori format yang diinginkan. - General = Angka yang ditampilkan secara umum (sesuai aturan dari Excel) - Number = Untuk menampilkan angka (bisa diatur secara desimal dan menampilkan tanda pisah ribuan) - Currency and Accounting = Untuk menampilkan simbol uang - Date and Time = Untuk menampilkan tanggal dan jam - Percentage = Untuk menampilkan tanda % - Custom = Untuk mengatur secara manual tampilan angka yang diinginkan 4. Klik OK 6.3.b Mengatur Format Huruf 1. Pilih sel/range yang akan diatur. 2. Pilih dan klik menu Format > Cells atau klik kanan pada sel/range tersebut dan pilih atau tekan tombol singkat Ctrl + 1. 3. Pilih tab Font : - Font = Untuk memilih jenis huruf yang diinginkan - Font Style = Untuk memberi gaya/style pada huruf - Size = Untuk mengatur ukuran huruf - Underline = Untuk memberi efek garis bawah pada huruf - Color = Untuk memberi efek pewarnaan - Effects = Untuk memberi efek Strikethrough, Superscript, dan Subscript. - Preview = Untuk menampilkan hasil pengaturan Font Teknologi Informasi & Komunikasi (TIK) – MICROSOFT EXCEL 12 6.3.c Mengatur Format Tabel 1. Pilih sel/range yang akan diatur. 2. Pilih dan klik menu Format > Cells atau klik kanan pada sel/range tersebut dan pilih atau tekan tombol singkat Ctrl + 1. 3. Pilih tab Border untuk mengatur border (garis) pada tabel 4. Pilih tab Patterns untuk memberi efek pewarnaan pada tabel. 5. Pilih tab Alignment untuk mengatur format perataan teks pada tabel. - Horizontal = Untuk mengatur perataan secara horizontal - Vertical = Untuk mengatur perataan secara vertikal - Orientation = Untuk mengatur orientasi teks (dalam derajat) 6.3.d Mengatur Format Data Menggunakan Toolbar Formatting Jenis Huruf Ukuran Huruf Perataan Huruf Style Huruf Teknologi Informasi & Komunikasi (TIK) – MICROSOFT EXCEL Currency Merge and Center Borders Pewarnaan Teks Fill Color 13 6.4 Mengatur Halaman dan Margin pada Buku Kerja yang Dibuat 6.4.a Mengatur Halaman pada Buku Kerja Untuk menentukan ukuran kertas yang digunakan pada buku kerja, lakukan langkah-langkah di bawah ini dengan benar : 1. Pilih dan klik Menu File > Page Setup , maka akan muncul kotak dialog Page Setup, kemudian pilih tab Page. 2. Pada Orientation, pilih : - Portrait = Jika orientasi buku kerja yang diinginkan adalah tegak - Landscape = Jika orientasi buku kerja yang diinginkan adalah horizontal 3. Pada Scalling, pilih : - Adjust to = Digunakan untuk mengatur persentase hasil percetakan yang diinginkan - Fit to = Digunakan untuk mengatur jumlah halaman yang diinginkan 4. Paper Size, digunakan untuk mengatur ukuran kertas 5. Print Quality, digunakan untuk mengatur tingkat hasil percetakan yang diinginkan 6.4.b Mengatur Batas Margin pada Buku Kerja 1. Pilih dan klik menu File > Page Setup , maka kotak dialog Page Setup akan muncul. Pilih tab Margin. 2. Tentukan batas margin yang diinginkan : - Top = Untuk batas margin atas - Bottom = Untuk batas margin bawah - Left = Untuk batas margin kiri - Right = Untuk batas margin kanan - Header = Untuk mengatur jarak header - Footer = Untuk mengatur jarak footer 2. Center on Page, digunakan untuk mengatur halaman agar tepat berada pada tengah kertas secara horizontal atau vertikal. 3. Klik OK 6.5 Menyimpan Buku Kerja yang Dibuat Untuk menyimpan buku kerja yang sudah dibuat pada buku kerja, ikuti langkah di bawah ini dengan benar : 1. Pilih dan klik menu File > Save atau tekan Ctrl+S atau dengan memilih dan mengklik icon pada Toolbar Standard 2. Pada Save In, pilih drive dan folder dimana file akan disimpan / diletakkan. 3. Pada File Name, ketikkan nama file yang diinginkan 4. Klik Save Teknologi Informasi & Komunikasi (TIK) – MICROSOFT EXCEL 14 6.6 Melihat Bentuk Tampilan Hasil Pekerjaan Sebelum dicetak, hasil dari pekerjaan menggunakan Excel dapat di cek terlebih dahulu menggunakan fasilitas Print Preview. 1. Pilih dan klik menu File > Print Preview atau dengan memilih dan mengklik icon pada Toolbar Standard. 2. Tombol-tombol yang tersedia pada kotak dialog Print Preview : - Next = Untuk menampilkan halaman selanjutnya - Previous = Untuk menampilkan halaman sebelumnya - Zoom = Untuk memperbesar atau memperkecil tampilan buku kerja - Print = Untuk mencetak buku kerja - Setup = Untuk membuka kotak dialog Page Setup - Margin = Untuk menampilkan dan mengubah batas margin - Help = Untuk menampilkan jendela Help 3. Untuk mengakhiri, klik Close 6.7 Mencetak Dokumen pada Microsoft Excel Untuk mencetak dokumen Excel, klik File > Print dari Menu Bar atau tekan tombol Ctrl+P pada keyboard, maka akan muncul kotak dialog Print seperti gambar berikut : Teknologi Informasi & Komunikasi (TIK) – MICROSOFT EXCEL 15 Option-option pada kotak dialog Print yang dapat dipilih dan diatur antara lain adalah : A. Print Range Pada bagian ini anda dapat memilih untuk mencetak semua halaman (All ) atau beberapa halaman tertentu saja ( Page(s) ); dari ( From ) nomor halaman berapa, sampai ( To ) ke nomor halaman keberapa sesuai keinginan. B. Print What Pada bagian ini anda dapat memilih untuk mencetak bagian sel / range yang di highlight (diblok) saja pada worksheet ( Selection ), worksheet yang sedang aktif ( Active sheet(s) ), atau semua worksheet pada workbook ( Entire workbook ). C. Copies Pada bagian ini anda dapat menentukan berapa banyak jumlah copy (cetakan) yang harus dicetak / diprint untuk tiap halaman pada kotak Number of copies. D. Printer Pada bagian ini anda dapat memilih jenis printer yang akan digunakan, dan telah terinstall pula di dalam komputer pada kotak Name. Anda dapat pula mengatur printer anda dengan menekan tombol Properties yang berada di sebelah kanan nama Printer. Pengaturan yang dapat anda lakukan tergantung dari jenis printer yang anda gunakan. Contoh : Properties untuk jenis Printer Canon iP1200 (Lihat Gambar di sebelah !!!) Jika anda ingin melihat bentuk tampilan hasil cetakan nanti pada lembar kertas sebelum siap dicetak / diprint, tekan tombol Preview di bagian bawah paling kiri kotak dialog Print, maka nanti akan muncul tampilan preview seperti halnya tampilan jika anda menggunakan Print Preview di menu File. Jika sudah yakin……… Print aja langsung !!! ( tekan OK ) Teknologi Informasi & Komunikasi (TIK) – MICROSOFT EXCEL 16 6.8 Menutup Buku Kerja yang Dibuat 1. Untuk mengakhiri buku kerja, pilih dan klik menu File > Close atau tekan Ctrl+W pada keyboard 2. Sedangkan untuk mengakhiri/menutup pekerjaan menggunakan Excel, pertama simpan dulu buku kerja, kemudian pilih dan klik menu File > Exit atau tekan tombol Close ( X ) yang terletak pada pojok kanan atas lembar kerja. VII MENGATUR BARIS DAN KOLOM LEMBAR KERJA EXCEL 7.1 Menyisipkan (Dan Menghapus) Baris A. Langkah-langkah untuk menyisipkan baris adalah : 1. Pilih baris yang akan disisipkan pada nomor baris disebelah kiri. 2. Klik Menu Insert, lalu pilih Rows ; atau klik kanan mouse hingga muncul kotak pilihan, lalu pilih Insert. 3. Jumlah baris yang disisipkan sama dengan jumlah baris yang kamu pilih pada langkah pertama, pada nomor baris yang sama pula Contoh : 1 Pilih baris yang akan disisipkan, lalu klik kanan mouse hingga muncul kotak pilihan berikut Pilih Insert Teknologi Informasi & Komunikasi (TIK) – MICROSOFT EXCEL 2 3 Hasil dari penyisipan baris 17 B. Sebaliknya, untuk menghapus baris adalah dengan cara memilih baris yang akan dihapus, kemudian klik menu Edit lalu pilih Delete ; atau klik kanan mouse, lalu pilih Delete pada kotak pilihan. 3.2 Menyisipkan (Dan Menghapus) Kolom A. Langkah-langkah untuk menyisipkan kolom adalah : 1. Pilih kolom yang akan disisipkan pada huruf kolom disebelah atas. 2. Klik Menu Insert, lalu pilih Columns ; atau klik kanan mouse hingga muncul kotak pilihan, lalu pilih Insert. 3. Jumlah kolom yang disisipkan sama dengan jumlah kolom yang kamu pilih pada langkah pertama, pada nomor kolom yang sama pula Contoh : 1 Pilih kolom yang akan disisipkan, lalu klik kanan mouse hingga muncul kotak pilihan berikut Pilih Insert 2 3 Hasil dari penyisipan kolom B. Sebaliknya, untuk menghapus kolom adalah dengan cara memilih kolom yang akan dihapus, kemudian klik menu Edit lalu pilih Delete ; atau klik kanan mouse, lalu pilih Delete pada kotak pilihan. MENGGUNAKAN RUMUS PADA MICROSOFT EXCEL 8.1 VIII Penggunaan Rumus pada Excel Kemampuan utama dari Microsoft Excel sebagai program aplikasi pengolah angka adalah kemudahannya melakukan proses aritmatika (penghitungan) dengan cepat dan mudah. Dalam membuat rumus penghitungan, Excel tetap mengikuti kaidah-kaidah yang berlaku secara umum dalam matematika, tetapi cara pengetikannya disesuaikan dengan tulisan pada keyboard yang menggunakan keyboard. Instruksi-instruksi matematika berupa rumus dapat dimasukkan dalam suatu sel pada lembar kerja. Catatan Penting : Setiap penulisan rumus pada sel selalu diawali dengan tanda = ( sama dengan ) Operator-operator aritmatika yang dapat digunakan berikut urutan hierarki-nya dapat dilihat pada Tabel. Yang dimaksud Hierarki adalah : Urutan pelaksanaan operasi jika terdapat beberapa operator sekaligus dalam satu rumus. Hierarki paling tinggi atau yang mempunyai angka hierarki terkecil akan dilaksanakan lebih dahulu jika dalam satu rumus terdapat beberapa operator. Contoh : Perhitungan “ =2+3*4 ” akan menghasilkan nilai “ 14 “, bukan nilai “ 20 “. Urutan hierarki dapat dipengaruhi oleh pengelompokkan dengan tanda kurung. Contoh : Perhitungan “ =(2+3)*4 “ akan menghasilkan nilai “ 20 ”. Penulisan rumus dapat langsung menggunakan angka, dapat pula menggunakan alamat sel atau campuran keduanya, misalnya “ =A5*2 ” yang berarti isi sel A5 dikalikan 2. Keuntungan menggunakan alamat sel adalah apabila isi sel diubah, maka hasil penghitungannya otomatis akan ter-update (terubah sendiri). Teknologi Informasi & Komunikasi (TIK) – MICROSOFT EXCEL 18 8.1.a KETERANGAN OPERATOR HIERARKI Tanda Minus - 1 Tanda Persen % 2 Perpangkatan ^ 3 Perkalian * 4 Pembagian / 4 Penjumlahan + 5 Pengurangan - 5 Hal-hal yang Berkaitan dengan Penulisan Rumus pada Lembar Kerja Microsoft Excel Setiap penulisan rumus pada sel Excel harus selalu diawali dengan tanda = (sama dengan) Contoh : =2+(3*4) ; maka pada sel nanti akan muncul hasilnya, yaitu nilai 14. Jika hanya ingin menampilkan rumus matematika dalam bentuk TEXT, bukan dalam bentuk OPERASI RUMUS, maka penulisannya harus diberi tanda petik ( ’ ) pada awal rumus. Contoh : ’=2+(3*4) ; maka pada sel hanya akan menampilkan tulisan =2+(3*4) , bukan hasil 14. Untuk rumus yang relatif panjang dengan beberapa operator matematika didalamnya, demi kemudahan maka penulisan rumus sebaiknya dilengkapi dengan tanda kurung untuk mengelompokkan langkah-langkah perhitungan matematis dan menghitungnya secara bertahap. Untuk penulisan rumus yang menggunakan tanda kurung, maka syarat penulisan : Jumlah tanda kurung buka ” ( ” harus sama dengan jumlah tanda kurung tutup ” ) ” pada rumus. Contoh : =((4-((5*6)+(8/4)))+9) Penulisan benar =((4-((5*6)+(8/4))+9) atau =(4-((5*6)+(8/4)))+9 Penulisan salah Tahap perhitungan dimulai dari operator pada kurung yang paling dalam, kemudian berlanjut ke operator pada kurung berikutnya, dan seterusnya hingga operator pada kurung terakhir / kurung paling luar. Contoh : a. =((4-((5*6)+(8/4)))+9) Menghasilkan nilai -19 b. =((6*8)+((4/2)-4))*50% Menghasilkan nilai 23 Langkah perhitungan : a. =((4-((5*6)+(8/4)))+9) b. =((6*8)+((4/2)-4))*50% =((4-(30+2))+9) =(48+(2-4))*50% =((4-32)+9) =(48-2)*50% =(-28+9) =46*50% = -19 = 23 Penulisan rumus dapat langsung menggunakan angka, dapat pula menggunakan alamat sel atau campuran keduanya. Contoh : =((4-((5*6)+(8/4)))+9) Penulisan rumus dengan angka =(25%*B3)-(((B2+C1)/2)*5) Penulisan rumus dgn angka dan alamat sel =(C2-((A2/B1)*(B3+(C1^B1))))*C1 Penulisan rumus dengan alamat sel Untuk penulisan rumus dengan alamat sel, atau campuran antara angka dan alamat sel ; maka hasil perhitungannya tergantung pada nilai angka yang ada di alamat sel seperti pada rumus tersebut. Contoh : a. =(25%*B3)-(((B2+C1)/2)*5) Hasilnya : -18 Cara : =(25%*B3)-(((B2+C1)/2)*5) =(25%*8)-(((5+3)/2)*5) =2-((8/2)*5) =2-(4*5) =2-20 = -18 Teknologi Informasi & Komunikasi (TIK) – MICROSOFT EXCEL 19 b. =(C2-((A2/B1)*(B3+(C1^B1))))*C1 Cara : =(C2-((A2/B1)*(B3+(C1^B1))))*C1 =(6-((4/2)*(8+(3^2))))*3 =(6-(2*(8+9)))*3 =(6-(2*17))*3 =(6-34)*3 =(-28)*3 = -84 Hasilnya : -84 CONTOH KASUS : 1. Hasil perhitungan untuk rumus =((8*(5-6))^2)+((3+5)/4) adalah ... a. 68 c. 62 e. 66 b. -66 d. -62 Jawab : =((8*(5-6))^2)+((3+5)/4) =((8*(-1))^2)+(8/4) =((-8)^2)+2 =64+2 = 66 2. Berdasarkan data posisi sel untuk angka 1 s/d 9 seperti di lembar kerja Excel pada gambar disamping, maka nilai perhitungan untuk rumus berikut adalah... Rumus Perhitungan : a. 9 b. 6 c. 12 d. 18 =((B3+(B3-((B2*A2)/B1)))-C1)^B1 e. 36 Jawab : =((B3+(B3-((B2*A2)/B1)))-C1)^B1 =((8+(8-((5*4)/2)))-3)^2 =((8+(8-(20/2)))-3)^2 =((8+(8-10))-3)^2 =((8-2)-3)^2 =(6-3)^2 =3^2 =9 3. A B Soal : a. Hitung berapa hasil perhitungan dari rumus : =((5-3)^2)+((6*4)+1) ? b. Tuliskan bentuk penulisan rumus dengan alamat sel sesuai posisi angka 1 s/d 9 pada sel berdasarkan gambar A disebelah, untuk rumus angka pada soal a diatas ? c. Berdasarkan jawaban soal b diatas yang berupa rumus dengan alamat sel, maka dengan rumus tersebut hitung berapa hasil perhitungannya apabila alamat sel-nya didasarkan pada posisi angka 1 s/d 9 di gambar B disebelah ? Jawab : a. =((5-3)^2)+((6*4)+1) =(2^2)+(24+1) =4+25 = 29 b. =((5-3)^2)+((6*4)+1) =((B2-C1)^B1)+((C2*A2)+A1) Teknologi Informasi & Komunikasi (TIK) – MICROSOFT EXCEL c. =((B2-C1)^B1)+((C2*A2)+A1) =((2-5)^3)+((7*6)+1) =((-3)^3)+(42+1) =(-27)+43 = 16 20 8.1.b Memasukkan Data Berurutan Pada Excel, data-data yang sifatnya berurutan, seperti data angka, tanggal atau data teks pada lembar kerja (worksheet) dapat diurutkan secara otomatis menggunakan mouse dengan hanya memanfaatkan dua atau lebih data urut awal sebagai patokan. Sebagai contoh cara-cara untuk memasukkan data berurutan adalah sebagai berikut : (Contoh : Mengurutkan angka dari 1 sampai dengan 10 pada kolom A) 1. Masukkan dua atau lebih data urut awal pada sel tertentu di lembar kerja. Misal : - Klik sel A1 dan ketik angka 1 - Klik sel A2 dan ketik angka 2 2. Sorot/pilih range A1:A2 3. Tempatkan mouse di pojok kanan bawah dari range tersebut (pada posisi kanan bawah pada sel A2), sehingga pointer mouse berubah membentuk tanda : 4. Dragging atau tekan dan geser mouse ke bawah sesuai dengan jumlah data yang diinginkan, misalnya sampai alamat sel A10. 5. Jika data yang diisi telah sesuai dengan keinginan, lepaskan tombol kiri mouse. 1 2 3 Dragging / geser ke bawah sampai dengan A10 Tempatkan pointer mouse disini hingga membentuk tanda + Lepaskan tombol mouse jika telah sampai pada sel A10 8.1.c Nomor akhir data berurutan yang diinginkan Hasil dari proses data berurutan Copy Data / Rumus Berurutan Contoh langkah-langkah yang dilakukan untuk proses copy data adalah : 1 Diketahui data awal seperti diatas, dimana rumus “Total Hrg = Jumlah x Harga” Teknologi Informasi & Komunikasi (TIK) – MICROSOFT EXCEL 2 Pada sel C2, ketik =A2*B2, kemudian tekan Enter. Maka akan muncul hasil sebesar : 60000 21 3 Tempatkan mouse di pojok kanan bawah sel C2 hingga berubah jadi +, kemudian Dragging/Geser ke bawah 8.2 4 Rumus secara otomatis tercopy/tersalin berurutan pada sel-sel dibawah C2 beserta hasilnya dimana alamat selnya disesuaikan dengan urutan dan posisinya masing-masing Alamat Sel Alamat sel pada umumnya digunakan dalam proses perhitungan. Alamat sel terdiri atas : 8.2.a Sel Relatif Sel relatif adalah sel yang apabila isi sel-nya dicopy ke sel yang lain, akan menyesuaikan dengan tempat atau lokasi yang baru. Misalnya : Jika alamat sel C3 dicopy ke bawah, maka kolom alamat sel tersebut akan tetap, sedangkan baris akan menyesuaikan dengan tempat yang baru. Coba perhatikan alamat sel pada kolom D. (Data pada kolom D merupakan rumus pada data di kolom C) 8.2.b Jika alamat sel B4 dicopy ke samping, maka posisi baris alamat sel tersebut akan tetap, sedangkan kolom akan menyesuaikan dengan tempat yang baru. Coba perhatikan alamat sel pada baris 5. (Data pada baris 5 merupakan rumus pada data di baris 4) Sel Semi Absolut Sel semi absolut ditandai dengan $ pada salah satu posisi, baik kolom ataupun baris. Apabila berada pada posisi baris, maka disebut absolut baris, misalnya B$1. Apabila alamat sel B$1 tersebut dicopy ke posisi alamat sel yang baru, maka baris yang bersangkutan selalu tetap, sedangkan kolom akan berubah mengikuti alamat sel yang baru. Apabila berada pada posisi kolom, maka disebut absolut kolom, misalnya $A2. Apabila alamat sel $A2 tersebut dicopy ke posisi alamat sel yang baru, maka kolom yang bersangkutan selalu tetap, sedangkan baris akan berubah mengikuti alamat sel yang baru. Teknologi Informasi & Komunikasi (TIK) – MICROSOFT EXCEL 22 Contoh : ABSOLUT BARIS Contoh : ABSOLUT KOLOM Sel B2 yang berisi rumus =A2*B$1 apabila dicopy ke bawah sampai sel B6, maka alamat sel B$1 akan tetap yang berarti posisi baris alamat sel tersebut tidak akan berubah. ( Isi sel B3 s/d B6 =A3*B$1; =A4*B$1; =A5*B$1; =A6*B$1 ) Sel B2 yang berisi rumus =$A2*B1 apabila dicopy ke samping sampai sel F2, maka alamat sel $A2 akan tetap yang berarti posisi kolom alamat sel tersebut tidak akan berubah. ( Isi sel C2 s/d F2 =$A2*C1; =$A2*D1; =$A2*E1; =$A2*F1 ) Contoh : ABSOLUT BARIS dan KOLOM =$A2*E$1 =$A6*F$1 =$A5*C$1 8.2.c =$A4*D$1 Sel Absolut Sel absolut ditandai dengan $ pada posisi baris maupun kolom, misalnya $B$1. Apabila dicopy pad tempat /posisi alamat sel yang lain, maka baris maupun kolom tersebut akan tetap. Jadi, Alamat Absolut terjadi jika rumus pada alamat sel yg diinginkan selalu menunjuk ke alamat yg sama kemanapun rumus tsb disalin. Sel B4 yang berisi rumus =A4*$B$1 apabila dicopy ke bawah sampai sel B8, maka alamat sel B1 (pada rumus diwakili oleh $B$1) akan tetap/tidak berubah. Coba perhatikan alamat sel oada kolom C. (Data pada kolom C adalah rumus-rumus pada data di kolom B) Teknologi Informasi & Komunikasi (TIK) – MICROSOFT EXCEL 23 MENGGUNAKAN FUNGSI PADA MICROSOFT EXCEL IX 9.1 Penggunaan Fungsi Microsoft Excel menyediakan rumus siap pakai yang disebut sebagai Fungsi yang dapat berfungsi sebagai alat bantu perhitungan. Umumnya penulisan fungsi harus dilengkapi dengan argumen yang diapit dengan tanda kurung yang berisi angka, label, rumus, alamat sel atau range. Contoh : =SUM(10,20,30) Artinya hitung jumlah total dari angka 10,20,30 atau 10+20+30 =SUM(A1,B1,C1) Artinya hitung jumlah total dari isi sel A1, B1, dan C1 =SUM(C2:F6) Artinya hitung jumlah total data berupa angka yang ada pada range C2:F6 =AVERAGE(C2:F6) Artinya hitung nilai rata-rata dari data-data yang ada pada range C2:F6 Adapun fungsi-fungsi pada Microsoft Excel dapat dikelompokkan dalam beberapa kategori berdasarkan kegunaannya (bentuk operasi yang relatif sama yang mengacu pada satu bidang). Ada 11 (sebelas) kategori dari fungsi-fungsi Excel tersebut, yaitu : A. DATABASE G. LOGICAL B. DATE AND TIME H. LOOKUP AND REFERENCES C. EXTERNAL I. MATH AND TRIGONOMETRY D. ENGINEERING J. STATISTICAL E. FINANCIAL K. TEXT AND DATA F. INFORMATION 9.2 Memasukkan Fungsi pada Sel di Lembar Kerja Excel 9.2.a Memasukkan Fungsi Secara Manual Sebuah fungsi dapat dimasukkan ke dalam sel secara manual, dengan cara mengetikkan seluruh fungsi dan argumennya di dalam sel. Untuk cara seperti ini, maka kita harus ingat betul-betul tentang nama fungsi-fungsi yang digunakan, jangan sampai salah ketik atau kurang/lebih satu atau dua huruf; serta paham dan mengerti tentang cara penulisannya dan penggunaannya. Berikut dicontohkan cara penulisannya : Diketahui : Tabel data yang berisi angka 5 pada sel A2 sampai A6 ; dan angka 2 pada sel B2 sampai B6. # Langkah–langkah penulisan rumus pada kolom “ hasil ” adalah sebagai berikut : 1. Pada sel D2, ketik = , setelah itu pilih dan klik sel A2, kemudian ketik + terakhir tekan ENTER pada keyboard. 2. Pada sel D3, ketik = , setelah itu pilih dan klik sel A3, kemudian ketik terakhir tekan ENTER pada keyboard. 3. Pada sel D4, ketik = , setelah itu pilih dan klik sel A4, kemudian ketik * terakhir tekan ENTER pada keyboard. 4. Pada sel D5, ketik = , setelah itu pilih dan klik sel A5, kemudian ketik / terakhir tekan ENTER pada keyboard. 5. Pada sel D6, ketik = , setelah itu pilih dan klik sel A6, kemudian ketik ^ terakhir tekan ENTER pada keyboard. , lalu pilih dan klik sel B2 , , lalu pilih dan klik sel B3 , , lalu pilih dan klik sel B4 , , lalu pilih dan klik sel B5 , , lalu pilih dan klik sel B6 , # Langkah–langkah penulisan fungsi SUM untuk mencari jumlah total dari data angka pada kolom “ hasil ” adalah sebagai berikut : 1. Letakkan penunjuk sel pada posisi yang diinginkan untuk meletakkan hasil perhitungan (sebagai contoh letakkan pada sel E8). 2. Ketikkan fungsi dari argumen yang diinginkan, sebagai contoh, ketikkan =SUM(D2:D6) 3. Kemudian tekan Enter, maka hasil perhitungan akan muncul. Teknologi Informasi & Komunikasi (TIK) – MICROSOFT EXCEL 24 Contoh Penerapan : Bentuk rumus/fungsi pada sel yang aktif / dipilih diperlihatkan pada kotak putih ini =A2+B2 =A3-B3 =A4*B4 =A5/B5 =A6^B6 TAMBAHAN : Adakalanya hasil perhitungan yang diperoleh atau data angka yang kita masukkan merupakan suatu angka desimal, yaitu angka yang memiliki tanda desimal / koma (Contoh : angka 345,43678), kemudian kita ingin mengatur tampilan angkanya ; atau kita ingin menampilkan angka tersebut dalam bentuk angka desimal dari sebelumnya bukan angka desimal. Maka kita dapat mengatur jumlah angka desimal yang ditampilkan dengan menggunakan fasilitas Increase Decimal atau Decrease Decimal pada Toolbar Formatting. Langkah-langkah : 1. Pilih / seleksi sel yang berisi angka yang ingin Anda format 2. Pilih pada Toolbar Formatting : - Jika ingin menampilkan lebih banyak angka setelah tanda desimal (menambahkan), maka klik Increase Decimal - Jika ingin menampilkan lebih sedikit angka setelah tanda desimal (mengurangi), maka klik Decrease Decimal 9.2.b Memasukkan Fungsi Menggunakan Menu Insert > Function 1. Tempatkan penunjuk sel pada posisi yang diinginkan (misalnya, di sel D8) 2. Pilih dan klik menu Insert > Function atau klik ikon pada Toolbar Standard. 3. Pada Or select a category : Pilih fungsi yang diinginkan (misalnya, pilih Most Recently Used / Fungsi yang paling banyak digunakan) 4. Pada Select function : Klik fungsi yang diinginkan (misalnya, SUM), kemudian klik OK. 5. Pada kotak isian Number1, tentukan range data yang diinginkan (misalnya, D2:D6) Teknologi Informasi & Komunikasi (TIK) – MICROSOFT EXCEL 25 9.3 Fungsi Statistika Tabel Fungsi Statistika yang sering digunakan untuk penghitungan statistika : FUNGSI SUM KETERANGAN Untuk menghitung jumlah total data AVERAGE Untuk menghitung rata-rata data COUNT Untuk menghitung banyak data MAX Untuk menghitung nilai terbesar dari suatu data MIN Untuk menghitung nilai terkecil dari suatu data CONTOH : PENGGUNAAN ALAMAT ABSOLUT PADA RUMUS DAN FUNGSI STATISTIKA DI BUKU KERJA MICROSOFT EXCEL Penulisan Rumus dan Fungsi Statistik Hasil Perhitungan Teknologi Informasi & Komunikasi (TIK) – MICROSOFT EXCEL 26 9.4 Fungsi Logika IF Setiap fungsi logika yang digunakan biasanya akan diperlukan ekspresi atau pernyataan logika yang memerlukan salah satu operator pembanding berikut ini : OPERATOR KETERANGAN = Sama dengan < Lebih kecil dari > Lebih besar dari <= Lebih kecil atau sama dengan >= Lebih besar atau sama dengan <> Tidak sama dengan Penulisan fungsi logika IF mempunyai bentuk sebagai berikut : =IF(logical_test,value _if_true,value_if_false) Artinya jika ekspresi logika bernilai benar, maka perintah value_if_true yang akan dilaksanakan (ditampilkan), tetapi jika ekspresi logika salah, maka perintah value_if_false yang akan dilaksanakan. Contoh : =IF(C4>=60;”tuntas”;”tidak tuntas”) Artinya jika syarat nilai pada sel C4 adalah C4>=60, atau bernilai benar/TRUE, maka sel D4 akan berisi tuntas. Sedangkan jika sel tidak memenuhi syarat C4>=60 (berarti bernilai salah/FALSE), maka sel D4 akan berisi tidak tuntas. Pada sel D4 masukkan/ketikkan fungsi IF dengan aturan penulisan sebagai berikut : =IF(C4>=60;”tuntas”;”tidak tuntas”) Setelah itu, copy/salin rumus fungsi IF diatas tersebut ke bawahnya hingga sel D8. Selain dengan cara diatas, fungsi IF bisa dimasukkan dengan menggunakan menu Insert > Function : 1. Tempatkan penunjuk sel di D4 2. Pilih dan klik menu Insert > Function atau klik ikon pada Toolbar Standard. 3. Pada Or select a category : Pilih fungsi yang diinginkan (misalnya, pilih Most Recently Used / Fungsi yang paling banyak digunakan) 4. Pada Select function : Pilih/Klik fungsi IF, kemudian klik OK. 5. Isi pada kotak isian Logical_test : C4>=40 (ekspresi logika yang menjadi syarat) 6. Isi pada kotak isian Value_if_true : tuntas (perintah yang akan dilakukan jika ekspresi logika bernilai benar/TRUE) 7. Isi pada kotak isian Value_if_false : tidak tuntas (perintah yang akan dilakukan jika ekspresi logika bernilai salah/FALSE) 8. Klik OK Teknologi Informasi & Komunikasi (TIK) – MICROSOFT EXCEL 27 9.5 Fungsi AND Fungsi And dipakai untuk menghubungkan satu nilai logika atau lebih menjadi satu nilai logika baru. Bentuk penulisannya sebagai berikut : =AND(nilai_Logika1;nilai_Logika2 ;…) Hasil fungsi logika And akan berupa TRUE hanya jika semua argumen bernilai benar. Jika salah satu saja argumen bernilai salah, maka hasil fungsi logika And akan bernilai FALSE . Sebagai contoh, penulisan fungsi =AND(5>4;6>4) akan menghasilkan nilai TRUE , karena kedua argumen tersebut, yaitu 5>4 dan 6>4 adalah benar. Sedangkan penulisan =AND(5>4;6>4;8<7) akan menghasilkan nilai FALSE , karena salah satu argumennya bernilai salah, yaitu argumen : 8<7. Dalam penulisan rumus, fungsi And dapat digabungkan dengan fungsi-fungsi yang lain. Contoh Penerapan : Penggunaan Fungsi AND dalam Fungsi IF Perhatikan bahwa contoh pada Gambar diatas menggunakan dua syarat untuk hasil “Lulus”, yaitu nilai Teori minimal 65 dan nilai Praktek minimal 80. Jika keduanya atau salah satu syarat saja tidak terpenuhi, maka hasilnya adalah “Gugur”. Karena dua kondisi tersebut harus dipenuhi, maka digunakanlah fungsi AND di dalam fungsi IF. Penulisan Rumus pada Sel E4 sampai dengan Sel E10 : Sel E4 Sel E5 Sel E6 Sel E7 Sel E8 Sel E9 Sel E10 = IF(AND(C4>=65;D4>=80);“Lulus”;”Gugur”) = IF(AND(C5>=65;D5>=80);“Lulus”;”Gugur”) = IF(AND(C6>=65;D6>=80);“Lulus”;”Gugur”) = IF(AND(C7>=65;D7>=80);“Lulus”;”Gugur”) = IF(AND(C8>=65;D8>=80);“Lulus”;”Gugur”) = IF(AND(C9>=65;D9>=80);“Lulus”;”Gugur”) = IF(AND(C10>=65;D10>=80);“Lulus”;”Gugur”) Teknologi Informasi & Komunikasi (TIK) – MICROSOFT EXCEL 28