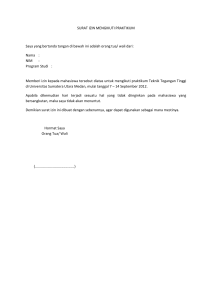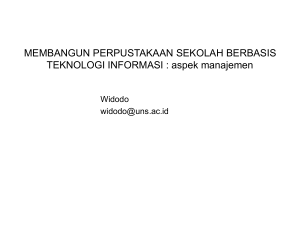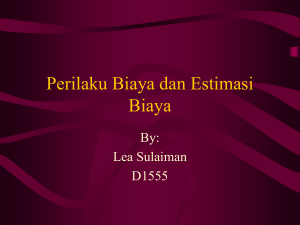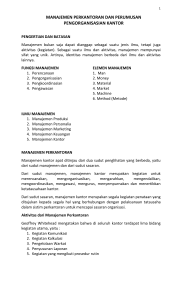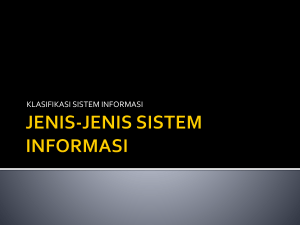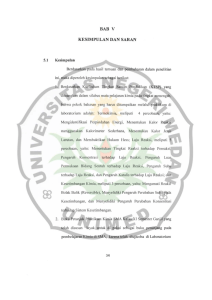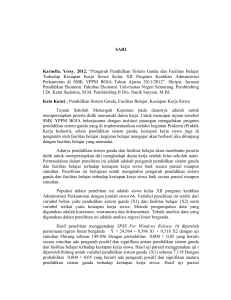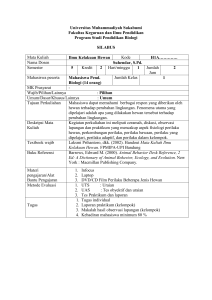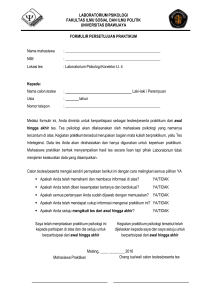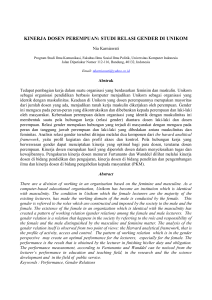BAB 4 RANGKAIAN DATA DAN JENIS SEL 4.1 Rangkaian Data
advertisement

BAB 4 RANGKAIAN DATA DAN JENIS SEL 4.1 Rangkaian Data Microsoft Excel 2010 menyediakan fasilitas AutoFill untuk memasukkan data yang berjenis Numerik (konstanta, tanggal atau jam) atau Label (Nama Bulan dan Hari yang mengikuti cara internasional). Dapat memasukan rangkaian data secara vertical maupun horizontal. 4.1.1 Memasukkan data berjenis Numerik Terdapat tiga jenis data yang berjenis numerik yaitu konstanta (angka), tanggal dan jam. Kita bisa membuat rangkaian data secara berurutan dengan menggunakan rangkaian data. 1. Konstanta (Angka) Langkah untuk membuat rangkaian data konstanta (angka) yaitu : a. Ketik Angka 1 di sel A1 dan Angka 2 di sel A2 b. Sorot range A1 : A2 c. Letakkan Pointer pada fill Handle pada sudut bawah sel, sehingga bentuk pointer berubah menjadi tanda plus (+) d. Lalu drag (geser) fill handle ke bawah Atau dapat juga dilakukan dengan cara : a. Ketik angka 1 b. Letakkan pointer pada fill handle c. Tekan tombol Ctrl lalu drag ke bawah. 2. Tanggal Langkah untuk membuat rangkaian data tanggal yaitu : a. Ketik tanggal 1 Nov 16 di sel B1 b. Lalu drag fill handle tersebut ke sel tempat posisi akhir rangkaian data 3. Jam (waktu) Langkah untuk membuat rangkaian data jam (waktu) yaitu : a. Ketik jam 7:00 di sel C1 b. Lalu drag fill handle tersebut ke sel tempat posisi akhir rangkaian data Praktikum Otomasi Perkantoran | Teknik Informatika UNIKOM | 2016 34 4.1.2 Memasukkan data berjenis Label 1. Nama Bulan Langkah untuk membuat rangkaian data berjenis label yaitu : a. Ketik di Sel D1, misalnya January atau Jan b. Lalu drag fill handel tersebut ke sel tempat posisi akhir rangkaian data, misalnya sel D12 2. Nama Hari a. Ketik di Sel E1, misalnya Sunday atau Sun b. Lalu drag fill handel tersebut ke sel tempat posisi akhir rangkaian data, misalnya sel E12 4.1.3 Memasukkan data dengan Interval yang ditentukan Sendiri Misal kita ingin membuat Angka tahun dengan jarak interval 5 tahun dari mulai tahun 1980. Caranya : 1. Misal di Sel A1 ketik tahun 1980 2. Pada data kedua, di sel A2 ketik tahun 1985 3. Sorot Range A1:A2 4. Lalu drag fill handle tersebut ke sel tempat posisi terakhir rangkaian data Praktikum Otomasi Perkantoran | Teknik Informatika UNIKOM | 2016 35 4.2 Jenis Sel Setiap lembar kerja atau sheet terbagi menjadi beberapa kolom dan baris. Cells atau Sel, merupakan perpotongan antara baris dan kolom. Sel memiliki bentuk yang dapat berubah dengan cara pengetikan langsung atau dengan menekan tombol F4. Jenis sel terbagi menjadi 3 yaitu : 1. Sel Relatif 2. Sel Absolut 3. Sel Semi Absolut (1) Sel Relatif adalah apabila rumus atau fungsi disain, maka alamat sel akan berubah sesuai dengan kolom dan barisnya. =A1 + B1 Contoh sel relatif : Jika rumus itu disalin maka akan menjadi : =A1 + B1 =A2 + B2 =A3 + B3 Dst (2) Sel Absolut adalah apabila rumus atau fungsi di salin, maka alamat sel tetap (tidak berubah). Dengan syarat kolomnya diapit dengan tanda $ (Dollar). Gunakan tombol F4 agar alamat sel menjadi Absolut. Contoh Sel Absolut : =$B$1 (3) Sel Semi Absolut adalah sel yang memiliki sifat ab solute pada salah satu komponennya. Sel semi absolute terbagi menjadi 2 yaitu : Praktikum Otomasi Perkantoran | Teknik Informatika UNIKOM | 2016 36 a. Absolut pada Kolom, yaitu sel kolomnya tetap (absolute) sedang barisnya berubah. Dengan syarat sebelum kolom harus diberi tanda $ (Dollar). Contoh sel : =$B1 b. Absolut pada Baris, yaitu sel barisnya tetap (absolute) sedang kolomnya berubah. Dengan syarat sebelum baris harus diberi tanda $ (dollar). Contoh sel : =B$1 4.3 Praktek 1. Buatlah Daftar Penjualan Barang PT. AMAN DAMAI SENTOSA untuk bulan Oktober 2015. Data Inputan : a. Harga Barang b. Persen Uang Muka c. Nama Pembeli d. Jumlah Unit Layout Masukan : Ketentuan Soal : a. Nilai Pembelian = Jumlah Unit * Harga Barang b. Uang Muka = NIlai Pembelian * Persen Uang Muka Praktikum Otomasi Perkantoran | Teknik Informatika UNIKOM | 2016 37 c. Sisa Pembayaran = Nilai Pembelian – Uang Muka d. Formatlah angka – angka tersebut ke dalam format Rupiah tanpa decimal serta aturlah penempatan teksnya agar sama dengan tampilan layout keluaran. e. Simpan dengan nama file Modul8-Nim Anda.xlsx 4.4 Latihan Kerjakan latihan di bawah ini di lembar kerja yang baru. 1. Buatlah Daftar Pembayaran Angsuran per Bulan untuk Kredit Motor dengan system bungan Flat. Data Masukan : a. Pokok Pinjaman (Gunakan masukkan rangkaian data) b. Jangka Waktu Pinjaman (Bulan) c. Bunga Per – bulan (Flat) Ketentuan Soal : a. Besarnya pembayaran angsuran dengan bunga flat diperoleh dari rumus berikut : Pokok Pinjaman + Pokok Pinjaman * Bunga * Jangka Waktu Jangka Waktu/12 b. Formatlah angka-angka tersebut serta aturlah penempatan teksnya agar sama dengan layout keluaran. c. Simpan dengan nama Latihan2-NIM Anda.xlsx Praktikum Otomasi Perkantoran | Teknik Informatika UNIKOM | 2016 38 Layout Masukan Layout Keluaran Praktikum Otomasi Perkantoran | Teknik Informatika UNIKOM | 2016 39 2. Buatlah Tabel berikut ini pada Sheet-2 Praktikum Otomasi Perkantoran | Teknik Informatika UNIKOM | 2016 40 BAB 5 FUNGSI DALAM EXCEL 5.1 Fungsi Matematika Beberapa fungsi yang termasuk ke dalam fungsi Matematika dan Trigonometri (Math & Trig) antara lain : SIN, COS, TAN, LOG, SQRT, ROUND, MOD, PI, SUM, SUMIF dan lainnya. Untuk menampilkan fungsi matematika, ikuti langkah berikut ini : a. Klik Ribbon Formulas, pilih Insert Function sehingga muncul kotak dialog : b. Pada pilihan Or select a category, pilih Math & Trig c. Pilih fungsi yang diinginkan, lalu klik Ok Berikut adalah fungsi Matematika yang sering digunakan : Nama Fungsi =SUM(Range) Arti Digunakan untuk menjumlahkan data pada suatu range =SUMIF(range,criteria,sum_range) Digunakan untuk menjumlahkan seluruh data angka dari sederetan angka yang memenuhi kondisi atau criteria tertentu. =INT(number) Digunakan untuk menjumlahkan data pada suatu range =ROUND(number,num_digits) Digunakan untuk menghitung nilai rata-rata dari suatu range =ROUNDUP(number,num_digits) Digunakan untuk menghitung nilai tertinggi dari suatu range =ROUNDDOWN(number,num_digits) Digunakan untuk menghitung nilai terkecil dari suatu range Praktikum Otomasi Perkantoran | Teknik Informatika UNIKOM | 2016 41 Nama Fungsi =SQRT(range) =PI() =SIN(angka), TAN(angka), dll Arti Digunakan untuk mencari akar pangkat dua dari suatu bilangan Digunakan untuk memberikan nilai Phi (π) COS(angka), Digunakan untuk mencari nilai dari suatu sudut 5.2 Fungsi Statistika Fungsi yang termasuk fungsi statistic diantaranya, MAX, MIN, AVERAGE, COUNT, COUNTA, STDEV, VAR dan lain sebagainya. Untuk menampilkan fungsi Statistika, ikuti langkah berikut ini : a. Klik Ribbon Formulas, pilih Insert Function sehingga muncul kotak dialog : b. Pada pilihan Or select a category, pilih Math & Trig c. Pilih fungsi yang diinginkan, lalu klik Ok Berikut fungsi Statistika yang sering digunakan : Nama Fungsi =MAX(Range) =MIN(range) =AVERAGE(range) =COUNT(range) =COUNTA(range) =STDEV(range) =VAR(range) Arti Digunakan untuk menentukan nilai tertinggi dari suatu Range Digunakan untuk menentukan nilai terendah dari suatu Range Digunakan untuk menghitung nilai rata-rata dari suatu Range Digunakan untuk menghitung banyaknya data angka dari suatu Range Digunakan untuk menghitung banyaknya data, baik Numerik maupun String dari suatu Range Digunakan untuk menghitung standar deviasi dari suatu range Digunakan untuk menghitung varian data dari suatu range Praktikum Otomasi Perkantoran | Teknik Informatika UNIKOM | 2016 42 Contoh Fungsi Statistika 5.3 Fungsi Kalender (Date & Time) Fungsi Kalender terbagi menjadi tiga kelompok, yaitu fungsi tanggal, fungsi Jam serta fungsi jam dan tanggal saat ini. 5.3.1 Fungsi DATE Fungsi DATE digunakan untuk menampilkan tanggal dari data tahun (YY), bulan (MM) dan tanggal (DD) yang diisikan kedalamnya. Bentuk Penulisan : =DATE(yy;mm;dd) Contoh: Tanggal 1 Desember 2009, dapat diketikkan dengan =DATE(09;12;01) atau =DATE(2009;12;01) 5.3.2 Fungsi DAY Fungsi DAY digunakan untuk menampilkan angka tanggal dari suatu tanggal (date). Contoh : Misal di sel A1, terdapat tanggal 1-December-09. Maka apabila diberi perintah =DAY(A1), maka akan menghasilkan angka 1 5.3.3 Fungsi MONTH Fungsi MONTH digunakan untuk menampilkan Bulan dalam bentuk angka. Contoh : =MONTH(A1) akan menghasilkan angka 12 Praktikum Otomasi Perkantoran | Teknik Informatika UNIKOM | 2016 43 5.3.4 Fungsi YEAR Fungsi YEAR digunakan untuk menampilkan Tahun dalam bentuk angka. Contoh : =YEAR(A1) akan menghasilkan angka 09 5.3.5 Fungsi NOW Fungsi NOW digunakan untuk menampilkan tanggal dan waktu yang berlaku pada system computer anda sekarang. Bentuk Penulisan : =NOW() 5.3.6 Fungsi TODAY Fungsi TODAY, digunakan untuk menampilkan tanggal yang berlaku pada system computer sekarang. Bentuk Penulisan : =TODAY() 5.3.7 Fungsi TIME Fungsi TIME digunakan untuk menampilkan waktu dari data Jam (HH), Menit (MM) dan Detik (SS). Bentuk Penulisan : =TIME(hh;mm;ss) 5.3.8 Fungsi WEEKDAY Fungsi WEEKDAY digunakan untuk menampilkan angka hari dalam seminggu. Bentuk =WEEKDAY(tanggal) penulisan WEEKDAY : Fungsi ini akan menghasilkan angka urut dalam seminggu yang artinya : 1 artinya Minggu 2 artinya Senin 3 artinya Selasa 4 artinya Rabu 5 artinya Kamis 6 artinya Jumat 7 artinya Sabtu Praktikum Otomasi Perkantoran | Teknik Informatika UNIKOM | 2016 44 Contoh Fungsi WEEKDAY 5.3.9 Fungsi CHOOSE Fungsi CHOOSE digunakan untuk memilih suatu data dalam daftar (List). Adapun bentuk fungsi CHOOSE adalah sebagai berikut : =CHOOSE(X; list) Dimana : X = data numerik yang merupakan nomor data pada list yang dimulai dari angka 1 List = Daftar sel yang datanya akan dipilih atau ditampilkan Contoh penggabungan fungsi CHOOSE dengan WEEKDAY : Untuk mengisi nama hari, maka diketikan rumus : =CHOOSE(WEEKDAY(C2),"MINGGU","SENIN","SELASA","RABU","KAMIS"," JUMAT","SABTU") 5.3.10 Fungsi DATEDIF Fungsi DATEIF adalah fungsi yang digunakan untuk menghitung jumlah hari, bulan dan tahun diantara dua tanggal. Bentuk fungsi DATEDIF yaitu : =DATEDIF(start_date; end_date; satuan) Praktikum Otomasi Perkantoran | Teknik Informatika UNIKOM | 2016 45 Dimana : Start_date : tanggal yang menunjukkan tanggal yang lebih dahulu atau tanggal dimulainya periode End_date : tanggal yang menunjukkan tanggal terakhir atau tanggal berakhirnya periode. Satuan : Tipe Informasi yang diinginkan Satuan "Y" "M" “D” "MD" "YM" "YD" Keterangan Jumlah tahun yang sudah berlalu dalam periode. Jumlah bulan yang sudah berlalu dalam periode. Jumlah hari dalam periode. Selisih antara hari dalam start_date dan end_date. Bulan dan tahun dari tanggal diabaikan. Selisih antara bulan dalam start_date dan end_date. Hari dan tahun dari tanggal diabaikan Selisih antara hari dalam start_date dan end_date. Tahun dari tanggal diabaikan. Contoh : 5.4 Latihan Buatlah tabel dibawah ini Praktikum Otomasi Perkantoran | Teknik Informatika UNIKOM | 2016 46 Ketentuan : a. Isilah Kolom Nilai Hasil dengan Ketentuan : NILAI HASIL : (Nilai KEHADIRAN x Persen KEHADIRAN) + (Nilai TANGGUNG JAWAB x Persen TANGGUNG JAWAB) + (Nilai KEPEMIMPINAN x Persen KEPEMIMPINAN) b. Isilah Kolom Lama Kerja untuk TAHUN, BULAN dan HARI c. Isilah Kolom Nilai Rata – Rata, Nilai Tertinggi, Nilai Terendah, Lama Kerja Rata – rata, Lama Kerja Terlama, Lama Kerja Terkecil dengan Fungsi Statistika d. Simpan dengan Nama File Modul5-Nim.xlsx sehingga tampilannya sebagai berikut. Praktikum Otomasi Perkantoran | Teknik Informatika UNIKOM | 2016 47 BAB 6 FUNGSI LOGIKA 6.1 Fungsi Logika Fungsi – fungsi yang digunakan untuk memecahkan permasalahan yang menyangkut peristiwa-peristiwa logika yaitu dengan fungsi IF. Dengan operasi Logika ini, Ms. Excel dapat melakukan suatu penilaian terhadap suatu pernyataan BENAR atau SALAH. 6.2 Ekspresi atau Pernyataan Logika Jika akan menggunakan operasi logika, biasanya diperlukan adanya ekspresi atau pernyataan logika. Untuk itu diperlukan operator Relasi, yaitu : Operator = < > <= >= <> Contoh Ekspresi Logika : Artinya Sama Dengan Lebih Kecil dari Lebih Besar dari Lebih Kecil sama dengan Lebih besar sama dengan Tidak sama dengan 6.3 Operator Logika AND dan OR Untuk menggabungkan dua atau lebih ekspresi logika, kita dapat gunakan operator AND dan OR atau sering disebut dengan operator Logika. 6.3.1 Operator Logika AND Operator Logika AND akan dianggap BENAR (True), jika semua ekspresi Logikanya BENAR Bentuk Umum : =AND(Ekspresi Logika 1; Ekspresi Logika 2;……. Ekspresi Logika n) Praktikum Otomasi Perkantoran | Teknik Informatika UNIKOM | 2016 48 Contoh Operator Logika AND 6.3.2 Operator Logika OR Operator Logika OR akan dianggap BENAR (True), jika salah satu dari ekspresi Logikanya BENAR Bentuk Umum : =OR(Ekspresi Logika 1; Ekspresi Logika 2;……. Ekspresi Logika n) 6.4 Fungsi Logika IF Fungsi Logika IF digunakan untuk menyelesaikan suatu ekspresi logika yang mengandung beberapa perintah. Bentuk umum penulisan Fungsi Logika IF =IF(Ekspresi Logika; Perintah- 1; Perintah- 2) Artinya, jika ekspresi logika bernilai BENAR, maka Perintah-1 yang akan dilaksanakan. Namun jika ekspresi logika bernilai SALAH, maka Perintah-2 yang akan dilaksanakan. Contoh kasus Logika IF Tunggal Terdapat sebuah tabel yang berisi daftar nilai Mahasiswa UNIKOM, sebagai berikut : Praktikum Otomasi Perkantoran | Teknik Informatika UNIKOM | 2016 49 Ketentuan : Isilah kolom Keterangan, dengan ketentuan sebagai berikut : Jika Nilai >= 60, maka Keterangan LULUS. Jika Nilai <= 60, maka Keterangan GAGAL Rumusnya adalah : =IF(D4>=60;"LULUS";"GAGAL") Untuk mengisi sel atau range berikutnya, salin atau copy rumus tersebut sampai range E4:E9 Atau cara lain menggunakan tab Formulas : 1. Tempatkan mouse pointer pada sel E4 2. Pada tab Formulas dan dalam group Function Library, klik tombol panah pada Logical 3. Klik pilihan IF dan dilayar akan muncul kotak dialog Function Argument 4. Lengkapi argument sehingga terlihat seperti gambar berikut : 5. Klik OK, sehingga hasilnya akan terlihat sebagai berikut : Praktikum Otomasi Perkantoran | Teknik Informatika UNIKOM | 2016 50 6.5 Fungsi Logika IF Majemuk Fungsi Logika IF Majemuk artinya didalam suatu fungsi logika IF dimungkinkan untuk memasukkan fungsi Logika IF lagi. Hal ini bisa terjadi apabila alternative pemecahan yang ditawarkan lebih dari dua. Bentuk umum penulisan Fungsi Logika IF Majemuk : =IF(Ekspresi Logika-1; Perintah-1;IF(Ekspresi Logika-2;Perintah-2;…;IF(Ekspresi Logika-n;Perintah-xn;yn))) Contoh kasus Fungsi IF Majemuk : Ketentuan : a. Isilah kolom HARGA KOTOR dengan HARGA SATUAN dikalikan JUMLAH UNIT b. Isilah kolom DISCOUNT dengan ketentuan sebagai berikut : Jika Harga Kotor >= 3000000 (diatas = 3 jt), maka DISCOUNT = 20% dari Harga Kotor Jika Harga Kotor >=2000000 (antara 2000000 – 2999999 jt), maka DISCOUNT = 15% dari Harga Kotor Jika Harga Kotor >=1000000 (antara 1000000 – 1999999 jt), maka DISCOUNT = 10% dari Harga Kotor Jika Harga Kotor < 1000000 (di bawah 1 Jt), maka DISCOUNT = 0 c. Jumlahkan kolom JUMLAH UNIT, HARGA KOTOR dan DISCOUNT Jawab : a. HARGA KOTOR Letakkan pointer pada sel D6 Lalu isikan rumus =B6*C6 Salin/Copy rumus tersebut sampai range D6:D12 b. DISCOUNT Letakkan pointer pada sel E6 Praktikum Otomasi Perkantoran | Teknik Informatika UNIKOM | 2016 51 Lalu isikan rumus : =IF(D6>=3000000;20%*D6;IF(D6>=2000000;15%*D6;IF(D6>=1000000;10%*D6;0))) Salin/Copy rumus tersebut sampai range D6:D12 d. Menjumlah JUMLAH UNIT, HARGA KOTOR dan DISCOUNT Letakkan penunjuk pointer di sel C13 Lalu ketik rumus : =SUM(C6:C12) Salin/Copy rumus tersebut ke kanan sampai sel E13 Sehingga menghasilkan tabel seperti di bawah ini : 6.6 Praktek Bukalah File Modul5-Nim.xlsx lalu tambahkan sebuah Field yang bernama Reward dan isi dengan ketentuan : - Jika NILAI HASIL lebih besar sama dengan 80, maka akan mendapatkan REWARD yaitu KENAIKAN GAJI - Jika NILAI HASIL kurang dari 80, maa tidak mendapatkan kenaikan gaji Sehingga tampilannya seperti gambar dibawah ini. Praktikum Otomasi Perkantoran | Teknik Informatika UNIKOM | 2016 52 6.7 Latihan 1. Buatlah data di bawah ini Praktikum Otomasi Perkantoran | Teknik Informatika UNIKOM | 2016 53 2. Dengan Ketentuan Soal : a. Potongan Absensi adalah Potongan Absensi Sakit dikali Sakit ditambah Potongan Absensi Izin dikali Izin ditambah Potongan Absensi Alpa dikali Alpa b. Tunjangan Kesejahteraan diisi dengan : - Jika Golongan III/A, maka Tunjangan Kesejahteraan = 15% dikali Gaji Pokok - Jika Golongan III/B, maka Tunjangan Kesejahteraan = 10% dikali Gaji Pokok - Jika Golongan III/C, maka Tunjangan Kesejahteraan = 5% dikali Gaji Pokok c. Tunjangan Anak diisi dengan : - Jika Status Menikah dan Anak lebih besar sama dengan 1, maka Tunjangan Anak Rp100000 - Jika Status Menikah dan Anak kurang dari satu, maka Tunjangan Anak Rp75000 - Jika Status Belum Menikah, maka Tunjangan Anak Rp0 d. Gaji Kotor diisi dengan Gaji Pokok ditambah Tunjangan Kesejahteraan ditambah Tunjangan Anak e. Total gaji diisi dengan Gaji Kotor dikurangi Potongan Absensi 3. Formatlah Data diatas dengan Format Rupiah 4. Simpan dengan Nama File, Modul6-NIMANDA.xlsx Praktikum Otomasi Perkantoran | Teknik Informatika UNIKOM | 2016 54