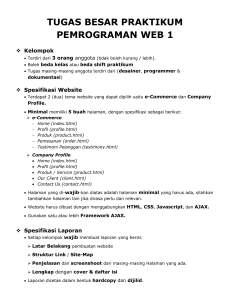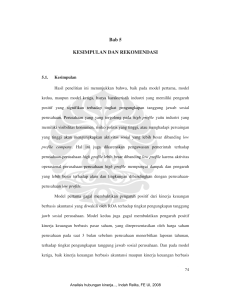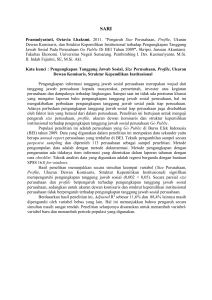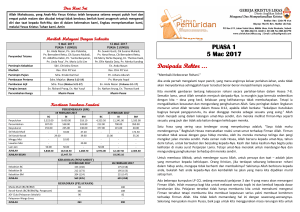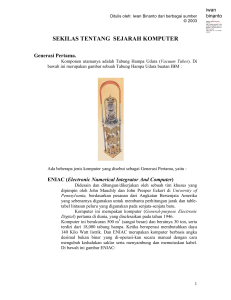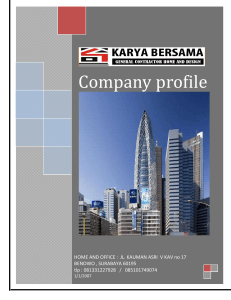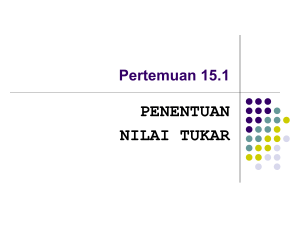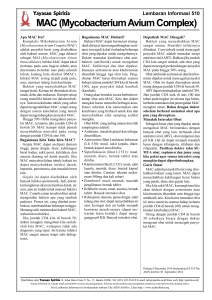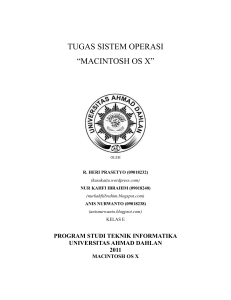Menginstall JAVA di Mac OS X.
advertisement

Ditulis oleh: Iwan Binanto © 2007. Menginstall JAVA di Mac OS X. Mac OS X secara default sudah menyertakan Java, baik itu JDK maupun JRE (Java Runtime Environment) sebagai virtual machine-nya. JDK ini versi 1.4.2 pada Mac OS X 10.4.2 dan terinstall di /System/Library/Frameworks/JavaVM.framework/Versions/ 1.4.2. Sebetulnya dengan Java versi ini sudah cukup dan dapat digunakan untuk pemrograman dengan menggunakan NetBeans. Tetapi penyusun tetap akan memberikan petunjuk langkah demi langkah instalasi Java di Mac OS X supaya kita juga tahu cara instalasinya. 1. Langkah Pertama. Langkah ini merupakan langkah awal pada instalasi, yaitu dengan memanggil file yang dibutuhkan dengan cara meng-klik-nya. File ini merupakan file image .dmg yang bernama Java15Release1.dmg . Pada CDROM bawaan buku ini, dapat ditemui di folder software/jdk/mac. File tersebut sebenarnya berisi paket program yang berekstensi .pkg. Setelah file tersebut dipanggil akan terdapat tampilan sebagai berikut: 2. Langkah Kedua. Pada langkah ini, file .pkg tersebut dipanggil sehingga proses instalasinya dimulai. Kemudian akan ada tampilan pemberitahuan bahwa file yang kita panggil tadi berisi file executable dan akan melakukan instalasi ke harddisk kita. Oleh karena itu kita tinggal pilih tombol “Continue” pada tampilan berikut ini: 1 Ditulis oleh: Iwan Binanto © 2007. 3. Langkah Ketiga. Kemudian akan muncul tampilan “Read Me” yang berisi informasi penting bahwa instalasi ini tidak akan meng-override instalasi Java 1.4.2 yang sudah ada. Kita tinggal klik tombol “Continue” untuk melanjutkan ke tampilan berikutnya yang berisi “License Agreement” dimana kita dituntut untuk menyetujuinya jika ingin instalasi diselesaikan. Tampilan-tampilan tersebut ada dibawah ini: 4. Langkah Keempat. Kemudian kita tentukan instalasi akan di tempatkan di harddisk mana. Pada kasus ini hanya ada satu harddisk, sehingga kita tinggal klik tombol “Continue”. 2 Ditulis oleh: Iwan Binanto © 2007. Setelah itu akan ada tampilan yang menjelaskan bahwa kita hanya perlu klik tombol “Upgrade” untuk melanjutkan instalasi. Ketika tombol Upgrade ditekan, maka kita butuh Authentication dan harus mengisi password. 5. Langkah Kelima. Setelah langkah-langkah di atas, maka instalasi segera dimulai, tampilan yang muncul berturut-turut adalah sebagai berikut: 3 Ditulis oleh: Iwan Binanto © 2007. Setelah gambar yang terakhir ini muncul, berarti instalasi kita berjalan dengan baik. Kita tinggal klik tombol “Close”. Sebenarnya proses instalasi ini belum 100% selesai karena kita masih harus mengonfigurasi Java di sistem Mac OS X secara keseluruhan. Instalasi di atas hanya menginstall-kan Java sebatas meng-copy-kan file-file Java yang diperlukan, belum sampai ke pengaktifan Java di sistem Mac OS X. Konfigurasi ini dilakukan dengan console, karena harus berkutat dengan filesystem UNIX yang tidak terlihat pada mode grafis Mac OS X. Ada dua konfigurasi untuk mengaktifkan Java di sistem Mac OS X, yaitu konfigurasi yang mudah dan konfigurasi yang rumit. Konfigurasi yang pertama adalah konfigurasi yang 4 Ditulis oleh: Iwan Binanto © 2007. mudah, yaitu dengan membuat file .profile yang ada di home user aktif jika belum ada, jika file tersebut sudah ada, maka kita hanya akan menambahkan statement PATH sebagai berikut: PATH=/usr/local/bin:/System/Library/Frameworks/JavaVM.framework/Versi ons/1.5.0/Home/bin:$PATH; export PATH Tetapi jika file .profile belum ada, maka kita harus membuatnya terlebih dulu; langkah-langkahnya sebagai berikut: 1. Periksa apakah .profile ada ls –a .profile 2. Jika belum ada, buat .profile touch .profile 3. Isikan PATH di atas ke dalam file .profile dengan editor vi atau pico vi .profile atau pico .profile 4. Kemudian logout dan login lagi. 5. Cek apakah versi Java sudah berubah ke 1.5.0, dengan cara mengetikkan perintah berikut di console: java –version Seharusnya akan ada tampilan sebagai berikut: java version "1.5.0_02" Java(TM) 2 Runtime Environment, Standard Edition (build 1.5.0_02-56) Java HotSpot(TM) Client VM (build 1.5.0_02-36, mixed mode, sharing) Konfigurasi yang kedua pada dasarnya adalah mengganti link-link program Java yang berada pada directory /usr/bin. Secara default, link-link tersebut menunjuk ke directory /System/Library/Frameworks/JavaVM.framework/Commands/ Maka harus kita ganti menunjuk ke directory /System/Library/Frameworks/JavaVM.framework/Versions/1.5.0/Commands/. Ada beberapa program-program Java yang harus kita update link-nya, yaitu: java, javac, javadoc, javap, javaws, javah, javatool, javaconfig, java-rmi.cgi. Sebelum melakukan update link, sebaiknya links-link yang ada di copy dengan nama lain, supaya ketika ada kesalahan dalam langkah update ini, kita dengan mudah dapat mengembalikannya lagi. Cara untuk mengupdate link-link tersebut adalah sebagai berikut: 1. Pindah ke directory /usr/bin cd /usr/bin 2. Buat link-nya ln –s /System/Library/Frameworks/JavaVM.framework/Versions/1.5.0/ Commands/java java Lakukan hal yang sama terhadap file-file program java yang lainnya seperti disebutkan di atas. 5