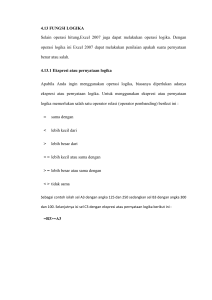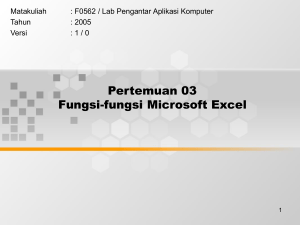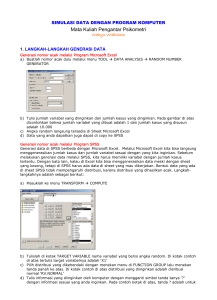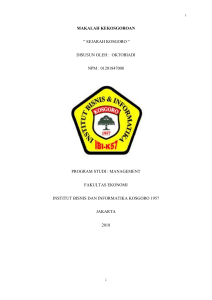program pengolah angka excel microsoft
advertisement

BAB 4 PROGRAM PENGOLAH ANGKA MICROSOFT EXCEL STANDAR KOMPETENSI & KOMPETENSI DASAR Kelas 11 Semester 2 1. Menggunakan perangkat lunak pengolah angka untuk menghasilkan informasi 1.1 Menggunakan menu dan ikon yang terdapat dalam perangkat lunak pengolah angka 1.2 Membuat dokumen pengolah angka dengan variasi teks, tabel, grafik, gambar, dan diagram 1.3 Mengolah dokumen pengolah angka dengan variasi teks, tabel, grafik, gambar, dan diagram untuk menghasilkan informasi KOMPETENSI ~ ~ Siswa dapat menggunakan perintah-perintah pada menu dan ikon di program Microsoft Excel untuk membuat dokumen Siswa dapat mengolah dokumen dengan variasi teks, tabel, dan grafik untuk menghasilkan informasi Teknologi Informasi & Komunikasi - SMA Kosgoro didiksulaksono.wordpress.com 57 BAB 4 MICROSOFT EXCEL Microsoft Excel merupakan salah satu program aplikasi pengolah angka, atau sering disebut lembar kerja elektronik (electronic spreadsheet) dibawah sistem operasi Windows. Program ini banyak dipilih oleh para pengguna komputer untuk membuat berbagai bentuk pengolahan angka sederhana, antara lain untuk : - membuat berbagai bentuk lembar kerja - melakukan perhitungan - mengolah, menganalisis, dan mempresentasikan data - membuat grafik. Microsoft Excel merupakan salah satu program aplikasi yang termasuk di dalam kelompok Microsoft Office. Versi yang masih digunakan antara lain Microsoft Excel 97, 2000, XP, 2003 dan yang terbaru adalah versi 2007. Versi Program Excel yang digunakan sebagai panduan dalam pembuatan buku ini adalah Microsoft Excel XP dan 2003 (Gambar 54). Tittle bar Baris Kolom Formula bar Menu bar Tool bar Lembar Kerja Scroll bar Gambar 54. Tampilan Program Microsoft Excel XP 1. MENU PROGRAM MICROSOFT EXCEL Microsoft Excel bekerja dengan menggunakan menu. Sama seperti Microsoft Word, Menu pada program Microsoft Excel dibedakan menjadi dua kelompok, yaitu menu Pull-down dan menu Toolbar (Gambar 54). Menu Toolbar berisi sekelompok ikon yang merupakan tombol jalan pintas pengganti perintah yang terdapat di dalam menu Pull-down. 58 Teknologi Informasi & Komunikasi - SMA Kosgoro didiksulaksono.wordpress.com Baberapa perintah di menu bar ada kesamaan nama dan fungsi seperti di program Word, terutama pada menu File dan Edit. Perintah-perintah yang sering digunakan dan ada kesamaan nama dan fungsi dengan program Word antara lain : Menu File : - Open : untuk membuka file - Save : untuk menyimpan file - Save As : untuk menyimpan file dengan nama baru - Print Preview : untuk melihat tampilan dokumen sebelum di print - Print : untuk mencetak dokumen melalui printer - Exit : untuk keluar dari program Excel Menu Edit : - Copy : untuk merekam data sebelum proses penggandaan - Paste : untuk proses penggandaan data Beberapa ikon di toolbar standard dan formatting juga mempunyai kesamaan nama dan fungsi seperti di program Word (baca halaman 15-16). Sedangkan ikonikon lainnya yang tidak terdapat di Word merupakan menu khusus untuk pengaturan dokumen Excel sebagai program pengolahan angka. Ikon-ikon yang tidak terdapat di Word antara lain : Fungsi Autosum dan memilih Fungsi yang lain Sort Ascending mengurutkan teks dari kecil ke besar Sort Descending Chart Wizard membuat grafik Merge and Center menggabungkan beberapa sel menjadi 1 sel Percent Style merubah angka menjadi bentuk persen Comma Style merubah angka dengan pemisah ribuan Increase Decimal Decrease Decimal 2. mengurutkan teks dari besar ke kecil menambah jumlah angka di belakang desimal mengurangi jumlah angka di belakang desimal LEMBAR KERJA MICROSOFT EXCEL A. Simbol Penunjuk Mouse (Pointer) Pada saat bekerja menggunakan program Excel, perhatikan beberapa perubahan bentuk penunjuk mouse ketika mouse diarahkan pada bagianbagian tertentu di lembar kerja. Untuk menghindari kesalahan dalam memberikan perintah tertentu, arti dari penunjuk mouse yang tampil sebaiknya perlu diketahui terlebih dahulu, seperti terlihat pada Gambar 55. Sel yang Aktif Gambar 55. Simbol Penunjuk Mouse pada Lembar Kerja Excel Teknologi Informasi & Komunikasi - SMA Kosgoro didiksulaksono.wordpress.com 59 Arti dari penunjuk mouse di lembar kerja Excel yaitu : mengaktifkan sel atau range memindahkan isi data sel atau range ke alamat sel yang lain perintah mengopi isi data sel yang aktif secara vertikal maupun horisontal mengecilkan dan melebarkan kolom mengecilkan dan melebarkan baris mengeblok kolom mengeblok baris B. Worksheet File dokumen hasil dari penyimpanan data di program Excel disebut Workbook atau buku kerja. Pada setiap kali membuka program Excel, maka secara otomatis akan terbuka suatu workbook baru dengan nama Book 1 yang dapat dilihat pada bagian Tittlebar. Setiap workbook terdiri dari beberapa Worksheet (lembar kerja). Biasanya pada workbook atau dokumen yang baru dibuka terdiri dari 3 sheet, yaitu Sheet1, Sheet2 dan Sheet3 (Gambar 54). Kegunaan sheet-sheet tersebut adalah untuk mempermudah pekerjaan terutama penempatan data-data pada lembar yang terpisah. Contohnya : data laporan mingguan dapat dipisahkan per hari yaitu data hari senin di sheet1, data selasa di sheet2, dan seterusnya. Untuk mengaktifkan suatu sheet, caranya adalah dengan meng-klik pada sheet tersebut. Worksheet dapat ditambah, dihapus, dan diganti nama sheet-nya. v Menambah Worksheet Misalnya pada pembuatan laporan harian dalam 1 minggu, maka diperlukan 6 sheet untuk masing-masing laporan per hari. Penambahan sheet dilakukan melalui menu : Insert – Worksheet v Mengganti Nama Sheet Penggantian nama sheet dapat digunakan untuk memudahkan ingatan terhadap pekerjaan yang beraneka ragam dan mempercepat pencarian data yang tersimpan di sheet tertentu. Penggantian nama sheet dapat dilakukan melalui : a. melalui menu : - klik sheet yang akan diganti namanya - pilih menu Format – Sheet – Rename - ketik nama sheet yang diinginkan, lalu tekan Enter b. menggunakan mouse : - arahkan mouse ke sheet yang akan diganti namanya, lalu klik kanan - pilih Rename - ketik nama sheet yang diinginkan, lalu tekan Enter v Menghapus Sheet a. melalui menu : - klik sheet yang akan diganti namanya - pilih menu Edit – Delete Sheet b. menggunakan mouse : - arahkan mouse ke sheet yang akan diganti namanya, lalu klik kanan - pilih Delete 60 Teknologi Informasi & Komunikasi - SMA Kosgoro didiksulaksono.wordpress.com 3. PENGOPERASIAN LEMBAR KERJA Lembar kerja (Worksheet) di Excel mirip dengan tabel pada Word yaitu terdiri atas sejumlah Kolom (Columns) dan Baris (Rows). Pada 1 sheet terdiri dari 256 kolom dan 65536 baris. Kolom diberi notasi huruf A, B, C … Z, AA, AB, …. HZ, IA, IB sampai IV. Sedangkan baris diberi notasi angka 1, 2, 3 … 65536. v Sel Sel merupakan perpotongan antara kolom dan baris. Tempat pertemuan kolom dan baris tersebut dinamakan Alamat Sel, misalnya : sel B2, E5, G7, H16 (pada Gambar 54). Alamat-alamat sel inilah yang nantinya akan digunakan sebagai variabel dalam operasi perhitungan. Artinya : dalam penulisan rumus tertentu untuk mengolah data yang jumlahnya banyak, mengetik rumusnya berdasarkan alamat sel dan bukan data yang ada di sel. Misalnya formula A5 = A3 + A4. v Range Sel Range Sel didefinisikan sebagai kumpulan dari beberapa sel yang dibatasi oleh alamat sel tertentu. Range di Excel fungsinya hampir sama dengan blok di Word, yaitu memilih sel-sel tertentu yang diinginkan dengan cara diblok. Fungsi range sel antara lain : - untuk dilakukan pengolahan data - untuk diberikan format data yang sama Penulisan range yang benar dimulai dari sel dengan urutan kolom dan baris yang lebih kecil, misalnya range E2:H2, F10:H11, B11:C16, E12:F16 (pada Gambar 54). Range E2:H2 artinya kumpulan sel yang dimulai dari sel E2 dan berakhir di sel H2. A. Memasukkan, Memperbaiki dan Menghapus Data Hal penting yang perlu diperhatikan dalam pengetikan data di Excel adalah data yang dimasukkan di sel harus benar. Jika data yang diketik salah dari awal, akibatnya data tersebut tidak akan bisa dilakukan proses pengolahan / perhitungan. 1) Memasukkan Data Cara memasukkan data di Excel adalah dengan mengetik data di sel yang aktif. Sel yang aktif adalah sel yang dipilih atau di-klik sehingga tampilan garis di sekeliling sel berubah menjadi tebal (Gambar 56). Langkah untuk memasukkan data adalah : - aktifkan atau klik sel yang akan diisi data - ketik data (data yang diketik akan tampil di sel aktif dan Formula bar) - tekan Enter Formula Bar Sel yang Aktif Gambar 56. Tampilan Sel Aktif dan Formula Bar Teknologi Informasi & Komunikasi - SMA Kosgoro didiksulaksono.wordpress.com 61 Untuk pindah antar sel dilakukan menggunakan tombol panah di keyboard atau menggunakan mouse. Ada beberapa jenis data yang dapat dibaca oleh Excel, diantaranya adalah data berupa Huruf dan Angka. Pada saat pertama kali data dimasukkan, data berupa huruf akan rata kiri sedangkan data angka akan rata kanan pada sel (Gambar 56). Untuk mengecek isi data sebenarnya pada suatu sel dilakukan melalui pengecekan pada Formula Bar. Pada lembar kerja tertentu, tampilan data sel di layar monitor dengan isi sel yang sebenarnya bisa berbeda. Contoh pada Gambar 56, sel C6 tampilan datanya adalah 2500. Setelah dicek pada Formula bar, ternyata isi sel sebenarnya merupakan data formula yaitu =500+2000. 2) Membuat Data Series Data Series merupakan data sejenis yang berurutan. Contoh pembuatan data series antara lain membuat nomor urut, tanggal dan lainnya, sehingga data tidak perlu diketik berulangkali. Sebagai contoh adalah Gambar 57 yang berisi nomor urut 1 hingga 10. Untuk membuatnya, 2 angka harus dibuat dahulu di sel pertama dan sel kedua. Selisih dari kedua angka tersebut merupakan acuan untuk membuat series berikutnya. Langkah pembuatannya adalah : - masukkan 2 angka pada sel pertama dan sel kedua, misalnya angka 1 di sel A2 dan angka 2 pada sel A3 - blok kedua sel yang berisi angka - arahkan pointer di kanan bawah range sel hingga berubah menjadi tanda + - drag mouse ke bawah hingga sel terakhir yang diinginkan, misalnya hingga sel A11 - lepaskan drag mouse Gambar 57. Contoh Data Series Angka 3) Memperbaiki Data Isi data yang dimasukkan pada sel mungkin tidak selamanya benar dan harus diperbaiki agar nantinya dapat diolah. Untuk memperbaiki isi sel adalah melalui Formula bar dengan cara : - klik sel yang akan diperbaiki - klik mouse pada formula bar - perbaiki data yang salah, lalu tekan Enter 4) Menghapus Data Data di sel ataupun range sel yang sudah tidak digunakan lagi dapat dihapus melalui cara : - klik sel atau range sel yang akan dihapus isinya - tekan tombol Delete di keyboard B. Format Tampilan Lembar Kerja 1) 62 Tampilan Data Angka Pada saat pertama kali data dimasukkan, data angka akan selalu rata kanan pada sel. Pada pengetikan angka tertentu, bisa jadi angka yang diketik rata kiri (contoh pada Gambar 58). Ini artinya data yang diketik salah, karena fungsi angka berubah menjadi huruf sehingga nantinya data tersebut tidak dapat diolah. Penulisan awal data angka harus dilakukan dengan hati-hati. Teknologi Informasi & Komunikasi - SMA Kosgoro didiksulaksono.wordpress.com Desimal Untuk menghindari kesalahan data desimal, penulisan tanda desimal sebaiknya menggunakan tombol titik ( . ) pada bagian numeric key (keyboard sebelah kanan). Tanda desimal akan ditampilkan secara otomatis di sel, bisa berupa titik ( . ) atau koma ( , ) tergantung regional setting di komputer. Gambar 58. Contoh Penulisan Data Angka Ribuan Penulisan angka ribuan, jutaan, atau yang lebih besar, sebaiknya angka diketik langsung tanpa pemisah titik atau koma. Sedangkan untuk menampilkan pemisah ribuan pada angka, dilakukan pengaturan tersendiri melalui menu. Sebagai contoh : lima puluh ribu ditulis 5000 tiga juta ditulis 3000000 Format Angka Untuk menampilkan data angka di sel dalam bentuk tertentu agar lebih menarik, maka data perlu diformat terlebih dahulu. Cara untuk merubah tampilan bentuk angka dilakukan melalui menu : Format – Cells – pilih Number Sebagai contoh : tampilan angka 97500 dirubah menjadi Rp 97,500. Langkah merubah tampilan angka menjadi bentuk Rp adalah : - klik sel atau blok beberapa sel yang format angkanya ingin dirubah - pilih menu : Format – Cells – pilih Number - tampil kotak dialog Format Cells (Gambar 59) Gambar 59. Tampilan Kotak Dialog Format Cells untuk bagian Number - pilih Accounting pada bagian Category pilih Rp Indonesian pada bagian Symbol Teknologi Informasi & Komunikasi - SMA Kosgoro didiksulaksono.wordpress.com 63 Beberapa jenis format angka yang sering digunakan antara lain : a. General, untuk format standard merupakan bentuk angka semula ketika diketik sebelum diformat. b. Number, untuk format angka ~ untuk merubah bentuk angka dengan pembatas ribuan contoh : 5000 menjadi 5,000 atau 334455 menjadi 334,455 ~ untuk mengatur jumlah angka desimal contoh : 2.5 menjadi 2.50 atau 1234.56 menjadi 1234.6 / 1,234.6 c. Accounting, untuk format angka dalam akuntansi merubah bentuk angka dengan tambahan huruf dan jumlah desimal. contoh : 22500 menjadi Rp. 22,500 atau 99.5 menjadi $99.50 d. Date, untuk format data tanggal penulisan tanggal format standar adalah bulan/tanggal/tahun contoh : tanggal 17 Agustus 1945 ditulis 08/17/1945 dan tampilan di sel dirubah menjadi 17-Aug-1945 e. Percentage, untuk format persen untuk merubah desimal ke bentuk persen (%) dan jumlah desimalnya contoh : 0.07 menjadi 7% atau 0.33333 menjadi 33% / 33.3% 2) Tampilan Bentuk Sel v Menggabungkan Sel (Merge Cells) Fasilitas untuk menggabungkan beberapa sel menjadi satu sel yaitu Merge Cells. Cara menggabungkan 2 sel atau lebih dapat dilakukan melalui dua cara yaitu melalui menu dan melalui ikon. Contoh penggunaan perintah Merge cells dapat dilihat pada Gambar 60. Tampilan sel semula ditunjukkan pada gambar kiri, sedangkan gambar kanan merupakan tampilan setelah dilakukan merge cells. Gambar 60. Contoh Tampilan Bentuk Sel Sebelum dan Sesudah Merge Cells Langkah penggabungan sel lebih cepat melalui ikon, yaitu : 64 - blok sel-sel yang akan digabung, contoh : range sel A1:D1 - klik ikon Merge and Center - Ulangi cara di atas untuk menggabungkan range sel yang lain Teknologi Informasi & Komunikasi - SMA Kosgoro didiksulaksono.wordpress.com v Perataan Data Perataan data (Alignment) adalah pengaturan posisi data pada sel. Perataan terbagi menjadi 2 tipe yaitu horisontal dan vertikal. a. Perataan Horizontal Untuk mengatur perataan data secara horisontal pada sel (Gambar 61), caranya adalah pilih sel-sel yang akan diberi perataan horisontal, kemudian klik ikon : Align Left : membuat data rata kiri Center : menengahkan data Align Right : membuat data rata kanan Perataan Vertikal ( rata tengah ) Perataan Horisontal ( rata tengah ) Gambar 61. Contoh Perataan Horisontal dan Perataan Vertikal b. Perataan Vertikal Perataan vertikal biasanya digunakan pada sel hasil dari proses merge cells. Perataan vertikal standard di program Excel adalah rata bawah. Untuk memberikan perataan vertikal sesuai yang diinginkan (Gambar 61), langkah yang dilakukan adalah : - klik sel yang akan diberi perataan vertikal - pilih menu : Format - Cells tampil kotak dialog Format Cells untuk Alignment (Gambar 62) Gambar 62. Tampilan Kotak Dialog untuk Alignment - pada bagian Vertical (bagian yang dilingkari) pilih jenis perataan yang diinginkan Teknologi Informasi & Komunikasi - SMA Kosgoro didiksulaksono.wordpress.com 65 3) Bingkai Tabel (Border) Data-data yang dibuat di Excel biasanya berupa tabel-tabel sehingga perlu ditambahkan bingkai atau garis batas sel (border) pada lembar kerja. Cara memberikan border pada range sel tertentu dapat dilakukan melalui : - Ikon Border - menu : Format – Cells – pilih Border Langkah untuk membuat border yaitu : - blok sel-sel yang akan diberi border - pilih menu : Format – Cells – Border tampil kotak dialog Format Cells untuk Border (Gambar 63) - pilih tampilan garis yang diinginkan ~ Style untuk memilih jenis garis ~ Color untuk memilih warna garis - membuat border dari bagian Presets (bagian yang dilingkari) ~ klik Outline untuk memberi garis batas bagian luar tabel ~ kilk Inside untuk memberi garis batas bagian dalam tabel Gambar 63. Tampilan Kotak Dialog untuk Border 4. OPERASI PERHITUNGAN Sesuai dengan fungsinya sebagai pengolah angka, maka pengoperasian program Microsoft Excel banyak melibatkan rumus-rumus operasi perhitungan. Rumus perhitungan di Excel disebut juga dengan istilah Formula. Sedangkan data yang dihasilkan dari formula tertentu disebut dengan Data Formula. Misalnya : untuk mencari hasil 9 x 8, maka di suatu sel dimasukkan formula =9*8 lalu Enter sehingga menghasilkan angka 72. Angka 72 ini merupakan data formula. Data formula bila dilihat pada lembar kerja akan tampil sebagai angka, tetapi apabila dilihat di formula bar yang terlihat adalah rumusnya. Secara umum, operasi perhitungan di Excel dapat dibedakan menjadi 2 (dua) yaitu operasi hitung manual dan operasi hitung otomatis (Fungsi). A. Operasi Perhitungan Manual Operasi hitung manual dilakukan dengan menggunakan simbol-simbol operasi hitung (operator) matematika yang ditulis secara manual. Yang termasuk operator matematika yang sering dipakai untuk perhitungan manual antara lain : - penjumlahan, dengan simbol + - pengurangan, dengan simbol – - perkalian, dengan simbol * - pembagian, dengan simbol / - pangkat, dengan simbol ^ Penulisan operasi hitung untuk proses pengolahan data selalu diawali dengan tanda sama dengan ( = ) dan tanpa diberi spasi. Sedangkan yang dimasukkan ke rumus perhitungan jika melibatkan data di beberapa sel adalah alamat selnya dan bukan data yang ada di dalam sel. 66 Teknologi Informasi & Komunikasi - SMA Kosgoro didiksulaksono.wordpress.com Contoh penulisan rumus atau formula dapat dilihat pada Gambar 64. Gambar 64. Contoh Penulisan Operasi Perhitungan secara Manual Langkah pengerjaannya adalah sebagai berikut : - buat tabel data terlebih dahulu data angka yang ditulis adalah 3 di sel A3 dan 5 di sel B3 - klik sel tempat meletakkan hasil perhitungan misalnya di sel C3 untuk meletakkan hasil dari perhitungan X+Y - masukkan formula berdasarkan alamat sel formula yang diketik secara manual di sel C3 adalah =A3+B3 atau menggunakan cara : ketik = , klik sel A3 , ketik + , klik sel B3 - tekan Enter setelah formula selesai dimasukkan Penulisan alamat sel dalam suatu operasi perhitungan dapat diketik sacara manual atau dapat melalui mouse. Cara menuliskan alamat sel melalui mouse yaitu dengan meng-klik alamat sel data yang akan dimasukkan ke suatu formula. Proses penghitungan oleh komputer dilakukan dengan cara mendahulukan derajat perhitungan yang lebih tinggi, yaitu dengan urutan operator matematika : - pangkat (^) - bagi (/) - kali (*) - jumlah (+) atau kurang (–) Jika menginginkan operator matematika yang lebih rendah dihitung terlebih dahulu (misalnya + atau – ingin dihitung lebih dahulu), maka penulisan formula harus dipisahkan dengan tanda ( ). Sebagai contoh : - =1+3*4-2 [hasilnya 11] - =(1+3)*(4-2) [hasilnya 8] - =12*6/3 [hasilnya 24] - =3*3^2 [hasilnya 27] B. Alamat Sel Pada perhitungan yang melibatkan banyak data dengan variabel yang sama, maka pencarian hasil hitungan cukup dilakukan dengan meng-copy rumus atau formula yang sudah dibuat sebelumnya. Dengan demikian, rumus atau formula yang sama tidak perlu diketik berulang kali. Sebagai contoh adalah operasi perhitungan pada Gambar 65 yang dibuat untuk menghitung keliling dari beberapa bentuk persegipanjang [ rumus keliling = 2 x ( panjang + lebar ) ]. Teknologi Informasi & Komunikasi - SMA Kosgoro didiksulaksono.wordpress.com 67 =2*(B4+C4) =2*(B5+C5) =2*(B6+C6) =2*(B7+C7) =2*(B8+C8) Gambar 65. Contoh Formula Keliling Persegipanjang Formula yang dituliskan pada Gambar 65 terdapat keteraturan selisih alamat sel, sehingga pengetikan formula cukup di sel D4. Sedangkan formula pada sel D5 sampai D8 (bagian yang dilingkari) didapatkan dari hasil meng-copy sel D4. Cara menggandakan rumus atau formula di sel dapat dilakukan melalui cara : v menggunakan menu atau ikon Copy dan Paste langkahnya : - aktifkan sel yang akan di-copy formulanya - klik ikon Copy (tampil garis putus-putus di sekeliling sel) - blok seluruh sel untuk tempat penggandaan formula - klik ikon Paste v menggunakan mouse (sama dengan cara membuat data series) langkahnya : - aktifkan sel yang akan di-copy formulanya - arahkan pointer di kanan bawah range sel hingga berubah menjadi tanda + - drag mouse ke bawah hingga sel terakhir yang diinginkan - lepaskan drag mouse Pada penulisan rumus perhitungan manual maupun Fungsi, terdapat beberapa jenis alamat sel yang nantinya akan berhubungan dengan hasil penggandaan formula (operasi copy sel). Jenis alamat sel yang sering digunakan yaitu Alamat Sel Relatif dan Alamat Sel Absolut. 1) Alamat Sel Relatif Alamat sel relatif mempunyai sifat bahwa alamat sel selalu berubah jika dilakukan penggandaan (di-copy ke sel lain). Alamat sel hasil copy-an akan menyesuaikan diri pada sel yang baru. Contoh penulisan alamat sel relatif adalah seperti pada Gambar 65, yaitu : Sel D4 berisi formula =2*(B4+C4). Jika sel D4 di copy ke D5, maka di sel D5 akan berisi formula =2*(B5+C5). Dicopy lagi ke D8 akan menjadi =2*(B8+C8). Jadi yang merupakan alamat sel relatif adalah B4 dan C4. 2) Alamat Sel Absolut Alamat sel absolut mempunyai sifat bahwa alamat sel akan tetap (tidak akan berubah) jika dilakukan penggandaan (di-copy ke sel lain). Untuk menyatakan simbol absolut digunakan tanda $, misalnya sel $B$1. Cara yang paling cepat untuk merubah alamat sel relatif menjadi absolut adalah : - blok alamat sel yang akan dirubah absolut di formula bar - tekan tombol fungsi F4 68 Teknologi Informasi & Komunikasi - SMA Kosgoro didiksulaksono.wordpress.com Contoh penulisan formula menggunakan alamat sel absolut dapat dilihat pada Gambar 66 di bawah ini. =A4*$B$1 =A5*$B$1 =A6*$B$1 =A7*$B$1 Gambar 66. Contoh Penulisan Formula menggunakan Alamat Sel Absolut Dari Gambar 66, formula di sel B4 yaitu =A4*$B$1. Sedangkan Formula di sel B5 sampai B7 merupakan hasil copy-an dari sel B4. Maka formula hasil copy-an di sel B5 akan menghasilkan =A5*$B$1. Dari formula tersebut, yang merupakan alamat sel absolut adalah $B$1, sedangkan A4 merupakan alamat sel relatif. C. Fungsi Fungsi adalah rumus yang sudah tersedia di program Excel dan didefinisikan untuk suatu perhitungan secara otomatis. Fungsi biasanya terdiri dari tanda = diikuti dengan nama Fungsi dan Argumennya. Argumen dapat berupa angka, teks, alamat sel atau range dan rumus Fungsi lainnya. Penulisan formula Fungsi secara umum adalah : = Fungsi (argumen) Fungsi yang tersedia di program Excel jumlahnya ada banyak dan penggunaannya disesuaikan dengan bidang-bidang tertentu yang membutuhkan. Penulisan formula Fungsi dapat dilakukan melalui 2 cara, yaitu : v Diketik melalui kotak dialog Function Arguments - memilih Fungsi melalui menu : Insert – Function atau menekan ikon di sebelah kanan formula bar yaitu ikon Insert function - rumus tidak perlu dihafalkan karena rumus Fungsi akan tertulis secara otomatis di sel v Diketik langsung secara manual - menuliskan rumus atau formula secara langsung di sel tanpa mengeluarkan kotak dialog Fungsi - rumus perlu dihafalkan karena rumus Fungsi harus diketik dengan tepat Dasar penulisan Fungsi secara manual sebenarnya didapatkan dari formula yang dihasilkan oleh kotak dialog Function Arguments. Untuk memudahkan dalam menulis rumus Fungsi dengan benar dan menghindari kesalahan menulis Formula yang panjang, sebaiknya pengetikan Formula dilakukan melalui kotak dialog. Teknologi Informasi & Komunikasi - SMA Kosgoro didiksulaksono.wordpress.com 69 Contoh beberapa nama Fungsi dan kegunaannya adalah : - Count : mencari banyaknya data angka dalam range - Counta : mencari banyaknya data huruf dalam range - Sum : menjumlahkan data dalam range - Average : mencari rata-rata dalam range - Max : mencari data tertinggi dalam range - Min : mencari data terendah dalam range - Rank : mencari urutan data dalam range dari yang terkecil sampai terbesar - Hlookup : membandingkan data dengan tabel data acuan yang disusun secara mendatar (Horisontal) - Vlookup : membandingkan data dengan tabel data acuan yang disusun secara tegak (Vertical) - If : mencari hasil dengan cara membandingkan data dengan syarat tertentu 1) Fungsi COUNT, COUNTA, SUM, AVERAGE, MAX, dan MIN Penggunaan Fungsi di atas hanya dapat digunakan jika data range berupa angka, kecuali Counta. Count dan Counta fungsinya sama yaitu mencari banyaknya data suatu range sel. Perbedaannya adalah : - Count : menghitung banyaknya data khusus angka - Counta : menghitung banyaknya data bukan angka (huruf atau campuran huruf dan angka) Penulisan secara umum Fungsi Count, Counta, Sum, Average, Max, dan Min adalah : = Fungsi (range sel) Penggunaan Fungsi tersebut di lembar kerja Excel dapat dilihat pada contoh tabel data Gambar 67 di bawah ini. =AVERAGE(C5:E5) =SUM(C5:E5) =COUNT(A5:A10) atau COUNTA(B5:B10) =MAX(F5:F10) =MIN(G5:G10) Gambar 67. Tabel Data yang dikerjakan dengan Fungsi Count, Counta, Sum, Average, Max, dan Min Langkah penyelesaian tabel data tersebut adalah sebagai berikut : - aktifkan terlebih dahulu sel yang akan dimasukkan formula Fungsi (misalnya sel F5 untuk mencari Total Nilai) - pilih menu Insert – Function atau langsung klik ikon Insert function 70 Teknologi Informasi & Komunikasi - SMA Kosgoro didiksulaksono.wordpress.com - selanjutnya akan tampil kotak dialog Insert Function (Gambar 68) Gambar 68. Kotak Dialog Insert Function - pilih All pada bagian kategori (bagian yang dilingkari) - cari dan klik nama Fungsi yang diinginkan (misalnya SUM) - klik OK akan tampil kotak dialog Function Arguments untuk SUM (Gambar 69) range sel tempat data yang dievaluasi Gambar 69. Kotak Dialog Function Arguments untuk SUM - tempatkan kursor pada ruang kosong di sebelah kanan variabel Number1, kemudian blok range sel pada lembar kerja yang akan dimasukkan formula misalnya range C5:E5 untuk mencari Total Nilai dari Asterisk - klik OK - copy sel F5 ke bawah untuk mencari Total Nilai yang lain Untuk menyelesaikan perhitungan lainnya, langkah pengerjaannya yaitu : sel G5 (Rata-rata) : pilih Fungsi AVERAGE sel D12 (Jumlah Siswa seluruhnya) : pilih Fungsi COUNT atau COUNTA sel D13 (Total Nilai Tertinggi) : pilih Fungsi MAX sel D14 (Rata-rata Terendah) : pilih Fungsi MIN Penulisan formula secara manual Fungsi Sum tanpa melalui kotak dialog di sel F5 pada Gambar 67 adalah =SUM(C5:E5). Penulisan rumus Fungsi yang lain caranya sama, sehingga akan tertulis : sel G5 : =AVERAGE(C5:E5) sel D12 : =COUNT(A5:A10) atau COUNTA(B5:B10) sel D13 : =MAX(F5:F10) sel D14 : =MIN(G5:G10) Teknologi Informasi & Komunikasi - SMA Kosgoro didiksulaksono.wordpress.com 71 2) Fungsi RANK Data pada suatu range tertentu dapat diurutkan dari yang terkecil sampai terbesar atau sebaliknya dengan menggunakan fasilitas Fungsi Rank, seperti contoh tabel data pada Gambar 70. =RANK(C3,$C$3:$C$8) Hasil copy-an dari sel D3 Gambar 70. Tabel Data yang dikerjakan dengan Fungsi Rank Setelah tabel data dibuat, langkah pengerjaannya adalah sebagai berikut : - aktifkan terlebih dahulu sel yang akan dimasukkan formula Fungsi (misalnya sel D3 untuk mencari Rangking) - pilih menu : Insert – Function atau klik ikon Insert function - pilih Fungsi Rank pada kotak dialog Insert Function akan tampil kotak dialog Function Arguments untuk Rank (Gambar 71) pada kotak dialog ini, minimal ada 2 variabel yang hatus diisi yaitu : ~ Number : diisi alamat sel tempat data yang dicari rangkingnya ~ Ref : diisi range sel dari keseluruhan data yang dievaluasi (range sel dibuat absolut, caranya blok range sel lalu tekan tombol F4) Alamat sel tempat data yang dicari rangkingnya range sel seluruh data yang dievaluasi Gambar 71. Kotak Dialog Function Arguments untuk Rank - isi variabel Number dan Ref pada kotak dialog Insert Function variabel Number diisi dengan cara meng-klik sel B3 pada lembar kerja variabel Ref diisi dengan cara memblok range B3:B8, lalu tekan tombol F4 variabel Order dikosongkan atau boleh juga diisi dengan angka 0 - klik OK setelah pengisian variabel selesai - copy sel C5 ke bawah untuk mencari Rangking yang lain Jika dituliskan secara umum, rumus Fungsi Rank adalah : = RANK ( Alamat sel salah satu data , Range sel absolut seluruh data) Penulisan Fungsi Rank di sel D3 pada Gambar 70 jika dilakukan secara manual tanpa melalui kotak dialog adalah =RANK(B3,$B$3:$B$8). 72 Teknologi Informasi & Komunikasi - SMA Kosgoro didiksulaksono.wordpress.com 3) Fungsi IF Fungsi ini digunakan untuk mencari hasil dengan cara membandingkan data dengan syarat tertentu. Bentuk umum fungsi IF adalah : = IF ( Ekspresi logika , Pilihan1 , Pilihan2 ) Ekspresi logika adalah suatu formula pengujian melalui cara membandingkan sel dengan syarat tertentu. Data di sel dan syarat yang diberikan dapat berupa angka maupun teks. Cara menuliskan ekspresi logika menggunakan operator relational sebagai berikut : > lebih dari >= lebih dari atau sama dengan < kurang dari <= kurang dari atau sama dengan = sama dengan <> tidak sama dengan Cara penulisan syarat di bagian Ekspresi Logika yaitu : - Syarat berupa angka : syarat langsung ditulis Contoh : syaratnya lebih dari 1, maka penulisannya B3>1 - Syarat berupa teks : syarat ditulis menggunakan tanda kutip (“teks”) di belakang tanda Sama Dengan (=). Contoh : syaratnya kelas privat, maka penulisannya C3=”privat” Cara penulisan hasil perhitungan (Pilihan1 dan Pilihan2) yaitu : - Hasil perhitungan berupa angka : hasil langsung ditulis - Hasil perhitungan berupa teks : hasil ditulis menggunakan tanda kutip Jika ekspresi logika hasilnya benar, maka data hasil perhitungan yang tertulis di sel adalah Pilihan1. Sebaliknya jika ekspresi logika hasilnya salah, maka data hasil perhitungan yang tertulis di sel adalah Pilihan2. Sebagai contoh penggunaan Fungsi IF dapat dilihat pada Gambar 72, dengan ketentuan sebagai berikut : a. Pengisian kolom Kelas dengan kriteria : - jika jumlah peserta lebih dari 1 orang, maka termasuk kelas Reguler - jika jumlah peserta hanya 1 orang, maka termasuk kelas Privat b. Pengisian kolom Biaya/orang dengan kriteria : - kelas Privat biayanya 250000 per orang - kelas Reguler biayanya 150000 per orang c. Pendapatan dihasilkan dari Jumah Perserta x Biaya/orang =(B3*D3) =IF(C3=”Privat”,250000,150000) =IF(B3>1,”Reguler” ,”Privat”) Gambar 72. Tabel Data yang dikerjakan dengan Fungsi IF Teknologi Informasi & Komunikasi - SMA Kosgoro didiksulaksono.wordpress.com 73 Dari tabel data pada Gambar 72, cara pengerjaan sel C3 dan D3 adalah dengan menggunakan Fungsi IF, sedangkan sel E3 menggunakan formula perkalian biasa. Untuk penggunaan Fungsi IF, setelah Fungsi ini dipilih maka akan tampil kotak dialog Function Arguments untuk IF (Gambar 73). Kotak dialog ini terdiri dari 3 variabel yang harus diisi semuanya untuk mendapatkan hasil perhitungan akhir di sel C3 dan D3. Ekspresi Logika Pilihan1 Pilihan2 Gambar 73. Kotak Dialog Function Arguments untuk IF Pada kotak dialog di atas, pengisian data berupa teks harus menggunakan tanda kutip ( ” ). Langkah pengisiannya yaitu : Sel C3 (Kelas) Penulisan Fungsi IF berdasarkan ketentuan yang telah dibuat yaitu : - jika jumlah peserta lebih dari 1 orang, maka termasuk kelas Reguler - jika jumlah peserta hanya 1 orang, maka termasuk kelas Privat Dari ketentuan tersebut, maka pengisian di kotak dialog adalah : - variabel Logical_test atau ekspresi logika diisi : B3>1 - variabel Value_if_true atau Pilihan1 diisi : ”Reguler” - variabel Value_if_false atau Pilihan2 diisi : ”Privat” Jika dituliskan secara manual tanpa melalui kotak dialog, rumus Fungsi IF di sel C3 adalah =IF(B3>1,”Reguler”,”Privat”). Sel B3 berisi angka 2 sehingga hasil ekspresi logika adalah benar, maka data yang tampil di C3 adalah Reguler. Sel D3 (Biaya/orang) Penulisan Fungsi IF berdasarkan ketentuan yang telah dibuat yaitu : - kelas Privat biayanya 250000 per orang - kelas Reguler biayanya 150000 per orang Dari ketentuan tersebut, maka pengisian di kotak dialog adalah : - variabel Logical_test atau ekspresi logika diisi : C3=”Privat” - variabel Value_if_true atau Pilihan1 diisi : 250000 - variabel Value_if_false atau Pilihan2 diisi : 150000 Jika dituliskan secara manual tanpa melalui kotak dialog, rumus Fungsi IF di sel D3 adalah =IF(C3=”Privat”,250000,150000). Sel C3 berisi Reguler sehingga hasil ekspresi logika adalah salah, maka data yang tampil di D3 adalah 150000. Sel E3 (Pendapatan) Formula di sel E3 merupakan rumus perkalian biasa yang ditulis secara manual, yaitu =B3*D3 dan data yang dihasilkan adalah 300000. 74 Teknologi Informasi & Komunikasi - SMA Kosgoro didiksulaksono.wordpress.com 4) Fungsi Vlookup dan Hlookup Kedua Fungsi ini digunakan untuk mencari hasil perhitungan dengan cara membandingkan data sel dengan tabel data acuan. Sel yang dibandingkan biasanya merupakan data kode. Perbedaan kedua Fungsi terletak pada penyusunan variabel dan data acuan di suatu tabel. Jika variabel pada data acuan disusun secara tegak (pada satu kolom), maka digunakan Fungsi Vlookup. Sedangkan jika disusun secara mendatar (pada satu baris), maka digunakan Fungsi Hlookup. Variabel dan cara menulis formulanya melalui kotak dialog Function Argument terdapat kesamaan, hanya berbeda saat memilih Fungsi yang digunakan. Penggunaan Fungsi Vlookup dan Hlookup dapat dilihat pada Gambar 74. tabel acuan pada Fungsi Vlookup tabel acuan pada Fungsi Hlookup Gambar 74. Tabel Data yang dikerjakan dengan Fungsi Vlookup dan Lookup a. Vlookup Pada Gambar 74, cara menuliskan formula untuk mencari data Merk (C3) dan Produksi (D3) adalah dengan membandingkan data kode (B3) dengan tabel acuan. Karena variabel dan data acuan disusun secara tegak, maka Fungsi yang digunakan adalah Vlookup. Sel C3 (Merk) Cara penulisan formulanya sama dengan Fungsi yang lain yaitu melalui kotak dialog Function Arguments. Setelah Fungsi Vlookup dipilih, maka akan tampil kotak dialog Function Arguments untuk Vlookup (Gambar 75). Gambar 75. Kotak Dialog Function Arguments untuk Vlookup Teknologi Informasi & Komunikasi - SMA Kosgoro didiksulaksono.wordpress.com 75 Pada kotak dialog Vlookup terdapat 4 variabel yang harus diisi semuanya. Cara pengisian variabel-variabel tersebut adalah sebagai berikut : - Lookup_value diisi alamat sel data kode (klik sel B3 pada lembar kerja) - Table_array adalah range tabel acuan yang dibuat menjadi absolut blok range sel A11:C14 lalu tekan tombol F4 agar menjadi absolut (alamat range sel menjadi $A$11:$C$14) - Col_index_num adalah urutan posisi variabel yang dicari di tabel acuan nomor urut dimulai dari kolom tabel acuan yang paling kiri ketik angka 2 (Merk pada tabel acuan menempati urutan kedua) - Range_lookup diisi angka 0 (menghindari kesalahan hasil perhitungan seandainya penyusunan tabel acuan tidak berurutan sesuai abjad) Dari hasil pengisian kotak dialog tersebut, maka formula Fungsi jika ditulis secara manual di sel C3 adalah =VLOOKUP(B3,$A$11:$C$14,2,0) Sel D3 (Produksi) Pengerjaan dan penulisan Fungsi di sel D3 caranya sama dengan sel C3. Yang berbeda hanya pada variabel Col_index_num, dimana angka yang diketik adalah 3 (Produksi menempati urutan ketiga pada tabel acuan). Dari hasil pengisian kotak dialog, maka formula Fungsi jika ditulis secara manual di sel D3 adalah =VLOOKUP(B3,$A$11:$C$14,3,0) b. Hlookup Pada Gambar 74, cara menuliskan formula untuk mencari data Modal (E3) dan Harga Jual (F3) adalah dengan membandingkan data kode (B3) dengan tabel acuan. Karena variabel dan data acuan disusun secara mendatar, maka Fungsi yang digunakan adalah Hlookup. Sel E3 (Modal) Cara penulisan formulanya sama dengan Fungsi yang lain yaitu melalui kotak dialog Function Arguments. Setelah Fungsi Hlookup dipilih, maka akan tampil kotak dialog Function Arguments untuk Hlookup (Gambar 76). Gambar 76. Kotak Dialog Function Arguments untuk Hlookup Pada kotak dialog Hlookup terdapat 4 variabel yang harus diisi semuanya. Cara pengisian variabel-variabel tersebut adalah sebagai berikut : - Lookup_value diisi alamat sel data kode (klik sel B3 pada lembar kerja) - Table_array adalah range tabel acuan yang dibuat menjadi absolut blok range sel F12:H14 lalu tekan tombol F4 agar menjadi absolut (alamat range sel menjadi $F$12:$H$14) 76 Teknologi Informasi & Komunikasi - SMA Kosgoro didiksulaksono.wordpress.com - Row_index_num adalah urutan posisi variabel pada tabel acuan nomor urut dimulai dari baris tabel acuan yang paling atas ketik angka 2 (Modal pada tabel acuan menempati urutan kedua) - Range_lookup diisi angka 0 (menghindari kesalahan hasil perhitungan seandainya penyusunan tabel acuan tidak berurutan sesuai abjad) Dari hasil pengisian kotak dialog tersebut, maka formula Fungsi jika ditulis secara manual di sel E3 adalah =HLOOKUP(B3,$F$12:$H$14,2,0) Sel F3 (Harga Jual) Pengerjaan dan penulisan Fungsi di sel F3 caranya sama dengan sel E3. Yang berbeda hanya pada variabel Row_index_num, dimana angka yang diketik adalah 3 (Harga Jual menempati urutan ketiga pada tabel acuan). Dari hasil pengisian kotak dialog, maka formula Fungsi jika ditulis secara manual di sel F3 adalah =HLOOKUP(B3,$F$12:$F$14,3,0) Dari penggunaan Fungsi Vlookup dan Hlookup pada Gambar 74, kode DM yang ada di sel B3 mempunyai arti : - Merk (C3) = Maxel - Produksi (D3) = Bandung - Modal (E3) = 18500 - Harga Jual (F3) = 23000 Pengisian sel lainnya dilakukan melalui proses peng-copy-an formula dari sel yang sudah terisi. 5. PEMBUATAN GRAFIK (CHART) Grafik merupakan bentuk data berupa gambar. Pembuatan grafik ditujukan untuk memudahkan pembacaan data dari suatu tabel data tertentu yang diwujudkan dalam bentuk gambar. Tipe-tipe grafik antara lain : grafik batang, grafik garis, grafik titik, grafik lingkaran, dan lain-lain. Pembuatan grafik di program Excel berdasarkan data x (absis) dan data y (ordinat) yang diambil dari suatu tabel data tertentu. Data absis bisa berupa angka maupun teks, sedangkan data ordinat harus berupa data angka. Sebelum grafik dibuat, perlu dipersiapkan terlebih dahulu data-data dalam bentuk tabel data yang disusun rapi. Banyaknya data range sel yang dapat ditampilkan pada grafik antara lain : - satu range data absis dan satu range data ordinat - satu range data absis dan lebih dari satu range data ordinat Fasilitas untuk membuat grafik dapat melalui menu maupun ikon. Menu untuk membuat grafik di Excel yaitu : Insert – Chart Cara yang lebih cepat adalah melalui klik ikon Chart Wizard Cara membuat grafik di Excel terdiri dari 4 tahap, dimana setiap tahapnya akan menampilkan kotak dialog. Sebagai contoh adalah pembuatan grafik Daftar Nilai berdasarkan tabel data yang tersedia di Gambar 77. Gambar 77. Contoh Tabel Data untuk Pembuatan Grafik Teknologi Informasi & Komunikasi - SMA Kosgoro didiksulaksono.wordpress.com 77 Cara membuat grafik di Excel terdiri dari 4 tahap, dimana setiap tahapnya akan menampilkan kotak dialog. Sebagai contoh adalah pembuatan grafik Daftar Nilai berdasarkan tabel data yang tersedia di Gambar 77. Grafik yang akan dibuat dari tabel data antara lain : - 1 absis 1 ordinat ( absis data Nama dan ordinat data Rata-rata ) - 1 absis 3 ordinat ( absis data Nama dan ordinat data Ulangan I, Ulangan II, Ulangan III ) A. Grafik dengan 1 Absis dan 1 Ordinat Langkah untuk membuat grafik dengan absis data Nama dan ordinat data Rata-rata adalah sebagai berikut : v Tahap 1 pilih menu : Insert – Chart atau klik ikon Chart Wizard tampil kotak dialog Tahap 1 Pembuatan Grafik (Gambar 78) Tahap ini digunakan untuk memilih tipe grafik yang diinginkan Gambar 78. Tampilan Kotak Dialog Tahap 1 Pembuatan Grafik v Tahap 2 klik Next setelah salah satu tipe grafik dipilih tampil kotak dialog Tahap 2 Pembuatan Grafik (Gambar 79) Tahap ini digunakan untuk memasukkan data grafik. ~ pilih bagian Series untuk memudahkan pemasukan range data absis dan ordinat yang diinginkan (bagian yang dilingkari) ~ kosongkan semua data yang sudah ada dengan cara meng-klik tombol Remove ~ klik Add untuk memasukkan range data absis dan ordinat yang akan dibuat grafik (bagian yang dilingkari) 78 Gambar 79. Tampilan Kotak Dialog Tahap 2 Pembuatan Grafik Teknologi Informasi & Komunikasi - SMA Kosgoro didiksulaksono.wordpress.com Nilai x Pengisian data absis di variabel Category (X) axis labels ~ blok range sel di lembar kerja yang dijadikan sebagai nilai absis grafik (misalnya : blok A3:A7 yang merupakan data Nama pada Gambar 77) Nilai y Pengisian data ordinat di variabel Values ~ blok range sel di lembar kerja yang dijadikan sebagai nilai ordinat grafik (misalnya : blok E3:E7 yang merupakan data Rata-rata pada Gambar 77) v Tahap 3 klik Next, maka tampil kotak dialog Tahap 3 Pembuatan Grafik (Gambar 80) Tahap ini digunakan untuk memasukkan keterangan absis dan ordinat. Keterangan absis (misalnya 'Nama Siswa') diketik langsung di variabel : Category (X) axis Keterangan ordinat (misalnya 'Nilai Ratarata') diketik langsung di variabel : Value (Y) axis Gambar 80. Tampilan Kotak Dialog Tahap 3 Pembuatan Grafik v Tahap 4 - klik Next setelah keterangan absis dan ordinat dimasukkan - tampil kotak dialog Tahap 4 Pembuatan Grafik (Gambar 81) Tahap ini digunakan untuk menempatkan grafik pada lembar kerja tertentu. Biasanya grafik ditempatkan di lembar kerja dimana tabel data berada. - klik Finish Gambar 81. Tampilan Kotak Dialog Tahap 4 Pembuatan Grafik Setelah 4 tahap pembuatan grafik selesai dikerjakan, selanjutnya akan dihasilkan grafik di lembar kerja, seperti contoh grafik pada Gambar 82 di samping. Gambar 82. Tampilan Contoh Grafik dengan 1 Absis dan 1 Ordinat Teknologi Informasi & Komunikasi - SMA Kosgoro didiksulaksono.wordpress.com 79 B. Grafik dengan 1 Absis dan Ordinat lebih dari 1 Cara pembuatan grafik dengan ordinat satu ataupun lebih dari satu adalah relatif sama. Perbedaannya terletak pada saat memasukkan data ordinat yang lain di Tahap 2. Jika jumlah data ordinat lebih dari satu, maka penambahan data ordinat yang lain dilakukan dengan menekan tombol Add kembali. Pembuatan grafik dengan absis data Nama dan ordinat lebih dari 1 yaitu data Ulangan I, II, III di Gambar 77, caranya relatif sama seperti pembuatan grafik dengan absis data Nama dan ordinat data Rata-rata. Perbedaannya terletak pada saat memasukkan data grafik di kotak dialog Source Data (Tahap 2), yaitu memasukkan variabel nama dan data masing-masing ordinat (Gambar 83). keterangan nama ordinat range data ordinat range data absis Gambar 83. Tampilan Kotak Dialog Source Data dengan 1 Absis dan 3 Ordinat Langkah memasukkan datanya adalah sebagai berikut : - pilih bagian Series untuk memudahkan pemasukan range data absis dan ordinat - kosongkan semua data yang sudah ada dengan cara meng-klik tombol Remove - masukkan data masing-masing ordinat : Ordinat I : ~ klik Add ~ masukkan data absisnya (misalnya range Nama : blok A3:A7) ~ tulis keterangan range ordinat di variabel Name (misalnya : Ulangan I) ~ masukkan data ordinatnya (misalnya range Ulangan I : blok B3:B7) Ordinat II : ~ klik Add ~ data absis sama, jadi tidak perlu dimasukkan lagi ~ tulis keterangan range ordinat (misalnya : Ulangan II) ~ masukkan data ordinatnya (misalnya range Ulangan II : blok C3:C7) Ordinat III : ~ klik Add ~ tulis keterangan range ordinat (misalnya : Ulangan III) ~ masukkan data ordinatnya (misalnya range Ulangan III : blok D3:D7) - klik Next untuk melanjutkan ke tahap berikutnya hingga tahap terakhir 80 Teknologi Informasi & Komunikasi - SMA Kosgoro didiksulaksono.wordpress.com Grafik yang dibuat dengan 1 Absis dan 3 Ordinat (data Gambar 77), tampilannya seperti terlihat pada Gambar 84 di bawah ini. Gambar 84. Tampilan Grafik dengan 1 Absis dan 3 Ordinat Selain dapat dimodifikasi tampilannya, grafik yang sudah dibuat dapat juga dirubah isi datanya sesuai yang diinginkan. Misalnya : mengganti tipe grafik, mengganti keterangan grafik, menambah atau mengurangi jumlah ordinat, dan lain-lain. Cara untuk merubah isi data di grafik dilakukan melalui : - menu Chart yang muncul setelah grafik di-klik - atau klik kanan pada bagian grafik yang dipilih 6. MENCETAK LEMBAR KERJA Dokumen yang telah dibuat di lembar kerja Excel dapat dicetak atau diprint di kertas melalui printer. Jumlah data yang ada di lembar kerja biasanya banyak dan bermacam-macam, maka untuk memudahkan pencetakan lembar kerja di Excel dilakukan dengan cara : - memilih atau mengeblok terlebih dahulu bagian lembar kerja yang akan diprint - mengatur tampilan dokumen (jenis kertas dan margin) sebelum diprint Perintah untuk mencetak dokumen ada 2 cara yaitu melalui Menu dan ikon Print. Ketika akan melakukan pencetakan dokumen, kadangkala tidak semua halaman ingin diprint. Untuk itu, sebaiknya mencetak dokumen dilakukan melalui menu karena dapat dipilih bagian lembar kerja yang akan diprint. Jika mencetak melalui ikon Print, secara otomatis printer akan mencetak seluruh halaman. Menu yang dipilih untuk melakukan proses pencetakan yaitu : File – Print Langkah mencetak lembar kerja melalui menu yaitu : - blok terlebih dahulu bagian lembar kerja yang akan diprint - pilih menu : File – Print, maka akan tampil kotak dialog Print (Gambar 85) nama printer yang digunakan Gambar 85. Tampilan Kotak Dialog Print di Program Excel Teknologi Informasi & Komunikasi - SMA Kosgoro didiksulaksono.wordpress.com 81 - klik Selection (bagian yang dilingkari) hanya memilih bagian lembar kerja yang telah diblok untuk diprint - klik tombol Preview melihat tampilan dokumen sebelum diprint (Gambar 86) posisi dokumen standard, yaitu rata kiri dan atas pada margin kertas jumlah halaman Gambar 86. Tampilan Print Preview Dokumen Excel - klik tombol Setup ~ tampil kotak dialog Page Setup (Gambar 87) ~ mengatur jenis ukuran kertas, margin, dan posisi dokumen sebelum diprint memilih bentuk kertas (tegak atau mendatar) memilih jenis kertas yang digunakan menengahkan posisi dokumen pada kertas Gambar 87. Tampilan Kotak Dialog Page Setup di Program Excel - klik OK setelah pengaturan setting dokumen selesai program akan kembali ke tampilan Print Preview (Gambar 86) - klik tombol Print... perintah untuk mencetak dokumen melalui printer 82 Teknologi Informasi & Komunikasi - SMA Kosgoro didiksulaksono.wordpress.com Khusus untuk proses pencetakan dokumen, cara mencetak dokumen Excel sedikit berbeda dengan program Word. Dokumen di Word sudah tersimpan dalam bentuk halaman kertas, sedangkan dokumen di Excel tersimpan dalam bentuk lembaran kerja dan bukan berbentuk halaman kertas. Jumlah halaman tergantung dari banyaknya data sel di lembar kerja, sehingga perlu diblok dan diatur terlebih dahulu bagian lembar kerja yang akan diprint sesuai keinginan. 7. DATABASE Database atau basis data merupakan suatu kumpulan informasi sejenis yang disusun dalam bentuk field (kolom) dan record (baris). Salah satu keuntungan menggunakan database adalah dapat mencari informasi data secara cepat. Beberapa hal yang perlu diperhatikan dalam membuat database antara lain : - nama field tidak boleh ada yang sama - nama field terletak dalam satu baris - pengisian data antar record tidak boleh ada baris yang kosong Contoh tabel database dapat dilihat pada Gambar 88. nama field jumlah data record Gambar 88. Contoh Database Tabel database di samping terdiri dari 6 field dan 9 record. Field terdiri dari : - No. - JK - Gaji - Nama - Pendidikan Record berisi data 9 karyawan. A. Mengurutkan Data (Data Sort) Pengurutan data pada tabel dapat dilakukan pada range data yang ada di kolom tertentu berdasarkan nama field. Jenis data yang dapat diurutkan dapat berupa teks maupun angka, dengan bentuk pengurutan data secara Ascending (data terkecil ke data terbesar) atau Descending (data terbesar ke data terkecil). Perintah yang digunakan ada 2 cara, yaitu melalui Menu dan melalui ikon. Menu untuk melakukan Pengurutan data yaitu : Data – Sort Sedangkan ikon untuk mengurutkan data yaitu : Sort Ascending : mengurutkan teks dari kecil ke besar Sort Descending : mengurutkan teks dari besar ke kecil Penggunaan perintah data sort melalui ikon, secara otomatis akan mengurutkan data field yang paling kiri pada range sel tertentu. Sebaiknya perintah data sort dilakukan melalui menu Data, sehingga pengurutan data pada range sel dapat dilakukan berdasarkan nama field yang diinginkan. Teknologi Informasi & Komunikasi - SMA Kosgoro didiksulaksono.wordpress.com 83 Sebagai contoh adalah pengurutan data pada tabel data di bawah ini (Gambar 89). Gambar 89. Contoh Data Sort Dari tampilan Gambar di atas, pengurutan data dilakukan dengan perintah Ascending berdasarkan field Nama yaitu susunan nama sesuai abjad. Langkah untuk data sort Nama pada Gambar 89 adalah sebagai berikut : - blok range data yang akan diurutkan (misalnya : blok B2:E11) range No. tidak perlu diblok - pilih menu Data – Sort tampil kotak dialog Sort (Gambar 90) - pilih nama field yang ingin diurutkan datanya pada variabel Sort by (misalnya : pilih field Nama) - pilih bentuk pengurutannya, Ascending atau Descending (misalnya : Ascending untuk mengurutkan nama sesuai abjad) - klik OK Gambar 90. Kotak Dialog Sort B. Menyaring Data (Data Filter) Data Filter digunakan untuk memilih dan menampilkan kelompok data record yang sejenis pada field tertentu. Cara membuat data filter adalah melalui menu : Data – Filter – AutoFilter Misalnya dari Gambar 88, jika akan ditampilkan data yang berpendidikan Sarjana saja maka langkah pembuatannya adalah sebagai berikut : - blok seluruh data (misalnya : blok A2:E11) - pilih menu Data – Filter – AutoFilter - klik tombol panah di kanan nama field (misalnya : Pendidikan) pilih kelompok yang diinginkan (misalnya : Sarjana), maka tabel akan menampilkan hanya nama-nama yang berpendidikan sarjana. 84 Teknologi Informasi & Komunikasi - SMA Kosgoro didiksulaksono.wordpress.com Tampilan hasil AutoFilter seperti pada Gambar 91 di bawah ini. Gambar 91. Contoh Tampilan Data Filter 8. MENGGABUNGKAN DOKUMEN EXCEL DENGAN WORD Program yang digunakan pada pembuatan dokumen tertentu kadangkala lebih dari satu program aplikasi, misalnya kombinasi antara Word dan Excel. Sebagai contoh, grafik yang ditampilkan di dokumen Word bisa dibuat di Excel terlebih dahulu. Beberapa contoh data di lembar kerja Excel yang dapat digunakan untuk pembuatan dokumen Word antara lain : v Tabel Data Tabel Data yang dibuat di program Excel dapat digunakan untuk : - Dipindahkan ke program Word sebagai dokumen tabel. Langkahnya pengerjaannya yaitu : blok range data – klik ikon Copy – pindah ke Word – klik ikon Paste - Sebagai Data Source dalam pembuatan Mail Merge di program Word. v Grafik Grafik yang telah dibuat dapat dijadikan sebagai dokumen gambar di program Word ataupun PowerPoint. Langkah pengerjaannya yaitu : aktifkan grafik – klik ikon Copy – pindah ke Word – klik ikon Paste Selain kombinasi antara program Excel dengan Word, data yang telah dibuat di Excel dapat juga dipakai untuk keperluan pengolahan data menggunakan program pengolah data yang lain (misalnya : program Minitab dan SPSS). Teknologi Informasi & Komunikasi - SMA Kosgoro didiksulaksono.wordpress.com 85