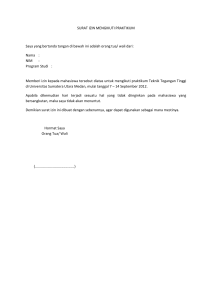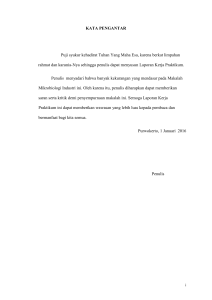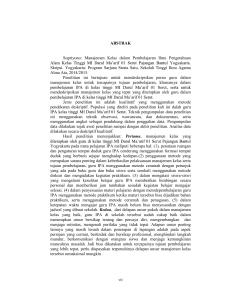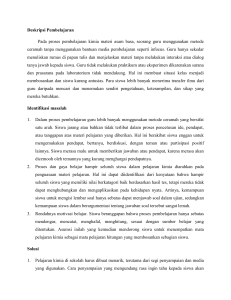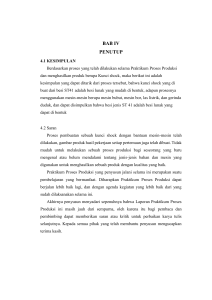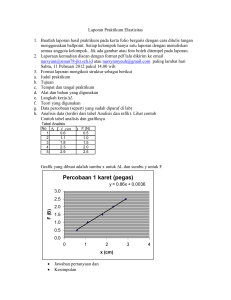MATERI PRAKTIKUM JARINGAN KOMPUTER INSTALASI & KONFIGURASI JARINGAN INTRANET - INTERNET ( Kabel, TCP/IP, Server, DHCP, DNS, FTP, Remote Desktop, Browser, Mail Client ) Under Windows OS AVON BUDIYONO HENDRA ADI H. LAB. COMPUTER & COMMUNICATION E108 LAB. PERANCANGAN FASILITAS TELEKOMUNIKASI C318 WORKSHOP MAHASISWA TEKNIK INDUSTRI SEKOLAH TINGGI TEKNOLOGI TELKOM BANDUNG 2005 PDF processed with CutePDF evaluation edition www.CutePDF.com Pendahuluan Apa tujuan Praktikum Ini? Praktikum ini bertujuan memberikan paket lengkap panduan penyiapan jaringan komputer hingga aplikasi client-server maupun peer to peer. Sehingga jika jaringan sudah dibuat dan ada, maka komputer akan mudah berkomunikasi. Buku panduan ini ditulis secara detil “step by step” dengan tujuan memudahkan peserta praktikum untuk mengingat dan mempraktekkan kembali. Praktikum ini dikhususkan Instalasi dan konfigurasi under OS windows, karena paling banyak digunakan dan kemudahan dalam melakukan setting. Prasyarat Praktikum ini? Peserta praktikum ini diasumsikan sudah mengenal dan sering menggunakan PC beroperating sistem Windows 2000/XP, sehingga minimal mengetahui : 1. Cara mencari file disuatu direktori. 2. Mengetahui konfigurasi Control Panel 3. Mengetahui Instalasi hardware komputer. 4. Mengetahui Konsep jaringan dan komunikasi data. Dari Mana Mulai Belajarnya? Untuk memulai penggunaan panduan ini. Peserta diharapkan telah mengenal dan mempelajari operating sistem windows 2000/XP beserta service-service-nya. Apa Spesifikasi Hardware dan Operating System? Operating sistem yang digunakan adalah Windows 2000/XP dan Software Installer yang digunakan dalam mendukung pelatihan ini. Software yang dibutuhkan? - Network Scanner - IP Subnet Calculator - Firewall Software - Antivirus Software - Remote Desktop Hardware yang dibutuhkan? - Komputer lengkap - Device Jaringan : Kabel UTP/STP, Fiber Optic, Ethernet, Hub, Switch, Server Pengenalan, Device, Instalasi dan Konfigurasi Modul 1 Pengenalan, Device, Instalasi dan Konfigurasi Tujuan Praktikum a. Pengenalan jaringan b. Mengetahui device-device jaringan c. Mengenal jenis-jenis kabel dan tipe pengkabelan yang sering digunakan dalam jaringan d. Instalasi Ethernet dan koneksi jaringan dalam skala kecil Dasar Teori 1. Apa itu Jaringan Komputer ? JARINGAN komputer adalah sebuah kumpulan komputer, printer dan peralatan lainnya yang terhubung dalam satu kesatuan. Informasi dan data bergerak melalui kabel-kabel atau tanpa kabel sehingga memungkinkan pengguna jaringan komputer dapat saling bertukar dokumen dan data, mencetak pada printer yang sama dan bersama-sama menggunakan hardware/software yang terhubung dengan jaringan. Setiap komputer, printer atau periferal yang terhubung dengan jaringan disebut node. Sebuah jaringan komputer dapat memiliki dua, puluhan, ribuan atau bahkan jutaan node. 2. Jenis-Jenis Jaringan Komputer Secara umum jaringan komputer dibagi atas lima jenis, yaitu ; 1. Local Area Network (LAN) Local Area Network (LAN), merupakan jaringan milik pribadi di dalam sebuah gedung atau kampus yang berukuran sampai beberapa kilometer. LAN seringkali digunakan untuk menghubungkan komputer-komputer pribadi dan workstation dalam kantor suatu perusahaan atau pabrik-pabrik untuk memakai bersama sumberdaya (resouce, misalnya printer) dan saling bertukar informasi. 2. Metropolitan Area Network (MAN) Metropolitan Area Network (MAN), pada dasarnya merupakan versi LAN yang berukuran lebih besar dan biasanya menggunakan teknologi yang sama dengan LAN. MAN dapat mencakup kantor-kantor perusahaan yang letaknya berdekatan atau juga sebuah kota dan dapat dimanfaatkan untuk keperluan pribadi (swasta) atau umum. MAN mampu menunjang data dan suara, bahkan dapat berhubungan dengan jaringan televisi kabel. 3. Wide Area Network (WAN) Wide Area Network (WAN), jangkauannya mencakup daerah geografis yang luas, Materi Praktikum Jaringan Komputer Teknik Industri 1 dari 20 Pengenalan, Device, Instalasi dan Konfigurasi seringkali mencakup sebuah negara bahkan benua. WAN terdiri dari kumpulan mesin mesin yang bertujuan untuk menjalankan program-program (aplikasi) pemakai. 4. Internet Sebenarnya terdapat banyak jaringan didunia ini, seringkali menggunakan perangkat keras dan perangkat lunak yang berbeda-beda . Orang yang terhubung ke jaringan sering berharap untuk bisa berkomunikasi dengan orang lain yang terhubung ke jaringan lainnya. Keinginan seperti ini memerlukan hubungan antar jaringan yang seringkali tidak kampatibel dan berbeda. Biasanya untuk melakukan hal ini diperlukan sebuah mesin yang disebut gateway guna melakukan hubungan dan melaksanakan terjemahan yang diperlukan, baik perangkat keras maupun perangkat lunaknya. Kumpulan jaringan yang terinterkoneksi inilah yang disebut dengan internet. 5. Jaringan Tanpa Kabel Jaringan tanpa kabel merupakan suatu solusi terhadap komukasi yang tidak bisa dilakukan dengan jaringan yang menggunakan kabel. Misalnya orang yang ingin mendapat informasi atau melakukan komunikasi walaupun sedang berada diatas mobil atau pesawat terbang, maka mutlak jaringan tanpa kabel diperlukan karena koneksi kabel tidaklah mungkin dibuat di dalam mobil atau pesawat. Saat ini jaringan tanpa kabel sudah marak digunakan dengan memanfaatkan jasa satelit dan mampu memberikan kecepatan akses yang lebih cepat dibandingkan dengan jaringan yang menggunakan kabel. Wireless LAN dan Hotspot. 3. Topologi Jaringan Komputer Topologi adalah suatu cara menghubungkan komputer yang satu dengan komputer lainnya sehingga membentuk jaringan. Cara yang saat ini banyak digunakan adalah bus, tokenring, star dan peer-to-peer network. Masing-masing topologi ini mempunyai ciri khas, dengan kelebihan dan kekurangannya sendiri. 1. Topologi BUS Gambar. 1.1 BUS Network Materi Praktikum Jaringan Komputer Teknik Industri 2 dari 20 Pengenalan, Device, Instalasi dan Konfigurasi Keuntungan • Hemat kabel • Layout kabel sederhana • Mudah dikembangkan Kerugian • Deteksi dan isolasi kesalahan sangat kecil • Kepadatan lalu lintas • Bila salah satu client rusak, maka jaringan tidak bisa berfungsi. • Diperlukan repeater untuk jarak jauh 2. Topologi TokenRING Metode token-ring (sering disebut ring saja) adalah cara menghubungkan komputer sehingga berbentuk ring (lingkaran). Setiap simpul mempunyai tingkatan yang sama. Jaringan akan disebut sebagai loop, data dikirimkan kesetiap simpul dan setiap informasii yang diterima simpul diperiksa alamatnya apakah data itu untuknya atau bukan Gambar 1.2 RING Network Keuntungan • Hemat Kabel Kerugian • Peka kesalahan • Pengembangan jaringan lebih kaku 3. Topologi STAR Kontrol terpusat, semua link harus melewati pusat yang menyalurkan data tersebut Materi Praktikum Jaringan Komputer Teknik Industri 3 dari 20 Pengenalan, Device, Instalasi dan Konfigurasi kesemua simpul atau client yang dipilihnya. Simpul pusat dinamakan stasium primer atau server dan lainnya dinamakan stasiun sekunder atau client server. Setelah hubungan jaringan dimulai oleh server maka setiap client server sewaktu-waktu dapat menggunakan hubungan jaringan tersebut tanpa menunggu perintah dari server. Gambar 1.3 STAR Network Keuntungan • Paling fleksibel • Pemasangan/perubahan stasiun sangat mudah dan tidak mengganggu bagian jaringan lain • Kontrol terpusat • Kemudahan deteksi dan isolasi kesalahan/kerusakan • Kemudahaan pengelolaan jaringan Kerugian • Boros kabel • Perlu penanganan khusus • Kontrol terpusat (HUB) jadi elemen kritis 4. Topologi Peer-to-peer Network Peer artinya rekan sekerja. Peer-to-peer network adalah jaringan komputer yang terdiri dari beberapa komputer (biasanya tidak lebih dari 10 komputer dengan 1-2 printer). Dalam sistem jaringan ini yang diutamakan adalah penggunaan program, data dan printer secara bersama-sama. Pemakai komputer bernama Dona dapat dipasang di komputer Dino, dan mereka berdua dapat memakai program yang mencetak ke printer yang sama pada saat yang bersamaan. Sistem jaringan ini juga dapat dipakai di rumah. Pemakai komputer yang memiliki komputer ‘kuno’, misalnya AT, dan ingin memberli komputer baru, katakanlah Pentium Materi Praktikum Jaringan Komputer Teknik Industri 4 dari 20 Pengenalan, Device, Instalasi dan Konfigurasi 3/4, tidak perlu membuang komputer lamanya. Ia cukup memasang netword card di kedua komputernya kemudian dihubungkan dengan kabel yang khusus digunakan untuk sistem jaringan. Dibandingkan dengan ketiga cara diatas, sistem jaringan ini lebih sederhana sehingga lebih mudah dipelajari dan dipakai. 4. Manfaat Jaringan Komputer • Resource Sharing, dapat menggunakan sumberdaya yang ada secara bersama-sama. Misal seorang pengguna yang berada 100 km jauhnya dari suatu data, tidak mendapatkan kesulitan dalam menggunakan data tersebut, seolah-olah data tersebut berada didekatnya. Hal ini sering diartikan bahwa jaringan computer mangatasi masalah jarak. • Reliabilitas tinggi, dengan jaringan komputer kita akan mendapatkan reliabilitas yang tinggi dengan memiliki sumber-sumber alternatif persediaan. Misalnya, semua file dapat disimpan atau dicopy ke dua, tiga atu lebih komputer yang terkoneksi ke jaringan. Sehingga bila salah satu mesin rusak, maka salinan di mesin yang lain bisa digunakan. • Menghemat uang. Komputer berukuran kecil mempunyai rasio harga/kinerja yang lebih baik dibandingkan dengan komputer yang besar. Komputer besar seperti mainframe memiliki kecapatan kira-kira sepuluh kali lipat kecepatan computer kecil/pribadi. Akan tetapi harga mainframe seribu kali lebih mahal dari computer pribadi. Ketidakseimbangan rasio harga/kinerja dan kecepatan inilah membuat para perancang sistem untuk membangun sistem yang terdiri dari computer komputer pribadi. • Berbagi saluran komunikasi (internet). • Memudahkan komunikasi antar pemakai jaringan. Komponen Jaringan Komputer Jaringan Komputer tersusun dari beberapa elemen dasar yang meliputi komponen hardware dan software, yaitu : 1. Komponen Hardware Personal Computer (PC), Network Interface Card (NIC), Kabel dan topologi jaringan. 2. Komponen Software Sistem Operasi Jaringan, Network Adapter Driver, Protokol Jaringan. 1. Perangkat jaringan 1. Repeater Berfungsi untuk menerima sinyal kemudian meneruskan kembali sinyal yang diterima dengan kekuatan yang sama. Dengan adanya repeter, sinyal dari suatu komputer dapat komputer lain yang letaknya berjauhan. Materi Praktikum Jaringan Komputer Teknik Industri 5 dari 20 Pengenalan, Device, Instalasi dan Konfigurasi Gambar 1.4 Repearter 2. Hub Fungsinya sama dengan repeater hanya hub terdiri dari beberapa port, sehingga hub disebut juga multiport repeter. Repeater dan hub bekerja di physical layer sehingga tidak mempunyai pengetahuan mengenai alamat yang dituju. Meskipun hub memiliki beberapa port tetapi tetap menggunaka metode broadcast dalam mengirimkan sinyal, sehingga bila salah satu port sibuk maka port yang lain harus menunggu jika ingin mengirimkan sinyal. Gambar 1.5 Hub 3. Bridge Berfungsi seperti repeater atau hub tetapi lebih pintar karena bekerja pada lapisan data link sehingga mempunyai kemampuan untuk menggunakan MAC address dalam proses pengiriman frame ke alamat yang dituju. 4. Switch Fungsinya sama dengan bridge hanya switch terdiri dari beberapa port sehingga switch disebut multiport bridge. Dengan kemampuannya tersebut jika salah satu port pada switch sibuk maka port-port lain masih tetap dapat berfungsi. Tetapi bridge dan switch tidak dapat meneruskan paket IP yang ditujukan komputer lain yang secara logic berbeda jaringan. 2. Type , Jenis Kabel dan Pengkabelan Setiap jenis kabel mempunyai kemampuan dan spesifikasinya yang berbeda, oleh karena itu dibuatlah pengenalan tipe kabel. Ada beberapa jenis kabel yang dikenal secara umum, yaitu twisted pair (UTPunshielded twisted pair dan STP shielded twisted pair), coaxial cable dan fiber optic. 1. Thin Ethernet (Thinnet) Thin Ethernet atau Thinnet memiliki keunggulan dalam hal biaya yang relatif lebih murah dibandingkan dengan tipe pengkabelan lain, serta pemasangan komponennya lebih mudah. Panjang kabel thin coaxial/RG-58 antara 0.5 – 185 m dan maksimum 30 komputer terhubung. Materi Praktikum Jaringan Komputer Teknik Industri 6 dari 20 Pengenalan, Device, Instalasi dan Konfigurasi Kabel coaxial jenis ini banyak dipergunakan di kalangan radio amatir, terutama untuk transceiver yang tidak memerlukan output daya yang besar. Untuk digunakan sebagai perangkat jaringan, kabel coaxial jenis ini harus memenuhi standar IEEE 802.3 10BASE2, dimana diameter rata-rata berkisar 5mm dan biasanya berwarna hitam atau warna gelap lainnya. Setiap perangkat (device) dihubungkan dengan BNC T-connector. Kabel jenis ini juga dikenal sebagai thin Ethernet atau ThinNet. Kabel coaxial jenis ini, misalnya jenis RG-58 A/U atau C/U, jika diimplementasikan dengan Tconnector dan terminator dalam sebuah jaringan, harus mengikuti aturan sebagai berikut: • Setiap ujung kabel diberi terminator 50-ohm. • Panjang maksimal kabel adalah 1,000 feet (185 meter) per segment. • Setiap segment maksimum terkoneksi sebanyak 30 perangkat jaringan (devices) • Kartu jaringan cukup menggunakan transceiver yang onboard, tidak perlu tambahan transceiver, kecuali untuk repeater. • Maksimum ada 3 segment terhubung satu sama lain (populated segment). • Setiap segment sebaiknya dilengkapi dengan satu ground. • Panjang minimum antar T-Connector adalah 1,5 feet (0.5 meter). • Maksimum panjang kabel dalam satu segment adalah 1,818 feet (555 meter). • Setiap segment maksimum mempunyai 30 perangkat terkoneksi. 2. Thick Ethernet (Thicknet) Dengan thick Ethernet atau thicknet, jumlah komputer yang dapat dihubungkan dalam jaringan akan lebih banyak dan jarak antara komputer dapat diperbesar, tetapi biaya pengadaan pengkabelan ini lebih mahal serta pemasangannya relatif lebih sulit dibandingkan dengan Thinnet. Pada Thicknet digunakan transceiver untuk menghubungkan setiap komputer dengan sistem jaringan dan konektor yang digunakan adalah konektor tipe DIX. Panjang kabel transceiver maksimum 50 m, panjang kabel Thick Ethernet maksimum 500 m dengan maksimum 100 transceiver terhubung. Kabel coaxial jenis ini dispesifikasikan berdasarkan standar IEEE 802.3 10BASE5, dimana kabel ini mempunyai diameter rata-rata 12mm, dan biasanya diberi warna kuning; kabel jenis ini biasa disebut sebagai standard ethernet atau thick Ethernet, atau hanya disingkat ThickNet, atau bahkan cuman disebut sebagai yellow cable.Kabel Coaxial ini (RG-6) jika digunakan dalam jaringan mempunyai spesifikasi dan aturan sebagai berikut: • Setiap ujung harus diterminasi dengan terminator 50-ohm (dianjurkan menggunakan terminator yang sudah dirakit, bukan menggunakan satu buah resistor 50-ohm 1 watt, sebab resistor mempunyai disipasi tegangan yang lumayan lebar). • Maksimum 3 segment dengan peralatan terhubung (attached devices) atau berupa populated segments. • Setiap kartu jaringan mempunyai pemancar tambahan (external transceiver). Materi Praktikum Jaringan Komputer Teknik Industri 7 dari 20 Pengenalan, Device, Instalasi dan Konfigurasi • Setiap segment maksimum berisi 100 perangkat jaringan, termasuk dalam hal ini repeaters. • Maksimum panjang kabel per segment adalah 1.640 feet (atau sekitar 500 meter). • Maksimum jarak antar segment adalah 4.920 feet (atau sekitar 1500 meter). • Setiap segment harus diberi ground. • Jarang maksimum antara tap atau pencabang dari kabel utama ke perangkat (device) adalah 16 feet (sekitar 5 meter). Jarang minimum antar tap adalah 8 feet (sekitar 2,5 meter). Gambar 1.6 Coaxial Cable 3. Twisted Pair Ethernet Kabel Twisted Pair ini terbagi menjadi dua jenis yaitu shielded dan unshielded. Shielded adalah jenis kabel yang memiliki selubung pembungkus ( Shielded Twisted Pair ) sedangkan unshielded tidak mempunyai selubung pembungkus ( Unshielded Twisted Pair ). Untuk koneksinya kabel jenis ini menggunakan konektor RJ-11 atau RJ-45. Pada twisted pair (10 BaseT) network, komputer disusun membentuk suatu pola star. Setiap PC memiliki satu kabel twisted pair yang tersentral pada HUB. Twisted pair umumnya lebih handal (reliable) dibandingkan dengan thin coax karena HUB mempunyai kemampuan data error correction dan meningkatkan kecepatan transmisi Saat ini ada beberapa grade, atau kategori dari kabel twisted pair. Kategori 5 adalah yang paling reliable dan memiliki kompabilitas yang tinggi, dan yang paling disarankan. Berjalan baik pada 10Mbps dan Fast Ethernet (100Mbps). Kabel kategori 5 dapat dibuat straight-through atau crossed. Gambar 1.7 Kabel Twisted Pair Materi Praktikum Jaringan Komputer Teknik Industri 8 dari 20 Pengenalan, Device, Instalasi dan Konfigurasi 4. Fiber Optic Jaringan yang menggunakan Fiber Optic (FO) biasanya perusahaan besar, dikarenakan harga dan proses pemasangannya lebih sulit. Namun demikian, jaringan yang menggunakan FO dari segi kehandalan dan kecepatan tidak diragukan. Kecepatan pengiriman data dengan media FO lebih dari 100Mbps dan bebas pengaruh lingkungan. Materi Praktikum Jaringan Komputer Teknik Industri 9 dari 20 Pengenalan, Device, Instalasi dan Konfigurasi Gambar 1.8 Fiber Optic 3. Network Interface Card (NIC) atau Kartu Jaringan Kebanyakan kartu jaringan adalah kartu internal, yaitu kartu jaringan yang di pasang pada slot ekspansi di dalam computer maupun sudah onboard di motherboard. Beberapa komputer seperti komputer MAC, menggunakan sebuah kotak khusus yang ditancapkan ke port serial atau SCSI port komputernya. Pada komputer notebook ada slot untuk kartu jaringan yang biasa disebut PCMCIA slot Kartu jaringan yang saat ini populer digunakan adalah Ethernet, lalu diikuti oleh Token Ring, dan LocalTalk, 1. Ethernet Card Kartu jaringan Ethernet biasanya dibeli terpisah dengan komputer, kartu Jaringan ethernet umumnya telah menyediakan port koneksi untuk kabel Koaksial ataupun kabel twisted pair, jika didesain untuk kabel koaksial konenektorya adalah BNC, dan apabila didesain untuk kabel twisted pair maka akan punya konektor RJ-45. Beberapa kartu jaringan ethernet kadang juga punya konektor AUI. Semua itu di koneksikan dengan koaksial, twisted pair,ataupun dengan kabel fiber optik. Dari Atas Ke Bawah : konektor RJ-45, konektor AUI, dan konektor BNC Gambar 1.9 Ethernet Disamping kabel coax, Ethernet juga dapat menggunakan jenis kabel lain yakni UTP (Unshielded Twisted Pair). Kabel UTP yang biasa digunakan adalah kabel yang terdiri dari 4 pasang kabel yang terpilin. Dari 8 kabel yang tersebut, hanya 4 kabel yang terpakai untuk menerima dan mengirim data (Ethernet). Sedang perangkat lain pendukung UTP yaitu, konektor kabel UTP (RJ-45) dan HUB/SWITCH. 2. LocalTalk Connectors/Konektor LocalTalk Materi Praktikum Jaringan Komputer Teknik Industri 10 dari 20 Pengenalan, Device, Instalasi dan Konfigurasi LocalTalk adalah kartu jaringan buat komputer macintosh, ini menggunakan sebuah kotak adapter khusus dan kabel yang terpasang ke Port untuk printer. Kekurangan dari LocalTalk dibandingkan Ethernet adalah kecepatan laju transfer datanya, LocalTalk hanya dapat beroperasi pada kecepatan 230 Kbps atau setara dengan 0.23 Mps 3. Token Ring Cards Kartu jaringan Token Ring terlihat hampir sama dengan Kartu jaringan Ethernet. Satu perbedaannya adalah tipe konektor di belakang kartu jaringannya, Token Ring umumnya mempunyai tipe konektor 9 Pin DIN yang menyambung Kartu jaringan ke Kabel Network. Pemasangan konektor RJ ke ujung Kabel UTP/STP EIA/TIA menspesifikasikan konektor RJ-45 untuk kabel UTP. RJ (Register Jack) 45 merupakan spesifikasi pengkabelannya (wiring sequence). Terdapat 8 kabel berwarna : 4 diantaranya membawa tegangan listrik, disebut “tip” (T1 sampai T4) dan 4 berikutnya sebagai ground, disebut “ring” (R1 sampai R4). Tip dan ring merupakan istilah pada saat masa-masa kabel telepon. Sekarang dinamakan positive dan negative kabel yang berpasangan. Sehingga tip dan ring disebut pasangan positive dan negative. Pasangan pertama disebut T1 dan R1. Konektor RJ-45 adalah komponen male, dipasang di kabel yang dikrimping pada RJ-45 tersebut. Kabel yang paling kanan merupakan kabel nomor 8 dan paling kiri merupakan kabel nomor 1. Jack adalah komponen female dari RJ-45 male Crimping tool adalah alat bantu yang sangat berguna untuk installasi kabel UTP. Crimping tool mempunyai beberapa fungsi: 1. Memotong kabel UTP/STP 2. Mengupas jacket kabel UTP/STP Mengunci atau meng-crimping kabel UTP/STP pada RJ-45 dan RJ-11 Agar terdapat aliran listrik yang benar dari jack ke konektor sehingga jaringan dapat terwujud maka spesifikasi urutan pengkabelan disesuaikan dengan standar EIA/TIA-T568-A atau T-568-B. T568-A Pin # Function 1 2 Transmit Transmit Wire Color White/Green Green Used with 10/100 BASE-T Ethernet? Yes Yes Materi Praktikum Jaringan Komputer Teknik Industri Used with 1000 BASE-T Ethernet? Yes Yes 11 dari 20 Pengenalan, Device, Instalasi dan Konfigurasi 3 4 5 6 7 8 Receive Not used Not used Receive Not used Not used T568-B Pin # Function 1 2 3 4 5 6 7 8 Transmit Transmit Receive Not used Not used Receive Not used Not used White/Orange Blue White/Blue Orange White/Brown Brown Yes No No Yes No No Yes Yes Yes Yes Yes Yes Wire Color Used with 10/100 BASE-T Ethernet? Yes Yes Yes No No Yes No No Used with 1000 BASE-T Ethernet? Yes Yes Yes Yes Yes Yes Yes Yes White/Orange Orange White/Green Blue White/Blue Green White/Brown Brown Untuk koneksi antar komputer, ada dua tipe penyambungan kabel UTP/STP ini, yaitu • Straigh through cable Pemasangan susunan kabel pada konektor RJ45 pada satu ujung kabel sama dengan ujung lainnya. Pengkabelan jenis ini gunakan untuk pemasangan peripheral yang berbeda, seperti untuk menghubungkan konsentrator (Hub, Switch dll) dengan komputer. Hubungan Straight Trough digunakan pada hubungan : PC dengan Hub PC dengan Switch Berikut table pemetaan kabel yang terpasang konektornya. Tabel Pengkabelan Straight Trough Materi Praktikum Jaringan Komputer Teknik Industri 12 dari 20 Pengenalan, Device, Instalasi dan Konfigurasi • crossover cable Berbeda dengan pemasangan kabel lurus, penggunaan kabel terbalik ini digunakan untuk komunikasi antar computer (langsung tanpa konsentrator), atau juga untuk mengcascade HUB jika diperlukan. Walupun sekarang, ada beberapa jenis HUB yang dicascade tanpa harus menggunakan kabel terbalik, karena dapat juga menggunakan kabel lurus. Hubungan Crossover digunakan untuk hubungan : PC dengan PC Hub dengan Hub Switch dengan Switch Router dengan Router PC dengan Router PC dengan Modem Tabel Pengkabelan Crossover Catatan: Koneksi antar Hub atau Switch dapat menggunakan kabel “straight” dengan memasang pada port uplink. Pada beberapa tipe Hub, terdapat tombol kecil yang dapat berfungsi menjadikan port sebagai “UPLINK”. 4. Peralatan Praktikum 1. Ethernet 2. Cramping tools 3. Konektor RJ 45 4. Kabel UTP 5. LAN Tester 6. Komputer 5. Langkah-langkah Praktikum Installasi RJ-45 di ujung kabel UTP/STP secara straight through dan crossover Materi Praktikum Jaringan Komputer Teknik Industri 13 dari 20 Pengenalan, Device, Instalasi dan Konfigurasi 1. Gunakan crimping tool untuk memotong dan mengupas jaket pada salah satu ujung kabel untuk dipasangkan RJ-45. 2. Tentukan tipe UTP yang ingin dibuat (straight through atau crossover) 3. Setelah jaket dikupas, untwist pada salah satu ujung kabel dan jajarkan 4 pasang kabel kecil sesuai dengan urutan jenis UTP yang akan dibuat. 4. Gunakan pedoman T568-A dan T568-B agar lebih memudahkan. Gambar Skema Pengkabelan UTP 5. Setelah disusun menurut urutan yang diinginkan, ratakan dengan memotong ujung 8 kabel kecil tersebut. 6. Masukan 8 kabel kecil tersebut ke dalam RJ-45 dan perhatikan yang mana posisi kabel nomor 1 dan nomor 8 pada RJ-45. 7. Dorong 8 kabel tersebut sampai terlihat pada ujung depan RJ-45 dan pastikan juga jaket berada di dalam RJ-45 untuk mempererat pegangan RJ-45 terhadap kabel, jika ada salah satu kabel belum terlihat pada ujung depan RJ-45, ulangi langkah ke 5 dengan meratakan ujung-ujung kabel tersebut. 8. Gunakan crimping tool untuk mengunci kabel pada RJ-45. Crimp dengan kuat sehingga dipastikan kabel didalam RJ-45 tidak goyang dan dimungkinkan kabel tidak lepas dari RJ-45. 9. Lakukan langkah 3 sampai 8 pada ujung kabel yang lain 10. Kabel UTP sudah jadi dan siap ditest fungsionalitasnya. *Pengetesan akan kita lakukan dengan menggunakan LAN tester 11. Setelah kabel UTP siap, pasanglah NIC pada slot komputer yang sesuai, dan ikuti langkah-langkah instalasi NIC pada operating system Microsoft Windows. Instalasi Ethernet Card Ada beberapa langkah yang harus ditempuh dalam melakukan setting NIC, yaitu : Pertama kali, pasanglah NIC sesuai slotnya (biasa ISA atau PCI) pada komputer user. Pastikan saat user memasangnya, komputer dalam keadaan off / mati. Nyalakan computer user. Materi Praktikum Jaringan Komputer Teknik Industri 14 dari 20 Pengenalan, Device, Instalasi dan Konfigurasi Untuk sistem operasi Windows XP. 1. Akan langsung mendeteksi NIC yang telah kita pasang dan secara otomatis akan menginstall software driver yang telah ada pada database driver Windows XP. 2. Tetapi bias terjadi, saat kita menginstalasi NIC, Windows XP tidak dapat mengenali driver yang cocok untuk NIC kita, sehingga perlu dilakukan langkah-langkah instalasi secara manual. Hal ini dilakukan dengan cara : a. Klik tombol – Control Panel – Add New Hardware b. Akan muncul window sebagai berikut : Gambar 1.11 Add New Hardware c. Klik next, dan windows akan melakukan proses scanning untuk mencari hardware yang sudah terkoneksi kepadanya, tetapi software drivernya belum terinstal. Materi Praktikum Jaringan Komputer Teknik Industri 15 dari 20 Pengenalan, Device, Instalasi dan Konfigurasi Gambar 1.12 Deteksi hardware d. Bila tidak terdeteksi, maka akan ditampilkan window seperti berikut : Gambar 1.13 Hardware warning e. Tekan option pilihan Yes, I have already connected the hardware seperti di atas, dan akan muncul window seperti berikut : Materi Praktikum Jaringan Komputer Teknik Industri 16 dari 20 Pengenalan, Device, Instalasi dan Konfigurasi Gambar 1.14 Hardware yang telah terkoneksi f. Akan ditampilkan hardware-hardware yang sudah terinstal di computer user. Kemudian pilih pada bagian paling bawah, Add a new hardware device. Gambar 1.15. Memilih Jenis hardware g. Pilih Network adapters sebagai hardware yang hendak kita tambahkan. Materi Praktikum Jaringan Komputer Teknik Industri 17 dari 20 Pengenalan, Device, Instalasi dan Konfigurasi Gambar 1.16. Memilih driver hardware h. Bila kita mengetahui manufacture pembuat ethernet, kita bisa memilih yang ada di list manufacture, tetapi bila tidak ada di list, tekan tombol Have Disk… untuk memilih lokasi dimana software driver kita berada. Gambar 1.17 Instlasi Driver i. Pilih lokasi dimana software driver kita berada, dengan mengklik tombol Browse … . Bila sudah tekan tombol Ok Materi Praktikum Jaringan Komputer Teknik Industri 18 dari 20 Pengenalan, Device, Instalasi dan Konfigurasi Gambar 1.18 Driver yang hendak diinstal j. Pilih NIC yang sesuai dengan yang kita pasang. Gambar 1.19 Hardware yang hendak diinstal k. Windows akan menampilkan window untuk memastikan hardware NIC yang akan kita install. Setelah instalasi, akan muncul window yang memberitahukan bahwa driver hardware yang kita pilih telah terinstal ke system. Untuk sistem operasi Window 98 Materi Praktikum Jaringan Komputer Teknik Industri 19 dari 20 Pengenalan, Device, Instalasi dan Konfigurasi Hal-hal yang perlu disiapkan: • Driver dari NIC dan Master OS yang digunakan. Untuk dapat meng-install NIC, user dapat mengikuti langkah-langkah mudah sebagai berikut: 1. Matikan komputer. a. Pastikan bahwa kabel power yang terhubung dengan CPU sudah dilepaskan. b. Lepas cover CPU. 2. Install NIC yang akan digunakan pada port yang sesuai dan belum digunakan. a. Pastikan bahwa masih ada slot ekspansi yang masih kosong pada Motherboard. b. Pasang NIC yang akan digunakan sesuai dengan jenis card (ISA atau PCI). c. Pastikan bahwa pemasangan card telah terpasang dengan benar, kuatkan kembali NIC yang dipasang dengan menggunakan mur. d. Pasang kembali cover CPU. 3. Hidupkan Komputer. Pada saat restart, Windows 9x akan mendeteksi bahwa ada penambahan Hard Ware baru pada komputer user. Ikuti perintah dilayar hingga selesai. Masukan driver NIC pada drive (a:) jika diminta. User juga akan diminta akan master dari Windows 9x yang user gunakan. Spesifikasikan dimana user menyimpan master dari Windows 9x user. 4. Identifikasi Komputer Pada Jaringan Setelah Installasi software selesai, user akan diminta untuk mengisikan nama komputer dan workgroup dimana komputer user terhubung dengan jaringan. 5. Restart Komputer. Pada saat ini, user telah selesai meng-install NIC pada komputer user. Perlu diketahui bahwa saat ini NIC belum dapat digunakan sebagai mana mestinya. User masih harus meng-install protokol jaringan yang akan digunakan. Setelah Ethernet card terpasang dan terinstal pada sistem operasi komputer user, koneksikan kabel UTP hasil crimping dengan device jaringan yang ada (sesuai petunjuk asisten). Tentukan jenis hubungan yang harus dilakukan (straight trough atau cross over). Latihan : Bagaimana Jika Ethernet On-Board? Apa yang mesti dilakukan? Apakah proses Instalasi dan Konfigurasi sama dengan Ethernet PCI/ISA? Lakukan Uji Coba Dikomputer milik masing-masing! Materi Praktikum Jaringan Komputer Teknik Industri 20 dari 20 Internetworking dengan TCP/IP Modul 2 Internetworking dengan TCP/IP Tujuan Praktikum a. Mengetahui addressing pada TCP/IP b. Memahami konsep subnetting dan supernetting dalam jaringan c. Memahami konsep routing pada jaringan komputer d. Mampu membuat tabel routing pada Cisco Router Dasar Teori 1. Addressing pada TCP/IP Pada protokol TCP/IP terdapat 3 jenis addressing yaitu: a. Physical Address (tergantung NIC) Menyatakan alamat dari suatu node station pada LAN atau WAN, biasanya terdapat pada NIC (Network Interface Card). Misal Ethernet card menggunakan 48 bit (6-byte). b. IP Address (32 bit) Physical Address saja tidak cukup memenuhi untuk lingkungan jaringan yang lebih luas dan beragam. Oleh karena itu, diperlukan IP Address untuk memenuhi itu. Secara lengkap akan dibahas. c. Port Address (16 bit) Ini dibutuhkan untuk dapat menjalankan banyak aplikasi/proses pada saat yang bersamaan. 2. IP Address Merupakan bilangan biner 32 bit yang dipisahkan oleh tanda pemisah berupa tanda titik setiap 8 bitnya. Tiap bit ini disebut sebagai oktet. Untuk memudahkan dibaca dan ditulis, IP address ditulis dalam bentuk 4 bilangan desimal yang masing-masing dipisahkan oleh sebuah titik. Pembagian kelas IP address Pembagian kelas-kelas IP address didasarkan pada dua hal yaitu a Network ID (bagian dari IP address yg digunakan utk menunjukkan jaringan tempat komputer ini berada). b Host ID (bagian dari IP address yg digunakan utk menunjukkan workstation, server, router, dan semua host TCP/IP lainnya dalam jaringan tersebut). Materi Praktikum Jaringan Komputer Teknik Industri 1 dari 14 Internetworking dengan TCP/IP Tabel 2.1 Kelas Ipv4 Karakteristik Bit pertama Panjang NetID Panjang HostID Byte pertama Jumlah Jumlah IP Kelas A 0 8 bit 24 bit 0 – 127 126 kelas A (0 dan 127 dicadangkan) 16.777.214 IP address pada tiap kelas A Karakteristik 4 Bit pertama Bit multicast Byte Inisial Bit cadangan Jumlah Deskripsi Kelas B Kelas C 10 16 bit 16 bit 128 – 191 16.384 kelas B 110 24 bit 8 bit 192 – 223 2.097.152 kelas C 65.532 IP address pada tiap kelas B 254 IP address pada tiap kelas C Kelas D 1110 28 bit 224 – 247 268.435.455 kelas D Digunakan untuk multicast Kelas E 1111 248 – 255 28 bit 268.435.455 kelas E dicadangkan utk keperluan eksperimental Catatan • Byte pertama 224 – 255 digunakan untuk kepentingan khusus dan tidak digunakan secara luas. • IP Address 10.x.x.x, 172.16.x.x, 192.168.x.x digunakan sebagai alamat lokal menggunakan Network Address Translation (NAT) • IP Address 127.x.x.x dicadangkan. • IP Address 127.0.0.1 adalah alamat loopback interface pada komputer kita. 3. Subnetting dan Supernetting Subnetting Subnetting adalah teknik atau metode yang digunakan utk memecah network ID yang dimiliki oleh suatu IP menjadi beberapa subnetwork ID lain dengan jumlah anggota jaringan yg lebih kecil. Masking adalah proses mengekstrak alamat suatu physical network dari suatu IP Address. Masking ini berupa angka biner 32 bit yang digunakan utk : • Membedakan network ID dan host ID • Menunjukkan letak suatu host, apakah berada di jaringan local atau jaringan luar. Masking yang digunakan untuk subnetting disebut subnetmask. Contoh: Misalnya kita akan membagi alokasi IP kelas B 132.92.121.1 menjadi jaringan kecil yaitu sebanyak 254. Cara menentukan subnet masknya ialah: Mengubah jumlah network yg dibutuhkan menjadi bilangan biner. Satu network kelas B dapat diubah menjadi 255 network kelas C. Angka 255 jika direprensetasikan dalam biner adalah 11111111. Materi Praktikum Jaringan Komputer Teknik Industri 2 dari 14 Internetworking dengan TCP/IP Menghitung jumlah bit yg dibutuhkan utk merepresentasikan angka 255 dalam biner dibutuhkan 8 bit. Bit sebanyak inilah yang dibutuhkan oleh subnet ID. Jumlah bit host ID sekarang adalah jumlah bit host ID yang lama dikurangi oleh jumlah bit yang diperlukan oleh subnet ID. Sehingga kita harus mengeset host ID baru diset nol semua sedangkan network ID diset 1 semua utk menghasilkan subnet mask yg akan digunakan. 132.92.121.1 kemudian di AND kan dengan subnet mask tsb 132.92.121.1 = 10000100. 01011100. 10000111 . 00000001 255.255.255.0 = 11111111. 11111111. 11111111. 00000000 AND 10000100. 01011100. 10000111. 00000000 Dengan adanya subnet mask yang baru ini maka IP address 132.92.121.1 dibaca sebagai : Network ID : 132.92.121 Host ID nya :1 Catatan: Untuk kemudahan bisa menggunakan kalkulator dan IP Subnet Kalkulator Supernetting Supernetting adalah menggabungkan beberapa network menjadi supernetwork. Hal ini biasanya dilakukan oleh kelas c yang membutuhkan host yang lebih besar lagi. Masking untuk supernetting dinamakan supernetmask. CIDR (Classless Interdomain Routing) Teknik CIDR merupakan suatu teknik mengurangi banyaknya network address pada table routing dengan menggunakan supernetmask dan network address yang terkecil dari supernet mewakili anggota network address yang lainnya. 4. ROUTING Routing merupakan proses pemilihan jalur yang dilakukan agar data yang dikirimkan dari pengirim dapat sampai ke penerima melalui jalur-jalur yang dipilih. Routing sendiri pada dasarnya terdiri atas 2 jenis: 1. Static Routing Merupakan proses pemilihan jalur yang dilakukan secara manual, biasanya oleh administrator jaringan. Dipilih jika dalam jaringan tersebut terdapat satu atau lebih gateway yg terhubung pada jaringan tersebut. Biasanya dikenakan pada jumlah gateway yg sedikit. 2. Dynamic routing Materi Praktikum Jaringan Komputer Teknik Industri 3 dari 14 Internetworking dengan TCP/IP Merupakan proses pemilihan jalur yg dilakukan secara otomatis oleh gateway atau router yg bersangkutan. Diterapkan pada jaringan yg memiliki banyak gateway atau router. Kelebihan dari dynamic routing juga dia selalu mengupdate secara otomatis table routing yg tersedia pada dirinya. Secara keseluruhan, protokol routing dapat kita kelompokkan menjada dua Jenis yaitu: • Interior Routing Protocol, digunakan sebagai protokol routing di dalam suatu autonomous system. Pada TCP/IP routing, istilah autonomous system memiliki arti yang formal, yakni suatu kumpulan network dan gateway yang memiliki mekanisme internal sendiri dalam mengumpulkan informasi routing dan memberikannya kepada yang lain. Misalnya, Routing Information Protocol (RIP), Hello, Shortest Path First (SPF) dan Open Shortest Path First (OSPF). • Exterior Routing Protocol digunakan sebagai protokol routing untuk mempertukarkan informasi routing antar autonomous system. Informasi routing yang dikirimkan antar autonomous system disebut reachability information, yakni informasi mengenai network apa saja yang dapat dicapai melalui suatu autonomous system. Misalnya, Exterior Gateway Protocol ( EGP ) dan Border Gateway Protocol ( BGP ). Tabel Routing / Routing Table Setiap mesin yang terhubung kejaringan baik itu host maupun gateway harus membuat suatu keputusan routing. Bagi host keputusan ini sederhana saja • jika host tujuan berada pada jaringan lokal data dikirim langsung • jika host tujuan berada pada jaringan remote, data diforward ke gateway. Hal yang lebih kompleks terjadi di gateway. Yang jelas routing adalah aplikasi yang network-oriented, jadi layer IP membuat suatu keputusan routing berdasarkan pada bagian network dari address. Gambar 2.1 Routing Table Materi Praktikum Jaringan Komputer Teknik Industri 4 dari 14 Internetworking dengan TCP/IP 5. CISCO ROUTER Cisco router adalah peralatan utama yang banyak digunakan pada Jaringan Area Luas atau Wide Area Network (WAN). Dengan Cisco router, informasi dapat diteruskan ke alamat-alamat yang berjauhan dan berada di jaringan komputer yang berlainan. Cisco adalah perusahaan yang mempoduksi varian dari seri router yang memegang 70 persen lebih pasaran router di dunia. Oleh sebab itu praktikum ini menggunakan router dedicated buatan Cisco. Cisco router menggunakan tabel dan protokol routing yang berfungsi untuk mengatur lalu lintas data. Paket data yang tiba di router diperiksa dan diteruskan ke alamat yang dituju Peralatan Praktikum 1. Ethernet 2. Kabel UTP 3. Komputer 4. Disket/CD Driver 5. Software Boson Simulator ver. 5.12 LANGKAH-LANGKAH PRAKTIKUM 1. Instalasi Protokol TCP/IP 1. Pastikan Ethernet yang digunakan telah terdeteksi oleh windows dengan baik, jika sudah terdeteksi dengan baik dari Control Panel->System->Hardware->Device Manager 2. Start->Setting->Control Panel->Network Connection Materi Praktikum Jaringan Komputer Teknik Industri 5 dari 14 Internetworking dengan TCP/IP 3. Klik kanan pada Local Area Connection, kemudian pilih Properties Connection Properties akan tampil seperti berikut : Pilih Internet Protocol IP akan di isi Otomatis oleh DHCP server Puskom STT • • yang perlu diisi Hanya : Preferred DNS server : 10.14.201.3 (IP address DNS STT server utama) Alternate DNS server : 10.14.1.37 (jika DNS server utama down, akan lewat DNS ini) Langkah selanjutnya klik tombol advance, kemudian klik tab WINS Materi Praktikum Jaringan Komputer Teknik Industri 6 dari 14 Internetworking dengan TCP/IP Klik add, dan masukan IP address: 10.14.206.3 (ini adalah IP address WINS server yang ada dilantai 3, gunanya adalah meminimasi broadcast yang terjadi ketika client membuka network neighborhood, sehingga akses akan lebih cepat) 4. Isikan IP Addess computer user, Subnet Mask dan IP DNS Server sesuai petunjuk asisten Catatan: Sekali IP DHCP didapat maka kita dapat melakukan Setting IP Static karena MAC Address computer kita akan tercatat di DHCP Server. Latihan : • Bagaimana melakukan penggantian IP tanpa menggunakan window TCP/IP settings? 2 Pengetesan Koneksi Jaringan Lokal ipconfig Untuk mengetes apakah konfigurasi kita sudah bekerja pada komputer kita, kita dapat melihatnya dengan perintah ipconfig pada command prompt. • Klik start – run • Ketik cmd • Enter • Ketik ipconfig dan enter • Coba juga gunakan ipconfig /all dan enter Amati hasil percobaan. Ping Untuk menguji koneksi pada jaringan, kita dapat melakukannya dengan aplikasi ping. Ping adalah suatu aplikasi yang akan mengirim sejumlah paket dengan protocol ICMP ke computer tujuan. Jika computer kita terhubung dengan computer tujuan, computer tujuan tersebut akan membalas ping yang kita kirim dengan aplikasi pong. • Ketik : ping [komputer_tujuan] (sesuai petunjuk asisten) Amati hasil yang diperoleh dari percobaan. Materi Praktikum Jaringan Komputer Teknik Industri 7 dari 14 Internetworking dengan TCP/IP Route Perintah route adalah perintah untuk mengetahui informasi routing di dalam jaringan. Seperti sudah kita ketahui, routing adalah proses perjalanan data dari komputer asal ke komputer tujuan. • Ketik route print Amati hasil dari percobaan. Tracert Perintah tracert digunakan untuk memeriksa jarak suatu komputer dari komputer kita. Misalnya kita ingin memeriksa jarak computer 10.14.201.3 dari computer kita. Maka yang kita lakukan adalah : • Ketik tracert [komputer_tujuan] (sesuai petunjuk asisten) Amati hasil percobaan. Net Send Perintah Net send digunakan melakukan komunikasi dengan teks dalam workgroup dan subnet yang sama. • Ketik net send [IP komputer_tujuan atau nama komputer] (sesuai petunjuk asisten) Amati hasil percobaan. 3. Network Sharing Network sharing merupakan fasilitas agar kita dapat mengakses resource dari komputer lain yang ada dalam satu network dengan komputer kita. Begitu pula sebaliknya, user lain pun bisa mengakses file atau printer yang ada dikomputer kita. Dengan syarat file atau printer tersebut telah di sharing dan fasilitas network sharing telah diaktifkan. a. Workgroup 1. Klik Start Æ Control Panel 2. Pilih Network and Internet Connection Æ Pilih Set up home or small office network Materi Praktikum Jaringan Komputer Teknik Industri 8 dari 14 Internetworking dengan TCP/IP 3. Klik Next dan pilih option seperti dibawah 4. Setelah itu masukkan Nama Komputer dan Deskripsinya (sesuai petunjuk asisten) lalu klik Next 5. Masukkan Workgroup tempat computer kita terhubung (sesuai petunjuk asisten), lalu klik Next Materi Praktikum Jaringan Komputer Teknik Industri 9 dari 14 Internetworking dengan TCP/IP 6. Akan muncul hasil setting kita, lalu klik Next 7. Setelah itu akan mucul option berikut. Pilih option terakhir, lalu klik Next 8. Klik Finish. b. File and Printer Sharing Kemudian, lakukan langkah-langkah file dan printer sharing dengan : 1. Klik Start, Setting, Control Panel Network and Dial-up Connections 2. Klik kanan icon Local Area Network dan klik Properties. 3. Sehingga muncul form menu Local Area Network Connections Properties sbb: Materi Praktikum Jaringan Komputer Teknik Industri 10 dari 14 Internetworking dengan TCP/IP Berilah tanda check (√) pada File and Printer Sharing for Microsoft Networks untuk mengaktifkan fasilitas network sharing. 4. Setelah itu klik tombol OK dan klik Yes apabila muncul tampilan untuk me-restart komputer kita. c. File Sharing Jika suatu folder dikonfigurasikan agar dapat dipakai bersama (sharing), pemakai yang mempunyai izin sharing dapat akses ke file yang disimpan dalam folder tersebut. Sekarang bagaimana cara men-setting agar file kita dapat diakses oleh user lain dalam network : 1. Tentukan dulu direktori atau drive yang ingin kita sharing (sesuai petunjuk asisten). Klik Start, Program, Accessories, Windows Explorer 2. Klik kanan pada drive atau folder tersebut, kemudian klik Sharing, maka tab Sharing folder akan tampil sebagai berikut : Materi Praktikum Jaringan Komputer Teknik Industri 11 dari 14 Internetworking dengan TCP/IP 3. Pilih “Share this Folder” dan berikan nama share-nya (sesuai petunjuk asisten). 4. Pilih radio button Shared as kemudian isikan nama, komentar, tipe akses dan password. 5. Setelah selesai lalu click apply dan OK nama, komentar, tipe akses dan password Untuk mengecek apakah folder gambar sudah berhasil disharing : 1. Double klik Network Neighborhood pada desktop 2. Double klik pada workgroup komputer yang telah dibuat. 3. Lalu klik icon sesuai dengan nama komputer, bila koneksi memerlukan password, isikan password. 4. Akan terlihat file yang telah dishare. 4 Simulasi Cisco Router 1. Open Boson Simulator ver 5.12 lalu pilih Load Simulator Using save NetMap, lalu klik Next 2. Open File CnC.top 3. Konfigurasikan Router_1 seperti dibawah ini: • Ip address interface serial0 172.16.10.1 dengan netmask 255.255.255.0 • Ip address interface ethernet0 172.16.20.1 dengan netmask 255.255.255.0 • Buat table routing pada Router_1 dengan mengetikkan : Ip route 172.16.30.0 255.255.255.0 172.16.10.2 4. Konfigurasikan Router_2 seperti dibawah ini: • Ip address interface serial0 172.16.10.2 dengan netmask 255.255.255.0 • Ip address interface ethernet0 172.16.30.1 dengan netmask 255.255.255.0 • Buat table routing pada Router_1 dengan mengetikkan : Materi Praktikum Jaringan Komputer Teknik Industri 12 dari 14 Internetworking dengan TCP/IP Ip route 172.16.20.0 255.255.255.0 172.16.10.1 5. Ketikkan perintah ping untuk mengecek apakah jaringan sudah terhubung dengan benar atau belum. a. Statik Routing IP routing selalu diterapkan (enable) untuk Cisco router. Untuk menerapkan IP ke suatu interface, ketik perintah berikut dari configuration mode: • Router(config-if)#ip address <IP address> <subnet mask> Sedangkan IP routing statis dapat dibuat dengan perintah: • Router(config)#ip route <network destination id> <subnet mask> <default gateway> dimana: Network destination ID adalah alamat jaringan yang dituju, subnet mask adalah subnet mask jaringan yang dituju, dan default gateway adalah IP address dari gateway, biasanya IP address router yang berhubungan langsung. Untuk lebih jelasnya perhatikan gambar berikut: Gambar 2.2 Konfigurasi simulasi router Cara membuat statik routing untuk router 1 dengan network destination ID 130.200.32.0 dan subnet mask 255.255.224.0 adalah: • Router(config)#ip route 130.200.32.0 255.255.224.0 172.32.10.1 Perintah ini akan ditambahkan pada tabel routing router yang jika dikalimatkan akan berbunyi “ketika berkomunikasi dengan host manapun yang berada di network 130.200.32.0, teruskan semua paket melalui gateway 172.32.10.1”. Jika ingin menghapus tabel routing di atas ketikkan: • Router(config)#no ip route 130.200.32.0 255.255.224.0 172.32.10.1 Jika ingin menggunakan default routing ketikkan: Materi Praktikum Jaringan Komputer Teknik Industri 13 dari 14 Internetworking dengan TCP/IP • Router(config)#ip route 0.0.0.0 0.0.0.0 <default gateway> Default routing dibuat agar jika router menerima paket yang mempunyai tujuan yang tidak dikenalnya, paket tersebut disalurkan melalui default routing. Namun jika tidak mau membuat default routing dan ingin agar Cisco router sendiri yang memilih jalur untuk paket yang tak dikenal tujuannya, gunakan perintah ip classless. • Router(config)#ip classless Untuk memeriksa apakah konfigurasi routing berhasil ketikkan: • Router#show ip route b. Dinamik Routing RIP (Routing Information Protocol) adalah routing protokol yang paling sederhana. RIP menggunakan jumlah lompatan (hop count) dengan 15 hop maksimum. Daftar tabel route RIP ini diupdate setiap 30 detik. Untuk menerapkan RIP ke suatu router, ketikkan perintah berikut: • Router(config)#router rip • Router(config-router)#network <network ID> Materi Praktikum Jaringan Komputer Teknik Industri 14 dari 14 Wireless LAN Modul 3 Wireless LAN Tujuan Praktikum a. Mengenal dasar-dasar jaringan wireless LAN b. Mengetahui cara konfigurasi dan setting jaringan wireless LAN c. Mengetahui langkah-langkah troubleshooting dan monitoring jaringan. d. Mengetahui cara menangani gangguan dalam suatu jaringan. Dasar Teori Wireless local area network (LAN) adalah sistem komunikasi data yang fleksibel yang dapat diimplementasikan sebagai perpanjangan atau pun sebagai alternatif pengganti untuk jaringan kabel LAN. Dengan menggunakan teknologi frekuensi radio, wireless LAN mengirim dan menerima data melalui media udara , dengan meminimalisasi kebutuhan akan sambungan kabel. Dengan begitu, wireless LAN telah dapat mengkombinasikan antara konektivitas data dengan mobilitas user. Kelebihan Wireless LAN Dengan wireless LAN, user bisa membagi akses informasi tanpa harus mencari tempat sebagai sambungan kabel ke jaringan, dan network manager bisa menset up atau menambah jaringan tanpa harus melakukan instalasi atau pun penambahan kabel. Wireless LAN menawarkan beberapa kelebihan seperti produktivitas, kenyamanan, dan keuntungan dari segi biaya bila dibandingkan dengan jaringan kabel tradisional. ¾ Mobility: Sistem wireless LAN bisa menyediakan user dengan informasi access yang real-time, dimana saja dalam suatu organisasi. Mobilitas semacam ini sangat mendukung produktivitas dan peningkatan kualitas pelayanan apabila dibandingkan dengan jaringan kabel ¾ Installation Speed and Simplicity: Instalasi sistem wireless LAN bisa cepat dan sangat mudah dan bisa mengeliminasi kebutuhan penarikan kabel yang melalui atap atau pun tembok. ¾ Installation Flexibility: Teknologi wireless memungkinkan suatu jaringan untuk bisa mencapai tempattempat yang tidak dapat dicapai dengan jaringan kabel. ¾ Reduced Cost-of-Ownership: Meskipun investasi awal yang dibutuhkan oleh wireless LAN untuk membeli perangkat hardware bisa lebih tinggi daripada biaya yang dibutuhkan oleh perangkat wired LAN hardware, namun bila diperhitungkan secara keseluruhan, instalasi dan life-cycle costnya, maka secara signifikan lebih murah. Dan bila digunakan dalam lingkungan kerja yang dinamis yang sangat membutuhkan seringnya pergerakan dan perubahan yang sering maka keuntungan jangka panjangnya pada suatu wireess LAN akan jauh lebih besar bila dibandingkan dengan wired LAN. Materi Praktikum Jaringan Komputer Teknik Industri 1 dari 9 Wireless LAN ¾ Scalability: Sistem wireless LAN bisa dikonfigurasikan dalam berbagai macam topologi untuk memenuhi kebutuhan pengguna yang beragam. Konfigurasi dapat dengan mudah diubah Mulai dari jaringan peer-to-peer yang sesuai untuk jumlah pengguna yang kecil sampai ke full infrastructure network yang mampu melayani ribuan user dan memungkinkan roaming dalam area yang luas. Cara Kerja Wireless LAN Wireless LAN menggunakan electromagnetic airwaves (radio atau infrared) untuk menukarkan informasi dari satu titik ke titik lainnya tanpa harus tergantung pada sambungan secara fisik.Gelombang radio biasa digunakan sebagai pembawa karena dapat dengan mudah mengirimkan daya ke penerima . Data ditransmikan dengan cara ditumpangkan pada gelombang pembawa sehingga bisa diextract pada ujung penerima. Data ini umumnya digunakan sebagai pemodulasi dari pembawa oleh sinyal informasi yang sedang ditransmisikan. Begitu datanya sudah dimodulasikan pada gelombag radio pembawa, sinyal radio akan menduduki lebih dari satu frekuensi, hal ini terjadi karena frekuensi atau bit rate dari informasi yang memodulasi ditambahkan pada sinyal carrier. Multiple radio carrier bisa ada dalam suatu ruang dalam waktu yang bersamaan tanpa terjadi interferensi satu sama lain jika gelombang radio yang ditransmisikan berbeda frekuensinya. Untuk mengextract data, radio penerimanya diatur dalam satu frekuensi dan menolak frekuensi-frekuensi lain. Pada konfigurasi wireless LAN tertentu, transmitter/receiver (transceiver) device, biasa disebut access point, terhubung pada jaringan kabel dari lokasi yang fixed menggunakan kabel standard. Sebuah access point bisa mensupport sejumlah group kecil dari user dan bisa dipakai dalam jarak antara seratus sampai beberapa ratus kaki. Access point (atau antena yang terhubung pada access point) biasanya diletakkan pada tempat yang tinggi tapi dapat juga diletakkan dimana saja untuk mendapatkan cakupan yang dikehendaki. End user access wireless LAN menggunakan wireless-LAN adapters, biasa terdapat pada PC card pada notebook atau palmtop computer, atau sebagai card dalam desktop computer, atau terintegrasi dalam hand-held computer. Konfigurasi Wireless LAN Konfigurasi wireless LAN bisa mudah atau kompleks. Konfigurasi yang paling dasar adalah antara dua PC yang dilengkapi dengan wireless adapter card yang bisa diset up menjadi jaringan yang independent. Dimana pun letaknya jika masih berada dalam jangkauan pancar satu sama lain maka kedua PC tersebut bisa langsung dihubungkan.Ini disebut jaringan peer-to-peer. Jaringan semacam ini tidak membutuhkan administrasi atau preconfigurasi. Dengan menambahkan sebuah access point bisa memperpanjang jangkauan dari sebuah jaringan ad hoc. Karena access point tersebut terhubung pada jaringan kabel, setiap client bisa melakukan akses ke server atau client yang lain. Setiap access point bisa mengakomodasi banyak client tergantung dari jumlah perangkat transmisi yang terhubung umumnya 15-50 client device. Materi Praktikum Jaringan Komputer Teknik Industri 2 dari 9 Wireless LAN Access point memiliki jarak yang terbatas, 500 kaki indoor dan 1000 kaki outdoors. Dalam ruangan yang sangat luas seperti gudang atau kampus maka akan lebih disarankan untuk menggunakan leih dari access point. Penempatan access point yang sesuai didapatkan melalui semacam site survey. Tujuannya adalah untuk mencakupi semua area dengan overlapping coverage cells sehingga client dapat menggunakan PCnya di semua area yang ada secara mobile tanpa harus kehilangan kontak dengan jaringan. Kemampuan client untuk berpindah di antara cluster access point disebut roaming. Untuk memecahkan berbagai persoalan mengenai topologi, network designer akan lebih memilih untuk menggunakan Extension Point untuk memperluas jaringan access points. Extension Points memiliki bentuk dan fungsi seperti access points, tetapi ekstension point tidak terikat pada jaringan kabel. Fungsi dari EP seperti namanya yaitu untuk memperluas cakupan jaringan dengan cara merelay sinyal dari client ke AP atau ke EP yang lain. Perangkat terakhir dari wireless LAN yang mungkin dipertimbangkan dalam mengkonfigurasi suatu jaringan adalah directional antenna. Seandainya Anda memiliki wireless LAN dalam gedung A dan ingin memperluasnya ke gedung B yang berjarak satu km dari gedung A. Salah satu solusi yang mungkin dipilih adalah dengan menggunakan directional antenna pada kedua gedung, setiap antenna menjadi target bagi antena pada gedung yang lain. Antena A terhubung pada jaringan kabel Anda dan terhubung melalui sebuah access point. Antena pada gedung B juga terhubung pada akses point sebagai alat koneksi jaringan pada gedung tersebut. Catatan: Fleksibilitas dan mobilitas membuat wireless LAN sebagai media perluasan yang efektif ataupun sebagai alternatif yang atraktif bagi jaringan kabel. Wireless LAN menyediakan semua fungsi yang tersedia pada jaringan kabel tanpa harus secara fisik terikat pada kabel tersebut. Cakupan konfigurasi wireless LAN dari yang tersederhana topologi peer-to-peer Ke jaringan yang paling kompleks yang menawakan koneksi distribusi data dan roaming. Di samping menawarkan end-user mobility dalam lingkungan yang berjaringan, wireless LAN juga memungkinkan jaringan portabel yang memungkinkan jaringan tersebut bergerak sejalan dengan pengetahuan orang yang menggunakannnya Peralatan Praktikum 1. PC komputer yang terhubung jaringan. 2. LAN tester. 3. Kabel jaringan RJ – 45. 4. Wireless Adapter PCMCIA 5. Access Point D-Link 1000 Langkah-Langkah Praktikum Materi Praktikum Jaringan Komputer Teknik Industri 3 dari 9 Wireless LAN Menginstal Access Point. 1. Letakkan AP dekat tembok pada posisi yang sudah ditentukan dengan site survey. 2. Antena AP dapat di posisikan dua arah..posisi utama dari antena itu sesuai dengan bentuk tembok,jika kamu letakkan pada AP pada meja maka kamu dapat merotasikan antenna sejauh 90 derajat. 3. Masukkan kabel UTP ke AP 4. Masukkan power 5. Di depan AP terlihat tiga lampu led.jika ketiganya menyala,led yang di tengah (power)berwarna hijau dan led kiri (W LAN) dan Led kanan(jaringan kabel).led menyala menyatakan ada trafik pada AP tersebut. 6. Jika kabel jaringan terdeteksi maka secara otomatis lampu led jaringan akan berwarna kuning. 7. Jalankan setup exe dari disk untuk menginstall d link AP manager. 8. Anda dapat mereset seting AP dengan menekan tombol kecil di bawah kabel UTP.tahan tombol tersebut sampai lampu led mati 9. Ketika kita menekan tombol reset maka AP D-Link manager akan tidak aktif Instalasi Wireless LAN Card. A. Menginstal DWL-500 PCI Holder Driver Dengan kondisi komputer menyala, masukkanlah CD driver untuk DWL-500 Wireless PCI Adapter ke dalam CD-ROM driver akan membuka secara otomatis. Jika CD ROM tidak membuka secara otomatis maka masuk ke CD ROM kemudian pilih file AUTORUN atau INSTALL untuk memulai instalasi. 1. Click pada “Install Driver”. Click pada “Install PCI-Holder Driver” . 2. Pada saat “Welcome” window, Click Next. 3. Next screen akan menjadi license agreement, Click Yes untuk menerima 4. Click OK untuk melanjutkan instalasi. 5. Select “No, I will restart my computer later” pada layar selanjutnya. 6. Click Finish. Materi Praktikum Jaringan Komputer Teknik Industri 4 dari 9 Wireless LAN Catatan : jangan memasukkan card selain DWL – 650 ke dalam PCI Holder. Penggunaan kartu lain dapat mengakibatkan kerusakan untuk komputer Anda B. Menginstal DWL-650 Driver 1. Dari layar awal Click pada “Install DWL-650 Driver” untuk melanjutkan proses instalasi, 2. Kemudian akan muncul “Welcome” screen seperti berikut. Click Next. 3. Layar berikut yang akan muncul adalah license agreement. Click Yes. 4. Layar berikut yang akan muncul adalah SSID. SSID digunakan untuk memberi nama jaringan Anda. Kata “default” akan muncul pada layar, ubahlah sesuai nama jaringan yang dikehendaki (sesuai petunjuk asisten)”. Gunakan nama SSID yang sama dalam satu jaringan. Nama SSID yang berbeda akan menyebabkan perangkat Anda tidak dikenali oleh jaringan. 5. Click Next. C. Menginstal DWL-500 Wireless PCI CARD Setelah melakukan instalasi di atas. 1. Shut down computer. Masukkanlah DWL-500 Wireless PCI Holder ke dalam slot PCI yang tersedia pada perangkat PC Anda tanpa PCMCIA CARD. Amankan dengan cara mensekrupnya pada chasing PC. Materi Praktikum Jaringan Komputer Teknik Industri 5 dari 9 Wireless LAN 2. Setelah PCI Card Holder terpasang dengan aman, kemudian masukkan PCI Card ke dalam PCI Card Holder, menghadap ke bawah seperti ditunjukkan pada gambar. Tekan Card secara perlahan ke dalam PCI holder kemudian restart computer. 3. Windows akan mengenali adanya perangkat baru pada “Welcome” screen, Click Next untuk melanjutkan proses instalasi. 4. Pada layar selanjutnya pilihlah “Search for suitable driver for my device”. Click Next untuk melanjutkan proses instalasi. 5. Pada layar selanjutnya pilihlah “CD-ROM drives”. Click Next untuk continue. Materi Praktikum Jaringan Komputer Teknik Industri 6 dari 9 Wireless LAN 6. Pada layar selanjutnya, Click Next untuk continue. 7. Layar berikut akan muncul hanya pada saat instalasi awal. Click Yes untuk continue. 8. Pada layar selanjutnya Click Finish. Restart computer untuk menyelesaikan proses instalasi Untuk selanjutnya periksalah apakah wireless adapter bekerja dengan benar, click pada konfigurasi utility icon pada taskbar. Yakinkan terleih dahulu bahwa wireless connection ada pada “link info tab”. 10. Pilih Mode jaringan. Jika PC Anda terhubung pada Access Point, maka pilihlah “Infrastructure”. Tetapi jika PC Anda terhubung langsung pada komputer lain tanpa perantara Access Point maka pilihlah “Ad Hoc”. Click Next. 11. Windows akan menampilkan folder tujuan. Click Next untuk menerima selected folder. Jika tidak pilihlah Browse dan pilih folder yang Anda inginkan. 12. Layar berikut akan tampil Click Next. Materi Praktikum Jaringan Komputer Teknik Industri 7 dari 9 Wireless LAN 13. Windows akan mengcopy files. Setelah file diload, Windows akan memunculkan prompt untuk restart computer. Pilihlah “No, I will restart my computer later.” Click Finish. 3 Trouble shooting Wireless LAN Ikuti langkah-langkah troubleshooting seperti pada saat instalasi Ethernet. Lakukan uji koneksi dengan menggunakan perintah ping ke komputer yang terhubung dengan access point, dan analisa hasilnya. Lakukan langkah-langkah berikut untuk kasus : a. Tidak bisa terhubung (connect) • Pastikan peralatan sudah terinstall,hubungan antar kabel OK dan power di pastikan sudah ON. • Pastikan computer berada pada jaringan yang sama, kalau anda tidak yakin dapat menggunakan DHCP • IP computer anda antara range 192.168.1.2 s.d 192.168.254 untuk bisa berhubungan dengan wireless AP, default IP WAP 192.168.1.1 dan pastikan juga netmask 255.255.255.0 b. Tidak bisa membrowse Access Point • Cek apakah kabel tertancap power WAP tertancap baik • Jika menggunakan windows 98 cek TCP/IP pada client Masalah yang sering di hadapi adalah wireless AP anda bekerja dengan baik dengan throughput yang bagus dan sinyal footprint yang kuat,sampai suatu saat semuanya droop.tidak ada hardware yang bermasalah tidak ada interface dan software baru yang terinstall. Materi Praktikum Jaringan Komputer Teknik Industri 8 dari 9 Wireless LAN • Sangat sulit mengetahui ada tidaknya device baru sebab semunya itu tidak bisa di lihat,apakah harus mengecek satu persatu? kemungkinan besar ada Wireles AP lain yang menggunakan canel atau frekuensi yang sama. • Wireless adaptor kemungkinan mempunyai list frekuensi yang digunakan hal ini dapat anda gunakan untuk mengecek berapa frekuensi tetangga anda.(namun sebelumnya pastikan anda mempunyai standart throughput untuk tiap frekuensi).misalnya untuk 802.11a tertulis kecepatan maksimum 54Mbps,pada keadaan lapangan sebenarnya kecepatannya 36Mbps. • Pindahkan Acces Point,kemungkinan anda salah meletakkan AP anda sehingga ini juga akan mempengaruhi daya yang anda terima(kita biasanya tidak begitu memperdulikan letak AP kita semuanya sudah bejalan dengan lancar,perlu di ketahui jika kita sering memindahkan AP maka performansi dari AP akan turun). • Pastikan tidak ada yang menghalangi AP atau perhatkan letak AP ada kemungkinan letaknya terlalu dekat dengan tembok sehingga interferensinya terlalu besar.atau letaknya tidak line of sight. • Gerakkan antena sebab tiap antena memiliki jangkauan yang berbeda-beda,biasanya pergerakan antena 45-derajat . • Install antena lain,kemungkinan antena yang anda gunakan rusak ataupun jangkauannya dekat sehingga saat anda bergerak jauh antena tidak dapat lagi menangkap sinyal yang anda krimkan,sebaiknya install antena yang mempunyai jangkauan yang lebih jauh. Materi Praktikum Jaringan Komputer Teknik Industri 9 dari 9 Implementasi IIS, DNS, DHCP, FTP dan Remote Desktop pada Windows 2000 Server Modul 4 Implementasi IIS, DNS, DHCP, FTP dan Remote Desktop pada Windows 2000 Server Tujuan Praktikum a. Mengenal operating system Windows 2000 server b. Mengenal dasar-dasar servis pada Windows 2000 server c. Mengetahui fungsi dan manfaat IIS, DNS dan penambahan feature pada Windows 2000 server d. Mengetahui langkah-langkah cara implementasi IIS, DNS dan penambahan feature pada Windows 2000 server Dasar Teori Model Client-Server Pada model ini, host yang melakukan request dinamakan client sedangkan host yang memberi respon dinamakan server. Sebagai contoh perhatikan gambar berikut : Gambar 4.1 Konfigurasi client server Web client maupun web server berupa program, yang memiliki fungsi berbeda. Web client sering disebut web browser, yang berfungsi untuk melakukan request. Web browser yang paling banyak digunakan di pasaran yaitu Microsoft Intenet Explorer. Web server sendiri merupakan program yang bertugas “mendengarkan“ request yang datang lalu memberi respon yang sesuai. Program yang paling banyak digunakan yaitu Apache. Windows 2000 Server Windows 2000 Server / Windows 2000 Advanced Server merupakan network operating system keluaran Microsoft yang merupakan salah satu jenis network operating system yang banyak digunakan saat ini selain net-OS lainnya seperti Linux, Novell, OS/2 dan sebagainya. Windows 2000 Server Materi Praktikum Jaringan Komputer Teknik Industri 1 dari 17 Implementasi IIS, DNS, DHCP, FTP dan Remote Desktop pada Windows 2000 Server merupakan pengembangan dari net-OS sebelumnya yaitu Windows NT-4 yang mewarisi kemampuan dan kehandalannya di jaringan komputer. Salah satu kelebihan yang dimiliki oleh Win2000 ini adalah factor keamanan yang dapat diberikan pada jaringan, hal ini karena WinNT maupun Win2000 menggunakan file system yang berbeda yaitu NTFS. Dengan Win2000 Server, administrator akan mudah untuk mengatur jaringannya karena telah dilengkapi dengan banyak fasilitas yang tidak terdapat pada OS buatan Microsoft sebelumnya seperti Win95 maupun Win98. Sebagai sebuah server Win2000 memiliki fasilitas atau dapat berfungsi sebagai antara lain DHCP, DNS, WINS, RAS, IIS, VPN, user managemen, sharing, monitoring jaringan, SMS, SQL dan masih banyak lagi yang tidak mungkin dapat dibahas satu persatu pada modul ini. Web Server dengan IIS Web server merupakan server yang menampung dokumen-dokumen dalam format HTML yang akan didownload oleh client melalui web browser. Client akan mendownload dokumen-dokumen tersebut dan menginterpretasikan tag-tag html didalam nya sesuai dengan format nya masing-masing ( tiap web browser berbeda format interpretasi nya ). Dalam lingkungan Microsoft Windows, IIS merupakan web server yang umum digunakan, karena web server ini disertakan secara langsung pada cd installer nya, selain itu konfigurasinya tidak terlalu rumit ( karakteristik aplikasi yang berjalan pada Microsoft Windows ). Namun harap diperhatikan bahwa web server yang menggunakan IIS seringkali dapat dijebol oleh cracker-cracker, oleh karena itu banyak usaha yang harus dilakukan oleh seorang admin yang menggunakan IIS sebagai web server untuk melindungi server tersebut ( seperti ikut bergabung dalam milis-milis security ). Kita tidak akan membahas terlalu dalam mengenai masalah security, namun akan diperkenalkan mengenai cara instalasi dasar IIS pada Microsoft Windows 2000 server sehingga server tersebut dapat menampung data dokumen-dokumen HTML dan menampilkan nya pada browser client. Agar webserver tersebut dapat diakses oleh komputer lain dalam jaringan terdapat beberapa parameter yang harus dikonfigurasi lebih lanjut seperti DNS yang akan dibahas pada bahasan selanjut nya. Domain Name Service Domain Name Service (DNS) adalah suatu set protocol dan service yang memungkinkan user dari suatu jaringan untuk menggunakan nama suatu network resources yang lebih “user friendly” dan tersusun secara hirarkis dari pada menggunakan IP addressnya yang sulit diingat. Dengan kata lain DNS berfungsi untuk menterjemahkan nama-nama dari host komputer ke IP addressnya maupun sebaliknya. Materi Praktikum Jaringan Komputer Teknik Industri 2 dari 17 Implementasi IIS, DNS, DHCP, FTP dan Remote Desktop pada Windows 2000 Server DHCP (Dynamic Host Configuration Protocol) Berfungsi untuk memberikan IP Address secara otomatis pada komputer yang menggunakan protocol TCP/IP. DHCP bekerja dengan relasi client-server, dimana DHCP server menyediakan suatu range IP Address yang dapat diberikan kepada DHCP client. FTP (File Transfer Protocol) FTP adalah protokol yang digunakan dalam mentransfer file. Operasi protokol FTP ini sederhana yaitu client FTP dapat melihat direktori, memindah file dari dan ke server FTP. FTP menggunakan dua jenis hubungan yaitu : 1. Control Connection Digunakan pada hubungan client – server yang normal. Server secara pasif membuka hubungan pada port 21. Kemudian client secara aktif membuka port 21 untuk membangun control connection. 2. Data Connection Hubungan ini memaksimalkan ukuran data yang ditransfer, karena hubungan ini untuk transferfile Remote Desktop Ini merupakan suatu tool yang diberikan oleh Microsoft yang berfungsi agar user dapat mengaccess suatu PC dengan menggunakan PC yang lain. Dengan ini kita dapat menggunakan PC tersebut seperti layaknya berada di depan PC tempat kita melakukan pekerjaaan. Peralatan Praktikum 1. PC komputer yang terhubung ke jaringan sebagai server dan client. 2. OS Windows 2000 server (telah terinstal pada komputer). 3. CD Installer Windows 2000 Langkah-Langkah Praktikum Instalasi Server IIS 1. Instalasi IIS Sebelumnya komputer sudah harus ter-install IIS (Internet Information Service). Click Start/Setting/Control Panel/Add & Remove Software/Add Windows Component/ check pada Internet Information Service (IIS) kemudian masukkan CD Installer Windows 2000 ke CD-ROM dan klik Next 2. Proses Konfigurasi IIS 1. Setelah terinstall, click Start/Administrative Tools/Internet Services Manager. Click Action/New/Website/Website Creation Wizzard, lalu click Next Materi Praktikum Jaringan Komputer Teknik Industri 3 dari 17 Implementasi IIS, DNS, DHCP, FTP dan Remote Desktop pada Windows 2000 Server 2. Website Description (untuk deskripsi website), isi dengan “mywebsite”, click Next. 3. IP Address & Port Settings • Isi IP Address sesuai IP pada komputer yang bersangkutan • Isi TCP Port dengan 80, Click Next. 4. Website Home Directory Pada Path, masukkan path yang sesuai dengan file dari homepage /website anda, atau tekan browse dan sesuaikan dengan folder tempat file anda disimpan. 5. Website Access Permissions (keamana untuk access directory anda), Click Next lalu Finish. 6. Lalu Click kanan pada “mywebsite/properties”. Click pada documents/Add, isi dengan file yang berisi homepage anda agar bisa dikenali (misal: index.html). Click Apply. 7. Click Directory Security, lalu tekan Edit pada block Address & Domain Name Restrictions, lalu tekan Add. Click Granted Access (untuk membatasi ip mana saja yang tidak boleh mengakses website kita), lalu tekan Add. • Single computer : satu komputer. • Group : untuk network id yang sama. • Domain Name : dengan deomain yang sama. Click Denied Access(untuk membatasi ip mana saja yang boleh mengakses website kita), lalu tekan Add. • Single computer : satu komputer. • Group : untuk network id yang sama. • Domain Name : dengan deomain yang sama. Sekarang Web Server anda dapat bekerja, untuk dapat melihatnya maka coba panggil IP web server anda dari komputer lain yang terhubung dengan jaringan. Materi Praktikum Jaringan Komputer Teknik Industri 4 dari 17 Implementasi IIS, DNS, DHCP, FTP dan Remote Desktop pada Windows 2000 Server 8. Untuk melihat isi homepage tersebut, maka bukalah internet explorer dan ketikan http://localhost ( localhost dapat diganti dengan nama computer atau 127.0.0.1 ) pada address bar. Tampilan awal homepage merupakan informasi mengenai IIS. 9. Untuk meletakan isi website pada server IIS, maka letakan page tersebut pada direktori “c:\inetpub\wwwroot” dan beri nama default.htm atau default.asp. Sekarang apabila anda mengetikan http://localhost maka page default.htm tersebut akan ditampilkan pada browser. 10. Jika direktori web di drive lain lakukan pembuatan virtual directory Latihan Lakukan Instalasi IIS dikomputer masing-masing dan buat script HMTL sederhana Konfigurasi DNS Zones itu inti dari DNS, karena DNS server tidak akan berguna sampai kita membuat zones untuk domain yang diinginkan. Ada dua tipe zones yaitu forward lookup zones and reverse lookup zones. Forward lookup zones adalah tipe zone yang berfungsi untuk mentranslasikan nama DNS ke IP address. Reverse lookups memetakan IP address ke nama DNS. Membuat Forward Lookup Zone 1. Pilih DNS dari folder Administrative Tools dan click Manage hyperlink. 2. Pilih DNS server dari console tree. Lalu pilih New Zone dari Action menu . Click Next untuk melanjutkan. 3. Pada Zone Type window pilih Standard primary. Karena DNS server berjalan pada Windows 2000 Server 4. Pilih option Forward Lookup , dan click Next. 5. Masukan nama domain (sesuai petunjuk asisten), dan click Next. Materi Praktikum Jaringan Komputer Teknik Industri 5 dari 17 Implementasi IIS, DNS, DHCP, FTP dan Remote Desktop pada Windows 2000 Server 6. Lalu buat file untuk menyimpan data zonenya, pilih option Create A New File With This File Name dan masukan nama file yang kita inginkan. 7. Click Next, dan click Finish untuk mengakhiri pembuatan forward lookup zone Membuat Reverse Lookup Zone 1. Jalankan DNS Management snap-in dari folder Administrative Tools. 2. Pilih DNS server dari console tree. Lalu pilih New Zone dari Action menu . Click Next untuk melanjutkan. 3. Pada window Zone Type pilih Standard primary. 4. Pilih option Reverse Lookup , dan click Next. 5. Masukan network address pada box Network ID. Materi Praktikum Jaringan Komputer Teknik Industri 6 dari 17 Implementasi IIS, DNS, DHCP, FTP dan Remote Desktop pada Windows 2000 Server 6. Lalu buat file untuk menyimpan data zonenya, pilih option Create A New File With This File Name dan masukan nama file yang kita inginkan. 7. Click Next, dan click Finish untuk mengakhiri pembuatan forward lookup zone. Setelah membuat zone , perlu ditambahkan Resource Records (RR) 1. Pilih zone yang memiliki host , dan pilih New Host dari Action menu. 2. Masukan nama host, atau biarkan Name box kosong untuk menggunakan nama domain utama. Masukan IP address untuk host. 3. Pilih Create Associated Pointer (PTR) Record untuk membuat RR dari host pada reverse lookup zone. Materi Praktikum Jaringan Komputer Teknik Industri 7 dari 17 Implementasi IIS, DNS, DHCP, FTP dan Remote Desktop pada Windows 2000 Server 4. Lalu click Add Host Selain itu dapat dilakukan konfigurasi lebih lanjut seperti Start of Authority, Zone Transfer, dan lain-lain dengan memilih properties dari zone yang akan diaktifkan. Untuk melakukan troubleshooting dapat dilakukan dengan beberapa cara antara lain: perintah nslookup, ipconfig, event viewer, dll. DHCP (Dinamic Host Configuration Protocol) Instalasi DHCP service pada Windows Server 2000 1. Buka Control Panel 2. Buka Add/Remove Programs 3. Klik Add/Remove Windows Components 4. Klik Networking Services kemudian Next 5. Klik check box Dynamic Host Configuration (DHCP) 6. Klik OK 7. Proses instalasi berlangsung tunggu sampai selesai klik Finish 8. Tutup Add/Remove Windows Component. Jika instalasi sudah benar klik (Start/Programs/Administrative Tools/DHCP) maka akan tampilan seperti ini: Materi Praktikum Jaringan Komputer Teknik Industri 8 dari 17 Implementasi IIS, DNS, DHCP, FTP dan Remote Desktop pada Windows 2000 Server Konfigurasi DHCP Server 1. Start/Program/Administrative Tools/DHCP kemudian klik kanan pada nama server yang Anda buat klik New Scope. Ini untuk membuat cakupan IP Address yang akan diatur IP Addressnya oleh DHCP Server. 2. Creating Scope 3. Klik Next 4. Membuat range IP Address Materi Praktikum Jaringan Komputer Teknik Industri 9 dari 17 Implementasi IIS, DNS, DHCP, FTP dan Remote Desktop pada Windows 2000 Server 5. Klik tombol Next 6. Membuat IP Address yang diperkecualikan Keterangan : artinya bahwa IP Address 10.14.200.11 sampai 10.14.200.13 tidak akan diberikan oleh DHCP Server. 7. Klik tombol Next. Materi Praktikum Jaringan Komputer Teknik Industri 10 dari 17 Implementasi IIS, DNS, DHCP, FTP dan Remote Desktop pada Windows 2000 Server 8. Menentukan lamanya waktu sewa (lease duration), secara default seperti ini : 6. DHCP Running: Pada Win2000 Server, DHCP dan diintegrasikan dengan dinamik DNS. Dengan demikian kita masih dapat memberikan address pada DHCP client dengan tetap mempertahankan utility dari DNS service. Untuk melakukannya terlebih dahulu DHCP server harus dikonfigurasikan untuk menggunakan dinamik DNS. Perubahan yang terjadi tergantung pada tempat dimana kita merubahnya baik di tingkat scope maupun server. Baik DHCP maupun DNS server, konfigurasinya dapat kita ubah sewaktu-waktu. Tanyakan terlebih dahulu kepada asisten cara melakukan perubahan tersebut. Materi Praktikum Jaringan Komputer Teknik Industri 11 dari 17 Implementasi IIS, DNS, DHCP, FTP dan Remote Desktop pada Windows 2000 Server Setting DHCP Client 1. Jika telah dilakukan pengesetan IP Address maka ganti IP Addressnya menjadi Automatically IP Address 2. Klik Kanan Network Neigborhood pilih Properties Æ Configuration 3. Klik Properties kemudian pilih IP Address check pilihan Obtain an IP address automatically Materi Praktikum Jaringan Komputer Teknik Industri 12 dari 17 Implementasi IIS, DNS, DHCP, FTP dan Remote Desktop pada Windows 2000 Server 4. Biasanya Sistem operasi akan melakukan Restart 5. Setelah Resetart Buka Start/Run ketikkan winipcfg klik OK , akan menampilkan: Yang perlu diperhatikan: • Bagian DHCP Server, jika sudah sesuai dengan IP DHCP Server yang kita install berati sudah terhubung ke DHCP Server. • WINS Server apakan sudah sesuai dengan IP server WINS yang kita setting. 6. Selanjutnya cek lagi apakah client DHCP sudah dikenali oleh DHCP Server Materi Praktikum Jaringan Komputer Teknik Industri 13 dari 17 Implementasi IIS, DNS, DHCP, FTP dan Remote Desktop pada Windows 2000 Server File Transfer Protokol (FTP) FTP server yang digunakan adalah Internet Information Service. IIS diinstall secara default pada saat menginstall Windows 2000 (Server dan Advanced Server) dan Windows 2003 Server series. Dan melalui Add/Remove Windows Application untuk Windows 2000 Professional dan Windows XP (home dan professional). 1. Untuk membuka FTP server Klik Start, Program, Administative tool, Internet Service Manager. Maka akan muncul gambar berikut ini 2. click Start/Administrative Tools/Internet Services Manager. Click Action/New/FTP Site/FTP site Creation Wizzard, lalu click Next 1. FTP Description (untuk deskripsi website), isi dengan “mywebsite”, click Next. 2. IP Address & Port Settings a. Isi IP Address sesuai IP pada komputer yang bersangkutan b. Isi TCP Port dengan 21, Click Next. 3. Setelah itu setting sama dengan pembuatan Web Server. 3. Untuk menjalankan FTP server click kanan Default FTP site. Bila option start tidak aktif maka FTP server sudah berjalan Materi Praktikum Jaringan Komputer Teknik Industri 14 dari 17 Implementasi IIS, DNS, DHCP, FTP dan Remote Desktop pada Windows 2000 Server 4. Untuk melakukan konfigurasi click kanan Default FTP site. Pilih properties. Implementasi FTP pada client Untuk berhubungan dengan server, client harus terkoneksi pada jaringan dahulu. Hal yang perlu diperhatikan adalah kesopanan.. Adapun langkah-langkahnya adalah sebagai berikut : 1. Klik Start, Run, ketik cmd. Setelah itu ketik ftp [no ip / host]. 2. Ketikkan user anda. User ini terdaftar pada FTP server. 3. Ketikan password anda untuk masuk. Gambar berikut ini Materi Praktikum Jaringan Komputer Teknik Industri 15 dari 17 Implementasi IIS, DNS, DHCP, FTP dan Remote Desktop pada Windows 2000 Server 4. Melihat direktori pada FTP Server ketik dir. Menunjukkan file – file yang bisa diambil. 5. Ketik perintah get [nama file]. Perintah get digunakan untuk mengambil file dari FTP server. 6. Gambar diatas menunjukkan bahwa file telah berhasil di ambil. File tersebut posisinya berada pada prompt cmd. Misal posisi prompt saat login FTP adalah C:>Data/ maka file yang anda ambil berada pada direktori tersebut. Langkah – langkah melakukan FTP dengan Windows Explorer adalah sebagai berikut : 1. Buka Windows Explorer. Ketik pada address FTP://[host/IP_FTP_Server] . Setelah itu akan terlihat, file – file yang bisa diambil. Materi Praktikum Jaringan Komputer Teknik Industri 16 dari 17 Implementasi IIS, DNS, DHCP, FTP dan Remote Desktop pada Windows 2000 Server 2. Untuk mengambilnya menggunakan cara seperti kita mengkopi file antar drive atau direktori atau folder. Remote Desktop Remote Desktop secara default tidak diaktifkan, maka untuk mengaktifkannya : 1. Buka System pada Control Panel 2. Pada Remote tab, berilah check Allow users to connect remotely to this computer untuk mengaktifkannya. Catatan : Kita harus log on sebagai Administrator agar dapat mengaktifkan feature Remote Desktop atau bisa menggunakan Remote Administrator atau VNC Latihan : • Lakukan Instalasi dan konfigurasi IIS dan FTP server di Windows XP/Windows 2003 Server yang terinstall dikomputermu. • Amati percobaan yang dilakukan, adakah perbedaan antara instalasi dan konfigurasi IIS maupun FTP server di Windows 2000 series dengan Windows XP Series maupun dengan Windows 2003 Server? Materi Praktikum Jaringan Komputer Teknik Industri 17 dari 17 Konfigurasi VPN Client, Browser dan Mail Client Modul 5 Konfigurasi VPN Client, Browser dan Mail Client Tujuan Praktikum a. Mengetahui langkah-langkah Konfigurasi VPN b. Mengenal dasar-dasar Konfigurasi Browser dan Mail Client c. Mengetahui fungsi dan manfaat VPN, Browser dan Mail Client d. Mengetahui langkah-langkah cara implementasi VPN, Browser dan Mail Client dijaringan STT Telkom. Dasar Teori VPN A virtual private network (VPN) is a private data network that makes use of the public telecommunication infrastructure, maintaining privacy through the use of a tunneling protocol and security procedures. The idea of the VPN is to give the company the same capabilities at much lower cost by using the shared public infrastructure rather than a private one. www.netunlimited.com/glossary.html Virtual Private Network - Network scheme in which portions of a network are connected via Internet, but information sent across the Internet is encrypted. The result is a "virtual network" which is also part of a larger network entity. This allows users to privately share private information over a public infrastructure. VPNs are often used to connect offices. www.constellationnetcorp.com/definitions.htm SETTING VPN DI KOMPUTER CLIENT (untuk akses internet) langkah selanjutnya adalah setting koneksi VPN di komputer client (asumsi memakai windows XP, yang lain juga mirip kok...) Buka Internet Explorer->Tools->Internet Connection dan pilih tab connection, maka akan muncul window berikut Materi Praktikum Jaringan Komputer Teknik Industri 1 dari 10 Konfigurasi VPN Client, Browser dan Mail Client Klik Add, maka akan muncul window berikut dan pilih Connect VPN dan klik Next Setelah itu akan diminta memasukan IP address dari SERVER VPN. Masukan 10.14.203.100 Kemudian anda akan diminta memberi nama koneksi tersebut. Misal: St3 Materi Praktikum Jaringan Komputer Teknik Industri 2 dari 10 Konfigurasi VPN Client, Browser dan Mail Client Akan muncul sebuah icon baru dalam “Network Connection”. icon ini adalah akses ke vpn server STT. Selamat Anda telah membuat koneksi VPN Untuk bisa mengakses Internet dijaringan STT, double click st3 tadi maka akan tampil Materi Praktikum Jaringan Komputer Teknik Industri 3 dari 10 Konfigurasi VPN Client, Browser dan Mail Client SETTING PROXY SERVER UNTUK KOMPUTER CLIENT (untuk akses internet) Langkah-langkah konfigurasi proxy: 1. Buka Internet Explorer->Tools->Internet options, dan pilih tab connection Pilih “never dial a connection” Klik tombol ini, jangan isi apapun didalamnya. Proxy server VPN bukan disini tempatnya, tetapi jika ingin mengakses situs akademik tanpa VPN(lihat http://www.stttelkom.ac.id/helpdesk), mesti diisi setting seperti berikut Klik “Setting” Masukan IP address & Port: IP address: 172.16.1.1 Port: 8080 Materi Praktikum Jaringan Komputer Teknik Industri 4 dari 10 Konfigurasi VPN Client, Browser dan Mail Client Browser Software yang digunakan oleh client dalam mengeksekusi protocol dan script pemrograman yang diberikan oleh sebuah web server. Praktikum kali ini membahas setting Browser dijaringan STT Telkom • Setting Internet Explorer Sama dengan Setting Proxy diatas, hal ini berlaku pula untuk browser yang menggunakan engine Internet Explorer • Setting Browser Opera o Buka Opera, klik Tools-> Preferences o Klik Tab Advanced -> Proxy Server Materi Praktikum Jaringan Komputer Teknik Industri 5 dari 10 Konfigurasi VPN Client, Browser dan Mail Client • Setting Pada Mozilla dan Mozilla Firefox Materi Praktikum Jaringan Komputer Teknik Industri 6 dari 10 Konfigurasi VPN Client, Browser dan Mail Client Mail Client Digunakan untuk menerima/mendownload mengirim e-mail dari mail server yang telah mendukung protocol SMTP dan POP3 tanpa membuka web browser dan umumnya digunakan terbatas hanya dari jaringan Intranet. Dalam praktikum ini digunakan Aplikasi Mozilla thunderbird dengan mail server @ie.stttelkom.ac.id • Buka Mozilla Thunderbird • Klik File -> New -> Account • Pilih Email Account, Ketik Nama, Ketik alamat email • Mail server @ie.stttelkom.ac.id menggunakan POP jadi klik radio button POP, ketik incoming server iemail.stttelkom.ac.id • Account Name diisi sesukanya dan ikuti seperti gambar berikut dan kemudian klik finish Materi Praktikum Jaringan Komputer Teknik Industri 7 dari 10 Konfigurasi VPN Client, Browser dan Mail Client • Setelah account terbuat klik kanan account tadi dan pilih Get Message for account • Muncul Pop window password, jika komputer milik pribadim beri tanda check box Use password manager, jika komputer umum disarankan jangan diberi check box, kemudian klik OK Materi Praktikum Jaringan Komputer Teknik Industri 8 dari 10 Konfigurasi VPN Client, Browser dan Mail Client • Jika ingin mengubah setting, klik kanan account email dan pilih properties Selain sebagai Mail Client, Mozilla thunderbird bisa digunakan untuk membaca ringkasan berita dari sebuah web yang sering di sebut RSS (really simple syndicate ) dengan format XML. Dalam praktikum ini kita akan menggunakan RSS dari web Teknik Industri dengan alamat RSS di http://www.ie.stttelkom.ac.id/web/file/backend/news.xml Materi Praktikum Jaringan Komputer Teknik Industri 9 dari 10 Konfigurasi VPN Client, Browser dan Mail Client • Klik file -> New -> Account • Pilih RSS News & Blogs • Coba lakukan Setting........... Materi Praktikum Jaringan Komputer Teknik Industri 10 dari 10