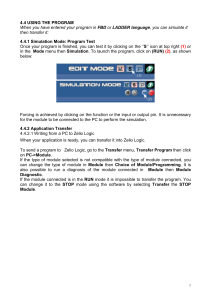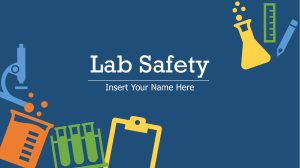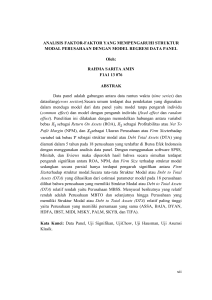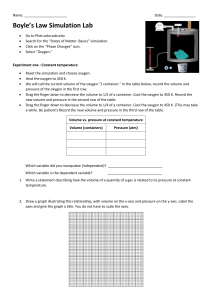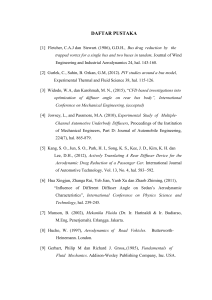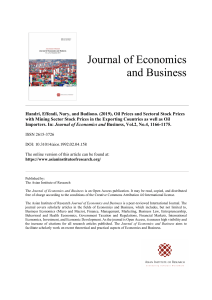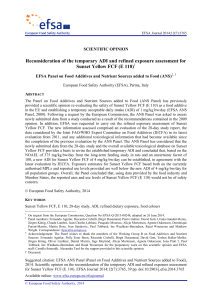Adobe Photoshop CS6 Basics Welcome to the reference guide for Adobe Photoshop CS6 basic functions. My name is Jack Wolfe, and I’m the New Media Technology Lab Assistant at Wellesley College. This document will go over the fundamental parts of this powerful software, which can be used for image manipulation, selection, painting, color correction and photo adjustment. Now let’s get started! Navigating the User Interface & Basic Functions ­ Let’s open up Photoshop and go over some of the different elements of the Photoshop user interface: ­ Menu Bar: A variety of different menu sets and sub­menus ­ Options Bar: Context­sensitive options based on your currently selected tool ­ Tools Panel: Editing tools to manipulate your image ­ Canvas: Central area displaying your Photoshop file ­ A variety of panels with different functions and settings ­ In the Menu Bar, Go to File > Open (Command+O) and navigate to a file to open it in Photoshop. Photoshop can handle a large number of different file formats, which you can see by expanding the Enable menu. ­ You can also hold Command to select and open multiple files at once: ­ Images are opened up in new tabs, similar to tabs within a web browser. Click and drag the tabs around to rearrange them, or click the X icon to close a tab. ­ Other important functions from the File menu include: ­ New (Command+N): Create a new file ­ Set your file Name & choose from a variety of Presets, or manually set the: ­ Width & Height: Pixels, Inches, Centimeters, Millimeters, Points, Picas or Columns ­ Default setting is based on what image you last copied to the clipboard ­ Resolution: Web standard is 72 ppi; Print standard is 300 ppi ­ Color Mode: RGB for web documents; CMYK for print ­ Bit Depth: The amount of color information stored in a single pixel of your file. 8 bit is the default, but you can choose 16 bit or 32 bit for more information but with much higher file sizes. ­ Background Contents: White, Background Color or Transparent ­ Save (Command+S): Save your file in your chosen format ­ PSD is Photoshop’s native file format, and preserves all of your layers, effects and other settings. ­ Save As (Shift+Command+S): Save and define your filename ­ Save For Web (Option+Shift+Command+S): Save a copy of your file in an compressed format for lower file sizes, including: ­ JPEG: Great for photos but does not have transparency. Reducing the Quality will result in smaller files but with more “artifacting”, adding a blurry and jagged appearance to your image. ­ PNG­8: Supports transparency and allows you to reduce the number of Colors used and other options to optimize file size. ­ PNG­24: Highest quality PNG file, but with the largest file size ­ GIF is useful for exporting GIF Animations for the web ­ The Format, File Size, Estimated Loading Time on a Web Page and other settings are displayed on the bottom left of the viewer. Press Save to save the web­optimized copy of your file. ­ Close(Command+W): Close the currently open file. Understanding Panels ­ Photoshop organizes many of its features into different panels, which are highly customizable: ­ The Window menu allows you to turn on and off all of Photoshop’s various panels, as well as the Application Frame to maximize screen space ­ Under Window > Workspace or the menu in the top right side of the Options Bar, you can choose from a number of Workspaces that show a layout of panels that corresponds with different uses for Photoshop, such as Painting, Photography or Typography. ­ Let’s stick with Essentials, the default workspace. ­ You also have the option to create a New Workspace, Reset a Workspace to its default configuration and Delete a Workspace, though you should NEVER delete the Workspaces that come preloaded into Photoshop ­ To rearrange your panels: ­ Click on the double arrow icon to expand and collapse a panel or column of panels and give you more screen space to work with ­ Doing so on the Tools Panel allows you to switch between a one or two column layout. ­ Click and drag either the name of a panel or this series of little lines to turn a Docked Panel into a Floating Panel. ­ Floating Panels can be moved, resized by dragging the bottom right corner or closed by clicking the X icon. If you lose a panel, remember that you can always find it in the Window menu. ­ By dragging a Floating Panel on top of different areas of the screen, a blue line will appear to indicate a place where you can dock the panel. Different docking locations include: ­ As a Sidebar (vertical blue line) ­ As a Mini Icon (horizontal blue line underneath mini icons) ­ Inside a Panel Group (blue outline around group) ­ With a Panel docked inside a panel group, click and drag a Panel Tab to reorganize the panel order. ­ In the top right corner of a Panel, click on the Options Dropdown Menu to choose from different settings and options specific to that panel History Panel ­ Expand the Mini Icon on the right so we can see our History Panel: ­ This panel contains a list of every action we perform in Photoshop in chronological order and allows us to step backwards in time. ­ For example, let’s select our Brush Tool from the Tools Panel on the left (or press Command+B). When we click and draw something on top of our image, note that our History Panel updates to show that we’ve used the Brush Tool. ­ Each additional time we click and release the mouse, a new Brush Tool History State will appear in the History Panel. ­ Click on a previous state in the History Panel to jump backwards in time to previous versions of our file. Keep in mind that once you start to edit your document after selecting a previous History State, all subsequent states in your History will be overwritten. ­ You can also Delete a History State by selecting it, pressing the Trash Can icon in the bottom righthand corner and choosing Yes from the popup window. ­ Remember that deleting a History state is permanent, as using either Undo or Redo (by going to Edit > Undo/Redo or pressing Command+V) will only jump backwards or forward to the most recently performed action. Let’s delete all of our Brush Tool states so we can go back to just the image itself. ­ To change the number of History States stored in your History Panel, go to Photoshop > Preferences > Performance. The History States Value under History & Cache can be increased if you feel like you will need to jump back further in your file. Press OK to confirm. ­ IMPORTANT TO NOTE: The History Panel is wiped when you Close and Re­Open your file, so be sure to make all necessary edits and changes prior to closing your file! Layers Panel ­ One panel you will be using very frequently will be the Layers Panel: ­ You can organize all of the elements of your file into different Layers, each of which can be thought of as a flat, transparent container for parts of an image. ­ When you open up a file that has been saved as a .JPG file, the only layer you will see will be called Background and have a Lock Icon over it, indicating that it cannot be modified at all. ­ Right click (or Control click if you don’t have a right mouse button) on the Layer and select Layer from Background to turn your Background Layer into an editable layer. ­ From the Popup Window, Set your layer’s name to [insert name] and press OK to create the layer. ­ Now, our layer is editable and we can go through a lot more of the options of the Layer Panel: ­ Double click on a Layer’s Name to edit it, and press Enter or click somewhere to confirm. ­ Layer visibility can be toggled by clicking on the Eye Icon, indicating that a Layer is currently visible. ­ As our Background Layer was before, click the Lock Icon to lock or unlock a layer, preventing it from being modified. ­ Create a new Layer by clicking on the Page Icon at the bottom of the Layers panel. ­ You can Duplicate a Layer by Right clicking on a layer and selecting Duplicate Layer from the Dropdown Menu, confirming the Layer Name in the Popup Window, or by simply dragging a layer onto the Page Icon. ­ Click and drag a layer up and down within the Layers Panel to change its order. ­ Delete the selected Layer by clicking the Trash Can Icon at the bottom of the Layers Panel and confirming Yes in the popup window. ­ Click the Folder Icon to create a Layer Group, which can have Layers added or removed from it by dragging the Layer either on top of the Layer Group or out of the Layer Group. Click the Arrow next to the Layer Group to expand or contract its contents. ­ Layers also have three basic appearance related attributes you can edit from within the Layers panel: ­ Opacity: Adjusts Layer transparency, from 0% (fully transparent) to 100% (fully opaque) ­ Fill: Adjusts Layer Transparency while maintaining Layer Style opacity at 100% (more on Layer Styles later) ­ Blending Mode: Controls how pixels in the image are affected by a painting or editing tool. ­ Choose from different Blending Modes to adjust how a Layer’s colors appear in relation to the Layer beneath it. ­ Each Blending Mode is based on a different mathematical formula and produces a different artistic effect, so experiment around with different Blending Modes to see what each one does. ­ Right Click on a Layer and select Blending Options… to open the Layer Style window. Click the box next to a style to apply it to your layer, and select the Layer Style name to bring up a variety of different settings. ­ The different Layer Styles at your disposal are: ­ Bevel & Emboss: Add a beveled or embossed 3D look that simulates light and shadow hitting your layer. ­ Stroke: Add a stroke around the inside or outside of your layer. ­ Inner Shadow: Add an inner shadow around the edge of your layer. ­ Inner Glow: Add a glow around the inner edge of your layer. ­ Satin: Add a satin texture to your layer. ­ Color Overlay: Add a color overlay to your layer. ­ Gradient Overlay: Add a gradient overlay to your layer. ­ Pattern Overlay: Add a repeating pattern to your layer, selected from the Pattern Menu which is expandable by pressing the Settings Button, selecting a Pattern Set and selecting Append to add those Patterns to the Patterns Menu. ­ Inner Glow: Add a glow around the outer edge of your layer. ­ Drop Shadow: Add an outer shadow around the edge of your layer, giving it separation from the Layer beneath it and adding a ‘floating’ effect. ­ With a Layer Style applied, it now shows up in your Layers Panel and can be collapsed by clicking the FX Arrow and turned on and off by clicking the Eye Icon next to the Style. ­ Right Click on a Layer and select Copy Layer Style or Paste Layer Style to transfer a Layer Style from one Layer to another. Moving & Zooming ­ Within the Tools Panel, there are many different Tools at our disposal to select or manipulate our image. ­ Click on a Tool to select it, or Click and Hold to bring up a Dropdown Menu to select other Tools organized within that Tool Group ­ Click on the Double Arrows at the top of the Tools Panel to switch between a Two Column layout or a One Column layout for more screen space. I prefer the Two Column layout, as I find it easier to find the Tool I’m looking for. ­ Let’s go over some of the most commonly used Tools: ­ Move Tool (V): Select and move different objects in your file. ­ With a Layer selected, use the Arrow Keys to nudge your Layer by single pixel increments up, down, left and right. ­ Zoom Tool (Z): Zoom in or out by clicking the + and ­ Magnifying Glass Icons in the Options Bar. ­ You can quickly Zoom In and Out of your file with the keyboard shortcuts Command + and Command ­, jumping to preset Zoom Levels like 25%, 50% and 100% ­ Go to Window > Navigator to open the Navigator Window, allowing you to Zoom to a specific level by adjusting a slider and move around by dragging the Red Box across a Thumbnail Preview of your image. Transformations ­ There are a variety of Transformations we can apply to reshape our images. ­ There are a few tools which we can use to do basic transformations: ­ Free Transform Tool (Command+T): Perform move, scale and rotate transformations on the selected layer or selection. ­ Click and drag to move your selection. ­ Hold Shift while dragging to move along the horizontal or vertical axes. ­ Click and drag the Corner & Side Handles to scale your selection. ­ Hold Shift while scaling to maintain the proportions of your selection. ­ Click and drag outside the selection edge to rotate your selection. ­ Hold Shift while rotating to snap to 15 degree rotation increments. ­ All of the aforementioned effects of holding Shift will apply to any instance where you need to move, rotate or scale a part of your document. ­ To Apply a Transformation, either click the Checkmark Button in the Options Bar or press Enter. ­ To Cancel a Transformation, click the Circle with a Line Button in the Options Bar or press Esc. ­ Crop Tool (C): Crop out unwanted image information ­ Move, Scale and Rotate the Crop Rectangle in the same manner as the Free Transform Tool to choose your Crop Area. ­ Use the Options Bar options to: ­ Crop Unconstrained, Choose or Save a Crop Preset size or enter a specific Crop Size & Resolution ­ Enter in an Crop Aspect Ratio ­ Switch between Portrait and Landscape Crop Orientation ­ Straighten the Crop Rectangle if you have rotated it ­ Use a Crop Overlay such as Rule of Thirds, Grid or Golden Ratio ­ Apply or Cancel the Crop with the buttons in the Options Bar ­ Under Edit > Transform, we have the ability to: ­ Skew your selection along an edge or corner ­ Distort your selection by dragging the edges or corners ­ Add Perspective by dragging the edges or corners ­ Warp your selection by dragging a series of Bezier Handles & Points along the outside and inside ­ Rotate 180 degrees or 90 degrees clockwise or counter­clockwise ­ Flip Horizontal or Flip Vertical ­ In addition to selection­based Transformations, we can apply Transformations to the entire document at once: ­ Image > Image Size: Change your image’s resolution & size parameters ­ Set the Width & Height in either the Pixel Dimensions or the Document Size ­ Constrain Proportions keeps the ratio the same for the W & H ­ Increase the Resolution for images you intend to print (300 Pixels/Inch is a standard print resolution; 72 Pixels/Inch is default for web&digital images) ­ Disable Resample Image to change the Document Size independent of the Pixel Dimensions (which remain constant) ­ Image > Canvas Size: Reduce or expand the Canvas Area containing your image ­ Smaller values crop into your image; Larger values create empty space around your image whose color is defined by the Canvas extension color ­ Change the Anchor to add space along the top, bottom, left or right edges & corners, instead of the center by default. ­ Image > Image Rotation: Rotate or flip the entire Canvas Image Modes ­ The colors in your image can be set to one of several different Image Modes by going to Image > Image Mode: ­ Grayscale: Black and white; no color information ­ If you switch to Grayscale, you will lose all previous color information, so be careful! ­ RGB (Red, Green, Blue) ­ Use this Image Mode for most purposes ­ CMYK (Cyan, Magenta, Yellow, Black) ­ Useful for printing ­ Lab Color ­ And several other options. ­ Selecting a different Image Mode will change the colors of your image, so always try to start off working in the intended Image Mode. ­ You may have to convert your document to RGB if you’re unable to edit anything. ­ For the most part, work in RGB Image Mode unless specific requirements demand using another one. Working with Selections ­ Let’s go over the Selection Tools: ­ The Selection Tools allow you to temporarily select an area of your image. Until you switch to a different, non­selection Tool, this selection is editable and can be transferred between Layers by selecting them in the Layers Panel. ­ Press Command+A to select the entire Canvas and Command+D to clear your selection. ­ A selection appears as a series of “marching ants” that scroll around your selected area. ­ Rectangular and Circular Marquee Tools (M): Click and drag to create a rectangular or circular selection. ­ Hold Shift while dragging a Marquee Selection to create a Perfect Circle or a Square selection. ­ Lasso Tools (L): ­ Lasso Tool: Click and drag to create a freeform Lasso Selection based on your mouse movement. ­ Note that when you release the mouse, the beginning and end points of your Lasso Selection are automatically connected. ­ Polygonal Lasso Tool: Click to create a Polygon Selection shape with sharp corners at each mouse click ­ Press Enter to complete the selection and connect the beginning point with the current mouse position, or move the mouse over the first Polygon Selection Point (until it changes to have a Circle Icon next to it) and Click to close the Polygon Selection. ­ Magnetic Lasso Tool: Click with the mouse hovered over an edge in your image to start creating a lasso selection that automatically creates selection points and curves based on edge detection. ­ Press Enter to complete the selection and connect the beginning point with the current mouse position, or move the mouse over the starting Selection Point (until it changes to have a Circle Icon next to it) and Click to close the Selection. ­ Adjust the Width, Contrast and Frequency values in the Options Bar to refine the behavior of the Magnetic Lasso Tool to better follow the edges in your image. ­ Magic Wand Tool (W): Click to automatically select areas of similar color within your image. ­ Adjust the Sample Size, Tolerance and other settings to refine the behavior of this tool to only select the areas of your image you desire. ­ Quick Selection Tool (W): Click and drag to quickly and automatically create a selection based on edge detection and similar colors in your image. ­ For the Selection Tools, we have a few different Selection Modes to change how each tool behaves. Using the Circular Marquee Tool, let’s demonstrate them: ­ New Selection: Create a new selection. ­ Add to Selection: Add to the current selection. ­ Subtract from Selection: Subtract from the current selection. ­ Intersect with Selection: Create a new selection from the intersection between the current and newly drawn selection. ­ This selection mode is missing from the Quick Selection Tool. ­ With the New Selection Tool, Hold Shift to Add to Selection or Hold Option to Subtract from Selection. This method is quicker than switching between Selection Modes with the buttons at the top. ­ Go to Select > Inverse to swap your currently selected areas with your unselected areas. ­ A relatively new and extremely useful option in Photoshop are the Refine Edge options available with your selection tools. After making your selection, click the button in the Options Bar to open up the window: ­ View Mode Options: Choose how to display your selection ­ Turn on Smart Radius and adjust the Radius to have Photoshop use Edge Detection to automatically refine your selection’s edge ­ Turn up the Adjust Edge options like Smooth, Feather, Contrast and Shift Edge to further reshape and refine your settings. ­ Press OK to confirm and change your selection to one with a newly refined Edge. Painting Tools ­ The Brush Tool (B) is one of the most powerful and essential tools to use in Photoshop: ­ Your mouse cursor turns into a circle, allowing you to click and drag to paint areas of color onto your selected layer. ­ Choose your Foreground & Background Colors by clicking them on the Color Picker located at the bottom of the Tools Panel or in the Color Panel. ­ You can choose your color a variety of different ways: ­ Adjust the Hue, Saturation and Brightness controls ­ Enter in a value in either: ­ HSB (Hue, Saturation, Brightness) ­ RGB (Red, Green, Blue) ­ CMYK (Cyan, Magenta, Yellow, Black) ­ Lab Color ­ Or, enter in your specific color as a Hexadecimal value, ranging from 000000 (black) to ffffff (white) ­ You will paint with your Foreground color, but you can switch the two colors by clicking on the Double Arrows Icon next to the Foreground & Background Colors ­ Click on the Brush Preset Picker in the top left of the Options Panel to set some basic Brush options, such as: ­ Brush Size: Size of painted Brush Stroke ­ Brush Hardness: Paint with either a soft or hard Brush Stroke ­ Brush Shape: Choose from a number of preset Brush Shapes ­ Click the Gear Icon to load up a different Brush Library, clicking Append from the popup window to add those Brushes to the Brush Shape area ­ The Brush Shape Picker can also be brought up by right+clicking anywhere on the Canvas ­ The Options Bar contains settings for Blending Mode, Opacity and a number of other settings related to painting with a stylus pen. ­ Go to Window > Brush or click the button next to the Brush Preset Picker to have more control over your Brush Tip Shape: ­ This Panel contains a large number of different settings, so play around with them to see how each value affects your Brush behavior ­ Also, pay attention to Brush Attributes that have the Control menu, which you can choose to be controlled by a stylus pen for more expressive Brush Strokes ­ Hold Shift while using the Brush Tool to draw horizontal & vertical lines or have your brush stroke snap to the mouse position. ­ In addition to the Brush Tool, there are a few other tools accessed under the Brush Tool Group(B) that you may want to use: ­ Pencil Tool: Paint with hard edges, unlike the soft edges of the Brush Tool ­ Mixer Brush Tool: Use this Brush (alongside new 3D Brush Shapes) to mix colors of your image similar to using an actual paintbrush on a canvas. ­ From the Options Bar, Choose to either Load the Brush with color or Clean the Brush and use the colors of the canvas. You can also Load & Clean the Brush After Each Stroke with the associated buttons. ­ This Tool is especially effective when using a stylus pen, as you can rotate the pen to control the angle of the brush stroke (as you would with a real paintbrush) ­ Adjust the other options in the Options Bar to fine tune your Mixer Brush behavior ­ The opposite of the Brush Tool is the Eraser Tool (E), which removes color information from the selection or selected layer. You will have similar options to the Brush tool, except now you are removing instead of adding color. ­ Use the Paint Bucket Tool (G), click to fill areas of contiguous color with the current Foreground Color ­ Also under the Paint Bucket Tool Group is the Gradient Tool: ­ Click and drag to set the center and direction of your Gradient Fill ­ Click on the Gradient in the Options Bar to open the Edit Gradient Window ­ Choose from a series of Gradient Presets or create a new Gradient: ­ Click below the Gradient Bar to add a new Color Stop, with its own Color and Location value ­ Click above the Gradient Bar to add a new Opacity Stop, with its own Opacity and Location value ­ Drag the Stops around to change the look of your Gradient ­ Load, Save or create a New Gradient with the buttons on the right ­ Click on the Gradient Type buttons in the Options Bar to choose from either a Linear, Radial, Angle, Reflected or Diamond Gradient. ­ Adjust the other settings in the Options Bar if you desire. ­ The Eyedropper Tool allows us to sample a color in the image by clicking, loading that color into the Foreground Color ­ The Options Bar contains options for Sample Size and which types of Layers to sample when using the tool. Drawing Paths and Creating Shapes ­ A prominent feature from Adobe Illustrator that is also present in Photoshop is the Pen Tool (P): ­ This tool allows us to draw Paths by clicking to add Corner Points which are automatically connected together at sharp angles. ­ Hover the mouse over the initial Point you made until the Circle Icon appears next to your cursor, indicating that you can click to Close the current path. ­ When you are done creating your Path, switch to either the Path Selection Tool(A) to move, scale or rotate your path, or the Direct Selection Tool(A) to select and move individual points along your path. ­ Press Delete to delete either a portion of your Path or the entire Path. ­ When creating your Path, click and drag to create a Curved Path with Bezier Curves: ­ Each time you click and drag, you pull out two Bezier Curve Handles which define the direction and amount of curvature of that Curve. ­ Using the Direct Selection Tool, you can select Bezier Curve Points and their Bezier Handles to reshape your path. ­ Paths can have a mixture of both Corner Points and Bezier Curves by alternating between clicking and clicking and dragging. ­ Paths that you draw with the Pen Tool will show up in your Paths Panel, grouped by default with the Layers Panel: ­ Your current path should show up under the name Work Path. Right click on it to bring up some different options for your path: ­ Delete Path ­ Make Selection: Convert your path into a selection ­ From the popup window, adjust the Feather Radius to give a softer edge to your new selection ­ Fill Path: Fill your path ­ Contents: Choose what to fill your path with ­ You can also adjust the Blending Mode, Opacity and Feather Radius ­ Stroke Path: Choose either the Brush Tool or from a variety of other Tools to Stroke the edge of your Path. ­ The current Brush Settings for that Tool will be applied to the new Stroke. ­ There are a few associated Tools in the same group as the Pen Tool which are useful when creating Paths: ­ Freeform Pen Tool: Create a Path by clicking and dragging on the canvas. Points and Bezier Curves are created automatically. ­ Add Anchor Point Tool: Click on your path to add new Anchor Points ­ Delete Anchor Point Tool: Click on Anchor Points along your Path to remove them and simplify your Path. ­ Convert Point Tool: Click on an Anchor Point to convert it to a Corner Point, or click and drag an Anchor Point to make it a Curve Point. ­ When using the Pen or Freeform Pen Tool, there are some useful buttons in the Options Bar, such as: ­ Make Selection: Convert the current path into a selection ­ Shape: Convert the current path into a shape, applying the Foreground Color as a Fill ­ Multiple Shape Options, including: ­ Combine Shapes, Subtract Front Shape, Intersect Shape Areas, Exclude Overlapping Shapes ­ Alignment Options ­ Shape Order Options, including: ­ Bring Shape To Front, Bring Shape Forward, Send Shape Backwards, Send Shape To Back ­ Use the Shape Tools(U) to create a variety of different shapes: ­ Click and drag to create a shape, and Hold Shift while creating to constrain it to equal width & height proportions. ­ Shapes include: ­ Rectangle, Rounded Rectangle, Ellipse, Polygon, Line or Custom Shape ­ Change the options in the Options Bar, such as Fill, Stroke, Stroke Options, Width & Height, Shape Options, Alignment Options, Layering Options or additional settings, to adjust your Shape’s appearance. ­ Shapes will also show up in the Paths Panel. Photo Correction Tools ­ A number of different tools exist primarily to help us with photo correction, but we can certainly use them with other types of images as well: ­ Spot Healing Brush Tool: As you Brush with this Tool, it samples the surrounding areas and automatically attempts to fill in the brushed area to match its surroundings. ­ Very useful for small details in areas of similar color, like blemishes on skin or trees in a forest, but often stumbles in more complex areas or around borders between different colored areas. ­ Patch Tool: Using the Patch Tool, click and drag to draw an area you would like to patch. Then, click and drag the selection over another area you would like to sample from. The Patch Tool fills in your original drawn selection based on color information from the sampled area. ­ You can also set the Patch Mode from Normal to Content­aware ­ Content­Aware Move Tool: As with the Patch Tool, click and draw a selection. Now click and drag to move your selection and Photoshop automatically redraws the surrounding pixels to have your moved selection appear natural. ­ Switch the Mode from Move to Extend to have your moved selection extend from your original selection, instead of simply moving it from one place to another. ­ Red Eye Reduction: Click on the pupils of people in photos that have red eyes to correct for this phenomenon. ­ You can adjust the Pupil Size and Darken Amount in the Options Bar. ­ Clone Stamp Tool: First, Hold the Alt key and click to set an area to sample from. Now, when you draw with the Clone Stamp Tool, you sample the pixels from one area and fill in a new area. ­ When using this tool, constantly change the sample point by holding Alt, so it isn’t as apparent that you are copying areas from one part of the image to another. ­ Blur, Sharpen, Smudge Tools: These three tools allow you to paint on areas of your image you would like to appear blurry, sharpen or smudge. ­ Dodge & Burn Tools: A reference to photographic printing techniques, use the Dodge Tool to selectively lighten the exposure in an area of your image and the Burn tool to darken the exposure in an area of your image. ­ Adjust the Amount to control how much the exposure is adjusted and the Range to affect either the Shadows, Midtones or Highlights of your image. Creating Layer Masks ­ A common use of Photoshop is to selectively hide parts of your image, such as cutting out the background around a subject. This can be easily achieved using Layer Masks: ­ To add a Mask to your selected Layer, click the Add Layer Mask Button at the bottom of the Layers panel. ­ The Layer Mask appears next to our Layer Thumbnail as a corresponding Thumbnail that appears all white. It is a black and white image the same size as our document that allows us to selectively define areas to show or hide. ­ Click on a Layer Mask Thumbnail to enter Mask Editing Mode, switch to the Brush Tool and you’ll notice that regardless of what color you select, it will be converted to Grayscale. Paint solid black onto your layer and you will hide the areas that you have painted, whereas solid white will reveal those areas and middle grey will hide your layer at 50% Opacity. Simply select your Layer Thumbnail again to edit the contents of the Layer again. ­ Right click on a Layer Mask to reveal options to temporarily Disable & Enable, Delete, Apply (make permanent), Add To, Subtract From and Intersect With a selection. ­ We also have the option to Refine Mask, using the same options from the Refine Edge window. ­ All types of selections can be converted to Layer Masks by clicking on the Add Layer Mask Button after making your selection. For example, you might trace the outline of an object with the Quick Selection or Magnetic Lasso Tool and then refine the Mask manually with the Brush Tool. ­ You may have to Invert your selection from the Select Menu if when you create your Layer Mask, you end up hiding the opposite of what you intended. ­ By clicking the button on the bottom left of the Tools Panel, we can switch to Quick Mask Mode(Q), where you can Paint on areas of color using the Brush Tool and switch back to Standard Mode to have those areas converted into a selection. From there, simply click the Add Layer Mask Button to convert your selection into a Mask. Inserting Type ­ There are a few different ways to add type into your document: ­ Use the Type Tool (T) to add type to your document: ­ Click to create Point Type, which flows linearly from a single point ­ Click and drag to create Area Type that flows within a rectangular shape. ­ You will see a Red Cross Icon If your Type exceeds the box shape. Lower your font size or change your shape so that the Overflow Type fits within in ­ Click within any existing Shape to add Area Type inside of it. ­ Click on a path to add Type on a Path that will follow the edge of the path. ­ The Vertical Type Tool enables you to add letters that scroll vertically instead of horizontally. ­ Select existing Type to select the Type object, or use the Type Tool to edit its contents ­ Go to either the Options Bar or go to Window > Character Panel to adjust the options of either an entire block of type or select individual letters. Options include: ­ Font, Font Style, Size, Leading (the space between multiple lines), Kerning (the space between two characters), Tracking (the space between all characers), Vertical & Horizontal Scale, Baseline Shift (the distance from the Type Baseline), Color, Type Variants (Faux Bold, Faux Italic, All Caps, Small Caps, Superscript, Subscript, Underline & Strikethrough), Language and Anti­Aliasing (I usually leave it at Sharp) ­ Window > Paragraph Panel allows you to adjust the Alignment (Left, Right or Center) and Indentation (Left Margin, Right Margin or First Line) Options ­ From the Options Bar, click the Warp Text button to open a popup window that allows you to apply a number of different Warp Shapes to your type. ­ Adjust the Bend, Horizontal & Vertical Distortion to adjust the Warp Shape to your liking. ­ If you would like to perform edits on your type as a bitmap image, as opposed to an editable Type object, right click on the Layer and select Rasterize Type to convert it into an image layer. Using Adjustment Layers ­ In earlier versions of Photoshop, Image Adjustments such as Brightness, Contrast and Levels (which are still contained in the Image > Adjustments menu) were considered “destructive” in that once they were applied, they permanently changed the pixel values. Closing and re­opening a file cleared the History and all prior versions of the file. ­ The addition of the Adjustments Panel meant that these changes could now be applied temporarily as an Adjustment Layer in the Layers Panel and saved within our .PSD file, should we want to edit them later. ­ Adjustment Layers are a powerful way to perform quick color adjustments to your images, so let’s jump right in: ­ Hover over an Adjustment Layer Icon to preview its Name, and click the icon to add the Adjustment Layer on above your currently selected layer. ­ Adjustment Layers can be adjusted generally by dragging a Slider or typing a value into a number box associated with that Slider. ­ At the bottom of an Adjustment Layer, there are several buttons that perform different functions: ­ Have an Adjustment Layer affect only the Layer Directly Below it, or affect All Layers Below It ­ Hold this button to Toggle Viewing the Previous State of the Adjustment Layer ­ Reset to Adjustment Layer Default Settings ­ Click this button to Toggle Adjustment Layer Visibility ­ Click the Trash Can to Delete the Adjustment Layer ­ I won’t go over every single one, but the most important Adjustment Layers available to you are: ­ Brightness/Contrast: Adjust the Brightness to control how light or dark your image appears or the Contrast to increase or decrease the range of lights and darks, giving it a bolder or more washed out appearance. ­ Levels: Control the range of Highlights, Midtones and Shadows, displayed graphically as a series of “mountains”, by adjusting the Sliders on the left, middle and right. ­ A good practice for Levels is to drag the left and right outside Sliders until they just meet the edges of the slopes representing your color levels ­ You can also use the Eyedropper Buttons to set the Black, White and Grey Points by clicking on areas of your image representing the darkest, lightest and midtone values, automatically adjusting your Levels. ­ Curves: Adjust your image by clicking on the graphical curve to add points and dragging those Curve Adjustment Points to change the values from light to dark in your image. ­ Drag a point all the way to the top or bottom of the graphical display to remove it from the Adjustment Curve. ­ These Side Icons allow you to set the white/grey/black points, Edit Points to modify the Curve or Draw to modify the curve, clicking this icon to Smooth the drawn curve. ­ Exposure: Correct for underexposed or overexposed photos by adjusting the amount of Exposure, Offset and Gamma Correction. ­ Vibrance: Increase the vibrancy of the colors in your image without them becoming over saturated. Contains an additional control for Saturation. ­ Hue/Saturation: Change the Hue, Saturation and Lightness of the colors in your image: ­ Click this menu to control either the Master Saturation or just the Reds, Yellows, Greens, Cyans or Magentas. ­ Color Balance: Shift the colors of your image towards either Cyan/Red, Magenta/Green or Yellow/Blue, in either the Shadows, Midtones or Highlights. ­ Black & White: Convert your image into black & white and adjust how the different color values control the white, black and grey tones. ­ Choose from a variety of different Presets to quickly switch between different black & white looks. ­ Photo Filter: Simulate putting a filter over your camera’s lens and add a color cast to your photos by choosing a Preset, Color or adjusting the Density of the filter. ­ Invert: Invert all colors to their opposite value. ­ Posterize: Reduce the number of colors in your image, giving it a stark, contrasted look. ­ Threshold: Convert your image to only black and white colors, adjusting the Threshold Level to change the amount of either white or black in the resulting image. ­ Gradient Map: Convert the colors in your image to be based on a gradient you’ve selected or created from the Gradient Editor ­ All of the Adjustment Layers are also available as permanent “destructive” changes in the Image > Adjustments menu. ­ For the most part, you will not have to use this menu, but there is one Adjustment that I find myself using often: Image > Adjustments > Replace Color: ­ Replace color allows us to use the Eyedropper Tool to click and Sample a color in our image and replace it by adjusting the Hue, Saturation & Lightness controls under Replacement. ­ The Selected Color appears in the Thumbnail Preview, and you can adjust the Fuzziness value to sample more or fewer colors similar to the one you have selected. ­ A common workflow I might apply to an image would be to start out with Levels, bring in a bit of Contrast if necessary, turn up the Vibrancy and dial back the Saturation of some individual colors if they look like they are distracting from the rest of the image. ­ Oftentimes, turning up Vibrancy on images of people gives them a yellow or orange cast, requiring me to dial back the Red and Yellow values just a bit to make it look more natural. Filters ­ Filters are a way to add interesting artistic effects to your image: ­ The Filter Galley has a series of different Filters you can use to give your image a specific visual look, each with its own settings. I would stay away from using the Filter Gallery unless you absolutely want to, as overuse of these effects can potentially give your image a cheesy, 1990’s look that is undesirable in most cases. ­ Filters are organized into different menu sets, including: ­ Blur: Add blurriness to your image ­ Gaussian Blur provides an even, consistent blur to your image, but other Blur effects might be of use depending on its application, including Lens, Motion, Radial, Shape, Field, Iris and Tilt­Shift blur. ­ Distort: Drastically distort your image in various ways, including Pinch, Ripple, Shear, Spherize, Twirl and Wave. ­ Noise: Use these Filters to perform actions like Add Noise, Despeckle or Reduce Noise ­ Pixelate: Different Filters that overlay a series of different pixels ontop of your image ­ Render: Render different effects like Clouds, Difference Clouds, Fibers and Lens Flare ­ Sharpen: Use Smart Sharpen for a very useful Filter capable of controlling the sharpening your image, making edges stand out more and also helping to correct images that are slightly out of focus. ­ Stylize: Add a stylized look to your image, using Filters such as Extrude, Emboss and Trace Contour ­ Test out all of the different Filters available to you if you’re interested in seeing what they do. You may not need to use them very often, but they can be useful in specific circumstances. That about wraps it up for this tutorial series on the basics of Photoshop CS6. Stay tuned for another series of videos covering more advanced features to really get the most out this powerful image editing software!