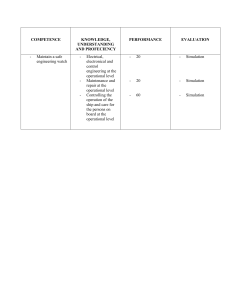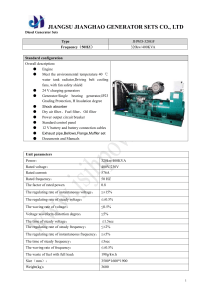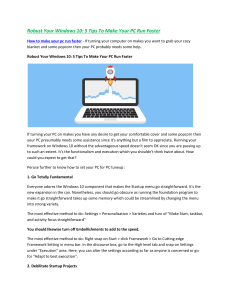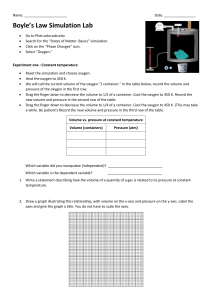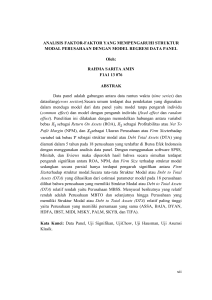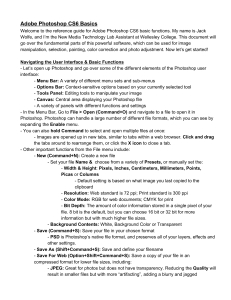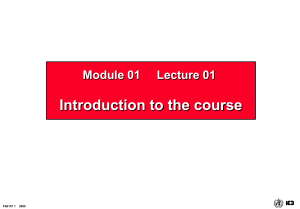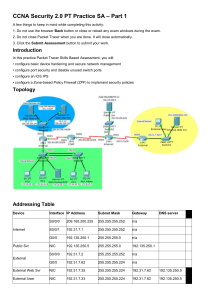4.4 USING THE PROGRAM When you have entered your program in FBD or LADDER language, you can simulate it then transfer it: 4.4.1 Simulation Mode: Program Test Once your program is finished, you can test it by clicking on the ‘’S’’ icon at top right (1) or in the Mode menu then Simulation. To launch the program, click on (RUN) (2), as shown below: (1) (2) Forcing is achieved by clicking on the function or the input or output pin. It is unnecessary for the module to be connected to the PC to perform the simulation. 4.4.2 Application Transfer 4.4.2.1 Writing from a PC to Zelio Logic When your application is ready, you can transfer it into Zelio Logic. To send a program to Zelio Logic, go to the Transfer menu, Transfer Program then click on PC->Module. If the type of module selected is not compatible with the type of module connected, you can change the type of module in Module then Choice of Module/Programming. It is also possible to run a diagnosis of the module connected in Module then Module Diagnostic. If the module connected is in the RUN mode it is impossible to transfer the program. You can change it to the STOP mode using the software by selecting Transfer the STOP Module. 1 If the type of module selected is the same type as the module connected, the following dialogue window opens: (2) (3) (4) (5) (6) In (2) you choose to render the Zx keys (that are used in input in the program) accessible. It is possible to protect the program present in the module with a password (3) that you enter (4). To save your application on your computer, check (5). Finally to launch the monitoring mode explained below, check (6). Then click on OK, the program is transferred. Note 1: The program that was present in the module before the transfer is overlayed by the module. Note 2: When you have previously loaded a program in ladder language (if you program in FBD) or in FBD (if you program in Ladder) in the module (or on first use), the software must update the module firmware. You will be offered the option to update during transfer. 4.4.2.2 Transfer of Zelio Logic program to the PC This transfer function enables the retrieval of an application of the module using the software. From the software, go into the Transfer menu, Transfer Program then click on Module-> PC. After a request for confirmation, the transfer is executed. The software then loads the program present in the module. Note: If the module program is locked, the code will be provided by the module before the transfer. 2 4.4.3 Starting up the Module from the Software Click on Transfer the RUN Module. However, when you transfer a program to the module, it goes into the RUN mode automatically. 4.4.4 Mode Monitoring: Real time monitoring The module is connected to the PC. This mode has the same characteristics as the simulation mode. The input or output status of Zelio logic can be visualized or changed using the software. These inputs are visible from the edit window as in the supervision window. The front panel is used to control the process and act on the keys remotely by selecting the front panel window. To launch the monitoring mode on program transfer, check the corresponding box in the transfer window, or click on the icon in the upper right when the module is connected and contains the corresponding program. 4.4.5 Print your application You can print a complete file of your application. Select File, Print... (when you are in the Edit mode) Select the parameters you need. Before printing, you can select File, View before print. 4.4.6 Set the time and date using the software When your application uses clocks, it is necessary to ensure that the module’s time is correct. It is possible to set the time using the software by clicking on Module then Set Time. 4.4.7 Password Function The password protects access to a program. When you transfer your program to Zelio Logic, the write option window opens and you can check the ‘’Protect with password’’ box. Once the password is activated, you may no longer write towards the module or read the program without knowing this password. The program is protected. If you want to access the menu and reset the time for example, you will be asked to enter the password. 4.4.8 Front Panel Lock The front panel lock function is used to prohibit access to the menus. Locking is effective when the program is on, but also when it is off. To switch the program on or off once the lock is activated, you must use the software. Nevertheless, Front Panel Lock does not prevent the use of the front panel buttons in a program. When you write your program in Zelio Logic, the write option window opens. Simply check the ‘’set lock on front panel of Module ‘’. For further detail, use the on-line help or the operating manual. 3