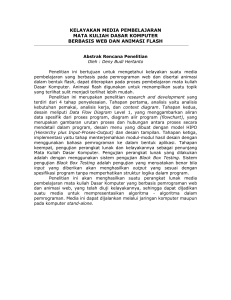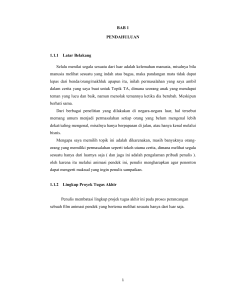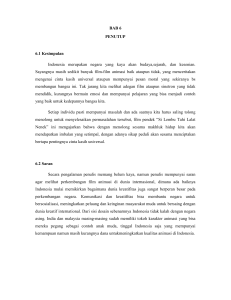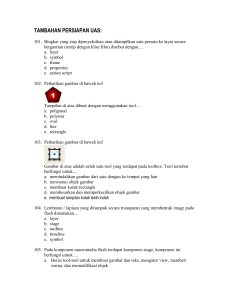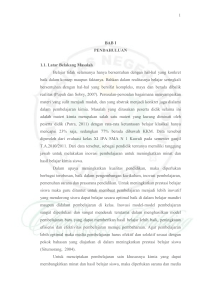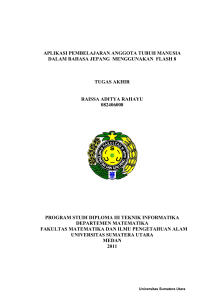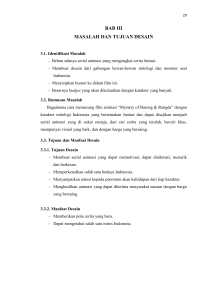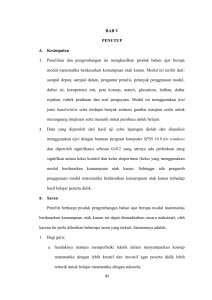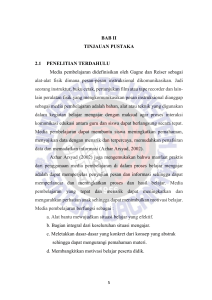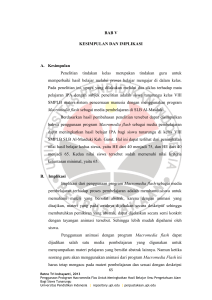Cara mudah belajar Macromedia Flash Pengenalan Macromedia Flash 8 Macromedia Flash 8 adalah software yang di rancang untuk membuat Animasi berbasis Vektor dengan hasil yang mempunyai ukuran yang kecil, pada awalnya software ini memang di arahkan untuk membuat animasi atau aplikasi yang berbasis internet (online). Sejak di perkenalkan pada tahun 1996, flash atau macromedia flash menjadi sangat popular dan langsung mendapat tempat di hati masyarakat dunia web karena dapat membuat, menampilkan animasi dan interaksi di web. Tetapi sejak bulan desember 2005, perusahaan Macromedia Flash di beli oleh Adobe dan kini berganti nama menjadi Adobe Flash sejak versi 9 atau CS3. Kelebihan dan kemampuan Flash Merupakan Teknologi animasi web yang sangat popular saat ini sehingga banyak di dukung oleh berbagai pihak Ukuran File yang kecil dengan kualitas yang baik Kebutuhan Hardware yang tidak tinggi Dapat membuat website, cd interaktif, animasi web, animasi kartun, kartu elektronik, iklan TV, banner di web, presentasi cantik, membuat permainan (game), aplikasi web & handphone Dapat di tampilkan di banyak media seperti web, CD-ROOM, VCD, DVD, Televisi, Handphone dan lain sebagainya Teknologi Flash Flash sekarang bukan hanya sekedar software saja, tetapi juga merupakan suatu teknologi Animasi di web, untuk membuat Animasi di web dengan format Flash ( .SWF ), kita bisa juga menggunakan Software Animasi lain seperti, SwishMax, Vecta 3D, Swift 3D, Amara, Kool Moves dan masih banyak software animasi yang lainnya Tampilan Utama Macromedia Flash 8 Tampilan awal Macromedia Flash 8, dapat di lihat pada gambar 1.1 berikut ini Gambar 1. 1 Area Kerja Macromedia Flash Membuat Dokumen Baru Langkah pertama untuk membuat dokumen baru dengan cara File >> New Pada kotak dialog New Document, secara default Flash document dalam keaadaan terseleksi Klik OK Mengatur ukuran Layar dengan warna background Pada Property inspector, tombol size menampilkan ukuran dokumen yang default-nya adalah 550x400 pixels, untuk mengubah ukuran lembar kerja klik tombol size dan atur ukuran yang kita butuhkan, untuk lebih jelasnya dapat kita lihat pada gambar 1.2 panel propertis Warna default-nya adalah putih, akan tetapi kita dapat mengubahnya dengan menekan kotak warna yang ada disebelah tulisan background, dan ubah warna background sesuai dengan warna yang kita inginkan, untuk lebih jelasnya dapat kita lihat pada gambar 1.2 panel properties Menggambar Objek Untuk Menggambar Objek Gunakan Tool box yang ada di sebelah kiri area kerja anda, dengan Tool box, anda dapat menggambar garis, lingkaran, persegi, polygon dan text.Untuk lebih jelasnya dapat anda lihat pada gambar 1. 3 Tool box berikut ini Bekerja Dengan Layer Layer adalah halaman transparan sebagai tempat object baik berupa garis, Persegi, lingkaran, text atau object gambar yang lainnya. Setiap layer mempunya Frame yang jumlahnya banyak, setiap Frame dapat di isi dengan objek. Cara menambah, menghapus, memberi nama, merubah posisi layer adalah sebagai berikut : Membuat Layer a. menambah / membuat layer baru lakukan : Klik symbol Insert Layer penambahan layar yang dapat di lihat pada gambar 1.4 layer berikut: , sehingga tampak b. Mengganti nama layer ( Double Klik Pada tulisan layer, ganti nama Layer sesuai dengan yang anda inginkan ) c. Menghapus Layer Klik Layer yang akan di hapus, kemudian klik symbol Delete Layer, maka layer yang terseleksi akan di hapus. d. Merubah Posisi urutan Layer Misalnya kita akan merubah posisi Layer 1 yang semula di bawah layer 2 menjadi posisinya di atas Layer 2, Klik tahan layer 1 kemudian tarik ke atas sehingga urutan posisinya berubah, langkah ini juga dapat kita gunakan jika kita sudah bekerja dengan banyak layer. Jenis – Jenis Animasi Pada dasarnya Animasi yang ada di Macromedia Flash ada 6 jenis, yaitu : - Animasi Frame to Frame - Animasi Motion Tween - Animasi Motion Guide - Animasi Masking - Animasi Motion Twen Rotare - Animasi Motion Shape 1. Animasi Frame To Frame Langkah langkah untuk membuat Animasi Frame to Frame sangatlah sederhana,sebagai berikut : Gambar objek persegi di frame 1, lihat gambar 1. 6 frame to frame berikut: klik kanan di frame 3 pilih Insert keyframe, kemudian lakukan pemutaran objek kembali dengan perintah yang sama seperti langkah ke 3. tekan tombol Ctrl + Enter di keyboard secara bersamaan untuk menjalankan animasi 2. Animasi Motion Tween Pada Bab ini kita akan membahas Animasi Motion Tween, langkah – langkah untuk membuat Animasi Motion Tween adalah sebagai berikut : Buat Text yang akan kita beri animasi Motion Tween, Lihat gambar 1. 8 Motion Tween berikut Klik Kanan di frame 25 pilih insert KeyFrame, sehingga muncul tanda titik hitam di frame 25, kemudian geser text, lihat gambar 1. 9 Motion Tween berikut: Kemudian Tampilan Frame pada layer akan terlihat seperti gambar 1. 11 Motion Tween berikut Tekan tombol Ctrl + Enter di keyboard secara bersamaan untuk menjalankan animasi Motion Tween. 3. Animasi motion Guide Pada dasarnya teori pembuatan Animasi guide ini hampir sama dengan Animasi Motion Tween, Langkah – langkahnya pembuatannya adalah sebagai berikut : Siapkan Layer dan Layer Motion Guide, untuk menambahkah Layer Motion Guide Lihat Gambar 1. 12 Motion Guide berikut Pada Layer Lingkaran Frame 1 gambarlah sebuah lingkaran Layer Guide Lingkaran gambarkan Objek Garis untuk menjalankan Animasi Guide Motion 4. Animation Masking Animation Masking adalah animasi yang pada intinya menampilkan objek yang semula kita sembunyikan Langkah – langkah Untuk membuat animasi Masking adalah sebagai berikut : Buat 2 buah Layer, pada Layer Text tuliskan sebuah Text, atur jenis Font dan ukurannya, kemudian Klik kanan di frame 35 pilih Insert KeyFrame, untuk lebih jelasnya lihat gambar 1. 13 Animation Masking berikut : Kemudian di Layer Mask, gambarlah sebuah objek Lingkaran, lihat gambar 1 . 14 Animation Masking berikut : Pada layer Mask Frame ke 35 pilih insert Keyframe, kemudian Objek lingkaran di geser ke sebelah kanan text, untuk lebih jelasnya lihat gambar 1. 15 Animation Masking berikut : Klik kanan di antara frame 1 dan 35 pada layer Mask, Pilih Create Motion Tween. Kemudian Klik Kanan di Layer Mask pilih MASK Tekan tombol Ctrl + Enter di keyboard secara bersamaan untuk menjalankan animasi 5. Animasi motion Shape Animation Shape adalah animasi yang pada intinya menampilkan suatu kemuadian berubah menjadi objek yg berikutmya, misalnya kita membuat objek Rectangle berubah menjadi objek lingkaran atau yang lainnya. 6. Animasi Time Line Effect Animasi Time line effect adalah animasi yang langsung terbuat oleh program Macromedia Flash, dengan tujuan memudahkan pembuatan animasi. Berbagai jenias objek gambar maupun text dapat di beri animasi menggunakan efek – efek yang tersedia, seperti efek Blur, Drop Shadow, Transform, Expand, Explode dan lain sebagainya : dalam modul ini kita akan membahas Efek Blur Efek Drop Shadow Efek Explode Efek Expand Untuk membuat effek Blur, Drop Shadow, Expand, Explode pada gambar dan text lakukan langkah langkah sebagai berikut : Masukan gambar ke layar dengan cara Meng-import ( caranya liat di Bab sebelumnya ) Setelah gambar sudah kita import ( sudah masuk ke lembar kerja ) selanjutnyaa klik gambar pada layer yang akan kita beri effek Kemudian klik Insert >> TimeLine Effect >> Effect>>maka akan muncul jenis-jenis efek sebagai berikut, Efek Blur, Drop Shadow, Expand, Explode. Klik efek yang akan kita gunakan. lebih Jelasnya lagi dapat di lihat pada gambar 1. 16 Time Line Effect Berikut : Contoh Hasil Time Line Effect menggunakan Effect Blur, lihat gambar 1. 17 Efek blur Contoh Hasil Time Line Effect menggunakan Effect Explode, lihat gambar 1. 18 Explode Materi 3 Membuat Tombol Interaktif Tombol interaktif berfungsi sebagai media penghubung antar halaman antar website, Presentasi & media pembelajaran. Agar tampak indah dan menarik, tombol interaktif di lengkapi dengan berbagai efek, animasi dan suara. Pada Bab ini akan kita bahas cara membuat tombol, monifikasi tombol, manambahkan animasi, menambahkan suara dan memberikan action pada tombol. A. Membuat Simbol Tombol Untuk membuat symbol tombol lakukan langkah – langkah sebagai berikut : 1. Klik menu Insert >> New Simbol 2. Kemudian tampil kotak dialog Create new simbol. Berikan nama tombol pada bagian NAME : misal ” Tombol Pencet ”, dan pilih Type : Botton, untuk lebih jelasnya lihat gambar 1. 19 create simbol berikut 3. Klik OK maka akan muncul tampilan kotak dialog editing tombol seperti pada gambar 2. 4 edit tombol berikut 4. Buatlah bentuk tombol dengan menggunakan oval tool di atas tanda + ( plus), perhatikan tanda titik hitam akan muncul di frame di bawah UP, Lihat gambar 2. 5 gambar tombol berikut: 5. Setelah Frame di bawah UP telah di isi dengan gambar oval / lingkaran maka buatlah gambar yang sama di frame pada bagian OVER, DOWN, HIT.berilah warnah yang berbeda-beda 6. Setelah selesai, anda keluar dari menu EDITING SYMBOL menuju layar utama dengan cara mengklik yang berada di kiri atas Time Line 7. Bukalah Library yang memuat simbol-simbol tombol, dengan cara klik WINDOWS >> LIBRARY, kemudian masukan simbol tombol ”Tombol Pencet” yang anda buat tadi ke dalam layar utama dengan cara men-Drag tombol kemudian di tarik ke layar utama 8. Untuk menjalankan Tombol Pencet tersebut tekan ( Ctrl + Enter ) di keyboard secara bersamaan. Catatan UP State adalah kondisi button sepanjang movie, normal dan tidak mengalami perubahan pa-apa. OVER State adalah kondisi button bila mouse berada di atasnya, dapat berupa perubahan warna, suara dan lain-lain. DOWN State Bila user menekan dan melepas mouse pada button, tidak perlu selalu ada namun akan sangat manis ditambahkan untuk lebih menunjukkan interaktivitas. HIT State Merupakan area panas dari tombol, katakanlah anda menginginkan hanya bagian tertentu dari button yang menimbulkan efek button, bila pada HIT state anda selipkan keyframe maka pastikan bahwa area tersebut tidak kosong karena akan menyebabkan tombol anda tidak akan berfungsi. Membangun Media Pembelajaran dengan Macromedia Flash Selama ini kita mengenal Microsoft PowerPoint sebagai aplikasi atau software yang paling sering di gunakan untuk membuat sebuah presentasi atau media pembelajaran, dengan Macromedia Flash kita dapat juga dapat membuat sebuah presentasi atau media pembelajaran yang lebih menarik karena dapat disisipi dengan permainan animasi dan tombol – tombol interaktif sesuai dengan keinginan kita, materi ini kita akan membahas bagaimana cara membuat sebuah media pembelajaran yang sederhana namun profesional, dan akan di bahas juga tentang ActionScript ( Bahasa Pemograman Yang ada dalam Macromedia Flash) ActionScript ActionScript adalah bahasa pemograman yang ada di Flash, jadi selain bisa menggambar dan membuat animasi Flash juga mempunyai kemampuan untuk pemograman dengan ActionScript nya, Fungsi dasar dari ActionScript adalah untuk membuat Navigasi movie Flash, yang di maksud dari navigasi adalah bagaimana mengatur user untuk masuk kebagian bagian movie tertentu misalnya Frame atau Scene tertentu. Navigasi ini erat kaitannya dengan system menu dan struktur konten suatu movie Flash. Langkah – Langkah Membuat Media Pembelajaran Setelah Lembar kerja Macromedia Flash kita sudah siap, kemudian susun struktur Layer yang kita butuhkan dalam membuat media pembelajaran, misal kita membuat media pembelajaran dengan objek berupa Background, Tombol, Movie Clip, Isi, Action.untuk lebih jelasnya lihat gambar 2.2 Susunan Layer berikut. Buat / masukan objek pada masing – masing layer yang sudah anda siapkan Objek Background Masukan objek gambar yang akan anda jadikan background dengan cara mengimport gambar ke dalam layer BACKGROUND frame 1 ( Sebaiknya untuk Background design pake aplikasi grafis yang lain, misal Corel Draw , adobe dll ), atau bisa anda design dengan Macromedia Flash. Kemudian lengkapi background tersebut dengan tulisan yang menarik atu tulisan yang menjelaskan judul media pembelajaran anda, Lihat gambar 2. 0 berikut Objek Tombol Gunakan Fasilitas dari Flash untuk membuat tombol yaitu dengan panel common libraries, Klik Windows >> Common Libraries >> Button, masukan 5 buah tombol ke dalam Layer TOMBOL frame 1 sebagai tombol untuk menampilkan materi dari media pembelajaran yang kita buat. Objek Isi , Dalam Layer ISI - Frame 10, Tuliskan / Masukan Materi Sejarah Komputer - Frame 20, Tuliskan / Masukan Defenisi dari Komputer - Frame 30, Tuliskan / Masukan Materi Perangkat Komputer - Frame 40, Tuliskan / Masukan Materi Sistem Operasi Komputer - Frame 50, Tuliskan / Masukan Nama Anda Objek Movie, Buat Movie Clip untuk Mempercantik media pembelajaran anda ( ikuti penjelasan Instruktur ) Objek Action, Masukan perintah Action Script untuk mengontrol perintah media pembelajaran anda ( penjelasan Instruktur ) Gambar akhir Susunan layer & frame Media Pembelajaran anda yang sudah di lengkapi dengan ActionScript, Lihat Gambar 2.3 Susunan layer & frame Media Pembelajaran berikut Contoh Media Pembelajaran, Lihat Gambar 2.4 Tampilan Media Pembelajaran berikut: