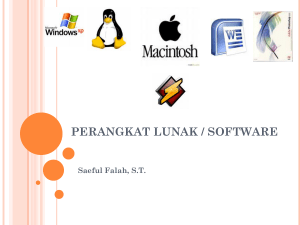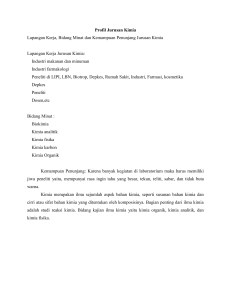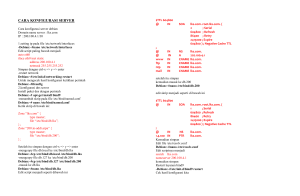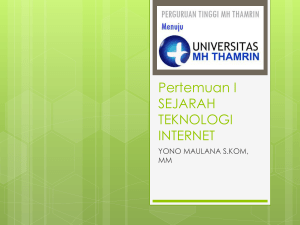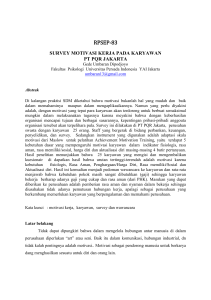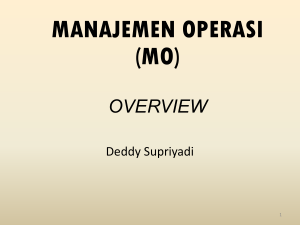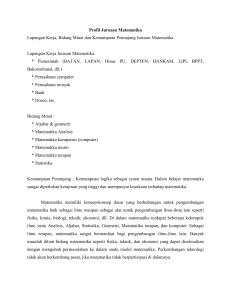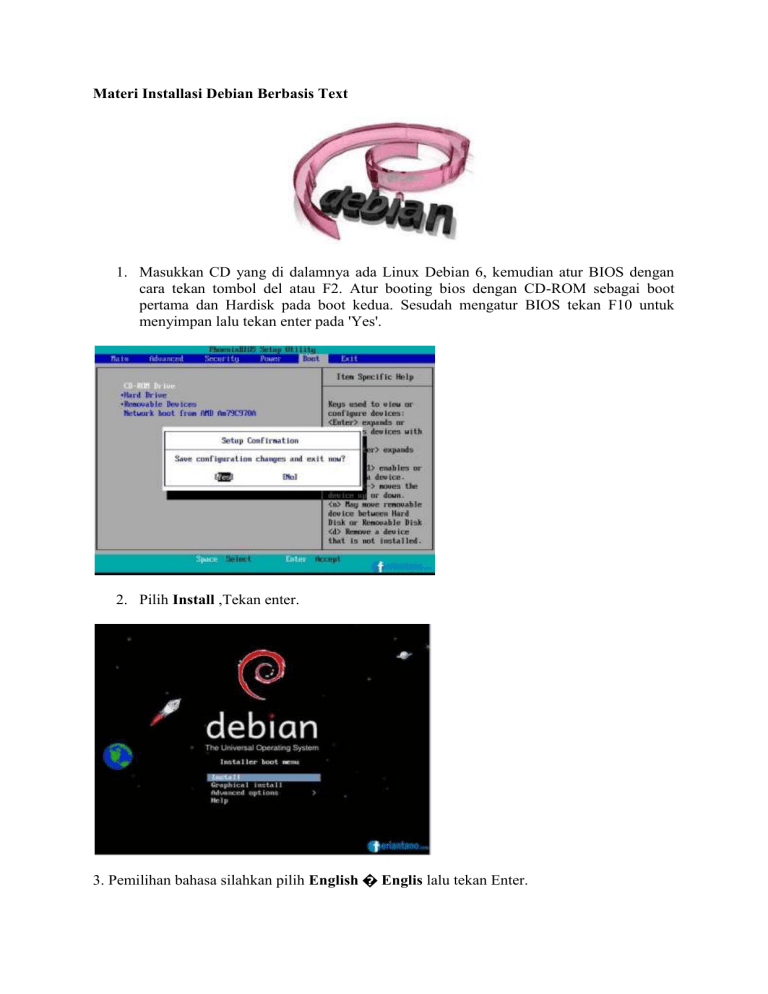
Materi Installasi Debian Berbasis Text
1. Masukkan CD yang di dalamnya ada Linux Debian 6, kemudian atur BIOS dengan
cara tekan tombol del atau F2. Atur booting bios dengan CD-ROM sebagai boot
pertama dan Hardisk pada boot kedua. Sesudah mengatur BIOS tekan F10 untuk
menyimpan lalu tekan enter pada 'Yes'.
2. Pilih Install ,Tekan enter.
3. Pemilihan bahasa silahkan pilih English � Englis lalu tekan Enter.
4. Pilih area. Silahkan pilih United States pada bagian ini.
5. Kemudian pilih American English.
6. Tunggu sejenak saat masih loading untuk enscen CD-ROM.
7. Pada bagian Hostname silahkan di isi terserah anda, ini nantinya akan di gunakan dalam
sebuah network.
8. Pada bagian Domain Name isi dengan apa yang anda inginkan. Jika anda ingin dijadikan
sebuah server maka ingatlah Nama Domain karena ini sangat penting saat
mengkonfigurasinya.
9. Isi Root password.
10. Isikan kembali Root password.
11. Isi nama untuk user.
12. Isi nama untuk akun.
13. Isi Password untuk user.
14. Isi kembali Password untuk user.
15. Setelah itu akan ada proses setting up the clock, tunggu sampai selesai.
16. Time zone silahkan pilih kawasan daerah anda. Misal Indonesia pilih Pacific.
Jika masih bingung dalam membuat partisi hard disk pada debian, anda dapat melihat tutorial
di bawah ini :
Cara Membuat Partisi Root Pada Debian
Cara Membuat Partisi Swap Pada Debian
17. Pada bagian ini anda akan disuruh mempartisi hardisk, untuk mempartisi sesuai keinginan
kita maka pilih Manual.
18. Pilih sesuai dengan gambar di bawah ini.
19. Lalu pilih No.
20. Kemudian pilih FREE SPACE.
21. Pilih Create a New Partition.
22. Isi partisi yang telah di sesuaikan.
23. Pilih Primary.
24. Pilih Begining
.
25. Pilih Done setting up the partition.
26. Kemudian pilih kembali FREE SPACE.
27. Pilih Creat a new partition.
28. Isi partisi dan pilih Continue.
29. Pilih Logical.
30. Pilih Done setting up the partition.
31. Pilih Finish Partitioning and write changes to disk.
32. Kemudian pilih No.
33. Lalu pilih Yes.
34. Tunggu beberapa menit sampai selesai menginstall Base System-nya.
35. Jika anda hanya menggunaka 1 keping DVD binary maka anda bisa memilih No.
36. Untuk Network Mirror pilih No.
37. Kemudian pilih Continue.
38. Kemudian akan memproses kembali.
39. Particepate in the package usage servey, pilih No.
40. Pada Software selection pilih sesuai standar sistem yang dibutuhkan, tekan spasi untuk
menandai kemudian pilih Continue.
41. Install GRUB Boot Loader Pilih Yes.
42. Lalu akan memasuki proses Finishing the instalation.
43. Finish the installation kemudian pilih Continue.
44. Finish, Kemudian komputer akan merestart dan akan tampil boot loader. Tekan Enter atau
biarkan otomatis.
45. Kemudian anda dapat login menggunakan root atau user.
DEBIAN SYSTEM CONFIGURATIONS
MENAMBAHKAN BINARY SYSTEM
1. Masukan Disk yang akan ditambahkan
2. apt-cdrom add
3. nano /etc/apt/sources.list
Beri tanda pagar "#" di depan bagian tulisan yang terdapat warna
hijau.
deb http://security.debian.org/ ..........................
(menjadi)
#deb http://security.debian.org/ ..........................
4. apt-get update
5. apt-get upgrade
(lakukan perintah yang sama saat menambahkan DVD Binary 2, jika
berhasil akan muncul DVD Binary 1 dan Binary 2 pada saat perintah ke
3)
B. KONFIGURASI ROUTING
1. Kemudian edit file - file. Untuk masuk kedalam sebuah file, bisa menggunakan perintah
vi, pico ataupun nano.
Lalu konfigurasi networknya. # nano /etc/network/interfaces
Isi file /etc/network/interfaces dan rubah menjadi seperti berikut.
auto eth0
iface eth0 inet static
address 192.168.1.12
netmask 255.255.255.0
network 192.168.1.0
broadcast 192.168.1.255
gateway 192.168.1.1
auto eth1
iface eth1 inet static
address 192.168.12.1
netmask 255.255.255.0
network 192.168.12.0
broadcast 192.168.12.255
Kemudian di save dengan menekan Ctrl+O di keyboard, dan Ctrl+X untuk keluar.
Lakukan restart pada network. # /etc/init.d/networking/restart
Jika ketika network di restart, pesan yang muncul berbeda. Maka masih ada kesalahan pada
konfigurasi networknya. Untuk melihat konfigurasinya, masukan perintah # ifconfig
Kemudian konfigurasi DNS Server Address nya. # nano /etc/resolv.conf
Karena server kita di gunakan untuk memforwardkan/melewatkan paket IP maka hilangkan
tanda # pada baris net/ipv4/ip_forward=1 di dalam file /etc/sysctl.conf
# nano /etc/sysctl.conf
cari teks # net.ipv4.ip_forward=1
Aktifkan dengan menghilangkan tanda “#”, menjadi: net.ipv4.ip_forward=1
Untuk meningkatkan pengamanan sebaiknya anti spoofing attack dan kernel map protect
diaktifkan, cari teks2 di bawah ini:
# net.ipv4.conf.default.rp_filter=1
# net.ipv4.conf.all.rp_filter=1
Aktifkan dengan menghilangkan tanda “#”, menjadi:
net.ipv4.conf.default.rp_filter=1
net.ipv4.conf.all.rp_filter=1
Setelah itu simpan hasil konfigurasi, aktifkan konfigurasi sysctl dengan perintah:
# sysctl –p
Karena internet mengenal IP Public, maka perlu diatur agar jaringan client dengan ip
local/private bisa digunakan untuk berinternet. Maka disini kita menggunakan
MASQUERADING, dengan masquerading maka jaringan local akan diwakilkan dengan IP
Public di sisi router, gunakan perintah berikut:
# nano /etc/rc.local
Masukan perintah berikut
iptables -t nat -A POSTROUTING -o eth0 -j MASQUERADE. atau bisa juga dengan
perintah:
iptables -t nat -A POSTROUTING -s 192.168.12.0/24 -d 0/0 -j MASQUERADE
Kemudian di simpan. Untuk mencoba skrip tersebut, lakukan restart computer.
# reboot
Setelah itu kita lihat konfigurasi Masquerade kita pada iptables
# iptables -t -L nat
Hasilnya
Chain POSTROUTING (policy ACCEPT)
target
prot opt source
MASQUERADE all -- anywhere
destination
anywhere
Kemudian lakukan pengujian di client. Kali ini saya menggunakan client windows.
Konfigurasi Internet Protocol Version 4 (TCP/IPv4)
Setelah selesai klik ok. Kemudian test di command prompt, dan lakukan PING ke komputer
server apakah client sudah terhubung dengan server, dan lakukan juga ping ke url misalnya
google.com dan mengetahui apakah client sudah terhubung ke internet atau tidak.
C. KONFIGURASI DNS SERVER
1. pilih DVD Binari 1
2. apt-get install bind9
3. nano /etc/bind/named.conf
zone "debian.com" {
type master;
file "db.debian" ;
};
zone "192.in-addr.arpa" {
type master;
file "db.192" ;
};
include "/etc/bind/named.conf.local";
4. cd /etc/bind/
5. cp db.local /var/cache/bind/db.debian
6. nano /var/cache/bind/db.debian
(ganti semua LocaLhost dengan nama domain masing2)
@
IN SOA debian.com. root.debian.com.
@
IN NS
debiat.com.
@
IN A
192.168.10.1
www
IN A
192.168.10.1
ftp
IN A
192.168.10.1
mail
IN A
192.168.10.1
7. cp db.127 /var/cache/bind/db.192
8. nano /var/cache/bind/db.192
9. nano /etc/resolv.conf
search debian.com
nameserver 192.168.10.1
nameserver 8.8.8.8
nameserver 8.8.4.4
Konfigurasi DNS server selesai. Untuk pengujian, ping ke IP dan ping nr.net dari
server maupun dari client.
Ping IP Public 192.168.19.230 dari server.
Pengujian ping
Ping IP local 192.168.27.1 dari server.
Pengujian ping
Ping IP gateway 192.168.19.99 dari server.
Pengujian ping
Ping DNS nr.net dari server.
Pengujian ping
Sebelum ping IP dan DNS dari client, setting IP client terlebih dahulu seperti
dibawah ini.
Klik kanan. Properties.
Isikan IP seperti di bawah ini. Kemudia OK.
Jalankan command promt dari client.
Ping IP local server 192.168.27.1
Pengujian ping dari client
Ping IP public server 192.168.19.230
Pengujian ping dari client
Ping IP DNS server 192.168.27.1
Pengujian ping dari client
Ping DNS server nr.net.
10. /etc/init.d/bind9 restart
11. nslookup 192.168.10.1
12.nslookup debian.com
KONFIGURASI WEB SERVER
1.pilih Disk DVD Binary 1
2.apt-get install apache2 php5 mysql-server phpmyadmin (samakan semua password agar
lebih mudah nanti selanjutnya)
Masukkan Password MySQL-nya Ok tekan Enter !
3. Pada configuring anda pilih apache2 tekan Enter !
4. Configure database for phpmyadmin with dbconfig-common pilih Yes !
5. Masukkan Password untuk pengguna administrasi database !
6. Masukkan password dan konfirmasi password untuk phpmyadmin !
3.nano/var/www/index.html pengujian web server
1.apt-get install links
2.links debian.com
KONFIGURASI MAIL SERVER dan WEB MAIL SERVER
1.
Instalasi paket postfix, squirrelmail, imap (untuk SMTP), dan pop (untuk POP3), untuk itu siapkan
DVD-1, DVD-2 dan DVD-3 installer, mungkin saja diperlukan.
root@server-tkj:/home/habib# apt-get install postfix squirrelmail courier-imap
courier-pop
Jika
.
2.
muncul
Jika
muncul
pertanyaan,
tampilan
tekan
tombol
berikut,
Y
pilih
pada
[OK]
keyboard.
atau ENTER.
1.
Selanjutnya
.
pada
tampilan
berikut,
pilih
[Internet
Site],
lalu ENTER
2.
Isikan
nama
3.
.
Jika
4.
.
Edit file main.cf yang berada di direktori /etc/postfix/.
muncul
sistem
pesan Create
email,
atau
directories
biarkan
for
defaultnya
web-based
saja,
lalu ENTER.
administration? Pilih
[No].
root@server-tkj:/home/habib# nano /etc/postfix/main.cf
5.
Tambahkan script di bawah baris terakhir sehingga seperti pada gambar sebelah kanan berikut:
6.
.
Karena pada file /etc/postfix/main.cf telah ditambahkan script home_mailbox = Maildir/,
selanjutnya kita buat direktori Maildir sebagai direktori penyimpanan mail yaitu di /etc/skel.
Perintahnya :
root@server-tkj:/home/habib# maildirmake /etc/skel/Maildir
.
7.
Kemudian konfigurasi file posfix dengan perintah berikut:
root@server-tkj:/home/habib# dpkg-reconfigure postfix
Jika
mucul
tampilan
berikut,
pilih
[OK]
atau ENTER.
.
8.
Pilih
.
[Internet
Site],
lalu ENTER.
9.
Kembali
.
10. Pada Root
masukkan
and
postmaster
sistem
mail
email
recipient: biarkan
atau
saja
kosong
langsung ENTER saja.
atau
langsung ENTER.
.
11. Selanjutnya isikan seperti gambar berikut dan sesuaikan dengan nama domain pada server.
.
12. Pada
tampilan Force
.
13. Selanjutnya
.
14. Pada
.
isi
pertanyaan Use
synchronous
updates
seperti
procmail
on
pada
for
local
mail
queue,
pilih
gambar
delivery,
[No].
berikut:
pilih
[No].
15. Biarkan
.
16. Biarkan
.
17. Pilih
.
tetap
tetap
angka
tanda
‘0”
“+”
[ipv4],
pada Mailbox
pada Local
size
address
lalu
limit
extention
(bytes):
character:
[OK]
18. Masuk
ke mail.smknbi.net melalui
telnet.
.
19. Tambahkannamauseruntuk mail,lengkapdengandata-datanya.Lihatpetunjuksesuaigambarberikut:
root@server-tkj:/home/habib# adduser ahmad
.
20. Tambahkanuserlainnya,lengkapdengandata-datanya.
root@server-tkj:/home/habib# adduser purba
.
21. Selanjutnya jalankan perintah telnet.mail.smknbi.net 25.
root@server-tkj:/home/habib# telnet mail.smknbi.net 25
.
22. Isi
seperti
panduan
pada
gambar
.
23. Edit file apache2.conf pada direktori /etc/apache2/.
root@server-tkj:/home/habib# nano /etc/apache2/apache2.conf
berikut:
24. Tambahkan script
berikut
di
bawah
baris terakhir, sehingga seperti gambar
berikut:
.
25. Edit juga file apache.conf di dalam direktori /etc/squirrelmail/.
root@server-tkj:/home/habib# nano /etc/squirrelmail/apache.conf
26. Buat
script
seperti
pada
gambar
sebelah
kanan
berikut:
Note:
Pada file /etc/squirrelmail/apache.conf di atas, script <VirtualHost *:80> dapat juga diganti dengan
IP
.
27. Restart file apache.conf
address
mail
server.
root@server-tkj:/home/habib# /etc/init.d/apache2 restart
28. Akses mail dengan web browser dari PC client (Windows XP). Pada address bar,
ketik mail.smknbi.net.Ketikkan user “ahmad” dan passwordnya untuk melihat surat masuk (inbox).
.
29. Klik
.
pada
link
di
bawah subject
30. Tampilan
surat
masuk
(inbox)
pada
user ahmad.
.
31. Selanjutnya tes dari user ahmad untuk mengirim email kepada user purba. Klik menu [Compose], lalu
isi
alamat
email
user purba dengan
alamat [email protected].
.
32. Setelah terkirim, kita coba melihat apakah email tersebut sudah sampai ke alamat email user purba.
Logout terlebih dahulu dari account user ahmad dengan memilih tombol [Sign Out].
.
33. Selanjutnya
.
pilih
[Yes]
>>
[Click
here
to
log
back
in].
34. Kemudian masuk kembali ke alamat email user purba. Masukkan nama user dan passwordnya.
.
35. Setelah
.
login,
maka
ditampilkan
kotak
masuk
(inbox)
di
email [email protected].
36. Maka
isi
balasan
email
dari
user ahmad adalah
seperti
berikut
ini: