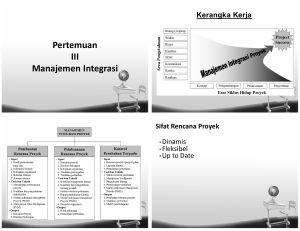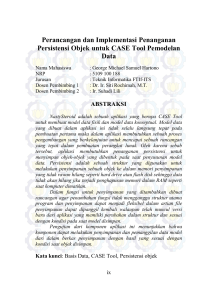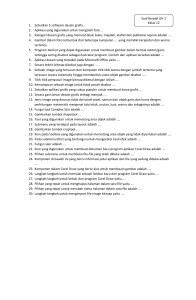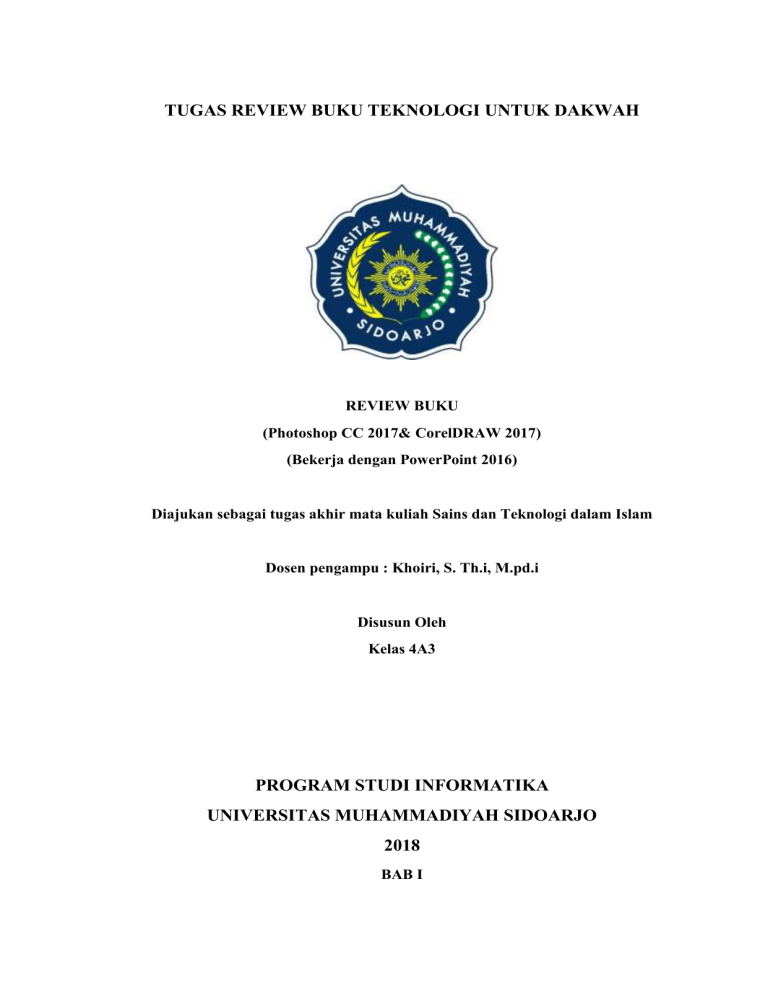
TUGAS REVIEW BUKU TEKNOLOGI UNTUK DAKWAH REVIEW BUKU (Photoshop CC 2017& CorelDRAW 2017) (Bekerja dengan PowerPoint 2016) Diajukan sebagai tugas akhir mata kuliah Sains dan Teknologi dalam Islam Dosen pengampu : Khoiri, S. Th.i, M.pd.i Disusun Oleh Kelas 4A3 PROGRAM STUDI INFORMATIKA UNIVERSITAS MUHAMMADIYAH SIDOARJO 2018 BAB I PENDAHULUAN A. Identitas Buku Buku 1 Judul : Photoshop CC 2017& CorelDraw 2017 Pengarang : Jubilee Enterprise Penerbit : PT Elex Media Komputindo Edisi terbit : cetakan I/2017 Kota terbit : Jakarta Tebal : vi + 172 halaman Buku 2 Judul : Bekerja dengan PowerPoint 2016 Pengarang : Pandapotan Sianipar Penerbit : PT Elex Media Komputindo Edisi terbit : cetakan I/2017 Kota terbit : Jakarta Tebal : vii + 303 halaman B. Penjelasan Buku Photoshop CC 2017 dan CorelDRAW 2017 Tanggal rilis: 19 July 2017. Photoshop CC 2017 dan CorelDRAW 2017 merupakan software desain grafis paling canggih. Buku ini mengupas kedua software desain grafis tersebut untuk membantu Anda membuat kreasi-kreasi yang menarik. Pembahasan meliputi: • Pengenalan interface dan tool-tool penting. • Pemanfaatan Layer dan efek-efek bitmap. • Penggunaan fitur baru, seperti Artboard, Match Font, dan Face Aware Liquify. • Teknik menggambar menggunakan tool yang telah disediakan. • Dan bahasan-bahasan lain seputar CorelDRAW dan Photoshop Buku ini dilengkapi: • Workshop membuat desain menggunakan CorelDRAW. • Workshop membuat desain menggunakan Photoshop. Seluruh workshop disajikan langkah demi langkah yang detail dalam bentuk video tutorial. Penjelasan diatas adalah penjelasan singkat untuk buku pertama yaitu buku Photoshop CC 2017 dan CorelDRAW 2017. Selanjutnya adalah penjelasan singkat tentang buku Bekerja dengan PowerPoint 2016 Pada tanggal 22 September 2016, Microsoft meluncurkan aplikasi terbarunya yaitu Microsoft Office 2016. Salah satu program aplikasi di dalamnya adalah Microsoft PowerPoint 2016 yang digunakan untuk desain presentasi. Microsoft PowerPoint 2016 memiliki fitur-fitur baru meliputi fitur yang dapat menyempurnakan presentasi yang kita buat, fitur untuk menyampaikan presentasi dengan percaya diri, dan fitur untuk kerjasama tim dalam membuat presentasi yang dibutuhkan. Buku ini berisi panduan menggunakan fasilitas-fasilitas Microsoft PowerPoint 2016 untuk bekerja membuat presentasi yang kita butuhkan. Cara menggunakan fasilitas PowerPoint 2016 dibuat langkah demi langkah dan dilengkapi dengan contoh penggunaan sehingga mudah dipelajari. Pembahasan dalam buku mencakup: • Persiapan menggunakan PowerPoint • Membuat teks WordArt dengan Style WordArt • Menggunakan tema pada presentasi dan menformat latar belakang slide • Memasukkan gambar ke slide presentasi • Membuat bentuk dan flow chart • Membuat tabel data dan grafik pada slide presentasi • Memberi transisi dan efek suara pada slide presentasi • Mendisain dan mencetak handout presentasi • Menyimpan file presentasi pada OneDrive dan sharing dengan orang lain • Dan masih banyak lagi BAB III Hasil Review Buku A. Buku Photoshop CC 2017& CorelDRAW 2017 Bab I Mengenal CorelDRAW 2017 Corel meluncurkan CorelDRAW 2017 pada tahun yang sama dengan nama software tersebut. Ini merupakan versi terbaru setelah CorelDRAW X8 yang dirilis dalam jangka waktu yang tidak lama dengan versi 2017. Karena dirilis dalam waktu yang berdekatan dari segi pembaharuan fitur . CorelDRAW2017 tidak membawa perubahan yang berarti ,bahkan interface corelDRAW 2017 sangat mirip dengan corelDRAW X8. Download & Interface Didalam buku ini mengenal photoshop dan CorelDRAW 2017 terdapat QR code untuk mendowload aplikasi yang berfungsi 15 hari QR code dapat di Pindai dengan QR Code Reader Interface CorelDRAW 2017 adalah sebgai berikut : 1. Judul Window: Berisi nama program dan nama file 2. Menu Bar: Berisi perintah yang digunakan 3. Toolbar Standar: Untuk mempersingkat pekerjaan 4. Property Bar: Tombol mempermudah pemakaian Toolbox 5. Toolbox: Alat untuk memproses atau memodifikasi objek 6. Rulers: Untuk ketepatan ukuran objek 7. Status Page: Informasi tentang jumlah halaman 8. Control Window: untuk memperkecil, memperbesar dan menutup window 9. Printable Area (Canvas): Area pencetakan objek gambar 10. Drawing Window: Area untuk mengolah objek gambar 11. Vertical Scrollbar: Untuk menggulung layar tegak lurus 12. Color Palette: Untuk warna pada objek gambar yang aktif 13. Horizontal Scrollbar: untuk menggulung layar mendatar 14. Dockers: menu Roll Up Nah,,seperti itulah penjelasan dan fungsinya seperti yang tertulis di atas.Sekarang tinggal membahas ToolBox, yang pada intinya dengan Toolbox inilah sahabat nanti akan membuat dan menggambar sebuah desain. Pada Corel Draw ToolBox adalah bagian penting yang harus sahabat mengerti. • Pick tool: untuk memilih atau menyeleksi dan mengatur ukuran, memiringkan dan memutar suatu object yang kita kerjakan • Shape tool: untuk mengedit bentuk objek kurva • Smudge tool: untuk mengubah objek vector denga cara mendrag sepanjang garis luar • Roughen tool: untuk mengubah baris luar dari objek vector dengan cara mendrag sepanjang garis luar • Croop tool: untuk menghilangkan area yang tidak dikehendaki • Knife tool: untuk memotong objek • Eraser tool: untuk menghilangkan daerah yang tidak diinginkan pada gambar • Virtual segment delete tool: untuk menghapus bagian dari objek diantara persimpangan • Zoom tool: untuk merubah bearan level dalam tampilan / jendela kerja • Pan tool: untuk mengontrol bagian gambar yang akan digambar ulang dalam tampilan/jendela kerja • 2-Point line tool: untuk menghubungkan 2 titik sehingga membentuk garis yang lurus • Freehand tool: untuk menggambar garis tunggal dan kurva • Bezier tool : Untuk menggambar / membuat sebuaah aw Pengaturan Ukuran Dokumen 1. Klik kotak Page Size (Tulisan yang ada pada kotak Paper Size tidak selalu F4, bisa juga A4, Legal, Leter dan berbagai ukuran lain tergantung ukuran apa yang sedang digunakan). 2. Setelah di-klik akan muncul banyak sekali pilihan ukuran kertas 3. Misalkan kita pilih A4, dengan cara meng-kliknya.setelah diklik 4. Ukuran kertas tersebut kemudian nampak di sampingnya, baik lebarnya maupun tingginya. Membuat Dokumen 1. Klik New Blank Document pada jendela Quick Start,atau klik file > new 2. Sesuaikan dokumen yang akan kita buat pada kotak dialog Create a NewDocument sebagai berikut : Tulislah nama file pada kolom Name. Pilihlah settingan kertas yang disediakan pada Preset destination. Saya sendiri biasanya memakai Custom. Kemudian tentukan ukuran kertas yang akan kita pakai pada kolom Size. Kita juga bisa mengatur sesuai keinginan, kita bisa mengatur Width (lebar) dan Height (tinggi) kertas. Jangan lupa satuan ukuran yang dipakai juga disesuaikan (milimeters, centimeters, pixel, inchi, dll) Tentukan posisi kertas yang kita inginkan apakah Portrait (berdiri) atau Landscape (mendatar). Yang tidak kalah penting tentukan juga resolusi gambar pada kolom Rendering resolution. Standarnya 300dpi. 3. Setelah semua settingan kita sesuaikan, kemudian klik OK Menyimpan dokumen • Pastikan dokumen baru yang telah Anda buat masih terbuka kemudian klik • menu File->Save As atau tekan Ctrl + Shift + S • Menyimpan dokumen baru • Berinama file dan pada Save as Type biarkan pada kondisi defaultnya yait • CDR-CorelDRAW • Jendela Save Dokumen • Terakhir tekan Save untuk menyimpannya • Tekan Save untuk menyimpan dokumen Pada penggunaan CorelDRAW anda harus mengetahui teknik mengimpor dan mengekspor file. Import adalah kegiatan memasukkan file kedalam dokumen kerja CorelDRAW. Berbagai format file yang dapat diimport menggunakan CorelDRAW antara lain : PDF, JPEG, PNG, AI(Adobe Illustrator), dll. Sedangkan pengertian Export sendiri adalah suatu perintah untuk membuat file bitmap dan vector agar dapat digunakan pada aplikasi lainnya. Kedua proses ini sangat penting dipahami karena pada dasarnya semuap aplikasi desain dengan berbagai format file yang dihasilkan, memilik keterkaitan Berikut ini adalah langkah-langkah import dan export file Import 1. Buka file CorelDRAW anda dan pilih menu file->import atau tekan Ctrl+i 2. Pilih file yang akan di impor dan tekan Import untuk melakukan import file 3. Ketika berada di dalam dokumen, atur posisi file tersebut 4. File berhasil diimport Export 1. Pilih menu File->Export atau tekan Ctrl + E Masukkan nama file, format file. Lalu tekan Export 3. Jika muncul halaman berikut ini tekan OK 4. Cek kembali direktori file tersebut, pasti anda temukan file tersebut B. Menggambar dengan CorelDRAW 2017 Tool Boox Tool Bok adalah bagian Coreldraw yang berisi kumpulan Tool-tool yang dikelompokkan berdasarkan funsinnya. berikut adalah kumpulan tool yang ada dalam CorelDraw. Pic Tool salah satu tool yang berfungsi untuk menyeleksi objek yang ada dalam Coreldraw, dengan tool ini kita dapat memilih objek yang akan kita pindah atau perintah yang lainnya. Shape Tool Tool ini berfungsi untuk mengedit garis atau objek yang lainya, dengan tool ini kita dapat meluruskan garis, membelokan, menambah node atau menguranginya. jika anda penasaran langsung saja menuju ke TKP. Crop Tool Tool yang berfungsi untuk merubah ukuran dari suatu objek, Perintah-perintah yang ada dalam Crop Tool ini adalah Crop, Knife, Eraser dan Virtual Segment Delete. Zoom Tool Tool yang berfungsi untuk mengatur jarak penglihatan kita pada suatu objek, bisa untuk mendekatkan atau Zoom dan juga menjauhkan atau Zoo Out, ada juga perintah Pan yang berfungsi untuk menggeser lembar kerja coreldraw anda. Free Hand Tool Freehand tool adalah tool untuk pembuatan berbagai model garis, kurva, dan menggambar bebas, dalam tool ini terdapat beberapa tool yang memiliki fungsi sama antara lain : 2-Point Line, Bezier, Artistic Media, Pen, B-Spline, Polyline, 3Point Curve. Smart Fiil Tool dengan Smar Fiil Tool ini kita dapat memberikan pewarnaan pada objek yang tidak menyatu dalam satu garis, walaupun garis yang hanya saling bertumpuk anda bisa mewarnainya dengan Smart Fiil Tool ini. Rectangle Too Tool yang berfungsi untuk membuat objek berupa persegi, persegi panjang dan bujur sangkar. Ellipse Tool Tool yang berfungsi untuk membuat objek berupa lingkaran, setengah lingkaran Polygon Tool Tool yang berfungsi untuk menggamar berbagi macam objek seperti Segi 5, Bintang, Complex Star ada juga Grap Paper dan Spiral. Basic Shape Tool Tool dasar yang disipkan oleh CorelDraw untuk membuat beberapa Objek yang sering digunakan, beberapa kategori objek yang disediakan adalah Basic Shape, Arrow Shapes, Flowchart Shape, Banner Shapes, dan Callout Shapes. Text Tool Sudah jelas tool ini digunakan untuk membuat teks artistik. Walaupun pada tool ini tidak terdapat flyout, tetapi tool ini mempunyai tool lain yaitu Paragraph Formatting dan Character Formatting pada sub menu text pada Property Bar standard. Table Tool Table Tool digunakan untuk membuat table pada CorelDRAW, untuk mengatur banyaknya kolom dan baris terdapat di bagian Property Bar. Parallel Dimension Tool Fungsi dari Paraller Dimension Tool ini adalah untuk menggambar garis paraller yang menunjukan ukuran suatu objek ataupun luasnya. Straigth-Line Connector Tool Dan tool ini berfungsi untuk menggambar sebuah garis lurus untuk menghubungkan dua buah objek, tool ini hanya terdapat pada CorelDRAW versi X5 keatas Blend Tool Blend Tool berfungsi untuk mencampurkan (Blend) dua buah objek dengan memadukan perubahan bentuk objek dan warna yang kompleks antara kedua obejek yang di campurkan. Dalam Tool ini terdapat beberapa tool lain antara lain : Contour Tool : digunakan untuk membuat serangkaian bentuk konsentris dari sebuah objek Distort Tool : digunakan untuk mendistorsi objek dengan menerapkan efek push &l pull, zipper dan efek twister. Drop Shadow : digunakan untuk membuat bayangan sebuah objek kurva, text, ataupun gambar Envelope : digunakan untuk mengubah bentuk suatu objek atau text dengan mengubah atau menyeret node dari bentuk aslinya. Extrude : digunakan untuk membuat efek 3D pada suatu objek, tool ini juga digunakan untuk membuat efek Long Shadow pada Flat Desain. Transparency : digunakan untuk memberikan efek transparansi di sebuah objek baik kurva, text, ataupun bitmaps Color Eyedropper Tool Mengenal bagian CorelDRAW - Color Eyedropper Tool .Tool ini digunaka untuk mengambil sampel atau contoh warna yang berupa prosentase campuran warna dari obyek terpilih dan diterapkan pada obyel lain agar warnanya sama. Outline Pen Tool Mengenal bagian CorelDRAW - Outline Pen Tool.Tool untuk mengatur segala sesuatu tentang outline atau garis sisi luar obyek meliputi ketebalan, warna, menghapus outline dan sebagainya. Fill Tool Tool untuk mengatur segala sesuatu tentang fill obyek atau warna dari obyek meliputi pengaturan warna, menghapus fill dan sebagainya. Interactive Fill Tool Tool untuk membuat gradasi warna pada sebuah objek kurva atau text di CorelDRAW. Drawing Window Bagian luar dari ukuran lembar kerja yang kita buat, namun anda juga bisa menggunakannya untuk mengedit objek. Drawing Page Bagian lember kerja yang di kelilingi sebuat persegi panjang atau persegi sesuai dengan ukuran yang anda tentukan. Ruler Garis yang terletak secara Horisontal dan Vertikal, berfungsi untuk menggerse serta megedit ukuan dari objek yang sedang anda buka. Color Palette Bagian bar yang menunjukkan pilihan warna yang dapat anda gunakan untuk mewarnai objek dalam corelDrwa, tersedia dalam berntuk RGB dan CMYK. Documen Navigator Document Navigator adalah Area di pojok kiri bawah Drawing Window yang berisi pengontrol untuk berpindah dari satu halaman ke halaman gambar yang lain. Status Bar Status Bar ini berfungsi untuk menampilkan status objek yang sekarang sedang aktif dan juga menunjukkan posisi kursor anda. Navigator Bagian Kotak kecil di bawah pojok kanan, Navigator ini berfungsi untuk melihat seluruh lembar kerja dalam ukuran kecil dan kita bisa mengarahkan pada satu titik desain yang kita inginnkan. C. Bitmap dengan CorelDRAW Terkadang saat mendesain di CorelDraw kita juga perlu membuat efek-efek tertentu yang ada pada bitmap, oleh karena itu diperlukan convert dari desain berbasis vektor ke bitmap yang tujuannya merubah file asli tersebut ke bentuk bitmap sehingga bisa diberikan efek-efek bitmap di CorelDraw. Buat desain vektor anda atau buka hasil yang sudah jadi, kemudian 1. Seleksi objek yang hendak di Convert 2. Klik menu Bitmap - Convert to Bitmap sehingga tampil jendela Convert to Bitmap 3. Atur resolusinya sesuai yang diinginkan, dan 300 dpi adalah standar resolusi cetak, 4. Pilih Color Mode : CMYK untuk maksimal proses cetak, Black and White untuk Hitam Putih, 16 Color, Grayscale untuk Keabu-abuan, Paleted, dan RGB untuk maksimal publikasi digital 5. Centang Anti aliasing untuk memberikan pinggiran yang lebih halus, 6. Centang Transparant Background, untuk membuat Backgroundnya Transparant. 7. Klik tombol OK jika sudah selesai Efek – efek Bitmap convert bitmaps, yaitu untuk konversi ke modus bitmap edit bitmap : yaitu untuk mengedit design berbasis bitmap crop bitmap : untuk memotong objek trace bitmap : untuk membagi-bagi bitmap resample : untuk mengembalikan ke asalnya (aslinya) mode : untuk memberi objek sebuah mode inflate bitmap : untuk membuat flat bitmap bitmap colour mask : untuk memberi warna bitmap resolve link : untuk mengambil/ mencari dari halaman web update from link : untuk update dari web/internet 3D effect : untuk memberi efek 3d (tiga dimensi) D. art strokes : untuk memberi efek seni blur : untuk memberi sebuah efek blur camera : untuk memberi efekcamera color transform : untuk mentranformasikan sebuah warna contour : untuk memberi efek contour creative : untuk memberi efek buatan sendiri distort : untuk membuat bentuk noise : untuk memberi efek gelap terang sharpen : untuk mempertajam tampilan Workhop Menggambar dengan CorelDRAW Dengan memanfaatkan CorelDRAW, Anda bisa menggambar objek sederhana dengan kompleks, mulai dari objek persegi empat atau bintang, sampai objek yang dibentuk menggunakan banyak garis dan kurva. Tentu tidak menarik jika mempelajari cara menggambar objek – objek sederhana menggunkan software secanggih CorelDRAW. Oleh karena itu, Bab ini secara khsusus dibuat untuk membantu Anda membuat objek – objek yang rumit . Namun masalahnya, membuat objek yang rumit sangatlah sulit dijelaskan dengan menggunakan tutorial teks yang urut dan detail. Untuk memecahkan masalah tersebut buku ini menyediakan cara- cara membuat desaon objek melalui video tutorial. Video tersebut dapat di akses dengan menscan kode QR yang ada di dalam buku dengan memindai QR kode tersebut. E. Photoshop 2017 Photoshop CC 2017 merupakan software multifungsi, Anda bisa membuat desain grafis, mengedit foto, membuat manipulasi serta efek khusus dan lain sebagainya. Berbeda dengan CorelDRAW yang lebih cocok diapakai untuk membuat desain grafis berbasis vector photoshop lebih pas untuk pembuatanobjek berbasis bitmap. Download Photoshop CC 2017 Photoshop CC , Didalam buku ini mengenal photoshop dan CorelDRAW 2017 terdapat QR code untuk mendowload aplikasi yang berfungsi 15 hari QR Code dapat di pindai dengan QR Code Reader Tollbox Photoshop 1. Fungsi toolbox move tool pada photoshop Move Tool = Berfungsi untuk memindah sebuah objek, layer aktif secara bebas 2. Fungsi Toolbox Rectangular Marquee Tool serta sub-subnya Rectangular Marquee Tool : berfungsi untuk membuat seleks segi empat Elliptical Marquee Tool : untuk membuat seleksi berbentuk lingkaran Single Row Marquee Tool : untuk membuat seleksi secara horizontal 1 pixel Column Marquee Tool : untuk membuat seleksi secara vertikal 1 pixel 3. Fungsi Toolbox Lasso tool serta sub-subnya Pada Photoshop Lasso Tool : berfungsi untuk membuat seleksi secara bebas Polygonal Lasso Tool : untuk membuat seleksi berbeentuk poligon Magnetic Lasso Tool : untuk membuat seleksi secara otomatis dengan mengikuti warna yang serupa 4. Fungsi Toolbox Quick Selection Tool, magic wand tool Tool : berfungsi untuk membuat sebuah seleksi secara otomatis pada warna yang sama Magic Wand Tool : untuk membuat seleksi berdasarkan warna yang sama 5. Fungsi Toolbox crop tool Pada Photoshop Crop Tool : berfungsi untuk memotong sebuah objek / gambar 6. Toolbox slice tool dan slice select tool Pada Photoshop Slice Tool : berfungsi untuk membuat sebuah potongan objek atau gambar Slice Select Tool : untuk memilih sebuah potongan pada objek / gambar 7. Fungsi Toolbox spot healing brush tool Pada Photoshop Spot Healing Brush Tool : berfungsi untuk memperbaiki sebuha objek atau gambar yang rusak Healing Brush Tool : untuk membuat sebuh objek tu gambar dengan sampel tertentu Patch Tool : berfungsi untuk membuat sebuh objek atau gambar dengan sampel patern Red Eye Tool : untuk menghilnagkan warna merah pada mata karena terkena pantulan sinar agar menjadi hitam 8. Fungsi Toolbox Brush tool serta sub-subnya Brush Tool : berfungsi untuk menggambar/melukis gambar menggunakan kuas Pencil Tool : untuk menggambar/melukis gambar menggunakan pensil Color Replacement Tool : untuk mewarnai sebuah gambar menggunakan warna tertentu 9. Fungsi Toolbox clone stamp dan pattern stamp tool Clone Stamp Tool : berfungsi untuk membuat sebuah gambar menggunkan sample gambar yang telah tersedia Pattern Stamp Tool : untuk membuat sebuah gambar menggunkan pola tertentu 10. Fungsi Toolbox history brushtool, art history tool History Brush Tool : berfungsi untuk menghapus objek/gambar menjadi transparan mengikuti warna berground / layer di belakangnya Art History Tool : untuk membuat gambar secara state history dari sebuah gambar model artistik 11. Fungsi Toolbox Erser tool sert sub-subnya Eraser Tool : berfungsi untuk menghapus sebuah objek atua gambar Background Eraser Tool : untuk menghapus sebuah objek atau gambar ynag ahirnya menjadi transparan Magic Eraser Tool : untuk menghapus sebuh gambar secra otomatis mengikuti warna yang sama yang ahirnya menjadi transparan 12. Fungsi Toolbox gradient dan paint bucket tool Gradient Tool : berfungsi untuk memberi warna sebuah objek atau gambar secara gradient Paint Bucket Tool : untuk member warna objek atau gambar yang dipilih 13. Fungsi Toolbox blur tool serta sub-subnya Blur Tool : berfungsi untuk member efek kbur pada warna gambar Sharpen Tool : untuk memberi contras warna lebih tajam Smudge Tool : untuk menggosok-gosok gambar agar lebih halus dari hasil seleksi yang tidak beraturan 14. Fungsi Toolbox dodge tool serta sub-subnya Dodge Tool : berfungsi untuk membuat sebuah gambar agar lebih jelas/terang Burn Tool : untuk membuat sebuah gambar dengna efek lebih gelap Tool : untuk merubah sebuah saturasi pada area tertentu pada gambar 15. Fungsi Toolbox pen tool serta sub-subnya Pada Photoshop Pen Tool : berfungsi untuk membuat sebuah seleksi pada gambar Freeform Pen Tool : untuk membuat sebuah path dengan bentuk bebas Add Anchor Point tool : untuk menambah sebuah titik anchor point pada path Delete Anchor Point Tool : untuk menghapus sebuah titik anchor point yng telah anda tambahkan tadi pada path Convert Point Tool : untuk mengedit titik anchor point pada path 16. Fungsi Toolbox horizontal type serta sub-subnya Horizontal Type Tool : berfungsi untuk membuat sebuah text secara horizontal Vertical Type Tool : untuk membuat text/tulisan secara vertical Horizontal Type Mask Tool : untuk membuat seleksi tulisan/text dengan bentuk secara horizontal Vertical Type Mask Tool : untuk membuat seleksi tulisan/text dengan bentuk secara vertical 17. Fungsi Toolbox path selection tool Pada Photoshop Path Selection Tool : berfungsi untuk membuat sebuah path (bisa di konversi menjadi sebuah seleksi) Direct Selection Tool : untuk merubah anchor point pada path 18. Fungsi Toolbox rectangle tool serta sub-subnya Rectangle Tool : berfungsi untuk membuat objek berbentuk segi 4 Rounded Rectangle Tool : untuk membuat objek bentuk segi 4 melengkung Ellipse Tool : untuk membuat objek dengan bentuk lingkaran Polygon Tool : untuk membuat sebuah objek dengan bentuk segi 3,4, 5 dan seterusnya Line Tool : untuk membuat garis lurus Custom Shape Tool : untuk membuat sebuah objek dengan bentuk yang sudah tersadia pada option bar 19. Fungsi Toolbox notes tool dan audio annotation tool Notes Tool : untuk membuat sebuah catatan pada gambar/image Audio Annotation Tool : untuk membuat sebuah audio/ suara pada gambar/image 20. Fungsi Toolbox eyedropper too serta sub-subnya Eyedropper Tool : untuk mengambil warna yang dipilih untuk dijadikan warna pada fourground Color Sampler Tool : untuk mengambil (sampel warna) berbagai warna pada gambar/ image Ruler Tool : untuk mengukur sebuah jarak /sudut pada gambar Fungsi Toolbox Hand tool, zoom tool Pada Photoshop Hand Tool : dapat anda gunakan untuk memindah atau menggeser gambar/image Zoom Tool : untuk zoom in (memperbesar) atau zoom uot (memperkecil) sebuah tampilan gambar/ image 21. Fungsi Toolbox Hand tool, zoom tool Hand tool : berfungsi untuk memindah/menggeser gambar layaknya dengan tangan Zoom tool :berfungsi untuk memperbesar tampilan image /gambar 22. Fungsi Toolbox set foreground, set background Set Foreground Color : berfungsi untuk menentukan warna pada seleksi yang telah anda buat (pada warna foreground) Set Background Color = berfungsi untuk menentukan warna pada seleksi yang telah anda buat (pada warna begroung) Artboard Secara visual, artboards berfungsi sebagai kanvas individu dalam sebuah dokumen. Lapisan apa pun dalam dokumen yang tidak terdapat dalam artboard dikelompokkan di bagian atas panel Lapisan dan tetap tidak dikunci oleh artboards apa pun. Preferensi Artboard Untuk menyesuaikan tampilan artboards Anda, pilih Preferences> Interface> Appearance> Artboards. Anda memiliki opsi untuk memilih warna matte artboard dan untuk menampilkan atau menyembunyikan perbatasan papan luncur. Buat dokumen artboard 1. Di Photoshop, pilih File> Baru . 2. Di kotak dialog baru , tentukan nama untuk dokumen. Misalnya, situs web iPhone . 3. Dari menu pop-up Jenis Dokumen , pilih Artboard . 4. Pilih salah satu dari 35+ preset Ukuran Artboard . 5. Mulailah menambahkan elemen desain Anda ke artboard. Anda dapat menambahkan objek pintar, lapisan, grup lapisan, dll. Ke artboard. Konversi dokumen yang ada menjadi dokumen artboard Jika Anda memiliki dokumen Photoshop standar, Anda dapat dengan cepat mengonversinya menjadi dokumen artboard. 1. Pilih satu atau beberapa grup lapisan atau lapisan dalam dokumen. 2. Klik kanan seleksi dan kemudian pilih Artboard From Layers atau Artboard From Group Tambahkan artboards ke dokumen saat ini 1. Di panel Alat, klik ikon untuk memilih alat Artboard. 2. Gambarlah artboard di kanvas. 3. Ubah ukuran artboard jika perlu. Dari bilah opsi alat, pilih ukuran prasetel dari menu pop-up Ukuran. Sebagai alternatif, Anda dapat meninggalkan artboard berukuran khusus. 4. Ganti nama artboard menjadi nama yang Anda inginkan. Lakukan hal berikut: 1. Dengan artboard yang dipilih, pilih Layer> Ganti nama Artboard . 2. Ketik nama baru untuk artboard dan tekan Return. 5. Mulailah menambahkan elemen desain Anda ke artboard. Anda dapat menambahkan bjek pintar, lapisan, grup lapisan, dll. Ke artboard. Tambahkan artboards baru dengan cepat ke dokumen Anda dapat menambahkan artboards ke dokumen Anda dengan mengklik ikon + yang muncul di samping artboards yang ada dalam dokumen. Ikon + ini muncul di mana pun kanvas dapat menampung artboards tambahan. Untuk menduplikasi sebuah artboard bersama dengan isinya, Option / Alt-klik ikon plus (+). 1. Pilih artboard. 2. Klik ikon + di samping artboard. Photoshop menambahkan artboard ke dokumen ke arah ikon +. 3. catatan: Opsi / Alt-klik ikon plus (+) untuk menduplikasi artboard yang dipilih saat ini beserta isinya. Artboard baru ditambahkan ke arah ikon + yang Anda klik. Bekerja dengan artboards Setel latar belakang artboard Pada panel Properties ( Window> Properties ) untuk artboard, atur nilai yang diinginkan untuk bidang Artboard Background Color . Anda juga dapat mengatur latar belakang artboard agar transparan. Setel latar belakang artboard Pindahkan elemen antar artboards Cukup tarik elemen dari satu artboard ke yang lain di kanvas. Saat Anda memindahkan elemen di antara artboards, Photoshop mencoba memposisikannya di lokasi yang sama relatif terhadap asal-usul penggaris yang terletak di sudut kiri atas artboards. Ketika Anda menambahkan / memindahkan elemen ke artboard, elemen baru bergerak ke bagian atas panel Lay-Z pesanan untuk artboard itu. Anda juga dapat mengelompokkan lapisan / elemen yang tidak termasuk dalam artboard mana pun dengan artboards yang ada. Cukup tarik elemen pada kanvas ke papan target. Atau, pindahkan ke papan gambar target di panel Lapisan . Gandakan layer atau grup layer Ketika Anda menduplikasi layer atau grup layer dalam dokumen yang berisi artboards, Anda dapat memilih artboard di mana Anda ingin menempatkan layer yang disalin. Duplicate Layers: Pilih artboard di mana Anda ingin menempatkan layer yang disalin Dengan Artboard atau Move tool yang dipilih, klik label artboard untuk memilihnya. Sekarang, pindahkan ke lokasi yang diinginkan di kanvas. Ubah ukuran Dengan Artboard atau Move tool yang dipilih, klik label artboard untuk memilihnya. Sekarang, pilih Ukuran preset baru untuk artboard dari bilah opsi alat. Jika Anda ingin mengubah ukuran artboard menjadi ukuran khusus, cukup mengubah ukuran batasnya menggunakan pegangan. Grids Pilih artboard dan pilih View> Show> Grid untuk melihat grid di artboard. Panduan Dengan artboard dipilih, tarik panduan dari penggaris ke kanvas. Panduan ini sekarang bergerak dengan artboard. Anda juga dapat menduplikasi sebuah artboard dengan panduan yang ditetapkan untuk menetapkan panduan yang sama ke artboard digandakan. Sebagai alternatif, Anda dapat memilih Lihat> Tata Letak Panduan Baru untuk menargetkan papan gambar yang diinginkan. Untuk mengatur opsi visibilitas panduan, pilih Lihat> Tampilkan . (Kiri) Tata Letak Panduan Baru | (Kanan) Panduan opsi visibilitas Periksa properti artboard Pilih artboard dan pilih Window> Properties untuk dengan cepat memeriksa properti utamanya. Anda juga dapat mengubah ukuran artboard dari dalam panel Properties . Properti artboard juga ditampilkan di bilah opsi alat ketika artboard dipilih. Tampilkan nama artboard Untuk menampilkan / menyembunyikan nama artboard pilih View> Show> Artboard Names . Nama-nama artboard secara otomatis dipotong ke lebar artboard. Filter layer dengan artboard Di panel Lapisan, dari menu munculan Pencarian, pilih Artboard . Pilih artboard atau lapisan apa pun di dalam artboard. Tampilan panel Lapisan sekarang dibatasi hanya pada artboard yang dipilih. Untuk kembali ke tampilan panel Lapisan penuh, hapus semua lapisan atau pilih sesuatu di luar artboard. Mencegah otomatis bersarang ke dalam atau keluar dari Artboards Tetapkan kunci dalam ilustrasi ke artboard untuk melarang masuknya otomatis ke dalam dan keluar dari artboard, atau ke lapisan tertentu di dalam artboard untuk melarang penempatan otomatis lapisan-lapisan tertentu. Untuk kembali ke perilaku bersarang otomatis yang normal, hapus kunci bersarang otomatis dari papan atau lapisan. Kunci posisi artboard Pilih artboard dan tetapkan kunci posisi. Papan gambar sekarang tetap pada posisinya di kanvas, tetapi elemen masih dapat ditambahkan, dipindahkan ke dalam, atau dihapus seperti biasa. Ganti nama Klik dua kali nama artboard di panel Lapisan dan masukkan nama baru. Sebagai alternatif, gunakan perintah Layer> Rename Artboard . Melarutkan artboards Anda dapat dengan cepat melarutkan artboards ke elemen penyusunnya. Dengan artboards yang dipilih, pilih Layer> Ungroup Artboards . Artboards dibubarkan dan elemen penyusunnya semua bergerak satu tingkat lebih tinggi di panel Lapisan. Jika artboard terakhir yang tersisa di dokumen dilarutkan atau tidak dikelompokkan, dokumen menjadi dokumen non-artboard. Ekspor artboards Ekspor artboards sebagai aset gambar Anda dapat mengekspor artboards sebagai JPEG, GIF, PNG, PNG-8, atau aset gambar SVG langsung dari panel Lapisan . . Ekspor artboards sebagai PDF Anda dapat mengekspor artboards sebagai dokumen PDF. Ikuti langkah ini: 1. Di Photoshop, pilih File> Export> Artboards To PDF . 2. Di dialog Artboards To PDF , lakukan hal berikut: o Pilih tujuan / lokasi tempat Anda ingin menyimpan dokumen PDF yang dihasilkan. o Tentukan awalan nama file untuk dokumen PDF yang dihasilkan. Misalnya, Campaign_insurance . o Tentukan apakah Anda ingin mengekspor hanya konten di artboards atau juga konten di area yang tumpang tindih dengan artboards. o Tentukan apakah Anda ingin mengekspor semua artboards atau hanya yang dipilih saat ini. o Tentukan apakah Anda juga ingin mengekspor latar belakang papan iklan bersama dengan artboards. o Tentukan apakah Anda ingin menghasilkan satu PDF untuk semua artboards dalam dokumen saat ini, atau menghasilkan satu dokumen PDF per artboard. Jika Anda memilih untuk menghasilkan beberapa dokumen PDF, semua dokumen tersebut mengambil awalan nama file yang Anda tentukan sebelumnya. o Tentukan encoding untuk dokumen PDF yang diekspor: ZIP atau JPEG . Jika Anda memilih JPEG, tentukan juga pengaturan Kualitas ( 0-12 ). o Tentukan apakah Anda ingin menyertakan Profil Konsorsium Warna Internasional (ICC) dalam dokumen PDF yang diekspor. Profil ICC terdiri dari data yang mencirikan perangkat input atau output warna. o Tentukan apakah Anda ingin juga mengekspor nama artboard bersama dengan artboards yang diekspor. Anda dapat menentukan font khusus, ukuran font, warna font, dan warna ekstensi kanvas saat memilih pengaturan ini. 3. Klik Jalankan . Photoshop menghasilkan dokumen PDF. Ekspor artboards sebagai file Anda dapat mengekspor artboards sebagai file terpisah. Ikuti langkah ini: 1. Di Photoshop, pilih File> Ekspor> Artboards Ke File . 2. Di dialog Artboards To Files , lakukan hal berikut: o Pilih tujuan di mana Anda ingin menyimpan file yang dihasilkan. o Tentukan awalan nama file. o Tentukan apakah Anda ingin mengekspor konten artboard saja atau ingin menyertakan area yang tumpang tindih juga. o Tentukan apakah Anda ingin mengekspor semua artboards atau hanya yang dipilih saat ini. o Tentukan apakah Anda juga ingin mengekspor latar belakang papan iklan bersama dengan artboards. o Pilih jenis file yang ingin Anda ekspor. Anda memiliki opsi untuk mengekspor sebagai BMP, JPEG, PDF, PSD, Targa, TIFF, PNG-8, atau PNG-24. o Tentukan opsi ekspor untuk jenis file yang telah Anda pilih. Tentukan apakah Anda ingin juga mengekspor nama artboard bersama dengan artboards yang diekspor. Anda dapat menentukan font khusus, ukuran font, warna font, dan warna ekstensi kanvas saat memilih pengaturan ini. 3. Klik Jalankan . Photoshop mengekspor artboards sebagai file dalam format yang dipilih. Pratinjau Perangkat dan aplikasi pendamping Pratinjau CC Dengan menggunakan fitur Pratinjau Perangkat di Photoshop dan Pratinjau CC, aplikasi pendamping, Anda dapat dengan cepat mempratinjau desain pada perangkat iOS target mereka. Pratinjau CC terhubung ke Photoshop melalui port USB atau melalui Wi-Fi, dan membuat preview langsung dari desain Anda. Perubahan apa pun yang Anda buat pada desain Anda secara otomatis dikirim ke perangkat, sehingga Anda dapat melihat pratinjaunya. Untuk dokumen dengan artboards, Pratinjau Perangkat mencoba menampilkan artboard yang benar dengan mencocokkan ukuran dan posisi artboard dengan ukuran perangkat iOS yang terhubung. Anda juga dapat menggunakan bilah navigasi untuk melihat pratinjau artboard tertentu di perangkat atau menggesek melalui artboards sesuai urutan di mana mereka terdaftar di panel Lapisan Photoshop. Adjustment fitur Adjustment Layer pada Photoshop digunakan untuk melakukan koreksi warna dan cahaya pada gambar tanpa merusak kualitas gambar aslinya. Cukup dengan menambahkan layer adjustment, Anda sudah bisa mengubah-ubah gambar sesuai keinginan Anda. Fitur adjustment layer dapat Anda temukan dengan membuka menu Layer > New Adjustment Layer Atau dengan mengklik ikon Create new fill or adjustment layer yang ada di bagian bawah panel Layers.Photoshop sudah menyediakan beberapa pilihan opsi yang bisa Anda gunakan untuk mengedit gambar yaitu Brightness atau Contrast, Levels, Curves, Exposure, Vibrance, Hue atau Saturation, Color Balance, dan lain-lain. Pada saat menggunakan fitur adjustment layer, di dalam panel Layers akan muncul layer adjustment sesuai dengan opsi yang Anda pilih. Misalnya Anda memilih opsi Levels, maka di dalam panel Layers akan terdapat layer adjustment yang bernama Levels 1. Untuk mengatur penggunaan fitur adjustment layer, Anda bisa memanfaatkan parameter-parameter pada panel Adjustments yang bisa membantu Anda dalam proses pengeditan gambar dengan cepat dan mudah. Parameter di dalam panel Adjustments berbeda-beda; tergantung dari opsi yang Anda pilih. Misalnya Anda ingin mengedit gambar menggunakan fitur adjustment layer dengan opsi Brightness/Contrast, ikutilah tahap-tahap di bawah ini untuk melakukannya: 1. Pertama bukalah gambar yang ingin anda edit. 2. Selanjutnya klik menu Layer > New Adjustment Layer > Brightness / Contrast. 3. Pada kotak dialog New Layer yang muncul pilihlah tombol OK. 4. Kalau sudah di dalam panel Layers akan muncul layer adjustment baru yaitu Brightness/Contrast 1. Klik-ganda ikon Layer thumbnail yang ada pada layer. 5. Akan muncul panel Adjustments opsi Brightness / Contrast. Masukkan nilai atau geser slider-slider yang ada untuk menghasilkan gambar sesuai keinginan Anda. Brightness: mengatur tingkat keterangan warna dan cahaya pada gambar. Contrast: mengatur tingkat ketajaman warna dan cahaya pada gambar. 6. Setelah itu gambar akan berubah menjadi lebih terang dan tajam sesuai pengaturan yang Anda lakukan. Workshop Photoshop Photoshop dapat digunakan untuk mengedit foto atau membuat objek bitmap. Proses pengeditan foto jauh lebih mudah dilakukan disbanding membua objek bitmap dari nol. Oleh karena itu, workshop Photoshop yang dibahas di dalam bab ini mengupas langkah – langkah membuat objek bitmap. Sama seperti workshop corelDRAW yang sudah di bahas sebelumnya, latihan – latihan yang disajikan dalam bab ini tersedia dalam format video tutorial. Maka unduh video tutorial workshop photosop dengan menscan kode QR BAB IV Hasil Reciew Buku Fitur - fitur baru pada Microsoft PowerPoint 2016 PowerPoint terus berevolusi bersama dengan produk Office lainnya. Sekitar akhir tahun 2015, Microsoft sekali lagi mengeluarkan produk terbarunya, yaitu Microsoft Office 2016, dan juga paket berlangganan Office 365. Tentu saja fitur-fitur baru pun muncul pada PowerPoint. Pada November 2015, PowerPoint mendapatkan dua buah fitur yang membuat versi ini sangat berbeda dengan versi sebelumnya. Fitur pertama adalah tambahan transisi yang diberi nama Morph. Dengan transisi ini Anda dapat membuat presentasi jauh lebih cepat. Karena Anda tidak perlu mengatur satu per satu animasi. Yang Anda lakukan hanya mengatur letak objek-objek pada beberapa slide yang Anda buat dan berikan transisi Morph pada setiap slide. Sangat menghemat waktu Anda. Tentunya ketika Anda menggunakan fitur Morph, gunakan latar belakang yang sama, sehingga fitur Morph akan bekerja secara efektif. Fitur kedua adalah PowerPoint Designer. Dengan fitur ini Anda akan menghemat waktu untuk mengatur gambar di dalam slide. Contohnya ketika Anda memasukkan sebuah gambar, PowerPoint akan memberikan beberapa pilihan Design Ideas yang bisa langsung Anda pilih. Sehingga gambar atau foto akan langsung diatur secara otomatis. Bahkan PowerPoint cukup pintar untuk mengetahui gambar yang Anda masukkan merupakan latar belakang atau bukan. Jika Anda memasukkan gambar berupa grafik atau data, maka pilihan yang diberikan oleh PowerPoint akan berbeda dengan ketika Anda memasukkan gambar pemandangan Kedua fitur ini memang sangat tentu memanjakan pengguna PowerPoint. Pada versi-versi sebelumnya untuk mengatur animasi maupun gambar tentunya memerlukan waktu dan usaha yang tidak sedikit. Namun dengan munculnya fitur Morph dan PowerPoint Designer, semua hal ini dapat dilakukan hanya dalam beberapa menit saja. Video dari Youtube Channel Microsoft Mechanics ini akan menunjukkan kepada Anda betapa mudahnya menggunakan kedua fitur ini Menginstalasi Microsoft Office 2016 Sekedar informasi, Microsoft Office 2016 sudah dirilis beberapa waktu lalu dan sudah mulai mendominasi penggunaan Microsoft Office di seluruh dunia. Jadi tidak ada salahnya jika kamu download dan install Microsoft Office 2016 ke PC dan laptop kamu. Untuk kamu yang ingin tahu bagaimana cara install Microsoft Office di Windows, kamu bisa ikuti tutorial mudah cara install Office 2016 berikut ini. 1. Download file ISO Microsoft Office 2016 di situs Microsoft. 2. Setelah kamu berhasil download ISO, langsung saja double click untuk membuka file ISO tersebut 3. Buka Office Setup yang ada di dalam ISO Microsoft Office 2016 tersebut. 4. Lakukan langkah-langkah install Microsoft Office yang muncul di tampilan layar PC atau laptop kamu. 5. Jendela selesai akan muncul ketika proses install Microsoft Office 2016 sudah selesai. 6. Kamu bisa langsung membuka Start dan mencari software Office seperti Word, Excel, dan PowerPoint sudah terinstal. Proses install Office 2016 tersebut sangat bervariasi tergantung dari spesifikasi komputer kamu, sisa memori storage yang masih kosong, dan lain sebagainya. Setelah proses install Office selesai, kamu bisa langsung membuka software Office seperti Microsoft Word 2016. Persiapan Menggunakan PowerPoint Ribbon menu berisi beberapa tab yang berisi beberapa grup icon. Menu Home terdiri dari menu-menu yang digunakan dalam persentasi seperti: Cliboard berisi Cut : untuk memindahkan objek dari slide ke slide yang lain Copy : untuk mengcopy objek dari slide ke clipboard Paste : menempatkan hasil copiyan Format painter : untuk menduplikasi format satu objek ke objek lainnya Slides berisi New slide : untuk menambah slide baru. Delete : untuk menghapus slide Resert : untuk mereset slide show. Font untuk mengatur font dari warna,jenis,format,dll Paragraph untuk mengatur kalimat dari posisi,spasi,bullet,numbering,dl Drawing untuk menggambar suatu objek Groups yang terdiri dari beberapa tabs. Command Button(tombol perintah) Dialog box launcher digunakan untuk membuka task pane yang terkait dengan group Office button terdiri: New : untuk membuat slide baru Open :membuka/menampilkan slide yang sudah ada/disimpan Save : menyimpan slide Save As: menyimpan dokumen dengan nama file yang lain Print : mencetak slide Send : untuk mengirim slide melalui e-mail atau attachment Close :untuk menutup lembar kerja Menu Insert terdiri dari grup menu untuk menyisipkan suatu objek ke dalam persentasi seperti: Table : memasukkan format table dalam slide Illustration : menambahkan suatu objek terdiri dari: Picture : untuk menyisipkan gambar yang ada di file Shapes : untuk membuat bentuk bangun,garis dll Chart : untuk membuat grafik Links: memberi tautan/hubungan ke file/alamat internet Text berisi Text Box : untuk menyisipkan kotak untuk menulis teks Media clips: menambahkan movie dan sounds Movie : untuk menyisipkan film maupun video Sounds : untuk menyisipkan suara Design terdiri dari grup menu untuk mengatur halaman slide,template,latar belakang slide seperti: Page Setup untuk mengatur halaman slide Slide Orientation untuk mengatur orientasi halaman colours untuk mengatur warna background Themes untuk memberi tampilan instant sesuai template yang ada Background untuk menyisikan background sesuai yang di inginkan Animations Preview untuk melihat hasil dari animasi yang Anda berikan untuk slide Anda. Animations untuk memilih animasi terdiri dari animate dan custom animations. Transition to This Slide untuk memeberikan slide pada perpindahan slide Custom animation untuk memilih gambar animasi transsition Sound untuk memilih suara untuk slide show Slide Show terdiri dari group untuk mengatur tampilan saat slide show dijalankan Start Slide Show dan set up untuk mengatur slide mana yang akan ditampilkan Hide Slide untuk menyembunyikan slide From Beginning untuk menampilkan slide dari awal From Current Slide untuk menampilkan slide dari posisi akhir monitor untuk mengatur resolusi monitor saat slide dijalankan Review Spelling untuk pengecekan spelling dan grammar dalam dokumen Research : pencarian Translate : menterjemahkan New Comment: untuk memberi comment Edit Comment : untuk mengedit/mengubah comment View Normal : menampilkan hasil persentasi secara normal Slide Sorter: menampilkan slide sorter Show/Hide untuk membantu dalam membuat slide presentasi, juga menampilkan penggaris (ruler) dan garis bantu (gridlines). Zoom memperbesar ukuran slide atau secara normal. Color/Grayscale untuk menentukan apakah slide yang dibuat berwarna atau hitam putih Window untuk menata tampilan window PowerPoint Zoom untuk memperbesar dan memperkecil slide utama secara default adalah 68% Cara Membuat sebauh dokumen baru Buka Ms. PowerPoint kamu Start > Program > PowerPoint Buat sebuah lembar kerja baru File > New (CTRL+N) pastikan anda memilih Blank Presentation kemudian klik Create seperti yang saya lingkari pada gambar diatas. dan sekarang anda sudah masuk kedalam lembar kerja baru PowerPoint Membuat Presentasi dengan Template PowerPoint Cara membuat Presentasi dengan Template. pada tabel Pilih FILE > NEW maka akan muncul tampilan seperti berikut ini setalah muncul seperti gambar diatas maka anda harus memilih bagian yang saya lingkarai di atas Sample Templates , setelah anda membukanya maka anda akan mendpati banyak piliha template sesuai kebutuhan anda, Photo Albume, Busines, Traveling dan lainnya. seperti nampak pada gambar berikut ini Menyimpan Presntasi PowerPoint ketika anda sudah membuat presentasi PowerPoint tentunya anda harus melakukan penyimpanan agar anda bisa membuka dan mengeditnya dalam kesempatan yang lain, atau jika anda ingin memindahkannya ke dalam komputer lain. selain itu menyimpan Prsentasi juga menghilankan resiko kehilangan ketika komputer anda mengalami masalah, jadi lakukan penyimpanan data secara bersekala. Menyimpan presentasi pertama kali. jika anda baru menyimpan presentasi untuk yang pertama kalinya, anda bisa melihat tahapan berikut ini. Masuk ke Tab File > Save Akan muncul sebuah kotak dialog dimana menujukkan folder tempat kamu akan menyimpan, anda bisa memilih secara bebasblokasi penyimpanan hasil kerja Ms PowerPoint anda. Kemudian Klik Save cara yang lebih cepat dalam menyipan hasil kerja PowerPoint anda addalah denga tekan Tombol CTRL+ S dan File anda akan termimpan. Cara Membuka dan Menutup PowerPoint Ada beberapa alasan kenapa anda harus melakukan hal ini, yang pertama anda sudah memiliki sebuah hasil desain powerpoint yang pernah anda simpan pada waktu sebelumnya jadi anda ingin membuka dan mengeditya kembali. apapun alasan anda yang jelas untuk melakukan perintah membuka powerpoint itu sangat mudah. Pastikan anda sudah membuka program PowerPoint anda klik File > Open > Pilih file anda atau anda juga bisa langsung klik CTRL+O (Peritah Open) Jika anda ingin mengeluarkan Program kerja PowerPoint anda maka anda tinggal masuk ke File > Exit atau anda bisa langsung klik icon X di sebelah pojok kanan atas. Menambahkan SLIDE BARU Pada PowerPoint dalam tahap 5 ini banyak cara yang dapat anda gunakan untuk menambahkan slide baru sebagi lembar kerja baru anda. jika anda igin menambahkan slide pertama kali maka anda tinggal masuk ke New Slide, jika anda memilih untuk menambahkan slide di antara slide yang sudah ada maka anda bisa klik kanan dan Insert slide. dan masih banyak cara yang lainnya. Menghapus Slide PowePoint ada bebrapa alasan kenapa anda harus melakukan tindakan ini, seperti anda memiliki banyak slide yang tidak digunakan atau anda memang ingin menghapus slide yang tidak anda gunakan. anda bisa menggunakan 3perintah berikut ini Tekan tombol delete pada keyboard Pres tombol backspace pada keyboard Klik kanan pada slide dan pilih Slide Delete Memindah ke atas atau bawah Slide Posisi Slide pada PowerPoint menang bisa anda pindahkan posisinya baik mau di posisi atas, tengah atau paling bawah, caranya sangat mudah anda tingga Klik dan tahan slide yang ada ingin pindahakan posisinya. cara kedua adalah dengan klik slide yang ingin dipindahkan kemudian klik kanan CUT dan paste pada urutan slide yang anda inginkan.