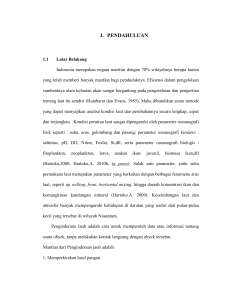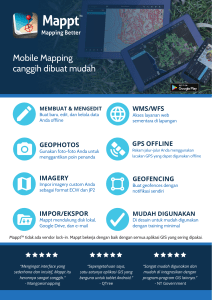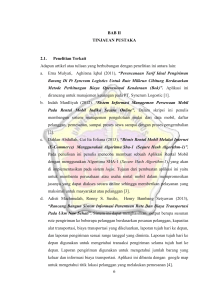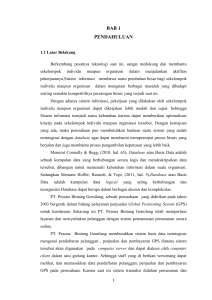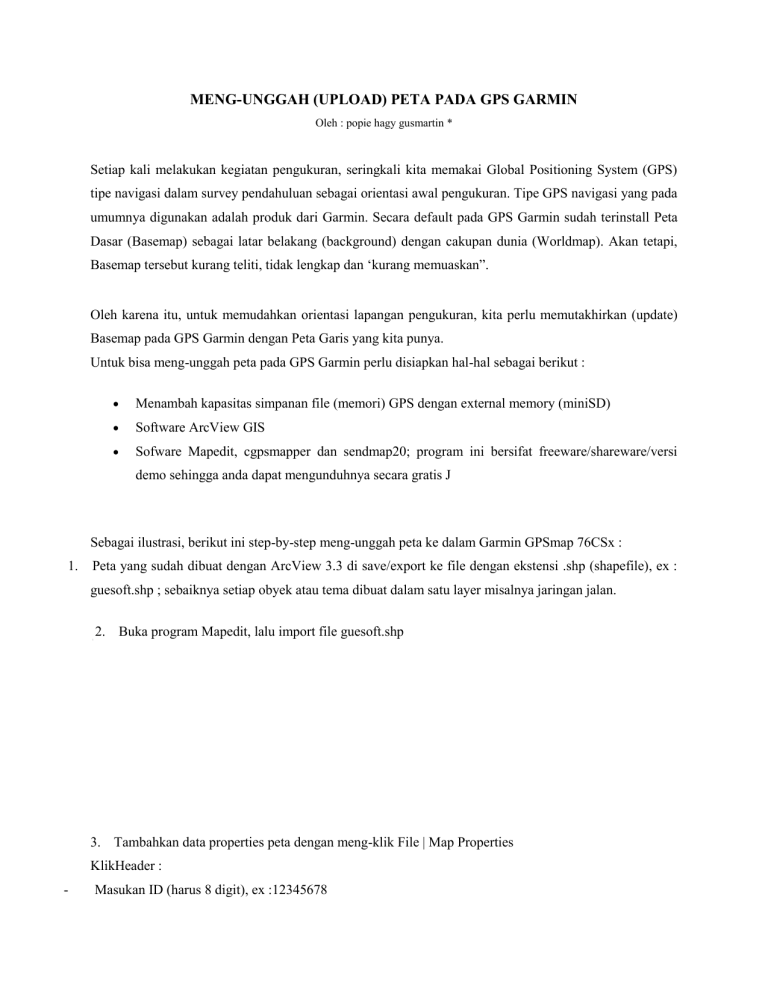
MENG-UNGGAH (UPLOAD) PETA PADA GPS GARMIN Oleh : popie hagy gusmartin * Setiap kali melakukan kegiatan pengukuran, seringkali kita memakai Global Positioning System (GPS) tipe navigasi dalam survey pendahuluan sebagai orientasi awal pengukuran. Tipe GPS navigasi yang pada umumnya digunakan adalah produk dari Garmin. Secara default pada GPS Garmin sudah terinstall Peta Dasar (Basemap) sebagai latar belakang (background) dengan cakupan dunia (Worldmap). Akan tetapi, Basemap tersebut kurang teliti, tidak lengkap dan ‘kurang memuaskan”. Oleh karena itu, untuk memudahkan orientasi lapangan pengukuran, kita perlu memutakhirkan (update) Basemap pada GPS Garmin dengan Peta Garis yang kita punya. Untuk bisa meng-unggah peta pada GPS Garmin perlu disiapkan hal-hal sebagai berikut : Menambah kapasitas simpanan file (memori) GPS dengan external memory (miniSD) Software ArcView GIS Sofware Mapedit, cgpsmapper dan sendmap20; program ini bersifat freeware/shareware/versi demo sehingga anda dapat mengunduhnya secara gratis J Sebagai ilustrasi, berikut ini step-by-step meng-unggah peta ke dalam Garmin GPSmap 76CSx : 1. Peta yang sudah dibuat dengan ArcView 3.3 di save/export ke file dengan ekstensi .shp (shapefile), ex : guesoft.shp ; sebaiknya setiap obyek atau tema dibuat dalam satu layer misalnya jaringan jalan. 2. Buka program Mapedit, lalu import file guesoft.shp 3. Tambahkan data properties peta dengan meng-klik File | Map Properties KlikHeader : - Masukan ID (harus 8 digit), ex :12345678 - Name, ex : merangin - Datum : WGS 84 Klik Levels : pilih insert before Klik cGPSMapper : - Pada Map is Transparent pilih Y : Transparent map without background object Setelah selesai semua klik Apply, OK. 5. Klik File|Save Map As|Save peta ke dalam Polish Format (*.mp,*.txt), beri nama file, ex : 12345678 6. Langkah selanjutnya adalah Export peta sehingga mempunyai ekstensi .img yang dapat dikenali device GPS Garmin File|Export|Garmin IMG/cgpsmapper.exe Beri nama file (harus 8 digit), ex : 12345678 , Save. 7. Setelah memilih save, akan muncul permintaan lokasi penyimpanan software cgpsmapper.exe , lalu Run Akan muncul peringatan dikarenakan software cgpsmapper.exe belum diregistrasi (versi demo), klik continue sampai muncul export is completed. 8. Anda sekarang telah memiliki file peta yang compatible dengan GPS Garmin yaitu 12345678.img. Langkah selanjutnya mengexport peta tersebut ke GPS dengan menggunakan software sendmap20. Klik Add maps, pilih 12345678.img Tentukan port atau kabel transfer (usb/com) Untuk meng-unggah peta, pilih Upload selected maps to GPS Selesai. Dengan cara yang sama, anda juga dapat meng-unggah peta pembagian nomor lembar peta dasar pendaftaran, peta izin lokasi, serta peta-peta lainnya yang dapat menunjang kegiatan pendaftaran tanah di Indonesia. Selamat Mencoba! Membuat Basemap GPS Garmin By Beni Raharjo – 16 Pebruari 2009Posted in: GPS Adalah sangat menarik jika kita bisa menyisipkan basemap buatan kita sendiri ke dalam GPS Garmin. Basemap yang diberikan oleh Garmin secara default memiliki skala kecil yang sangat tidak akurat dipakai di lapangan. Jika kita memiliki data dasar dalam format shapefile dari peta skala 1:50.000 atau bahkan 1:25.000, kita bisa membuat peta dasar untuk GPS Garmin buatan kita sendiri.Tahap 1: Download software Software yang digunakan untuk membuat Basemap GPS Garmin adalah CGPSMapper, GPSMapEdit, dan SendMap. Ketiga software tersebut dapat didownload di http://www.ziddu.com/download/3177112/Garmin.rar.html Tahap 2. Membuat peta 1. 2. 3. 4. 5. 6. 7. 8. Jalankan GPSMapEdit dengan klik pada mapedit.exe Import file shapefile dengan menu File > Import > ESRI (*.shp) Browse file shp yang ingin dimasukan dalam peta Tentukan select type of objects. Jika shapefile kita terdiri dari legenda bertingkat, gunakan from field dan pilih field pembeda antar fitur. Jika ingin label ditampilkan, aktifkan select field for labels dan pilih field sebagai label Tentukan select source coordinate system yang bersesuaian dengan data shapefile Pilih level zoom Lakukan impor ulang ke menu File > Import > ESRI (*.shp) untuk file yang lain jika perlu Contoh Map… 9. Atur Map Properties, sebagai contoh gambar di bawah ini 10. Simpan file map Tahap 3. Ekspor ke format IMG 1. Lakukan ekspor file ke format IMG dengan menu File > Export > Garmin IMG / CGPSMapper.exe 2. Tentukan tempat penyimpanan file IMG, tentukan lokasi file CGPSMapper.exe, dan klik RUN 3. Tunggu beberapa saat hingga hitungan menit 4. Tunggu sampai ada pesan bahwa proses sudah selesai Tahap 4. Upload ke GPS Garmin 1. 2. 3. 4. Jalankan sendmap2.exe Add maps, pilih file IMG yang telah dibuat pada tahap 3. Tentukan port, misalnya com1. Klik Connect ke GPS Jika yakin semua sudah OK, Klik pada upload selected maps to GPS. Tips: Untuk memudahkan symbology, shapefile yang memiliki berbagai tingkatan simbol sebaiknya dipisahkan menjadi beberapa file terpisah. Sebagai contoh untuk file jalan, sebaiknya pisahkan menjadi shapefile berbeda untuk jalan arteri, jalan lokal, jalain lain dan jalan setapak. Pada saat import ke GPSMapEdit setiap file dapat memiliki simbol berebda. Ekspor file map ke IMG mungkin akan error jika terlalu banyak grid yang diekspor karena terlalu banyak file yang diimpor. Buat beberapa region untuk lingkup provinsi untuk meringankan CGPSMapper. Pada GPSMapEdit dapat digunakan icon TRIM.