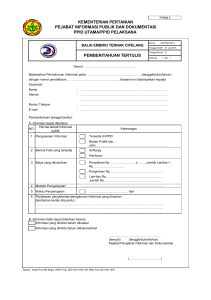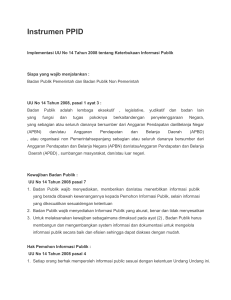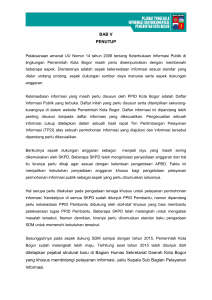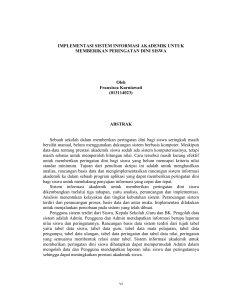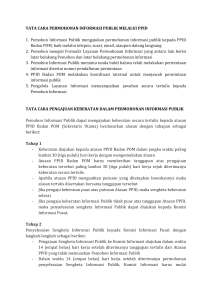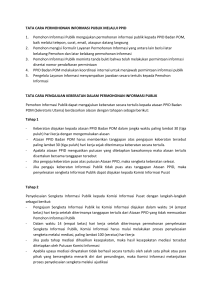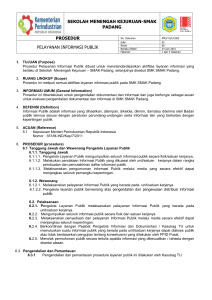page| 0 ALUR BUKU Manual Book Aplikasi Pejabat Pengelola Informasi dan Dokumentasi Kementerian Dalam Negeri (PPID Kemendagri) ini diperuntukkan untuk Operator (Admin Utama dan Petugas) PPID Kemendagri baik dilingkungan komponen Kemendagri maupun oleh Lingkungan Perangkat Daerah Provinsi/Kabupaten/Kota di Indonesia. Manual book terdiri atas 3 bagian; 1. Bisnis Proses aplikasi PPID Bisnis proses menjelaskan proses-proses yang terjadi dalam Aplikasi PPID, termasuk didalamnya adalah diagram kontreks dan alur yang menggambarkan konteks applikasi PPID bagi para pihak yang terlibat dan bagaimana hubungan itu dibangun. 2. Panduan Penggunaan Untuk Admin Utama. Bagian ini menjelaskan bagaimana cara pengoperasian Panel Admin sebagai halaman untuk memanipulasi (tambah/ ubah/ hapus) isi konten website serta melakukan pendokumentasian dokumen informasi dan menindaklanjuti permohonan informasi yang masuk atau mendisposisikan kepada komponen/ perangkat daerah. 3. Panduan Penggunaan Untuk Petugas Komponen Kemendagri dan Perangkat Daerah Provinsi/Kabupaten/Kota. Bagian ini akan menjelaskan bagaimana cara pengoperasian Panel Operator Komponen Kemendagri maupun oleh Perangkat Daerah di lingkungan Pemerintah Daerah (Provinsi/ Kabupaten/Kota) sebagai halaman untuk memanipulasi (tambah/ubah/hapus) serta untuk merespon permohonan informasi terkait dokumen informasi publik. 4. Panduan Setting Server PPID Kemendagri. Menjelaskan bagaimana setting server PPID Kemendagri dilakukan oleh administrator pemerintah derah sehingga akan menghasilkan PPID dengan nama domain http://ppid.namadaerah.go.id. page| 1 page| 2 BISNIS PROSES APLIKASI PEJABAT PENGELOLA INFORMASI DAN DOKUMENTASI (PPID) Aplikasi Pejabat Pengelola Informasi dan Dokumentasi (PPID) dibangun sebagai sebuah aplikasi desktop dan web memiliki fungsi dan kemampuan yang relatif cukup memenuhi kebutuhan pengelolaan dan pelayanan informasi oleh Badan Publik untuk penerapan Undang-undang No 14 Tahun 2008 Tentang Keterbukaan Informasi Publik (UU KIP). Aplikasi ini membantu badan publik dalam melakukan pendokumentasian serta melayani permohonan informasi kepada masyarakat. Dalam aplikasi Pejabat Pengelola Informasi dan Dokumentasi (PPID) terdapat beberapa fitur dengan fungsi yang berbeda, diantaranya; A. Daftar Informasi Publik (DIP) Ini merupakan database untuk semua jenis dokumen informasi publik yang bisa dalam bentuk berbagai macam format text dan image. DIP merupakan daftar panjang yang memuat mengenai informasi-informasi yang bersifat publik. DIP disusun berdasarkan kategori, jenis informasi, dan komponen/ perangkat daerah pembuat informasi, dimana data-data yang ada dalam DIP tersinkronisasi antara data di web dengan mobile. B. Permohonan Informasi Salah satu tujuan aplikasi ini, selain sebagai ‘information centre’ juga berfungsi untuk memfasilitas permintaan-permintaan informasi dari masyarakat. Permintaan bisa dilakukan dengan kunjungan langsung ke PPID terkait atau bisa dilakukan dengan permintaan yang diajukan melalui website atau aplikasi mobile yang diunduh. Semua permintaan baik dilakukan melalui aplikasi mobile maupun web akan bermuara pada satu database yang merekam semua permintaan dan pengajuan keberatan. C. Laporan Pelayanan Setiap aktivitas yang terjadi di aplikasi ini, baik itu berupa permintaan dan keberatan akan terekam dan terekap secara detail pada aplikasi ini. Laporan ini juga merupakan kompilasi dari berbagai laporan di PPID pembantu dan PPID utama di Kementerian Dalam Negeri maupun Propinsi dan Kabuoaten Kota. D. Manajemen Pengguna Aplikasi PPID yang disusun di sini mampu Multiusers atau memiliki pengguna yang banyak dan dengan beragam peran. Misalnya ada yang berperan sebagai admin utama yang merupakan petugas yang melakukan moderasi permohonan informasi, serta petugas-petugas yang lain yang berperan untuk memproses permohonan informasi. Sedangkan untuk pengguna umum atau masyarakat yang ingin meminta informasi juga sifatnya tidak terbatas. Pengguna umum dapat mendaftarkan diri mereka sendiri melalui web, atau mendaftar dengan dibantu petugas dengan mendatangi meja informasi. Admin Utama berperan untuk melakukan pelayanan langsung merespon permohonan informasi dan juga melakukan disposisi kepada Komponen/ perangkat daerah lainnya. Petugas berperan untuk melakukan pendokumentasian dokumen dan informasi serata melakukan pelayanan permohonan informasi yang sudah didisposisikan oleh admin utama. page| 3 E. Diagram Konteks Dalam pembangunan aplikasi PPID disiapkan segala hal yang dapat membuat pembangunan aplikasi bisa sesuai dengan kebutuhan, termasuk juga penyiapan diagram konteks. Diagram konteks adalah diagram yang terdiri dari suatu proses dan menggambarkan ruang lingkup suatu sistem, atau memberikan gambaran terhadap keseluruhan sistem. Diagram konteks merupakan level tertinggi dari DFD yang menggambarkan seluruh input ke sistem atau output dari sistem. Gambar. Diagram Konteks Aplikasi PPID Gambar. Diagram Alir Aplikasi PPID page| 4 page| 5 PANDUAN PENGGUNAAN UNTUK ADMIN UTAMA Pada menu ini akan menjelaskan bagaimana cara pengoperasian Panel Admin PPID sebagai halaman untuk memanipulasi (tambah/ubah/hapus) isi daftar Informasi Publik serta untuk merespon permintaan dan pelayanan informasi dengan memenuhi permintaan atau mendisposisikan permohonan kepada komponen/ perangkat daerah. Disamping itu akan dijelaskan juga cara pengaturan manajemen user yang baik. Fungsi utama manajemen user adalah untuk menambah, mengatur dan menentukan jumlah petugas PPID yang telah ditunjuk oleh institusi. Admin Utama PPID memiliki kontrol penuh terhadap aplikasi Panel PPID, oleh sebab itu diharapkan hanya orangorang tertentu saja yang mengetahui username dan password dari Panel Admin Utama PPID. Sebagai Admin Utama PPID, dalam system informasi ini terdiri dari 4 fungsi; Adminstrator PPID, Penambaan Petugas, Dokumentasi dan Pelayanan Informasi. A. HALAMAN LOGIN Menu ini merupakan langkah awal bagi admin utama untuk masuk ke dalam halaman Panel Admin, mengakses dan melakukan perubahan serta memanajemen informasi berupa dokumen informasi di halaman daftar informasi. Tahapan untuk melakukan log in adalah sebagai berikut: 1. Buka browser pilihan anda (tidak disarankan menggunakan internet explorer). 2. Ketikkan http://ppid.contoh.go.id/dashboard pada URL Address browser anda. Yang dimana contoh.go.id bisa diganti dengan nama domain anda yang terpasang aplikasi ini. Gambar. halaman login 3. Masukkan username pada field pertama dan password pada field kedua. 4. Tekan tombol masuk. Apabila proses login berhasil, maka anda akan masuk ke halaman dashboard administrator. B. HALAMAN PANEL ADMIN Halaman Panel Admin merupakan halaman yang tampil setelah proses login berhasil. Modul ini adalah tampilan yang menandakan anda telah berhasil masuk ke dalam panel admin. Pada halaman ini ada beberapa menu yang masing-masing befungsi untuk melihat permohonan page| 6 informasi, pendokumentasian serta menambahkan petugas PPID dari komponen atau perangkat daerah. Gambar. halaman admin C. MODUL 1. PERMOHONAN INFORMASI Modul ini berfungsi untuk dapat melihat daftar permohonan informasi yang masuk ke dalam aplikasi PPID. modul ini dapat diakses melalui samping kiri halaman dashboard admin utama. Gambar. Modul Permohonan Informasi Pada modul permohonan informasi disamping kiri terdapat 8 pilihan menu, yaitu: a) Meja Layanan Tombol ini berfungsi untuk melayani permohonan informasi secara langsung dan tatap muka dengan pemohon informasi. Pada menu ini pemohon informasi dapat dilayani secara langsung oleh PPID Utama ataupun PPID pembantu (Komponen/ Perangkat Daerah). Pemohon informasi wajib mengisi data diri serta dapat mencetak bukti pendaftaran secara langsung. page| 7 Gambar. Halaman Meja layanan b) Permohonan Masuk Tombol ini berfungsi untuk melihat daftar permohonan informasi yang masuk melalui aplikasi PPID website atau PPID mobile. Pada menu ini akan muncul rincian permohonan informasi serta instansi yang dituju. Gambar. Halaman permohonan masuk Pada halaman permohonan masuk, admin utama juga dapat melakukan pencarian berdasarakan “Judul Dokumen”, “komponen/ perangkat daerah tujuan”, dan “tanggal”. page| 8 Tahapan untuk moderasi permohonan informasi yang masuk. 1. pilih salah satu permohonan informasi yang masuk (contoh). 2. setelah memilih salah satu permohonan informasi yang masuk, maka akan muncul tampilan berikut; gambar. halaman permohonan informasi 3. Pada tampilan halaman akan muncul “Data Pemohon”, “Nomor Permohonan”, “Tanggal Permohonan dan jatuh tempo ”, “Judul Permohonan”, “Kandungan Informasi”, “Tujuan Permohonan”. Admin dapat memilih 3 (tiga) menu tindakan dibawahnya sesuai dengan tindakan permohonan, “Terima”, “Proses” atau “Tolak” permohonan. 4. Jika memilih “Terima”, maka permohonan informasi dapat diproses. Admin dapat menindaklanjuti dengan memberikan jawaban terkait permohonan serta melampirkan dokumen informasi publik yang diminta oleh pemohon informasi kemudian pilih “proses Permohonan”. setelah proses permohonan selesai maka akan muncul di halaman dashboard ; page| 9 Admin Utama dapat mencetak “Bukti Permohonan” dan “bukti proses”. dan akan muncul gambar berikut; Gambar. Bukti Permohonan informasi page| 10 Gambar. Bukti Proses Permohonan page| 11 5. Jika memilih “Proses”, maka permohonan informasi akan diproses sesuai dengan ketentuan yang ada dengan durasi waktu sesuai dengan UU No 14 tahun 2008 yaitu selama 7 (tujuh) hari kerja dan apabila badan publik dapat ditambah 10 (sepuluh) hari. 6. Jika memilih “Tolak”, maka permohonan informasi dapat diproses dengan memberikan alasan atas penolakan badan publik kepada pemohon informasi. setelah proses permohonan selesai maka akan muncul di halaman dashboard ; Admin Utama dapat mencetak “Bukti Permohonan” dan “bukti proses”. (terlampir) page| 12 Gambar. Bukti Permohonan informasi page| 13 Gambar. Bukti Proses Permohonan page| 14 c) Permohonan Diproses Tombol ini berfungsi untuk melihat daftar permohonan informasi yang masuk melalui aplikasi PPID website atau PPID mobile. Pada menu ini akan muncul rincian permohonan informasi yang sedang diproses. Gambar. Halaman permohonan diproses Tahapan untuk moderasi permohonan informasi yang masuk. 1. pilih salah satu permohonan informasi yang masuk (contoh). 2. setelah memilih salah satu permohonan informasi yang masuk, maka akan muncul tampilan berikut; gambar. halaman permohonan informasi 3. Pada tampilan halaman akan muncul “Data Pemohon”, “Nomor Permohonan”, “Tanggal Permohonan dan jatuh tempo ”, “Judul Permohonan”, “Kandungan Informasi”, “Tujuan Permohonan”. Admin dapat memilih 3 (tiga) menu tindakan dibawahnya sesuai dengan tindakan permohonan, “Terima”, “Proses” atau “Tolak” permohonan. 4. Jika memilih “Terima”, maka permohonan informasi dapat diproses. Admin dapat menindaklanjuti dengan memberikan jawaban terkait permohonan serta melampirkan dokumen informasi publik yang diminta oleh pemohon informasi kemudian pilih “proses Permohonan”. page| 15 setelah proses permohonan selesai maka akan muncul di halaman dashboard ; Admin Utama dapat mencetak “Bukti Permohonan” dan “bukti proses”. dan akan muncul gambar berikut; page| 16 Gambar. Bukti Permohonan informasi page| 17 Gambar. Bukti Proses Permohonan page| 18 5. Jika memilih “Proses”, maka permohonan informasi akan diproses sesuai dengan ketentuan yang ada dengan durasi waktu sesuai dengan UU No 14 tahun 2008 yaitu selama 7 (tujuh) hari kerja dan apabila badan publik dapat ditambah 10 (sepuluh) hari. 6. Jika memilih “Tolak”, maka permohonan informasi dapat diproses dengan memberikan alasan atas penolakan badan publik kepada pemohon informasi. setelah proses permohonan selesai maka akan muncul di halaman dashboard ; Admin Utama dapat mencetak “Bukti Permohonan” dan “bukti proses”. (terlampir) page| 19 Gambar. Bukti Permohonan informasi page| 20 Gambar. Bukti Proses Permohonan page| 21 d) Permohonan Selesai Tombol ini berfungsi untuk melihat daftar permohonan informasi yang masuk melalui aplikasi PPID website atau PPID mobile. Pada menu ini akan muncul rincian permohonan informasi yang “selesai”. Pada menu ini admin dapat melakukan pencetakan berdasarkan beberapa kategori. e) Permohonan Ditolak Tombol ini berfungsi untuk melihat daftar permohonan informasi yang masuk melalui aplikasi PPID website atau PPID mobile. Pada menu ini akan muncul rincian permohonan informasi yang “ditolak”. Gambar. Halaman permohonan ditolak untuk melihat rincian permohonan informasi yang ditolak 1. pilih salah satu permohonan informasi. 2. setelah memilih salah satu permohonan informasi yang masuk, maka akan muncul tampilan berikut; gambar. halaman rincian permohonan informasi yang ditolak page| 22 3. Pada tampilan halaman akan muncul “Bukti Permohonan” dan “bukti proses”. dan akan muncul gambar berikut; Gambar. Bukti Permohonan informasi page| 23 Gambar. Bukti Proses Permohonan ditolak page| 24 f) Keberatan Tombol ini berfungsi untuk melihat daftar permohonan informasi yang masuk melalui aplikasi PPID website atau PPID mobile. Pada menu ini akan muncul rincian permohonan informasi yang ada proses pengajuan “keberatan” oleh pemohon informasi. g) Semua Permohonan Tombol ini berfungsi untuk melihat seluruh daftar permohonan informasi yang masuk melalui aplikasi PPID website atau PPID mobile. Gambar. Halaman semua permohonan Pada fitur ini admin utama dapat melakukan : Pencarian dan cetak laporan berdasarkan “ID pemohon” Pencarian dan cetak laporan berdasarkan “Judul dokumen” Pencarian dan cetak laporan berdasarkan “Status permintaan” Pencarian dan cetak laporan berdasarkan “Komponen/ perangkat daerah tujuan” Pencarian dan cetak laporan berdasarkan “Tanggal” h) Data pemohon Pada tombol ini admin utama dapat melihat daftar seluruh pemohon informasi yang melakukan permintaan informasi melalui aplikasi PPID web ataupun mobile. selain itu admin utama juga dapat melakukan pencarian dan mencetak laporan data pemohon berdasarkan “tanggal ke tanggal” page| 25 gambar. halaman data pemohon gambar. halaman cetak laporan 2. DOKUMEN INFORMASI PUBLIK Modul ini berfungsi untuk melakukan tambah/ubah/hapus Document Informasi Publik (DIP) yang ditampilkan di halaman Front-End. Fitur ini bisa diakses melalui samping kiri. Gambar. modul Dokumen Informasi Publik Pada modul Dokumen Informasi Publik di samping kiri terdapat 4 (empat) pilihan menu, yaitu: a. Input dokumen Tombol ini berfungsi untuk mengakses halaman daftar informasi yang dimuat. page| 26 Gambar. halaman input dokumen Tahapan untuk menambah Document baru: Masukkan judul DIP di kolom “Judul DIP”. Masukkan “kandungan informasi” terkait dokumen yang di input . Masukkan Penanggungjawab Penerbitan di kolom “Terbitkan sebagai” Pilih bentuk informasi di kolom “Type” apakah “audio”, “video” atau “teks” Pilih kategori informasi di kolom “jenis Informasi” apakah “Berkala”, “serta merta” atau “setiap saat” Pilih jenis informasi di kolom “Jenis” Unggah file di kolom “browse..” Pilih status publikasi “terbit” Klik tombol hijau “Proses“ b. Semua dokumen Tombol ini berfungsi untuk mengakses semua daftar informasi yang sudah diterbitkan. Pada halaman ini admin utama juga dapat melakukan “hapus” atau “edit” dokumen yang sudah diterbitkan. selain itu admin utama juga dapat melakukan “Cetak laporan” daftar informasi publik berdasarkan “jenis informasi”, “kategori Informasi”, “penerbit informasi”dan “tanggal”. page| 27 Gambar. halaman semua dokumen Tahapan untuk menambah “Edit Documen”; ubah judul DIP di kolom “Judul DIP”. ubah “kandungan informasi” terkait dokumen yang di input . ubah Penanggungjawab Penerbitan di kolom “Terbitkan sebagai” ubah bentuk informasi di kolom “Type” apakah “audio”, “video” atau “teks” ubah kategori informasi di kolom “jenis Informasi” apakah “Berkala”, “serta merta” atau “setiap saat” ubah jenis informasi di kolom “Jenis” Unggah file di kolom “browse..” Pilih status publikasi “terbit” Klik tombol hijau “Proses“ Gambar. Cetak laporan page| 28 c. Menunggu Persetujuan Tombol ini berfungsi untuk mengakses semua daftar informasi yang masih dalam bentuk “draft” atau “belum diterbitkan” dan menunggu proses moderasi dan persetujuan atasan. Pada halaman ini admin utama juga dapat melakukan “hapus” atau “edit” dokumen yang sudah diterbitkan. selain itu admin utama juga dapat melakukan “Cetak laporan” daftar informasi publik berdasarkan “jenis informasi”, “kategori Informasi”, “penerbit informasi”dan “tanggal”. gambar. halaman menunggu persetujuan d. dipublikasikan Tombol ini berfungsi untuk mengakses semua daftar informasi yang sudah dipublikasikan. Pada halaman ini admin utama juga dapat melakukan “hapus” atau “edit” dokumen yang sudah diterbitkan. selain itu admin utama juga dapat melakukan “Cetak laporan” daftar informasi publik berdasarkan “jenis informasi”, “kategori Informasi”, “penerbit informasi”dan “tanggal”. Gambar. halaman dipublikasikan 3. PETUGAS Pengguna Modul ini berfungsi untuk melakukan tambah/ubah/hapus pengguna yang akan mengatur panel Gambar. modul pengguna page| 29 Pada modul Users di samping kiri terdapat 2 pilihan menu, yaitu: a) Daftar Pengguna Tombol ini berfungsi untuk mengakses halaman daftar pengguna yang sudah dibuat Gambar. halaman pengguna b) Tambahkan Pengguna Tombol ini berfungsi untuk menambah pengguna baru Gambar. halaman tambah pengguna 1) Tahapan untuk menambah pengguna baru: Klik menu “Tambahkan Pengguna” disamping kiri kemudian Masukkan nama pengguna di kolom “Nama Pengguna”. Masukkan e-mail pengguna di kolom “Email Pengguna”. Masukkan url pengguna di kolom “URL Pengguna”. Pilih peran Pengguna di kolom ”Peran Pengguna” apakah sebagai “admin”, “meja informasi”, “dokumentasi” atau “pimpinan” Masukkan password pengguna untuk login ke panel di kolom “Password pengguna” Masukkan password konfirmasi pengguna di kolom “Konfirmasi Password Pengguna”. Tulis isi deskripsi pengguna di kolom “Deskripsi Pengguna“. page| 30 klik tombol “Simpan“ untuk submit pengguna baru. 2) Tahapan untuk mengedit Pengguna: Klik menu "Daftar Pengguna" untuk melihat daftar pengguna. Klik judul pengguna untuk masuk ke halaman “Edit Pengguna” Edit nama pengguna di kolom “Nama Pengguna”. Edit e-mail pengguna di kolom “Email Pengguna”. Edit url pengguna di kolom “URL Pengguna”. Edit peran Pengguna di kolom ”Peran Pengguna” apakah sebagai “admin”, “meja informasi”, “dokumentasi” atau “pimpinan” Edit password pengguna untuk login ke panel di kolom “Password pengguna ” Masukkan password konfirmasi pengguna di kolom “Konfirmasi Password Pengguna”. Tulis isi deskripsi pengguna di kolom “Deskripsi Pengguna“. klik tombol “Simpan“ untuk submit pengguna baru atau tombol “Hapus” untuk menghapus pengguna. Gambar. halaman ubah pengguna 4. Pengguna Publik Modul ini berfungsi untuk melihat daftar pengguna umum yang telah mendaftarkan diri di halaman front end Gambar. modul pengguna publik Pada modul pengguna umum di samping kiri terdapat hanya 1 pilihan menu, yaitu: a) Daftar Pengguna publik Tombol ini berfungsi untuk mengakses halaman daftar pengguna umum yang telah mendaftarkan diri di halaman front end page| 31 Gambar. Halaman daftar pengguna publik selain itu Petugas PPID juga dapat melihat riwayat dokumen pada kolom “riwayat dokumen” yang menjelaskan tentang riwayat dokumen permintaan informasi yang dilakukan oleh pemohon informasi . Gambar. Halaman riwayat dokumen Petugas PPID juga dapat melihat riwayat permintaan informasi pada kolom “permintaan informasi” yang menjelaskan tentang riwayat permintaan informasi yang dilakukan oleh pemohon informasi . Gambar. Halaman riwayat permintaan informasi page| 32 page| 33 PANDUAN PENGGUNAAN UNTUK PETUGAS KOMPONEN KEMENDAGRI DAN PERANGKAT DAERAH PROVINSI/KABUPATEN/KOTA Pada menu ini akan menjelaskan bagaimana cara pengoperasian Panel Admin PPID sebagai halaman untuk memanipulasi (tambah/ubah/hapus) isi daftar Informasi Publik serta untuk merespon permintaan dan pelayanan informasi dengan memenuhi permintaan atau mendisposisikan permohonan kepada komponen/ perangkat daerah. Disamping itu akan dijelaskan juga cara pengaturan manajemen user yang baik. Fungsi utama manajemen user adalah untuk menambah, mengatur dan menentukan jumlah petugas PPID yang telah ditunjuk oleh institusi. Admin Utama PPID memiliki kontrol penuh terhadap aplikasi Panel PPID, oleh sebab itu diharapkan hanya orangorang tertentu saja yang mengetahui username dan password dari Panel Admin Utama PPID. Sebagai Admin Utama PPID, dalam system informasi ini terdiri dari 4 fungsi; Adminstrator PPID, Penambaan Petugas, Dokumentasi dan Pelayanan Informasi. A. HALAMAN LOGIN Menu ini merupakan langkah awal bagi admin utama untuk masuk ke dalam halaman Panel Admin, mengakses dan melakukan perubahan serta memanajemen informasi berupa dokumen informasi di halaman daftar informasi. Tahapan untuk melakukan log in adalah sebagai berikut: 1. Buka browser pilihan anda (tidak disarankan menggunakan internet explorer). 2. Ketikkan http://ppid.contoh.go.id/dashboard pada URL Address browser anda. Yang dimana contoh.go.id bisa diganti dengan nama domain anda yang terpasang aplikasi ini. Gambar. halaman login 3. Masukkan username pada field pertama dan password pada field kedua. 4. Tekan tombol masuk. Apabila proses login berhasil, maka anda akan masuk ke halaman dashboard administrator. B. HALAMAN PANEL ADMIN Halaman Panel Admin merupakan halaman yang tampil setelah proses login berhasil. Modul ini adalah tampilan yang menandakan anda telah berhasil masuk ke dalam panel admin. Pada halaman ini ada beberapa menu yang masing-masing befungsi untuk melihat permohonan page| 34 informasi, pendokumentasian serta menambahkan petugas PPID dari komponen atau perangkat daerah. Gambar. halaman admin C. MODUL 1. PERMOHONAN INFORMASI Modul ini berfungsi untuk dapat melihat daftar permohonan informasi yang masuk ke dalam aplikasi PPID. modul ini dapat diakses melalui samping kiri halaman dashboard admin utama. Gambar. Modul Permohonan Informasi Pada modul permohonan informasi disamping kiri terdapat 8 pilihan menu, yaitu: a) Meja Layanan Tombol ini berfungsi untuk melayani permohonan informasi secara langsung dan tatap muka dengan pemohon informasi. Pada menu ini pemohon informasi dapat dilayani secara langsung oleh PPID Utama ataupun PPID pembantu (Komponen/ Perangkat Daerah). Pemohon informasi wajib mengisi data diri serta dapat mencetak bukti pendaftaran secara langsung. page| 35 Gambar. Halaman Meja layanan b) Permohonan Masuk Tombol ini berfungsi untuk melihat daftar permohonan informasi yang masuk melalui aplikasi PPID website atau PPID mobile. Pada menu ini akan muncul rincian permohonan informasi serta instansi yang dituju. Gambar. Halaman permohonan masuk Pada halaman permohonan masuk, admin utama juga dapat melakukan pencarian berdasarakan “Judul Dokumen”, “komponen/ perangkat daerah tujuan”, dan “tanggal”. Tahapan untuk moderasi permohonan informasi yang masuk. 1. pilih salah satu permohonan informasi yang masuk (contoh). page| 36 2. setelah memilih salah satu permohonan informasi yang masuk, maka akan muncul tampilan berikut; gambar. halaman permohonan informasi 3. Pada tampilan halaman akan muncul “Data Pemohon”, “Nomor Permohonan”, “Tanggal Permohonan dan jatuh tempo ”, “Judul Permohonan”, “Kandungan Informasi”, “Tujuan Permohonan”. Admin dapat memilih 3 (tiga) menu tindakan dibawahnya sesuai dengan tindakan permohonan, “Terima”, “Proses” atau “Tolak” permohonan. 4. Jika memilih “Terima”, maka permohonan informasi dapat diproses. Admin dapat menindaklanjuti dengan memberikan jawaban terkait permohonan serta melampirkan dokumen informasi publik yang diminta oleh pemohon informasi kemudian pilih “proses Permohonan”. setelah proses permohonan selesai maka akan muncul di halaman dashboard ; page| 37 Admin Utama dapat mencetak “Bukti Permohonan” dan “bukti proses”. dan akan muncul gambar berikut; Gambar. Bukti Permohonan informasi page| 38 Gambar. Bukti Proses Permohonan page| 39 5. Jika memilih “Proses”, maka permohonan informasi akan diproses sesuai dengan ketentuan yang ada dengan durasi waktu sesuai dengan UU No 14 tahun 2008 yaitu selama 7 (tujuh) hari kerja dan apabila badan publik dapat ditambah 10 (sepuluh) hari. 6. Jika memilih “Tolak”, maka permohonan informasi dapat diproses dengan memberikan alasan atas penolakan badan publik kepada pemohon informasi. setelah proses permohonan selesai maka akan muncul di halaman dashboard ; Admin Utama dapat mencetak “Bukti Permohonan” dan “bukti proses”. (terlampir) page| 40 Gambar. Bukti Permohonan informasi page| 41 Gambar. Bukti Proses Permohonan page| 42 c) Permohonan Diproses Tombol ini berfungsi untuk melihat daftar permohonan informasi yang masuk melalui aplikasi PPID website atau PPID mobile. Pada menu ini akan muncul rincian permohonan informasi yang sedang diproses. Gambar. Halaman permohonan diproses Tahapan untuk moderasi permohonan informasi yang masuk. 1. pilih salah satu permohonan informasi yang masuk (contoh). 2. setelah memilih salah satu permohonan informasi yang masuk, maka akan muncul tampilan berikut; gambar. halaman permohonan informasi 3. Pada tampilan halaman akan muncul “Data Pemohon”, “Nomor Permohonan”, “Tanggal Permohonan dan jatuh tempo ”, “Judul Permohonan”, “Kandungan Informasi”, “Tujuan Permohonan”. Admin dapat memilih 3 (tiga) menu tindakan dibawahnya sesuai dengan tindakan permohonan, “Terima”, “Proses” atau “Tolak” permohonan. 4. Jika memilih “Terima”, maka permohonan informasi dapat diproses. Admin dapat menindaklanjuti dengan memberikan jawaban terkait permohonan serta melampirkan dokumen informasi publik yang diminta oleh pemohon informasi kemudian pilih “proses Permohonan”. page| 43 setelah proses permohonan selesai maka akan muncul di halaman dashboard ; Admin Utama dapat mencetak “Bukti Permohonan” dan “bukti proses”. dan akan muncul gambar berikut; page| 44 Gambar. Bukti Permohonan informasi page| 45 Gambar. Bukti Proses Permohonan page| 46 5. Jika memilih “Proses”, maka permohonan informasi akan diproses sesuai dengan ketentuan yang ada dengan durasi waktu sesuai dengan UU No 14 tahun 2008 yaitu selama 7 (tujuh) hari kerja dan apabila badan publik dapat ditambah 10 (sepuluh) hari. 6. Jika memilih “Tolak”, maka permohonan informasi dapat diproses dengan memberikan alasan atas penolakan badan publik kepada pemohon informasi. setelah proses permohonan selesai maka akan muncul di halaman dashboard ; Admin Utama dapat mencetak “Bukti Permohonan” dan “bukti proses”. (terlampir) page| 47 Gambar. Bukti Permohonan informasi page| 48 Gambar. Bukti Proses Permohonan page| 49 d) Permohonan Selesai Tombol ini berfungsi untuk melihat daftar permohonan informasi yang masuk melalui aplikasi PPID website atau PPID mobile. Pada menu ini akan muncul rincian permohonan informasi yang “selesai”. Pada menu ini admin dapat melakukan pencetakan berdasarkan beberapa kategori. e) Permohonan Ditolak Tombol ini berfungsi untuk melihat daftar permohonan informasi yang masuk melalui aplikasi PPID website atau PPID mobile. Pada menu ini akan muncul rincian permohonan informasi yang “ditolak”. Gambar. Halaman permohonan ditolak untuk melihat rincian permohonan informasi yang ditolak 4. pilih salah satu permohonan informasi. 5. setelah memilih salah satu permohonan informasi yang masuk, maka akan muncul tampilan berikut; gambar. halaman rincian permohonan informasi yang ditolak page| 50 6. Pada tampilan halaman akan muncul “Bukti Permohonan” dan “bukti proses”. dan akan muncul gambar berikut; Gambar. Bukti Permohonan informasi page| 51 Gambar. Bukti Proses Permohonan ditolak page| 52 f) Keberatan Tombol ini berfungsi untuk melihat daftar permohonan informasi yang masuk melalui aplikasi PPID website atau PPID mobile. Pada menu ini akan muncul rincian permohonan informasi yang ada proses pengajuan “keberatan” oleh pemohon informasi. g) Semua Permohonan Tombol ini berfungsi untuk melihat seluruh daftar permohonan informasi yang masuk melalui aplikasi PPID website atau PPID mobile. Gambar. Halaman semua permohonan Pada fitur ini admin utama dapat melakukan : Pencarian dan cetak laporan berdasarkan “ID pemohon” Pencarian dan cetak laporan berdasarkan “Judul dokumen” Pencarian dan cetak laporan berdasarkan “Status permintaan” Pencarian dan cetak laporan berdasarkan “Komponen/ perangkat daerah tujuan” Pencarian dan cetak laporan berdasarkan “Tanggal” h) Data pemohon Pada tombol ini admin utama dapat melihat daftar seluruh pemohon informasi yang melakukan permintaan informasi melalui aplikasi PPID web ataupun mobile. selain itu admin utama juga dapat melakukan pencarian dan mencetak laporan data pemohon berdasarkan “tanggal ke tanggal” page| 53 gambar. halaman data pemohon gambar. halaman cetak laporan 2. DOKUMEN INFORMASI PUBLIK Modul ini berfungsi untuk melakukan tambah/ubah/hapus Document Informasi Publik (DIP) yang ditampilkan di halaman Front-End. Fitur ini bisa diakses melalui samping kiri. Gambar. modul Dokumen Informasi Publik Pada modul Dokumen Informasi Publik di samping kiri terdapat 4 (empat) pilihan menu, yaitu: a. Input dokumen Tombol ini berfungsi untuk mengakses halaman daftar informasi yang dimuat. page| 54 Gambar. halaman input dokumen Tahapan untuk menambah Document baru: Masukkan judul DIP di kolom “Judul DIP”. Masukkan “kandungan informasi” terkait dokumen yang di input . Masukkan Penanggungjawab Penerbitan di kolom “Terbitkan sebagai” Pilih bentuk informasi di kolom “Type” apakah “audio”, “video” atau “teks” Pilih kategori informasi di kolom “jenis Informasi” apakah “Berkala”, “serta merta” atau “setiap saat” Pilih jenis informasi di kolom “Jenis” Unggah file di kolom “browse..” Pilih status publikasi “terbit” Klik tombol hijau “Proses“ b. Semua dokumen Tombol ini berfungsi untuk mengakses semua daftar informasi yang sudah diterbitkan. Pada halaman ini admin utama juga dapat melakukan “hapus” atau “edit” dokumen yang sudah diterbitkan. selain itu admin utama juga dapat melakukan “Cetak laporan” daftar informasi publik berdasarkan “jenis informasi”, “kategori Informasi”, “penerbit informasi”dan “tanggal”. page| 55 Gambar. halaman semua dokumen Tahapan untuk menambah “Edit Documen”; ubah judul DIP di kolom “Judul DIP”. ubah “kandungan informasi” terkait dokumen yang di input . ubah Penanggungjawab Penerbitan di kolom “Terbitkan sebagai” ubah bentuk informasi di kolom “Type” apakah “audio”, “video” atau “teks” ubah kategori informasi di kolom “jenis Informasi” apakah “Berkala”, “serta merta” atau “setiap saat” ubah jenis informasi di kolom “Jenis” Unggah file di kolom “browse..” Pilih status publikasi “terbit” Klik tombol hijau “Proses“ Gambar. Cetak laporan page| 56 c. Menunggu Persetujuan Tombol ini berfungsi untuk mengakses semua daftar informasi yang masih dalam bentuk “draft” atau “belum diterbitkan” dan menunggu proses moderasi dan persetujuan atasan. Pada halaman ini admin utama juga dapat melakukan “hapus” atau “edit” dokumen yang sudah diterbitkan. selain itu admin utama juga dapat melakukan “Cetak laporan” daftar informasi publik berdasarkan “jenis informasi”, “kategori Informasi”, “penerbit informasi”dan “tanggal”. gambar. halaman menunggu persetujuan d. dipublikasikan Tombol ini berfungsi untuk mengakses semua daftar informasi yang sudah dipublikasikan. Pada halaman ini admin utama juga dapat melakukan “hapus” atau “edit” dokumen yang sudah diterbitkan. selain itu admin utama juga dapat melakukan “Cetak laporan” daftar informasi publik berdasarkan “jenis informasi”, “kategori Informasi”, “penerbit informasi”dan “tanggal”. Gambar. halaman dipublikasikan page| 57 page| 58 PANDUAN SETTING SERVER PPID KEMENDAGRI Mengarahkan Sub Domain “ppid.namadaerah.go.id” ke server ppid Kemendagri. Untuk menggunakan ppid Kemendagri langsung di domain “ppid.namadaerah.go.id” pada dasarnya adalah dengan mengubah A Record/DNS pada domain ke IP server sapa kemendagri. PANDUAN (CPANEL) 1. Masuk ke Cpanel namadaerah.go.Id 2. Pilih Menu “Simple DNS Zone Editor” 3. Pada pilihan “Add an A Record”, masukan nama sub domain anda misalnya “ppid.namadaerah.go.id d” Pada isian “Address” masukan IP Server sapakemendagri yaitu: 103.253.113.73 4. Selanjutnya klik “Add an A Record” 5. Setelah proses pengisian IP DNS berhasil, hubungi kami di [email protected] konfirmasikan kepada kami alamat domain sapa Anda yang akan disetup. 6. Bila proses pointing DNS berhasil, biasanya hanya membutuhkan waktu 5 menit sehingga alamat “ppid.namadaerah.go.id” akan langsung menuju server ppid pemerintah daerah page| 59 7. Setup Site ppid akan dilakukan oleh team kami dalam waktu 10 menit 8. Setelah selesai proses ini maka aplikasi sapa pemerintah daerah dapat diakses dengan alamat http://ppid.namadaerah.go.id Seandainya mengalami kesulitan atau membutuhkan bantuan silahkan menghubungi kami [email protected] page| 60 page| 61