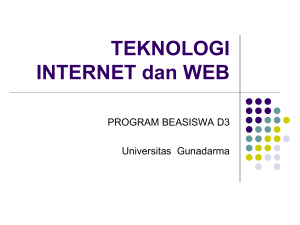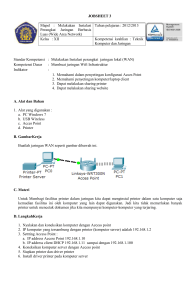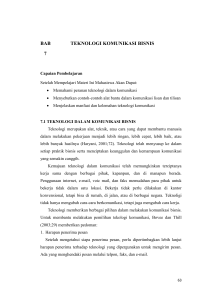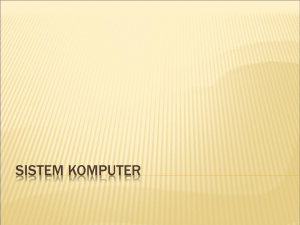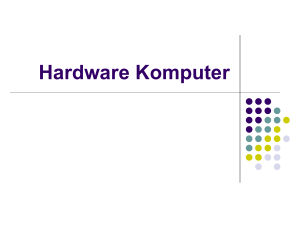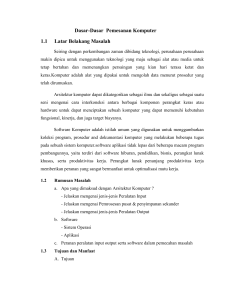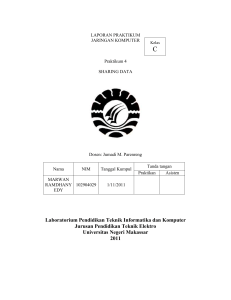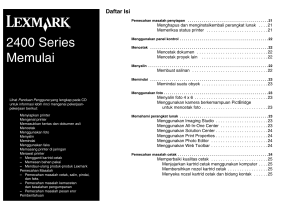HP DeskJet 3630 All-in
advertisement

HP DeskJet 3630 All-in-One series Isi 1 HP DeskJet 3630 series - Bantuan ................................................................................................................... 1 2 Memulai ....................................................................................................................................................... 3 Komponen printer .................................................................................................................................................. 4 Fitur-fitur panel kontrol ........................................................................................................................................ 5 Lampu panel kontrol dan tampilan status ikon .................................................................................................... 7 Memuatkan media ............................................................................................................................................... 16 Ubah ukuran kertas default yang terdeteksi oleh printer .................................................................................. 20 Muatkan dokumen asli pada kaca pemindai ....................................................................................................... 21 Dasar-dasar tentang kertas ................................................................................................................................ 22 Membuka perangkat lunak printer HP (Windows) .............................................................................................. 25 Mode tidur ............................................................................................................................................................ 26 Mode Diam ........................................................................................................................................................... 27 Auto-Off (Mati Otomatis) ..................................................................................................................................... 28 3 Mencetak .................................................................................................................................................... 29 Mencetak dari komputer Anda ............................................................................................................................ 30 Mencetak dari perangkat mobile Anda ............................................................................................................... 36 Mencetak dengan AirPrint ................................................................................................................................... 37 Tips berhasil mencetak ....................................................................................................................................... 38 4 Menggunakan Layanan Web ......................................................................................................................... 41 Apa itu Layanan Web? ......................................................................................................................................... 42 Mengonfigurasi Layanan Web ............................................................................................................................. 43 Cetak dengan HP ePrint ....................................................................................................................................... 44 Menggunakan HP Konten Cetakan ...................................................................................................................... 45 Mengunjungi situs web HP Connected ................................................................................................................ 46 Menghapus Servis Web ........................................................................................................................................ 47 Tips menggunakan Layanan Web ....................................................................................................................... 48 IDWW iii 5 Menyalin dan memindai ............................................................................................................................... 49 Menyalin dokumen .............................................................................................................................................. 50 Pindai menggunakan HP perangkat lunak printer ............................................................................................. 51 Memindai menggunakan Webscan ..................................................................................................................... 54 Tips berhasil menyalin dan memindai ................................................................................................................ 55 6 Mengelola kartrid tinta ................................................................................................................................ 57 Memeriksa kisaran level tinta ............................................................................................................................. 58 Memesan bahan suplai tinta ............................................................................................................................... 59 Mengganti kartrid tinta ....................................................................................................................................... 60 Menggunakan mode satu-kartrid ....................................................................................................................... 63 Informasi jaminan kartrid .................................................................................................................................... 64 Tips menangani kartrid ....................................................................................................................................... 65 7 Hubungkan printer Anda .............................................................................................................................. 67 Hubungkan printer Anda ke jaringan nirkabel dengan router ............................................................................ 68 Menyambung secara nirkabel ke printer tanpa router ....................................................................................... 71 Pengaturan nirkabel ............................................................................................................................................ 74 Hubungkan printer ke komputer Anda dengan kabel USB (tanpa koneksi jaringan) ........................................ 75 Mengubah koneksi USB ke jaringan nirkabel ...................................................................................................... 76 Alat canggih manajemen printer (untuk printer berjaringan) ............................................................................ 77 Tips menyiapkan dan menggunakan printer berjaringan .................................................................................. 79 8 Mengatasi masalah ...................................................................................................................................... 81 Masalah kemacetan dan pengumpanan kertas .................................................................................................. 82 Masalah kartrid tinta ........................................................................................................................................... 87 Masalah pencetakan ............................................................................................................................................ 90 Masalah Salin ....................................................................................................................................................... 98 Masalah pindai ..................................................................................................................................................... 99 Masalah jaringan dan koneksi ........................................................................................................................... 100 Masalah perangkat keras printer ...................................................................................................................... 102 Kode kesalahan panel kontrol .......................................................................................................................... 103 Dukungan HP ..................................................................................................................................................... 104 Apendiks A Informasi teknis .......................................................................................................................... 107 Maklumat Hewlett-Packard Company .............................................................................................................. 108 Spesifikasi .......................................................................................................................................................... 109 Program penanganan produk ramah lingkungan ............................................................................................ 111 Maklumat pengaturan ....................................................................................................................................... 116 iv IDWW Indeks .......................................................................................................................................................... 123 IDWW v vi IDWW 1 HP DeskJet 3630 series - Bantuan Mempelajari cara menggunakan HP DeskJet 3630 series. IDWW ● Memulai pada hal. 3 ● Mencetak pada hal. 29 ● Menggunakan Layanan Web pada hal. 41 ● Menyalin dan memindai pada hal. 49 ● Mengelola kartrid tinta pada hal. 57 ● Hubungkan printer Anda pada hal. 67 ● Informasi teknis pada hal. 107 ● Mengatasi masalah pada hal. 81 1 2 Bab 1 HP DeskJet 3630 series - Bantuan IDWW 2 IDWW Memulai ● Komponen printer ● Fitur-fitur panel kontrol ● Lampu panel kontrol dan tampilan status ikon ● Memuatkan media ● Ubah ukuran kertas default yang terdeteksi oleh printer ● Muatkan dokumen asli pada kaca pemindai ● Dasar-dasar tentang kertas ● Membuka perangkat lunak printer HP (Windows) ● Mode tidur ● Mode Diam ● Auto-Off (Mati Otomatis) 3 Komponen printer 4 1 Pemandu lebar-kertas 2 Baki masukan 3 Pelindung baki masukan 4 Tutup pemindai 5 Kaca pemindai 6 Panel kontrol 7 Pintu depan 8 Baki keluaran 9 Pemanjang baki keluaran (juga disebut dengan pemanjang baki) 10 Kartrid tinta 11 Pintu akses kartrid 12 Sambungan daya 13 Port USB Bab 2 Memulai IDWW Fitur-fitur panel kontrol Ikhtisar tombol dan lampu Fitur Keterangan 1 Tampilan panel kontrol: Mengindikasikan jumlah salinan, kesalahan media, status nirkabel dan kekuatan sinyal, status Wi-Fi Direct, dan level tinta. 2 Tombol Batal: Menghentikan pengoperasian yang sedang berlangsung. 3 Tombol Nirkabel: Menyalakan atau mematikan kapabilitas nirkabel printer. Lampu Nirkabel: Mengindikasikan apakah printer terhubung ke jaringan nirkabel. 4 Tombol Wi-Fi Direct: Menyalakan atau mematikan Wi-Fi Direct. Lampu Wi-Fi Direct: Mengindikasikan status aktif atau nonaktif Wi-Fi Direct. 5 Tombol Mulai Salin Warna: Memulai tugas fotokopi berwarna. Untuk menambah jumlah salinan berwarna, tekan tombol beberapa kali. Penyalinan akan dimulai dua detik setelah tombol terakhir ditekan. 6 Tombol Daya: Menyalakan atau mematikan printer. 7 Lampu Peringatan Tinta: Mengindikasikan level tinta rendah atau masalah kartrid tinta. 8 Tombol Lanjutkan: Melanjutkan suatu tugas yang telah terhenti (misalnya, setelah memuatkan kertas atau mengeluarkan kertas macet). Lampu Lanjutkan: Mengindikasikan printer dalam status peringatan atau kesalahan. IDWW Fitur-fitur panel kontrol 5 Fitur Keterangan 9 Tombol Informasi: Mencetak halaman informasi printer. Tekan kombinasi tombol dengan tombol Nirkabel, tombol Wi-Fi Direct, atau tombol HP ePrint untuk mendapatkan halaman bantuan spesifik lebih lanjut terkait dengan masing-masing tombol. Lampu Informasi: Mengindikasikan Anda dapat menekan tombol Informasi untuk mendapatkan bantuan. 10 Tombol HP ePrint: Menyalakan atau mematikan HP ePrint. Lampu HP ePrint: Mengindikasikan status aktif atau nonaktif HP ePrint. Lampu berkedip mengindikasikan masalah dengan koneksi pada Layanan Web. 11 Tombol Mulai Salin Hitam: Memulai tugas fotokopi hitam dan putih. Untuk menambah jumlah salinan hitam dan putih, tekan tombol beberapa kali. Penyalinan akan dimulai dua detik setelah tombol terakhir ditekan. Ikon-ikon pada layar panel kontrol Ikon Keterangan Ikon Number of copies (Jumlah salinan): Menunjukkan jumlah salinan saat Anda menyalin dokumen, dan pengganti antara huruf E dan angka saat printer berada dalam status kesalahan. Ikon Kesalahan: Mengindikasikan kesalahan. Ikon Kesalahan Kertas: Mengindikasikan kesalahan yang terkait dengan kertas. Status ikon Nirkabel: Menunjukkan status koneksi nirkabel. Ikon status nirkabel terdiri dari tiga ikon, ikon Nirkabel ( ikon Bar Sinyal ( ), ikon Peringatan Nirkabel ( ), dan ). Ikon Wi-Fi Direct: Mengindikasikan Wi-Fi Direct menyala atau sedang dalam proses untuk dihubungkan. Ikon Level Tinta: Ikon tinta di sebelah kiri menunjukkan perkiraan level tinta tiga kartrid warna, dan ikon kanan di sebelah menunjukkan perkiraan level tinta kartrid hitam. CATATAN: Peringatan dan indikator level tinta hanya memberikan perkiraan untuk kebutuhan perencanaan. Sebelum menerima pesan peringatan bahwa level tinta rendah, usahakan kartrid pengganti sudah tersedia agar proses pencetakan tidak tertunda. Anda tidak perlu mengganti kartrid, kecuali kualitas cetaknya sudah tak sesuai. 6 Bab 2 Memulai IDWW Lampu panel kontrol dan tampilan status ikon Lampu tombol Daya ● Status Keterangan Hidup Printer nyala. Mati Printer dimatikan. Redup Menunjukkan printer dalam mode Tidur. Printer secara otomatis akan memasuki mode Tidur setelah 5 menit tidak ada pengoperasian. Berkedip Printer sedang memproses tugas. Untuk membatalkan tugas, tekan tombol Batal ( Berkedip cepat Jika pintu akses kartrid terbuka, tutuplah. Jika pintu akses kartrid tertutup dan lampu berkedip cepat, printer berada dalam status kesalahan yang dapat Anda atasi dengan mengikuti pesan pada layar dari komputer. Jika Anda tidak melihat pesan di layar, cobalah mencetak dokumen untuk memunculkan pesan di layar. ). Lampu dan ikon Nirkabel ● Lampu Nirkabel di sebelah tombol Nirkabel ( ) dan ikon status nirkabel pada tampilan panel kontrol beroperasi bersamaan untuk mengindikasikan status koneksi nirkabel. Status Keterangan Lampu Nirkabel, ikon Nirkabel, dan ikon Bar Sinyal menyala. Printer tersambung ke jaringan nirkabel. Lampu Nirkabel mati. Kapabilitas nirkabel printer dinonaktifkan. Untuk mengaktifkan kapabilitas nirkabel, tekan tombol Nirkabel ( ). Lampu Nirkabel berkedip, ikon Nirkabel menyala, dan ikon Bar Sinyal berputar. Printer sedang dihubungkan ke jaringan nirkabel atau sedang berada dalam mode tombol-tekan Wi-Fi Protected Setup (WPS). Lampu Nirkabel berkedip selama tiga detik lalu mati. Kapabilitas nirkabel printer dinonaktifkan. Mengubah pengaturan nirkabel. Untuk informasi lebih lanjut, lihat Pengaturan nirkabel pada hal. 74. IDWW Lampu panel kontrol dan tampilan status ikon 7 Status Keterangan Lampu Nirkabel berkedip, ikon Nirkabel dan ikon Peringatan Nirkabel menyala. Tidak ada sinyal nirkabel. Lampu Nirkabel berkedip, ikon Nirkabel menyala, dan ikon Peringatan Nirkabel berkedip. ● Pastikan router nirkabel atau titik akses telah dihidupkan. ● Pindahkan printer lebih dekat ke router nirkabel. Salah satu hal berikut mungkin terjadi. ● Printer memiliki masalah saat dihubungkan ke jaringan nirkabel. ● Kesalahan terjadi atau sesi tumpang tindih terdeteksi saat menggunakan WPS. Tekan tombol Nirkabel ( ) dan tombol Informasi ( ) bersamaan untuk menjalankan pengujian nirkabel, lalu tinjau laporan pengujian untuk informasi tentang cara mengatasi masalah. Lampu dan ikon Wi-Fi Direct ● Status Keterangan Lampu dan ikon Wi-Fi Direct menyala. Wi-Fi Direct aktif dan siap digunakan. Untuk mempelajari cara menghubungkan printer Anda menggunakan Wi-Fi Direct, lihat Menyambung secara nirkabel ke printer tanpa router pada hal. 71. Lampu dan ikon Wi-Fi Direct mati. Wi-Fi Direct mati. Untuk menyalakan Wi-Fi Direct, tekan tombol Wi-Fi Direct ( Lampu Wi-Fi Direct berkedip. ). Printer sedang terhubung ke perangkat mobile dalam mode tombol tekan Wi-Fi Protected Setup (WPS). Tekan tombol WiFi Direct ( ) untuk menyelesaikan penyambungan. Lampu Wi-Fi Direct berkedip cepat selama tiga detik, lalu menyala tetap. Printer telah memiliki jumlah koneksi maksimum Wi-Fi Direct dan perangkat lain sedang mencoba untuk terhubung dengan printer melalui Wi-Fi Direct. Lampu Wi-Fi Direct berkedip cepat selama tiga detik, lalu mati. Wi-Fi Direct dinonaktifkan. Untuk informasi lebih lanjut, hubungi orang yang mengeset printer. Lampu HP ePrint ● 8 Bab 2 Memulai IDWW Status Keterangan Lampu HP ePrint menyala. Fitur HP ePrint menyala dan siap untuk digunakan. Untuk informasi tentang cara mencetak dokumen menggunakan HP ePrint, lihat Cetak dengan HP ePrint pada hal. 44. Lampu HP ePrint mati. Fitur HP ePrint mati. Untuk menyalakan HP ePrint, tekan tombol HP ePrint ( Lampu HP ePrint berkedip selama tiga detik, lalu mati. ). Salah satu hal berikut mungkin terjadi. ● Layanan Web belum diset. ● Pembaruan penting untuk printer tersedia namun belum diinstal. ● Fitur HP ePrint telah dinonaktifkan. Tekan tombol HP ePrint ( ) dan tombol Informasi ( ) bersamaan untuk mencetak halaman diagnostik, lalu ikuti petunjuk pada halaman. Lampu HP ePrint terus berkedip. Fitur HP ePrint dinyalakan, namun printer tidak terhubung ke server Layanan Web. Tekan tombol HP ePrint ( ) dan tombol Informasi ( ) bersamaan untuk mencetak halaman diagnostik, lalu ikuti petunjuk pada halaman. Ikon Level Tinta dan lampu Peringatan Tinta ● ● IDWW Satu dari ikon Level Tinta berkedip tanpa segmen, dan lampu Peringatan Tinta menyala. Penyebab Solusi Salah satu hal berikut mungkin terjadi. ● Jika salah satu kartrid tidak ada, printer akan masuk ke mode satu kartrid. Untuk keluar dari mode satu kartrid, masukkan kartrid tinta yang sesuai. Untuk informasi lebih lanjut tentang mode satu kartrid, lihat Menggunakan mode satu-kartrid pada hal. 63. ● Jika kedua kartrid tinta terpasang pada printer, keluarkan kartrid tinta yang sesuai, pastikan tidak ada pita plastik yang melekat, lalu masukkan ulang kartrid tinta dengan aman. Untuk informasi lebih lanjut, lihat Mengganti kartrid tinta pada hal. 60. ● Kartrid tinta yang sesuai tidak terpasang. ● Kartrid tinta yang sesuai tidak dipasang dengan benar, atau pita plastik masih melekat. Kedua ikon Level Tinta berkedip tanpa segmen, dan lampu Peringatan Tinta berkedip. Lampu panel kontrol dan tampilan status ikon 9 ● ● ● 10 Penyebab Solusi Salah satu hal berikut mungkin terjadi. ● Jika tidak ada kartrid tinta yang terpasang dalam printer, pasang kartrid tinta. ● Jika kedua kartrid tinta dipasang dalam printer, keluarkan kartrid, pastikan tidak ada pita plastik yang melekat, lalu masukkan ulang kartrid tinta dengan aman. ● Pastikan Anda menggunakan kartrid tinta HP yang benar untuk printer Anda. ● Jika masih bermasalah, ganti kartrid tinta. Untuk informasi tentang cara mengganti kartrid tinta, lihat Mengganti kartrid tinta pada hal. 60. ● Kedua kartrid tinta tidak terpasang. ● Kedua kartrid tinta tidak dipasang dengan benar, atau pita plastik masih melekat. ● Kedua kartrid tinta tidak kompatibel atau rusak. Untuk salah satu ikon Level Tinta, hanya satu segmen yang menyala. Penyebab Solusi Tinta dalam kartrid yang sesuai hampir habis dan harus segera diganti. ● Lanjutkan mencetak dengan tinta yang tersisa. Kualitas dokumen yang dicetak mungkin terpengaruh. ● Jika kualitas cetak buruk, pertimbangkan untuk mengganti kartrid tinta yang sesuai. Untuk informasi lebih lanjut, lihat Mengganti kartrid tinta pada hal. 60. Untuk kedua ikon Level Tinta, hanya satu segmen yang menyala. Penyebab Solusi Kedua kartrid level tintanya rendah dan harus segera diganti. ● Lanjutkan mencetak dengan tinta yang tersisa. Kualitas dokumen yang dicetak mungkin terpengaruh. ● Jika kualitas cetak buruk, pertimbangkan untuk mengganti kartrid tinta. Untuk informasi lebih lanjut, lihat Mengganti kartrid tinta pada hal. 60. Salah satu ikon Level Tinta berkedip tanpa segmen, lampu Peringatan Tinta menyala, dan lampu Lanjutkan berkedip. Penyebab Solusi Salah satu hal berikut mungkin terjadi. ● ● Kartrid tinta yang palsu atau telah digunakan sebelumnya terpasang. ● Tinta dalam kartrid yang sesuai sudah hampir habis. Bab 2 Memulai Jika kartrid tinta sesuai yang dipasang adalah kartrid baru, kartrid mungkin palsu atau telah digunakan IDWW Penyebab Solusi sebelumnya. Lihat pesan di perangkat lunak printer HP untuk informasi lebih lanjut. ● Jika kartrid tinta yang sesuai bukan kartrid baru, tinta dalam kartrid sudah hampir habis. Tekan tombol Lanjutkan ( ) untuk melanjutkan pencetakan, dan ganti kartrid tinta saat kualitas cetak tidak lagi dapat diterima. Untuk informasi tentang cara mengganti kartrid tinta, lihat Mengganti kartrid tinta pada hal. 60. ● Kedua ikon Level Tinta berkedip tanpa segmen, lampu Peringatan Tinta menyala, dan lampu Lanjutkan berkedip. Penyebab Solusi Salah satu hal berikut mungkin terjadi. ● Jika kartrid tinta yang dipasang adalah kartrid baru, kartrid mungkin palsu atau telah digunakan sebelumnya. Lihat pesan di perangkat lunak printer HP untuk informasi lebih lanjut. ● Jika kartrid tinta bukan kartrid baru, tinta dalam kartrid ● Kartrid tinta yang palsu atau telah digunakan sebelumnya terpasang. ● Kedua kartrid tinta sudah hampir habis. sudah hampir habis. Tekan tombol Lanjutkan ( ) untuk melanjutkan pencetakan, dan ganti kartrid tinta saat kualitas cetak tidak lagi dapat diterima. Untuk informasi tentang cara mengganti kartrid tinta, lihat Mengganti kartrid tinta pada hal. 60. Ikon Kesalahan, ikon Kesalahan Kertas, dan lampu Lanjutkan ● Ikon Kesalahan, ikon Kesalahan Kertas, dan lampu Lanjutkan menyala. Penyebab Solusi Tidak ada kertas di dalam baki masukan. Muatkan kertas ke dalam baki masukan. Untuk informasi tentang cara memuatkan kertas, lihat Memuatkan media pada hal. 16. ● IDWW Ikon Kesalahan, ikon Kesalahan Kertas, dan lampu Lanjutkan berkedip. Lampu panel kontrol dan tampilan status ikon 11 Penyebab Solusi Printer menerima tugas pencetakan, dan mendeteksi bahwa tidak ada kertas dalam baki masukan. Muatkan kertas, lalu tekan tombol Lanjutkan ( ) untuk melanjutkan pencetakan. Untuk informasi tentang cara memuatkan kertas, lihat Memuatkan media pada hal. 16. Ikon Number of copies (Jumlah salinan) ● Ikon Number of copies (Jumlah salinan) bergantian antara huruf E dan angka 1. Pada waktu bersamaan, ikon Kesalahan, ikon Kesalahan Kertas, dan lampu Lanjutkan berkedip. Penyebab Printer menerima tugas pencetakan, mulai mengumpan kertas, dan mendeteksi bahwa lebar kertas untuk tugas pencetakan lebih besar dari lebar kertas yang dimuatkan. Solusi Tekan tombol Lanjutkan ( ) atau tombol Batal ( ) untuk membatalkan tugas pencetakan dan mengeluarkan kertas. Untuk menghindari masalah ukuran kertas tidak cocok, lakukan salah satu hal berikut sebelum mencetak. ● Ubah pengaturan ukuran kertas untuk tugas pencetakan agar sesuai dengan kertas yang dimuatkan. ● Keluarkan semua kertas dari baki masukan, lalu muatkan kertas yang sesuai dengan pengaturan ukuran kertas untuk tugas pencetakan. TIPS: Anda dapat mengubah ukuran kertas default yang dideteksi secara otomatis oleh printer. Untuk informasi lebih lanjut, lihat Ubah ukuran kertas default yang terdeteksi oleh printer pada hal. 20. ● 12 Ikon Number of copies (Jumlah salinan) bergantian antara huruf E dan angka 2. Lampu Lanjutkan mati. Bab 2 Memulai IDWW Penyebab Solusi Printer menerima tugas pencetakan halaman tunggal, terdeteksi bahwa panjang kertas untuk tugas pencetakan tidak sesuai dengan panjang kertas yang dimuatkan, lalu terjadi kesalahan cetak. Untuk menghapus kesalahan, tekan tombol apa saja pada panel kontrol atau tunggu dua menit. Untuk menghindari masalah panjang kertas tidak cocok, lakukan salah satu hal berikut sebelum mencetak. ● Ubah pengaturan ukuran kertas untuk tugas pencetakan agar sesuai dengan kertas yang dimuatkan. ● Keluarkan semua kertas dari baki masukan, lalu muatkan kertas yang sesuai dengan pengaturan ukuran kertas untuk tugas pencetakan. TIPS: Anda dapat mengubah ukuran kertas default yang dideteksi secara otomatis oleh printer. Untuk informasi lebih lanjut, lihat Ubah ukuran kertas default yang terdeteksi oleh printer pada hal. 20. ● Ikon Number of copies (Jumlah salinan) bergantian antara huruf E dan angka 2. Pada waktu yang bersamaan, ikon Kesalahan, ikon Kesalahan Kertas, dan lampu Lanjutkan berkedip. Penyebab Solusi Printer menerima tugas pencetakan multi halaman, terdeteksi bahwa panjang kertas untuk tugas pencetakan tidak sesuai dengan panjang kertas yang dimuatkan, lalu terjadi kesalahan cetak. ● Untuk membatalkan tugas pencetakan, tekan tombol Batal ( ● ). Untuk melanjutkan pencetakan halaman yang tersisa, tekan tombol Lanjutkan ( ). Halaman yang tersisa akan memiliki kesalahan yang sama dengan halaman pertama. TIPS: Anda dapat mengubah ukuran kertas default yang dideteksi secara otomatis oleh printer. Untuk informasi lebih lanjut, lihat Ubah ukuran kertas default yang terdeteksi oleh printer pada hal. 20. ● IDWW Ikon Number of copies (Jumlah salinan) bergantian antara huruf E dan angka 3. Pada waktu yang bersamaan, lampu Lanjutkan dan lampu Peringatan Tinta berkedip. Lampu panel kontrol dan tampilan status ikon 13 Penyebab Solusi Kereta kartrid di dalam printer telah berhenti. Buka pintu akses kartrid dan pastikan keretanya tidak terhalang benda apapun. Gerakkan kereta kartrid ke kanan, tutup pintu akses kartrid, lalu tekan tombol Lanjutkan ( ) untuk melanjutkan pencetakan. Lihat Masalah kemacetan dan pengumpanan kertas pada hal. 82 untuk informasi lebih lanjut. ● Ikon Number of copies (Jumlah salinan) bergantian antara huruf E dan angka 4. Pada waktu yang bersamaan, ikon Kesalahan, ikon Kesalahan Kertas, lampu Lanjutkan, dan lampu Peringatan Tinta berkedip. Penyebab Solusi Tidak ada kertas macet. Keluarkan kertas yang macet, lalu tekan tombol Lanjutkan ( ) untuk melanjutkan pencetakan. Untuk informasi lebih lanjut, lihat Masalah kemacetan dan pengumpanan kertas pada hal. 82. ● Ikon Number of copies (Jumlah salinan) bergantian antara huruf E dan angka 5. Pada waktu yang bersamaan, semua lampu pada panel kontrol berkedip. Penyebab Solusi Pemindai tidak berfungsi. Matikan kemudian hidupkan kembali printer. Jika masih bermasalah, hubungi HP. Printer masih dapat mencetak meskipun pemindai tidak bekerja. ● 14 Ikon Number of copies (Jumlah salinan) bergantian antara huruf E dan angka 6. Pada waktu yang bersamaan, semua lampu pada panel kontrol berkedip. Bab 2 Memulai IDWW Penyebab Solusi Printer dalam kondisi eror. Set ulang printer. 1. Matikan printer. 2. Lepas kabel daya. 3. Tunggu beberapa saat, kemudian hubungkan kembali kabel daya. 4. Hidupkan printer. Jika masih bermasalah, hubungi HP. IDWW Lampu panel kontrol dan tampilan status ikon 15 Memuatkan media Pilih ukuran kertas untuk melanjutkan. Untuk memuatkan kertas ukuran penuh 16 1. Naikkan baki masukan. 2. Geser pemandu lebar-kertas ke kiri. 3. Masukkan setumpuk kertas ke dalam baki masukan dengan sisi lebar di bawah dan sisi yang akan dicetak menghadap ke atas, kemudian dorong tumpukan kertas ke bawah sampai berhenti. Bab 2 Memulai IDWW 4. Geser pemandu kertas ke kanan sampai berhenti di tepi kertas. 5. Tarik keluar baki keluaran dan pemanjang baki. Untuk memuatkan kertas ukuran kecil IDWW 1. Naikkan baki masukan. 2. Geser pemandu lebar-kertas ke kiri. Memuatkan media 17 3. Masukkan tumpukan kertas foto ke sisi paling kanan dari baki masukan dengan sisi pendek di bawah dan permukaan cetak menghadap atas, dan geser tumpukan kertas ke bawah sampai berhenti. 4. Geser pemandu kertas ke kanan sampai berhenti di tepi kertas. 5. Tarik keluar baki keluaran dan pemanjang baki. Untuk memuatkan amplop 1. 18 Naikkan baki masukan. Bab 2 Memulai IDWW 2. Geser pemandu lebar-kertas ke kiri. 3. Masukkan satu atau beberapa amplop ke sisi paling kanan baki masukan dan geser tumpukan amplop ke bawah sampai berhenti. Sisi yang akan dicetak harus menghadap ke atas. Tutup amplop harus terletak di sisi kiri dan menghadap ke bawah. IDWW 4. Geser pemandu lebar-kertas ke arah kanan sampai berhenti dan menyentuh tepi amplop. 5. Tarik keluar baki keluaran dan pemanjang baki. Memuatkan media 19 Ubah ukuran kertas default yang terdeteksi oleh printer Printer dapat secara otomatis mendeteksi apakah baki masukan telah dimuatkan kertas dan mendeteksi apakah lebar kertas yang dimuatkan besar, kecil, atau sedang. Anda dapat mengubah ukuran kertas default besar, sedang, atau kecil yang dideteksi oleh printer. Untuk mengubah ukuran kertas default yang dideteksi oleh printer 20 1. Buka EWS (server Web tertanam). Untuk informasi lebih lanjut, lihat Membuka server web tertanam pada hal. 77. 2. Klik tab Settings (Pengaturan). 3. Dalam bagian Preferences (Preferensi), klik Tray and Paper Management (Manajemen Kertas dan Baki), lalu pilih pilihan yang diinginkan. 4. Klik Apply (Terapkan). Bab 2 Memulai IDWW Muatkan dokumen asli pada kaca pemindai Untuk memuatkan dokumen asli pada kaca pemindai IDWW 1. Angkat sungkup pemindai. 2. Muatkan dokumen asli di sudut kanan kaca pemindai dengan sisi yang akan dicetak menghadap ke bawah. 3. Tutup sungkup pemindai. Muatkan dokumen asli pada kaca pemindai 21 Dasar-dasar tentang kertas Printer ini dirancang agar mendukung hampir semua jenis kertas perkantoran. Anda sangat disarankan untuk menguji aneka jenis kertas cetak sebelum membeli dalam jumlah besar. Gunakan kertas HP untuk kualitas cetak optimal. Kunjungi situs web HP di www.hp.com untuk informasi lebih lanjut tentang kertas HP. HP merekomendasikan kertas biasa dengan logo ColorLok untuk mencetak dokumen sehari-hari. Semua kertas dengan logo ColorLok telah diuji secara independen agar memenuhi standar keandalan dan kualitas cetak terbaik, dan menghasilkan dokumen dengan warna-warna cerah, lebih hidup, lebih hitam, juga lebih cepat kering daripada kertas biasa. Dapatkan kertas berlogo ColorLok dengan aneka ketebalan dan ukuran dari produsen kertas terkemuka. Bagian ini berisi topik berikut: ● Kertas-kertas yang disarankan untuk pencetakan ● Memesan sediaan kertas HP Kertas-kertas yang disarankan untuk pencetakan Jika Anda ingin kualitas cetak terbaik, HP merekomendasikan penggunaan kertas HP yang dirancang secara khusus untuk jenis proyek yang Anda cetak. Tergantung pada negara/wilayah Anda, beberapa jenis kertas ini mungkin tidak tersedia. Pencetakan foto ● HP Premium Plus Photo Paper HP Premium Plus Photo Paper adalah kertas foto HP kualitas tertinggi untuk hasil foto terbaik. Dengan HP Premium Plus Photo Paper, Anda dapat mencetak foto-foto indah yang cepat kering agar dapat dibagikan seketika juga dari printer. Kertas ini tersedia dalam beberapa ukuran, termasuk A4; 8,5 x 11 inci; 4 x 6 inci (10 x 15 cm); 5 x 7 inci (13 x 18 cm), dan dalam dua pilihan lapisan – kilap atau kilap halus (semi-kilap). Sangat cocok untuk pembingkaian, pemajangan, atau kado foto terbaik dan proyekproyek foto istimewa Anda. HP Premium Plus Photo Paper memberikan hasil yang luar biasa dengan daya tahan dan kualitas profesional. ● HP Advanced Photo Paper Kertas foto mengkilap ini memberikan hasil cetak yang cepat kering untuk penanganan praktis tanpa noda. Kertas ini tahan air, noda, sidikjari, dan kelembaban. Cetakan Anda akan terasa dan terlihat setara dengan hasil cetak di toko cuci-cetak foto. Kertas ini tersedia dalam beberapa ukuran, termasuk A4; 8,5 x 11 inci, 10 x 15 cm (4 x 6 inci), 13 x 18 cm (5 x 7 inci). Kertas ini bebas asam agar dokumen lebih tahan lama. ● HP Everyday Photo Paper Cetak aneka foto sehari-hari yang penuh warna dengan biaya murah menggunakan kertas yang dirancang untuk pencetakan foto biasa. Untuk penanganan praktis, kertas foto yang harganya terjangkau ini cepat kering. Dapatkan gambar-gambar yang tajam dan segar saat Anda menggunakan kertas ini dengan printer inkjet model apapun. Kertas ini tersedia dengan lapisan kilap dalam beberapa 22 Bab 2 Memulai IDWW ukuran, termasuk A4; 8,5 x 11 inci, 5 x 7 inci, dan 10 x 15 cm (4 x 6 inci). Kertas ini bebas asam agar dokumen lebih tahan lama. ● HP Photo Value Pack Paket Inti Foto HP berisi kartrid tinta asli HP dan Kertas Foto Mutakhir HP untuk menghemat waktu dan memberikan hasil cetak foto berkualitas lab dengan harga terjangkau bila digunakan dengan printer HP Anda. Tinta asli HP dan Kertas Foto Mutakhir HP dirancang untuk saling mendukung agar foto Anda tahan lama dan lebih hidup untuk cetak demi cetaknya. Tepat untuk mencetak seluruh foto kenangan selama liburan atau beberapa di antaranya untuk dibagikan. Dokumen bisnis ● HP Premium Presentation Paper 120g Matte atau HP Professional Paper 120 Matt Ini merupakan produk kertas tebal yang memiliki lapisan matte di kedua sisinya. Sangat cocok untuk presentasi, proposal, laporan, dan buletin. Kertas ini sangat tebal untuk rasa dan tampilan yang mengesankan. ● HP Brochure Paper 180g Glossy atau HP Professional Paper 180 Glossy Kertas-kertas ini memiliki lapisan mengkilap pada kedua sisinya, untuk penggunaan bolak-balik. Kertas-kertas ini merupakan pilihan terbaik untuk hasil cetak setara fotografi dan gambar-gambar bisnis untuk sampul laporan, presentasi khusus, brosur, surat-menyurat, dan kalender. ● HP Brochure Paper 180g Matte atau HP Professional Paper 180 Matte Kertas-kertas ini memiliki lapisan tidak mengkilap (matte) pada kedua sisinya, untuk penggunaan bolak-balik. Kertas-kertas ini merupakan pilihan terbaik untuk hasil cetak setara fotografi dan gambargambar bisnis untuk sampul laporan, presentasi khusus, brosur, surat-menyurat, dan kalender. Pencetakan harian Seluruh kertas yang disebutkan untuk pencetakan sehari-hari dirancang dengan Teknologi ColorLok agar tinta pada kertas tidak luntur, warna hitamnya lebih tebal, dan aneka warna lainnya lebih hidup. ● HP Bright White Inkjet Paper HP Bright White Inkjet Paper menghasilkan warna-warna yang sangat kontras dengan teks yang tajam. Jenis kertas ini cukup tebal untuk pencetakan dua sisi dan tidak tembus pandang, cocok untuk buletin, laporan, dan flyer. ● HP Printing Paper HP Printing Paper adalah kertas multifungsi berkualitas tinggi. Kertas ini menghasilkan dokumen yang terlihat dan terasa lebih nyata dibandingkan dokumen yang dicetak pada kertas serbaguna maupun kertas salin standar. Kertas ini bebas asam agar dokumen lebih tahan lama. ● HP Office Paper HP Office Paper merupakan kertas multifungsi berkualitas tinggi. Kertas ini cocok untuk penyalinan, draf, memo, dan dokumen sehari-hari lainnya. Kertas ini bebas asam agar dokumen lebih tahan lama. ● HP Office Recycled Paper HP Office Recycled Paper adalah kertas serbaguna bermutu tinggi yang terbuat dari 30% serat daur ulang. IDWW Dasar-dasar tentang kertas 23 Memesan sediaan kertas HP Printer ini dirancang agar mendukung hampir semua jenis kertas perkantoran. Gunakan kertas HP untuk kualitas cetak optimal. Untuk memesan kertas HP dan aneka sediaan lainnya, kunjungi www.hp.com. Untuk saat ini, beberapa bagian dari situs web HP hanya tersedia dalam bahasa Inggris. HP merekomendasikan kertas polos biasa berlogo ColorLok untuk pencetakan dan penyalinan dokumen sehari-hari. Semua kertas dengan logo ColorLok telah diuji secara independen agar memenuhi kehandalan dan kualitas cetak standar tinggi, dan menghasilkan dokumen dengan warna-warna segar, lebih hidup, lebih hitam, juga waktu pengeringan lebih singkat dari kertas biasa. Dapatkan kertas berlogo ColorLok dengan aneka ketebalan dan ukuran dari produsen kertas terkemuka. 24 Bab 2 Memulai IDWW Membuka perangkat lunak printer HP (Windows) Setelah menginstal perangkat lunak printer HP, klik dua kali ikon printer di desktop atau lakukan salah satu hal berikut untuk membuka perangkat lunak printer: IDWW ● Windows 8.1: Klik panah-ke-bawah di sudut kiri bawah layar Mulai, lalu pilih nama printer. ● Windows 8: Klik kanan area kosong pada layar Mulai, klik All Apps (Semua Apl) pada bilah aplikasi, lalu pilih nama printer. ● Windows 7, Windows Vista, dan Windows XP: Dari desktop komputer, klik Start (Mulai), pilih All Programs (Semua Program), klik HP, klik folder untuk printer, lalu pilih ikon dengan nama printer. Membuka perangkat lunak printer HP (Windows) 25 Mode tidur ● Penggunaan daya berkurang saat dalam mode Tidur. ● Setelah penyiapan awal printer, printer akan memasuki mode Tidur setelah 5 menit tidak beroperasi. ● Lampu tombol Daya menyala redup dan tampilan panel kontrol printer mati dalam mode Tidur. Untuk mengubah pengaturan waktu mode Tidur 26 1. Buka EWS (server Web tertanam). Untuk informasi lebih lanjut, lihat Membuka server web tertanam pada hal. 77. 2. Klik tab Settings (Pengaturan). 3. Di bagian Power Management (Manajemen Daya), klik Energy Save Mode (Mode Hemat Energi), lalu pilih opsi yang diinginkan. 4. Klik Apply (Terapkan). Bab 2 Memulai IDWW Mode Diam Mode Diam memperlambat pencetakan untuk mengurangi suara keseluruhan tanpa mempengaruhi kualitas cetak. Mode Diam hanya berfungsi untuk pencetakan dengan kualitas cetak Normal pada kertas biasa. Untuk mengurangi suara pencetakan, nyalakan Mode Diam. Untuk mencetak pada kecepatan biasa, matikan Mode Diam. Mode Diam dimatikan secara default. CATATAN: Dalam Mode Diam, jika Anda mencetak pada kertas biasa dengan kualitas cetak Draft (Draf) atau Best (Baik), atau jika Anda mencetak foto atau amplop, printer berfungsi sama seperti saat Mode Diam dimatikan. Untuk menyalakan atau mematikan Mode Diam dari perangkat lunak printer (Windows) 1. Buka perangkat lunak printer HP. Untuk informasi lebih lanjut, lihat Membuka perangkat lunak printer HP (Windows) pada hal. 25. 2. Klik tab Quiet Mode (Mode Diam). 3. Klik On (Hidupkan) atau Off (Matikan). 4. Klik Save Settings (Simpan Pengaturan). Untuk menyalakan atau mematikan Mode Diam dari Server Web Tertanam (EWS) IDWW 1. Buka EWS. Untuk informasi lebih lanjut, lihat Membuka server web tertanam pada hal. 77. 2. Klik tab Settings (Pengaturan). 3. Pada bagian Preferences (Preferensi), pilih Quiet Mode (Mode Diam), lalu pilih On (Hidupkan) atau Off (Matikan). 4. Klik Apply (Terapkan). Mode Diam 27 Auto-Off (Mati Otomatis) Fitur ini akan mematikan printer setelah 2 jam tanpa aktivitas untuk membantu mengurangi pemakaian energi. Auto-Off (Mati Otomatis) akan mematikan printer sepenuhnya, sehingga Anda harus menggunakan tombol Daya untuk menghidupkan kembali printer. Jika printer Anda mendukung fitur hemat energi ini, Auto-Off (Mati Otomatis) secara otomatis diaktifkan atau dinonaktifkan tergantung pada kapabilitas printer dan pilihan koneksi. Bahkan jika Auto-Off (Mati Otomatis) dinonaktifkan, printer akan memasuki mode Sleep (Tidur) setelah 5 menit tidak aktif untuk membantu mengurangi penggunaan energi. 28 ● Auto-Off (Mati Otomatis) diaktifkan saat printer dinyalakan, jika printer tidak memiliki jaringan atau kapabilitas faks, atau tidak menggunakan kapabilitas ini. ● Auto-Off (Mati Otomatis) dinonaktifkan saat printer nirkabel atau kapabilitas Wi-Fi Direct diaktifkan atau saat printer dengan kapabilitas jaringan faks, USB, atau Ethernet menciptakan koneksi jaringan faks, USB, atau Ethernet. Bab 2 Memulai IDWW 3 IDWW Mencetak ● Mencetak dari komputer Anda ● Mencetak dari perangkat mobile Anda ● Mencetak dengan AirPrint ● Tips berhasil mencetak 29 Mencetak dari komputer Anda ● Mencetak dokumen ● Mencetak foto ● Mencetak amplop ● Mencetak menggunakan dpi maksimum Mencetak dokumen Sebelum mencetak dokumen, pastikan Anda telah memuatkan kertas dalam baki masukan dan baki keluaran terbuka. Untuk mendapatkan informasi tentang cara memuatkan kertas, lihat Memuatkan media pada hal. 16. Untuk mencetak dokumen (Windows) 1. Dari perangkat lunak Anda, pilih Print (Cetak). 2. Pastikan printer Anda terpilih. 3. Klik tombol untuk membuka kotak dialog Properties (Properti). Bergantung pada aplikasi perangkat lunak Anda, tombol ini mungkin disebut Properties (Properti), Options (Pilihan), Printer Setup (Penyiapan Printer), Printer Properties (Properti Printer), Printer, atau Preferences (Preferensi). 4. Pilih opsi yang sesuai. ● Pada tab Layout (Tata letak), pilih orientasi Portrait (Potret) atau Landscape (Lanskap). ● Pada tab Paper/Quality (Kertas/Kualitas), pilih jenis kertas yang sesuai dari daftar gulung Media di area Tray Selection (Pemilihan Baki), pilih kualitas cetak yang sesuai di area Quality Settings (Pengaturan Kualitas), lalu pilih warna yang sesuai di area Color (Warna). ● Klik Advanced (Lanjutan) untuk memilih ukuran kertas yang sesuai dari daftar gulung Paper Size (Ukuran Kertas). 5. Klik OK untuk menutup kotak dialog Properties (Properti). 6. Klik Print (Cetak) atau OK untuk mulai mencetak. Untuk mencetak dokumen (OS X) 1. Dari menu File (Berkas) perangkat lunak, pilih Print (Cetak). 2. Pastikan printer Anda terpilih. 3. Tentukan properti halaman. Jika tak terlihat pilihan apapun di kotak dialog Cetak, klik Show Details (Lihat Detail). CATATAN: Pilihan berikut tersedia untuk printer yang terhubung USB. Lokasi untuk pilihan bisa berbeda-beda untuk tiap aplikasi. ● 30 Bab 3 Mencetak Pilih ukuran kertas. IDWW CATATAN: Jika Anda mengubah Paper Size (Ukuran Kertas) pastikan bahwa Anda telah memuatkan kertas yang benar. 4. ● Pilih orientasi. ● Masukkan persentase penskalaan. Klik Print (Cetak). Untuk mencetak pada kedua sisi halaman (Windows) 1. Dari perangkat lunak Anda, pilih Print (Cetak). 2. Pastikan printer Anda terpilih. 3. Klik tombol yang akan membuka kotak dialog Properties (Properti). Bergantung aplikasi perangkat lunak Anda, tombol ini mungkin dinamai Properties (Properti), Options (Pilihan), Printer Setup (Penyiapan Printer), Printer Properties (Properti Printer), Printer, atau Preferences (Preferensi). 4. Pilih opsi yang sesuai. ● Pada tab Layout (Tata letak), pilih orientasi Portrait (Potret) atau Landscape (Lanskap). ● Pada tab Paper/Quality (Kertas/Kualitas), pilih jenis kertas yang sesuai dari daftar gulung Media di area Tray Selection (Pemilihan Baki), pilih kualitas cetak yang sesuai di area Quality Settings (Pengaturan Kualitas), lalu pilih warna yang sesuai di area Color (Warna). ● Klik tombol Advanced (Lanjutan) untuk memilih ukuran kertas yang sesuai dari daftar gulung Paper Size (Ukuran Kertas). 5. Pada tab Layout (Tata letak), pilih opsi yang sesuai dari daftar gulung Print on Both Sides Manually (Cetak pada Kedua Sisi secara Manual). 6. Setelah mencetak sisi yang pertama, ikuti petunjuk pada layar untuk memuatkan ulang kertas ini, di mana sisi yang masih kosong menghadap ke atas dan tepi atas kertas menghadap ke bawah, kemudian klik Continue (Lanjutkan). 7. Klik OK untuk mencetak. Untuk mencetak pada kedua sisi halaman (OS X) IDWW 1. Dari menu File (Berkas) perangkat lunak, pilih Print (Cetak). 2. Dalam dialog Print (Cetak), pilih panel Paper Handling (Penanganan Kertas) dari menu gulung, lalu set pengaturan Page Order (Urutan Halaman) ke Normal. 3. Set pengaturan Pages to Print (Halaman untuk Dicetak) ke Odd only (Hanya ganjil). 4. Klik Print (Cetak). 5. Setelah semua halaman dokumen bernomor ganjil dicetak, keluarkan dokumen tersebut dari baki keluaran. 6. Muatkan ulang dokumen sehingga bagian ujung yang keluar dari printer kini masuk ke printer dan sisi halaman yang kosong menghadap ke arah depan printer. Mencetak dari komputer Anda 31 7. Dalam dialog Print (Cetak), kembali ke menu cuat Paper Handling (Penanganan Kertas), lalu set urutan halaman ke Normal dan set halaman yang akan dicetak ke Even Only (Hanya Genap). 8. Klik Print (Cetak). Mencetak foto Sebelum mencetak foto, pastikan Anda telah memuatkan kertas foto dalam baki masukan dan baki keluaran terbuka. Untuk mendapatkan informasi tentang cara memuatkan kertas, lihat Memuatkan media pada hal. 16. Untuk mencetak foto pada kertas foto (Windows) 1. Dari perangkat lunak Anda, pilih Print (Cetak). 2. Pastikan printer Anda terpilih. 3. Klik tombol untuk membuka kotak dialog Properties (Properti). Bergantung pada aplikasi perangkat lunak Anda, tombol ini mungkin disebut Properties (Properti), Options (Pilihan), Printer Setup (Penyiapan Printer), Printer Properties (Properti Printer), Printer, atau Preferences (Preferensi). 4. Pilih opsi yang sesuai. ● Pada tab Layout (Tata letak), pilih orientasi Portrait (Potret) atau Landscape (Lanskap). ● Pada tab Paper/Quality (Kertas/Kualitas), pilih jenis kertas yang sesuai dari daftar gulung Media di area Tray Selection (Pemilihan Baki), pilih kualitas cetak yang sesuai di area Quality Settings (Pengaturan Kualitas), lalu pilih warna yang sesuai di area Color (Warna). ● Klik Advanced (Lanjutan) untuk memilih ukuran foto yang sesuai dari daftar gulung Paper Size (Ukuran Kertas). 5. Klik OK untuk kembali ke kotak dialog Properties (Properti). 6. Klik OK, kemudian klik Print (Cetak) atau OK pada kotak dialog Print (Cetak). CATATAN: Setelah selesai mencetak, keluarkan kertas foto yang tidak terpakai dari baki masukan. Simpan kertas foto agar tidak cepat menggulung sehingga mengurangi kualitas hasil cetak Anda. Untuk mencetak foto dari komputer (OS X) 1. Dari menu File (Berkas) perangkat lunak, pilih Print (Cetak). 2. Pastikan printer Anda terpilih. 3. Set pilihan cetak. Jika tak terlihat pilihan apapun di kotak dialog Cetak, klik Show Details (Lihat Detail). CATATAN: Pilihan berikut tersedia untuk printer yang terhubung USB. Lokasi untuk pilihan bisa berbeda-beda untuk tiap aplikasi. a. 32 Bab 3 Mencetak Pilih ukuran kertas yang sesuai dalam menu cuat Paper Size (Ukuran Kertas). IDWW CATATAN: Jika Anda mengubah Paper Size (Ukuran Kertas) pastikan bahwa Anda telah memuatkan kertas yang benar. 4. b. Pilih Orientation (Orientasi). c. Dari menu cuat, pilih Paper Type/Quality (Jenis Kertas/Kualitas), lalu pilih pengaturan berikut: ● Paper Type (Jenis Kertas): Jenis kertas foto yang sesuai ● Quality (Kualitas): Best (Terbaik) atau Maximum dpi (DPI Maksimum) ● Klik segitiga terbuka Color Options (Pilihan Warna), lalu pilih opsi Photo Fix (Perbaikan Foto) yang sesuai. ◦ Off (Nonaktif): perubahan tidak akan diterapkan pada gambar. ◦ Basic (Dasar): memfokuskan gambar secara otomatis; sedikit menyesuaikan ketajaman gambar. Pilih pengaturan cetak lain yang Anda inginkan, kemudian klik Print (Cetak). Mencetak amplop Sebelum mencetak amplop, pastikan Anda telah memuatkan amplop dalam baki masukan dan baki keluaran terbuka. Anda dapat memuatkan satu atau beberapa amplop ke baki masukan. Jangan menggunakan amplop mengkilat atau yang bertulisan timbul atau amplop yang memiliki jepitan atau jendela. Untuk mendapatkan informasi tentang cara memuatkan amplop, lihat Memuatkan media pada hal. 16. CATATAN: Untuk penjelasan khusus tentang cara memformat teks untuk mencetak di atas amplop, pelajari berkas bantuan dalam aplikasi word Anda. Untuk mencetak amplop (Windows) 1. Dari perangkat lunak Anda, pilih Print (Cetak). 2. Pastikan printer Anda terpilih. 3. Klik tombol untuk membuka kotak dialog Properties (Properti). Bergantung pada aplikasi perangkat lunak Anda, tombol ini mungkin disebut Properties (Properti), Options (Pilihan), Printer Setup (Penyiapan Printer), Printer Properties (Properti Printer), Printer, atau Preferences (Preferensi). 4. 5. IDWW Pilih opsi yang sesuai. ● Pada tab Layout (Tata letak), pilih orientasi Portrait (Potret) atau Landscape (Lanskap). ● Pada tab Paper/Quality (Kertas/Kualitas), pilih jenis kertas yang sesuai dari daftar gulung Media di area Tray Selection (Pemilihan Baki), pilih kualitas cetak yang sesuai di area Quality Settings (Pengaturan Kualitas), lalu pilih warna yang sesuai di area Color (Warna). ● Klik Advanced (Lanjutan) untuk memilih ukuran amplop yang sesuai dari daftar gulung Paper Size (Ukuran Kertas). Klik OK, kemudian klik Print (Cetak) atau OK pada kotak dialog Print (Cetak). Mencetak dari komputer Anda 33 Untuk mencetak amplop (OS X) 1. Dari menu File (Berkas) perangkat lunak, pilih Print (Cetak). 2. Pastikan printer Anda terpilih. 3. Set pilihan cetak. Jika tak terlihat pilihan apapun di kotak dialog Cetak, klik Show Details (Lihat Detail). CATATAN: Pilihan berikut tersedia untuk printer yang terhubung USB. Lokasi untuk pilihan bisa berbeda-beda untuk tiap aplikasi. a. Pilih ukuran amplop yang sesuai dari menu cuat Paper Size (Ukuran Kertas). CATATAN: Jika Anda mengubah Paper Size (Ukuran Kertas) pastikan bahwa Anda telah memuatkan kertas yang benar. b. 4. Dari menu cuat, pilih Paper Type/Quality (Jenis Kertas/Kualitas), dan pastikan pengaturan jenis kertas diset ke Plain Paper (Kertas Polos). Klik Print (Cetak). Mencetak menggunakan dpi maksimum Gunakan mode titik per inci (dpi) maksimum untuk mencetak gambar yang tajam dan berkualitas tinggi pada kertas foto. Dibandingkan pengaturan lain, mencetak dengan dpi maksimum akan berlangsung lebih lama dan memerlukan jumlah memori yang lebih besar. Untuk daftar resolusi cetak yang didukung, kunjungi situs web dukungan di HP DeskJet 3630 serieswww.hp.com/support. Untuk mencetak dengan mode dpi maksimum (Windows) 1. Dari perangkat lunak Anda, pilih Print (Cetak). 2. Pastikan printer Anda terpilih. 3. Klik tombol untuk membuka kotak dialog Properties (Properti). Bergantung pada aplikasi perangkat lunak Anda, tombol ini mungkin disebut Properties (Properti), Options (Pilihan), Printer Setup (Penyiapan Printer), Printer Properties (Properti Printer), Printer, atau Preferences (Preferensi). 34 4. Klik tab Paper/Quality (Kertas/Kualitas). 5. Dari daftar gulung Media, pilih jenis kertas yang sesuai. 6. Klik tombol Advanced (Lanjutan). 7. Pada area Printer Features (Fitur Printer), pilih Yes (Ya) dari daftar gulung Print in Max DPI (Cetak dalam DPI Maks). 8. Pilih ukuran kertas yang sesuai dari daftar gulung Paper Size (Ukuran Kertas). Bab 3 Mencetak IDWW 9. Klik OK untuk menutup pilihan lanjutan. 10. Konfirmasi Orientation (Orientasi) pada tab Layout (Tata letak), kemudian klik OK untuk mencetak. Untuk mencetak menggunakan dpi maksimum (OS X) 1. Dari menu File (Berkas) perangkat lunak, pilih Print (Cetak). 2. Pastikan printer Anda terpilih. 3. Set pilihan cetak. Jika tak terlihat pilihan apapun di kotak dialog Cetak, klik Show Details (Lihat Detail). CATATAN: Pilihan berikut tersedia untuk printer yang terhubung USB. Lokasi untuk pilihan bisa berbeda-beda untuk tiap aplikasi. a. Pilih ukuran kertas yang sesuai dalam menu cuat Paper Size (Ukuran Kertas). CATATAN: Jika Anda mengubah Paper Size (Ukuran Kertas) pastikan bahwa Anda telah memuatkan kertas yang benar. b. 4. IDWW Dari menu cuat, pilih Paper Type/Quality (Jenis Kertas/Kualitas), lalu pilih pengaturan berikut: ● Paper Type (Jenis Kertas): Jenis kertas yang tepat ● Quality (Kualitas): DPI maksimum Pilih pengaturan cetak lain yang Anda inginkan, kemudian klik Print (Cetak). Mencetak dari komputer Anda 35 Mencetak dari perangkat mobile Anda Dengan teknologi pencetakan mobile HP, Anda dapat mencetak dari ponsel pintar atau tablet melalui printer dengan mudah. Jika Anda berada di rumah atau kantor, untuk menggunakan kapabilitas pencetakan yang telah berada di ponsel pintar atau tablet Anda: 1. Pastikan perangkat mobile dan printer Anda berada di jaringan yang sama. 2. Pilih foto atau dokumen yang ingin dicetak dan pilih printer Anda. 3. Pastikan pengaturan dan cetak. Jika Anda ingin mencetak tanpa mengakses jaringan, lihat Menyambung secara nirkabel ke printer tanpa router pada hal. 71 untuk informasi lebih lanjut. Jika Anda sedang dalam perjalanan, Anda dapat mencetak dokumen dengan mengirimkan email dengan aplikasi HP ePrint ke HP ePrint printer Anda yang aktif. Lihat Cetak dengan HP ePrint pada hal. 44 untuk informasi lebih lanjut. Untuk informasi lebih lanjut, kunjungi situs web Pencetakan Mobile HP (www.hp.com/go/mobileprinting). 36 Bab 3 Mencetak IDWW Mencetak dengan AirPrint Pencetakan menggunakan Apple’s AirPrint didukung untuk iPad (iOS 4.2), iPhone (3GS atau yang lebih baru), iPod touch (generasi ketiga atau yang lebih baru), dan Mac (OS X 10.7 atau yang lebih baru). Untuk menggunakan AirPrint, pastikan dulu: ● Printer dan perangkat Apple berkemampuan AirPrint terhubung di jaringan yang sama. Untuk informasi lebih lanjut tentang cara menggunakan AirPrint dan produk-produk HP yang kompatibel dengan AirPrint, kunjungi www.hp.com/go/mobileprinting. ● Muatkan kertas yang cocok dengan pengaturan kertas di printer. TIPS: Anda dapat mengubah ukuran kertas default yang dideteksi secara otomatis oleh printer. Untuk informasi lebih lanjut, lihat Ubah ukuran kertas default yang terdeteksi oleh printer pada hal. 20. IDWW Mencetak dengan AirPrint 37 Tips berhasil mencetak Untuk berhasil mencetak, kartrid tinta HP harus berfungsi dengan benar dengan tinta yang memadai, kertas harus dimuatkan dengan benar, dan printer harus memiliki pengaturan yang sesuai. Pengaturan cetak tidak berlaku untuk pemotokopian maupun pemindaian. Tips menggunakan tinta ● Gunakan kartrid tinta asli HP. ● Pasang kartrid hitam dan kartrid tiga-warna dengan benar. Untuk informasi lebih lanjut, lihat Mengganti kartrid tinta pada hal. 60. ● Periksa kisaran level tinta pada kartrid untuk memastikan tersedia cukup tinta. Untuk informasi lebih lanjut, lihat Memeriksa kisaran level tinta pada hal. 58. ● Jika kualitas cetak sudah tidak sesuai, lihat Masalah pencetakan pada hal. 90 untuk informasi lebih lanjut. Tips memuatkan kertas ● Muatkan tumpukan kertas (jangan hanya memuatkan satu lembar). Semua kertas dalam tumpukan harus memiliki ukuran dan jenis yang sama untuk menghindari kemacetan kertas. ● Muatkan kertas dengan sisi yang akan dicetak menghadap ke atas. ● Pastikan kertas dimuatkan pada baki masukan dengan rata dan ujung-ujungnya tidak terlipat atau sobek. ● Atur pemandu lebar-kertas pada baki kertas hingga tepat menyentuh seluruh kertas dengan pas. Pastikan pemandu lebar-kertas tidak menyebabkan kertas pada baki tertekuk. Untuk informasi lebih lanjut, lihat Memuatkan media pada hal. 16. Tips pengesetan printer (Windows) ● Untuk mengubah pengaturan cetak default, buka HP perangkat lunak printer, klik Print & Scan (Cetak & Pindai), lalu klik Set Preferences (Atur Preferensi). Untuk informasi tentang cara membuka perangkat lunak printer, lihat Membuka perangkat lunak printer HP (Windows) pada hal. 25. ● Untuk memilih jumlah halaman yang akan dicetak per lembar, pada tab Layout (Tata letak), tentukan pilihan yang sesuai dari daftar gulung Pages per Sheet (Halaman per Lembar). ● Untuk melihat pengaturan cetak yang lainnya, pada tab Layout (Tata letak) atau Paper/Quality (Kertas/Kualitas), klik tombol Advanced (Lanjutan) untuk membuka kotak dialog Advanced Options (Pilihan Lanjutan). ◦ 38 Bab 3 Mencetak Print in Grayscale (Cetak dalam Skala abu-abu): Memungkinkan untuk mencetak dokumen hitamputih hanya dengan menggunakan tinta hitam. Pilih Black Ink Only (Hanya Tinta Hitam), lalu klik IDWW OK. Hal ini juga memungkinkan Anda untuk mencetak gambar hitam dan putih kualitas tinggi. Pilih High Quality Grayscale (Skala Abu-Abu Kualitas Tinggi), lalu klik OK. ◦ Pages per Sheet Layout (Halaman per Tata Letak Lembar): Membantu menentukan urutan halaman jika mencetak dokumen lebih dari dua halaman per lembarnya. CATATAN: Penayangan awal pada tab Layout (Tata letak) tidak mencerminkan pilihan Anda dari daftar gulung Pages per Sheet Layout (Halaman per Tata Letak Lembar). ◦ HP Real Life Technologies (Teknologi Real Life HP): Fitur ini akan mempermulus serta mempertajam citra dan gambar untuk hasil kualitas cetak yang lebih baik. ◦ Booklet (Buklet): Memungkinkan untuk mencetak dokumen halaman rangkap untuk dijadikan buklet. Pilihan ini menghasilkan dua halaman pada tiap sisi dokumen untuk kemudian dapat dilipat menjadi sebuah buklet separuh ukuran dokumen utuh. Pilih teknik penjilidan dari daftar gulung, lalu klik OK. ● Booklet-LeftBinding (Penjilidan Kiri-Buklet): Setelah dilipat menjadi buklet, posisi penjilidan dokumen berada di sisi kiri. Gunakan pilihan ini jika kebiasaan membaca Anda dari kiri ke kanan. ● Booklet-RightBinding (Penjilidan Kanan-Buklet): Setelah dilipat menjadi buklet, posisi penjilidan dokumen berada di sisi kanan. Gunakan pilihan ini jika kebiasaan membaca Anda dari kanan ke kiri. CATATAN: Penayangan awal pada tab Layout (Tata letak) tidak dapat mencerminkan pilihan Anda dari daftar gulung Booklet (Buklet). ◦ Pages to Print (Halaman untuk Dicetak): Memungkinkan Anda untuk mencetak hanya halaman ganjil, mencetak hanya halaman genap, atau mencetak semua halaman. ◦ Borderless Printing (Pencetakan Tanpa Batas Tepi): Pilih fitur ini untuk mencetak foto tanpa pinggiran. Tidak semua jenis kertas mendukung fitur ini. Sebuah ikon peringatan akan terlihat di sebelah pilihan ini jika jenis kertas yang dipilih dalam daftar gulung Media tidak mendukungnya. ◦ Page Borders (Pinggiran Halaman): Memungkinkan Anda untuk menambahkan pinggiran pada halaman jika mencetak dokumen lebih dari dua halaman per lembarnya. CATATAN: Penayangan awal pada tab Layout (Tata letak) tidak dapat mencerminkan pilihan Anda dari daftar gulung Page Borders (Pinggiran Halaman). ● Anda dapat menggunakan pintasan cetak untuk menghemat waktu pengesetan preferensi pencetakan. Pintasan cetak menyimpan nilai pengaturan yang sesuai untuk jenis pekerjaan tertentu, sehingga Anda dapat mengeset semua pilihan dengan sekali klik. Untuk menggunakan fitur ini, masuk tab Printing Shortcut (Pintasan Cetak), pilih satu pintasan cetak, lalu klik OK. Untuk menambahkan pintasan cetak baru, setelah membuat pengaturan pada tab Layout (Tata letak) atau Paper/Quality (Kertas/Kualitas), klik tab Printing Shortcut (Pintasan Cetak), klik Save As (Simpan Sebagai), masukkan nama, lalu klik OK. Untuk menghapus pintasan cetak, pilih pintasan yang dimaksud, lalu klik Delete (Hapus). CATATAN: Pintasan cetak bawaan tidak dapat dihapus. IDWW Tips berhasil mencetak 39 Tips pengaturan printer (OS X) ● Dari dialog Print (Cetak), gunakan menu cuat Paper Size (Ukuran Kertas) untuk memilih ukuran kertas yang dimuatkan ke printer. ● Dari dialog Print (Cetak), pilih menu cuat Paper Type/Quality (Jenis Kertas/Kualitas) lalu pilh jenis kertas dan kualitas yang sesuai. ● Untuk mencetak dokumen hitam-putih menggunakan tinta hitam saja, pilih Paper Type/Quality (Jenis Kertas/Kualitas) dari menu cuat, lalu pilih Grayscale (Skala abu-abu) dari menu cuat Color (Warna). ● Kartrid tinta asli HP didesain dan diuji dengan printer dan kertas HP untuk membantu Anda menghasilkan kualitas cetak terbaik dari waktu ke waktu. Catatan CATATAN: HP tidak dapat menjamin kualitas dan keandalan bahan suplai non-HP. Servis atau perbaikan produk yang diperlukan akibat penggunaan bahan suplai non-HP tidak tercakup dalam garansi. Jika Anda yakin telah membeli kartrid tinta asli HP, kunjungi: www.hp.com/go/anticounterfeit ● Peringatan dan indikator level tinta merupakan perkiraan untuk tujuan perencanaan saja. CATATAN: Saat menerima pesan peringatan level tinta rendah, pertimbangkan untuk menyediakan kartrid pengganti untuk menghindari kemungkinan tertundanya pencetakan. Anda tidak perlu mengganti kartrid kecuali kualitas cetaknya sudah tidak sesuai. ● 40 Anda dapat mencetak dokumen pada kedua sisi kertas secara manual. Bab 3 Mencetak IDWW 4 IDWW Menggunakan Layanan Web ● Apa itu Layanan Web? ● Mengonfigurasi Layanan Web ● Cetak dengan HP ePrint ● Menggunakan HP Konten Cetakan ● Mengunjungi situs web HP Connected ● Menghapus Servis Web ● Tips menggunakan Layanan Web 41 Apa itu Layanan Web? HP ePrint ● HP ePrint adalah layanan gratis dari HP yang memungkinkan Anda untuk mencetak lewat printer berbasis HP ePrint kapanpun, dari lokasi manapun. Mencetak dapat dilakukan semudah mengirim email ke alamat email yang telah ditetapkan ke printer jika Layanan Web di dalamnya telah diaktifkan. Tidak diperlukan driver atau perangkat lunak khusus. Jika Anda dapat mengirim email, Anda dapat mencetak dari manapun Anda berada, menggunakan HP ePrint. Setelah membuat akun di HP Connected (www.hpconnected.com), Anda dapat meneken masuk untuk melihat status pekerjaan HP ePrint, mengatur antrean printer HP ePrint, mengontrol siapa saja yang dapat menggunakan alamat email HP ePrint printer, dan mendapatkan bantuan untuk HP ePrint. HP Printables ● HP Printables memudahkan Anda mencari dan mencetak konten web yang telah terformat, langsung dari printer. Anda juga dapat memindai dan menyimpan dokumen secara digital di web. HP Printables menyediakan berbagai konten, mulai dari kupon toko hingga aktivitas keluarga, berita, travel, olahraga, masak-memasak, foto, dan banyak lagi. Bahkan Anda dapat melihat dan mencetak gambar online dari situs-situs foto populer. Aplikasi cetak tertentu dari HP Printables juga memungkinkan untuk menjadwalkan penyuguhan konten aplikasi di printer Anda. Konten yang telah terformat yang dirancang khusus untuk printer Anda tidak akan memiliki teks dan gambar yang terpotong saat dicetak juga tidak perlu halaman ekstra bila ada tambahan satu baris teks saja. Pada sejumlah printer, Anda juga dapat memilih pengaturan kertas dan kualitas cetak pada layar tayangan awal cetak. 42 Bab 4 Menggunakan Layanan Web IDWW Mengonfigurasi Layanan Web Sebelum menyiapkan Layanan Web, pastikan printer Anda telah terhubung ke Internet menggunakan koneksi nirkabel. Untuk menyiapkan Layanan Web 1. Buka EWS (server Web tertanam). Untuk informasi lebih lanjut, lihat Membuka server web tertanam pada hal. 77. 2. Klik tab Web Services (Layanan Web). 3. Di bagian Web Services Settings (Pengaturan Layanan Web), klik Setup, klik Continue (Lanjutkan), dan ikuti petunjuk pada layar untuk menyetujui syarat penggunaan. 4. Jika diminta, pilih izinkan printer memeriksa dan menginstal pembaruan printer. CATATAN: Jika pembaruan printer tersedia, printer akan mengunduh dan menginstalkan pembaruan tersebut, kemudian melangsungkan penyalaan ulang. Ulangi petunjuk dari langkah 1 untuk mengeset Layanan Web. CATATAN: Jika diminta pengaturan proksi dan jika jaringan Anda menggunakan pengaturan proksi, ikuti petunjuk pada layar untuk menyiapkan server proksi. Jika Anda tidak memiliki detail pengaturan proksi, hubungi administrator jaringan atau petugas yang telah menyiapkan jaringan. 5. IDWW Ketika disambungkan ke server, printer akan mencetak halaman informasi. Ikuti petunjuk pada halaman informasi untuk menyelesaikan proses setup. Mengonfigurasi Layanan Web 43 Cetak dengan HP ePrint HP ePrint HP memungkinkan Anda mencetak lewat printer berbasis HP ePrint kapanpun, dari manapun. Sebelum Anda dapat menggunakan HP ePrint, pastikan printer Anda harus dihubungkan ke jaringan aktif dengan akses Internet. Untuk mencetak dokumen menggunakan HP ePrint 1. Pastikan Anda telah menyiapkan Layanan Web. Untuk informasi lebih lanjut, lihat Mengonfigurasi Layanan Web pada hal. 43. 2. Tekan tombol HP ePrint ( ) dan tombol Informasi ( ) bersamaan untuk mencetak halaman informasi, lalu temukan alamat email untuk printer Anda dari halaman. 3. Email dokumen Anda ke printer. a. Pada komputer atau perangkat seluler, buka aplikasi email Anda. CATATAN: Untuk informasi tentang cara menggunakan aplikasi email pada komputer atau perangkat seluler, lihat dokumentasi yang diberikan bersama aplikasi. b. Buat email baru dan lampirkan dokumen untuk dicetak. c. Kirim email tersebut ke alamat email printer. Printer akan mencetak dokumen terlampir. CATATAN: Masukkan hanya HP ePrint alamat email dalam ruas "Ke" Jangan memasukkan alamat email lain ke ruas lainnya. Server HP ePrint tidak dapat menerima tugas cetak email jika terdapat beberapa alamat email pada ruas "Ke" atau "Cc". CATATAN: Email Anda akan dicetak begitu diterima. Seperti email lainnya, tidak ada jaminan kapan atau apakah email itu akan diterima. Anda dapat memeriksa status cetak di HP Connected (www.hpconnected.com). CATATAN: Dokumen yang dicetak dengan HP ePrint mungkin tampak berbeda dari aslinya. Gaya, format, dan alur teks mungkin berbeda dari dokumen aslinya. Untuk dokumen yang harus dicetak dengan kualitas yang lebih tinggi (seperti dokumen legal), Anda dianjurkan untuk mencetak dari aplikasi perangkat lunak di komputer, di mana Anda akan memiliki kontrol lebih atas hasil cetak Anda. Untuk menonaktifkan HP ePrint ▲ Dari panel kontrol printer, tekan tombol HP ePrint ( ). CATATAN: Untuk menghapus semua Servis Web, lihat Menghapus Servis Web pada hal. 47. Klik di sini untuk informasi lebih lanjut secara online. 44 Bab 4 Menggunakan Layanan Web IDWW Menggunakan HP Konten Cetakan Cetak halaman dari web, tanpa menggunakan komputer, dengan menyiapkan HP Konten Cetakan, sebuah layanan gratis dari HP. Anda dapat mencetak halaman mewarnai, kalender, teka-teki, resep, peta, dan lainlain, bergantung pada aplikasi yang tersedia di negara/wilayah Anda. Kunjungi situs web HP Connected untuk informasi lebih lanjut serta syarat dan ketentuan khusus: www.hpconnected.com. IDWW Menggunakan HP Konten Cetakan 45 Mengunjungi situs web HP Connected Gunakan situs web HP Connected gratisan dari HP untuk menyiapkan sistem keamanan yang lebih baik untuk HP ePrint, dan menentukan alamat email yang diizinkan untuk mengirim email ke printer Anda. Anda juga dapat memperoleh pembaruan produk, aplikasi lain, dan layanan gratis lainnya. Kunjungi situs web HP Connected untuk informasi lebih lanjut serta syarat dan ketentuan khusus: www.hpconnected.com. 46 Bab 4 Menggunakan Layanan Web IDWW Menghapus Servis Web Untuk menghapus Layanan Web, selesaikan langkah-langkah berikut: IDWW 1. Buka EWS (server Web tertanam). Untuk informasi lebih lanjut, lihat Membuka server web tertanam pada hal. 77. 2. Klik tab Web Services (Layanan Web), kemudian klik Remove Web Services (Hapus Layanan Web) di bagian Web Services Settings (Pengaturan Layanan Web). 3. Klik Remove Web Services (Hapus Layanan Web). 4. Klik Yes (Ya) untuk menghapus Layanan Web dari printer Anda. Menghapus Servis Web 47 Tips menggunakan Layanan Web 48 ● Pelajari cara mengirim foto secara online dan memesan cetakan. Klik di sini untuk informasi lebih lanjut secara online. ● Pelajari tentang aplikasi untuk mencetak resep, kupon, dan konten lainnya dari web dengan mudah dan praktis. Klik di sini untuk informasi lebih lanjut secara online. Bab 4 Menggunakan Layanan Web IDWW 5 IDWW Menyalin dan memindai ● Menyalin dokumen ● Pindai menggunakan HP perangkat lunak printer ● Memindai menggunakan Webscan ● Tips berhasil menyalin dan memindai 49 Menyalin dokumen CATATAN: Semua dokumen disalin dalam mode cetak kualitas normal. Anda tidak dapat mengubah kualitas mode cetak saat menyalin. Untuk menyalin dokumen 1. Muatkan kertas ke dalam baki masukan. Untuk informasi tentang cara memuatkan kertas, lihat Memuatkan media pada hal. 16. 2. Muatkan dokumen asli dengan muka cetak menghadap ke bawah di sudut kanan depan kaca pemindai. Untuk informasi lebih lanjut, lihat Muatkan dokumen asli pada kaca pemindai pada hal. 21. 3. Baik tekan tombol Mulai Salin Hitam ( ) atau tombol Mulai Salin Warna ( ) untuk membuat salinan. Penyalinan akan dimulai dua detik setelah tombol terakhir ditekan. TIPS: Anda dapat menambah jumlah salinan dengan menekan tombol beberapa kali. 50 Bab 5 Menyalin dan memindai IDWW Pindai menggunakan HP perangkat lunak printer ● Memindai ke komputer ● Buat pintasan pindai baru (Windows) ● Mengubah pengaturan pindai (Windows) Memindai ke komputer Sebelum memindai ke komputer, pastikan Anda telah menginstal perangkat lunak printer yang direkomendasikan HP. Printer dan komputer harus terhubung dan dihidupkan. Untuk memindai dokumen atau foto ke berkas (Windows) 1. Muatkan dokumen asli dengan muka cetak menghadap ke bawah di sudut kanan depan kaca pemindai. 2. Klik dua kali ikon printer di desktop atau lakukan salah satu hal berikut untuk membuka perangkat lunak printer: ● Windows 8.1: Klik panah-ke-bawah di sudut kiri bawah layar Mulai, lalu pilih nama printer. ● Windows 8: Klik kanan area kosong pada layar Mulai, klik All Apps (Semua Apl) pada bilah aplikasi, lalu pilih nama printer. ● Windows 7, Windows Vista, dan Windows XP: Dari desktop komputer, klik Start (Mulai), pilih All Programs (Semua Program), klik HP, klik folder untuk printer, lalu pilih ikon dengan nama printer. 3. Dalam perangkat lunak printer, klik Pindai Dokumen atau Foto. 4. Pilih jenis pemindaian yang Anda inginkan lalu klik Pindai. ● Pilih Simpan sebagai PDF untuk menyimpan dokumen (atau foto) sebagai berkas PDF. ● Pilih Simpan sebagai JPEG untuk menyimpan foto (atau dokumen) sebagai berkas gambar. CATATAN: Klik tautan Lainnya di sudut kanan atas dialog Pindai untuk meninjau dan memodifikasi pengaturan untuk pemindaian. Untuk informasi lebih lanjut, lihat Mengubah pengaturan pindai (Windows) pada hal. 53. Jika Tunjukkan Penampil Setelah Pemindaian dipilih, Anda dapat membuat penyesuaian pada gambar yang dipindai dalam layar peninjauan. Untuk memindai dokumen atau foto ke email (Windows) IDWW 1. Muatkan dokumen asli dengan muka cetak menghadap ke bawah di sudut kanan depan kaca pemindai. 2. Klik dua kali ikon printer di desktop atau lakukan salah satu hal berikut untuk membuka perangkat lunak printer: ● Windows 8.1: Klik panah-ke-bawah di sudut kiri bawah layar Mulai, lalu pilih nama printer. ● Windows 8: Klik kanan area kosong pada layar Mulai, klik All Apps (Semua Apl) pada bilah aplikasi, lalu pilih nama printer. ● Windows 7, Windows Vista, dan Windows XP: Dari desktop komputer, klik Start (Mulai), pilih All Programs (Semua Program), klik HP, klik folder untuk printer, lalu pilih ikon dengan nama printer. Pindai menggunakan HP perangkat lunak printer 51 3. Dalam perangkat lunak printer, klik Pindai Dokumen atau Foto. 4. Pilih jenis pemindaian yang Anda inginkan lalu klik Pindai. Pilih Email sebagai PDF atau Email sebagai JPEG untuk membuka perangkat lunak email Anda dengan berkas yang dipindai sebagai lampiran. CATATAN: Klik tautan Lainnya di sudut kanan atas dialog Pindai untuk meninjau dan memodifikasi pengaturan untuk pemindaian. Untuk informasi lebih lanjut, lihat Mengubah pengaturan pindai (Windows) pada hal. 53. Jika Tunjukkan Penampil Setelah Pemindaian dipilih, Anda dapat membuat penyesuaian pada gambar yang dipindai dalam layar peninjauan. Untuk memindai dokumen asli dari perangkat lunak printer HP (OS X) 1. Buka HP Scan. HP Scan terdapat dalam folder Applications/Hewlett-Packard di bagian teratas harddisk. 2. Klik Scan (Pindai). 3. Pilih jenis profil pindai yang Anda inginkan dan ikuti petunjuk pada layar. Buat pintasan pindai baru (Windows) Anda dapat membuat pintasan pindai Anda untuk mempermudah pemindaian. Sebagai contoh, Anda ingin secara teratur memindai dan menyimpan foto dalam format PNG, daripada JPEG. 1. Muatkan dokumen asli dengan muka cetak menghadap ke bawah di sudut kanan depan kaca pemindai. 2. Klik dua kali ikon printer di desktop atau lakukan salah satu hal berikut untuk membuka perangkat lunak printer: ● Windows 8.1: Klik panah-ke-bawah di sudut kiri bawah layar Mulai, lalu pilih nama printer. ● Windows 8: Klik kanan area kosong pada layar Mulai, klik All Apps (Semua Apl) pada bilah aplikasi, lalu pilih nama printer. ● Windows 7, Windows Vista, dan Windows XP: Dari desktop komputer, klik Start (Mulai), pilih All Programs (Semua Program), klik HP, klik folder untuk printer, lalu pilih ikon dengan nama printer. 3. Dalam perangkat lunak printer, klik Pindai Dokumen atau Foto. 4. Klik Buat Pintasan Pindai Baru. 5. Masukkan nama deskriptif, pilih pintasan yang sudah ada untuk menjadi dasar pintasan baru Anda, lalu klik Buat. Sebagai contoh, jika Anda membuat pintasan baru untuk foto, pilih Simpan sebagai JPEG atau Email sebagai JPEG. Hal ini membuat pilihan yang tersedia berfungsi dengan gambar saat pemindaian. 6. 52 Ubah pengaturan untuk pintasan baru agar sesuai dengan kebutuhan Anda, lalu klik ikon simpan di sebelah kanan pintasan. Bab 5 Menyalin dan memindai IDWW CATATAN: Klik tautan Lainnya di sudut kanan atas dialog Pindai untuk meninjau dan memodifikasi pengaturan untuk pemindaian. Untuk informasi lebih lanjut, lihat Mengubah pengaturan pindai (Windows) pada hal. 53. Mengubah pengaturan pindai (Windows) Anda dapat memodifikasi pengaturan pindai baik untuk pemakaian tunggal atau menyimpan perubahan untuk digunakan secara permanen. Pengaturan ini termasuk pilihan seperti ukuran dan orientasi halaman, resolusi pindai, kontras, dan lokasi folder untuk pindaian yang disimpan. 1. Muatkan dokumen asli dengan muka cetak menghadap ke bawah di sudut kanan depan kaca pemindai. 2. Klik dua kali ikon printer di desktop atau lakukan salah satu hal berikut untuk membuka perangkat lunak printer: ● Windows 8.1: Klik panah-ke-bawah di sudut kiri bawah layar Mulai, lalu pilih nama printer. ● Windows 8: Klik kanan area kosong pada layar Mulai, klik All Apps (Semua Apl) pada bilah aplikasi, lalu pilih nama printer. ● Windows 7, Windows Vista, dan Windows XP: Dari desktop komputer, klik Start (Mulai), pilih All Programs (Semua Program), klik HP, klik folder untuk printer, lalu pilih ikon dengan nama printer. 3. Dalam perangkat lunak printer, klik Pindai Dokumen atau Foto. 4. Klik tautan Lainnya di sudut kanan atas dialog HP Scan. Jendela pengaturan detail muncul di sebelah kanan. Kolom sebelah kiri meringkaskan pengaturan terkini untuk setiap bagian. Kolom sebelah kanan memungkinkan Anda untuk mengubah pengaturan dalam bagian yang disorot. 5. Klik setiap bagian di sebelah kiri jendela pengaturan detail untuk meninjau pengaturan dalam bagian tersebut. Anda dapat meninjau dan mengubah sebagian besar pengaturan menggunakan menu daftar gulung. Beberapa pengaturan memungkinkan fleksibilitas yang lebih baik dengan menampilkan jendela baru. Hal ini diindikasikan dengan + (tanda tambah) di sebelah kanan pengaturan. Anda harus menyetujui atau membatalkan perubahan pada jendela ini untuk kembali ke jendela pengaturan detail. 6. IDWW Saat Anda selesai mengubah pengaturan, lakukan salah satu hal berikut. ● Klik Pindai. Anda akan diminta untuk menyimpan atau menolak perubahan pada pintasan setelah pemindaian selesai. ● Klik ikon simpan di sebelah kanan pintasan, lalu klik Pindai. Pindai menggunakan HP perangkat lunak printer 53 Memindai menggunakan Webscan Webscan adalah fitur server web tertanam yang memungkinkan Anda memindai foto dan dokumen dari printer ke komputer menggunakan browser web. Fitur ini tersedia walaupun Anda tidak menginstal perangkat lunak printer pada komputer. CATATAN: Sesuai bawaannya, Webscan dinonaktifkan. Anda dapat mengaktifkan fitur ini dari EWS. Jika Anda tidak dapat membuka Webscan dalam EWS, administrator jaringan mungkin telah menonaktifkannya. Untuk informasi lebih lanjut, hubungi administrator jaringan atau petugas yang telah menyiapkan jaringan. Untuk mengaktifkan Webscan 1. Buka server web tertanam. Untuk informasi lebih lanjut, lihat Membuka server web tertanam pada hal. 77. 2. Klik tab Settings (Pengaturan). 3. Di bagian Security (Keamanan), klik Administrator Settings (Pengaturan Administrator). 4. Pilih Webscan untuk mengaktifkan Webscan. 5. Klik Apply (Terapkan). Untuk memindai menggunakan Webscan Memindai menggunakan pilihan pemindaian dasar pada Webscan. Untuk pilihan atau fungsionalitas pemindaian lainnya, pindai dari perangkat lunak printer HP. 1. Muatkan dokumen asli dengan muka cetak menghadap ke bawah di sudut kanan depan kaca pemindai. Untuk informasi lebih lanjut, lihat Muatkan dokumen asli pada kaca pemindai pada hal. 21. 54 2. Buka server web tertanam. Untuk informasi lebih lanjut, lihat Membuka server web tertanam pada hal. 77. 3. Klik tab Scan (Pindai). 4. Klik Webscan pada jendela kiri, ubah pengaturannya, lalu klik Start Scan (Mulai Pindai). Bab 5 Menyalin dan memindai IDWW Tips berhasil menyalin dan memindai Gunakan tips berikut untuk berhasil menyalin dan memindai: IDWW ● Kaca dan bagian dalam sungkup harus selalu bersih. Pemindai akan menerjemahkan apapun yang terdeteksi pada kaca sebagai bagian dari citra. ● Muatkan dokumen asli dengan muka cetak menghadap ke bawah di sudut kanan depan kaca. ● Untuk membuat salinan yang besar dari dokumen asli yang kecil, pindai dokumen asli ke dalam komputer, sesuaikan ukuran citra dalam perangkat lunak pemindaian, kemudian cetak salinan citra yang diperbesar tadi. ● Untuk menghindari kesalahan atau bagian yang hilang pada teks terpindai, pastikan kecerahan sudah diset dengan tepat dalam perangkat lunak. Tips berhasil menyalin dan memindai 55 56 Bab 5 Menyalin dan memindai IDWW 6 Mengelola kartrid tinta Bagian ini berisi topik berikut: IDWW ● Memeriksa kisaran level tinta ● Memesan bahan suplai tinta ● Mengganti kartrid tinta ● Menggunakan mode satu-kartrid ● Informasi jaminan kartrid ● Tips menangani kartrid 57 Memeriksa kisaran level tinta Anda dapat dengan mudah memeriksa level suplai tinta untuk menentukan berapa lama lagi harus mengganti kartrid tinta. Level suplai tinta menunjukkan kisaran jumlah tinta yang tersisa dalam kartrid. Untuk memeriksa tingkat sediaan tinta dari panel kontrol printer ● Ikon Level Tinta pada tampilan printer menunjukkan perkiraan tinta yang tersisa dalam kartrid tinta. Untuk informasi lebih lanjut tentang ikon Level Tinta, lihat Lampu panel kontrol dan tampilan status ikon pada hal. 7. Untuk memeriksa level tinta dari HP perangkat lunak printer (Windows) 1. Buka perangkat lunak printer HP. Untuk informasi lebih lanjut, lihat Membuka perangkat lunak printer HP (Windows) pada hal. 25. 2. Dalam perangkat lunak printer, klik tab Estimated Ink Levels (Perkiraan Level Tinta). Untuk memeriksa level tinta dari HP perangkat lunak printer (OS X) 1. Buka HP Utility (Utilitas HP). HP Utility (Utilitas HP) terdapat di folder Hewlett-Packard dalam folder Applications (Aplikasi) di bagian teratas harddisk. 2. Pilih HP DeskJet 3630 series dari daftar perangkat di sebelah kiri jendela. 3. Klik Supplies Status (Status Bahan Suplai). Kisaran level tinta akan muncul. 4. Klik All Settings (Semua Pengaturan) untuk kembali ke jendela Informasi dan Dukungan. CATATAN: Jika Anda telah memasang kartrid yang telah diisi ulang atau dimanufaktur ulang, atau kartrid yang telah digunakan pada printer lain, indikator level tintanya mungkin tidak akan akurat atau malah tidak muncul. CATATAN: Peringatan dan indikator level tinta merupakan perkiraan untuk tujuan perencanaan saja. Saat menerima pesan peringatan level tinta rendah, pertimbangkan untuk menyediakan kartrid pengganti untuk menghindari kemungkinan tertundanya pencetakan. Anda tidak perlu mengganti kartrid kecuali kualitas cetaknya sudah tidak sesuai. CATATAN: Tinta pada kartrid digunakan dalam proses pencetakan melalui beberapa cara, termasuk dalam proses inisialisasi yang mempersiapkan printer dan kartrid untuk pencetakan, juga dalam proses otomatis pemeliharaan kepala-cetak, sehingga saluran tinta cetak tetap bersih dan aliran tinta lancar. Selain itu, sedikit sisa tinta akan tertinggal di dalam kartrid setelah habis digunakan. Untuk informasi lebih lanjut, lihat www.hp.com/go/inkusage. 58 Bab 6 Mengelola kartrid tinta IDWW Memesan bahan suplai tinta Sebelum memesan kartrid, temukan nomor kartrid yang benar. Untuk menemukan lokasi nomor kartrid pada printer ● Nomor kartrid terletak di bagian dalam pintu depan. Untuk menemukan lokasi nomor kartrid dari perangkat lunak printer (Windows) 1. Buka perangkat lunak printer HP. Untuk informasi lebih lanjut, lihat Membuka perangkat lunak printer HP (Windows) pada hal. 25. 2. Pada perangkat lunak printer, click Shop (Belanja), klik Shop For Supplies Online (Belanja Bahan Sediaan secara Online), kemudian ikuti petunjuk pada layar. Untuk menemukan nomor pemesanan ulang kartrid cetak (OS X) 1. Buka HP Utility (Utilitas HP). CATATAN: HP Utility (Utilitas HP) terdapat di folder Hewlett-Packard dalam folder Applications (Aplikasi) di bagian teratas harddisk. 2. Klik Supplies Info (Info Bahan Suplai). Nomor pemesanan kartrid cetak akan muncul. 3. Klik All Settings (Semua Pengaturan) untuk kembali ke jendela Informasi dan Dukungan. Untuk memesan bahan suplai asli HP untuk HP DeskJet 3630 series, kunjungi www.hp.com/buy/supplies. Jika diminta, pilih negara/wilayah Anda, kemudian ikuti perintah untuk menemukan kartrid yang benar untuk printer Anda. CATATAN: Pemesanan kartrid secara online tidak selalu tersedia untuk setiap negara/wilayah. Jika pemesanan online tidak tersedia di negara/wilayah Anda, Anda masih dapat melihat informasi bahan suplai dan mencetaknya untuk rujukan pada saat belanja di penjual produk HP setempat. IDWW Memesan bahan suplai tinta 59 Mengganti kartrid tinta Untuk mengganti kartrid tinta 60 1. Periksa apakah daya sudah hidup. 2. Tutup pemanjang baki keluaran, lalu putar baki keluaran searah jarum jam untuk menyimpannya dalam printer. 3. Keluarkan katrid tinta. a. Buka pintu depan printer. b. Buka pintu akses kartrid lalu tunggu hingga kereta cetak bergerak ke tengah printer. c. Tekan ke bawah untuk melepas kartrid, lalu keluarkan dari slot. Bab 6 Mengelola kartrid tinta IDWW 4. Masukkan kartrid baru. a. Keluarkan kartrid tinta dari kemasan. b. Lepas pita plastik menggunakan tab tarik. CATATAN: Jangan sentuh kontak kelistrikan pada kartrid tinta. c. IDWW Geser kartrid tinta ke dalam slot hingga klik pada tempatnya. Mengganti kartrid tinta 61 d. Tutup pintu akses kartrid. CATATAN: HP perangkat lunak printer akan meminta Anda untuk menyetel kartrid tinta pada saat Anda mencetak dokumen setelah memasang kartrid tinta baru. e. 5. 62 Tutup pintu depan printer. Tarik keluar baki keluaran dan pemanjang baki. Bab 6 Mengelola kartrid tinta IDWW Menggunakan mode satu-kartrid Gunakan mode satu kartrid untuk mengoperasikan printer hanya dengan satu kartrid tinta. Mode satukartrid akan diaktifkan jika sebuah kartrid tinta dikeluarkan dari keretanya. CATATAN: Jika printer beroperasi dalam mode satu kartrid, sebuah pesan akan ditampilkan pada layar komputer. Ketika pesan tersebut muncul dan kedua kartrid tinta terpasang di printer, pastikan helai pita plastik pelindung telah dilepas dari masing-masing kartrid tinta. Bila pita plastik menutupi kontak kartrid tinta, printer tidak dapat mendeteksi bahwa kartrid tinta terpasang. Jika tidak terdapat pita plastik pada kartrid, coba bersihkan kontak kartrid. Untuk informasi tentang membersihkan kontak kartrid tinta, lihat Masalah kartrid tinta pada hal. 87. Untuk keluar dari mode satu kartrid ● IDWW Pasang kedua kartrid hitam dan kartrid tiga warna dalam printer. Menggunakan mode satu-kartrid 63 Informasi jaminan kartrid Jaminan kartrid HP berlaku jika kartrid digunakan dalam perangkat pencetakan HP yang sesuai. Jaminan ini tidak mencakup kartrid tinta HP yang telah diisi ulang, dimanufaktur ulang, diperbarui lagi, disalahgunakan, atau diotak-atik. Selama masa garansi, kartrid dijamin sepanjang tinta HP di dalamnya belum habis dan belum mencapai tanggal batas akhir garansi. Tanggal batas akhir garansi dalam format TTTT/BB/HH dapat ditemukan pada kartrid seperti ditunjukkan sebagai berikut: Untuk salinan Pernyataan Jaminan Terbatas HP, lihat dokumentasi yang menyertai printer. 64 Bab 6 Mengelola kartrid tinta IDWW Tips menangani kartrid Gunakan tips berikut untuk menangani kartrid: IDWW ● Agar tinta kartrid tidak mengering, setiapkali akan mematikan printer gunakan tombol Daya, dan tunggu sampai lampu tombol Daya mati. ● Jangan membuka atau membiarkan kartrid tidak tertutup pita hingga Anda siap memasangnya. Membiarkan pita menutupi kartrid akan mengurangi penguapan tinta. ● Masukkan kartrid ke dalam slot yang sesuai. Cocokkan warna dan ikon masing-masing kartrid dengan warna dan ikon pada setiap slot. Pastikan semua kartrid terpasang dengan pas di tempat. ● Setel printer untuk kualitas cetak terbaik. Lihat Masalah pencetakan pada hal. 90 untuk informasi lebih lanjut. ● Apabila layar Kisaran Level Tinta menunjukkan satu atau kedua kartrid dalam kondisi rendah, cobalah siapkan kartrid pengganti agar pencetakan tidak tertunda. Anda tidak perlu mengganti kartrid kecuali kualitas cetaknya sudah tidak sesuai. Lihat Mengganti kartrid tinta pada hal. 60 untuk informasi lebih lanjut. ● Jika sebuah kartrid tinta dilepas dari printer apapun alasannya, usahakan segera memasangnya kembali. Kartrid yang dikeluarkan dari printer dan dibiarkan tanpa pita penutup lambat laun akan mengering. Tips menangani kartrid 65 66 Bab 6 Mengelola kartrid tinta IDWW 7 IDWW Hubungkan printer Anda ● Hubungkan printer Anda ke jaringan nirkabel dengan router ● Menyambung secara nirkabel ke printer tanpa router ● Pengaturan nirkabel ● Hubungkan printer ke komputer Anda dengan kabel USB (tanpa koneksi jaringan) ● Mengubah koneksi USB ke jaringan nirkabel ● Alat canggih manajemen printer (untuk printer berjaringan) ● Tips menyiapkan dan menggunakan printer berjaringan 67 Hubungkan printer Anda ke jaringan nirkabel dengan router TIPS: Untuk mencetak panduan mulai cepat nirkabel, tekan tombol Informasi ( ) selama tiga detik. ● Hubungkan printer Anda ke jaringan nirkabel menggunakan Wi-Fi Protected Setup (WPS) ● Menghubungkan printer ke jaringan nirkabel menggunakan HP perangkat lunak printer Hubungkan printer Anda ke jaringan nirkabel menggunakan Wi-Fi Protected Setup (WPS) Sebelum Anda dapat menghubungkan printer Anda ke jaringan nirkabel menggunakan WPS, pastikan Anda memiliki hal berikut: ● Jaringan nirkabel 802.11b/g/n yang dilengkapi router nirkabel berbasis WPS atau titik akses. CATATAN: Printer hanya mendukung koneksi yang menggunakan frekuensi 2,4GHz. ● Komputer terhubung ke jaringan nirkabel di mana Anda ingin menghubungkan printer. Pastikan Anda telah menginstal perangkat lunak printer HP pada komputer. Jika Anda memiliki router Wi-Fi Protected Setup (WPS) dengan tombol-tekan WPS, ikuti Push Button Method (Metode Tombol-tekan). Jika Anda tidak yakin apakah router Anda memiliki tombol-tekan atau tidak, ikuti PIN method (Metode PIN). Untuk menggunakan metode Konfigurasi Tombol Tekan (PBC) 1. Tekan terus tombol Nirkabel ( ) pada printer selama lebih dari tiga detik untuk menyalakan mode tombol tekan WPS. Lampu Nirkabel mulai berkedip. 2. Tekan tombol WPS pada router. CATATAN: Printer akan memulai penghitung-waktu kira-kira selama 2-menit saat koneksi nirkabel mulai dibangun. 68 Bab 7 Hubungkan printer Anda IDWW Untuk menggunakan metode PIN 1. Tekan tombol Nirkabel ( ) dan tombol Informasi ( ) secara bersamaan untuk mencetak halaman konfigurasi jaringan, kemudian temukan lokasi PIN WPS. PIN WPS tertera di bagian atas halaman informasi yang telah dicetak. 2. Tekan terus tombol Nirkabel ( ) dari panel kontrol printer selama lebih dari tiga detik. Lampu nirkabel mulai berkedip. 3. Buka utilitas atau perangkat lunak konfigurasi untuk router nirkabel atau titik akses nirkabel, kemudian masukkan PIN WPS. CATATAN: Untuk informasi lebih lanjut tentang cara menggunakan utilitas konfigurasi ini, lihat dokumentasi yang disertakan dengan router atau titik akses nirkabel. Tunggu kira-kira dua menit. Jika printer berhasil tersambung secara otomatis, lampu Nirkabel berhenti berkedip namun tetap menyala. Menghubungkan printer ke jaringan nirkabel menggunakan HP perangkat lunak printer Untuk menghubungkan printer ke jaringan nirkabel terintegrasi WLAN 802.11, Anda akan memerlukan hal berikut: ● Jaringan nirkabel 802.11b/g/n yang dilengkapi router nirkabel atau titik akses. CATATAN: Printer hanya mendukung koneksi yang menggunakan frekuensi 2,4GHz. ● Komputer terhubung ke jaringan nirkabel di mana Anda ingin menghubungkan printer. ● Nama jaringan (SSID). ● Kode WEP atau frasa-sandi WPA (jika diperlukan). Untuk menghubungkan printer Anda menggunakan HP perangkat lunak printer (Windows) 1. Tergantung pada apakah Anda telah menginstal HP perangkat lunak printer atau belum, lakukan salah satu hal berikut: Jika Anda belum menginstal HP perangkat lunak printer pada komputer a. Masukkan perangkat lunak printer CD ke dalam komputer. CATATAN: Selama instalasi perangkat lunak, kabel USB mungkin diperlukan untuk koneksi sementara antara printer dan komputer. Jangan hubungkan kabel USB sampai perangkat lunak printer meminta untuk melakukannya. b. Saat diminta, pilih Wireless (Nirkabel), lalu ikuti petunjuk pada layar. Jika Anda telah menginstal HP perangkat lunak printer pada komputer IDWW a. Buka perangkat lunak printer. Untuk informasi lebih lanjut, lihat Membuka perangkat lunak printer HP (Windows) pada hal. 25. b. Dalam perangkat lunak printer, klik Utilities (Utilitas). Hubungkan printer Anda ke jaringan nirkabel dengan router 69 2. c. Pilih Printer Setup & Software (Pengesetan Printer & Perangkat Lunak). d. Klik Connect a new printer (Sambungkan printer baru), klik Wireless (Nirkabel), lalu ikuti petunjuk pada layar. Setelah printer berhasil terhubung, lampu biru Nirkabel berhenti berkedip namun tetap menyala. Untuk menghubungkan printer Anda menggunakan HP perangkat lunak printer (OS X) 1. Tergantung pada apakah Anda telah menginstal HP perangkat lunak printer atau belum, lakukan salah satu hal berikut: Jika Anda belum menginstal HP perangkat lunak printer pada komputer a. Masukkan perangkat lunak printer CD ke dalam komputer. b. Klik dua kali ikon HP Installer pada CD perangkat lunak, kemudian ikuti petunjuk pada layar. Jika Anda telah menginstal HP perangkat lunak printer pada komputer 2. a. Klik dua kali ikon HP Utility (dalam folder Hewlett-Packard di folder Applications (Aplikasi) bagian atas harddisk). b. Pada bar menu di bagian atas layar, pilih Setup New Device (Atur Perangkat Baru) dari menu Perangkat, lalu ikuti petunjuk pada layar. Setelah printer berhasil terhubung, lampu biru Nirkabel berhenti berkedip namun tetap menyala. Untuk menghubungkan printer baru (Windows) 1. Buka perangkat lunak printer. Untuk informasi lebih lanjut, lihat Membuka perangkat lunak printer HP (Windows) pada hal. 25. 2. Dalam perangkat lunak printer, klik Utilities (Utilitas). 3. Pilih Printer Setup & Software (Penyiapan Printer & Perangkat Lunak). 4. Pilih Connect a new printer (Sambungkan printer baru). Ikuti petunjuk pada layar. Untuk menghubungkan printer baru (OS X) 70 1. Buka System Preferences (Preferensi Sistem). 2. Bergantung sistem operasi Anda, klik Print & Fax (Cetak dan Faks), Print & Scan (Cetak dan Pindai), atau Printers & Scanners (Printer & Pemindai) di bagian Hardware (Perangkat Keras). 3. Klik tanda + di bawah daftar printer di sebelah kiri. 4. Pilih printer baru dari dalam daftar. Bab 7 Hubungkan printer Anda IDWW Menyambung secara nirkabel ke printer tanpa router Dengan Wi-Fi Direct, Anda dapat mencetak secara nirkabel dari komputer, ponsel pintar, tablet, maupun perangkat berkemampuan nirkabel lainnya—tanpa perlu menyambung ke jaringan nirkabel yang sudah ada. Pedoman untuk menggunakan Wi-Fi Direct ● Pastikan komputer atau perangkat mobile Anda memiliki perangkat lunak yang dibutuhkan. ◦ Jika Anda menggunakan komputer, pastikan Anda telah menginstalkan perangkat lunak printer HP yang diberikan bersama printer. Jika perangkat lunak printer HP belum terinstal di komputer, hubungkan dulu komputer ke Wi-Fi Direct kemudian instal perangkat lunak printer. Pilih Wireless (Nirkabel) saat diminta jenis koneksi oleh perangkat lunak printer. ◦ Jika Anda menggunakan perangkat mobile, pastikan Anda telah menginstalkan aplikasi pencetakan yang kompatibel. Untuk informasi lebih lanjut tentang pencetakan mobile, kunjungi www.hp.com/global/us/en/eprint/mobile_printing_apps.html. ● Pastikan Wi-Fi Direct untuk printer Anda telah dihidupkan. ● Total hingga 5 komputer dan perangkat mobile dapat menggunakan koneksi Wi-Fi Direct yang sama. ● Wi-Fi Direct dapat digunakan saat printer juga terhubung ke komputer lewat kabel USB atau ke jaringan dengan koneksi nirkabel. ● Wi-Fi Direct tidak dapat digunakan untuk menghubungkan komputer, perangkat mobile, atau printer ke Internet. Untuk menyalakan atau mematikan Wi-Fi Direct Pada panel kontrol printer, tekan tombol Wi-Fi Direct ( ● ). Saat Wi-Fi Direct dinyalakan, lampu Wi-Fi Direct menyala tetap. Untuk mencari nama dan katasandi WiFi Direct, tekan tombol Informasi ( ) untuk mencetak halaman informasi printer. CATATAN: Saat Anda menyalakan Wi-Fi Direct untuk pertama kalinya, printer akan secara otomatis mencetak panduan Wi-Fi Direct. Panduan ini berisi petunjuk cara menggunakan Wi-Fi Direct. Setelah itu, Anda dapat menekan tombol Wi-Fi Direct ( ) dan tombol Informasi ( ) bersamaan untuk mencetak panduan Wi-Fi Direct. Panduan mungkin tidak tersedia dalam semua bahasa. ● Ketika Wi-Fi Direct dimatikan, lampu Wi-Fi Direct mati. ● Untuk informasi lebih lanjut tentang status lampu Wi-Fi Direct, lihat Lampu panel kontrol dan tampilan status ikon pada hal. 7. Untuk mencetak dari perangkat mobile berkemampuan nirkabel yang mendukung Wi-Fi Direct Pastikan Anda telah menginstal Plugin Layanan Cetak HP versi terbaru pada perangkat mobile. Anda dapat mengunduh plugin ini dari gerai aplikasi Google Play. IDWW 1. Pastikan Anda telah menyalakan Wi-Fi Direct di printer. 2. Nyalakan Wi-Fi Direct pada perangkat mobile Anda. Untuk informasi lebih lanjut, lihat dokumentasi yang disertakan dengan perangkat mobile. Menyambung secara nirkabel ke printer tanpa router 71 3. Dari perangkat mobile Anda, pilih dokumen dari aplikasi cetak yang diaktifkan, lalu pilih pilihan untuk mencetak dokumen. Daftar printer yang tersedia akan muncul. 4. Dari daftar printer yang tersedia, pilih nama Wi-Fi Direct yang ditunjukkan seperti LANGSUNG-**-HP DeskJet 3630 series (di mana ** merupakan karakter unik untuk mengenali printer Anda). ● Jika keamanan koneksi Wi-Fi Direct untuk printer adalah Automatic (Otomatis) (pengaturan default), perangkat mobile akan terhubung ke printer secara otomatis dan mengirimkan tugas cetak. ● Jika keamanan koneksi Wi-Fi Direct untuk printer diatur ke Manual, lakukan salah satu hal berikut untuk menghubungkan printer dan mencetak. ◦ Jika lampu Wi-Fi Direct pada panel kontrol printer terus berkedip, tekan tombol Wi-Fi Direct ). Lampu akan berhenti berkedip dan tetap menyala. ( ◦ Jika printer mencetak halaman dengan kode PIN, ikuti petunjuk pada halaman. TIPS: Anda dapat mengubah pengaturan keamanan koneksi Wi-Fi Direct untuk printer dari server web tertanam (EWS). Untuk informasi lebih lanjut, lihat Membuka server web tertanam pada hal. 77. Untuk mencetak dari perangkat mobile berkemampuan nirkabel yang tidak mendukung Wi-Fi Direct Pastikan Anda telah menginstal aplikasi pencetakan yang kompatibel di perangkat mobile Anda. Untuk informasi lebih lanjut, kunjungi www.hp.com/global/us/en/eprint/mobile_printing_apps.html. 1. Pastikan Anda telah menyalakan Wi-Fi Direct di printer. 2. Aktifkan koneksi Wi-Fi di perangkat mobile Anda. Untuk informasi lebih lanjut, lihat dokumentasi yang disertakan dengan perangkat mobile. CATATAN: Jika perangkat mobile Anda tidak mendukung Wi-Fi, Anda tidak akan dapat menggunakan Wi-Fi Direct. 3. Dari komputer, buat hubungan ke jaringan baru. Gunakan proses yang biasanya dilakukan untuk menyambung ke hotspot atau jaringan nirkabel baru. Pilih nama Wi-Fi Direct dari daftar jaringan nirkabel yang ditampilkan, seperti LANGSUNG-**-HP DeskJet 3630 series (di mana ** adalah karakter unik untuk mengidentifikasi printer Anda). Masukkan katasandi Wi-Fi Direct ketika diminta. 4. Cetak dokumen Anda. Untuk mencetak dari komputer berkemampuan nirkabel (Windows) 1. Pastikan Anda telah menyalakan Wi-Fi Direct di printer. 2. Aktifkan koneksi Wi-Fi komputer. Untuk informasi lebih lanjut, lihat dokumentasi yang disertakan dengan komputer. CATATAN: Jika komputer Anda tidak mendukung Wi-Fi, Anda tidak akan dapat menggunakan Wi-Fi Direct. 3. 72 Dari komputer, buat koneksi ke jaringan baru. Gunakan proses yang biasanya dilakukan untuk menyambung ke hotspot atau jaringan nirkabel baru. Pilih nama Wi-Fi Direct dari daftar jaringan nirkabel yang ditampilkan, seperti LANGSUNG-**-HP DeskJet 3630 series (di mana ** adalah karakter Bab 7 Hubungkan printer Anda IDWW unik untuk mengidentifikasi printer Anda, sedangkan XXXX adalah model printer yang tertera pada printer). Masukkan katasandi Wi-Fi Direct ketika diminta. 4. Lanjutkan ke langkah 5 jika printer telah diinstal dan dihubungkan ke komputer melalui jaringan nirkabel. Jika printer telah diinstal dan dihubungkan ke komputer melalui kabel USB, ikuti langkahlangkah di bawah untuk menginstal perangkat lunak printer menggunakan koneksi HP Wi-Fi Direct. a. Bergantung pada sistem operasi Anda, lakukan salah satu langkah berikut: ● Windows 8.1: Klik panah-ke-bawah di sudut kiri bawah layar Mulai, pilih nama printer, lalu klik Utilities (Utilitas). ● Windows 8: Klik kanan area kosong pada layar Mulai, klik All Apps (Semua Apl) pada bilah aplikasi, pilih nama printer, lalu klik Utilities (Utilitas). ● Windows 7, Windows Vista, dan Windows XP: Dari desktop komputer, klik Start (Mulai), pilih All Programs (Semua Program), klik HP, klik folder printer Anda. b. Klik Printer Setup & Software (Pengesetan Printer & Perangkat Lunak), lalu pilih Connect a new printer (Sambungkan printer baru). c. Ketika layar aplikasi Connection Options (Pilihan Koneksi) muncul, pilih Wireless (Nirkabel). Pilih perangkat lunak printer HP dari daftar printer yang terdeteksi. d. 5. Ikuti petunjuk pada layar. Cetak dokumen Anda. Untuk mencetak dari komputer berkemampuan nirkabel (OS X) 1. Pastikan Anda telah menyalakan Wi-Fi Direct di printer. 2. Nyalakan Wi-Fi pada komputer. Untuk informasi lebih lanjut, lihat dokumentasi yang disertakan dengan Apple. 3. Klik ikon Wi-Fi dan pilih nama Wi-Fi Direct, seperti LANGSUNG-**-HP DeskJet 3630 series (di mana ** adalah karakter unik untuk mengidentifikasi printer Anda, sedangkan XXXX adalah model printer yang tertera pada printer). Jika Wi-Fi Direct dinyalakan dengan sistem keamanan aktif, masukkan katasandinya saat diminta. 4. IDWW Tambahkan printer. a. Buka System Preferences (Preferensi Sistem). b. Bergantung sistem operasi Anda, klik Print & Fax (Cetak dan Faks), Print & Scan (Cetak dan Pindai), atau Printers & Scanners (Printer & Pemindai) di bagian Hardware (Perangkat Keras). c. Klik tanda + di bawah daftar printer di sebelah kiri. d. Pilih printer dari daftar printer yang terdeteksi (kata “Bonjour” ditampilkan pada kolom kanan di sebelah nama printer), kemudian klik Add (Tambah). Menyambung secara nirkabel ke printer tanpa router 73 Pengaturan nirkabel Anda dapat menyiapkan dan mengatur koneksi nirkabel printer dan menjalankan berbagai tugas manajemen jaringan. Ini termasuk informasi pencetakan tentang pengaturan jaringan, menyalakan atau mematikan fungsi nirkabel, dan mengubah pengaturan nirkabel. Menyalakan atau mematikan kemampuan nirkabel printer Tekan tombol Nirkabel ( ) untuk menyalakan atau mematikan kapabilitas nirkabel printer. ● Jika printer memiliki koneksi aktif ke jaringan nirkabel, lampu Nirkabel akan menyala biru, dengan layar menampilkan ikon Nirkabel dan ikon Bar Sinyal. ● Jika nirkabel dinonaktifkan, lampu Nirkabel mati. ● Untuk informasi lebih lanjut tentang status nirkabel, lihat Lampu panel kontrol dan tampilan status ikon pada hal. 7. Untuk mencetak halaman laporan tes jaringan dan halaman konfigurasi jaringan Tekan tombol Nirkabel ( ) dan tombol Informasi ( ) bersamaan. ● Laporan pengetesan jaringan nirkabel menunjukkan hasil diagnostik atas status jaringan nirkabel, kekuatan sinyal nirkabel, jaringan yang terdeteksi, dan lain-lain. ● Halaman konfigurasi jaringan menunjukkan status jaringan, nama host, nama jaringan, dan lain-lain. Untuk mengubah pengaturan nirkabel (Windows) Gunakan metode ini jika Anda telah menginstal perangkat lunak printer. CATATAN: Metode ini memerlukan kabel USB. Jangan hubungkan kabel USB sebelum diperintahkan. 1. Buka perangkat lunak printer HP. Untuk informasi lebih lanjut, lihat Membuka perangkat lunak printer HP (Windows) pada hal. 25. 2. Dalam perangkat lunak printer, klik Utilities (Utilitas). 3. Pilih Printer Setup & Software (Penyiapan Printer & Perangkat Lunak). 4. Pilih Reconfigure Wireless Settings (Konfigurasi ulang Pengaturan Nirkabel). Ikuti petunjuk pada layar. Untuk mengembalikan pengaturan jaringan ke pengaturan default ● Tekan tombol Nirkabel ( ) dan tombol Batal ( ) secara bersamaan dari panel kontrol printer, lalu tahan kedua tombol itu selama tiga detik. 74 Bab 7 Hubungkan printer Anda IDWW Hubungkan printer ke komputer Anda dengan kabel USB (tanpa koneksi jaringan) Printer mendukung rongga USB 2.0 belakang Kecepatan Tinggi untuk sambungan ke komputer. Untuk menghubungkan printer dengan kabel USB 1. Masukkan CD perangkat lunak printer ke dalam drive CD-ROM komputer. CATATAN: Jangan hubungkan kabel USB ke printer sebelum diperintahkan. 2. Ikuti petunjuk pada layar. Saat diperintahkan, hubungkan printer ke komputer dengan memilih USB pada layar Connection Options (Pilihan Koneksi). 3. Ikuti petunjuk pada layar. Jika perangkat lunak printer telah terinstal, printer akan beroperasi sebagai perangkat yang siap dipasang dan difungsikan. Jika perangkat lunak belum terinstal, masukkan CD yang disertakan dengan printer lalu ikuti petunjuk pada layar. IDWW Hubungkan printer ke komputer Anda dengan kabel USB (tanpa koneksi jaringan) 75 Mengubah koneksi USB ke jaringan nirkabel Jika Anda telah menyiapkan printer dan menginstal perangkat lunak melalui kabel USB yang menghubungkan langsung printer ke komputer, Anda dapat mengubahnya dengan mudah ke koneksi jaringan nirkabel. Anda memerlukan jaringan nirkabel 802.11b/g/n yang dilengkapi router nirkabel atau titik akses. CATATAN: Printer hanya mendukung koneksi yang menggunakan frekuensi 2,4GHz. Sebelum mengubah dari koneksi USB ke jaringan nirkabel, pastikan: ● Printer terhubung ke komputer melalui kabel USB sampai Anda diminta melepasnya. ● Komputer terhubung ke jaringan nirkabel di mana Anda hendak menginstalkan printer. Mengubah dari koneksi USB ke jaringan nirkabel (Windows) 1. Buka perangkat lunak printer HP. Untuk informasi lebih lanjut, lihat Membuka perangkat lunak printer HP (Windows) pada hal. 25. 2. Dalam perangkat lunak printer, klik Utilities (Utilitas). 3. Pilih Printer Setup & Software (Penyiapan Printer & Perangkat Lunak). 4. Pilih Convert a USB connected printer to wireless (Ubah koneksi USB printer ke nirkabel). Ikuti petunjuk pada layar. Untuk mengubah koneksi dari USB ke jaringan nirkabel (OS X) 76 1. Hubungkan printer ke jaringan nirkabel 2. Gunakan HP Setup Assistant dalam folder Applications/Hewlett-Packard/Device Utilities untuk mengubah koneksi perangkat lunak printer ke nirkabel. Bab 7 Hubungkan printer Anda IDWW Alat canggih manajemen printer (untuk printer berjaringan) Saat printer tersambung ke jaringan, Anda dapat menggunakan server web tertanam (EWS) untuk melihat informasi status, mengubah pengaturan, dan mengelola printer dari komputer Anda. CATATAN: Anda dapat membuka dan menggunakan server web tertanam tanpa harus terhubung ke Internet. Namun, sejumlah fitur tidak akan tersedia. CATATAN: Untuk melihat atau mengubah pengaturan tertentu mungkin diperlukan katasandi. ● Membuka server web tertanam ● Tentang cookie Membuka server web tertanam Anda dapat menggunakan salah satu cara berikut untuk membuka server web tertanam. Untuk membuka server web tertanam melalui jaringan 1. Dari panel kontrol printer, tekan tombol Nirkabel ( ) dan tombol Informasi ( ) untuk mencetak halaman konfigurasi jaringan. 2. Temukan alamat IP atau nama host printer dari halaman konfigurasi jaringan. 3. Dalam peramban web yang didukung pada komputer Anda, ketik alamat IP atau nama sistem induk yang telah ditetapkan ke printer. Misalnya, jika alamat IP adalah 192.168.0.12, ketik alamat berikut ke dalam browser web: http:// 192.168.0.12. Untuk membuka server web tertanam dari HP perangkat lunak printer (Windows) 1. Buka perangkat lunak printer. Untuk informasi lebih lanjut, lihat Membuka perangkat lunak printer HP (Windows) pada hal. 25. 2. Klik Print & Scan (Cetak & Pindai), lalu klik Printer Home Page (EWS)(Halaman Depan Printer (EWS)). Untuk membuka server web tertanam melalui Wi-Fi Direct 1. Jika lampu Wi-Fi Direct mati, tekan tombol Wi-Fi Direct ( nama dan katasandi Wi-Fi Direct, tekan tombol Informasi ( ) untuk menyalakannya. Untuk mencari ) untuk mencetak halaman informasi printer. 2. Dari komputer nirkabel, aktifkan nirkabel, cari dan sambungkan komputer ke nama Wi-Fi Direct, misalnya: LANGSUNG-**-HP DeskJet 3630 series. Masukkan katasandi Wi-Fi Direct ketika diminta. 3. Dalam browser web yang didukung di komputer Anda, ketikkan alamat berikut: http:// 192.168.223.1. Tentang cookie Server web tertanam (EWS) menyimpan berkas-berkas teks berukuran sangat kecil (kuki) pada harddisk ketika Anda melakukan browsing web. Berkas-berkas ini berguna bagi EWS untuk mengenali komputer di waktu kunjungan berikutnya. Sebagai contoh, jika Anda sudah mengkonfigurasi bahasa EWS, sebuah kuki IDWW Alat canggih manajemen printer (untuk printer berjaringan) 77 akan membantu mengingat bahasa yang telah dipilih agar di waktu mengakses EWS berikutnya, halamanhalaman tersebut akan ditampilkan dalam bahasa itu. Sebagian kuki (seperti kuki yang menyimpan preferensi spesifik pengguna) akan tersimpan di komputer sampai Anda menghapusnya secara manual. Anda dapat mengatur browser untuk menerima semua cookie, atau mengaturnya untuk memberikan peringatan setiap kali cookie ditawarkan, sehingga Anda dapat memutuskan untuk menerima atau menolaknya. Anda juga dapat menggunakan browser untuk menghapus cookie yang tidak diinginkan. CATATAN: Bergantung pada printer Anda, jika Anda menonaktifkan cookie maka satu atau beberapa fitur berikut akan dinonaktifkan pula: ● Memulai aplikasi di titik terakhir kali ditinggalkan (khususnya berguna saat menggunakan wizard penyiapan) ● Mengingat pengaturan bahasa browser EWS ● Mempersonalisasi halaman EWS Depan Untuk informasi tentang cara mengubah pengaturan privasi dan cookie serta cara melihat atau menghapus cookie, lihat dokumentasi yang disediakan melalui browser web. 78 Bab 7 Hubungkan printer Anda IDWW Tips menyiapkan dan menggunakan printer berjaringan Gunakan tips berikut ini untuk menyiapkan dan menggunakan printer berjaringan: ● Saat menyiapkan printer berjaringan nirkabel, pastikan router nirkabel atau titik akses telah dinyalakan. Printer akan mencari router nirkabel, kemudian menampilkan daftar nama jaringan yang terdeteksi pada komputer. ● Jika komputer Anda disambungkan ke Jaringan Privat Virtual (VPN), Anda harus memutuskan koneksi VPN tersebut agar dapat mengakses perangkat yang lain di jaringan, termasuk printer. ● Pelajari lebih lanjut tentang cara mengkonfigurasi jaringan dan printer untuk pencetakan nirkabel. Klik di sini untuk informasi lebih lanjut secara online. ● Pelajari cara menemukan pengaturan keamanan jaringan. Klik di sini untuk informasi lebih lanjut secara online. ● Pelajari tentang HP Print and Scan Doctor. Klik di sini untuk informasi lebih lanjut secara online. CATATAN: Utilitas ini hanya tersedia untuk sistem operasi Windows. IDWW ● Pelajari cara mengubah koneksi dari USB ke nirkabel. Klik di sini untuk informasi lebih lanjut secara online. ● Pelajari cara bekerja dengan program firewall dan program antivirus saat menyiapkan printer. Klik di sini untuk informasi lebih lanjut secara online. Tips menyiapkan dan menggunakan printer berjaringan 79 80 Bab 7 Hubungkan printer Anda IDWW 8 Mengatasi masalah Bagian ini berisi topik berikut: IDWW ● Masalah kemacetan dan pengumpanan kertas ● Masalah kartrid tinta ● Masalah pencetakan ● Masalah Salin ● Masalah pindai ● Masalah jaringan dan koneksi ● Masalah perangkat keras printer ● Kode kesalahan panel kontrol ● Dukungan HP 81 Masalah kemacetan dan pengumpanan kertas Apa yang ingin Anda lakukan? Mengeluarkan kertas macet Mengatasi masalah kertas macet. Gunakan wizard pemecahan masalah online HP Petunjuk untuk menghapus kemacetan kertas dan mengatasi masalah dengan kertas atau umpan kertas. CATATAN: Wizard pemecahan masalah online HP mungkin tidak tersedia dalam semua bahasa. Baca petunjuk umum dalam Bantuan untuk mengeluarkan kertas macet Kemacetan kertas mungkin terjadi di beberapa lokasi. Untuk mengeluarkan kertas macet dari baki kertas 1. Tekan tombol Batal ( ) untuk mengeluarkan kertas macet secara otomatis. Jika hal ini tidak berfungsi, selesaikan langkah berikut untuk mengeluarkan kertas macet secara manual. 2. Tarik kertas yang macet perlahan dari baki masukan 3. Pastikan tidak ada objek asing dalam jalur kertas, dan muatkan kembali kertas. CATATAN: Perisai baki masukan dapat mencegah runtuhan asing jatuh ke dalam jalur kertas dan menyebabkan kemacetan kertas serius. Jangan menurunkan perisai baki masukan. 4. Tekan tombol Lanjutkan ( ) pada panel kontrol untuk melanjutkan tugas yang sedang berlangsung. Untuk mengeluarkan kertas macet dari baki keluaran 1. 82 Tekan tombol Batal ( ) untuk mengeluarkan kertas macet secara otomatis. Jika hal ini tidak berfungsi, selesaikan langkah berikut untuk mengeluarkan kertas macet secara manual. Bab 8 Mengatasi masalah IDWW 2. Tarik kertas perlahan dari baki keluaran. 3. Tekan tombol Lanjutkan ( ) pada panel kontrol untuk melanjutkan tugas yang sedang berlangsung. Untuk mengeluarkan kertas macet dari area akses kartrid IDWW 1. Tekan tombol Batal ( ) untuk mengeluarkan kertas macet secara otomatis. Jika hal ini tidak berfungsi, selesaikan langkah berikut untuk mengeluarkan kertas macet secara manual. 2. Keluarkan kertas macet. a. Tekan tombol Daya ( b. Tutup pemanjang baki keluaran, lalu putar baki keluaran searah jarum jam untuk menyimpannya dalam printer. c. Buka pintu depan printer. d. Buka pintu akses kartrid. ) untuk mematikan printer. Masalah kemacetan dan pengumpanan kertas 83 3. e. Jika kereta cetak berada di bagian tengah printer, geserlah ke sebelah kanan. f. Keluarkan kertas macet. g. Tutup pintu akses kartrid, lalu tutup pintu depan. h. Tarik keluar baki keluaran dan pemanjang baki. Tekan tombol Daya ( ) untuk menyalakan printer. Untuk membersihkan kertas macet di dalam printer 84 1. Tekan tombol Batal ( ) untuk mengeluarkan kertas macet secara otomatis. Jika hal ini tidak berfungsi, selesaikan langkah berikut untuk mengeluarkan kertas macet secara manual. 2. Tekan tombol Daya ( Bab 8 Mengatasi masalah ) untuk mematikan printer. IDWW 3. Balikkan printer, temukan pintu pembersih di bagian bawah printer, lalu tarik kedua tab pada pintu pembersih untuk membukanya. 4. Keluarkan kertas macet. 5. Tutup pintu bukaan akses. Dorong pintu secara perlahan ke arah printer sampai kedua kait masuk dengan pas di tempat. 6. Balikkan printer, tekan tombol Daya ( ) untuk menyalakan printer. Mengatasi kemacetan kereta cetak Mengatasi kemacetan kereta cetak. Gunakan wizard pemecahan masalah online HP Jika sesuatu menghalangi kereta cetak atau tidak dapat bergerak dengan mudah, ikuti instruksi langkah-demi-langkah. CATATAN: Wizard pemecahan masalah online HP mungkin tidak tersedia dalam semua bahasa. Baca petunjuk umum dalam Bantuan untuk mengatasi kemacetan kereta cetak ▲ Keluarkan benda apapun seperti kertas, yang menghalangi kereta cetak. CATATAN: Jangan gunakan alat atau perangkat apapun untuk mengeluarkan kertas macet. Lakukan dengan hati-hati setiap kali mengeluarkan kertas macet dari bagian dalam printer. IDWW Masalah kemacetan dan pengumpanan kertas 85 Pelajari cara untuk menghindari kertas macet Untuk membantu menghindari kemacetan kertas, ikuti petunjuk-petunjuk ini. ● Jangan isi baki masukan terlalu penuh. ● Ambil setiap kertas yang telah selesai dicetak dari baki kertas. ● Pastikan kertas dimuatkan pada baki masukan dengan rata dan ujung-ujungnya tidak terlipat atau sobek. ● Jangan campur jenis dan ukuran kertas yang berbeda di dalam baki masukan; seluruh tumpukan kertas di dalam baki masukan harus memiliki ukuran dan jenis yang sama. ● Atur pemandu lebar-kertas pada baki kertas hingga tepat menyentuh seluruh kertas dengan pas. Pastikan pemandu lebar-kertas tidak menyebabkan kertas pada baki tertekuk. ● Jangan mendorong kertas terlalu jauh ke bawah pada baki masukan. ● Jangan tambahkan kertas ketika printer sedang mencetak. Jika printer akan kehabisan kertas, tunggu sampai muncul pesan "kehabisan kertas" sebelum menambah kertas. Mengatasi masalah pengumpanan kertas Jenis masalah apa yang Anda miliki? ● ● ● 86 Kertas tidak diambil dari baki masukan ◦ Pastikan kertas telah dimuatkan ke dalam baki masukan. Untuk informasi lebih lanjut, lihat Memuatkan media pada hal. 16. ◦ Atur pemandu lebar-kertas pada baki kertas hingga tepat menyentuh seluruh kertas dengan pas. Pastikan pemandu lebar-kertas tidak menyebabkan kertas pada baki tertekuk. ◦ Pastikan kertas dalam baki masukan tidak menggulung. Ratakan kertas dengan melengkungkannya berlawanan dengan arah gulungan. Halaman miring ◦ Pastikan kertas dimuatkan dalam sisi paling kanan baki masukan dan pemandu lebar kertas pas dengan sisi kiri kertas. ◦ Masukkan kertas ke dalam printer hanya bila printer tidak sedang mencetak. Beberapa halaman terambil sekaligus ◦ Atur pemandu lebar-kertas pada baki kertas hingga tepat menyentuh seluruh kertas dengan pas. Pastikan pemandu lebar-kertas tidak menyebabkan kertas pada baki tertekuk. ◦ Pastikan baki masukan tidak diisi kertas melebihi kapasitas. ◦ Pastikan kertas yang dimuatkan tidak melekat satu sama lain. ◦ Gunakan kertas HP untuk menghasilkan kinerja dan efisiensi optimal. Bab 8 Mengatasi masalah IDWW Masalah kartrid tinta Identifikasi apakah kartrid tinta bermasalah Untuk mengidentifikasi apakah kartrid tinta bermasalah atau tidak, periksa status lampu Peringatan Tinta dan ikon Level Tinta yang sesuai. Untuk informasi lebih lanjut, lihat Lampu panel kontrol dan tampilan status ikon pada hal. 7. Jika Anda menemukan pesan masalah kartrid tinta dari perangkat lunak printer yang menyatakan setidaknya satu kartrid bermasalah, lakukan salah satu hal berikut untuk mengidentifikasi apakah kartrid bermasalah atau tidak. 1. 2. Keluarkan kartrid tinta hitam, lalu tutup pintu akses kartrid. ● Jika ikon Level Tinta untuk kartrid tiga warna berkedip, kartrid tiga warna bermasalah. ● Jika ikon Level Tinta untuk kartrid tiga warna tidak berkedip, kartrid tiga warna tidak bermasalah. Pasang kartrid hitam di belakang printer, lepaskan kartrid tiga warna, lalu tutup pintu akses kartrid. ● Jika ikon Level Tinta untuk kartrid hitam berkedip, kartrid hitam bermasalah. ● Jika ikon Level Tinta untuk kartrid hitam tidak berkedip, kartrid hitam tidak bermasalah. Memperbaiki masalah kartrid tinta Jika kesalahan terjadi setelah kartrid dipasang, atau jika pesan mengindikasikan masalah kartrid, coba untuk mengeluarkan kartrid tinta, pastikan potongan pelindung pita plastik telah dilepaskan dari setiap kartrid tinta, lalu masukkan ulang kartrid tinta. Jika cara ini tidak berhasil, bersihkan area kontak kartrid. Jika masalahnya masih belum teratasi, ganti kartrid tinta. Untuk informasi tentang cara mengganti kartrid tinta, lihat Mengganti kartrid tinta pada hal. 60. Untuk membersihkan kontak kartrid PERHATIAN: Prosedur pembersihan hanya berlangsung beberapa menit. Pastikan kartrid tinta segera dipasang kembali pada printer. Anda dianjurkan untuk tidak mengeluarkan kartrid tinta dari printer lebih dari 30 menit, karena dapat merusak kepala-cetak atau kartrid tinta. IDWW 1. Periksa apakah daya sudah hidup. 2. Tutup pemanjang baki keluaran, lalu putar baki keluaran searah jarum jam untuk menyimpannya dalam printer. Masalah kartrid tinta 87 3. Buka pintu depan printer. 4. Buka pintu akses kartrid lalu tunggu hingga kereta cetak bergerak ke tengah printer. 5. Keluarkan kartrid yang terindikasi dalam pesan eror. 6. Membersihkan kontak kartrid dan kontak printer. a. Pegang kartrid tinta di bagian sisinya dengan bagian bawah menghadap ke atas dan kenali bagian kontak listrik pada kartrid tinta. Kontak listrik tersebut berbentuk bidang dengan titik-titik kecil berwarna emas. b. Usap area kontak hanya dengan kain kering atau kain tak berbulu. PERHATIAN: Hati-hati agar bagian kontak saja yang diusap, dan jangan nodai bagian manapun pada kartrid dengan tinta atau kotoran lain. 88 Bab 8 Mengatasi masalah IDWW c. Di bagian dalam printer, kenali bidang kontak pada kartrid. Kontak tampak seperti sekelompok tonjolan kecil berwarna emas yang diposisikan bertemu dengan kontak pada kartrid tinta. d. Gunakan kain kering atau kain tak berbulu untuk mengusap kontak. 7. Pasang kembali kartrid tinta. 8. Tutup pintu akses kartrid, lalu tutup pintu depan. 9. Periksa apakah pesan kesalahan telah hilang. Jika Anda masih menerima pesan kesalahan, matikan printer, lalu hidupkan kembali. CATATAN: Jika satu kartrid menjadi penyebab masalah, Anda dapat melepasnya dan menggunakan mode satu kartrid untuk menjalankan hanya dengan satu kartrid tinta. Memperbaiki masalah kartrid tinta yang tidak kompatibel Kartrid tinta tidak kompatibel dengan printer Anda. Kesalahan ini bisa terjadi bila Anda memasang kartrid HP Instant Ink ke dalam printer yang belum didaftarkan dalam program HP Instant Ink. Kesalahan yang sama juga dapat terjadi jika kartrid HP Instant Ink telah digunakan sebelumnya di printer lain yang didaftarkan dalam program HP Instant Ink. IDWW Masalah kartrid tinta 89 Masalah pencetakan Apa yang ingin Anda lakukan? Perbaiki masalah dengan halaman yang tidak tercetak (tidak dapat dicetak) HP Print and Scan Doctor (HP Cetak dan Pindai Doctor) HP Print and Scan Doctor (HP Cetak dan Pindai Doctor) merupakan utilitas yang akan mencoba mendiagnosis dan memperbaiki masalah secara otomatis. CATATAN: Pemecahan masalah dengan pekerjaan cetak yang tidak mencetak. Utilitas ini hanya tersedia untuk sistem operasi Windows. Gunakan wizard pemecahan masalah online HP Ikuti instruksi langkah-demi-langkah jika printer tidak mau merespon atau mencetak. CATATAN: HP Print and Scan Doctor (HP Cetak dan Pindai Doctor) dan wizard pemecahan masalah online HP mungkin tidak tersedia dalam semua bahasa. Baca petunjuk umum dalam Bantuan untuk masalah tidak dapat mencetak Untuk mengatasi masalah cetak (Windows) Pastikan printer sudah dihidupkan dan tersedia kertas dalam baki. Jika Anda masih tidak dapat mencetak, cobalah langkah berikut sesuai urutan: 1. Periksa pesan eror pada perangkat lunak printer dan atasi masalahnya dengan mengikuti petunjuk pada layar. 2. Jika komputer Anda terhubung ke printer melalui kabel USB, putuskan dan hubungkan kembali kabel USB. Jika komputer Anda terhubung ke printer dengan koneksi nirkabel, pastikan koneksi tersebut berfungsi. 3. Pastikan printer tidak dihentikan sementara atau dalam keadaan tidak tersambung. Untuk memastikan printer tidak dihentikan sementara atau dalam keadaan tidak tersambung a. b. 90 Bergantung jenis sistem operasi Anda, lakukan salah-satu langkah berikut: ● Windows 8.1 dan Windows 8: Tunjuk atau ketuk sudut kanan atas layar untuk membuka bilah Charm, klik ikon Settings (Pengaturan), klik atau ketuk Control Panel (Panel Kontrol), kemudian klik atau ketuk View devices and printers (Lihat perangkat dan printer). ● Windows 7: Dari menu Start (Mulai) Windows, klik Devices and Printers (Perangkat dan Printer). ● Windows Vista: Dari menu Start (Mulai) Windows, klik Control Panel (Panel Kontrol), kemudian klik Printers (Printer). ● Windows XP: Dari menu Start (Mulai) Windows, klik Control Panel (Panel Kontrol), kemudian klik Printers and Faxes (Printer dan Faks). Klik dua-kali atau klik-kanan ikon printer Anda lalu pilih See what’s printing (Lihat yang sedang dicetak) untuk membuka antrean cetak. Bab 8 Mengatasi masalah IDWW 4. c. Pada menu Printer, pastikan tidak ada tanda centang di sebelah Pause Printing (Jedakan Pencetakan) atau Use Printer Offline (Gunakan Printer secara Luring). d. Jika Anda telah membuat perubahan, coba cetak kembali. Pastikan printer telah diset sebagai printer standar. Untuk memastikan apakah printer telah diset sebagai printer standar a. b. Bergantung jenis sistem operasi Anda, lakukan salah-satu langkah berikut: ● Windows 8.1 dan Windows 8: Tunjuk atau ketuk sudut kanan atas layar untuk membuka bilah Charm, klik ikon Settings (Pengaturan), klik atau ketuk Control Panel (Panel Kontrol), kemudian klik atau ketuk View devices and printers (Lihat perangkat dan printer). ● Windows 7: Dari menu Start (Mulai) Windows, klik Devices and Printers (Perangkat dan Printer). ● Windows Vista: Dari menu Start (Mulai) Windows, klik Control Panel (Panel Kontrol), kemudian klik Printers (Printer). ● Windows XP: Dari menu Start (Mulai) Windows, klik Control Panel (Panel Kontrol), kemudian klik Printers and Faxes (Printer dan Faks). Pastikan printer yang benar telah diset sebagai printer standar. Printer standar memiliki tanda centang dalam lingkaran hitam atau hijau di sebelahnya. 5. c. Jika printer yang salah telah diset sebagai printer standar, klik-kanan printer yang benar lalu pilih Set as Default Printer (Set sebagai Printer Standar). d. Cobalah gunakan kembali printer Anda. Nyalakan ulang spooler cetak. Untuk menyalakan ulang spooler cetak a. Bergantung jenis sistem operasi Anda, lakukan salah-satu langkah berikut: Windows 8.1 dan Windows 8 IDWW i. Tunjuk atau ketuk sudut kanan atas layar untuk membuka bilah Charm, kemudian klik ikon Settings (Pengaturan). ii. Klik atau ketuk Control Panel (Panel Kontrol), kemudian klik atau ketuk System and Security (Sistem dan Keamanan). iii. Klik atau ketuk Administrative Tools (Alat Administratif), kemudian klik dua kali atau ketuk dua kali Services (Layanan). iv. Klik kanan Print Spooler (Spooler Cetak), kemudian klik Properties (Properti). v. Pada tab General (Umum) di sebelah Startup type (Jenis penyalaan), pastikan Automatic (Otomatis) dipilih. vi. Jika layanan ini belum berjalan, di dalam Service status (Status layanan), klik Start (Mulai), kemudian klik OK. Masalah pencetakan 91 Windows 7 i. Dari menu Start (Mulai) Windows, klik Control Panel (Panel Kontrol), System and Security (Sistem dan Keamanan), kemudian Administrative Tools (Alat Administratif). ii. Klik dua-kali Services (Layanan). iii. Klik-kanan Print Spooler (Spooler Cetak), kemudian klik Properties (Properti). iv. Pada tab General (Umum) di sebelah Startup type (Jenis penyalaan), pastikan Automatic (Otomatis) dipilih. v. Jika layanan ini belum berjalan, dalam Service status (Status layanan), klik Start (Mulai), kemudian klik OK. Windows Vista i. Dari menu Start (Mulai) Windows, klik Control Panel (Panel Kontrol), System and Maintenance (Sistem dan Pemeliharaan), kemudian Administrative Tools (Alat Administratif). ii. Klik dua-kali Services (Layanan). iii. Klik-kanan Print Spooler service (Layanan Spooler Cetak), kemudian klik Properties (Properti). iv. Pada tab General (Umum) di sebelah Startup type (Jenis penyalaan), pastikan Automatic (Otomatis) dipilih. v. Jika layanan ini belum berjalan, dalam Service status (Status layanan), klik Start (Mulai), kemudian klik OK. Windows XP b. i. Dari menu Start (Mulai) Windows, klik kanan My Computer (Komputer Saya). ii. Klik Manage (Atur), kemudian klik Services and Applications (Layanan dan Aplikasi). iii. Klik dua-kali Services (Layanan), lalu pilih Print Spooler (Spooler Cetak). iv. Klik-kanan Print Spooler (Spooler Cetak), kemudian klik Restart (Nyalakan Ulang) untuk menyalakan ulang layanan. Pastikan printer yang benar telah diset sebagai printer standar. Printer standar memiliki tanda centang dalam lingkaran hitam atau hijau di sebelahnya. c. Jika printer yang salah telah diset sebagai printer standar, klik-kanan printer yang benar lalu pilih Set as Default Printer (Set sebagai Printer Standar). d. Cobalah gunakan kembali printer Anda. 6. Nyalakan ulang komputer. 7. Hapus antrean cetak. Untuk menghapus antrean cetak a. 92 Bergantung jenis sistem operasi Anda, lakukan salah-satu langkah berikut: Bab 8 Mengatasi masalah IDWW ● Windows 8.1 dan Windows 8: Tunjuk atau ketuk sudut kanan atas layar untuk membuka bilah Charm, klik ikon Settings (Pengaturan), klik atau ketuk Control Panel (Panel Kontrol), kemudian klik atau ketuk View devices and printers (Lihat perangkat dan printer). ● Windows 7: Dari menu Start (Mulai) Windows, klik Devices and Printers (Perangkat dan Printer). ● Windows Vista: Dari menu Start (Mulai) Windows, klik Control Panel (Panel Kontrol), kemudian klik Printers (Printer). ● Windows XP: Dari menu Start (Mulai) Windows, klik Control Panel (Panel Kontrol), kemudian klik Printers and Faxes (Printer dan Faks). b. Klik dua-kali ikon printer Anda untuk membuka antrean cetak. c. Pada menu Printer, klik Cancel all documents (Batalkan semua dokumen) atau Purge Print Document (Buang Dokumen Cetak), kemudian klik Yes (Ya) untuk mengkonfirmasi. d. Jika masih ada dokumen dalam antrean, nyalakan ulang komputer dan coba cetak kembali setelah komputer dinyalakan ulang. e. Periksa kembali antrean cetak untuk memastikan antrean telah bersih, kemudian coba cetak kembali. Untuk mengatasi masalah cetak (OS X) 1. Periksa pesan kesalahan dan atasi. 2. Lepas dan sambungkan kembali kabel USB. 3. Pastikan produk tidak dihentikan sementara atau dalam keadaan tidak tersambung. Untuk memastikan produk tidak dihentikan sementara atau dalam keadaan tidak tersambung a. Dalam System Preferences (Preferensi Sistem), klik Print & Fax (Cetak & Faks). b. Klik tombol Open Print Queue (Buka Antrean Cetak). c. Klik pekerjaan cetak untuk memilihnya. Gunakan tombol berikut untuk mengatur pekerjaan cetak: d. 4. ● Delete (Hapus): Membatalkan pekerjaan cetak yang dipilih. ● Hold (Tahan): Menghentikan sementara pekerjaan cetak yang dipilih. ● Resume (Lanjutkan): Melanjutkan pekerjaan cetak yang dihentikan. ● Pause Printer (Hentikan Printer): Menghentikan sementara semua pekerjaan cetak dalam antrean cetak. Jika Anda telah membuat perubahan, coba cetak kembali. Nyalakan ulang komputer. Perbaiki masalah kualitas cetak Instruksi langkah-demi-langkah untuk mengatasi masalah kualitas cetak pada umumnya. IDWW Pecahkan masalah kualitas cetak online Masalah pencetakan 93 Baca petunjuk umum dalam Bantuan untuk mengatasi masalah kualitas cetak CATATAN: Agar tinta kartrid tidak mengering, setiapkali akan mematikan printer gunakan tombol Daya, dan tunggu sampai lampu tombol Daya mati. Untuk meningkatkan kualitas cetak (Windows) 1. Pastikan Anda menggunakan kartrid tinta asli HP. 2. Periksa perangkat lunak printer untuk memastikan bahwa Anda telah memilih jenis kertas yang sesuai dari daftar gulung Media dan kualitas cetak dari daftar gulung Quality Settings (Pengaturan Kualitas). Dalam perangkat lunak printer, klik Print & Scan (Cetak & Pindai) lalu klik Set Preferences (Set Preferensi) untuk mengakses properti cetak. 3. Periksa kisaran level tinta untuk memastikan apakah level kartrid tinta rendah. Untuk informasi lebih lanjut, lihat Memeriksa kisaran level tinta pada hal. 58. Jika kartrid tinta akan habis, cobalah menggantinya. 4. Periksa jenis kertas. Untuk kualitas cetak terbaik, gunakan kertas HP berkualitas tinggi, atau kertas yang serupa dengan standar ColorLok®. Untuk informasi lebih lanjut, lihat Dasar-dasar tentang kertas pada hal. 22. Selalu pastikan bahwa kertas yang Anda cetak kondisinya rata. Untuk mendapatkan hasil terbaik saat mencetak gambar, gunakan HP Advanced Photo Paper. Simpan kertas khusus di kemasan aslinya dalam kantong plastik yang dapat ditutup kembali di atas permukaan rata yang sejuk dan kering. Ketika hendak mencetak, keluarkan hanya kertas yang akan segera digunakan. Jika sudah selesai mencetak, kembalikan setiap kertas foto yang tidak digunakan ke dalam kantung plastik. Hal ini mencegah kertas foto agar tidak menggulung. 5. Setel kartrid tinta. Untuk menyetel kartrid tinta a. Muatkan kertas putih polos biasa yang tidak terpakai berukuran letter atau A4 ke dalam baki kertas. b. Buka perangkat lunak printer. Untuk informasi lebih lanjut, lihat Membuka perangkat lunak printer HP (Windows) pada hal. 25. c. Dalam perangkat lunak printer, klik Print & Scan (Cetak & Pindai), lalu klik Maintain Your Printer (Pelihara Printer) untuk mengakses Printer Toolbox (Kotak Alat Printer). Printer Toolbox (Kotak-alat printer) akan muncul. d. Klik Align Ink Cartridges (Setel Kartrid Tinta) pada tab Device Services (Layanan Perangkat). Printer akan mencetak halaman pelurusan. e. Ikuti petunjuk pada layar untuk memuat halaman pelurusan kartrid menghadap ke bawah pada kaca pemindai, lalu klik Scan (Pindai) untuk memindai halaman pelurusan. Printer akan menyetel kartrid tinta. Gunakan kembali atau buang lembar penyetelan kartrid. 6. 94 Cetak halaman diagnostik bila tinta kartrid masih cukup. Bab 8 Mengatasi masalah IDWW Untuk mencetak halaman diagnostik 7. a. Muatkan kertas putih polos biasa yang tidak terpakai berukuran letter atau A4 ke dalam baki kertas. b. Buka perangkat lunak printer. Untuk informasi lebih lanjut, lihat Membuka perangkat lunak printer HP (Windows) pada hal. 25. c. Dalam perangkat lunak printer, klik Print & Scan (Cetak & Pindai), lalu klik Maintain Your Printer (Pelihara Printer) untuk mengakses Printer Toolbox (Kotak Alat Printer). d. Klik Print Diagnostic Information (Cetak Informasi Diagnostik) pada tab Device Reports (Laporan Perangkat) untuk mencetak halaman diagnostik. e. Amati kotak biru, magenta, kuning, dan hitam pada halaman diagnostik. Bersihkan kartrid tinta, jika halaman diagnosis menunjukkan garis belang atau ada bagian yang hilang dari kotak warna dan kotak hitam. Untuk membersihkan kartrid tinta IDWW a. Muatkan kertas putih polos biasa yang tidak terpakai berukuran letter atau A4 ke dalam baki kertas. b. Buka perangkat lunak printer. Untuk informasi lebih lanjut, lihat Membuka perangkat lunak printer HP (Windows) pada hal. 25. Masalah pencetakan 95 c. Dalam perangkat lunak printer, klik Print & Scan (Cetak & Pindai), lalu klik Maintain Your Printer (Pelihara Printer) untuk mengakses Printer Toolbox (Kotak Alat Printer). d. Klik Clean Ink Cartridges (Bersihkan Kartrid Tinta) pada tab Device Services (Layanan Perangkat). Ikuti petunjuk pada layar. Untuk meningkatkan kualitas cetak (OS X) 1. Pastikan Anda menggunakan kartrid HP asli. 2. Pastikan Anda telah memilih jenis kertas dan kualitas cetak yang sesuai dalam dialog Print (Cetak). 3. Periksa kisaran level tinta untuk memastikan apakah tinta kartrid tinggal sedikit. Cobalah ganti kartrid cetak jika tintanya tinggal sedikit. 4. Periksa jenis kertas. Untuk kualitas cetak terbaik, gunakan kertas HP berkualitas tinggi, atau kertas yang sesuai dengan standar ColorLok®. Untuk informasi lebih lanjut, lihat Dasar-dasar tentang kertas pada hal. 22. Selalu pastikan bahwa kertas yang Anda cetak kondisinya rata. Untuk mendapatkan hasil terbaik saat mencetak citra, gunakan HP Advanced Photo Paper (Kertas Foto Mutakhir HP). Simpan kertas khusus di kemasan aslinya dalam kantong plastik yang dapat ditutup kembali di atas permukaan rata yang sejuk dan kering. Ketika hendak mencetak, keluarkan hanya kertas yang akan segera digunakan. Jika sudah selesai mencetak, kembalikan setiap kertas foto yang tidak digunakan ke dalam kantung plastik. Hal ini mencegah kertas foto agar tidak menggulung. 5. Luruskan kartrid printer. Untuk menyetel kartrid cetak dari perangkat lunak a. Muatkan kertas putih polos berukuran Letter atau A4 ke dalam baki kertas. b. Buka HP Utility (Utilitas HP). CATATAN: HP Utility (Utilitas HP) terdapat di folder Hewlett-Packard dalam folder Applications (Aplikasi) di bagian teratas harddisk. 6. c. Pilih HP DeskJet 3630 series dari daftar perangkat di sebelah kiri jendela. d. Klik Align (Setel). e. Klik Align (Setel) dan ikuti petunjuk pada layar. f. Klik All Settings (Semua Pengaturan) untuk kembali ke jendela Informasi dan Dukungan. Cetak halaman tes. Untuk mencetak halaman tes a. Muatkan kertas putih polos berukuran Letter atau A4 ke dalam baki kertas. b. Buka HP Utility (Utilitas HP). CATATAN: HP Utility (Utilitas HP) terdapat di folder Hewlett-Packard dalam folder Applications (Aplikasi) di bagian teratas harddisk. 96 Bab 8 Mengatasi masalah IDWW c. Pilih HP DeskJet 3630 series dari daftar perangkat di sebelah kiri jendela. d. Klik Test Page (Halaman Tes). e. Klik tombol Print Test Page (Cetak Halaman Tes), lalu ikuti petunjuk pada layar. Periksa halaman tes untuk garis-garis bergerigi pada teks atau coretan pada kotak teks dan kotak berwarna. Jika Anda melihat garis-garis bergerigi, atau goresan, atau ada bagian kotak yang tidak dialiri tinta, bersihkan kartrid-kartrid itu secara otomatis. 7. Bersihkan kartrid cetak secara otomatis jika halaman diagnostik memperlihatkan adanya goresan atau bagian yang kosong pada kotak teks atau kotak berwarna. Untuk membersihkan kepala cetak secara otomatis a. Muatkan kertas putih polos berukuran Letter atau A4 ke dalam baki kertas. b. Buka HP Utility (Utilitas HP). CATATAN: HP Utility (Utilitas HP) terdapat di folder Hewlett-Packard dalam folder Applications (Aplikasi) di bagian teratas harddisk. c. Pilih HP DeskJet 3630 series dari daftar perangkat di sebelah kiri jendela. d. Klik Clean Printheads (Bersihkan Kepala Cetak). e. Klik Clean (Bersihkan), lalu ikuti petunjuk pada layar. PERHATIAN: Bersihkan kepala cetak hanya jika diperlukan. Membersihkan yang tak perlu akan membuang-buang tinta dan memperpendek usia pakai kepala cetak. CATATAN: Jika setelah kepala cetak dibersihkan kualitas hasil cetak masih terlihat buruk, cobalah setel printer. Jika kualitas cetak masih bermasalah setelah dilakukan pembersihan dan penyetelan, hubungi dukungan HP. f. IDWW Klik All Settings (Semua Pengaturan) untuk kembali ke jendela Informasi dan Dukungan. Masalah pencetakan 97 Masalah Salin Pemecahan masalah salin Gunakan wizard pemecahan masalah online HP Ikuti petunjuk langkah-demi-langkah jika printer tidak dapat menciptakan salinan, atau jika kualitas cetak rendah. CATATAN: Wizard pemecahan masalah online HP mungkin tidak tersedia dalam semua bahasa. Tips berhasil menyalin dan memindai pada hal. 55 98 Bab 8 Mengatasi masalah IDWW Masalah pindai HP Print and Scan Doctor (HP Cetak dan Pindai Doctor) HP Print and Scan Doctor (HP Cetak dan Pindai Doctor) merupakan utilitas yang akan mencoba mendiagnosis dan memperbaiki masalah secara otomatis. CATATAN: Mengatasi masalah pemindaian Utilitas ini hanya tersedia untuk sistem operasi Windows. Gunakan wizard pemecahan masalah online HP Ikuti petunjuk langkah-demi-langkah jika Anda tidak dapat menciptakan pindai atau jika kualitas hasil pindaian rendah. CATATAN: HP Print and Scan Doctor (HP Cetak dan Pindai Doctor) dan wizard pemecahan masalah online HP mungkin tidak tersedia dalam semua bahasa. Tips berhasil menyalin dan memindai pada hal. 55 IDWW Masalah pindai 99 Masalah jaringan dan koneksi Apa yang ingin Anda lakukan? Perbaiki koneksi nirkabel Pilih satu dari pilihan pemecahan masalah berikut ini. HP Print and Scan Doctor (HP Cetak dan Pindai Doctor) HP Print and Scan Doctor (HP Cetak dan Pindai Doctor) merupakan utilitas yang akan mencoba mendiagnosis dan memperbaiki masalah secara otomatis. CATATAN: Gunakan wizard pemecahan masalah online HP Utilitas ini hanya tersedia untuk sistem operasi Windows. ● Pecahkan masalah nirkabel Anda, baik printer Anda belum pernah terhubung atau printer telah terhubung dan tidak lagi bekerja. ● Pecahkan masalah firewall atau antivirus, jika Anda mencurigai bahwa hal tersebut mencegah terhubungnya komputer Anda ke printer. CATATAN: HP Print and Scan Doctor (HP Cetak dan Pindai Doctor) dan wizard pemecahan masalah online HP mungkin tidak tersedia dalam semua bahasa. Baca petunjuk umum dalam Bantuan untuk pemecahan masalah nirkabel ▲ Tekan tombol Nirkabel ( ) dan tombol Informasi ( ) bersamaan untuk mencetak laporan pengujian jaringan nirkabel dan halaman konfigurasi jaringan. Cari pengaturan jaringan untuk koneksi nirkabel Pilih satu dari pilihan pemecahan masalah berikut ini. HP Print and Scan Doctor (HP Cetak dan Pindai Doctor) HP Print and Scan Doctor (HP Cetak dan Pindai Doctor) merupakan utilitas yang dapat memberitahu Anda nama jaringan (SSID) dan katasandi (kunci jaringan). CATATAN: Gunakan wizard pemecahan masalah online HP Utilitas ini hanya tersedia untuk sistem operasi Windows. Pelajari cara untuk mencari nama jaringan Anda (SSID) dan katasandi nirkabel. CATATAN: HP Print and Scan Doctor (HP Cetak dan Pindai Doctor) dan wizard pemecahan masalah online HP mungkin tidak tersedia dalam semua bahasa. Perbaiki koneksi Wi-Fi Direct Gunakan wizard pemecahan masalah online HP Pecahkan masalah Wi-Fi Direct Anda atau pelajari cara untuk mengkonfigurasi Wi-Fi Direct. CATATAN: Wizard pemecahan masalah online HP mungkin tidak tersedia dalam semua bahasa. 100 Bab 8 Mengatasi masalah IDWW Baca petunjuk umum dalam Bantuan untuk Wi-Fi Direct pemecahan masalah 1. Pastikan bahwa lampu Wi-Fi Direct pada panel kontrol printer menyala. Jika lampu mati, tekan tombol ) untuk menyalakannya. Wi-Fi Direct ( 2. Dari komputer nirkabel atau perangkat mobile, aktifkan koneksi Wi-Fi, kemudian telusuri dan sambungkan ke nama Wi-Fi Direct printer Anda. 3. Masukkan katasandi Wi-Fi Direct ketika diminta. 4. Jika Anda menggunakan perangkat mobile, pastikan Anda telah menginstalkan aplikasi pencetakan yang kompatibel. Untuk informasi lebih lanjut tentang pencetakan mobile, kunjungi www.hp.com/ global/us/en/eprint/mobile_printing_apps.html. Ubah koneksi USB ke nirkabel Pilih satu dari pilihan pemecahan masalah berikut ini. HP Print and Scan Doctor (HP Cetak dan Pindai Doctor) HP Print and Scan Doctor (HP Cetak dan Pindai Doctor) merupakan utilitas yang akan mencoba mendiagnosis dan memperbaiki masalah secara otomatis. CATATAN: Gunakan wizard pemecahan masalah online HP Utilitas ini hanya tersedia untuk sistem operasi Windows. Ubah koneksi USB ke nirkabel atau Wi-Fi Direct. CATATAN: HP Print and Scan Doctor (HP Cetak dan Pindai Doctor) dan wizard pemecahan masalah online HP mungkin tidak tersedia dalam semua bahasa. Mengubah koneksi USB ke jaringan nirkabel pada hal. 76 IDWW Masalah jaringan dan koneksi 101 Masalah perangkat keras printer Menutup pintu akses kartrid ● Pintu kartrid harus ditutup untuk mulai mencetak. Printer tiba-tiba mati ● Periksa daya dan sambungan daya. ● Pastikan kabel daya tersambung dengan benar ke stopkontak listrik yang berfungsi. CATATAN: Jika Auto-Off (Mati Otomatis) diaktifkan, printer secara otomatis akan mati setelah 2 jam tidak aktif untuk membantu mengurangi pemakaian energi. Untuk informasi lebih lanjut, lihat Auto-Off (Mati Otomatis) pada hal. 28. Mengatasi gangguan fungsi pada printer ● Matikan printer, kemudian hidupkan. Jika masalah tersebut belum teratasi, hubungi HP. 102 Bab 8 Mengatasi masalah IDWW Kode kesalahan panel kontrol Jika ikon Number of copies (Jumlah salinan) pada tampilan printer bergantian antara huruf E dan angka, hal ini mengindikasikan printer dalam status kesalahan. Huruf E dan nomor berfungsi sebagai kode kesalahan. Sebagai contoh, jika kode Number of copies (Jumlah salinan) bergantian antara huruf E dan angka 4, hal ini mengindikasikan kemacetan kertas telah terjadi. Untuk mengidentifikasi kode kesalahan dan solusi yang sesuai, lihat informasi tentang ikon Number of copies (Jumlah salinan) dalam Lampu panel kontrol dan tampilan status ikon pada hal. 7. IDWW Kode kesalahan panel kontrol 103 Dukungan HP Untuk pembaruan terkini produk dan informasi dukungan, kunjungi situs web dukungan di HP DeskJet 3630 serieswww.hp.com/support. Dukungan online HP menyediakan berbagai pilihan untuk bantuan dengan printer Anda: Driver & unduhan: Unduh driver dan pembaruan perangkat lunak, serta manual dan dokumentasi produk yang dilengkapi dalam kotak bersama printer Anda. Forum dukungan HP: Kunjungi Forum Dukungan HP untuk jawaban atas pertanyaan dan masalah umum. Anda dapat melihat pertanyaan yang diajukan oleh pelanggan HP lainnya, atau teken masuk untuk mengajukan pertanyaan dan komentar Anda. Pemecahan masalah: Gunakan alat online HP untuk mendeteksi printer Anda dan mencari solusi yang dianjurkan. Hubungi HP Jika Anda membutuhkan bantuan dari perwakilan dukungan teknis HP untuk mengatasi masalah, kunjungi Hubungi situs web Dukungan. Pilihan kontak berikut ini tersedia bebas biaya untuk pelanggan dalam masa jaminan yang berlaku (Agen HP-dukungan bagi pelanggan di luar masa jaminan akan dikenakan biaya): Chat dengan agen online dukungan HP. Hubungi agen dukungan HP. Saat menghubungi bagian dukungan HP, siapkan informasi berikut ini: ● Nama produk (tertera di printer, seperti HP DeskJet 3630) ● Nomor produk (terletak di dalam pintu depan) ● Nomor seri (tertera di bagian belakang atau dasar printer) 104 Bab 8 Mengatasi masalah IDWW Daftarkan printer Hanya dengan beberapa menit untuk mendaftar, Anda dapat menikmati layanan yang lebih cepat, dukungan yang lebih efisien, dan pesan peringatan dukungan produk. Jika Anda tidak mendaftarkan printer sewaktu menginstal perangkat lunak, Anda dapat mendaftarkannya sekarang di http://www.register.hp.com. Pilihan jaminan lainnya Tersedia program perpanjangan layanan untuk HP DeskJet 3630 series dengan tambahan biaya. Kunjungi www.hp.com/support, pilih negara/wilayah dan bahasa, lalu telusuri pilihan jaminan diperpanjang yang tersedia untuk printer Anda. IDWW Dukungan HP 105 106 Bab 8 Mengatasi masalah IDWW A Informasi teknis Spesifikasi teknis dan informasi pengaturan internasional HP DeskJet 3630 series disediakan pada bagian ini. Untuk spesifikasi tambahan, baca dokumentasi tercetak yang disertakan dengan HP DeskJet 3630 series. Bagian ini berisi topik berikut: IDWW ● Maklumat Hewlett-Packard Company ● Spesifikasi ● Program penanganan produk ramah lingkungan ● Maklumat pengaturan 107 Maklumat Hewlett-Packard Company Informasi yang terdapat dalam dokumen ini dapat berubah tanpa pemberitahuan. Hak cipta dilindungi undang-undang. Dilarang memperbanyak, mengadaptasi, atau menerjemahkan materi ini tanpa mendapat izin tertulis sebelumnya dari Hewlett-Packard, kecuali seperti yang diperbolehkan di bawah undang-undang hak cipta. Satu-satunya jaminan untuk produk dan layanan HP dijelaskan dalam pernyataan jaminan tersurat yang menyertai produk dan layanan tersebut. Tidak ada satupun dalam dokumen ini yang dapat dianggap sebagai jaminan tambahan. HP tidak bertanggung jawab atas kesalahan teknis atau editorial ataupun kekurangan yang terdapat dalam dokumen ini. © 2014 HP Development Company, L.P. Microsoft®, Windows ®, Windows® XP, Windows Vista®, Windows® 7, Windows® 8, dan Windows® 8.1 adalah merek dagang terdaftar di AS dari Microsoft Corporation. 108 Apendiks A Informasi teknis IDWW Spesifikasi Spesifikasi teknis untuk HP DeskJet 3630 series disediakan di bagian ini. Untuk spesifikasi produk selengkapnya, lihat Lembar Data Produk di www.hp.com/support. Persyaratan sistem ● Persyaratan perangkat lunak dan sistem dapat ditemukan dalam berkas Readme pada CD perangkat lunak printer HP yang diberikan bersama printer Anda. ● Untuk informasi tentang rilis dan dukungan sistem operasi, kunjungi situs web dukungan online HP di www.hp.com/support. Spesifikasi lingkungan ● Rentang suhu pengoperasian yang direkomendasikan: 15ºC s.d 30ºC (59ºF s.d 86ºF) ● Rentang suhu pengoperasian yang diperbolehkan: 5ºC s.d 40ºC (41ºF s.d 104ºF) ● Kelembaban: 15% s.d 80% RH tanpa pengembunan; 28 ºC titik embun maksimum ● Rentang suhu selain pengoperasian (Penyimpanan): –40ºC s.d 60ºC (-40ºF s.d 140ºF) ● Jika terdapat medan elektromagnetik tinggi, hasil dari HP DeskJet 3630 series mungkin akan sedikit terganggu ● HP menganjurkan Anda untuk menggunakan kabel USB yang kurang dari atau sepanjang 3 m guna meminimalkan gangguan yang disebabkan oleh potensi medan elektromagnetik tinggi Kapasitas baki masukan ● Lembar kertas polos (80 g/m2 [20 pon]): Hingga 60 ● Amplop: Hingga 5 ● Kartu indeks: Hingga 20 ● Lembar kertas foto: Hingga 20 Kapasitas baki keluaran ● Lembar kertas polos (80 g/m2 [20 pon]): Hingga 25 ● Amplop: Hingga 5 ● Kartu indeks: Hingga 10 ● Lembar kertas foto: Hingga 10 Ukuran kertas ● Untuk daftar lengkap ukuran media yang didukung, lihat perangkat lunak printer. Berat kertas IDWW ● Kertas Polos: 64 s.d 90 g/m² (16 s.d 24 pon) ● Amplop: 75 s.d 90 g/m² (20 s.d 24 pon) Spesifikasi 109 ● Kartu: Hingga 200 g/m² (110-pon indeks maksimum) ● Kertas Foto: Hingga 280 g/m ² (75 pon) Spesifikasi cetak ● Kecepatan cetak bervariasi sesuai kompleksitas dokumen ● Metode: tinta sembur (inkjet) termal menetes sesuai permintaan ● Bahasa: PCL3 GUI Spesifikasi penyalinan ● Pemrosesan gambar digital ● Kecepatan salin bervariasi bergantung pada kompleksitas dokumen dan model Spesifikasi pindai ● Resolusi: hingga 1200 x 1200 ppi optik Untuk informasi lebih lanjut mengenai resolusi ppi, lihat perangkat lunak pemindai. ● Warna: 24-bit warna, 8-bit skala abu-abu (256 level abu-abu) ● Ukuran pindai maksimum dari kaca: 21,6 x 29,7 cm Resolusi cetak ● Untuk daftar resolusi cetak yang didukung, kunjungi situs web dukungan di HP DeskJet 3630 serieswww.hp.com/support. Perkiraan jumlah cetak halaman dari kartrid ● Kunjungi www.hp.com/go/learnaboutsupplies untuk informasi lebih lanjut tentang perkiraan jumlah cetak halaman dari kartrid. Informasi akustik ● Jika Anda memiliki akses Internet, Anda dapat mengakses informasi akustik dari HP website. 110 Apendiks A Informasi teknis IDWW Program penanganan produk ramah lingkungan Hewlett-Packard berkomitmen menyediakan produk berkualitas dengan cara yang ramah lingkungan. Produk ini dirancang untuk dapat didaur-ulang. Jumlah bahan dijaga seminimum mungkin sekaligus dipastikan memiliki fungsionalitas dan keandalan yang sesuai. Bahan yang tidak sama dirancang agar dapat dipisahkan dengan mudah. Pengencang dan sambungan mudah ditemukan, dijangkau, dan dilepas menggunakan perkakas biasa. Sukucadang penting dirancang agar mudah dijangkau untuk kebutuhan pembongkaran dan perbaikan yang efisien. Untuk informasi lebih lanjut, kunjungi situs web Komitmen HP terhadap Lingkungan, di: www.hp.com/hpinfo/globalcitizenship/environment ● Tips Ramah Lingkungan ● Peraturan Dewan Uni Eropa 1275/2008 ● Penggunaan kertas ● Plastik ● Lembar data keamanan bahan ● Program daur-ulang ● Program daur-ulang sediaan tinta sembur HP ● Pemakaian daya ● Penanganan perangkat buangan oleh pengguna ● Bahan kimia ● Tabel Substansi/Elemen Berbahaya dan Kontennya (Cina) ● Pembatasan bahan berbahaya (Ukraina) ● Pembatasan bahan berbahaya (India) ● EPEAT ● Informasi Pengguna Label Ramah Lingkungan SEPA Cina ● Label Energi Cina untuk Printer, Mesin Faks, dan Mesin Fotokopi Tips Ramah Lingkungan HP berkomitmen membantu pelanggannya meminimalkan dampak penggunaan produk HP mereka terhadap lingkungan. Silakan kunjungi situs web Program dan Inisiatif Lingkungan HP untuk informasi selengkapnya. www.hp.com/hpinfo/globalcitizenship/environment/ Peraturan Dewan Uni Eropa 1275/2008 Untuk data daya produk, termasuk pemakaian daya produk saat berstatus siaga dalam jaringan jika semua port jaringan berkabel tersambung dan semua port jaringan nirkabel diaktifkan, lihat bagian P14 'Informasi Tambahan' pada Pernyataan ECO TI produk di www.hp.com/hpinfo/globalcitizenship/environment/ productdata/itecodesktop-pc.html. IDWW Program penanganan produk ramah lingkungan 111 Penggunaan kertas Produk ini telah sesuai untuk penggunaan kertas daurulang berdasarkan DIN 19309 dan EN 12281:2002. Plastik Komponen berbahan plastik di atas 25 gram diberi tanda sesuai standar internasional yang meningkatkan kemampuan mengidentifikasi plastik untuk tujuan daurulang di akhir masa pakai produk. Lembar data keamanan bahan Lembar daya keamanan bahan (Material Safety Data Sheets/MSDS) dapat diperoleh dari situs web HP melalui: www.hp.com/go/msds Program daur-ulang HP menawarkan semakin banyak program pengembalian produk dan daurulang di banyak negara/wilayah dan juga bermitra dengan beberapa pusat daurulang elektronik terbesar di seluruh dunia. HP menghemat sumber daya dengan menjual kembali beberapa produknya yang paling populer. Untuk informasi lebih lanjut mengenai pendaur-ulangan produk HP, silakan kunjungi: www.hp.com/hpinfo/globalcitizenship/environment/recycle/ Program daur-ulang sediaan tinta sembur HP HP berkomitmen menjaga kelestarian lingkungan. Program Daur Ulang Bahan Suplai HP Inkjet tersedia di banyak negara/wilayah dan memungkinkan Anda mendaurulang kartrid tinta dan kartrid cetak bekas tanpa biaya. Untuk informasi lebih lanjut, kunjungi situs web berikut: www.hp.com/hpinfo/globalcitizenship/environment/recycle/ Pemakaian daya Perangkat pencetakan dan olahcitra Hewlett-Packard yang ditandai dengan logo ENERGY STAR® memenuhi spesifikasi ENERGY STAR Badan Perlindungan Lingkungan (EPA) untuk perangkat olahcitra. Tanda berikut ini akan muncul pada produk olahcitra yang telah memenuhi spesifikasi ENERGY STAR: Informasi lainnya mengenai produk olahcitra berkualifikasi ENERGY STAR dapat diakses melalui: www.hp.com/go/energystar 112 Apendiks A Informasi teknis IDWW Penanganan perangkat buangan oleh pengguna Simbol ini menunjukkan larangan membuang produk bersama limbah rumahtangga. Sebaliknya, Anda harus melindungi kesehatan manusia dan lingkungan dengan menyerahkan perangkat limbah ke dinas penampungan yang ditunjuk untuk daurulang limbah perangkat listrik dan elektronik. Untuk informasi lebih lanjut, silakan hubungi dinas pembuangan limbah rumahtangga, atau kunjungi http://www.hp.com/recycle. Bahan kimia HP berkomitmen menyampaikan kepada pelanggannya, informasi mengenai bahan-bahan kimia yang terkandung dalam produk-produk HP dalam rangka memenuhi ketentuan hukum, seperti REACH - Restriction of Chemicals (Regulasi Dewan dan Parlemen Eropa EC No 1907/2006). Laporan informasi bahan kimia untuk produk ini dapat ditemukan di: www.hp.com/go/reach. Tabel Substansi/Elemen Berbahaya dan Kontennya (Cina) IDWW Program penanganan produk ramah lingkungan 113 Pembatasan bahan berbahaya (Ukraina) Pembatasan bahan berbahaya (India) EPEAT Informasi Pengguna Label Ramah Lingkungan SEPA Cina 114 Apendiks A Informasi teknis IDWW Label Energi Cina untuk Printer, Mesin Faks, dan Mesin Fotokopi IDWW Program penanganan produk ramah lingkungan 115 Maklumat pengaturan HP DeskJet 3630 series memenuhi persyaratan produk dari badan hukum di negara/wilayah Anda. Bagian ini berisi topik berikut: ● Nomor identifikasi model pengaturan ● Pernyataan FCC ● Maklumat bagi pengguna di Korea ● Pernyataan kepatuhan VCCI (Kelas B) untuk pengguna di Jepang ● Maklumat kabel daya bagi pengguna di Jepang ● Pernyataan emisi gangguan suara untuk di Jerman ● Maklumat tempat penayangan visual untuk di Jerman ● Maklumat Pengaturan Uni Eropa ● Deklarasi kesesuaian ● Maklumat pengaturan nirkabel Nomor identifikasi model pengaturan Untuk tujuan identifikasi pengaturan, produk Anda memiliki Nomor Pengaturan Model. Nomor Pengaturan Model untuk produk Anda adalah SNPRH-1501. Nomor pengaturan ini tidak boleh dipertukarkan dengan nama pemasaran (HP DeskJet 3630 All-in-One Printer, HP DeskJet Ink Advantage 3635 All-in-One Printer, dll.) atau nomor produk (F5S43A, F5S43B, F5S44A, F5S44B, F5S44C, dll.). 116 Apendiks A Informasi teknis IDWW Pernyataan FCC Maklumat bagi pengguna di Korea Pernyataan kepatuhan VCCI (Kelas B) untuk pengguna di Jepang Maklumat kabel daya bagi pengguna di Jepang IDWW Maklumat pengaturan 117 Pernyataan emisi gangguan suara untuk di Jerman Maklumat tempat penayangan visual untuk di Jerman Maklumat Pengaturan Uni Eropa Produk-produk bertanda CE dipastikan telah memenuhi satu atau beberapa Petunjuk UE berikut, sebagaimana yang berlaku: Petunjuk Tegangan Rendah 2006/95/EC, Petunjuk EMC 2004/108/EC, Petunjuk Ecodesign 2009/125/EC, Petunjuk R&TTE 1999/5/EC, Petunjuk RoHS 2011/65/EU. Kepatuhan terhadap semua petunjuk ini dinilai melalui Standar yang Saling Disesuaikan dan berlaku di Eropa. Deklarasi Kesesuaian juga dapat ditemukan di situs web berikut: www.hp.com/go/certificates (Cari dengan nama model produk atau Nomor Mode Pengaturannya (Regulatory Model Number/RMN), yang dapat ditemukan pada label pengaturan.) Pusat kontak urusan pengaturan adalah: Hewlett-Packard GmbH, Dept./MS: HQ-TRE, Herrenberger Strasse 140, 71034 Boeblingen, GERMANY Produk-produk dengan fungsionalitas nirkabel EMF ● Produk ini memenuhi pedoman internasional (ICNIRP) untuk paparan terhadap radiasi frekuensi radio. Jika produk dilengkapi dengan unit pemancar dan penerima frekuensi radio, maka jarak 20 cm dari perangkat saat penggunaan normal dipastikan memenuhi tingkat paparan frekuensi radio yang sesuai dengan persyaratan UE. Fungsionalitas nirkabel di Eropa ● Produk ini dirancang untuk digunakan tanpa batasan apapun di seluruh negara/wilayah UE, ditambah Islandia, Liechtenstein, Norwegia, dan Swiss. 118 Apendiks A Informasi teknis IDWW Deklarasi kesesuaian IDWW Maklumat pengaturan 119 Maklumat pengaturan nirkabel Bagian ini berisi informasi pengaturan yang berhubungan dengan produk nirkabel: ● Paparan terhadap radiasi frekuensi radio ● Maklumat bagi pengguna di Brazil ● Maklumat bagi pengguna di Kanada ● Maklumat bagi pengguna di Meksiko ● Maklumat bagi pengguna di Taiwan ● Maklumat bagi pengguna di Jepang ● Maklumat bagi pengguna di Korea Paparan terhadap radiasi frekuensi radio Maklumat bagi pengguna di Brazil 120 Apendiks A Informasi teknis IDWW Maklumat bagi pengguna di Kanada Maklumat bagi pengguna di Meksiko IDWW Maklumat pengaturan 121 Maklumat bagi pengguna di Taiwan Maklumat bagi pengguna di Jepang Maklumat bagi pengguna di Korea 122 Apendiks A Informasi teknis IDWW Indeks B baki membersihkan kertas macet memecahkan masalah pengumpanan 86 C cetak memecahkan masalah 102 spesifikasi 110 D daur-ulang kartrid tinta 112 daya mengatasi masalah 102 dukungan pelanggan jaminan 105 I ikon status 6 informasi teknis spesifikasi cetak 110 spesifikasi lingkungan 109 spesifikasi penyalinan 110 spesifikasi pindai 110 J jaminan 105 jaringan melihat dan mencetak pengaturan 74 K kereta cetak mengatasi macet pada kereta cetak 85 kertas halaman miring 86 HP, memesan 24 IDWW 82 membersihkan macet 82 memecahkan masalah pengumpanan 86 koneksi jaringan koneksi nirkabel 68 L lingkungan Program penanganan produk ramah lingkungan 111 spesifikasi lingkungan 109 M macet membersihkan 82 maklumat pengaturan 116 maklumat nirkabel 120 nomor identifikasi model pengaturan 116 masalah pengumpanan kertas, memecahkan masalah 86 melihat pengaturan jaringan 74 memecahkan masalah beberapa halaman terambil sekaligus 86 cetak 102 halaman miring 86 kertas tidak terambil dari baki 86 masalah pengumpanan kertas 86 mengatasi masalah daya 102 miring, memecahkan masalah cetak 86 P panel kontrol fitur-fitur 5 ikon status 6 tombol 5 perangkat lunak Webscan 54 perangkat lunak printer (Windows) membuka 25 persyaratan sistem 109 pindai dari Webscan 54 spesifikasi pindai 110 S salinan spesifikasi 110 server web tertanam membuka 77 Webscan 54 sistem operasi yang didukung 109 spesifikasi persyaratan sistem 109 T terumpan banyak, memecahkan masalah 86 tombol, panel kontrol 5 W Webscan 54 Windows persyaratan sistem 109 Indeks 123 124 Indeks IDWW