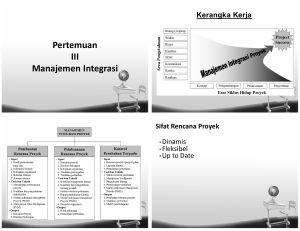Ringkasan Materi CorelDRAW X3 . BELAJAR CORELDRAW X3 CorelDraw X3 adalah program aplikasi buatan Corel Corporation yang mempunyai kemampuan pengolahan grafis dalam hal membentuk objek baru, membentuk teks baru, menggabungkan objek, menggabungkan objek dengan teks, memotong objek, dll sehingga dimanfaatkan dlm pembuatan desain logo, desain kartu nama, desain iklan (poster), desain kaos, dll. CorelDraw ini merupakan program grafis dengan basis vector atau garis, namun dapat pula mengolah gambar dengan basis bitmap yang sesungguhnya. Desain grafis dibagi menjadi dua kelompok : Desain grafis Berbasis bitmap →bekerja dengan bitmap yang tersusun atas pixel-pixel warna atau titik –titk kecil yang membentuk sebuah objek, dimana bila gambar tersebut dibesarkan hingga melewati batas maksimal , maka gambar tersebut akan telihat luntur dasarnya yaitu kotak-kotak warna Desain grafis Berbasis Vektor → bekerja dengan gambar yang tersusun dari vector atau garis, Gambar akan mempunyai ukuran relative kecil, jika gambar dibesarkan maka tetap terlihat solid dan utuh Langkah Membuka CorelDraw X3 START → ALL PROGRAM → CorelDRAW Graphics Suits X3 → CorelDRAW X3 Welcome Screen By: Eunike Dia Kristiani, S.Pd Page 1 Ringkasan Materi CorelDRAW X3 . Keterangan: No Tombol Keterangan 1 Berfungsi untuk membuka lembar kerja baru dengan ukuran lembar kerja standar. 2 Berfungsi untuk membuka beberapa file terakhir yang pernah dibuka sebelumnya. 3 Berfungsi untuk membuka file Corel Draw yang telah disimpan. 4 Berfungsi untuk membuka format file template atau desain yang disediakan CorelDRAW, seperti desain WEB, desain amplop, desain label, dan lain-lain. 5 Berfungsi untuk membuka file tutorial dari CorelDRAW. 6 Berfungsi untuk mengetahui fasilitas terbaru dari program CorelDRAW. Tampilan halaman CorelDraw X3 By: Eunike Dia Kristiani, S.Pd Page 2 Ringkasan Materi CorelDRAW X3 . Keterangan : 1. Menubar : berada dibawah title bar berisi barisan menu yang menampilkan perintah-perintah yang digunakan untuk mengatur dan mengolah objek. 2. Toolbar (standar bar) : berada pada baris ketiga, berisi tombol untuk menjalankan perintah. 3. Property bar : Tombol pendukung berisi perintah perintah yang berhubungan dengan objek atau perangkat yang sedang aktif (tool yang dipilih). 4. Toolbox : Kumpulan tombol yang digunakan untuk membuat atau memodifikasi objek. 5. Drawing page : Lembar kerja yang dapat diatur oleh Scrool Bar 6. Drawing windows : area diluar drawing page 7. Page Navigator: Navigasi halaman lembar kerja 8. Page: Halaman lembar kerja 9. Statur Bar: Memberikan informasi objek seperti tipe, ukuran, warna, resolusi 10. Scrool Bar: Untuk menggulung Drawing Page 11. Color palette : berisi kotak warna, yang digunakan untuk memberi warna pada objek (Palet Warna) 12. Ruler : merupakan batas-batas vertical dan horizontal berisi angka-angka untuk menunjukkan ukuran dan posisi objek Menu dan Icon 1) Menu Bar barisan menu yang menampilkan perintah-perintah yang digunakan untuk mengatur dan mengolah objek. Masing-masing menu mempunyai submenu dan perintah. Terdapat 11 menu Menu dan Submenu 1. Menu File berisi perintah–perintah yang berhubungan dengan file(berkas). 2. Menu Edit berisi perintah–perintah penyuntingan. 3. Menu View berisi perintah–perintah pengaturan layar tampilan. 4. Menu Layout berisi perintah–perintah pengaturan lembar kerja. 5. Menu Arrange berisi perintah–perintah pengaturan object. 6. Menu Effects berisi perintah–perintah memberi efek pada object. 7. Menu Bitmaps berisi perintah–perintah penyuting gambar. 8. Menu Text memberi perintah–perintah penyutingan tulisan. By: Eunike Dia Kristiani, S.Pd Page 3 Ringkasan Materi CorelDRAW X3 . 9. Menu Tools berisi perintah–perintah alat bantu yang digunakan untuk melengkapi perintah– perintah sebelumnya. 10. Menu Windows berisi perintah–perintah jendela kerja dan jendela objek lain. 11. Menu Help berisi perintah meminta bantuan. 1. Menu File Menu Fungsi Membuat lembar kerja baru Membuat lembar kerja dari template Membuka lembar kerja yang tersimpan Menutup lembar kerja Menutup semua halaman lembar kerja Menyimpan lembar kerja Menyimpan lembar kerja baru atau dengan nama lain Meyisipkan objek dari file lain (bukan corel) kedalam lembar kerja Mengirim lembar kerja ke file lain (bukan corel) Mengirim lembar kerja ke Ms. Office Mengirim lembar kerja ke dekstop, mail, my document Mencetak lembar kerja Melihat lembar kerja yang akan dicetak Mengatur lembar kerja yang akan dicetak Menjadikan file web Menjadikan file pdf Membuka file yang telah dibuka Informasi lembar kerja Keluar program CorelDRAW 11 By: Eunike Dia Kristiani, S.Pd Page 4 Ringkasan Materi CorelDRAW X3 . 2. Menu Edit Menu Fungsi Kembali ke kondisi sebelumnya Menuju ke kondisi berikutnya Memotong objek atau teks Menyalin objek atau teks Meletakan hasil copy atau paste Menyisipkan barcode dalam lembar kerja Menyisipkan objek baru Menampilkan keterangan dari objek. 3. Menu View Menu Fungsi Menampilkan lembar kerja pada layar monitor secara penuh Menampilkan garis bantu Menampilkan grid (kotak-kotak) pada lembar kerja Menampilkan pengaris 4. Menu Layout Menu Fungsi Menambahkan halaman lembar kerja Menganti nama halaman lembar kerja Menghapus halaman lembar kerja Loncat ke halaman ..... Mengatur halaman lembar kerja By: Eunike Dia Kristiani, S.Pd Page 5 Ringkasan Materi CorelDRAW X3 . Mengatur layar lembar kerja 5. Menu Arrange Menu Fungsi Menjadikan satu semua objek yang dipilih Memisahkan kumpulan objek Memisahkan kumpulan – kumpulan objek Mengunci objek agar tidak dapat dipindahkan Membuka kunci objek Membuka semua kunci objek 6. Menu Effects Menu Fungsi Memberi efek objek artistic media Memberi efek objek blend Memberi efek objek contour Memberi efek objek envelope Memberi efek objek extrude Memberi efek objek bevel Memberi efek objek lensa 7. Menu Text Menu Fungsi Memformat teks Memformat paragraf By: Eunike Dia Kristiani, S.Pd Page 6 Ringkasan Materi CorelDRAW X3 . Memformat tabs Memformat kolom Memformat bulet Memformat drop cap Mengedit text Memasukan teks simbol 2) Standar Toolbar kumpulan dari ikon-ikon yang berfungsi untuk pengolahan layar utama CorelDRAW, misalnya untuk membuat lembar kerja baru, membuka lembar kerja yang telah disimpan, mencetak lembar kerja Icon Nama Perintah Fungsi New (Ctrl+N) Membuat lembar kerja baru Open (Ctrl+O) Membuka dokumen lembar kerja Save (Ctrl+S) Menyimpan lembar kerja Print (Ctrl+P) Mencetak lembar kerja Cut (Ctrl+X) Memotong objek Copy (Ctrl+C) Menyalin objek Paste (Ctrl+V) Meletakan data hasil menyalin Undo Kembali kekondisi sebelumnya Redo Menuju kondisi berikutnya Import (Ctrl+I) By: Eunike Dia Kristiani, S.Pd Memasukan/menyisipkan objek kedalam lembar kerja Page 7 Ringkasan Materi CorelDRAW X3 . Icon Nama Perintah Export (Ctrl+E) Application launcher Corel online Zoom level Fungsi Mengirim lembar kerja ke file lain Membuka CorelDRAW, CorelPHOTO_PAINt, CorelBARCODE, CorelCAPTURE Menuju website corel Pengatur besar tampilan lembar kerja pada area kerja. 3) Property Bar baris perintah yang unik karena tampilannya akan selalu berubah dan perintah-perintah yang ada di dalamnya akan menyesuaikan dengan ikon yang sedang aktif pada tool box. Property bar dari no selection Property bar dari zoom tool Property bar dari free hand tool Property bar dari smart fill tool Property bar dari rectangle tool Property bar dari ellipse tool By: Eunike Dia Kristiani, S.Pd Page 8 Ringkasan Materi CorelDRAW X3 . Property bar dari polygon tool Property bar dari text Ikon Nama Perintah Paper type/size Paper widht and hight Potrait Landscape Drawing unit Untuk mengatur tipe/ukuran kertas/lembar kerja secara default Untuk mengatur ukuran kertas/lembar kerja Untuk mengatur posisi kertas berdiri/memanjang Untuk mengatur posisi kertas tidur/melebar Untuk mengatur satuan ukuran yang digunakan Zoom level Untuk mengatur tampilan lembar kerja Zoom in Untuk membesarkan tampilan lembar kerja Zoom out Untuk mengecilkan tampilan lembar kerja Zoom page Untuk menampilkan semua lembar kerja Zoom to page width Untuk memperbesar lebar halaman Zoom to page height Untuk memperbesar tinggi halaman Object(s) position By: Eunike Dia Kristiani, S.Pd Fungsi Untuk mengatur posisi objek pada lembar kerja Object(s) size Untuk mengatur ukuran objek Scale factor Untuk mengatur skala ukuran objek Page 9 Ringkasan Materi CorelDRAW X3 . Ikon Nama Perintah Fungsi Angle of rotation Untuk mengatur posisi kemiringan objek Miror Untuk membalikan objek Start arrowhead selector, Outline style selector, End arrowhead selector Outline width Free hand smoting Rectangle corner roundness Ellipse Pie Arc Starting and ending angle Untuk memberikan berbagai bentuk ujung garis Untuk memberikan berbagai ukuran ketebalan garis Untuk mengatur kehalusan dari Freehand Tool Untuk mengatur sudut – sudut pada objek persegi empat Untuk membuat bentuk elipse pada Elippse Tool Untuk membuat bentuk Pie pada Elippse Tool Untuk membuat bentuk Arc pada Elippse Tool Untuk menentukan titik mulai dan akhir untuk Ellipse Tool Number of point or side on Untuk mengatur jumlah sisi yang akan polygon digunakan pada polygon tool Warp paragraf text Untuk memasukan paragraf To front of layer Untuk menampilkan objek di atas layar to back of layer Untuk menyembunyikan objek di bawah layar By: Eunike Dia Kristiani, S.Pd Convert to curves Untuk mengubah objek menjadi kurva Font list Untuk memilih jenis huruf pada Text Tool Page 10 Ringkasan Materi CorelDRAW X3 . Ikon Nama Perintah Font size Fungsi Untuk mengatur besar huruf pada Property Bar Text Tool Bold Untuk menebalkan huruf pada Property Bar Text Tool Ilalic Untuk memiringkan huruf pada Property Bar Text Tool Underline Untuk memberikan garis bawah huruf pada Property Bar Text Tool Horizontal alignment Untuk meratakan tulisan horisontal Show/hide bullet Untuk menampilkan bullet Show/hide drop cap Untuk menampilkan drop cap Character formatting Untuk mengatur huruf Edit text Untuk mengatur tulisan 4) Toolbox By: Eunike Dia Kristiani, S.Pd Page 11 Ringkasan Materi CorelDRAW X3 . 1 Pick Tool = Untuk menyeleksi, mengubah ukuran, dan juga memutar arah objek gambar. 2 Shape Edit a) Shape Tool : Menyunting bentuk objek gambar, seperti melengkung a. b. garis kurva, mengeser dan menghapus note edit, dll. b) Smudge Brush : Mengubah / mendistorsi keseluruhan gambar dengan menarik garis tepinya. c. c) Roughen Brush : Mengubah / mendistorsi keseluruhan outline bentuk gambar dengan menarik garis tepinya (mencacah objek kurva). d. d) Free Transform Tools : Mengubah objek gambar menggunakan rotasi(pemutaran posisi) bebas, rotasi sudut, mengubah ukuran dan, dan juga memiringkan bentuk gambar. 3 Crop Tool a. b. a) Crop : Memotong objek dengan menyeleksi terlebih dahulu atau menghilangkan bagian yang tidak diinginkan dalam objek. b) Knife : Mengubah / mendistorsi keseluruhan gambar dengan menarik garis tepinya. c. c) Erase : Menghapus area dalam gambar. d) Virtual Segment Delete : Menghapus suatu bagian objek yang berada d. 4 dalam persinggungan(interseksi). a. Zoom a. b. a) Zoom : Mengubah perbesaran gambar dalam jendela gambar. b) Hand Tool : Mengatur bagian gambar yang tampil di dalam jendela gambar. 5 Curve a) Freehand Tool: Menggambar segmen atau kurva dalam bentuk garis a. b. tunggal. b) Bezier Tool: Menggambar kurva dalam bentuk garis tunggal per titik (node). c. c) Artistic Media Tool : Memunculkan fungsi pembuat bentuk(pena), seperti brush(efek kuas dengan pola pulasan tertentu), Sprayer(efek cat By: Eunike Dia Kristiani, S.Pd Page 12 Ringkasan Materi CorelDRAW X3 . semprot), Calligraphic(efek pena kaligrafi), dan Pressure(efek pena teknik yang akan membentuk garis tepi tanpa lengkung). d. e. d) Pen Tool: Menggambar kurva dalam sebuah segmen pertitik(node). e) Polyline Tool: Menggambar garis dan kurva dalam modus preview. f) 3 Point Curve Tool: Menggambar kurva dengan menentukan titik awal f. dan akhir, lalu titik pusat kurva. g) Interactive Connector Tool: Menggabungkan dua objek dengan sebuah g. h. 6 garis. h) Dimension Tool: Menggambar garis secara vertical, horizontal, bersudut, dan miring. Smart Tools a) Smart Fill Tool: Untuk menciptakan objek dari sebuah area lalu a. b. mengisikannya dengan warna atau tekstur. b) Smart DrawingTool : Untuk mengubah coretan pointer yang anda gambar ke bentuk dasar atau bentuk yang wujudnya lebih halus. 7 Rectangle a) Rectangle : Untuk membentuk segi dan kotak. a. b. 8 b) 3 Point Rectangle : Untuk membentuk segi dan kotak dengan menyusunnya per titik. Ellipse a. b. 9 a) Ellipse Tool : Untuk menggambar elips dengan lingkaran. b) 3 Point Ellipse Tool : Untuk membuat objek elips dengan 3 titik point Object a. b. a) Polygon Tool : Untuk membentuk polygon dan bintang secara simetris. b) Star Tool: Untuk membentuk bintang. c) Complex Star Tool: Untuk membentuk bintang dengan bentuk yang c. lebih kompleks dengan persinggungan sudut. d) Graph Paper : Untuk membentuk serupa tabel atau susunan kotak- d. e. kotak seperti pada kertas gambar teknik. e) Spiral : Untuk membentuk spiral(per) secara simetris dan logaritmis. By: Eunike Dia Kristiani, S.Pd Page 13 Ringkasan Materi CorelDRAW X3 . 10 Perfect Shapes a) Basic Shapes : Menyediakan aneka bentuk jadi seperti segidelapan, a. b. smiley face, hingga segitiga. b) Arrow Shapes : Untuk memudahkan menggambar bentuk tanda panah dengan aneka variasi bentuk, arah, dan jumlah kepala panah. c. c) Flowchart Shapes : Untuk memudahkan menggambar bentuk flowchart(bagan). d. e. d) Banner Shapes : Untuk memudahkan menggambar bentuk pita dan symbol ledakan. e) Callout Shapes : Untuk memudahkan menggambar bentuk balon bicara dan label. 11 Text Tool = Untuk membuat teks langsung di area gambar baik yang berfungsi sebagai teks artistic maupun keterangan. 12 Interactive Tools a. b. a) Interactive Blend : Untuk membentuk segi dan kotak b) Interactive Contour : Untuk membentuk segi dan kotak dengan menyusunnya per tit c. c) Interactive Distortion : Untuk mendistorsi objek secara push/pull, zipper, dan twister. d. e. f. d) Interactive Drop Shadow : Untuk menyisipkan bayangan ke dalam objek. e) Interactive Envelope : Untuk mengubah bentuk objek dengan menarik titik(node) pada outline. f) Interactive Extrude : Untuk membentuk ilusi kedalaman pada objek. g. g) Interactive Transparency : Untuk menyisipkan efek transparan pada objek. 13 Eyedropper a) Eyedropper Tool: Untuk menyeleksi dan menyalin property yang a. b. terkait dari sebuah objek, seperti warna(isi dalam objek), garis, ketebalan garis, ukuran, dan efek. b) Paintbucket Tool: Untuk menerapkan property yang terkait dari By: Eunike Dia Kristiani, S.Pd Page 14 Ringkasan Materi CorelDRAW X3 . sebuah objek, seperti warna(isi dalam objek), garis, ketebalan garis, ukuran, dan efek; yang diambil lewat eyedropper tool, ke objek lainnya. 14 Outline a) Outline Pen Dialog : Untuk mengakses boks dialog outline pen. a. b) Outline Color Dialog : Untuk mengakses boks dialog pengaturan warna outline. c) No Outline : Untuk menghilangkan outline dari sebuah objek. d) ½ Point Outline : Untuk membentuk ketebalan garis ½ point. e) 1 Point Outline : Untuk membentuk ketebalan garis 1 point. f) 2 Point Outline : Untuk membentuk ketebalan garis 2 point. g) 8 Point Outline : Untuk membentuk ketebalan garis 8 point. h) 16 Point Outline : Untuk membentuk ketebalan garis 16 point. i) 24 Point Outline : Untuk membentuk ketebalan garis 24 point. j) Color Docker Window : Untuk membuka docker untuk pengaturan warna dan outline objek. 15 Fill Tools a) Fill Color Dialog : Untuk mengakses boks dialog pengaturan cat(pengisi a. bagian dalam objek) dari sebuah objek. b) Fountain Fill Dialog : Untuk mengakses boks dialog pengisi warna dan gradasi ke dalam objek. c) Pattern Fill Dialog : Untuk mengakses boks dialog pengisi pola ke dalam objek. d) Texture Fill Dialog : Untuk mengakses boks dialog pengisi tekstur ke dalam objek. e) Post Script Fill Dialog : Untuk mengakses boks dialog pengisi gambar post-script ke dalam objek. f) No Dialog : Untuk menghilangkan unsur pengisi dari sebuah objek. g) Color Docker Window : Untuk membuka docker untuk pengaturan warna dan outline objek. 16 Interactive Fill a. a) Interactive Fill : Untuk mengisi aneka fill(pengisi objek) ke dalam sebuah objek. By: Eunike Dia Kristiani, S.Pd Page 15 Ringkasan Materi CorelDRAW X3 . b) Interactive Mesh : Untuk menerapkan garis-garis jejaring pada objek. b. semoga bermanfaat MEMBUAT OBJEK BIDANG,GARIS, DAN TEKS DASAR 1) Membuat objek segi empat dan bujur sangkar dengan Rectangle Tool ex: Tanpa CTRL dengan CTRL 2) Membuat objek elips dan lingkaran dengan Ellipse Tool Tanpa CTRL dengan CTRL 3) Membuat Objek Poligon dengan Polygonal Tool Poligon Tool Segi 5 , untuk mengatur segi pd properti bar Poligon Tool Segi 6 4) Membuat objek Bintang/Star dengan mengatur segi pada property bar Star Tool By: Eunike Dia Kristiani, S.Pd Complex Star Tool Page 16 Ringkasan Materi CorelDRAW X3 . Mengatur segi/banyakny sudut pada di property bar 5) Membuat objek dengan Graph Paper Tool Mengatur banyaknya kolom dan baris pada di property bar 6) Membuat objek spiral dengan spiral tool 7) Membuat berbagai bentuk dengan Basic Shapes By: Eunike Dia Kristiani, S.Pd Page 17 Ringkasan Materi CorelDRAW X3 . 8) Membuat berbagai bentuk panah dengan Arrow shapes 9) Membuat berbagai bentuk flowchart dengan flowchart shapes 10) Membuat berbagai bentuk dengan banner shapes 11) Membuat berbagai bentuk callout dengan callout shapes By: Eunike Dia Kristiani, S.Pd Page 18 Ringkasan Materi CorelDRAW X3 . 12) Membuat Text dengan Text Tool klik 13) Membuat garis dengan FreeHand Tool Klik klik klik 14) Membuat objek secara bebas dan berkelanjutan Bezier Tool Klik Klik Klik Klik Klik INTERACTIVE TOOL 1) Interactive Blend Tool Drag By: Eunike Dia Kristiani, S.Pd Page 19 Ringkasan Materi CorelDRAW X3 . 2) Interactive Contour Tool Drag ke arah dalam akan menjadi 3) Interactive Distortion Drag dari tengah ke kanan 4) Interactive Drop Shadow Tool Drag ke arah bayangan yang akan dibentuk 5) Interactive Envelope Tool Drag tiap node yang ada di tengah garis ke arah dalam 6) Interactive Extrude Tool Drag dari tengah kanan menjadi By: Eunike Dia Kristiani, S.Pd Page 20 Ringkasan Materi CorelDRAW X3 . 7) Interactive Transparency Tool Drag pada objek ke arah luar MENGEDIT OBJEK DASAR a. Menggeser Objek 1. Aktifkan objek elips, maka di bagian sisi objek tedapat delapan kotak kecil yang disebut dengan node serta terdapat tanda silang pada bagian tengah elips. Gambar 35. Node 2. Letakkan pointer pada tanda silang dibagian tengah objek elips sehingga pointer berubah menjadi panah empat arah. 3. Klik-tahan-geser ke tempat lain, maka objek elips tersebut akan bergeser. b. Memperbesar dan memperkecil ukuran objek 1. Klik objek lingkaran sehingga muncul node. 2. Letakkan pointer pada node di pojok kanan bawah sehingga berubah menjadi panah memojok. b. Klik-tahan-geser ke arah kanan bawah, sehingga objek lingkaran menjadi lebih besar. By: Eunike Dia Kristiani, S.Pd Page 21 Ringkasan Materi CorelDRAW X3 . Gambar 36. Membesarkan Objek c. Klik objek persegi panjang sehingga muncul node. d. Letakkan pointer pada node di pojok kanan bawah sehingga berubah menjadi panah memojok. e. Klik-tahan-geser ke arah kiri-atas, sehingga objek persegi panjang menjadi lebih kecil. Gambar 37. Mengecilkan Objek c. Rotasi / Memutar Objek 1. Aktifkan objek segi lima sehingga muncul node. 2. Klik sekali lagi pada objek tersebut sehingga node akan berubah menjadi anak panah. 3. Letakkan pointer pada salah satu anak panah pada salah satu pojok, sehingga berubah menjadi pointer panah melingkar. 4. Klik-tahan-putar searah jarum jam, lalu lepaskan. Anda perhatikan hasilnya. Gambar 38. Memutar Objek d. Skewing Objek 1. Aktifkan objek Spiral sehingga muncul node. 2. Klik sekali lagi pada objek tersebut sehingga node akan berubah menjadi anak panah. 3. Letakkan pointer pada panah horizontal yang terdapat pada bagian atas atau bawah objek sehingga berubah menjadi . 4. Klik-tahan-geser kanan atau ke kiri, lalu lepaskan. Anda perhatikan hasilnya. By: Eunike Dia Kristiani, S.Pd Page 22 Ringkasan Materi CorelDRAW X3 . Gambar 39. Skewing Objek Back Minus Front TEKNIK SHAPING terdapat pada menu Arrange Shaping Weld Trim Intersect Simplify Front minus back 1) WELD untuk menggabungkan 2 objek menjadi satu kesatuan Weld Weld 2) TRIM untuk memotong objek1 dengan potongan yang sama dengan objek2 Trim 3) INTERSECT membuat objek baru dari perpotongan kedua objek atau lebih/irisan objek Intersect Objek baru ditengah By: Eunike Dia Kristiani, S.Pd Page 23 Ringkasan Materi CorelDRAW X3 . 4) SIMPLIFY sama seperti Trim 5) FRONT MINUS BACK Objek depan mengurangi objek belakang Front Minus Back 6) BACK MINUS FRONT Objek belakang mengurangi objek depan Back Minus Front EFFECT POWERCLIP Menggabungkan (memasukkan kedalam) objek satu ke objek yang lain Cara: Klik Objek yang akan dimasukkanKlik menu EffectPowerClipPlace Inside ContainerKlik objek tempat diletakkanya By: Eunike Dia Kristiani, S.Pd Page 24 Ringkasan Materi CorelDRAW X3 . CARA MEMBUAT LOGO 1. LOGO CARREFOUR Buat dua buah lingkaran elips seperti ini Lalu Klik Arrange -> Combine atau klik tools Combine yang sudah ada di toolbar jika iconnya sudah diaktifkan. Setelah itu buat persegi yang diletakkan seperti gambar dibawah Setelah itu blok elips yang sudah dicombine dengan gambar persegi tersebut lalu klik arrange -> shaping -> Trim atau klik icon seperti ini By: Eunike Dia Kristiani, S.Pd Page 25 Ringkasan Materi CorelDRAW X3 . Setelah di Trim dan hapus gambar persegi, gambar akan seperti ini Setelah itu lanjutkan dengan membuat dua buah lingkaran dan letakkan posisinya seperti gambar dibawah ini By: Eunike Dia Kristiani, S.Pd Page 26 Ringkasan Materi CorelDRAW X3 . Setelah dibuat seperti gambar diatas, blok semua gambar lalu klik arrange -> shaping -> weld Dan hasilnya akan seperti ini Lanjut, kita akan membuat segiempat ketupat yang akan ditempatkan ditengah-tengah gambar yang diatas. Seperti gambar yang dibawah ini By: Eunike Dia Kristiani, S.Pd Page 27 Ringkasan Materi CorelDRAW X3 . Klik gambar segitiga ketupatnya lalu tekan (Shift+PageDown) agar gambar tersebut berada dibawah gambar sebelumnya Setelah itu blok semua gambar, klik arrange -> shaping -> Trim Dan hasilnya akan seperti ini By: Eunike Dia Kristiani, S.Pd Page 28 Ringkasan Materi CorelDRAW X3 . Hapus gambar yang menyerupai huruf C dengan Back Minus Fort, lalu klik kanan gambar carrefour setengah jadi lalu klik break curve apart. Setelah itu gambar akan terpisah dengan sendirinya dan beri warna sesuai dengan aslinya Hilangkan outlinenya menjadi 0 dan hasilnya seperti ini Logo Carrefour 2. LOGO APPLE Langkah-langkahnya : 1. Buka corel seperti biasanya lalau tekan Ctrl+N 2. Buat garis tegak lurus dengan menggunakan Bezier Tools, garis ini yang akan kita jadikan mirror. 3. Lalu buat bentuk seperti dibawah ini dengan menggunakan Bezier Tools lagi. By: Eunike Dia Kristiani, S.Pd Page 29 Ringkasan Materi CorelDRAW X3 . Perhatikan bidang yang beroutline merah, dan yang hitam adalah Mirror yang tadi kita buat pertama kali. Setelah anda buat bangun seperti itu, lalu klik Shape Tool, kemuadian seleksi semua node yang terlihat pada bangun beroutline merah, klik convert to curve(ini yang saya maksud skip, ditutorial sebelumnya telah ada penjelasan untuk langkah ini, mohon dibaca!) kemudian sesuaikan curvenya menjadi seperti gambar dibawah ini. 4. Kemudian klik Smart Fill Tool By: Eunike Dia Kristiani, S.Pd Page 30 Ringkasan Materi CorelDRAW X3 . Setelah itu klik pada bagian dalam object beroutline merah, maka akan jadi seperti ini Lalu copy mirror bagian yang berwarna biru gelap diatas Seleksi kedua object diatas lalau Klik Weld (Cara inipun sudah pernah ada di ilmugrafis.com, jadi mohon kesabarannya untuk bisa) By: Eunike Dia Kristiani, S.Pd Page 31 Ringkasan Materi CorelDRAW X3 . 5. Kemudian buat lingkaran seperti pada gambar dibawah ini Seleksi lingkaran outline merah >> Tekan Shift (Tahan) >> Klik object berwarna biru >> Klik Trim (Trim Tools sebelumnya telah saya jelaskan juga di tutorial lain.) lalu warnai dengan warna Biru Cerah (light blue) maka akan menjadi seperi ini 6. Kemudian mari kita buat daun untuk apple ini, Klik Bezier tools lalu buat object diatas apple sebelah kanan seperti pada gambar dibawah ini. By: Eunike Dia Kristiani, S.Pd Page 32 Ringkasan Materi CorelDRAW X3 . Dengan menggunakan Shape Tool, ubah object outline merah diatas menjadi seperti gambar dibawah ini Warnai dengan Light Blue seperti object pertama. 7. Langkah selanjutnya adalah membuat gradasi-gradasi yang telah saya singgung diatas tadi. Pertama kita akan mewarnai object applenya, buat copy lalu perkecil didalam object apple tersebut, perhatikan outline merah pada gambar dibawah ini By: Eunike Dia Kristiani, S.Pd Page 33 Ringkasan Materi CorelDRAW X3 . Lalu warnai dengan warna putih, kemudian klik Transperancy Tool, klik warna putih lalu transperancykan dari bawah ketas, seperti pada gambar dibawah ini Saya kira sayapun tidak harus menjelaskan tentang transperancy tool karena memang di tutorial lain sudah pernah dibahas. By: Eunike Dia Kristiani, S.Pd Page 34 Ringkasan Materi CorelDRAW X3 . 8. Klik Bezier Tool lalu buat garis seperti pada gambar dibawah ini Lalu dengan shape tool ubah menjadi seperti pada object kanan pada gambar diatas. Klik Smart Fill Tool, klik diatas Outline merah, maka akan menjadi seperti pada gambar dibawah ini. Lalu beri warna putih kemudian Transperacykan dengan arah kebalikan dari yang pertama, perhatikan gambar diatas. By: Eunike Dia Kristiani, S.Pd Page 35 Ringkasan Materi CorelDRAW X3 . 9. Setengah jadi, mari kita gradasi daun dari Apple ini. Perhatikan gambar dibawah ini. Gambar 1, buatlah Copy seperti yang kita lakukan diatas tadi, gambar 2, warnai dengan putih lalu Transperancykan seperti gambar 3. Selanjutnya Klik Bezier Tools lalu buat garis, perhatikan kembali gambar dibawah ini. Gambar diatas sudah cukup menjelaskan, karena langkahnya sama seperti apa kita lakukan pada object pertama tadi. 10. Jika kita lihat secara keseluruhan, ini sudah jadi, tapi mari kita buat variasi. Seleksi kedua background object yang berwarna biru tadi (Apple dan daun) Object lalu tekan Ctrl+G kemudian Ctrl+F9 (Contour) lalu set seperti pada gambar dibawah ini By: Eunike Dia Kristiani, S.Pd Page 36 Ringkasan Materi CorelDRAW X3 . Klik Apply lalu sudah, jadi tinggal bagaimana kita mengkreasikannya, seperti yang dibuat dibawah ini. 3. MEMBUAT LOGO INDOSIAR 1. Sepertri biasa buat file baru Ctrl+N lalu membuat sebuah lingkaran menggunakan Ellipse Tool atau tekan F7 usahakan sambil menekanCtrl+Shift supaya bentuknya proposional, di tutorial ini sengaja saya tidak menyebutkan patokan ukuran – ukurannya, Anda bisa memberikan ukuran pada masing – masing objek yang lebih sesuai lagi dengan hati Anda ( kaya yang lg milih pacar aja ya gan hihihi..). By: Eunike Dia Kristiani, S.Pd Page 37 Ringkasan Materi CorelDRAW X3 . 2. Buat persegi panjang dengan menggunakan Rectangle Tool (F6) dan timpakan di lingkaran yang telah kita buat tadi, atur letaknya seperti pada gambar di bawah ini : 2. Tekan Ctrl A pada keyboard untuk menyeleksi semua objek kemudian Trim pada Menu Bar klikArange > Shaping> Trim Setelah ditrim kamudian hapus persegi panjangnya seperti pada gambar di bawah ini : Maka hasilnya : 4. Buat lagi persegi panjang tipis gan seperti kira – kira pada gambar di bawah, kemudian lakukan By: Eunike Dia Kristiani, S.Pd Page 38 Ringkasan Materi CorelDRAW X3 . trim seperti pada langkah sebelumnya. Setelah ditrim dan dihapus / delete / ditiadakan / dimusnahkan persegi panjangnya maka nanti hasilnya seperti di bawah ini : 5. Kemudian klik kanan pilihBreak Curve Apart ( Ctrl K ) untuk memisahkan masing – masing objek hasil trim / potongan tadi yang masih menyatu, hal ini dilakukan untuk mempermudah pewarnaannya nanti. 6. Sekarang kita duplikat objeknya lakukan Transformations pada Menu Bar klik Arange > Transformation> Posision ( Alt + F7 ), jika kotak dialog Transformations sudah muncul di sebelah kanan pada layar monitor Anda, mari kita klik langkah – langkah seperti yang dilingkari di bawah ini : By: Eunike Dia Kristiani, S.Pd Page 39 Ringkasan Materi CorelDRAW X3 . 7. Kemudian posisikan sehingga menjadi seperti ini : 8. Sekarang kita warnain masing masing objek seperti di bawah ini : Anda bisa mewarnai semirip mungkin dengan yang aslinya, 9. Setelah memberikan pewarnaan seperti di atas sekarang kita tambahkan Teks Indosiarnya, saya menggunakan Century Gothic Bold, dan yang huruf O nya itu kita bisa membuatnya sendiri dengan 3 lingkaran merah. kemudian atur ukuran dan posisikan seperti pada gambar di bawah. 10. Sekarang kita hilangkan Outline-nya. Caranya Ctrl A untuk memblok seluruh objek klik Fly Over By: Eunike Dia Kristiani, S.Pd Page 40 Ringkasan Materi CorelDRAW X3 . Outlinen-nya pilih None : 11. Buat persegi panjang lagi dan atur letaknya supaya mengelilingi semua objek yang telah kita buat tadi, lalu gunakan Shape Tool untuk menumpulkan siku persegi panjangnya drag salah satu node yang terletak di pojok persegi panjangnya atur arahnya gan. Ilustrasinya Anda bisa melihat gambar di bawah : Hasil akhirnya akan terlihat seperti di bawah ini : By: Eunike Dia Kristiani, S.Pd Page 41 Ringkasan Materi CorelDRAW X3 . Membuat Desain Spanduk dengan corelDRAW X3 Membuat Spanduk Lebaran Spanduk adalah suatu alat yang cukup banyak digunakan orang untuk menginformasikan segala sesuatu, lihat saja dimana-mana selalu ada saja spanduk yang terlihat di jalan, di kampus, di kantor-kantor dan lain-lain. Disini saya mencoba membahas bagaimana cara pembuatan desain spanduk yang mudah menggunakan aplikasi desain yang tidak asing yaitu corelDRAW. Langkah-langkah sebagai berikut : 1. Start 2. All program pilih corelDRAW X3 3. Pilih File kemudian Pilih New atau tekan Crtl+N next 4. Pilih Rectangle tool 5. Drag ke lembar kerja Corel By: Eunike Dia Kristiani, S.Pd Page 42 Ringkasan Materi CorelDRAW X3 . 6. Import gambar yang akan anda jadikan Background atau tekan Ctrl+I 7. 8. Kemudian drag gambar tersebut sehingga menutupi persegi panjang Pilih Text tool(F8) kemudian tulis kata yang anda inginkan, Kemudian terserah anda saja By: Eunike Dia Kristiani, S.Pd Page 43 Ringkasan Materi CorelDRAW X3 . 9. Hasilnya Contoh lainnya : seperti itu gambaran cara membuat spanduk, sobat bisa menganti background, font sesuai kehendak. Menjadikan objek menjadi warna pelangi pada corel draw x3 Membuat objek dengan warna pelangi atau menjadikan objek menjadi berwarna pelangi, langkah-langkah nya untuk membuat objek warna 1. Buatlah objek yang ingin di warnai, kita pilih saja Ellipse tool 2. klik Interactive Mesh Fill Tool dari dan secara otomatis, objek itu akan di beri jarring seperti gambar dibawah, By: Eunike Dia Kristiani, S.Pd dalam toolbox Page 44 Ringkasan Materi CorelDRAW X3 . 3. klik salah satu titik. Sebagai contoh, klik titik yang ada di kiri 4. Jika selesai, klik salah satu warna yang ada di color palette, 5. klik titik yang lain, dan pilihlah warna yang berbeda, berikutnya putar objek tersebut 90 derajat dan hasil nya seperti berikut, jadilah sebuah bentuk telur. By: Eunike Dia Kristiani, S.Pd Page 45 Ringkasan Materi CorelDRAW X3 . 6. Untuk Menghias telur tersebut gunakan rectangle tool (F6) 7. Berikan langkah kedua, klik Interactive Mesh Fill Tool dari dalam toolbox dan secara otomatis, objek itu akan di beri jarring seperti gambar dibawah, 8. Dan berikan fill colour palete, seperti langkah ketiga 9. Duplikasikan objek tersebut. 10. Jika sudah sudah buatlah kembali ellipse tool By: Eunike Dia Kristiani, S.Pd . Page 46 Ringkasan Materi CorelDRAW X3 . 11. Masukan objek pita tersebut kedalam ellipse 12. Hasil sebagai berikut : By: Eunike Dia Kristiani, S.Pd Page 47 Ringkasan Materi CorelDRAW X3 . 13. Taruh di depan gambar telur tadi, atau select kedua objek dan tekan huruf P maka objek akan ketengah layout atau halaman. Jika sudah objek pita dapat di sesuaikan dengan bentuk telur. By: Eunike Dia Kristiani, S.Pd Page 48 Ringkasan Materi CorelDRAW X3 . By: Eunike Dia Kristiani, S.Pd Page 49