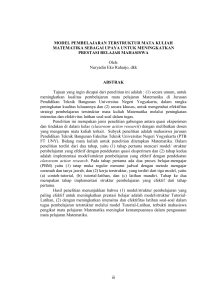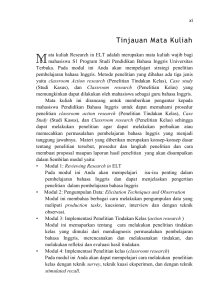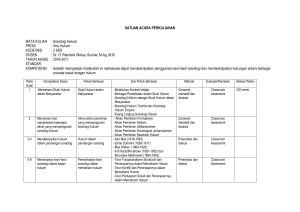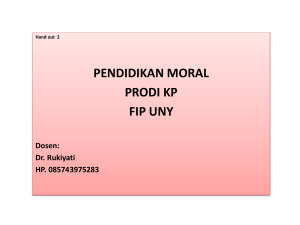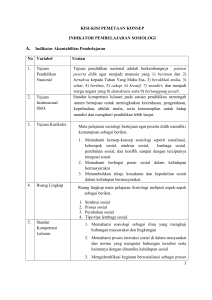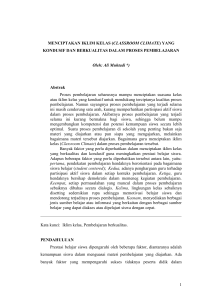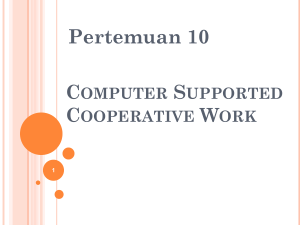PANDUAN MENGGUNAKAN CLASSROOM Masuk Untuk Pertama Kalinya 1. 2. 3. Buka aplikasi perambahan website (browser) di komputer PC atau laptop Anda. Masuk ke laman http://www.classroom.hsks.sch.id. Klik tombol “Buka Kelas”untuk masuk ke laman login Akun Google. Apabila Anda sebelumnya sudah login menggunakan akun Google atau Gmail milik Anda, Anda tidak dapat melanjutkan proses ini. Hal ini dikarenakan akun Anda tidak terdaftar sebagai pengguna Classroom di Homeschooling Kak Seto, hal ini akan membuat Anda tidak dapat bergabung dengan kelas (join class). Untuk melanjutkan, klik profil picture account Google Anda, kemudian klik tombol “add another account” atau “tambahkan akun”. (lewati tahapan ini, jika Anda tidak melakukan login menggunakan akun Google sebelumnya) PANDUAN MENGGUNAKAN CLASSROOM - ANGGI RAHMAT GINANJAR 1 4. Login menggunakan Email Classroom berupa nama depan berikut tanggal dan bulan lahir dengan domain [at] classroom.hsks.sch.id sebagai nama pengguna dan kata sandi berupa tanggal lahir, masing-masing dengan format Tahun-Bulan-Tanggal (YYYY-MM-DD). 5. Selanjutnya Anda akan diarahkan ke laman konfirmasi mengenai persetujuan syarat dan ketentuan layanan Google. Klik tombol “Terima” untuk melanjutkan. 6. Untuk menghindari penyalahgunaan oleh orang yang tidak berhak, Anda akan segera diminta mengganti kata sandi (password) sementara dengan kata sandi (password) baru. Masukan kata sandi baru (password) untuk menyelesaikan proses masuk. Gunakan kata sandi (password) yang aman dan mudah diingat. PANDUAN MENGGUNAKAN CLASSROOM - ANGGI RAHMAT GINANJAR 2 7. 8. Klik tombol “Lanjutkan” untuk memulai menggunakan Classroom. Untuk selanjutnya Anda akan diminta memilih peran apakah sebagai seorang siswa atau pengajar. Apabila anda berperan sebagai siswa, klik “saya sebagai siswa” dan untuk selanjutnya Anda akan diarahkan ke laman beranda kelas. PANDUAN MENGGUNAKAN CLASSROOM - ANGGI RAHMAT GINANJAR 3 9. Berikutnya, lakukan pendaftaran atau gabung kelas dengan cara mengklik tanda “+” (perhatikan tanda panah) dan klik “Gabung dengan kelas”, masukan kode kelas yang terdapat pada lembar jadwal tugas sesuai dengan kelas atau mata pelajaran yang akan Anda ikuti. 10. Bila berhasil Anda akan diarahkan pada laman dashboard kelas Anda. Untuk memasukan kode kelas lainnya, klik menu , pilih “kelas”, masukan kode kelas sesuai petunjuk yang telah dijelaskan sebelumnya (lihat no. 9). Lakukan cara yang sama untuk memasukan kode kelas lainnya. PANDUAN MENGGUNAKAN CLASSROOM - ANGGI RAHMAT GINANJAR 4 Lebih dekat dengan Classroom Klik “judul kelas” untuk masuk ke laman dashboard kelas Anda. 1 2 4 5 3 6 7 8 Dibawah ini adalah penjelasan beberapa menu dan fitur pada dashboard Classroom. 1. Menu , ketika Anda mengkliknya, Anda akan menemukan beberapa link atau informasi berikut: a) Link kelas Link ini berguna untuk memudahkan Anda melihat daftar kelas yang telah Anda daftarkan sebelumnya. PANDUAN MENGGUNAKAN CLASSROOM - ANGGI RAHMAT GINANJAR 5 2. 3. 4. 5. 6. 7. 8. b) Link Kalender Memuat informasi tenggat waktu pengumpulan tugas. c) Link perlu diselesaikan Link ini memuat informasi daftar tugas apa saja yang belum dan sudah selasai dikerjakan. d) Link kelas terdaftar Memuat informasi daftar kelas yang diikuti. e) Link setting/setelan Digunakan untuk merubah gambar profil, notifikasi, bahasa dan pengaturan account lainnya. Informasi judul kelas dan nama guru kelas/mata pelajaran Anda. Nama account Classroom Anda, ketika Anda mengkliknya Anda akan menemukan beberapa pilihan antara lain link untuk merubah gambar profil, link pengaturan account dan tombol keluar (sign out) dari Classroom. Menu utama aliran, Anda dapat melihat daftar tugas dan informasi yang diposting oleh guru atau teman sekelah Anda. Selain itu Anda dapat memberi komentar pada setiap item tersebut kapan saja. Semua pos atau komentar muncul di bawah item dalam aliran. Teman sekelas, pada menu ini Anda dapat menemukan daftar nama teman-teman satu kelas dengan Anda. Tentang, memuat informasi nama guru, alamat email guru, link kalender dan folder kelas Anda. Tenggat waktu, memuat informasi daftar tugas dan tenggat waktu pengumpulan tugas terkini. Icon +, bisa Anda pergunakan untuk membuat post/informasi, kemudian Anda bisa membagikannya di dalam kelas. Mengerjakan Tugas 1. Untuk memulai mengerjakan tugas, klik tombol “buka” pada item judul tugas yang akan dikerjakan, kemudian pilih opsi alat yang tersedia pada Classroom sesuai petunjuk yang tertera pada tugas. PANDUAN MENGGUNAKAN CLASSROOM - ANGGI RAHMAT GINANJAR 6 Berikut ini adalah beberapa hal yang perlu diperhatikan. a) Perhatikan petunjuk yang tertera pada tugas b) Jika Anda telah mengerjakan Lembar Kerja pada modul atau lembar kerja (hardcopy) tulisan tangan, agar tugas Anda dapat di upload melalui Classroom, anda terlebih dahulu harus merubah dokumen fisik tersebut ke format digital (PDF) menggunakan perangkat scanner kemudian mengirimkannnya melalui Classroom. Apabila Anda tidak memliki perangkat scanner, Anda dapat menggunakan aplikasi scanner seperti CamScanner, Office Lens atau TinyScanner di smartphone Anda (Android/iOS). Untuk panduan penggunaan aplikasi scanner di smartphone, Anda dapat membacanya pada halaman 16. Mohon perhatikan hal-hal dibawah ini agar file tugas Anda dapat dibaca dengan baik oleh guru. ✓ Pastikan dokumen yang akan di scan atau difoto dalam posisi portrait (tegak) ✓ Simpan file hasil scan dalam format PDF ✓ Pastikan kembali resolusi hasil scan jelas, dapat dibaca dan dalam posisi tegak (portrait). ✓ Setelah itu simpan file hasil scan pada computer atau smartphone Anda, kemudian upload pada Classroom sesuai dengan judul tugas yang tersedia. c) Untuk tugas yang dikerjakan menggunakan Microsoft Word, Anda dapat langsung menguploadnya melalui Classroom. d) Dan untuk jenis tugas berupa foto anda boleh menyimpannya dalam format JPG, PNG atau tipe file Image lainnya. Untuk lebih jelasnya, Anda dapat melihat langkah-langkahnya di bawah ini. Upload Tugas Dari Komputer Klik tombol “tambahkan” kemudian pilih “unggah file”. Pilih file yang akan Anda kirimkan, kemudian klik tombol “open”. Kemudian klik “file”. Tunggu beberapa saat, sampai proses upload file selesai. PANDUAN MENGGUNAKAN CLASSROOM - ANGGI RAHMAT GINANJAR 7 PANDUAN MENGGUNAKAN CLASSROOM - ANGGI RAHMAT GINANJAR 8 Membuat atau Menyalin Tugas Menggunakan Alat Pengolahan Dokumen Online Pilihan ini bisa Anda pergunakan untuk membuat atau menyalin tugas secara langsung mengunakan alat pengolahan dokumen online yang tersedia pada Classroom. Untuk membuatnya, klik tombol “buat” pilih “dokumen”. Cara ini sama seperti halnya Anda membuat/mengketik dokumen pada Microsoft Word. Jika Anda ingin bertanya tentang tugas, Anda dapat langsung memberi komentar pada laman tugas tersebut. Komentar ini akan bersifat pribadi atau hanya dapat dilihat antara tutor dan Anda. PANDUAN MENGGUNAKAN CLASSROOM - ANGGI RAHMAT GINANJAR 9 2. Setelah tugas siap dikumpulkan, klik tombol “serahkan” untuk mengirimkan tugas. Untuk menghindari kesalahan pengiriman tugas, periksa kembali apakah file tugas yang akan Anda kirimkan sudah sesuai dengan judul tugas. 3. Apabila terdapat kekeliruan dalam pengiriman, Anda dapat membatalkannya, dengan mengklik tombol “batalkan pengiriman”. Pembatalan hanya bisa dilakukan selama masa tenggat waktu pengumpulan belum berakhir atau selama tutor belum melakukan pemeriksaan dan penilaian tugas. Pastikan tugas yang dikirimkan sudah dicek sebelumnya. 4. Perhatikan status pada item tugas yang terdapat pada menu “stream” atau aliran, apabila terjadi perubahan status dari “done” atau “selesai” menjadi “returned” atau “dikembalikan” maka itu artinya tugas Anda sudah selesai dilakukan penilaian. Untuk melihat nilai buka PANDUAN MENGGUNAKAN CLASSROOM - ANGGI RAHMAT GINANJAR 10 item tugas Anda. Apabila nilai sudah muncul, Anda tidak diperkenankan untuk melakukan pengiriman ulang tugas atau mentap tombol “resubmit”, karena proses koreksi tugas yang diselenggarakan melalui Classroom hanya dilakukan satu kali. Pembaruan (update) informasi maupun tugas Clasroom menyediakan 2 pilihan notifikasi (pemberitahuan) yang dikirimkan melalui email dan aplikasi Classroom di smartphone Anda. Anda sebaiknya tidak mengaktifkan fitur notifikasi melalui email untuk menghindari inbox di email Anda penuh. Gunakan aplikasi Classroom di smartphone untuk memperoleh informasi terkini di Classroom Anda. Untuk panduan instalasi Classroom di smartphone Anda, silakan baca petunjuk pada hal. 13. Membuka Email Anda dapat memanfaatkan layanan Email untuk berkirim surat elektronik (e-mail) menggunakan account Classroom. Untuk dapat menggunakannnya ikuti langkah-langkah berikut ini. 1. Buka aplikasi perambahan website (browser) di komputer desktop Anda. Masuk ke laman http://www.mail.classroom.hsks.sch.id. PANDUAN MENGGUNAKAN CLASSROOM - ANGGI RAHMAT GINANJAR 11 2. Login menggunakan Email dan password Classroom Anda. Account Classroom sudah mendukung fitur Single Sign On (SSO), apabila sebelumnya Anda sudah login pada laman Classroom, maka Anda tidak akan diminta kembali memasukan username dan password. 3. Untuk kembali ke Classroom, klik icon apps menu di sisi kanan atas, kemudian klik icon Classroom. Merubah Bahasa Laman Classroom ditampilkan dalam beberapa bahasa. Untuk memudahkan dalam pengunaannya, lakukan perubahan Bahasa sesuai dengan Bahasa yang dikehendaki. Ikuti langkah-langkah berikut untuk melakukan perubahan Bahasa. 1. Buka aplikasi perambahan website (browser) pada komputer desktop Anda. Masuk ke laman http://www.classroom.hsks.sch.id. Klik tombol buka kelas. 2. Login menggunakan Email dan password Classroom Anda. (lewati tahapan nomor ini bila Anda sudah melakukan login sebelumnya) 3. Pada halaman beranda Classroom, klik menu , pilih settings, kemudian klik “Google account settings”, scroll mouse ke bawah, pada menu “Account preferences” klik “Language PANDUAN MENGGUNAKAN CLASSROOM - ANGGI RAHMAT GINANJAR 12 & Input Tools” kemudian klik icon pensil pada pilhan menu Bahasa/Language untuk melakukan perubahan Bahasa, pilih Bahasa yang akan dipergunakan, kemudian klik “OK”. (untuk lebih jelasnya, perhatikan gambar di bawah ini) Menggunakan Classroom Pada Smartphone Android Untuk dapat menggunakan aplikasi Classroom pada smartphone Android, anda terlebih dahulu harus menggaktifkan akun Classroom melalui web browser. Bila akun sudah diaktifkan, ikuti petunjuk di bawah ini. 1. 2. Buka/tap aplikasi Play Store pada Smartphone Anda. Ketikan “Classroom” di menu pencarian. PANDUAN MENGGUNAKAN CLASSROOM - ANGGI RAHMAT GINANJAR 13 3. 4. Pilih Classroom kemudian tap tombol “Instal”. Untuk selanjutnya akan muncul laman pop up persetujuan, tap tombol “accept” untuk melanjutkan instalasi. 5. Setelah proses instalasi selesai, tap tombol “buka” atau “open” untuk membuka aplikasi Classroom. Masukkan informasi akun Classroom Anda, tap tombol “Buka” atau “Sign In”. Kemudian tap “add another account” atau “tambahkan akun lain”. 6. 7. PANDUAN MENGGUNAKAN CLASSROOM - ANGGI RAHMAT GINANJAR 14 8. 9. 10. Pilih tombol “Existing” kemudian masukan informasi akun Classroom Anda berupa alamat email pada kolom yang tersedia, setelah itu masukan “password” atau “kata sandi”, klik tombol “Berikutnya” untuk melanjutkan. Ketika proses signing in berhasil Anda akan diminta persetujuan tentang Persyaratan Layanan dan Kebijakan Privasi, klik tombol “accept” atau “terima” untuk menyelesaikan proses masuk (sign in). Ikuti tur Classroom dengan panduan atau sentuh “Lewati” atau “Skip” untuk membatalkannya. PANDUAN MENGGUNAKAN CLASSROOM - ANGGI RAHMAT GINANJAR 15 Membuka Email di Smartphone Anda dapat memanfaatkan layanan Email untuk berkirim surat elektronik (e-mail) menggunakan account Classroom pada Smartphone Anda. Untuk dapat menggunakannnya ikuti langkah-langkah berikut ini. 1. Tap aplikasi Email di Smartphone Anda 2. Apabila sebelumnya Anda sudah login menggunakan Account Email lain, switch Account ke account Classroom Anda. PANDUAN MENGGUNAKAN CLASSROOM - ANGGI RAHMAT GINANJAR 16 Helpdesk Classroom Homeschooling Kak Seto menyediakan bantuan teknis (technical assistance) untuk membantu menyelesaikan kendala terkait penggunaan aplikasi Classroom ini. Silakan hubungi nomor hp atau alamat email di bawah ini untuk mendapatkan bantuan lebih lanjut. Pusat Pelayanan TIK Telp. 021-7451183 Ext. 111 Hp. 0818 636 719 (Kak Anggi) Email: [email protected] atau [email protected] PANDUAN MENGGUNAKAN CLASSROOM - ANGGI RAHMAT GINANJAR 17