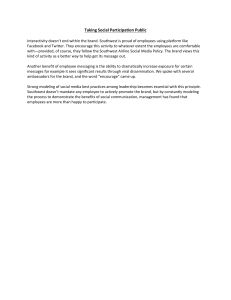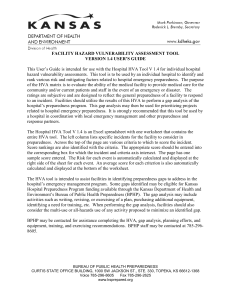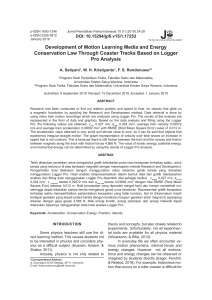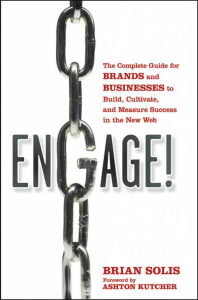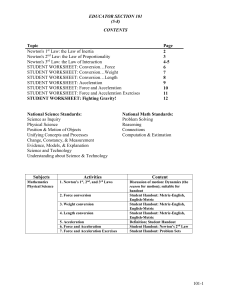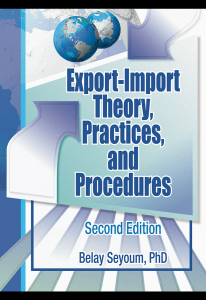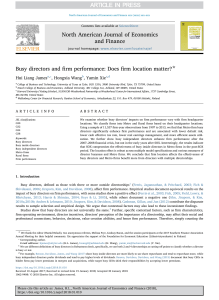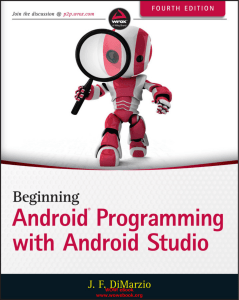NODEXL PRO TUTORIAL : MAPPING POLITICAL NETWORKS WITH TWITTER USER NETWORK DATA ABOUT THIS TUTORIAL This NodeXL Pro Tutorial is associated with the Research Project: Mapping Political Networks initiated by the Social Media Research Foundation. Tutorial requirements: In a series of studies we will explore Twitter networks based on Tweets published by politicians in regional, national and international parliaments. ▪ Windows Excel ▪ NodeXL Pro User license ▪ Twitter account Necessary background information: This tutorial is based on a case study with 512 Twitter accounts from the German Bundestag. The presented method can be adapted easily to analyze any other parliament. How to automate NodeXL Pro (Video Tutorial): https://www.youtube.com/watch?v=mjAq8eA7uOM All related network maps can be found in NodeXL Graph Gallery under #nxlBundestag. https://www.smrfoundation.org More information on NodeXL: Find NodeXL Pro network reports and maps: https://nodexlgraphgallery.org 2 CONTENT OVERVIEW 1. 2. 3. 4. 5. 6. 7. 8. Political Network Maps The Seed List Data Import Options Full Network Map Coalition Network Map Party Network Map Party Interaction Map Further Research 3 1. POLITICAL NETWORK MAPS Full Network Map This network map is the result of a full social network and content analysis summarizing recent tweets from all politicians in a parliament. Coalition Network Map When politicians are algorithmically clustered into groups, and then colored by party affiliation, the resulting network map may show current Twitter coalitions. Party Network Map Grouping the politicians by party affiliation allows a focused analysis of each party, resulting in a network map with one group for each party. Party Interaction Map Derived from the party network dataset, this network map shows interactions between the parties. 4 2. THE SEED LIST Starting point of any analysis with the NodeXL Pro Twitter Users Network importer is a list of Twitter handles we refer to as the seed list. Creating such a list is probably the most time-consuming step of all. 1. Find a list on Twitter: Many news agencies have Twitter lists that are available for download via the NodeXL Pro Twitter Users Network Importer (e.g.: https://twitter.com/cspan/lists/senators ) Note: Usually there is no information on when such a list was created or last updated, therefore we recommend you to create your own list. 2. Create your own seed list: Start your own table with the name of the politician, the respective Twitter handle and the party affiliation (see on the right). 5 3. DATA IMPORT OPTIONS All data will be collected with the NodeXL Pro Twitter Users Network Importer. The maximum number of available Tweets per user is 3,200. Checking or unchecking the box Import only the Twitter users I‘m interested in will result in two different datasets that are based on the same tweets: Full network data (box unchecked) Edge data includes edges to all Twitter users mentioned in tweets by users in seed list. e.g. Users in seed list: 512 Vertices in network: 2,976 Internal network data (box checked) This is a subset of the full network dataset. Edge data contains only edges between users in the seed list. e.g. Users in seed list: 512 Vertices in network: 512 6 4. FULL NETWORK MAP Workflow Step 1: Import data Step 2: Prepare data Step 3: Automate https://nodexlgraphgallery.org/Pages/Graph.aspx?graphID=167637 7 4. FULL NETWORK MAP – IMPORT DATA 1. 2. 3. 4. 5. 6. 7. Open a new NodeXL file and save it to your machine (e.g. MdB External Network 2018-09-12 raw data). Make sure automation after data import is turned off (Data > Import > Import Options). Open Data > Import > Import from Twitter Users network. Enter the Twitter handles from your seed list into the search field. Choose the importer setup on the right. Make sure to limit the number of tweets to 100. Click OK and wait. Downloading 100 tweets from 500 users each will take about 3 hours. Save the file after the download is finished. 8 4. FULL NETWORK MAP – PREPARE DATA In order to analyze the most recent Twitter discussions, you should remove old tweets from the dataset. The past 7 to 10 days before the date of your data collection is a reasonable time frame in relation to the maximum number of 100 collected Tweets per user. 1. Save the raw data file to a new file and add your time frame to the file name: e.g. MdB External Network 2018-09-12 since 2018-09-03 2. Sort the edges spreadsheet by Column P (Relationship Date (UTC)). 3. Click Show/Hide > Workbook Columns > Visual Properties 4. In Column G (Visibility) copy and paste Skip into all rows you want to exclude from the analysis. Alternatively, you can delete these edges from the dataset for better data handling, but this is usually not recommended. 9 4. FULL NETWORK MAP – AUTOMATE The automation file used for this analysis can be downloaded in the NodeXL Graph Gallery at the bottom of this page: https://nodexlgraphgallery.org/Pages/Graph.aspx?graphID=167637 1. To import the automation file into NodeXL go to Options > Import and choose the options file you have just downloaded. 2. Click on Graph > Automate to open the Automate window. 3. Click Run and wait. Processing 10,000 tweets may take a few hours depending on RAM and CPU of your machine. 4. The resulting network map will be saved to the Excel file in PNG format as part of the automation process. You can specify image options with a right-click in the graph window and select Save Image to File > Image options. 10 5. COALITION NETWORK MAP Workflow Step 1: Import data Step 2: Prepare data Step 3: Automate Step 4: Color Vertices https://nodexlgraphgallery.org/Pages/Graph.aspx?graphID=167559 11 5. COALITION NETWORK MAP – IMPORT DATA 1. Open a new NodeXL file and save it to your machine (e.g. MdB Internal Network 2018-09-12 raw data) 2. Choose the importer setup on the right. Make sure to check the box: Import only the Twitter users I‘m interested in. 3. After data download, save the file and then set the time frame to prepare the data for automation. 12 5. COALITION NETWORK MAP – AUTOMATE The automation file used for this analysis can be found in the NodeXL Graph Gallery at the bottom of this page: https://nodexlgraphgallery.org/Pages/Graph.aspx?graphID=167535 1. Import the options file above, Automate and wait for automation to finish. Note: Do not use the „Find and import missing tweets“ feature because it will add new vertices to the dataset. 2. The vertex colors in the resulting network map are currently set in the Groups spreadsheet based on the detected clusters (see on the right). 3. In the next step we will set the vertex colors to align with the party affiliation. 13 5. COALITION NETWORK MAP – COLOR VERTICES 1. Create a New Sheet in the workbook (here Sheet 8). 2. Copy and paste Twitter handles and party affiliation from your seed list into the new spreadsheet. 3. Sort Twitter handles from A to Z. 4. In the vertices worksheet sort column A (Vertex) from A zo Z. 5. Go to column AC and name it e.g. Party. 6. Fill in the formula into cell AC 3: =VLOOKUP([@Vertex],Table24[#All],2) to link to the Twitter handles in the newly created worksheet. 7. Sort worksheet by column AC (Party). 8. Copy and paste party colors into each row of column B (Color) in relation to column AC (Party) 9. Open Analysis > Groups > Group options and check the box „Colors specified in the Color column of the Vertices worksheet“. 10. Open Graph Options > Vertices and set Shape from Image to Disk. 11. Refresh Graph. 14 3 1. Create a New Sheet in the workbook (here Sheet 8). 2. Copy and paste Twitter handles and party affiliation from your seed list into the new spreadsheet. 2 3. Sort Twitter handles from A to Z. 1 15 6 4 5 6 4. In the vertices worksheet sort column A (Vertex) from A zo Z. 5. Go to column AC and name it e.g. Party. 6. Fill in the formula into cell AC 3: =VLOOKUP([@Vertex],Table24[#All],2) to link to the Twitter handles in the newly created worksheet. 16 9 7 9 8 7. Sort worksheet by column AC (Party). 8. Copy and paste party colors into each row of column B (Color) in relation to column AC (Party) 9. Open Analysis > Groups > Group options and check the box „Colors specified in the Color column of the Vertices worksheet“. 17 11 10 10 10. Open Graph Options > Vertices and set Shape from Image to Disk. 11. Refresh Graph. 12. Save map to the file. 18 19 6. PARTY NETWORK MAP Workflow Step 1: Group by Party Step 2: Automate https://nodexlgraphgallery.org/Pages/Graph.aspx?graphID=167788 20 6. PARTY NETWORK MAP 1. Save the previous dataset to a new file. 2. Select Analysis > Groups > Group by Vertex attribute 3. Set the first column to Party and click OK (see on the right). 4. Import the previously used automation file and then open the Automate window. 5. (!) Do not Group by cluster (see on the right). 6. Click Run and wait. 21 1. 2. 3. Assign party colors to the groups in column B (Vertex Color). Refresh the Graph. Save the map to your file. 22 7. PARTY INTERACTION MAP Workflow Step 1: Create new network Step 2: Add images Step 3: Customize map 23 7. PARTY INTERACTION MAP – CREATE NEW NETWORK 1. 2. 3. 4. 5. 6. Open a new NodeXL Pro workbook and save it to your machine. Go to the Group Edges worksheet of the previous dataset. Copy and paste columns Group 1 (A) and Group 2 (B) into columns Vertex 1 (A) and Vertex 2 (B) of the Edges worksheet of the new workbook. Also copy and paste the Edges column (C) into column N of the new workbook. This column will be used as edge weight. Go to Data > Prepare Data > Get Vertices from Edges worksheet Show Graph. New workbook 24 7. PARTY INTERACTION MAP - CUSTOMIZE 1. To add images to the map, go to the Twitter page of each party and copy the URL of the Twitter profile image to column F (Image File) in the Vertices spreadsheet. 2. Set the Graph Layout to Circle. 3. Open Autofill columns to set Edge Color, Edge Width and Edge Opacity to Edges. 4. Save the map to your file. 25 8. MORE NETWORK ANALYSES There are many further ways to explore political networks with NodeXL Pro: NodeXL Pro Twitter Users Network Importer ▪ Create single datasets for each party to explore inner-party networks. Increase the number of tweets to be collected and expand the time frame. NodeXL Pro Twitter Search Network Importer ▪ Make use of the NodeXL Pro Twitter Search Network Importer to analyze current discussions involving the politicians Twitter handles or names. Query example: @HeikoMaas OR "Heiko Maas" ▪ Explore current discussions around hashtags e.g. #Bundestag or #Generaldebatte Facebook Fan Pages Importer ▪ Almost all politicians have a Facebook Fan Page. Create a seed list with Facebook Fan Page IDs and use the NodeXL Pro Facebook Fan Pages Importer to explore page-to-page networks based on Fan Page Likes. 26 If you have any questions or suggestions regarding this tutorial, please send an email to: [email protected] 27