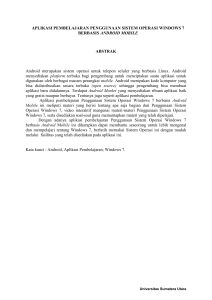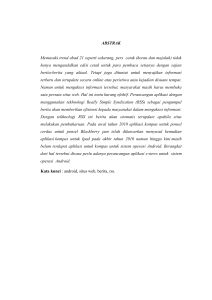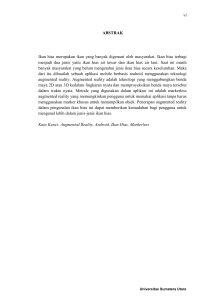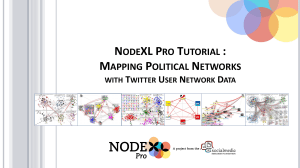Uploaded by
common.user22417
Beginning Android® Programming with Android Studio ( PDFDrive.com )
advertisement

WOW! eBook
www.wowebook.org
WOW! eBook
www.wowebook.org
Beginning
Android® Programming
with Android Studio
Introduction . . . . . . . . . . . . . . . . . . . . . . . . . . . . . . . . . . . . . . . . . . . . . . . . . . . . xvii
Chapter 1
Getting Started with Android Programming. . . . . . . . . . . . . . . . . . . . . 1
Chapter 2
Using Android Studio for Android Development . . . . . . . . . . . . . . . . 29
Chapter 3
Activities, Fragments, and Intents. . . . . . . . . . . . . . . . . . . . . . . . . . . . 47
Chapter 4
Getting to Know the Android User Interface . . . . . . . . . . . . . . . . . . 101
Chapter 5
Designing Your User Interface with Views. . . . . . . . . . . . . . . . . . . . . 147
Chapter 6
Displaying Pictures and Menus with Views . . . . . . . . . . . . . . . . . . . . 203
Chapter 7
Data Persistence. . . . . . . . . . . . . . . . . . . . . . . . . . . . . . . . . . . . . . . . . 231
Chapter 8
Content Providers . . . . . . . . . . . . . . . . . . . . . . . . . . . . . . . . . . . . . . . 269
Chapter 9
Messaging . . . . . . . . . . . . . . . . . . . . . . . . . . . . . . . . . . . . . . . . . . . . . 297
Chapter 10
Location-Based Services . . . . . . . . . . . . . . . . . . . . . . . . . . . . . . . . . . 325
Chapter 11
Networking. . . . . . . . . . . . . . . . . . . . . . . . . . . . . . . . . . . . . . . . . . . . . 351
Chapter 12
Developing Android Services . . . . . . . . . . . . . . . . . . . . . . . . . . . . . . 381
Appendix
Answers to Exercises. . . . . . . . . . . . . . . . . . . . . . . . . . . . . . . . . . . . . 415
Index . . . . . . . . . . . . . . . . . . . . . . . . . . . . . . . . . . . . . . . . . . . . . . . . . . . . . . . . . . . . 421
WOW! eBook
www.wowebook.org
WOW! eBook
www.wowebook.org
Beginning
Android® Programming with Android
Studio
J. F. DiMarzio
WOW! eBook
www.wowebook.org
Beginning Android® Programming with Android Studio
Published by
John Wiley & Sons, Inc.
10475 Crosspoint Boulevard
Indianapolis, IN 46256
www.wiley.com
Copyright © 2017 by John Wiley & Sons, Inc., Indianapolis, Indiana
Published simultaneously in Canada
ISBN: 978-1-118-70559-9
ISBN: 978-1-118- 70742-5 (ebk)
ISBN: 978-1-119-19609-9 (ebk)
Manufactured in the United States of America
10 9 8 7 6 5 4 3 2 1
No part of this publication may be reproduced, stored in a retrieval system or transmitted in any form or by any means, electronic, mechanical, photocopying, recording, scanning or otherwise, except as permitted under Sections 107 or 108 of the
1976 United States Copyright Act, without either the prior written permission of the Publisher, or authorization through payment of the appropriate per-copy fee to the Copyright Clearance Center, 222 Rosewood Drive, Danvers, MA 01923, (978)
750-8400, fax (978) 646-8600. Requests to the Publisher for permission should be addressed to the Permissions Department,
John Wiley & Sons, Inc., 111 River Street, Hoboken, NJ 07030, (201) 748-6011, fax (201) 748-6008, or online at http://
www.wiley.com/go/permissions.
Limit of Liability/Disclaimer of Warranty: The publisher and the author make no representations or warranties with respect
to the accuracy or completeness of the contents of this work and specifically disclaim all warranties, including without
limitation warranties of fitness for a particular purpose. No warranty may be created or extended by sales or promotional
materials. The advice and strategies contained herein may not be suitable for every situation. This work is sold with the
understanding that the publisher is not engaged in rendering legal, accounting, or other professional services. If professional
assistance is required, the services of a competent professional person should be sought. Neither the publisher nor the author
shall be liable for damages arising herefrom. The fact that an organization or Web site is referred to in this work as a citation
and/or a potential source of further information does not mean that the author or the publisher endorses the information the
organization or Web site may provide or recommendations it may make. Further, readers should be aware that Internet Web
sites listed in this work may have changed or disappeared between when this work was written and when it is read.
For general information on our other products and services please contact our Customer Care Department within the United
States at (877) 762-2974, outside the United States at (317) 572-3993 or fax (317) 572-4002.
Wiley publishes in a variety of print and electronic formats and by print-on-demand. Some material included with standard
print versions of this book may not be included in e-books or in print-on-demand. If this book refers to media such as a CD
or DVD that is not included in the version you purchased, you may download this material at http://booksupport
.wiley.com. For more information about Wiley products, visit www.wiley.com.
Library of Congress Control Number: 2016952673
Trademarks: Wiley, the Wiley logo, Wrox, the Wrox logo, Programmer to Programmer, and related trade dress are trademarks or registered trademarks of John Wiley & Sons, Inc. and/or its affiliates, in the United States and other countries, and
may not be used without written permission. Android is a registered trademark of Google, Inc. All other trademarks are the
property of their respective owners. John Wiley & Sons, Inc., is not associated with any product or vendor mentioned in this
book.
WOW! eBook
www.wowebook.org
To my children Christian, Sophia, and Giovanni;
Katie, Sarah, and Joe; and my love Jennifer.
WOW! eBook
www.wowebook.org
Credits
Project Editor
Business Manager
Charlotte Kughen
Amy Knies
Technical Editor
Executive Editor
Chád (Shod) Darby
Jim Minatel
Production Editor
Project Coordinator, Cover
Athiyappan Lalith Kumar
Brent Savage
Development Editor
Proofreader
Rick Kughen
Nancy Bell
Manager of Content Development and
Assembly
Indexer
Mary Beth Wakefield
Nancy Guenther
Cover Designer
Production Manager
Wiley
Kathleen Wisor
Cover Image
Marketing Manager
© iStockphoto.com/Leo Blanchette
Carrie Sherrill
Professional Technology and Strategy
Director
Barry Pruett
WOW! eBook
www.wowebook.org
About the Author
J. F. DiMarzio began developing computer programs—specifically games—in 1984 as a wide-eyed,
curious child of the Atari age. Starting on the TRS-80 Color Computer II, in BASIC, he wrote
several small text-based games and simple inventory applications. After leaving the Music program
at the University of Massachusetts, J. F. moved into professional computer development; working
for the United States Department of Defense, Walt Disney Imagineering, TechData, and The Walt
Disney Company. In 2008, he started developing apps on the newly introduced Android platform
(then on version 0.8). He has had 14 books published to date, 7 of which are on Android and
Android game development.
WOW! eBook
www.wowebook.org
About the Technical Editor
Chád (shod) Darby is an author, instructor, and speaker in the Java development world. As a
recognized authority on Java applications and architectures, he has presented technical sessions at
software development conferences worldwide (in the U.S., U.K., India, Italy, Russia, Netherlands,
Singapore, Japan, and Australia). In his 20 years as a professional software architect, he’s had the
opportunity to work for Blue Cross/Blue Shield, Merck, Boeing, Red Hat, and a handful of startup
companies.
Chád is a contributing author to several Java books, including Professional Java E-Commerce
(Wrox Press), Beginning Java Networking (Wrox Press), and XML and Web Services Unleashed
(Sams Publishing). Chád has Java certifications from Oracle and IBM. He holds a B.S. in Computer
Science from Carnegie Mellon University.
WOW! eBook
www.wowebook.org
Acknowledgments
J. F. DiMarzio would like to thank Charlotte Kughen, Jim Minatel, Rick Kughen, and the team at
John Wiley & Sons publishing; and Stacey Czarnowski, Katrina Bevan, and the team at Studio B.
WOW! eBook
www.wowebook.org
WOW! eBook
www.wowebook.org
Contents
Introduction
xvii
Chapter 1: Getting Started with Android Programming
What Is Android?
1
2
Android Versions
Features of Android
Architecture of Android
Android Devices in the Market
The Android Market
2
3
4
4
7
Obtaining the Required Tools
8
Android Studio
Android SDK
Creating Android Virtual Devices (AVDs)
The Android Developer Community
8
14
15
24
Launching Your First Android Application
Summary
24
26
Chapter 2: Using Android Studio for
Android Development
Exploring the IDE
Using Code Completion
Debugging Your Application
29
30
38
39
Setting Breakpoints
Navigating Paused Code
39
43
Publishing Your Application
44
Generating a Signed APK
44
Summary
45
Chapter 3: Activities, Fragments, and Intents
Understanding Activities
47
48
Applying Styles and Themes to an Activity
Hiding the Activity Title
Displaying a Dialog Window
Displaying a Progress Dialog
WOW! eBook
www.wowebook.org
53
54
56
59
Contents
Linking Activities Using Intents
Returning Results from an Intent
Passing Data Using an Intent Object
Fragments
66
70
75
Adding Fragments Dynamically
Life Cycle of a Fragment
Interactions Between Fragments
Understanding the Intent Object
Using Intent Filters
Displaying Notifications
Summary
81
84
88
92
93
94
98
Chapter 4: Getting to Know the Android
User Interface
101
Understanding the Components of a Screen
102
Views and ViewGroups
FrameLayout
LinearLayout (Horizontal) and LinearLayout (Vertical)
TableLayout
RelativeLayout
FrameLayout
ScrollView
Adapting to Display Orientation
Anchoring Views
103
104
104
114
116
117
121
124
125
Managing Changes to Screen Orientation
Persisting State Information During Changes in Configuration
Detecting Orientation Changes
Controlling the Orientation of the Activity
Utilizing the Action Bar
Adding Action Items to the Action Bar
Creating the User Interface Programmatically
Listening for UI Notifications
Summary
Chapter 5: Designing Your User Interface with Views
Using Basic Views
127
131
132
132
133
136
142
145
145
147
148
TextView View
Button, ImageButton, EditText, CheckBox, ToggleButton,
RadioButton, and RadioGroup Views
xii
61
WOW! eBook
www.wowebook.org
148
149
contents
ProgressBar View
AutoCompleteTextView View
158
164
Using Picker Views
167
TimePicker View
DatePicker View
167
172
Using List Views to Display Long Lists
ListView View
Using the Spinner View
175
175
184
Understanding Specialized Fragments
Using a ListFragment
Using a DialogFragment
Using a PreferenceFragment
Summary
186
187
191
194
199
Chapter 6: Displaying Pictures and Menus with Views
Using Image Views to Display Pictures
ImageView View
ImageSwitcher
GridView
203
203
204
206
211
Using Menus with Views
215
Creating the Helper Methods
Options Menu
Context Menu
Using WebView
215
217
220
225
WebView
225
Summary
228
Chapter 7: Data Persistence
Saving and Loading User Preferences
Accessing Preferences Using an Activity
Programmatically Retrieving and Modifying
the Preferences Values
Persisting Data to Files
231
232
232
242
246
Saving to Internal Storage
Saving to External Storage (SD Card)
Choosing the Best Storage Option
Creating and Using Databases
Creating the DBAdapter Helper Class
Using the Database Programmatically
Summary
246
250
253
254
254
260
266
WOW! eBook
www.wowebook.org
xiii
Contents
Chapter 8: Content Providers
Sharing Data in Android
Using a Content Provider
Predefined Query String Constants
Projections
Filtering
Sorting
Creating Your Own Content Providers
Using the Content Provider
Summary
269
270
271
278
279
280
280
281
289
294
Chapter 9: Messaging297
SMS Messaging
298
Sending SMS Messages Programmatically
Sending SMS Messages Using Intent
Receiving SMS Messages
Caveats and Warnings
Sending Email
Summary
298
302
302
318
319
322
Chapter 10: Location-Based Services
Displaying Maps
325
326
Creating the Project
Obtaining the Maps API Key
Displaying the Map
Displaying the Zoom Control
Changing Views
Navigating to a Specific Location
Getting the Location That Was Touched
Geocoding and Reverse Geocoding
Getting Location Data
Monitoring a Location
Summary
326
326
327
329
332
333
335
337
340
348
348
Chapter 11: Networking351
Consuming Web Services Using HTTP
Downloading Binary Data
Downloading Text Content
Accessing Web Services Using the GET Method
xiv
WOW! eBook
www.wowebook.org
352
354
361
364
contents
Consuming JSON Services
Summary
Chapter 12: Developing Android Services
Creating Your Own Services
Performing Long-Running Tasks in a Service
Performing Repeated Tasks in a Service
Executing Asynchronous Tasks on Separate
Threads Using IntentService
Establishing Communication Between a Service and an Activity
Binding Activities to Services
Understanding Threading
Summary
370
377
381
382
386
391
394
397
401
406
411
Appendix: Answers to Exercises
415
Index
421
WOW! eBook
www.wowebook.org
xv
WOW! eBook
www.wowebook.org
Introduction
I first started playing with the Android Software Development Kit (SDK) before it was officially
released as version 0.8. Back then, the tools were unpolished, the application programming
interfaces (APIs) in the SDK were unstable, and the documentation was sparse. Android is now
one of the most popular mobile operating systems in the world.
Every day, more developers are trying Android development using Android Studio, either as a hobby
or professionally. The current challenge for many beginning developers who want to move into the
exciting world of android development is trying to determine where to start.
It was with this challenge in mind that I was motivated to write this book, one that could
benefit beginning Android programmers and enable them to write progressively more
sophisticated applications.
This book is written to help jump-start beginning Android developers, covering the necessary
topics in a linear manner so that you can build on your knowledge without being overwhelmed by
the details. I adopt the philosophy that the best way to learn is by doing. The numerous Try It
Out sections in each chapter first show you how to build something. Then the follow-up How It
Works sections explain how everything works. I have also taken this opportunity to further
improve the previous edition of this book by addressing feedback from readers and adding
additional topics that are important to beginning Android developers.
Although Android programming is a huge topic, my aim for this book is threefold: to get you
started with the fundamentals, to help you understand the underlying architecture of the SDK, and
to appreciate why things are done in certain ways. It is beyond the scope of any book to cover everything under the sun related to Android programming. However, I am confident that after reading
this book (and doing the exercises), you will be well equipped to tackle your next Android programming challenge.
Who This Book Is For
This book is targeted for the beginning Android developer who wants to start developing applications using Google’s Android SDK. To truly benefit from this book, you should have some
background in programming and at least be familiar with object-oriented programming (OOP)
concepts. If you are totally new to Java—the language used for Android development—you might
want to take a programming course in Java programming or grab one of many good books on
Java programming. In my experience, if you already know C# or VB.NET, learning Java doesn’t
require too much effort. If you’re already comfortable with C# or VB.NET, you should be comfortable just following along with the Try It Outs.
WOW! eBook
www.wowebook.org
introduction
For those totally new to programming, I know the lure of developing mobile apps and making some
money is tempting. However, before attempting to try out the examples in this book, I think a better
starting point would be to first learn the basics of programming.
Note All the examples discussed in this book were written and tested using
version N (Nougat) of the Android SDK on Android Studio 2 previews (1
through 6). Although every effort is made to ensure that all the tools used
in this book are the latest, it is always possible that by the time you read this
book a newer version of the tools will be available. If so, some of the instructions and/or screenshots may differ slightly. However, any variations should be
manageable.
What This Book Covers
This book covers the fundamentals of Android programming using the Android SDK. It is divided
into 12 chapters and one appendix.
xviii
➤➤
Chapter 1: Getting Started with Android Programming covers the basics of the Android
OS and its current state. You are introduced to the features of Android devices, as well as
some of the popular devices on the market. You also find out how to download and install
Android Studio to develop Android applications, and then you see how to test them on
the Android emulator.
➤➤
Chapter 2: Using Android Studio for Android Development walks you through many of
the different elements within Android Studio. You are introduced to the IDE (Integrated
Development Environment) and its pieces. Finally, you discover how to publish a finished
application
➤➤
Chapter 3: Activities, Fragments, and Intents gets you acquainted with these three
fundamental concepts in Android programming. Activities and fragments are the building
blocks of an Android application. You find out how to link activities to form a complete
Android application using intents, one of the unique characteristics of the Android OS.
➤➤
Chapter 4: Getting to Know the Android User Interface covers the various components that
make up the user interface (UI) of an Android application. You are introduced to the various
layouts you can use to build the UI of your application. You also learn about the numerous
events that are associated with the UI when users interact with the application.
➤➤
Chapter 5: Designing Your User Interface with Views walks you through the various basic views
you can use to build your Android UI. You learn three main groups of views: basic views, picker
views, and list views. You also find out about the specialized fragments available in Android 3.0
and 4.0.
WOW! eBook
www.wowebook.org
introduction
➤➤
Chapter 6: Displaying Pictures and Menus with Views continues the exploration of views.
Here, you see how to display images using the various image views, as well as display options
and context menus in your application. This chapter ends with some additional cool views
that you can use to spice up your application.
➤➤
Chapter 7: Data Persistence shows you how to save, or store, data in your Android application. In addition to being introduced to the various techniques to store user data, you also
find out about file manipulation and how to save files onto internal and external storage
(SD card). In addition, you learn how to create and use a SQLite database in your Android
application.
➤➤
Chapter 8: Content Providers discusses how data can be shared among different applications
on an Android device. You see how to use a content provider and then build one yourself.
➤➤
Chapter 9: Messaging explores two of the most interesting topics in mobile programming—
sending SMS messages and email. You learn how to programmatically send and receive SMS
and email messages, as well as how to intercept incoming SMS messages so that the built-in
Messaging application is not able to receive any messages.
➤➤
Chapter 10: Location-Based Services demonstrates how to build a location-based service
application using Google Maps. You also find out how to obtain geographical location data
and then display the location on the map.
➤➤
Chapter 11: Networking explores how to connect to web servers to download data. You see
how XML and JSON web services can be consumed in an Android application. This chapter
also explains sockets programming, and you see how to build a chat client in Android.
➤➤
Chapter 12: Developing Android Services demonstrates how you can write applications using
services. Services are background applications that run without a UI. You learn how to run
your services asynchronously on a separate thread, and how your activities can communicate
with them.
➤➤
Appendix: Answers to Exercises contains the solutions to the end-of-chapter exercises found
in every chapter.
How This Book Is Structured
This book breaks down the task of learning Android programming into several smaller chunks,
enabling you to digest each topic before delving into a more advanced one.
If you are a total beginner to Android programming, start with Chapter 1. After you have familiarized yourself with the basics, head to Chapter 2 and get to know the Android Studio IDE. When you
are ready, continue with Chapter 3 and gradually move into more advanced topics.
A feature of this book is that all the code samples in each chapter are independent of those discussed
in previous chapters. This gives you the flexibility to dive into the topics that interest you and start
working on the Try It Out projects.
WOW! eBook
www.wowebook.org
xix
introduction
What You Need to Use This Book
All the examples in this book run on the Android emulator (which is included as part of the Android
SDK and Android Studio). However, to get the most out of this book, it would be useful to have a
real Android device (though it’s not absolutely necessary).
Conventions
To help you get the most from the text and keep track of what’s happening, a number of conventions
are used throughout the book.
Try It Out
These Are Exercises or Examples for You to Follow
The Try It Out sections appear once or more per chapter. These are exercises to work through as you
follow the related discussion in the text.
1.
2.
They consist of a set of numbered steps.
Follow the steps with your copy of the project files.
How It Works
After each Try It Out, the code you’ve typed is explained in detail.
As for other conventions in the text:
➤➤
New terms and important words are highlighted in italic when first introduced.
➤➤
Keyboard combinations are treated like this: Ctrl+R.
➤➤
Filenames, URLs, and code within the text are treated like so: persistence.properties.
➤➤
Code is presented in two different ways:
We use a monofont type with no highlighting for most code examples.
We use bolding to emphasize code that is of particular importance in the
present context.
Note Notes, tips, hints, tricks, and asides to the current discussion look like
this.
xx
WOW! eBook
www.wowebook.org
introduction
Source Code
As you work through the examples in this book, you may choose either to type in all the code manually or to use the source code files that accompany the book. All the source code used in this book
is available for download at www.wrox.com. When at the site, simply locate the book’s title (use the
Search box or one of the title lists) and click the Download Code link on the book’s detail page to
obtain all the source code for the book.
You’ll find the filename of the project you need at the end of the title of the Try it Out features:
Try It Out
Understanding the Life Cycle of an Activity (Activity101.zip)
After you download the code, decompress it with your favorite compression tool. Alternatively, go
to the main Wrox code download page at www.wrox.com/dynamic/books/download.aspx to see
the code available for this book as well as for all other Wrox books.
Note Because many books have similar titles, you might find it easiest to
search by ISBN; this book’s ISBN is 978-1-118-70559-9.
Errata
We make every effort to ensure that there are no errors in the text or in the code. However, no one
is perfect, and mistakes do occur. If you find an error in one of our books, such as a spelling mistake
or faulty piece of code, we would be very grateful for your feedback. By sending in errata, you might
save another reader hours of frustration and at the same time help us provide even higher-quality
information.
To find the errata page for this book, go to www.wrox.com and locate the title using the Search box
or one of the title lists. Then, on the book details page, click the Book Errata link. On this page, you
can view all errata that has been submitted for this book and posted by Wrox editors.
Note A complete book list, including links to each book’s errata, is also
available at www.wrox.com/misc-pages/booklist.shtml.
WOW! eBook
www.wowebook.org
xxi
introduction
If you don’t spot “your” error on the Book Errata page, go to www.wrox.com/contact/
techsupport.shtml and complete the form there to send us the error you have found. We’ll check
the information and, if appropriate, post a message to the book’s errata page and fix the problem in
subsequent editions of the book.
p2p.wrox.com
For author and peer discussion, join the P2P forums at p2p.wrox.com. The forums are a web-based
system for you to post messages relating to Wrox books and related technologies. There, you also
can interact with other readers and technology users. The forums offer a subscription feature that
enables you to receive emails about topics of interest (of your choosing) when new posts are made
to the forums. Wrox authors, editors, other industry experts, and your fellow readers are present on
these forums.
At p2p.wrox.com, you will find a number of different forums that will help you not only as you read
this book but also as you develop your own applications. To join the forums, follow these steps:
1.
2.
3.
Go to p2p.wrox.com and click the Register link.
4.
You will receive an email with information describing how to verify your account and
complete the joining process.
Read the terms of use and click Agree.
Complete the required information to join as well as any optional information you want to
provide and click Submit.
Note You can read messages in the forums without joining P2P, but in order
to post your own messages, you must join.
After you join, you can post new messages and respond to messages posted by other users. You can
read messages at any time on the web. If you want to have new messages from a particular forum
emailed to you, click the Subscribe to This Forum icon next to the forum name in the forum listing.
For more information about how to use the Wrox P2P, be sure to read the P2P FAQs for answers to
questions about how the forum software works, as well as many common questions specific to P2P
and Wrox books. To read the FAQs, click the FAQ link on any P2P page.
xxii
WOW! eBook
www.wowebook.org
1
Getting Started with Android
Programming
What You Will Learn in This Chapter
➤➤
What is Android?
➤➤
Android versions and its feature set
➤➤
The Android architecture
➤➤
The various Android devices on the market
➤➤
The Android Market application store
➤➤
How to obtain the tools and SDK for developing Android
applications
➤➤
How to develop your first Android application
code download There are no code downloads for this chapter.
Welcome to the world of Android! This chapter explains what Android is and what makes it so
compelling to both developers and device manufacturers. It also shows you how to obtain and
set up all the necessary tools so that you can test your application on an Android emulator in
Android Studio 2 and how to get started with developing your first Android application. By the
end of this chapter, you will be equipped with the basic knowledge you need to explore more
sophisticated techniques and tricks for developing your next killer Android application.
WOW! eBook
www.wowebook.org
2
❘
Chapter 1 Getting Started with Android Programming
What Is Android?
Android is a mobile operating system that is based on a modified version of Linux. It was originally
developed by a startup of the same name, Android, Inc. In 2005, as part of its strategy to enter the
mobile space, Google purchased Android, Inc. and took over its development work (as well as its
development team).
Google wanted the Android OS to be open and free, so most of the Android code was released
under the open source Apache License. That means anyone who wants to use Android can do so by
downloading the full Android source code. Moreover, vendors (typically hardware manufacturers)
can add their own proprietary extensions to Android and customize Android to differentiate their
products from others. This development model makes Android very attractive to vendors, especially
those companies affected by the phenomenon of Apple’s iPhone, which was a hugely successful
product that revolutionized the smartphone industry. When the iPhone was launched, many smartphone manufacturers had to scramble to find new ways of revitalizing their products. These manufacturers saw Android as a solution, meaning they will continue to design their own hardware and
use Android as the operating system that powers it. Some companies that have taken advantage of
Android’s open source policy include Motorola and Sony Ericsson, which have been developing their
own mobile operating systems for many years.
The main advantage to adopting Android is that it offers a unified approach to application development. Developers need only develop for Android in general, and their applications should be able to
run on numerous different devices, as long as the devices are powered using Android. In the world
of smartphones, applications are the most important part of the success chain.
Android Versions
Android has gone through quite a number of updates since its first release. Table 1-1 shows the
various versions of Android and their codenames.
Table 1-1: A Brief History of Android Versions
Android Version
Release Date
1.1
February 9, 2009
1.5
April 30, 2009
Cupcake
1.6
September 15, 2009
Donut
2.0/2.1
October 26, 2009
Éclair
2.2
May 20, 2010
Froyo
2.3
December 6, 2010
Gingerbread
3.0/3.1/3.2
February 22, 2011
Honeycomb
4.0
October 18, 2011
Ice Cream Sandwich
WOW! eBook
www.wowebook.org
Codename
What Is Android?
Android Version
Release Date
Codename
4.1
July 9, 2012
Jelly Bean
4.4
October 31, 2013
KitKat
5.0
November 12, 2014
Lollipop
6.0
October 5, 2015
Marshmallow
7.0
TBD
Nougat
❘ 3
In 2016, Google released Android 7.0; the following are the key changes in Android 7.0:
➤➤
Split-screen multi-window mode
➤➤
Redesigned notification shade
➤➤
Refined “Doze” feature
➤➤
Switch from JRE (Java Runtime Environment) to OpenJDK
One important thing to keep in mind as you are looking at Android versions is that each version has
its own features and APIs (application programming interfaces). Therefore, if your application is written for the newest version of Android, and it uses an API that was not present in an older version of
Android, then only devices running that newer version of Android will be able to use your application.
Features of Android
Because Android is open source and freely available to manufacturers for customization, there
are no fixed hardware or software configurations. However, the base Android OS supports many
features, including
➤➤
Storage—SQLite, a lightweight relational database, for data storage. Chapter 7 discusses data
storage in more detail.
➤➤
Connectivity—GSM/EDGE, IDEN, CDMA, EV-DO, UMTS, Bluetooth (includes A2DP and
AVRCP), Wi-Fi, LTE, and WiMAX. Chapter 11 discusses networking in more detail.
➤➤
Messaging—Both SMS and MMS. Chapter 9 discusses messaging in more detail.
➤➤
Media support H.263, H.264 (in 3GP or MP4 container), MPEG-4 SP, AMR, AMR-WB
(in 3GP container), AAC, HE-AAC (in MP4 or 3GP container), MP3, MIDI, Ogg Vorbis,
WAV, JPEG, PNG, GIF, and BMP.
➤➤
Hardware support—Accelerometer sensor, camera, digital compass, proximity sensor,
and GPS.
➤➤
Multi-touch—Multi-touch screens.
➤➤
Multi-tasking—Multi-tasking applications.
➤➤
Tethering—Sharing of Internet connections as a wired/wireless hotspot.
Android’s web browser is based on the open source WebKit and Chrome’s V8 JavaScript engine.
WOW! eBook
www.wowebook.org
4
❘
Chapter 1 Getting Started with Android Programming
Architecture of Android
To understand how Android works, take a look at Figure 1-1, which shows the various layers that
make up the Android operating system (OS).
The Android OS is roughly divided into five sections in four main layers:
➤➤
Linux kernel—This is the kernel on which Android is based. This layer contains all the
low-level device drivers for the various hardware components of an Android device.
➤➤
Libraries—These contain the code that provides the main features of an Android OS. For
example, the SQLite library provides database support so that an application can use it for
data storage. The WebKit library provides functionalities for web browsing.
➤➤
Android runtime—The Android runtime is located in the same layer with the libraries and
provides a set of core libraries that enable developers to write Android apps using the Java
programming language. The Android runtime also includes the Dalvik virtual machine,
which enables every Android application to run in its own process, with its own instance
of the Dalvik virtual machine. (Android applications are compiled into Dalvik executables).
Dalvik is a specialized virtual machine designed specifically for Android and optimized for
battery-powered mobile devices with limited memory and CPU power.
➤➤
Application framework—The application framework exposes the various capabilities
of the Android OS to application developers so that they can make use of them in their
applications.
➤➤
Applications—At this top layer are the applications that ship with the Android device (such
as Phone, Contacts, Browser, and so on), as well as applications that you download and
install from the Android Market. Any applications that you write are located at this layer.
Android Devices in the Market
Android devices come in all shapes and sizes including, but not limited to, the following types
of devices:
➤➤
Smartphones
➤➤
Tablets
➤➤
E-reader devices
➤➤
Internet TVs
➤➤
Automobiles
➤➤
Smartwatches
Chances are good that you own at least one of the preceding devices. Figure 1-2 shows the Samsung
Galaxy Edge 7.
WOW! eBook
www.wowebook.org
APPLICATIONS
Home
Contacts
Browser
Phone
...
APPLICATION FRAMEWORK
Activity Manager
Package Manager
Window Manager
Telephony Manager
Content Providers
Resource Manager
View System
Location Manager
LIBRARIES
Notification Manager
ANDROID RUNTIME
Surface Manager
Media Framework
SQLite
Core Libraries
OpenGL/ES
FreeType
WebKit
Dalvik Virtual Machine
SGL
SSL
Iibc
Display Driver
Camera Driver
Flash Memory Driver
Binder (IPC) Driver
Keypad Driver
Wi-Fi Driver
Audio Drivers
Power Management
LINUX KERNEL
FiGure 1-1
WOW! eBook
www.wowebook.org
6
❘
Chapter 1 Getting Started with Android Programming
FIGURE 1-2
Another popular category of devices is the tablet. Tablets
typically come in two sizes: 7″ and 10″, measured diagonally.
Besides smartphones and tablets, Android is used in dedicated
devices, such as e-book readers. Figure 1-4 shows the Barnes
and Noble’s NOOK Color running the Android OS.
In addition to the popular mobile devices I’ve already
mentioned, Android is finding its way onto your wrist.
Smartwatches, and “wearables” in general, have become a
major segment of the Android population. Figure 1-3 shows
the Motorola Moto 360 Smartwatch, which runs Android Wear
(a version of Android OS specifically designed for wearables).
At the time of writing, the Samsung Galaxy Nexus (see
Figure 1-4) is the only device running a pure version of Android.
Many manufacturers add their own modifications to the
Android OS for use on their specific devices. Motorola devices
WOW! eBook
www.wowebook.org
FIGURE 1-3
What Is Android?
have Motoblur, HTC devices have HTC Sense, and so on. However, the Nexus devices always run
a clean version of Android with no modifications.
FIGURE 1-4
The Android Market
As mentioned earlier, one of the main factors determining the success of a smartphone platform
is the applications that support it. It is clear from the success of the iPhone that applications play
a very vital role in determining whether a new platform swims or sinks. Also, making these
applications accessible to the general user is extremely important.
Users can simply use the Google Play application that is preinstalled on their Android devices to
directly download third-party applications to their devices. Both paid and free applications are
available in the Google Play Store, although paid applications are available only to users in certain
countries because of legal issues.
Note Chapter 13 discusses more about Google Play Store and how you can
sell your own applications in it.
WOW! eBook
www.wowebook.org
❘ 7
8
❘
Chapter 1 Getting Started with Android Programming
Obtaining the Required Tools
Now that you know what Android is and what its feature set contains, you are probably anxious to
get your hands dirty and start writing some applications! Before you write your first app, however,
you need to download the required tools.
For Android development, you can use a Mac, a Windows PC, or a Linux machine. You can freely
download all the necessary tools. Most of the examples provided in this book are written to work
on Android Studio. For this book, I am using a Windows 10 computer to demonstrate all the code
samples. If you are using a Mac or Linux computer, the screenshots should look similar. Some
minor differences might be present, but you should be able to follow along without problems.
Let the fun begin!
Java JDK 8
The Android Studio 2 makes use of the Java SE Development Kit 8 (JDK). If your
computer does not have the JDK 8 installed, you should start by downloading
it from www.oracle.com/technetwork/java/javase/downloads/jdk8downloads-2133151.html and installing it prior to moving to the next section.
Android Studio
The first and most important piece of software you need to download is Android Studio 2. After
you have downloaded and installed Android Studio 2, you can use the SDK Manager to download
and install multiple versions of the Android SDK. Having multiple versions of the SDK available
enables you to write programs that target different devices. For example, you can write one version
of an application that specifically targets Android Nougat, but because that flavor of Android is
on less than 1% of devices, with multiple versions of the SDK you can also write a version of your
app that uses older features and targets Marshmallow or Lollipop users. You can use the Android
Device Manager to set up device emulators.
You can download Android Studio 2 from http://developer.android.com/sdk/index.html
(see Figure 1-5).
Android Studio 2 is packaged in an executable. Run the install process to set up Android Studio 2.
After you’ve downloaded and run the setup executable, use the following steps to go through the
installation process:
1.
2.
Accept the terms and conditions shown in Figure 1-6.
If you have an older version of Android Studio already installed on your computer, the
Android Studio Setup prompts you to automatically uninstall it. Even though the old version
of Android Studio will be uninstalled, the settings and configurations are retained. You have
an opportunity to reapply those settings and configurations to Android Studio 2 after the
setup has completed. Figure 1-7 shows the screen where you are prompted to uninstall an old
version of Android Studio.
WOW! eBook
www.wowebook.org
Obtaining the Required Tools
FIGURE 1-5
FIGURE 1-6
WOW! eBook
www.wowebook.org
❘ 9
10
❘
Chapter 1 Getting Started with Android Programming
FIGURE 1-7
3.
Click Next on the Welcome to Android Studio Setup screen (see Figure 1-8).
FIGURE 1-8
4.
Pick which components of Android Studio you want to install from the screen shown in
Figure 1-9. Android Studio is selected by default (and cannot be deselected), which makes
sense given that you are going through all of this trouble for the distinct purpose of installing
Android Studio. Android SDK and Android Virtual Device are also selected by default. Click
Next to accept the default choices and continue.
WOW! eBook
www.wowebook.org
Obtaining the Required Tools
FIGURE 1-9
5.
You are presented with the License Agreement, as shown in Figure 1-10. Click I Agree
to continue.
FIGURE 1-10
6.
On the configuration settings screen, it is best to accept the default locations specified
by the setup process and click Next to continue. You see the Choose Start Menu Folder
screen (shown in Figure 1-11). Click Install to kick off the Android Studio 2 installation.
WOW! eBook
www.wowebook.org
❘ 11
12
❘
Chapter 1 Getting Started with Android Programming
FIGURE 1-11
7.
Installing Android Studio 2 could take a few minutes, depending on the speed of your computer. You are presented with a progress bar to help you track the state of the installation.
Android Studio 2 is installed with a default SDK (Software Development Kit), in this case
Marshmallow. Later in the process you have the opportunity to install other SDKs. The
Android SDK allows you to develop and write applications geared for a specific version
of Android. In other words, applications written with the Marshmallow SDK run on Android
devices running Marshmallow, but they also possibly run on other versions depending on
which features of the SDK you used in the application.
8.
When the install is complete, you will see a Completing Android Studio Setup screen (shown
in Figure 1-12). Leave the Start Android Studio box checked and click Finish.
FIGURE 1-12
WOW! eBook
www.wowebook.org
Obtaining the Required Tools
9.
Android Studio 2 prompts you to either import settings from a previous version of Android
Studio or continue with new settings. If you uninstalled a previous version in the first step of
the installation process, Android Studio offers you a chance to recover the settings used in
that previous version and apply them to Android Studio 2 (see Figure 1-13).
FIGURE 1-13
Now that Android Studio 2 is installed, you need to adjust the settings and options using the
following steps:
1.
❘ 13
Click Continue at the Welcome screen and choose Standard from the Install Type selection
screen shown in Figure 1-14. Click Next to continue.
FIGURE 1-14
WOW! eBook
www.wowebook.org
14
❘
Chapter 1 Getting Started with Android Programming
2.
Click Finish on the Verify Settings screen, and Android Studio 2 finalizes the setup process.
You know the process is complete when you are greeted with the Welcome to Android
Studio screen (see Figure 1-15).
FIGURE 1-15
Now that Android Studio is set up, it’s time to install the latest and greatest Android SDK.
Android SDK
The most important piece of software you need to download is, of course, the Android SDK. The
Android SDK contains all of the packages and tools required to develop a functional Android
application. The SDKs are named after the version of Android OS to which they correspond. By
default, the Marshmallow SDK was installed with Android Studio 2, which means you can develop
applications that will run seamlessly on devices with Android Marshmallow.
However, if you want to install a different Android SDK, you can do so using the SDK Manager
from the Android Studio welcome screen (shown in Figure 1-15). From this screen, click the
Configure drop-down menu in the lower-right corner. The Configure selection menu opens.
Choose SDK Manager from this menu.
The SDK configuration screen, shown in Figure 1-16, shows that the Marshmallow SDK is already
installed. Android N is available to be installed (as of the writing of this book Android Nougat was
in a finalized beta, so it might be named differently now).
WOW! eBook
www.wowebook.org
Obtaining the Required Tools
❘ 15
FIGURE 1-16
Select Android Nougat, click Apply, and then click OK. However, before the SDK is installed you
must accept the licensing agreement as shown in Figure 1-17.
The setup process for Android Studio is now complete. The next section explains how to set up an
Android Virtual Device that you can use to test your applications.
Creating Android Virtual Devices (AVDs)
The next step is to create an Android Virtual Device (AVD) you can use for testing your Android
applications. An AVD is an emulator instance that enables you to model an actual device. Each AVD
consists of a hardware profile; a mapping to a system image; and emulated storage, such as a secure
digital (SD) card. One important thing to remember about emulators is that they are not perfect.
There are some applications, such as games (which are GPU heavy) or applications that use sensors
such as the GPS or accelerometer. These types of applications cannot be simulated with the same
speed or consistency within an emulator as they can when running on an actual device. However,
the emulator is good for doing some generalized testing of your applications.
WOW! eBook
www.wowebook.org
16
❘
Chapter 1 Getting Started with Android Programming
You can create as many AVDs as you want to test your applications with different configurations.
This testing is important to confirm the behavior of your application when it is run on different
devices with varying capabilities.
FIGURE 1-17
Use the following steps to create an AVD. This example demonstrates creating an AVD (put
simply, an Android emulator) that emulates an Android device running Android N on the Nexus 5x
hardware specs.
1.
Start Android Studio so that the Welcome screen is visible (refer to Figure 1-15). Click Start a
New Android Studio Project. You see the Create New Project Wizard shown in Figure 1-18.
2.
Set up a HelloWorld project (that you will use in the final section of this chapter).
Type Chapter1Helloworld in the Application Name field.
WOW! eBook
www.wowebook.org
Obtaining the Required Tools
❘ 17
FIGURE 1-18
3.
You can keep the default values for the other fields on the New Project screen (they will be
explained in more detail in later chapters). Click Next.
Note For the purposes of setting up a quick Hello World project and creating
an AVD, you will be accepting many of the default values, without explanation,
during the project setup process. This is fine for now, as all of the settings are
explained in much greater detail in subsequent chapters.
4.
You should see the Targeted Android Devices screen. By default, the Create New Project
Wizard selects for you the Android SDK level that has the greatest activity based on statistics gathered from Google Play. At the time this book was written 74.3 percent of the active
devices on Google Play were written using Android Jelly Bean. For now, accept the default,
as shown in Figure 1-19, and click Next.
5.
On the Add an Activity to Mobile screen, accept the default choice—Empty Activity
(see Figure 1-20)—and click Next.
WOW! eBook
www.wowebook.org
18
❘
Chapter 1 Getting Started with Android Programming
FIGURE 1-19
FIGURE 1-20
WOW! eBook
www.wowebook.org
Obtaining the Required Tools
6.
❘ 19
Accept all of the defaults on the Customize the Activity screen, as shown in Figure 1-21, and
click Finish. Figure 1-22 shows the open Android Studio IDE.
FIGURE 1-21
FIGURE 1-22
WOW! eBook
www.wowebook.org
20
❘
Chapter 1 Getting Started with Android Programming
7.
Launch the AVD Manager by selecting Tools ➪ Android ➪ AVD Manager or using the AVD
Manager button from the toolbar. Figure 1-23 shows the Android Virtual Device Manager
Wizard, which is where you set up AVDs to be used when you emulate your application in
Android on your desktop.
FIGURE 1-23
8.
Click the + Create Virtual Device button to create a new AVD. The Virtual Device
Configuration screen opens as shown in Figure 1-24.
9.
Select the Nexus 5x hardware profile and click Next. Although none of the emulators offers
the same performance as its actual hardware counterpart, the Nexus 5x should run well
on most x86-based desktops, and it still offers some of the mid- to high-end Android
device specs.
10.
For the system image, select and install the latest option, which at the time this book was
written is Android Nougat. Click the x86 Images tab (see Figure 1-25), select N from the
list of images, and then click Next.
WOW! eBook
www.wowebook.org
Obtaining the Required Tools
FIGURE 1-24
11.
In the Android Virtual Device (AVD) dialog, accept the defaults as shown in Figure 1-26.
Click the Finish button to begin building the AVD.
WOW! eBook
www.wowebook.org
❘ 21
22
❘
Chapter 1 Getting Started with Android Programming
FIGURE 1-25
tip It is preferable to create a few AVDs with different API levels and hardware
configurations so that your application can be tested on different versions of
the Android OS.
WOW! eBook
www.wowebook.org
Obtaining the Required Tools
❘ 23
FIGURE 1-26
Try It Out
Creating a Jellybean Emulator
When you created your first Android project earlier in this section, the setup process determined that
Jelly Bean was the most active version of Android on Google Play. In this Try It Out, you create an
AVD for Android Jelly Bean.
1.
Launch the AVD Manager by selecting Tools ➪ Android ➪ AVD Manager or using the AVD
Manager button from the toolbar.
2.
In the Android Virtual Device Manager Wizard, click the + Create Virtual Device button.
WOW! eBook
www.wowebook.org
24
❘
Chapter 1 Getting Started with Android Programming
3.
4.
5.
6.
Select the Nexus 5x hardware profile and click Next.
7.
In the Android Virtual Device (AVD) dialog, accept the defaults and click the Finish button.
Click the x86 Images tab, select Jelly Bean from the list of images, and then click Download.
Accept the agreement and download the Jelly Bean SDK.
After the SDK has downloaded, click Jelly Bean once again (on the x86 Images tab) and click
Next.
After you have created your ADV, it is time to test it. There is no better way to do this than to create
and launch the ubiquitous Hello World application.
The Android Developer Community
Now that Android is in its seventh version, there is a large developer community all over the world.
It is easy to find solutions to problems and to find like-minded developers with whom to share app
ideas and experiences.
The following are some developer communities and websites that you can turn to for help if you run
into problems while working with Android:
➤➤
Stack Overflow (www.stackoverflow.com)—Stack Overflow is a collaboratively edited
question-and-answer site for developers. If you have a question about Android, chances are
someone at Stack Overflow is probably already discussing the same question. It’s also likely
that someone else has already provided the answer. Best of all, other developers can vote for
the best answer so that you can know which are the answers that are most trustworthy.
➤➤
Google Android Training (http://developer.android.com/training/index.html)—
Google has launched the Android Training site, which contains a number of useful classes
grouped by topics. At the time of writing, the classes mostly contain code snippets that are
useful to Android developers who have started with the basics. After you have learned the
basics in this book, I strongly suggest you take a look at the classes.
➤➤
Android Discuss (http://groups.google.com/group/android-discuss)—Android
Discuss is a discussion group hosted by Google using the Google Groups service. Here, you
will be able to discuss the various aspects of Android programming. This group is monitored
closely by the Android team at Google, so this is good place to clarify your doubts and to
learn new tips and tricks.
Launching Your First Android Application
With all the tools and the SDK downloaded and installed, it is now time to start your engine. As in
most programming books, the first example uses the ubiquitous Hello World application. This will
give you a detailed look at the various components that make up an Android project. This is also
the easiest Android project you will ever make.
WOW! eBook
www.wowebook.org
Launching Your First Android Application
❘ 25
Believe it or not, the Hello World application is already finished. By default, when you create a new
application in Android Studio, it creates a Hello World application. Let’s launch this application
and, in the process, also launch the Android emulator to see how everything works.
1.
Select Run ➪ Run app from the Android Studio menu bar. You should see the Select
Deployment Target dialog as shown in Figure 1-27.
FIGURE 1-27
2.
Select the Nexus 5X API N (feel free to select the Nexus 5x API 18, which is the Jelly Bean
emulator that you created in the Try It Out for the last section), and click Next.
Note Note that If there’s ever a time when you have not already created the
emulator, you can create an emulator at this point.
3.
It can take up to five minutes, and sometimes longer (depending on the hardware specs of
your desktop) for the emulator to start and fully load. During this time (the first time you
launch the emulator) the application might time out. If a message pops up in Android Studio
telling you that the application timed out waiting for the ADB (Android Debugging Bridge)
to start, or another similar message, just wait for the emulator to fully load, and then once
again select Run ➪ Run app from the Android Studio menu bar.
WOW! eBook
www.wowebook.org
26
❘
Chapter 1 Getting Started with Android Programming
With the emulator fully loaded and started, Android Studio can install your Hello World
application. The application will display as shown in Figure 1-28.
FIGURE 1-28
This was a very quick example of how to create and launch your first Android applications.
However, what this example has really done for you is introduce you, on a general scale, to
most of the major skills you will fine tune throughout this book.
Summary
This chapter provided a brief overview of Android and highlighted some of its capabilities. If you
have followed the sections on downloading the tools and the Android SDK, you should now have
a working system—one that is capable of developing Android applications that are more interesting
than the Hello World application. In the next chapter, you find out about the inner workings
of Android Studio before moving on to more complex Android application development concepts.
WOW! eBook
www.wowebook.org
Summary
Exercises
1.
What is an AVD?
2.
Why was Jelly Bean selected for you by default in the Targeted Android Devices dialog?
3.
What does SDK stand for?
4.
What tool is used to download new Android SDKs?
You can find answers to the exercises in the appendix.
WOW! eBook
www.wowebook.org
❘ 27
28
❘
Chapter 1 Getting Started with Android Programming
▸▸ What You Learned in This Chapter
Topic
Key Concepts
Android OS
Android is an open source mobile operating system based on
the Linux operating system. It is available to anyone who wants
to adapt it to run on their own devices.
Languages used for Android
application development
You use the Java programming language to develop Android
applications. Written applications are compiled into Dalvik
executables, which are then run on top of the Dalvik virtual
machine.
Google Play
Google Play hosts all the various Android applications written
by third-party developers.
Tools for Android application
development
Android Studio, Android SDK, and virtual devices.
WOW! eBook
www.wowebook.org
2
Using Android Studio for
Android Development
What You Will Learn in This Chapter
➤➤
How to move around in the Integrated Development Environment
(IDE)
➤➤
How to use code completion to make writing applications easier
➤➤
How to use breakpoints to debug your applications
code download There are no code downloads for this chapter.
Chapter 1 covers how to install and initially configure Android Studio for the purposes of developing Android applications. This chapter explains how to navigate the intricacies of Android
Studio in a way that helps you develop applications more easily and with great efficiency.
Android Studio contains myriad features to help everyone from the greenest novices to the
most senior superstar developers. By the time you finish this chapter, you will be able to navigate through the features of Android Studio with confidence, produce code that is easy to read
and easy to reuse with the help of refactoring, save and share your code to GitHub, and use
breakpoints to quickly find problems in your applications.
Let’s begin by examining the features of Android Studio.
WOW! eBook
www.wowebook.org
30
❘
Chapter 2 Using Android Studio for Android Development
Exploring the IDE
In this section you explore the Android Studio Integrated Development Environment, which is also
known as the IDE. Basically, the IDE is the interface between you and Android Studio. The more
you know about the tools, windows, and options that are available to you in Android Studio, the
faster you will be able to produce code and the more confident you will be at creating applications.
1.
If you haven’t already, open Android Studio. If you worked through Chapter 1, you created
a very quick Hello World project. You are going to create another quick project for this
chapter; this time, however, you explore the different options available as you start up and
work with your project.
2.
Now that you have opened Android Studio, you see should a screen that looks like
Figure 2-1.
Figure 2-1
Note If you do not see the screen in Figure 2-1 and instead see the last Hello
World project from Chapter 1, simply locate the File option on the menu bar.
Click File ➪ Close Project to return to the screen shown in Figure 2-1.
3.
The Android Studio welcome screen contains an option for you to open existing projects
that you might have already created in Android Studio. It also presents options for opening
a project from VCS, and importing projects from other IDEs, such as Eclipse.
WOW! eBook
www.wowebook.org
Exploring the IDE
4.
❘ 31
Click the Start a New Android Studio Project option from the Android Studio welcome
screen. You should now see the Create New Project screen (shown in Figure 2-2), which
enables you to configure some of the basic options for your project.
Figure 2-2
The first option you have is to name your project. Let’s call this one IDEExplorer. The second
option—the Company Domain—is very important because it is used to name the Java package to
which your code will belong. You can type any name that you want into this field. There is no validation to check that you actually own the domain that you specify, but you should try to use a valid
domain. I have used jfdimarzio.com. As you can see from the Package Name line, Android Studio
automatically reverses your company domain to create the package name.
Note The package name is used in almost every code file in your project. It
helps Android Studio identify which files belong to your project (and which,
for example, belong to the core Java libraries). Throughout this book, when
you look at the provided code samples, I remind you to replace all instances
of my package name (com.jfdimarzio) with whatever package name you
select here. If you do not, Android Studio doesn’t know that the example code
should belong to your project rather than mine.
WOW! eBook
www.wowebook.org
32
❘
Chapter 2 Using Android Studio for Android Development
The final option on the Create New Project screen is the path to which Android Studio will save
your new project. I typically accept the default here because it makes it easier for me to find projects
in the future. However, feel free to specify any valid location that you want to use—it will not affect
this tutorial. Click Next to continue.
The next screen allows you to select the form factor on which your application will run (see
Figure 2-3). For the purposes of this book, you exclusively use Phone and Tablet. The version of
Android is Android N (or Nougat, depending on the version of the SDK you downloaded. As of the
writing of this book, the name was officially announced as Nougat, but the SDK was still labeled N).
Figure 2-3
The other options on this screen allow you to create applications that run on Android Wear,
Android Auto, and the elusive Google Glass. If you are feeling adventurous after reading this book,
feel free to try some of these other application form factor options. For now, make sure to select
Phone and Tablet and Android N and click Next to continue.
The next screen is the Add an Activity to Mobile screen, as shown in Figure 2-4. This screen
is a helper that adds commonly used features to your project at the time the project is created.
WOW! eBook
www.wowebook.org
Exploring the IDE
❘ 33
The options on this screen range from Add No Activity to Tabbed Activity. For example, if you
were to select the Google Maps Activity option, Android Studio would create for you a project
with a basic activity that contains a Google Map in it already. This can drastically cut down on the
amount of time needed to create some types of applications.
Figure 2-4
The default option is Empty Activity. This is the most useful for our examples because it creates a
basic activity for you, with no code in it—thus allowing you to easily follow the examples in this
book.
Note Unless otherwise specified in this book, all of the examples in the
­chapters assume you select the Empty Activity option.
Click Next to go to the Customize the Activity screen, as shown in Figure 2-5.
WOW! eBook
www.wowebook.org
34
❘
Chapter 2 Using Android Studio for Android Development
Figure 2-5
The Customize the Activity screen contains two options, one for naming your activity, and one for
­naming the main layout (presumably to be used by the main activity). Let’s explore these two options.
➤➤
It is accepted practice in Android development to name your main activity—that is, the
­activity that is loaded on startup by your application—as MainActivity. The reason
for this is to make it easier to locate the startup code for your application. If anyone else
needs to look at or work with your application, they should know that the MainActivity
is the starting point. All other activities can be named by their function, for example
InputFormActivity or DeleteRecordActivity.
➤➤
The layout file follows the “name” naming convention. The startup layout, that is the layout
for the screen elements that will be displayed when your application is started by the user, is
the activity_main layout. All other layouts should be named according to the activity that
they support (activity_input, activity_delete).
WOW! eBook
www.wowebook.org
Exploring the IDE
❘ 35
Note Unless otherwise specified, all of the examples in this book assume that
you accept the defaults on the Customize the Activity screen of MainActivity
and activity_main.
Click the Finish button to finish creating the project and jump into exploring the IDE.
The Android Studio IDE should now be visible to you as shown in Figure 2-6.
Run
Debug App
Figure 2-6
The upper portion of the IDE represents the menu bars or ribbons. Here, as with most applications that you have used in the past, you have all of your options for interacting directly with the
IDE. The most important ones to note are the green arrow, which represents the Run app option,
and the green arrow with a bug behind it, which is the Debug App option. The Debug App option is
arguably the one that you use the most in this book.
WOW! eBook
www.wowebook.org
36
❘
Chapter 2 Using Android Studio for Android Development
By default, the left side of the IDE shows the Project window, as shown in Figure 2-7. The Project
window enables you to quickly navigate the files within your project. By default, the Project window
is set to the Android view (seen just above the Project window display). To change the view, click
the word Android and use the drop-down list of options to make the change. I like to keep mine on
Project view when I am working.
Figure 2-7
WOW! eBook
www.wowebook.org
Exploring the IDE
On the right side of the IDE (and taking up the largest area) are the Editor tabs (see Figure 2-8).
The Editor tabs are where you write and work with your code files.
Figure 2-8
To work on a new file, simply locate the file in the Project window and double-click it to open
a new Editor tab that contains that file’s code. If you need to create a new file from scratch,
­right-click the directory into which you want to place your file, and select New ➪ <File Type>
from the context menu.
Finally, at the bottom of the IDE, you should see a button labeled Android Monitor. Click this
button to open the Android Monitor (see Figure 2-9).
Figure 2-9
The Android Monitor automatically displays when you debug an application. It contains a very
­useful tool called logcat. Logcat displays most of the helpful messages that are output by your
­application while you are trying to debug it. In future chapters, you will make use of
logcat—including writing custom messages to it.
WOW! eBook
www.wowebook.org
❘ 37
38
❘
Chapter 2 Using Android Studio for Android Development
Using Code Completion
Code completion is an invaluable tool that shows you contextual options for completing the piece
of code that you are trying to write. For example, in the editor tab for the MainActivity.js file,
locate the line that reads
setContentView(R.layout.activity_main);
Place your cursor after this line and press the Enter key. On the new line, type the letter R, and then
type a period, as shown here:
R.
Android Studio Code Completion should display a list of values that you could use to try to complete the code statement. Figure 2-10 shows what this list might look like. This is important if you
are not entirely sure of the spelling of a method call or of how to identify the different method
signatures.
Figure 2-10
Note If the code completion window does not open, press Ctrl+Space to
force it to open. This is the same key combination used in some other IDEs
for their versions of code completion.
You can also use code completion to insert code stubs into your classes. If you are inheriting from a
class that has methods you must override, code completion notifies you that there are methods that
need to be overridden. With a click, it inserts the stubs of those methods into your application.
Finally, the ability to import packages is one of the Android Studio features and its code completion
implementation that you will use most often while navigating the examples in this book.
WOW! eBook
www.wowebook.org
Debugging Your Application
❘ 39
For example, if you were to attempt to create a variable of a type that belongs to a package that you
have not imported, Android Studio recognizes this and underlines the type with a red squiggle.
Set the cursor to that line and press Alt+Enter to automatically import the package into a using
statement at the top of your code file.
Debugging Your Application
After you have built an application, you need to be able to debug it and see what is going on inside
your code. One of the handiest ways to be able to see inside your code it through the use of breakpoints. Breakpoints allow you to pause the execution of your code at specific locations and see what
is going on (or what is going wrong). Let’s take a look at how to use breakpoints in Android Studio.
Setting Breakpoints
Breakpoints are a mechanism by which you can tell Android Studio to temporarily pause execution
of your code, which allows you to examine the condition of your application. This means that you
can check on the values of variables in your application while you are debugging it. Also, you can
check whether certain lines of code are being executed as expected—or at all.
To tell Android Studio that you want to examine a specific line of code during debugging, you must
set a breakpoint at that line. Click the margin of the editor tab next to line of code you want to
break at, to set a breakpoint. A red circle is placed in the margin, and the corresponding line is
highlighted in red, as shown in Figure 2-11.
A breakpoint is
set for this line.
Figure 2-11
WOW! eBook
www.wowebook.org
40
❘
Chapter 2 Using Android Studio for Android Development
You can also set a breakpoint by placing your cursor in the line of code where you want it to break
and clicking Run ➪ Toggle Line Breakpoint. Notice that the term used is toggle, which means that
any breakpoints you set can be turned off the same way you turn them on. Simply click an existing
breakpoint to remove it from your code.
Note Android Studio only pauses execution at breakpoints when you debug
your application—not when you run it. This means you must use the green
arrow with the bug behind it (or select Run ➪ Debug ‘app’, or press Shift+F9).
Let’s say that you do not know the exact line of code where you want the break to be. You might
want to check on the condition of your code when a specific method is called. You can set a method
breakpoint by selecting Run ➪ Toggle Method Breakpoint. A method breakpoint is represented by a
red circle containing four dots placed at the method signature, as shown in Figure 2-12.
A method breakpoint
is set here.
Figure 2-12
Notice in the lower left-hand area of Figure 2-12 that Android Studio has issued a warning that
method breakpoints can dramatically slow down debugging. This is because method breakpoints
do more than simple breakpoints in their default state. By default, method breakpoints are set apart
WOW! eBook
www.wowebook.org
Debugging Your Application
❘ 41
from simple breakpoints. Android Studio pauses execution when the method is hit, and it also
automatically sets a corresponding breakpoint and pauses at the end of the method (as shown in
Figure 2-13).
Figure 2-13
Note Using a method breakpoint is different from setting a simple breakpoint at the signature of a method. You could easily click in the margin of
the editor tab at the signature of a method to set a simple breakpoint there.
However, this one will get hit when execution enters the method. Also, a
method breakpoint automatically pauses when the method is exited.
Thus far, I’ve discussed simple and method breakpoints. However, there are two other types of
breakpoints that you examine in this section: temporary breakpoints and conditional breakpoints.
Temporary Breakpoints
A temporary breakpoint is useful when you are trying to debug a large loop, or you just want to
make sure a line of code is being hit during execution. To set a temporary breakpoint, place your
cursor at the location in the code where you want it to break and select Run ➪ Toggle Temporary
Line Breakpoint. Notice that a red circle containing a 1 is now placed in the margin (once you set
the conditions as shown in Figure 2-14).
WOW! eBook
www.wowebook.org
42
❘
Chapter 2 Using Android Studio for Android Development
Figure 2-14
The 1 in the red circle represents the fact that Android Studio only stops at this breakpoint the first
time your code enters it. After that, the line is executed as though there is no breakpoint set. This
can be very useful if you want to ensure a line within a loop is being hit, but you don’t want to stop
at the line every time it is executed.
However, let’s say that you want to ensure that a line within a loop is only being called when a
specific variable is set to true (or something similarly complex). In such a case, you can use a
conditional breakpoint.
Conditional Breakpoints
A condition breakpoint is a breakpoint at which Android Studio only pauses when specific conditions are met. To set a conditional breakpoint, first set a simple breakpoint at the line of code you
want to examine, then right-click the simple breakpoint to bring up the condition context menu
(refer to Figure 2-14).
From here you can set conditions that tell Android Studio when to pause at a breakpoint. For ­example,
you can tell Android Studio to only pause at a line of code when your variable named foo equals true.
You would then set the condition in the breakpoint to
foo == true
Conditional breakpoints are extremely useful in diagnosing intermittent issues in complex code
blocks.
WOW! eBook
www.wowebook.org
Debugging Your Application
❘ 43
Navigating Paused Code
While in debug mode, Android Studio pauses at any breakpoint that you have set. That is, as long as
a breakpoint has been set on a reachable line of code (a line of code that would be executed by system), Android Studio halts execution at that line until you tell it to continue.
When Android Studio hits, and pauses at, a breakpoint, the red circle in the margin next to the
­corresponding line of code changes to a circle with a check mark (see Figure 2-15).
Figure 2-15
Once a breakpoint has been hit, the debug window opens at the bottom of Android Studio, as
shown in Figure 2-16. The debug window contains many of the tools you use to navigate around
your code.
Figure 2-16
Notice the navigation buttons located in the menu bar of the debug window. The most commonly
used are Step Over and Step Into. Step Over advances you to the line of code that immediately
WOW! eBook
www.wowebook.org
44
❘
Chapter 2 Using Android Studio for Android Development
f­ ollows the one at which you are currently paused. This means that if you are paused at a method
call, and you press Step Over, Android Studio executes the method call without pausing and then
pauses again when execution reached the next line. However, what if an exception happens in that
method call and execution never reaches the next line of code? For these situations use Step Into.
Step Into follows execution wherever it leads in the code. Therefore, if you are paused at a method
call and click Step Into, Android Studio will shift the view to the method call and pause execution
at the first line of code within that method. This allows you to then follow the execution of that
method line-by-line before it returns to the calling block.
Publishing Your Application
After you have created, and fully debugged, your application, you might want to deploy it to the Google
Store for others to enjoy. The following sections outline the steps for publishing your applications.
Generating a Signed APK
To publish your finished application on the Google Play Store, you must generate a signed APK
(the Android application package). The APK is the compiled, executable version of your application.
Signing it is much like signing your name to a document. The signature identifies the app’s developer to Google and the users who install your application. More importantly, unless your Android
Studio is in developer mode, unsigned applications will not run. Use the following steps to generate
a signed APK:
1.
Generate a signed APK from your code by selecting Build ➪ Generate Signed APK from the
Menu bar to bring up the Generate Signed APK window as shown in Figure 2-17.
Figure 2-17
2.
Assuming you have never published an application from Android Studio, you need to
create a new key store. Click the Create New button to display the New Key Store window
(see Figure 2-18).
3.
Fill out all of the information on this form because it pertains to your entity and application.
Notice that there are two places for a password. These are the passwords for your key store
and your key, respectively. Because a key store can hold multiple keys, it requires a separate
password than that of the key for a specific app.
WOW! eBook
www.wowebook.org
Summary
❘ 45
Figure 2-18
4.
5.
Click OK to return to the Generate Signed APK window.
In the Generate Signed APK windows, click Next to review and finish the process.
Now that you have a signed APK, you can upload it to the Google Play Store using the developer
console at https://play.google.com/apps/publish/.
Summary
Android Studio is a powerful IDE that contains many tools. In this chapter you learned how to navigate the different areas of the Android Studio IDE, such as the Project window and the Editor tabs.
You also learned how to set breakpoints and navigate through paused code.
Exercises
1.
When you are creating a new Android project, for what is the Company Domain field used?
2.
For what is the Add an Activity to Mobile screen used?
3.
What is Android Code Completion?
4.
What is a breakpoint?
You can find answers to the exercises in the appendix.
WOW! eBook
www.wowebook.org
46
❘
Chapter 2 Using Android Studio for Android Development
▸▸ What You Learned in This Chapter
Topic
Key Points
Android Studio IDE
Create a new project
Name the Java package
Name the main entry point for your application
Code Completion
Provides contextual information for completing your code
Breakpoints
Paused only while in debug mode
Simple
Temporary
Method
Conditional
WOW! eBook
www.wowebook.org
3
Activities, Fragments, and
Intents
What You Will Learn in This Chapter
➤➤
The life cycles of an activity
➤➤
Using fragments to customize your UI
➤➤
Applying styles and themes to activities
➤➤
How to display activities as dialog windows
➤➤
Understanding the concept of intents
➤➤
Displaying alerts to the user using notifications
Code Download The wrox.com code downloads for this chapter are
found at www.wrox.com/go/beginningandroidprog on the Download Code
tab. The code is in the chapter 03 download and individually named according
to the names throughout the chapter.
An Android application can have zero or more activities. Typically, applications have one
or more activities. The main purpose of an activity is to interact with the user. From the
moment an activity appears on the screen to the moment it is hidden, it goes through a
number of stages. These stages are known as an activity’s life cycle. Understanding the life
cycle of an activity is vital to ensuring that your application works correctly. In addition to
activities, Android N also supports fragments, a feature that was introduced for tablets in
Android 3.0 and for phones in Android 4.0. Think of fragments as “miniature” activities
that can be grouped to form an activity. In this chapter, you find out how activities and
fragments work together.
WOW! eBook
www.wowebook.org
48
❘
Chapter 3 Activities, Fragments, and Intents
Apart from activities, another unique concept in Android is that of an intent. An intent is basically
the “glue” that enables activities from different applications to work together seamlessly, ensuring
that tasks can be performed as though they all belong to one single application. Later in this
chapter, you learn more about this very important concept and how you can use it to call built-in
applications such as the Browser, Phone, Maps, and more.
Understanding Activities
This chapter begins by showing you how to create an activity. To create an activity, you create
a Java class that extends the Activity base class:
package com.jfdimarzio.chapter1helloworld;
import android.support.v7.app.AppCompatActivity;
import android.os.Bundle;
public class MainActivity extends AppCompatActivity {
@Override
protected void onCreate(Bundle savedInstanceState) {
super.onCreate(savedInstanceState);
setContentView(R.layout.activity_main);
}
}
Your activity class loads its user interface (UI) component using the XML file defined in your res/
layout folder. In this example, you would load the UI from the main.xml file:
setContentView(R.layout.activity_main);
Every activity you have in your application must be declared in your AndroidManifest.xml file,
like this:
<?xml version="1.0" encoding="utf-8"?>
<manifest xmlns:android="http://schemas.android.com/apk/res/android
package="com.jfdimarzio.chapter1helloworld">
<application
android:allowBackup="true"
android:icon="@mipmap/ic_launcher"
android:label="@string/app_name"
android:supportsRtl="true"
android:theme="@style/AppTheme">
<activity android:name=".MainActivity">
<intent-filter>
<action android:name="android.intent.action.MAIN" />
<category android:name="android.intent.category.LAUNCHER" />
</intent-filter>
</activity>
</application>
</manifest>
WOW! eBook
www.wowebook.org
Understanding Activities
❘ 49
The Activity base class defines a series of events that govern the life cycle of an activity. Figure 3-1
shows the lifecycle of an Activity.
Activity
starts
onCreate()
User navigates
back to the
activity
onStart()
onRestart()
onResume()
Process is
killed
Activity is
running
New activity is started
Other applications
need memory
Your activity
comes to the
foreground
onFreeze()
onPause()
Your activity
comes to the
foreground
Your activity is no longer visible
onStop()
onDestroy()
Activity is
shut down
Figure 3-1
The Activity class defines the following events:
➤➤
onCreate()—Called when the activity is first created
➤➤
onStart()—Called when the activity becomes visible to the user
➤➤
onResume()—Called when the activity starts interacting with the user
➤➤
onPause()—Called when the current activity is being paused and the previous activity
is being resumed
➤➤
onStop()—Called when the activity is no longer visible to the user
WOW! eBook
www.wowebook.org
50
❘
Chapter 3 Activities, Fragments, and Intents
➤➤
onDestroy()—Called before the activity is destroyed by the system (either manually or by
the system to conserve memory)
➤➤
onRestart()—Called when the activity has been stopped and is restarting again
By default, the activity created for you contains the onCreate() event. Within this event handler
is the code that helps to display the UI elements of your screen.
Figure 3-2 shows the life cycle of an activity and the various stages it goes through—from when
the activity is started until it ends.
Activity
starts
onCreate()
User navigates
back to the
activity
Process is
killed
onStart()
onRestart()
onResume()
Activity is
running
Another activity comes
in front of the activity
Other applications
need memory
onPause()
The activity
comes to the
foreground
The activity
comes to the
foreground
The activity is no longer visible
onStop()
onDestroy()
Activity is
shut down
FIGURE 3-2
The best way to understand the various stages of an activity is to create a new project, implement
the various events, and then subject the activity to various user interactions.
WOW! eBook
www.wowebook.org
Understanding Activities
Try It Out
1.
2.
Understanding the Life Cycle of an Activity (Activity101.zip)
Using Android Studio, create a new Android project and name it Activity101.
In the Activity101Activity.java file, add the following highlighted statements. (Please note:
Throughout this example, be sure to change all references to "com.jfdimarzio" to whatever
package name your project is using.)
package com.jfdimarzio.activity101;
import android.support.v7.app.AppCompatActivity;
import android.os.Bundle;
import android.util.Log;
public class MainActivity extends AppCompatActivity
{
String tag = "Lifecycle Step";
@Override
protected void onCreate(Bundle savedInstanceState)
{
super.onCreate(savedInstanceState);
setContentView(R.layout.activity_main);
Log.d(tag, "In the onCreate() event");
}
public void onStart()
{
super.onStart();
Log.d(tag, "In the onStart() event");
}
public void onRestart()
{
super.onRestart();
Log.d(tag, "In the onRestart() event");
}
public void onResume()
{
super.onResume();
Log.d(tag, "In the onResume() event");
}
public void onPause()
{
super.onPause();
Log.d(tag, "In the onPause() event");
}
WOW! eBook
www.wowebook.org
❘ 51
52
❘
Chapter 3 Activities, Fragments, and Intents
public void onStop()
{
super.onStop();
Log.d(tag, "In the onStop() event");
}
public void onDestroy()
{
super.onDestroy();
Log.d(tag, "In the onDestroy() event");
}
}
3.
Press Shift+F9 to debug the application, or select Run ➪ Debug. Then select one of your Android
Virtual Devices from the pop-up window.
4.
When the activity is first loaded, you should see something very similar to the following in the
logcat console (see Figure 3-3). If you do not see the logcat console, click Android Monitor at the
bottom of the Android Studio window:
11-16 06:25:59.396: D/Lifecycle Step(559): In the onCreate() event
11-16 06:25:59.396: D/Lifecycle Step(559): In the onStart() event
11-16 06:25:59.396: D/Lifecycle Step(559): In the onResume() event
FIGURE 3-3
5.
If you click the Back button on the Android emulator, you see the following:
11-16 06:29:26.665: D/Lifecycle Step(559): In the onPause() event
11-16 06:29:28.465: D/Lifecycle Step(559): In the onStop() event
11-16 06:29:28.465: D/Lifecycle Step(559): In the onDestroy() event
6.
Click the Home button, click the Overview icon, select the Activity101 application, and observe
the following:
11-16 06:31:08.905: D/Lifecycle Step(559): In the onCreate() event
11-16 06:31:08.905: D/Lifecycle Step(559): In the onStart() event
11-16 06:31:08.925: D/Lifecycle Step(559): In the onResume() event
7.
Click the Home button and then click the Phone button on the Android emulator so that the
activity is pushed to the background. Observe the output in the logcat window:
11-16 06:32:00.585: D/Lifecycle Step(559): In the onPause() event
11-16 06:32:05.015: D/Lifecycle Step(559): In the onStop() event
WOW! eBook
www.wowebook.org
Understanding Activities
8.
❘ 53
Notice that the onDestroy() event is not called, indicating that the activity is still in memory. Exit
the phone dialer by clicking the Back button. The activity is now visible again. Observe the output
in the logcat window:
11-16 06:32:50.515: D/Lifecycle(559): In the onRestart() event
11-16 06:32:50.515: D/Lifecycle(559): In the onStart() event
11-16 06:32:50.515: D/Lifecycle(559): In the onResume() event
The onRestart() event is now fired, followed by the onStart() and onResume() methods.
How It Works
As you can see from this simple example, an activity is destroyed when you click the Back button. This
is crucial to understand because whatever state the activity is currently in will be lost. This means
you need to write additional code in your activity to preserve its state when the activity is destroyed
(Chapter 4 shows you how). At this point, note that the onPause() method is called in both scenarios:
➤➤
When an activity is sent to the background
➤➤
When a user kills an activity by tapping the Back button
When an activity is started, the onStart() and onResume()methods are always called, regardless of
whether the activity is restored from the background or newly created. When an activity is created for
the first time, the onCreate() method is called.
From the preceding example, you can derive the following guidelines:
➤➤
Use the onCreate() method to create and instantiate the objects that you will be using in your
application.
➤➤
Use the onResume() method to start any services or code that needs to run while your activity
is in the foreground.
➤➤
Use the onPause() method to stop any services or code that does not need to run when your
activity is not in the foreground.
➤➤
Use the onDestroy() method to free up resources before your activity is destroyed.
Note Even if an application has only one activity and the activity is killed, the
application is still running in memory.
Applying Styles and Themes to an Activity
By default, an activity is themed to the default Android theme. However, there has been a push
in recent years to adopt a new theme known as Material. The Material theme has a much more
modern and clean look to it.
WOW! eBook
www.wowebook.org
54
❘
Chapter 3 Activities, Fragments, and Intents
There are two versions of the Material theme available to Android developers: Material Light and
Material Dark. Either of these themes can be applied from the AndroidManifest.xml.
To apply one of the Material themes to an activity, simply modify the <Application> element in
the AndroidManifest.xml file by changing the default android:theme attribute. (Please be sure
to change all instances of "com.jfdimarzio" to whatever package name your project is using.)
<?xml version="1.0" encoding="utf-8"?>
<manifest xmlns:android="http://schemas.android.com/apk/res/android"
xmlns:tools="http://schemas.android.com/tools"
package="com.jfdimarzio.activity101">
<application
android:allowBackup="true"
android:icon="@mipmap/ic_launcher"
android:label="@string/app_name"
android:supportsRtl="true"
android:theme="@android:style/Theme.Material">
<activity android:name=".MainActivity">
<intent-filter>
<action android:name="android.intent.action.MAIN" />
<category android:name="android.intent.category.LAUNCHER" />
</intent-filter>
</activity>
</application>
</manifest>
Changing the default theme to @android:style/Theme.Material, as in the highlighted code in the
preceding snippet, applies the Material Dark theme and gives your application a darker look
as shown in Figure 3-4.
Hiding the Activity Title
You can also hide the title of an activity if desired (such as when you just want to display a status
update to the user). To do so, use the requestWindowFeature() method and pass it the Window
.FEATURE_NO_TITLE constant, like this:
import android.support.v7.app.AppCompatActivity;
import android.os.Bundle;
import android.view.Window;
public class MainActivity extends AppCompatActivity {
@Override
protected void onCreate(Bundle savedInstanceState) {
super.onCreate(savedInstanceState);
setContentView(R.layout.activity_main);
requestWindowFeature(Window.FEATURE_NO_TITLE);
}
}
Now you need to change the theme in the AndroidManifest.xml to a theme that has no title bar. Be
sure to change all instances of "com.jfdimarzio" to whatever package name your project is using.
WOW! eBook
www.wowebook.org
Understanding Activities
package com.jfdimarzio.activity101;
<?xml version="1.0" encoding="utf-8"?>
<manifest xmlns:android="http://schemas.android.com/apk/res/android"
xmlns:tools="http://schemas.android.com/tools"
package="com.jfdimarzio.activity101">
<application
android:allowBackup="true"
android:icon="@mipmap/ic_launcher"
android:label="@string/app_name"
android:supportsRtl="true"
android:theme="@android:style/Theme.NoTitleBar">
<activity android:name=".MainActivity">
<intent-filter>
<action android:name="android.intent.action.MAIN" />
<category android:name="android.intent.category.LAUNCHER" />
</intent-filter>
</activity>
</application>
</manifest>
Figure 3-4
WOW! eBook
www.wowebook.org
❘ 55
56
❘
Chapter 3 Activities, Fragments, and Intents
This hides the title bar, as shown in Figure 3-5.
Figure 3-5
Displaying a Dialog Window
There are times when you need to display a dialog window to get a confirmation from the user.
In this case, you can override the onCreateDialog() protected method defined in the Activity
base class to display a dialog window. The following Try It Out shows you how.
Try It Out
Displaying a Dialog Window Using an Activity (Dialog.zip)
1.
Using Android Studio, create a new Android project and name it Dialog. When presented with the
option, name the main activity DialogActivity.
2.
Add the following theme in bold to the AndroidManifest.xml file. Be sure to change all instances
of "com.jfdimarzio" to whatever package name your project is using.
<?xml version="1.0" encoding="utf-8"?>
<manifest xmlns:android="http://schemas.android.com/apk/res/android"
package="com.jfdimarzio.dialog" >
WOW! eBook
www.wowebook.org
Understanding Activities
<application
android:allowBackup="true"
android:icon="@mipmap/ic_launcher"
android:label="@string/app_name"
android:supportsRtl="true"
android:theme="@style/AppTheme" >
<activity
android:name=".DialogActivity"
android:label="@string/app_name"
android:theme="@style/Theme.AppCompat.Dialog" >
<intent-filter>
<action android:name="android.intent.action.MAIN" />
<category android:name="android.intent.category.LAUNCHER" />
</intent-filter>
</activity>
</application>
</manifest>
3.
Compare your DialogActivity.java file to this:
package com.jfdimarzio.dialog;
import
import
import
import
import
import
import
import
android.os.Bundle;
android.support.design.widget.FloatingActionButton;
android.support.design.widget.Snackbar;
android.support.v7.app.AppCompatActivity;
android.support.v7.widget.Toolbar;
android.view.View;
android.view.Menu;
android.view.MenuItem;
public class DialogActivity extends AppCompatActivity {
@Override
protected void onCreate(Bundle savedInstanceState) {
super.onCreate(savedInstanceState);
setContentView(R.layout.activity_dialog);
Toolbar toolbar = (Toolbar) findViewById(R.id.toolbar);
setSupportActionBar(toolbar);
FloatingActionButton fab = (FloatingActionButton) findViewById(R.id.fab);
fab.setOnClickListener(new View.OnClickListener() {
@Override
public void onClick(View view) {
Snackbar.make(view, "Replace with your own action",
Snackbar.LENGTH_LONG)
.setAction("Action", null).show();
}
});
}
@Override
public boolean onCreateOptionsMenu(Menu menu) {
// Inflate the menu; this adds items to the action bar if it is present.
WOW! eBook
www.wowebook.org
❘ 57
58
❘
Chapter 3 Activities, Fragments, and Intents
getMenuInflater().inflate(R.menu.menu_dialog, menu);
return true;
}
@Override
public boolean onOptionsItemSelected(MenuItem item) {
// Handle action bar item clicks here. The action bar will
// automatically handle clicks on the Home/Up button, so long
// as you specify a parent activity in AndroidManifest.xml.
int id = item.getItemId();
//noinspection SimplifiableIfStatement
if (id == R.id.action_settings) {
return true;
}
return super.onOptionsItemSelected(item);
}
}
4.
Press Shift+F9 to debug the application on the Android emulator. Click the button to display
the dialog (see Figure 3-6).
FIGURE 3-6
WOW! eBook
www.wowebook.org
Understanding Activities
❘ 59
How It Works
Android uses the AppCompat.Dialog theme to draw your standard activity as a free-floating dialog
box. It would be very easy to modify this dialog to add some buttons if you needed to provide an OK
or Cancel choice.
Notice also that the theme is applied to the Activity, not the project. Therefore, you could have a
project with multiple activities, and apply the dialog theme to just one of them.
Displaying a Progress Dialog
One common UI feature in an Android device is the “Please wait” dialog that you typically see
when an application is performing a long-running task. For example, the application might be
logging in to a server before the user is allowed to use it, or it might be doing a calculation before
displaying the result to the user. In such cases, it is helpful to display a dialog, known as a progress
dialog, so that the user is kept in the loop.
Android provides a ProgressDialog class you can call when you want to display a running meter
to the user. ProgressDialog is easy to call from an activity.
The following Try It Out demonstrates how to display such a dialog.
Try It Out
1.
Displaying a Progress (Please Wait) Dialog
Using the Activity101 project created earlier in this chapter, make sure you are using the Material
theme in the AndroidManifest.xml file. Be sure to change all instances of "com.jfdimarzio" to
whatever package name your project is using.
<?xml version="1.0" encoding="utf-8"?>
<manifest xmlns:android="http://schemas.android.com/apk/res/android"
xmlns:tools="http://schemas.android.com/tools"
package="com.jfdimarzio.activity101">
<application
android:allowBackup="true"
android:icon="@mipmap/ic_launcher"
android:label="@string/app_name"
android:supportsRtl="true"
android:theme="@android:style/Theme.Material">
<activity android:name=".MainActivity">
<intent-filter>
<action android:name="android.intent.action.MAIN" />
<category android:name="android.intent.category.LAUNCHER" />
</intent-filter>
</activity>
</application>
</manifest>
WOW! eBook
www.wowebook.org
60
❘
2.
Chapter 3 Activities, Fragments, and Intents
Add the bolded statements from the following code to the MainActivity.java file:
package com.jfdimarzio.activity101;
import android.app.Activity;
import android.app.ProgressDialog;
import android.os.CountDownTimer;
import android.os.Bundle;
public class MainActivity extends Activity {
ProgressDialog progressDialog;
@Override
protected void onCreate(Bundle savedInstanceState) {
super.onCreate(savedInstanceState);
setContentView(R.layout.activity_main);
}
public void onStart()
{
super.onStart();
progressDialog = ProgressDialog.show(this,"Please Wait",
"Processing...",true);
CountDownTimer timer = new CountDownTimer(3000,1000) {
@Override
public void onTick(long millisUntilFinished) {
}
@Override
public void onFinish() {
progressDialog.dismiss();
}
}.start();
}
}
3.
Press Shift+F9 to debug the application on the Android emulator. You see the progress dialog,
as shown in Figure 3-7. It disappears after three seconds.
How It Works
To create a progress dialog, you create an instance of the ProgressDialog class and call its show()
method:
progressDialog = ProgressDialog.show(this,"Please Wait", "Processing...",true);
This displays the progress dialog shown in Figure 3-7. Because this is a modal dialog, it will block the
UI until it is dismissed. To close the dialog, you create a timer that calls the dismiss() method after
three seconds. (Chapter 12 covers threads and calling methods that can do extraneous work from a
thread while a progress dialog is displayed.)
CountDownTimer timer = new CountDownTimer(3000,1000) {
@Override
public void onTick(long millisUntilFinished) {
WOW! eBook
www.wowebook.org
Linking Activities Using Intents
}
@Override
public void onFinish() {
progressDialog.dismiss();
}
}.start();
After the three seconds have elapsed, you dismiss the dialog by calling the dismiss() method.
FIGURE 3-7
The next section explains using Intents, which help you navigate between multiple Activities.
Linking Activities Using Intents
An Android application can contain zero or more activities. When your application has more than
one activity, you often need to navigate from one to another. In Android, you navigate between
activities through what is known as an intent.
WOW! eBook
www.wowebook.org
❘ 61
62
❘
Chapter 3 Activities, Fragments, and Intents
The best way to understand this very important but somewhat abstract concept is to experience
it firsthand and see what it helps you achieve. The following Try It Out shows how to add another
activity to an existing project and then navigate between the two activities.
Try It Out
Linking Activities with Intents (UsingIntent.zip)
1.
Using Android Studio, create a new Android project with an empty Activity named MainActivity;
name the project UsingIntent.
2.
Right-click your package name under the app>>app>>src>>main>>java folder in the Project Files
windows and select New ➪ Java Class
3.
4.
Name the new class SecondActivity and click OK.
Add the bolded statements from the following code to the AndroidManifest.xml file. Be sure
to change all instances of "com.jfdimarzio" to whatever package name your project is using.
<?xml version="1.0" encoding="utf-8"?>
<manifest xmlns:android="http://schemas.android.com/apk/res/android"
package="com.jfdimarzio.usingintent">
<application
android:allowBackup="true"
android:icon="@mipmap/ic_launcher"
android:label="@string/app_name"
android:supportsRtl="true"
android:theme="@style/AppTheme">
<activity android:name=".MainActivity">
<intent-filter>
<action android:name="android.intent.action.MAIN" />
<category android:name="android.intent.category.LAUNCHER" />
</intent-filter>
</activity>
<activity android:name=".SecondActivity" >
<intent-filter >
<action android:name="com.jfdimarzio.usingintent.SecondActivity" />
<category android:name="android.intent.category.DEFAULT" />
</intent-filter>
</activity>
</application>
</manifest>
5.
Make a copy of the activity_main.xml file (in the res/layout folder) by right-clicking it and
selecting Copy. Then right-click the res/layout folder and select Paste. Name the file
activity_second.xml.
6.
Modify the activity_second.xml file as follows:
<?xml version="1.0" encoding="utf-8"?>
<RelativeLayout xmlns:android="http://schemas.android.com/apk/res/android"
xmlns:tools="http://schemas.android.com/tools"
android:layout_width="match_parent"
android:layout_height="match_parent"
WOW! eBook
www.wowebook.org
Linking Activities Using Intents
android:paddingBottom="@dimen/activity_vertical_margin"
android:paddingLeft="@dimen/activity_horizontal_margin"
android:paddingRight="@dimen/activity_horizontal_margin"
android:paddingTop="@dimen/activity_vertical_margin"
tools:context="com.jfdimarzio.usingintent.SecondActivity">
<TextView
android:layout_width="wrap_content"
android:layout_height="wrap_content"
android:text="This is the Second Activity!" />
</RelativeLayout>
7.
In the SecondActivity.java file, add the bolded statements from the following code:
package com.jfdimarzio.usingintent;
import android.app.Activity;
import android.os.Bundle;
public class SecondActivity extends Activity {
public void onCreate(Bundle savedInstanceState) {
super.onCreate(savedInstanceState);
setContentView(R.layout.activity_second);
}
}
8.
Add the bolded lines in the following code to the activity_main.xml file:
<?xml version="1.0" encoding="utf-8"?>
<RelativeLayout xmlns:android="http://schemas.android.com/apk/res/android"
xmlns:tools="http://schemas.android.com/tools"
android:layout_width="match_parent"
android:layout_height="match_parent"
android:paddingBottom="@dimen/activity_vertical_margin"
android:paddingLeft="@dimen/activity_horizontal_margin"
android:paddingRight="@dimen/activity_horizontal_margin"
android:paddingTop="@dimen/activity_vertical_margin"
tools:context="com.jfdimarzio.usingintent.MainActivity">
<TextView
android:layout_width="wrap_content"
android:layout_height="wrap_content"
android:text="Main Activity!"
android:id="@+id/textView" />
<Button
android:layout_width="wrap_content"
android:layout_height="wrap_content"
android:text="Display second activity"
android:onClick="onClick"
android:id="@+id/button"
android:layout_below="@+id/textView"
android:layout_alignParentStart="true"
android:layout_marginTop="56dp" />
</RelativeLayout>
WOW! eBook
www.wowebook.org
❘ 63
64
❘
9.
Chapter 3 Activities, Fragments, and Intents
Modify the MainActivity.java file as shown in the bolded lines in the following code:
package com.jfdimarzio.usingintent;
import
import
import
import
android.app.Activity;
android.content.Intent;
android.os.Bundle;
android.view.View;
public class MainActivity extends Activity {
@Override
protected void onCreate(Bundle savedInstanceState) {
super.onCreate(savedInstanceState);
setContentView(R.layout.activity_main);
}
public void onClick(View view) {
startActivity(new Intent("com.jfdimarzio.usingintent.SecondActivity"));
}
}
10.
Press Shift+F9 to debug the application on the Android emulator. When the first activity is loaded,
click the button and the second activity also loads (see Figures 3-8 and 3-9).
How It Works
As previously described, an activity is made up of a UI component (for example, activity_main.xml)
and a class component (for example, MainActivity.java). If you want to add another activity to a
project, you need to create these two components.
Specifically, you need to add the following to the AndroidManifest.xml file:
</activity>
<activity android:name=".SecondActivity" >
<intent-filter >
<action android:name="com.jfdimarzio.usingintent.SecondActivity" />
<category android:name="android.intent.category.DEFAULT" />
</intent-filter>
</activity>
When you add a new activity to the application, be sure to note the following:
➤➤
The name (class) of the new activity is SecondActivity.
➤➤
The intent filter name for the new activity is <Your Package Name>.SecondActivity. Other
activities that want to call this activity invoke it via this name. Ideally, you should use the
reverse domain name of your company as the intent filter name to reduce the chances of another
application having the same intent filter name.
➤➤
The category for the intent filter is android.intent.category.DEFAULT. You need to add this to
the intent filter so that this activity can be started by another activity using the startActivity()
method (more on this shortly).
WOW! eBook
www.wowebook.org
Linking Activities Using Intents
FIGURE 3-8
FIGURE 3-9
When the Display Second Activity button is clicked, you use the startActivity() method to
display SecondActivity by creating an instance of the Intent class and passing it the intent filter
name of SecondActivity (net.learn2develop.SecondActivity):
public void onClick(View view) {
startActivity(new Intent("net.learn2develop.SecondActivity"));
}
Activities in Android can be invoked by any application running on the device. For example, you can
create a new Android project and then display SecondActivity by using its net.learn2develop
.SecondActivity intent filter. This is one of the fundamental concepts in Android that enables an
application to easily invoke another application.
WOW! eBook
www.wowebook.org
❘ 65
66
❘
Chapter 3 Activities, Fragments, and Intents
If the activity you want to invoke is defined within the same project, you can rewrite the preceding
statement like this:
startActivity(new Intent(this, SecondActivity.class));
However, this approach is applicable only when the activity you want to display is within the same
project as the current activity.
Returning Results from an Intent
The startActivity() method invokes another activity but does not return a result to the current
activity. For example, you might have an activity that prompts the user for username and password.
The information entered by the user in that activity needs to be passed back to the calling activity
for further processing. If you need to pass data back from an activity, you should instead use the
startActivityForResult() method. The following Try It Out demonstrates this.
Try It Out
1.
Obtaining a Result from an Activity
Using the same project from the previous section, modify the secondactivity.xml file to look like
the following code. Please be sure to change all references from "com.jfdimarzio" to whatever
package name your project is using:
<?xml version="1.0" encoding="utf-8"?>
<LinearLayout android:orientation="vertical"
xmlns:android="http://schemas.android.com/apk/res/android"
xmlns:tools="http://schemas.android.com/tools"
android:layout_width="match_parent"
android:layout_height="match_parent"
android:paddingBottom="@dimen/activity_vertical_margin"
android:paddingLeft="@dimen/activity_horizontal_margin"
android:paddingRight="@dimen/activity_horizontal_margin"
android:paddingTop="@dimen/activity_vertical_margin"
tools:context="com.jfdimarzio.usingintent.SecondActivity">
<TextView
android:layout_width="wrap_content"
android:layout_height="wrap_content"
android:text="This is the Second Activity!"
android:id="@+id/textView2" />
<TextView
android:layout_width="wrap_content"
android:layout_height="wrap_content"
android:text="Please enter your name"
android:id="@+id/textView3" />
<EditText
android:layout_width="match_parent"
WOW! eBook
www.wowebook.org
Linking Activities Using Intents
android:layout_height="wrap_content"
android:id="@+id/txtUsername" />
<Button
android:layout_width="wrap_content"
android:layout_height="wrap_content"
android:text="OK"
android:onClick="onClick"
android:id="@+id/button2" />
</LinearLayout>
2.
Add the bolded statements in the following code to SecondActivity.java:
package com.jfdimarzio.usingintent;
import
import
import
import
import
import
android.app.Activity;
android.content.Intent;
android.net.Uri;
android.os.Bundle;
android.view.View;
android.widget.EditText;
public class SecondActivity extends Activity {
public void onCreate(Bundle savedInstanceState) {
super.onCreate(savedInstanceState);
setContentView(R.layout.activity_second);
}
public void onClick(View view) {
Intent data = new Intent();
//---get the EditText view--EditText txt_username = (EditText)findViewById(R.id.txtUsername);
//---set the data to pass back--data.setData(Uri.parse( txt_username.getText().toString()));
setResult(RESULT_OK, data);
//---closes the activity--finish();
}
}
3.
Add the bolded statements in the following code to the MainActivity.java file:
package com.jfdimarzio.usingintent;
import
import
import
import
import
android.app.Activity;
android.content.Intent;
android.os.Bundle;
android.view.View;
android.widget.Toast;
public class MainActivity extends Activity {
int request_Code = 1;
@Override
protected void onCreate(Bundle savedInstanceState) {
super.onCreate(savedInstanceState);
WOW! eBook
www.wowebook.org
❘ 67
68
❘
Chapter 3 Activities, Fragments, and Intents
setContentView(R.layout.activity_main);
}
public void onClick(View view) {
startActivityForResult(new Intent("com.jfdimarzio.usingintent.
SecondActivity"),request_Code);
}
public void onActivityResult(int requestCode, int resultCode, Intent data)
{
if (requestCode == request_Code) {
if (resultCode == RESULT_OK) {
Toast.makeText(this,data.getData().toString(),
Toast.LENGTH_SHORT).show();
}
}
}
}
4.
Press Shift+F9 to debug the application on the Android emulator. When the first activity is loaded,
click the button to load SecondActivity. Enter your name (see Figures 3-10, 3-11, and 3-12)
and click the OK button. The first activity displays the name you have entered using the Toast class.
FIGURE 3-10
WOW! eBook
www.wowebook.org
Linking Activities Using Intents
❘ 69
How It Works
To call an activity and wait for a result to be returned from it, you need to use the startActivity
ForResult() method, like this:
startActivityForResult(new Intent("com.jfdimarzio.usingintent.
SecondActivity"),request_Code);
In addition to passing in an Intent object, you need to pass in a request code as well. The request code
is simply an integer value that identifies an activity you are calling. This is needed because when an
activity returns a value, you must have a way to identify it. For example, you might be calling multiple
activities at the same time, though some activities might not return immediately (for example,
waiting for a reply from a server). When an activity returns, you need this request code to determine
which activity is actually returned.
FIGURE 3-11
FIGURE 3-12
Note If the request code is set to –1 then calling it using the
startActivityForResult() method is equivalent to calling it using
the startActivity() method. That is, no result is returned.
WOW! eBook
www.wowebook.org
70
❘
Chapter 3 Activities, Fragments, and Intents
In order for an activity to return a value to the calling activity, you use an Intent object to send data
back via the setData() method:
Intent data = new Intent();
//---get the EditText view--EditText txt_username =
(EditText) findViewById(R.id.txt_username);
//---set the data to pass back--data.setData(Uri.parse(
txt_username.getText().toString()));
setResult(RESULT_OK, data);
//---closes the activity--finish();
The setResult() method sets a result code (either RESULT_OK or RESULT_CANCELLED) and the data
(an Intent object) to be returned back to the calling activity. The finish() method closes the activity
and returns control to the calling activity.
In the calling activity, you need to implement the onActivityResult() method, which is called
whenever an activity returns:
public void onActivityResult(int requestCode, int resultCode,
Intent data)
{
if (requestCode == request_Code) {
if (resultCode == RESULT_OK) {
Toast.makeText(this,data.getData().toString(),
Toast.LENGTH_SHORT).show();
}
}
}
Here, you check for the appropriate request and result codes and display the result that is returned.
The returned result is passed in via the data argument; and you obtain its details through the
getData() method.
Passing Data Using an Intent Object
Besides returning data from an activity, it is also common to pass data to an activity. For example,
in the previous example, you might want to set some default text in the EditText view before
the activity is displayed. In this case, you can use the Intent object to pass the data to the target
activity.
The following Try It Out shows you the various ways in which you can pass data between activities.
Try It Out
1.
2.
Passing Data to the Target Activity
Using Eclipse, create a new Android project and name it PassingData.
Add the bolded statements in the following code to the activity_main.xml file. Be sure to change
all instances of "com.jfdimarzio" to whatever package name your project is using.
WOW! eBook
www.wowebook.org
Linking Activities Using Intents
<?xml version="1.0" encoding="utf-8"?>
<LinearLayout android:orientation="vertical"
xmlns:android="http://schemas.android.com/apk/res/android"
xmlns:tools="http://schemas.android.com/tools"
android:layout_width="match_parent"
android:layout_height="match_parent"
android:paddingBottom="@dimen/activity_vertical_margin"
android:paddingLeft="@dimen/activity_horizontal_margin"
android:paddingRight="@dimen/activity_horizontal_margin"
android:paddingTop="@dimen/activity_vertical_margin"
tools:context="com.jfdimarzio.passingdata.MainActivity">
<Button
android:layout_width="wrap_content"
android:layout_height="wrap_content"
android:text="Click to go to Second Activity"
android:id="@+id/button"
android:onClick="onClick"/>
</LinearLayout>
3.
Add a new XML file to the res/layout folder and name it activity_second.xml. Populate
it as follows:
<?xml version="1.0" encoding="utf-8"?>
<LinearLayout android:orientation="vertical"
xmlns:android="http://schemas.android.com/apk/res/android"
xmlns:tools="http://schemas.android.com/tools"
android:layout_width="match_parent"
android:layout_height="match_parent"
android:paddingBottom="@dimen/activity_vertical_margin"
android:paddingLeft="@dimen/activity_horizontal_margin"
android:paddingRight="@dimen/activity_horizontal_margin"
android:paddingTop="@dimen/activity_vertical_margin"
tools:context="com.jfdimarzio.passingdata.MainActivity">
<TextView
android:layout_width="wrap_content"
android:layout_height="wrap_content"
android:text="Welcome to the Second Activity"
android:id="@+id/textView" />
<Button
android:layout_width="wrap_content"
android:layout_height="wrap_content"
android:text="Click to go to Main Activity"
android:id="@+id/button"
android:onClick="onClick"/>
</LinearLayout>
4.
Add a new Class file to the package and name it SecondActivity. Populate the SecondActivity
.java file as follows:
package com.jfdimarzio.passingdata;
WOW! eBook
www.wowebook.org
❘ 71
72
❘
Chapter 3 Activities, Fragments, and Intents
import
import
import
import
import
import
android.app.Activity;
android.content.Intent;
android.net.Uri;
android.os.Bundle;
android.view.View;
android.widget.Toast;
public class SecondActvity extends Activity {
@Override
public void onCreate(Bundle savedInstanceState) {
super.onCreate(savedInstanceState);
setContentView(R.layout.activity_second);
//---get the data passed in using getStringExtra()--Toast.makeText(this,getIntent().getStringExtra("str1"),
Toast.LENGTH_SHORT).show();
//---get the data passed in using getIntExtra()--Toast.makeText(this,Integer.toString(
getIntent().getIntExtra("age1", 0)),
Toast.LENGTH_SHORT).show();
//---get the Bundle object passed in--Bundle bundle = getIntent().getExtras();
//---get the data using the getString()--Toast.makeText(this, bundle.getString("str2"),
Toast.LENGTH_SHORT).show();
//---get the data using the getInt() method--Toast.makeText(this,Integer.toString(bundle.getInt("age2")),
Toast.LENGTH_SHORT).show();
}
public void onClick(View view) {
//---use an Intent object to return data--Intent i = new Intent();
//---use the putExtra() method to return some
// value--i.putExtra("age3", 45);
//---use the setData() method to return some value--i.setData(Uri.parse("Something passed back to main activity"));
//---set the result with OK and the Intent object--setResult(RESULT_OK, i);
//---destroy the current activity--finish();
}
}
5.
Add the bolded statements from the following code to the AndroidManifest.xml file:
<?xml version="1.0" encoding="utf-8"?>
<manifest xmlns:android="http://schemas.android.com/apk/res/android"
package="com.jfdimarzio.passingdata">
<application
android:allowBackup="true"
android:icon="@mipmap/ic_launcher"
android:label="@string/app_name"
android:supportsRtl="true"
android:theme="@style/AppTheme">
WOW! eBook
www.wowebook.org
Linking Activities Using Intents
❘ 73
<activity android:name=".MainActivity">
<intent-filter>
<action android:name="android.intent.action.MAIN" />
<category android:name="android.intent.category.LAUNCHER" />
</intent-filter>
</activity>
<activity android:name=".SecondActvity" >
<intent-filter >
<action android:name="com.jfdimarzio.passingdata.SecondActivity" />
<category android:name="android.intent.category.DEFAULT" />
</intent-filter>
</activity>
</application>
</manifest>
6.
Add the bolded statements from the following code to the MainActivity.java file:
package com.jfdimarzio.passingdata;
import
import
import
import
import
android.content.Intent;
android.Activity;
android.os.Bundle;
android.view.View;
android.widget.Toast;
public class MainActivity extends Activity {
@Override
protected void onCreate(Bundle savedInstanceState) {
super.onCreate(savedInstanceState);
setContentView(R.layout.activity_main);
}
public void onClick(View view) {
Intent i = new
Intent("com.jfdimarzio.passingdata.SecondActivity");
//---use putExtra() to add new name/value pairs--i.putExtra("str1", "This is a string");
i.putExtra("age1", 25);
//---use a Bundle object to add new name/values
// pairs--Bundle extras = new Bundle();
extras.putString("str2", "This is another string");
extras.putInt("age2", 35);
//---attach the Bundle object to the Intent object--i.putExtras(extras);
//---start the activity to get a result back--startActivityForResult(i, 1);
}
public void onActivityResult(int requestCode,
int resultCode, Intent data)
WOW! eBook
www.wowebook.org
74
❘
Chapter 3 Activities, Fragments, and Intents
{
//---check if the request code is 1--if (requestCode == 1) {
//---if the result is OK--if (resultCode == RESULT_OK) {
//---get the result using getIntExtra()--Toast.makeText(this, Integer.toString(
data.getIntExtra("age3", 0)),
Toast.LENGTH_SHORT).show();
//---get the result using getData()--Toast.makeText(this, data.getData().toString(),
Toast.LENGTH_SHORT).show();
}
}
}
}
7.
Press Shift+F9 to debug the application on the Android emulator. Click the button on each activity
and observe the values displayed.
How It Works
While this application is not visually exciting, it does illustrate some important ways to pass data
between activities.
First, you can use the putExtra() method of an Intent object to add a name/value pair:
//---use putExtra() to add new name/value pairs--i.putExtra("str1", "This is a string");
i.putExtra("age1", 25);
The preceding statements add two name/value pairs to the Intent object: one of type string and one
of type integer.
Besides using the putExtra() method, you can also create a Bundle object and then attach it using the
putExtras() method. Think of a Bundle object as a dictionary object—it contains a set of name/value
pairs. The following statements create a Bundle object and then add two name/value pairs to it. The
Bundle object is then attached to the Intent object:
//---use a Bundle object to add new name/values pairs--Bundle extras = new Bundle();
extras.putString("str2", "This is another string");
extras.putInt("age2", 35);
//---attach the Bundle object to the Intent object--i.putExtras(extras);
To obtain the data sent using the Intent object, you first obtain the Intent object using the
getIntent() method. Then, call its getStringExtra() method to get the string value set using
the putExtra() method:
//---get the data passed in using getStringExtra()--Toast.makeText(this,getIntent().getStringExtra("str1"),
Toast.LENGTH_SHORT).show();
WOW! eBook
www.wowebook.org
Fragments
❘ 75
In this case, you have to call the appropriate method to extract the name/value pair based on the type
of data set. For the integer value, use the getIntExtra() method (the second argument is the default
value in case no value is stored in the specified name):
//---get the data passed in using getIntExtra()--Toast.makeText(this,Integer.toString(
getIntent().getIntExtra("age1", 0)),
Toast.LENGTH_SHORT).show();
To retrieve the Bundle object, use the getExtras() method:
//---get the Bundle object passed in--Bundle bundle = getIntent().getExtras();
To get the individual name/value pairs, use the appropriate method. For the string value, use the
getString() method:
//---get the data using the getString()--Toast.makeText(this, bundle.getString("str2"),
Toast.LENGTH_SHORT).show();
Likewise, use the getInt() method to retrieve an integer value:
//---get the data using the getInt() method--Toast.makeText(this,Integer.toString(bundle.getInt("age2")),
Toast.LENGTH_SHORT).show();
Another way to pass data to an activity is to use the setData() method (as used in the previous
section), like this:
//---use the setData() method to return some value--i.setData(Uri.parse(
"Something passed back to main activity"));
Usually, you use the setData() method to set the data on which an Intent object is going to operate,
such as passing a URL to an Intent object so that it can invoke a web browser to view a web page.
(For more examples, see the section “Calling Built-In Applications Using Intents,” later in this chapter.)
To retrieve the data set using the setData() method, use the getData() method (in this example data
is an Intent object):
//---get the result using getData()--Toast.makeText(this, data.getData().toString(),
Toast.LENGTH_SHORT).show();
Fragments
In the previous section, you learned what an activity is and how to use it. In a small-screen device
(such as a smartphone), an activity typically fills the entire screen, displaying the various views
that make up the user interface of an application. The activity is essentially a container for views.
However, when an activity is displayed in a large-screen device, such as on a tablet, it is somewhat
WOW! eBook
www.wowebook.org
76
❘
Chapter 3 Activities, Fragments, and Intents
out of place. Because the screen is much bigger, all the views in an activity must be arranged to
make full use of the increased space, resulting in complex changes to the view hierarchy. A better
approach is to have “mini-activities,” each containing its own set of views. During runtime,
an activity can contain one or more of these mini-activities, depending on the screen orientation in
which the device is held. In Android 3.0 and later, these mini-activities are known as fragments.
Think of a fragment as another form of activity. You create fragments to contain views, just like
activities. Fragments are always embedded in an activity. For example, Figure 3-13 shows two
fragments. Fragment 1 might contain a ListView showing a list of book titles. Fragment 2 might
contain some TextViews and ImageViews showing some text and images.
Fragment 1
Fragment 2
FIGURE 3-13
Now imagine the application is running on an Android tablet (or on an Android smartphone) in
portrait mode. In this case, Fragment 1 might be embedded in one activity, whereas Fragment 2
might be embedded in another activity (see Figure 3-14). When users select an item in the list in
Fragment 1, Activity 2 is started.
Fragment 1
Fragment 2
Activity 1
Activity 2
FIGURE 3-14
If the application is now displayed in a tablet in landscape mode, both fragments can be embedded
within a single activity, as shown in Figure 3-15.
From this discussion, it becomes apparent that fragments present a versatile way in which you can
create the user interface of an Android application. Fragments form the atomic unit of your user
interface, and they can be dynamically added (or removed) to activities in order to create the best
user experience possible for the target device.
WOW! eBook
www.wowebook.org
Fragments
Fragment 1
❘ 77
Fragment 2
Activity 1
FIGURE 3-15
The following Try It Out shows you the basics of working with fragments.
Try It Out
1.
2.
Using Fragments (Fragments.zip)
Using Android Studio, create a new Android project and name it Fragments.
In the res/layout folder, add a new layout resource file and name it fragment1.xml. Populate
it with the following code. Be sure to change all instances of "com.jfdimarzio" to whatever
package name your project is using.
<?xml version="1.0" encoding="utf-8"?>
<LinearLayout
xmlns:android="http://schemas.android.com/apk/res/android"
android:orientation="vertical"
android:layout_width="fill_parent"
android:layout_height="fill_parent"
android:background="#00FF00"
>
<TextView
android:layout_width="fill_parent"
android:layout_height="wrap_content"
android:text="This is fragment #1"
android:textColor="#000000"
android:textSize="25sp" />
</LinearLayout>
3.
Also in the res/layout folder, add another new layout resource file and name it fragment2.xml.
Populate it as follows:
<?xml version="1.0" encoding="utf-8"?>
<LinearLayout
xmlns:android="http://schemas.android.com/apk/res/android"
android:orientation="vertical"
android:layout_width="fill_parent"
android:layout_height="fill_parent"
android:background="#FFFE00"
>
WOW! eBook
www.wowebook.org
78
❘
Chapter 3 Activities, Fragments, and Intents
<TextView
android:layout_width="fill_parent"
android:layout_height="wrap_content"
android:text="This is fragment #2"
android:textColor="#000000"
android:textSize="25sp" />
</LinearLayout>
4.
In activity_main.xml, add the bolded lines in the following code:
<?xml version="1.0" encoding="utf-8"?>
<LinearLayout android:orientation="vertical"
xmlns:android="http://schemas.android.com/apk/res/android"
xmlns:tools="http://schemas.android.com/tools"
android:layout_width="match_parent"
android:layout_height="match_parent"
android:paddingBottom="@dimen/activity_vertical_margin"
android:paddingLeft="@dimen/activity_horizontal_margin"
android:paddingRight="@dimen/activity_horizontal_margin"
android:paddingTop="@dimen/activity_vertical_margin"
tools:context="com.jfdimarzio.fragments.MainActivity">
<fragment
android:name="com.jfdimarzio.fragments.Fragment1"
android:id="@+id/fragment1"
android:layout_weight="1"
android:layout_width="fill_parent"
android:layout_height="match_parent" />
<fragment
android:name="com.jfdimarzio.fragments.Fragment2"
android:id="@+id/fragment2"
android:layout_weight="1"
android:layout_width="fill_parent"
android:layout_height="match_parent" />
</LinearLayout>
5.
Under the <Your Package Name>/fragments package name, add two Java class files and name
them Fragment1.java and Fragment2.java.
6.
Add the following code to Fragment1.java:
package com.jfdimarzio.fragments;
import android.app.Fragment;
import android.os.Bundle;
import android.view.LayoutInflater;
import android.view.View;
import android.view.ViewGroup;
public class Fragment1 extends Fragment {
@Override
public View onCreateView(LayoutInflater inflater,
ViewGroup container, Bundle savedInstanceState) {
//---Inflate the layout for this fragment--return inflater.inflate(
R.layout.fragment1, container, false);
}
}
WOW! eBook
www.wowebook.org
Fragments
7.
Add the following code to Fragment2.java:
package com.jfdimarzio.fragments;
import android.app.Fragment;
import android.os.Bundle;
import android.view.LayoutInflater;
import android.view.View;
import android.view.ViewGroup;
public class Fragment2 extends Fragment {
@Override
public View onCreateView(LayoutInflater inflater,
ViewGroup container, Bundle savedInstanceState) {
//---Inflate the layout for this fragment--return inflater.inflate(
R.layout.fragment2, container, false);
}
}
8.
Press Shift+F9 to debug the application on the Android emulator. Figure 3-16 shows the two
fragments contained within the activity.
FIGURE 3-16
WOW! eBook
www.wowebook.org
❘ 79
80
❘
Chapter 3 Activities, Fragments, and Intents
How It Works
A fragment behaves very much like an activity: It has a Java class and it loads its UI from an XML file.
The XML file contains all the usual UI elements that you expect from an activity: TextView, EditText,
Button, and so on. The Java class for a fragment needs to extend the Fragment base class:
public class Fragment1 extends Fragment {
}
Note Besides the Fragment base class, a fragment can also extend a
few other subclasses of the Fragment class, such as DialogFragment,
ListFragment, and PreferenceFragment. Chapter 6 discusses these
types of fragments in more detail.
To draw the UI for a fragment, you override the onCreateView() method. This method needs to return
a View object, like this:
public View onCreateView(LayoutInflater inflater,
ViewGroup container, Bundle savedInstanceState) {
//---Inflate the layout for this fragment--return inflater.inflate(
R.layout.fragment1, container, false);
}
Here, you use a LayoutInflater object to inflate the UI from the
specified XML file (R.layout.fragment1 in this case). The
container argument refers to the parent ViewGroup, which
is the activity in which you are trying to embed the
fragment. The savedInstanceState argument enables you
to restore the fragment to its previously saved state.
To add a fragment to an activity, you use the <fragment> element:
<?xml version="1.0" encoding="utf-8"?>
<LinearLayout xmlns:android="http://schemas.android.com/apk/res
/android"
android:layout_width="fill_parent"
android:layout_height="fill_parent"
android:orientation="vertical" >
<fragment
android:name=" com.jfdimarzio.fragments.Fragment1"
android:id="@+id/fragment1"
android:layout_weight="1"
android:layout_width="fill_parent"
android:layout_height="match_parent" />
<fragment
android:name=" com.jfdimarzio.fragments.Fragment2"
android:id="@+id/fragment2"
android:layout_weight="1"
android:layout_width="fill_parent"
android:layout_height="match_parent" />
</LinearLayout>
WOW! eBook
www.wowebook.org
Fragments
❘ 81
Note that each fragment needs a unique identifier. You can assign one via the android:id
or android:tag attribute.
Adding Fragments Dynamically
Although fragments enable you to compartmentalize your UI into various configurable parts, the
real power of fragments is realized when you add them dynamically to activities during runtime. In
the previous section, you saw how you can add fragments to an activity by modifying the XML file
during design time. In reality, it is much more useful if you create fragments and add them to activities during runtime. This enables you to create a customizable user interface for your application.
For example, if the application is running on a smartphone, you might fill an activity with a single
fragment; if the application is running on a tablet, you might then fill the activity with two or
more fragments, as the tablet has much more screen real estate compared to a smartphone.
The following Try It Out shows how you can programmatically add fragments to an activity during
runtime.
Try It Out
1.
Adding Fragments During Runtime
Using the same project created in the previous section, modify the main.xml file by commenting
out the two <fragment> elements. Be sure to change all instances of "com.jfdimarzio" to
whatever package name your project is using.
<?xml version="1.0" encoding="utf-8"?>
<LinearLayout android:orientation="vertical"
xmlns:android="http://schemas.android.com/apk/res/android"
xmlns:tools="http://schemas.android.com/tools"
android:layout_width="match_parent"
android:layout_height="match_parent"
android:paddingBottom="@dimen/activity_vertical_margin"
android:paddingLeft="@dimen/activity_horizontal_margin"
android:paddingRight="@dimen/activity_horizontal_margin"
android:paddingTop="@dimen/activity_vertical_margin"
tools:context="com.jfdimarzio.fragments.MainActivity">
<!-<fragment
android:name="com.jfdimarzio.fragments.Fragment1"
android:id="@+id/fragment1"
android:layout_weight="1"
android:layout_width="fill_parent"
android:layout_height="match_parent" />
<fragment
android:name="com.jfdimarzio.fragments.Fragment2"
android:id="@+id/fragment2"
android:layout_weight="1"
android:layout_width="fill_parent"
android:layout_height="match_parent" />
-->
</LinearLayout>
WOW! eBook
www.wowebook.org
82
❘
2.
Chapter 3 Activities, Fragments, and Intents
Add the bolded lines in the following code to the MainActivity.java file:
package com.jfdimarzio.fragments;
import
import
import
import
import
android.app.Activity;
android.app.FragmentManager;
android.app.FragmentTransaction;
android.os.Bundle;
android.util.DisplayMetrics;
public class MainActivity extends Activity {
/** Called when the activity is first created. */
@Override
public void onCreate(Bundle savedInstanceState) {
super.onCreate(savedInstanceState);
FragmentManager fragmentManager = getFragmentManager();
FragmentTransaction fragmentTransaction =
fragmentManager.beginTransaction();
//---get the current display info--DisplayMetrics display = this.getResources().getDisplayMetrics();
int width = display.widthPixels;
int height = display.heightPixels;
if (width> height)
{
//---landscape mode--Fragment1 fragment1 = new Fragment1();
// android.R.id.content refers to the content
// view of the activity
fragmentTransaction.replace(
android.R.id.content, fragment1);
}
else
{
//---portrait mode--Fragment2 fragment2 = new Fragment2();
fragmentTransaction.replace(
android.R.id.content, fragment2);
}
fragmentTransaction.commit();
}
}
3.
Press Shift + F9 to run the application on the Android emulator. Observe that when the emulator
is in portrait mode, Fragment 2 is displayed (see Figure 3-17). If you press Ctrl+Left to change the
orientation of the emulator to landscape, Fragment 1 is shown instead (see Figure 3-18).
WOW! eBook
www.wowebook.org
Fragments
FIGURE 3-17
FIGURE 3-18
WOW! eBook
www.wowebook.org
❘ 83
84
❘
Chapter 3 Activities, Fragments, and Intents
How It Works
To add fragments to an activity, you use the FragmentManager class by first obtaining an instance of it:
FragmentManager fragmentManager = getFragmentManager();
You also need to use the FragmentTransaction class to perform fragment transactions (such as add,
remove, or replace) in your activity:
FragmentTransaction fragmentTransaction =
fragmentManager.beginTransaction();
In this example, the WindowManager is used to determine whether the device is currently in portrait
mode or landscape mode. Once that is determined, you can add the appropriate fragment to the activity
by creating the fragment. Next, you call the replace() method of the FragmentTransaction object
to add the fragment to the specified view container. In this case, android.R.id.content refers to the
content view of the activity.
//---landscape mode--Fragment1 fragment1 = new Fragment1();
// android.R.id.content refers to the content
// view of the activity
fragmentTransaction.replace(
android.R.id.content, fragment1);
Using the replace() method is essentially the same as calling the remove() method followed by the
add() method of the FragmentTransaction object. To ensure that the changes take effect, you need
to call the commit() method:
fragmentTransaction.commit();
Life Cycle of a Fragment
Like activities, fragments have their own life cycle. Understanding the life cycle of a fragment
enables you to properly save an instance of the fragment when it is destroyed, and restore it to
its previous state when it is re-created.
The following Try It Out examines the various states experienced by a fragment.
Try It Out
1.
Understanding the Life Cycle of a Fragment (Fragments.zip)
Using the same project created in the previous section, add the following bolded code to the
Fragment1.java file. Be sure to change all instances of "com.jfdimarzio" to whatever package
name your project is using.
package com.jfdimarzio.fragments;
import android.app.Activity;
import android.app.Fragment;
import android.os.Bundle;
import android.util.Log;
WOW! eBook
www.wowebook.org
Fragments
import android.view.LayoutInflater;
import android.view.View;
import android.view.ViewGroup;
public class Fragment1 extends Fragment {
@Override
public View onCreateView(LayoutInflater inflater,
ViewGroup container, Bundle savedInstanceState) {
Log.d("Fragment 1", "onCreateView");
//---Inflate the layout for this fragment--return inflater.inflate(
R.layout.fragment1, container, false);
}
@Override
public void onAttach(Activity activity) {
super.onAttach(activity);
Log.d("Fragment 1", "onAttach");
}
@Override
public void onCreate(Bundle savedInstanceState) {
super.onCreate(savedInstanceState);
Log.d("Fragment 1", "onCreate");
}
@Override
public void onActivityCreated(Bundle savedInstanceState) {
super.onActivityCreated(savedInstanceState);
Log.d("Fragment 1", "onActivityCreated");
}
@Override
public void onStart() {
super.onStart();
Log.d("Fragment 1", "onStart");
}
@Override
public void onResume() {
super.onResume();
Log.d("Fragment 1", "onResume");
}
@Override
public void onPause() {
super.onPause();
Log.d("Fragment 1", "onPause");
}
@Override
public void onStop() {
WOW! eBook
www.wowebook.org
❘ 85
86
❘
Chapter 3 Activities, Fragments, and Intents
super.onStop();
Log.d("Fragment 1", "onStop");
}
@Override
public void onDestroyView() {
super.onDestroyView();
Log.d("Fragment 1", "onDestroyView");
}
@Override
public void onDestroy() {
super.onDestroy();
Log.d("Fragment 1", "onDestroy");
}
@Override
public void onDetach() {
super.onDetach();
Log.d("Fragment 1", "onDetach");
}
}
2.
3.
4.
Switch the Android emulator to landscape mode by pressing Ctrl+Left.
Press Shift+F9 in Android Studio to debug the application on the Android emulator.
When the application is loaded on the emulator, the following is displayed in the logcat console
in Android Monitor:
12-09
12-09
12-09
12-09
12-09
12-09
5.
04:17:43.436:
04:17:43.466:
04:17:43.476:
04:17:43.506:
04:17:43.506:
04:17:43.537:
D/Fragment
D/Fragment
D/Fragment
D/Fragment
D/Fragment
D/Fragment
1(2995):
1(2995):
1(2995):
1(2995):
1(2995):
1(2995):
onAttach
onCreate
onCreateView
onActivityCreated
onStart
onResume
Click the Home button on the emulator. The following output is displayed in the logcat console:
12-09 04:18:47.696: D/Fragment 1(2995): onPause
12-09 04:18:50.346: D/Fragment 1(2995): onStop
6.
On the emulator, click the Home button and hold it. Launch the application again. This time, the
following is displayed:
12-09 04:20:08.726: D/Fragment 1(2995): onStart
12-09 04:20:08.766: D/Fragment 1(2995): onResume
7.
Click the Back button on the emulator. Now you should see the following output:
12-09 04:21:01.426: D/Fragment 1(2995): onPause
12-09 04:21:02.346: D/Fragment 1(2995): onStop
WOW! eBook
www.wowebook.org
Fragments
❘ 87
12-09 04:21:02.346: D/Fragment 1(2995): onDestroyView
12-09 04:21:02.346: D/Fragment 1(2995): onDestroy
12-09 04:21:02.346: D/Fragment 1(2995): onDetach
How It Works
Like activities, fragments in Android also have their own life cycle. As you have seen, when a fragment
is being created, it goes through the following states:
➤➤
onAttach()
➤➤
onCreate()
➤➤
onCreateView()
➤➤
onActivityCreated()
When the fragment becomes visible, it goes through these states:
➤➤
onStart()
➤➤
onResume()
When the fragment goes into the background mode, it goes through these states:
➤➤
onPause()
➤➤
onStop()
When the fragment is destroyed (when the activity in which it is currently hosted is destroyed), it goes
through the following states:
➤➤
onPause()
➤➤
onStop()
➤➤
onDestroyView()
➤➤
onDestroy()
➤➤
onDetach()
Like activities, you can restore an instance of a fragment using a Bundle object, in the following states:
➤➤
onCreate()
➤➤
onCreateView()
➤➤
onActivityCreated()
Most of the states experienced by a fragment are similar to those of activities. However, a few new
states are specific to fragments:
➤➤
onAttached()—Called when the fragment has been associated with the activity
➤➤
onCreateView() Called to create the view for the fragment
➤➤
onActivityCreated()—Called when the activity’s onCreate() method has been returned
WOW! eBook
www.wowebook.org
88
❘
Chapter 3 Activities, Fragments, and Intents
➤➤
onDestroyView()—Called when the fragment’s view is being removed
➤➤
onDetach()—Called when the fragment is detached from the activity
One of the main differences between activities and fragments is when an activity goes into the background, the activity is placed in the back stack. This allows the activity to be resumed when the user
presses the Back button. In the case of fragments, however, they are not automatically placed in the
back stack when they go into the background. Rather, to place a fragment into the back stack, you need
to explicitly call the addToBackStack() method during a fragment transaction, like this:
//---get the current display info--DisplayMetrics display = this.getResources().getDisplayMetrics();
int width = display.widthPixels;
int height = display.heightPixels;
if (width> height)
{
//---landscape mode--Fragment1 fragment1 = new Fragment1();
// android.R.id.content refers to the content
// view of the activity
fragmentTransaction.replace(
android.R.id.content, fragment1);
}
else
{
//---portrait mode--Fragment2 fragment2 = new Fragment2();
fragmentTransaction.replace(
android.R.id.content, fragment2);
}
//---add to the back stack--fragmentTransaction.addToBackStack(null);
fragmentTransaction.commit();
The preceding code ensures that after the fragment has been added to the activity, the user can click the
Back button to remove it.
Interactions Between Fragments
Very often, an activity might contain one or more fragments working together to present a coherent UI
to the user. In this case, it is important for fragments to communicate with one another and exchange
data. For example, one fragment might contain a list of items (such as postings from an RSS feed).
Also, when the user taps on an item in that fragment, details about the selected item might be displayed in another fragment.
The following Try It Out shows how one fragment can access the views contained within another
fragment.
WOW! eBook
www.wowebook.org
Fragments
Try It Out
1.
Communication Between Fragments
Using the same project created in the previous section, add the following bolded statement to the
Fragment1.xml file. Be sure to change all instances of "com.jfdimarzio" to whatever package
name your project is using.
<?xml version="1.0" encoding="utf-8"?>
<LinearLayout
xmlns:android="http://schemas.android.com/apk/res/android"
android:orientation="vertical"
android:layout_width="fill_parent"
android:layout_height="fill_parent"
android:background="#00FF00" >
<TextView
android:id="@+id/lblFragment1"
android:layout_width="fill_parent"
android:layout_height="wrap_content"
android:text="This is fragment #1"
android:textColor="#000000"
android:textSize="25sp" />
</LinearLayout>
2.
Add the following bolded lines to fragment2.xml:
<?xml version="1.0" encoding="utf-8"?>
<LinearLayout
xmlns:android="http://schemas.android.com/apk/res/android"
android:orientation="vertical"
android:layout_width="fill_parent"
android:layout_height="fill_parent"
android:background="#FFFE00" >
<TextView
android:layout_width="fill_parent"
android:layout_height="wrap_content"
android:text="This is fragment #2"
android:textColor="#000000"
android:textSize="25sp" />
<Button
android:id="@+id/btnGetText"
android:layout_width="wrap_content"
android:layout_height="wrap_content"
android:text="Get text in Fragment #1"
android:textColor="#000000"
android:onClick="onClick" />
</LinearLayout>
3.
Return the two fragments to main.xml:
<?xml version="1.0" encoding="utf-8"?>
<LinearLayout android:orientation="vertical"
xmlns:android="http://schemas.android.com/apk/res/android"
xmlns:tools="http://schemas.android.com/tools"
android:layout_width="match_parent"
android:layout_height="match_parent"
android:paddingBottom="@dimen/activity_vertical_margin"
WOW! eBook
www.wowebook.org
❘ 89
90
❘
Chapter 3 Activities, Fragments, and Intents
android:paddingLeft="@dimen/activity_horizontal_margin"
android:paddingRight="@dimen/activity_horizontal_margin"
android:paddingTop="@dimen/activity_vertical_margin"
tools:context="com.jfdimarzio.fragments.MainActivity">
<fragment
android:name="com.jfdimarzio.fragments.Fragment1"
android:id="@+id/fragment1"
android:layout_weight="1"
android:layout_width="fill_parent"
android:layout_height="match_parent" />
<fragment
android:name="com.jfdimarzio.fragments.Fragment2"
android:id="@+id/fragment2"
android:layout_weight="1"
android:layout_width="fill_parent"
android:layout_height="match_parent" />
</LinearLayout>
4.
Modify the MainActivity.java file by commenting out the code that you added in the earlier
sections. It should look like this after modification:
public class MainActivity extends Activity {
/** Called when the activity is first created. */
@Override
public void onCreate(Bundle savedInstanceState) {
super.onCreate(savedInstanceState);
/*
FragmentManager fragmentManager = getFragmentManager();
FragmentTransaction fragmentTransaction =
fragmentManager.beginTransaction();
//---get the current display info--DisplayMetrics display = this.getResources().getDisplayMetrics();
int width = display.widthPixels;
int height = display.heightPixels;
if (width> height)
{
//---landscape mode--Fragment1 fragment1 = new Fragment1();
// android.R.id.content refers to the content
// view of the activity
fragmentTransaction.replace(
android.R.id.content, fragment1);
}
else
{
//---portrait mode--Fragment2 fragment2 = new Fragment2();
fragmentTransaction.replace(
android.R.id.content, fragment2);
}
fragmentTransaction.commit();
*/
}
}
WOW! eBook
www.wowebook.org
Fragments
5.
❘ 91
Add the following bolded statements to the Fragment2.java file:
package com.jfdimarzio.fragments;
import android.app.Fragment;
import android.os.Bundle;
import android.view.LayoutInflater;
import android.view.View;
import android.view.ViewGroup;
import android.widget.Button;
import android.widget.TextView;
import android.widget.Toast;
public class Fragment2 extends Fragment {
@Override
public View onCreateView(LayoutInflater inflater,
ViewGroup container, Bundle savedInstanceState) {
//---Inflate the layout for this fragment--return inflater.inflate(
R.layout.fragment2, container, false);
}
@Override
public void onStart() {
super.onStart();
//---Button view--Button btnGetText = (Button)
getActivity().findViewById(R.id.btnGetText);
btnGetText.setOnClickListener(new View.OnClickListener() {
public void onClick(View v) {
TextView lbl = (TextView)
getActivity().findViewById(R.id.lblFragment1);
Toast.makeText(getActivity(), lbl.getText(),
Toast.LENGTH_SHORT).show();
}
});
}
}
6.
Press Shift+F9 to debug the application on the Android emulator. In the second fragment on the
right, click the button. You should see the Toast class displaying the text This is fragment #1.
How It Works
Because fragments are embedded within activities, you can obtain the activity in which a fragment is
currently embedded by first using the getActivity() method and then using the findViewById()
method to locate the view(s) contained within the fragment:
TextView lbl = (TextView)
getActivity().findViewById(R.id.lblFragment1);
Toast.makeText(getActivity(), lbl.getText(),
Toast.LENGTH_SHORT).show();
WOW! eBook
www.wowebook.org
92
❘
Chapter 3 Activities, Fragments, and Intents
The getActivity() method returns the activity with which the current fragment is currently
associated.
Alternatively, you can also add the following method to the MainActivity.java file:
public void onClick(View v) {
TextView lbl = (TextView)
findViewById(R.id.lblFragment1);
Toast.makeText(this, lbl.getText(),
Toast.LENGTH_SHORT).show();
}
Understanding the Intent Object
So far, you have seen the use of the Intent object to call other activities. This is a good time to
recap and gain a more detailed understanding of how the Intent object performs its magic.
First, you learned that you can call another activity by passing its action to the constructor of an
Intent object:
startActivity(new Intent("com.jfdimarzio.SecondActivity"));
The action (in this example "com.jfdimarzio.SecondActivity") is also known as the component
name. This is used to identify the target activity/application that you want to invoke. You can also
rewrite the component name by specifying the class name of the activity if it resides in your project,
like this:
startActivity(new Intent(this, SecondActivity.class));
You can also create an Intent object by passing in an action constant and data, such as the
following:
Intent i = new
Intent(android.content.Intent.ACTION_VIEW,
Uri.parse("http://www.amazon.com"));
startActivity(i);
The action portion defines what you want to do, whereas the data portion contains the data for the
target activity to act upon. You can also pass the data to the Intent object using the setData()
method:
Intent i = new
Intent("android.intent.action.VIEW");
i.setData(Uri.parse("http://www.amazon.com"));
In this example, you indicate that you want to view a web page with the specified URL.
The Android OS will look for all activities that are able to satisfy your request. This process is
WOW! eBook
www.wowebook.org
Fragments
❘ 93
known as intent resolution. The next section discusses in more detail how your activities can be the
target of other activities.
For some intents, there is no need to specify the data. For example, to select a contact from the
Contacts application, you specify the action and then indicate the MIME type using the setType()
method:
Intent i = new
Intent(android.content.Intent.ACTION_PICK);
i.setType(ContactsContract.Contacts.CONTENT_TYPE);
Note Chapter 9 discusses how to use the Contacts application from within
your application.
The setType() method explicitly specifies the MIME data type to indicate the type of data to
return. The MIME type for ContactsContract.Contacts.CONTENT_TYPE is "vnd.android
.cursor.dir/contact".
Besides specifying the action, the data, and the type, an Intent object can also specify a category.
A category groups activities into logical units so that Android can use those activities for further
filtering. The next section discusses categories in more detail.
To summarize, an Intent object can contain the following information:
➤➤
Action
➤➤
Data
➤➤
Type
➤➤
Category
Using Intent Filters
Earlier, you saw how an activity can invoke another activity using the Intent object. In order
for other activities to invoke your activity, you need to specify the action and category within the
<intent-filter> element in the AndroidManifest.xml file, like this:
<intent-filter >
<action android:name="com.jfdimarzio.SecondActivity" />
<category android:name="android.intent.category.DEFAULT" />
</intent-filter>
This is a very simple example in which one activity calls another using the "com.jfdimarzio
.SecondActivity" action.
WOW! eBook
www.wowebook.org
94
❘
Chapter 3 Activities, Fragments, and Intents
Displaying Notifications
So far, you have been using the Toast class to display messages to the user. While the Toast class is
a handy way to show users alerts, it is not persistent. It flashes on the screen for a few seconds and
then disappears. If it contains important information, users may easily miss it if they are not looking
at the screen.
For messages that are important, you should use a more persistent method. In this case, you should
use the NotificationManager to display a persistent message at the top of the device, commonly
known as the status bar (sometimes also referred to as the notification bar). The following Try It
Out demonstrates how.
Try It Out
1.
2.
3.
Displaying Notifications on the Status Bar (Notifications.zip)
Using Android Studio, create a new Android project and name it Notifications.
Add a new class file named NotificationView to the package. In addition, add a new
notification.xml layout resource file to the res/layout folder.
Populate the notification.xml file as follows. Be sure to change all instances of
"com.jfdimarzio" to whatever package name your project is using)
<?xml version="1.0" encoding="utf-8"?>
<LinearLayout xmlns:android="http://schemas.android.com/apk/res/android"
android:orientation="vertical" android:layout_width="match_parent"
android:layout_height="match_parent">
<TextView
android:layout_width="fill_parent"
android:layout_height="wrap_content"
android:text="Here are the details for the notification..." />
</LinearLayout>
4.
Populate the NotificationView.java file as follows:
package com.jfdimarzio.notifications;
import android.app.Activity;
import android.app.NotificationManager;
import android.os.Bundle;
public class NotificationView extends Activity {
@Override
public void onCreate(Bundle savedInstanceState)
{
super.onCreate(savedInstanceState);
setContentView(R.layout.notification);
WOW! eBook
www.wowebook.org
Displaying Notifications
//---look up the notification manager service--NotificationManager nm = (NotificationManager)
getSystemService(NOTIFICATION_SERVICE);
//---cancel the notification that we started--nm.cancel(getIntent().getExtras().getInt("notificationID"));
}
}
5.
Add the following statements in bold to the AndroidManifest.xml file:
<?xml version="1.0" encoding="utf-8"?>
<manifest xmlns:android="http://schemas.android.com/apk/res/android"
package="com.jfdimarzio.notifications">
<uses-permission android:name="android.permission.VIBRATE"/>
<application
android:allowBackup="true"
android:icon="@mipmap/ic_launcher"
android:label="@string/app_name"
android:supportsRtl="true"
android:theme="@style/AppTheme">
<activity android:name=".MainActivity">
<intent-filter>
<action android:name="android.intent.action.MAIN" />
<category android:name="android.intent.category.LAUNCHER" />
</intent-filter>
</activity>
<activity android:name=".NotificationView"
android:label="Details of notification">
<intent-filter>
<action android:name="android.intent.action.MAIN" />
<category android:name="android.intent.category.DEFAULT" />
</intent-filter>
</activity>
</application>
</manifest>
6.
Add the following statements in bold to the activity_main.xml file:
<?xml version="1.0" encoding="utf-8"?>
<RelativeLayout xmlns:android="http://schemas.android.com/apk/res/android"
xmlns:tools="http://schemas.android.com/tools"
android:layout_width="match_parent"
android:layout_height="match_parent"
android:paddingBottom="@dimen/activity_vertical_margin"
android:paddingLeft="@dimen/activity_horizontal_margin"
android:paddingRight="@dimen/activity_horizontal_margin"
android:paddingTop="@dimen/activity_vertical_margin"
tools:context="com.jfdimarzio.notifications.MainActivity">
<Button
android:id="@+id/btn_displaynotif"
WOW! eBook
www.wowebook.org
❘ 95
96
❘
Chapter 3 Activities, Fragments, and Intents
android:layout_width="fill_parent"
android:layout_height="wrap_content"
android:text="Display Notification"
android:onClick="onClick"/>
</RelativeLayout>
7.
Add the following statements in bold to the MainActivity.java file:
package com.jfdimarzio.notifications;
import
import
import
import
import
import
import
android.app.Activity;
android.app.NotificationManager;
android.app.PendingIntent;
android.content.Intent;
android.os.Bundle;
android.support.v4.app.NotificationCompat;
android.view.View;
public class MainActivity extends Activity {
int notificationID = 1;
@Override
protected void onCreate(Bundle savedInstanceState) {
super.onCreate(savedInstanceState);
setContentView(R.layout.activity_main);
}
public void onClick(View view) {
displayNotification();
}
protected void displayNotification()
{
//---PendingIntent to launch activity if the user selects
// this notification--Intent i = new Intent(this, NotificationView.class);
i.putExtra("notificationID", notificationID);
PendingIntent pendingIntent = PendingIntent.getActivity(this, 0, i, 0);
NotificationManager nm = (NotificationManager)getSystemService
(NOTIFICATION_SERVICE);
NotificationCompat.Builder notifBuilder;
notifBuilder = new NotificationCompat.Builder(this)
.setSmallIcon(R.mipmap.ic_launcher)
.setContentTitle("Meeting Reminder")
.setContentText("Reminder: Meeting starts in 5 minutes");
nm.notify(notificationID, notifBuilder.build());
}
}
8.
9.
10.
Press Shift+F9 to debug the application on the Android emulator.
Click the Display Notification button and a notification ticker text (set in the constructor of the
Notification object) displays on the status bar.
Click and drag the status bar down to reveal the notification details set using the
setLatestEventInfo() method of the Notification object (see Figure 3-19).
WOW! eBook
www.wowebook.org
Displaying Notifications
❘ 97
FIGURE 3-19
How It Works
To display a notification, you first created an Intent object to point to the NotificationView class:
Intent i = new Intent(this, NotificationView.class);
i.putExtra("notificationID", notificationID);
This intent is used to launch another activity when the user selects a notification from the list. In this
example, you added a name/value pair to the Intent object so that you can tag the notification ID,
identifying the notification to the target activity. Later, you will use this ID to dismiss the notification.
You also need to create a PendingIntent object. A PendingIntent object helps you to perform an
action on your application’s behalf, often at a later time, regardless of whether your application is
running. In this case, you initialized it as follows:
PendingIntent pendingIntent =
PendingIntent.getActivity(this, 0, i, 0);
WOW! eBook
www.wowebook.org
98
❘
Chapter 3 Activities, Fragments, and Intents
The getActivity() method retrieves a PendingIntent object and you set it using the following
arguments:
➤➤
context—Application context
➤➤
request code—Request code for the intent
➤➤
intent—The intent for launching the target activity
➤➤
flags—The flags in which the activity is to be launched
You then obtain an instance of the NotificationManager class and create an instance of the
NotificationCompat.Builder class:
NotificationManager nm = (NotificationManager)getSystemService(NOTIFICATION
_SERVICE);
NotificationCompat.Builder notifBuilder;
notifBuilder = new NotificationCompat.Builder(this)
.setSmallIcon(R.mipmap.ic_launcher)
.setContentTitle("Meeting Reminder")
.setContentText("Reminder: Meeting starts in 5 minutes");
The NotificationCompat.Builder class enables you to specify the notification’s main information.
Finally, to display the notification you use the notify() method:
nm.notify(notificationID, notifBuilder.build());
Summary
This chapter first provided a detailed look at how activities and fragments work and the
various forms in which you can display them. You also learned how to display dialog windows
using activities.
The second part of this chapter demonstrated a very important concept in Android—the intent. The
intent is the “glue” that enables different activities to be connected, and it is a vital concept to understand when developing for the Android platform.
Exercises
1.
To create an activity, you create a Java class that extends what base class?
2.
What attribute of the Application element is used to specify the theme?
3.
What method do you override when displaying a dialog?
4.
What is used to navigate between activities?
5.
What method should you use if you plan on receiving information back from an activity?
You can find answers to the exercises in the appendix.
WOW! eBook
www.wowebook.org
Summary
❘ 99
▸▸ What You Learned in This Chapter
Topic
Key Concepts
Creating an activity
All activities must be declared in the AndroidManifest.xml file.
Key life cycle of an activity
When an activity is started, the onStart() and onResume()
events are always called.
When an activity is killed or sent to the background, the
onPause() event is always called.
Displaying an activity
as a dialog
Use the showDialog() method and implement the
onCreateDialog() method.
Fragments
Fragments are “mini-activities” that you can add or remove from
activities.
Manipulating fragments
programmatically
You need to use the FragmentManager and
FragmentTransaction classes when adding, removing, or replacing fragments during runtime.
Life cycle of a fragment
Similar to that of an activity—you save the state of a
fragment in the onPause() event, and restore its state in one
of the following events: onCreate(), onCreateView(), or
onActivityCreated().
Intent
The “glue” that connects different activities.
Calling an activity
Use the startActivity() or startActivityForResult()
method.
Passing data to an activity
Use the Bundle object.
Components in an Intent
object
An Intent object can contain the following: action, data, type,
and category.
Displaying notifications
Use the NotificationManager class.
WOW! eBook
www.wowebook.org
WOW! eBook
www.wowebook.org
4
Getting to Know the Android
User Interface
What You Will Learn in This Chapter
➤➤
How ViewGroups and Layouts can be used to lay out your views
and organize your application screen
➤➤
How to adapt and manage changes in screen orientation
➤➤
How to create the UI programmatically
➤➤
How to listen for UI notifications
Code Download The wrox.com code downloads for this chapter are
found at www.wrox.com/go/beginningandroidprog on the Download Code
tab. The code is in the chapter 04 download and individually named according
to the names throughout the chapter.
Chapter 3 discusses activities and their life cycles. An activity is a means by which users
interact with the application. However, an activity by itself does not have a presence on
the screen. Instead, it has to draw the screen using views and ViewGroups. In this chapter,
you find out how to create user interfaces (UIs) in Android and how users interact with the
UIs. In ­addition, you discover how to handle changes in screen orientation on your Android
devices.
WOW! eBook
www.wowebook.org
102
❘
Chapter 4 Getting to Know the Android User Interface
Understanding the Components of a Screen
As explained in Chapter 3, the basic unit of an Android application is an activity, which displays
the UI of your application. The activity may contain widgets such as buttons, labels, textboxes, and
so on. Typically, you define your UI using an XML file (for example, the activity_main.xml file
located in the res/layout folder of your project), which looks similar to what is shown in here.
<?xml version="1.0" encoding="utf-8"?>
<android.support.design.widget.CoordinatorLayout
xmlns:android="http://schemas.android.com/apk/res/android"
xmlns:app="http://schemas.android.com/apk/res-auto"
xmlns:tools="http://schemas.android.com/tools"
android:layout_width="match_parent"
android:layout_height="match_parent"
android:fitsSystemWindows="true"
tools:context="com.jfdimarzio.helloworld.MainActivity">
<android.support.design.widget.AppBarLayout
android:layout_width="match_parent"
android:layout_height="wrap_content"
android:theme="@style/AppTheme.AppBarOverlay">
<android.support.v7.widget.Toolbar
android:id="@+id/toolbar"
android:layout_width="match_parent"
android:layout_height="?attr/actionBarSize"
android:background="?attr/colorPrimary"
app:popupTheme="@style/AppTheme.PopupOverlay" />
</android.support.design.widget.AppBarLayout>
<include layout="@layout/content_main" />
<android.support.design.widget.FloatingActionButton
android:id="@+id/fab"
android:layout_width="wrap_content"
android:layout_height="wrap_content"
android:layout_gravity="bottom|end"
android:layout_margin="@dimen/fab_margin"
android:src="@android:drawable/ic_dialog_email" />
</android.support.design.widget.CoordinatorLayout>
During runtime, you load the XML UI in the onCreate() method handler in your Activity class,
using the setContentView() method of the Activity class:
@Override
public void onCreate(Bundle savedInstanceState) {
super.onCreate(savedInstanceState);
setContentView(R.layout.main);
}
WOW! eBook
www.wowebook.org
Understanding the Components of a Screen
❘ 103
During compilation, each element in the XML file is compiled into its equivalent Android GUI
(Graphical User Interface) class, with attributes represented by methods. The Android system then
creates the activity’s UI when the activity is loaded.
Note Although it is always easier to build your UI using an XML file, sometimes you need to build your UI dynamically during runtime (for example, when
writing games). Hence, it is also possible to create your UI entirely using code.
Later in this chapter is an example showing how to create a UI using code.
Views and ViewGroups
An activity contains views and ViewGroups. A view is a widget that has an appearance on screen.
Examples of views are buttons, labels, and text boxes. A view derives from the base class android
.view.View.
Note Chapters 5 and 6 discuss the various common views in Android.
One or more views can be grouped into a ViewGroup. A ViewGroup (which is itself a special type of
view) provides the layout in which you can order the appearance and sequence of views. Examples
of ViewGroups include RadioGroup and ScrollView. A ViewGroup derives from the base class
android.view.ViewGroup.
Another type of ViewGroup is a Layout. A Layout is another container that derives from android
.view.ViewGroup and is used as a container for other views. However, whereas the purpose of
a ViewGroup is to group views logically—such as a group of buttons with a similar purpose—a
Layout is used to group and arrange views visually on the screen. The Layouts available to you
in Android are as follows:
➤➤
FrameLayout
➤➤
LinearLayout(Horizontal)
➤➤
LinearLayout(Vertical)
➤➤
TableLayout
➤➤
TableRow
➤➤
GridLayout
➤➤
RelativeLayout
The following sections describe each of these Layouts in more detail.
WOW! eBook
www.wowebook.org
104
❘
Chapter 4 Getting to Know the Android User Interface
Note One of the great things about Android development, is that you can
mix and match multiple Layouts to create a truly unique control layout for your
application.
FrameLayout
The FrameLayout is the most basic of the Android layouts. FrameLayouts are built to hold one
view. As with all things related to development, there is no hard rule that FrameLayouts can’t be
used to hold multiple views. However, there is a reason why FrameLayouts were built the way
they were.
Given that there are myriad screen sizes and resolutions, you have little control over the specifications of the devices that install your application. Therefore, when your application is resized and
reformatted to fit any number of different devices you want to make sure it still looks as close to
your initial design as possible.
The FrameLayout is used to help you control the stacking of single views as the screen is resized.
In the following Try It Out, you add a TextView to a FrameLayout in your HelloWorld application.
Try It Out
Place a TextView Within a FrameLayout
Using the HelloWorld project you created in Chapters 1 and 2, create a new layout resource file for your
application, add a FrameLayout to the new layout resource, and finally place a TextView within the
FrameLayout.
1.
2.
4.
5.
6.
Open the HelloWorld project in Android Studio.
Right-click the res/layout folder and add a new layout resource file. Name the file
framelayout_example.xml.
Using the design panel, drag the FrameLayout and place it anywhere on the device screen.
Using the design panel, drag a Plain TextView and place it in the FrameLayout.
Type some text into the Plain TextView.
How It Works
The FrameLayout displays the Plain TextView as a free-floating control. The original purpose of the
FrameLayout was to hold a single element. However, it can be used to hold more.
LinearLayout (Horizontal) and LinearLayout (Vertical)
The LinearLayout arranges views in a single column or a single row. Child views can be arranged
either horizontally or vertically, which explains the need for two different layouts—one for
­horizontal rows of views and one for vertical columns of views.
WOW! eBook
www.wowebook.org
Understanding the Components of a Screen
❘ 105
Note LinearLayout(Horizontal) and LinearLayout(Vertical) are actually
the same layout with one property changed. Later in this section, you find out
how the android:orientation property of the LinearLayout controls if the
application has a horizontal or vertical flow.
To see how LinearLayout works, consider the following elements typically contained in the
­activity_main.xml file:
<?xml version="1.0" encoding="utf-8"?>
<LinearLayout xmlns:android="http://schemas.android.com/apk/res/android"
android:layout_width="fill_parent"
android:layout_height="fill_parent"
android:orientation="vertical" >
<TextView
android:layout_width="fill_parent"
android:layout_height="wrap_content"
android:text="@string/hello" />
</LinearLayout>
In the activity_main.xml file, observe that the root element is <LinearLayout> and it has a
<TextView> element contained within it. The <LinearLayout> element controls the order in which
the views contained within it appear.
Each view and ViewGroup has a set of common attributes, some of which are described
in Table 4-1.
Table 4-1: Common Attributes Used in Views and ViewGroups
At tribute
Description
layout_width
Specifies the width of the view or ViewGroup
layout_height
Specifies the height of the view or ViewGroup
layout_marginTop
Specifies extra space on the top side of the view or ViewGroup
layout_marginBottom
Specifies extra space on the bottom side of the view or ViewGroup
layout_marginLeft
Specifies extra space on the left side of the view or ViewGroup
layout_marginRight
Specifies extra space on the right side of the view or ViewGroup
layout_gravity
Specifies how child views are positioned
layout_weight
Specifies how much of the extra space in the layout should be
­allocated to the view
layout_x
Specifies the x-coordinate of the view or ViewGroup
layout_y
Specifies the y-coordinate of the view or ViewGroup
WOW! eBook
www.wowebook.org
106
❘
Chapter 4 Getting to Know the Android User Interface
Note Some of these attributes are applicable only when a view is in a specific
ViewGroup. For example, the layout_weight and layout_gravity attributes
are applicable only when a view is in either a LinearLayout or a TableLayout.
For example, the width of the <TextView> element fills the entire width of its parent (which is the
screen in this case) using the fill_parent constant. Its height is indicated by the wrap_content
constant, which means that its height is the height of its content (in this case, the text contained
within it). If you don’t want the <TextView> view to occupy the entire row, you can set its
layout_width attribute to wrap_content, like this:
<TextView
android:layout_width="wrap_content"
android:layout_height="wrap_content"
android:text="@string/hello" />
The preceding code sets the width of the view to be equal to the width of the text contained within
it. Consider the layout in the next code snippet, which shows two views with their width explicitly
stated as a measurement, and their heights set to the height of their contents.
<?xml version="1.0" encoding="utf-8"?>
<LinearLayout xmlns:android="http://schemas.android.com/apk/res/android"
android:layout_width="fill_parent"
android:layout_height="fill_parent"
android:orientation="vertical" >
<TextView
android:layout_width="100dp"
android:layout_height="wrap_content"
android:text="@string/hello" />
<Button
android:layout_width="160dp"
android:layout_height="wrap_content"
android:text="Button"
android:onClick="onClick" />
</LinearLayout>
Units of Measurement
When specifying the size of an element on an Android UI, you should be aware of
the following units of measurement:
➤➤
dp—Density-independent pixel. 1 dp is equivalent to one pixel on a 160 dpi
screen. This is the recommended unit of measurement when you’re specifying
the dimension of views in your layout. The 160 dpi screen is the baseline density assumed by Android. You can specify either dp or dip when referring to
a density-independent pixel.
➤➤
sp—Scale-independent pixel. This is similar to dp and is recommended for
specifying font sizes.
WOW! eBook
www.wowebook.org
Understanding the Components of a Screen
➤➤
pt—Point. A point is defined to be 1/72 of an inch, based on the physical
screen size.
➤➤
px—Pixel. Corresponds to actual pixels on the screen. Using this unit is
not recommended, as your UI might not render correctly on devices with
a ­different screen resolution.
❘ 107
Here, you set the width of both the TextView and Button views to an absolute value. In this case,
the width for the TextView is set to 100 density-independent pixels wide, and the Button to 160
density-independent pixels wide. Before you see how the views look on different screens with different pixel densities, it is important to understand how Android recognizes screens of varying
sizes and densities.
Figure 4-1 shows the screen of the Nexus 5 (from the emulator). It has a 5-inch screen (diagonally),
with a screen width of 2.72 inches. Its resolution is 1080 (width) × 1920 (height) pixels. The pixel
density of a screen varies according to screen size and resolution.
FIGURE 4-1
WOW! eBook
www.wowebook.org
108
❘
Chapter 4 Getting to Know the Android User Interface
To test how the views defined in the XML file look when displayed on screens of different densities,
create two Android Virtual Devices (AVDs) with different screen resolutions and abstracted LCD
densities. Figure 4-2 shows an AVD with 1080 × 1920 resolution and LCD density of 480.
Figure 4-3 shows another AVD with 768 × 1280 resolution and LCD density of 320.
Using the dp unit ensures that your views are always displayed in the right proportion
r­ egardless of the screen density. Android automatically scales the size of the view depending
on the ­density of the screen.
FIGURE 4-2
FIGURE 4-3
How to Convert dp to px
The formula for converting dp to px (pixels) is as follows:
Actual pixels = dp * (dpi / 160), where dpi is either 120, 160, 240, or 320.
Therefore, in the case of the Button on a 235 dpi screen, its actual width is 160 *
(240/160) = 240 px. When run on the 180 dpi emulator (regarded as a 160 dpi
device), its actual pixel width is now 160 * (160/160) = 160 px. In this case, one dp
is equivalent to one px.
WOW! eBook
www.wowebook.org
Understanding the Components of a Screen
❘ 109
To prove that this is indeed correct, you can use the getWidth() method of a View
object to get its width in pixels:
public void onClick(View view) {
Toast.makeText(this,
String.valueOf(view.getWidth()),
Toast.LENGTH_LONG).show();
}
What if instead of using dp you now specify the size using pixels (px)?
<TextView
android:layout_width="100px"
android:layout_height="wrap_content"
android:text="@string/hello" />
<Button
android:layout_width="160px"
android:layout_height="wrap_content"
android:text="Click Me"
android:onClick="onClick"/>
Figure 4-4 shows how the Label and Button appear on a 480 dpi screen. Figure 4-5 shows the same
views on a 320 dpi screen. In this case, Android does not perform any conversion because all the
sizes are specified in pixels. If you use pixels for view sizes, the views appear smaller on a device
with a high dpi screen than a screen with a lower dpi (assuming screen sizes are the same).
FIGURE 4-4
WOW! eBook FIGURE 4-5
www.wowebook.org
110
❘
Chapter 4 Getting to Know the Android User Interface
The preceding example also specifies that the orientation of the layout is vertical:
<LinearLayout xmlns:android="http://schemas.android.com/apk/res/android"
android:layout_width="fill_parent"
android:layout_height="fill_parent"
android:orientation="vertical" >
The default orientation layout is horizontal, so if you omit the android:orientation attribute, the
views appear as shown in Figure 4-6.
FIGURE 4-6
In LinearLayout, you can apply the layout_weight and layout_gravity attributes to views
­contained within it, as the modifications to activity_main.xml in the following code snippet show:
<?xml version="1.0" encoding="utf-8"?>
<LinearLayout xmlns:android="http://schemas.android.com/apk/res/android"
android:layout_width="fill_parent"
android:layout_height="fill_parent"
android:orientation="vertical" >
WOW! eBook
www.wowebook.org
Understanding the Components of a Screen
❘ 111
<Button
android:layout_width="160dp"
android:layout_height="0dp"
android:text="Button"
android:layout_gravity="left"
android:layout_weight="1" />
<Button
android:layout_width="160dp"
android:layout_height="0dp"
android:text="Button"
android:layout_gravity="center"
android:layout_weight="2" />
<Button
android:layout_width="160dp"
android:layout_height="0dp"
android:text="Button"
android:layout_gravity="right"
android:layout_weight="3" />
</LinearLayout>
Figure 4-7 shows the positioning of the views as well as their heights. The layout_gravity attribute
indicates the positions the views should gravitate toward, whereas the layout_weight attribute
specifies the distribution of available space. In the preceding example, the three buttons occupy
about 16.6 percent (1/(1+2+3) * 100), 33.3 percent (2/(1+2+3) * 100), and 50 percent
(3/(1+2+3) * 100) of the available height, respectively.
Note The height of each button is set to 0 dp because the layout orientation
is vertical.
If you change the orientation of the LinearLayout to horizontal (as shown in the following
code snippet), you need to change the width of each view to 0 dp. The views display as shown
in Figure 4-8:
<LinearLayout xmlns:android="http://schemas.android.com/apk/res/android"
android:layout_width="fill_parent"
android:layout_height="fill_parent"
android:orientation="horizontal" >
<Button
android:layout_width="0dp"
android:layout_height="wrap_content"
android:text="Button"
android:layout_gravity="left"
android:layout_weight="1" />
<Button
android:layout_width="0dp"
android:layout_height="wrap_content"
WOW! eBook
www.wowebook.org
112
❘
Chapter 4 Getting to Know the Android User Interface
android:text="Button"
android:layout_gravity="center_horizontal"
android:layout_weight="2" />
<Button
android:layout_width="0dp"
android:layout_height="wrap_content"
android:text="Button"
android:layout_gravity="right"
android:layout_weight="3" />
</LinearLayout>
FIGURE 4-7
FIGURE 4-8
In the following Try It Out, you combine multiple LinearLayouts to create an L-shaped
c­ onfiguration of views.
Try It Out
Combine Two LinearLayouts with Different Orientations
Use two LinearLayouts, one with a vertical orientation and one with a horizontal orientation
to place three TextViews and three Buttons in the configuration shown in Figure 4-9.
WOW! eBook
www.wowebook.org
Understanding the Components of a Screen
❘ 113
Figure 4-9
1.
Create a new layout resource file named linearlayouts_example.xml. By default, this new file
will be created with a LinearLayout (Vertical).
2.
3.
4.
Place three stacked TextViews in a single column within the LinearLayout.
Place a LinearLayout (Horizontal) under the third TextView.
Place three buttons in a row within the LinearLayout (Horizontal).
How It Works
Layouts can be combined in many different configurations to produce almost any look imaginable.
In this example, you use a vertical and a horizontal LinearLayout to create an L-shaped layout. Your
finished .xml file should look like this:
<?xml version="1.0" encoding="utf-8"?>
<LinearLayout xmlns:android="http://schemas.android.com/apk/res/android"
android:layout_width="fill_parent"
WOW! eBook
www.wowebook.org
114
❘
Chapter 4 Getting to Know the Android User Interface
android:layout_height="fill_parent"
android:orientation="vertical" >
<TextView
android:layout_width="wrap_content"
android:layout_height="wrap_content"
android:text="Text 1"
android:id="@+id/textView" />
<TextView
android:layout_width="wrap_content"
android:layout_height="wrap_content"
android:text="Text 2"
android:id="@+id/textView2" />
<TextView
android:layout_width="wrap_content"
android:layout_height="wrap_content"
android:text="Text 3"
android:id="@+id/textView3" />
<LinearLayout
android:orientation="horizontal"
android:layout_width="match_parent"
android:layout_height="wrap_content">
<Button
android:layout_width="wrap_content"
android:layout_height="wrap_content"
android:text="Button 1"
android:id="@+id/button" />
<Button
android:layout_width="wrap_content"
android:layout_height="wrap_content"
android:text="Button 2"
android:id="@+id/button2" />
<Button
android:layout_width="wrap_content"
android:layout_height="wrap_content"
android:text="Button 3"
android:id="@+id/button3" />
</LinearLayout>
</LinearLayout>
TableLayout
The TableLayout Layout groups views into rows and columns. You use the <TableRow> element
to designate a row in the table. Each row can contain one or more views. Each view you place
WOW! eBook
www.wowebook.org
Understanding the Components of a Screen
❘ 115
within a row forms a cell. The width of each column is determined by the largest width of each cell
in that column.
Consider the content of activity_main.xml shown here:
<TableLayout
xmlns:android="http://schemas.android.com/apk/res/android"
android:layout_height="fill_parent"
android:layout_width="fill_parent" >
<TableRow>
<TextView
android:text="User Name:"
android:width ="120dp"
/>
<EditText
android:id="@+id/txtUserName"
android:width="200dp" />
</TableRow>
<TableRow>
<TextView
android:text="Password:"
/>
<EditText
android:id="@+id/txtPassword"
android:inputType="textPassword"
/>
</TableRow>
<TableRow>
<TextView />
<CheckBox android:id="@+id/chkRememberPassword"
android:layout_width="fill_parent"
android:layout_height="wrap_content"
android:text="Remember Password"
/>
</TableRow>
<TableRow>
<Button
android:id="@+id/buttonSignIn"
android:text="Log In" />
</TableRow>
</TableLayout>
Figure 4-10 shows how the preceding code appears when rendered on the Android emulator.
Note In the preceding example, there are two columns and four rows in the
TableLayout. The cell directly under the Password TextView is populated with
a <TextView/> empty element. If you don’t do this, the Remember Password
check box will appear under the Password TextView, as shown in Figure 4-11.
WOW! eBook
www.wowebook.org
116
❘
Chapter 4 Getting to Know the Android User Interface
FIGURE 4-10
FIGURE 4-11
RelativeLayout
The RelativeLayout layout enables you to specify how child views are positioned relative to each
other. Consider the following activity_main.xml file:
<?xml version="1.0" encoding="utf-8"?>
<RelativeLayout
android:id="@+id/RLayout"
android:layout_width="fill_parent"
android:layout_height="fill_parent"
xmlns:android="http://schemas.android.com/apk/res/android" >
<TextView
android:id="@+id/lblComments"
android:layout_width="wrap_content"
android:layout_height="wrap_content"
android:text="Comments"
android:layout_alignParentTop="true"
android:layout_alignParentStart="true" />
WOW! eBook
www.wowebook.org
Understanding the Components of a Screen
❘ 117
<EditText
android:id="@+id/txtComments"
android:layout_width="fill_parent"
android:layout_height="170dp"
android:textSize="18sp"
android:layout_alignStart="@+id/lblComments"
android:layout_below="@+id/lblComments"
android:layout_centerHorizontal="true" />
<Button
android:id="@+id/btnSave"
android:layout_width="125dp"
android:layout_height="wrap_content"
android:text="Save"
android:layout_below="@+id/txtComments"
android:layout_alignEnd="@+id/txtComments" />
<Button
android:id="@+id/btnCancel"
android:layout_width="124dp"
android:layout_height="wrap_content"
android:text="Cancel"
android:layout_below="@+id/txtComments"
android:layout_alignStart="@+id/txtComments" />
</RelativeLayout>
Notice that each view embedded within the RelativeLayout has attributes that enable it to align
with another view. These attributes are as follows:
➤➤
layout_alignParentTop
➤➤
layout_alignParentStart
➤➤
layout_alignStart
➤➤
layout_alignEnd
➤➤
layout_below
➤➤
layout_centerHorizontal
The value for each of these attributes is the ID for the view that you are referencing. The preceding
XML UI creates the screen shown in Figure 4-12.
FrameLayout
The FrameLayout layout is a placeholder on screen that you can use to display a single view. Views
that you add to a FrameLayout are always anchored to the top left of the layout. Consider the
­following content in main.xml:
<?xml version="1.0" encoding="utf-8"?>
<RelativeLayout
android:id="@+id/RLayout"
android:layout_width="fill_parent"
WOW! eBook
www.wowebook.org
118
❘
Chapter 4 Getting to Know the Android User Interface
android:layout_height="fill_parent"
xmlns:android="http://schemas.android.com/apk/res/android" >
<TextView
android:id="@+id/lblComments"
android:layout_width="wrap_content"
android:layout_height="wrap_content"
android:text="Hello, Android!"
android:layout_alignParentTop="true"
android:layout_alignParentStart="true" />
<FrameLayout
android:layout_width="wrap_content"
android:layout_height="wrap_content"
android:layout_alignStart="@+id/lblComments"
android:layout_below="@+id/lblComments"
android:layout_centerHorizontal="true" >
<ImageView
android:src="@mipmap/butterfly"
android:layout_width="wrap_content"
android:layout_height="wrap_content" />
</FrameLayout>
</RelativeLayout>
FIGURE 4-12
WOW! eBook
www.wowebook.org
Understanding the Components of a Screen
Here, you have a FrameLayout within a RelativeLayout. Within the FrameLayout, you embed
an ImageView. The UI is shown in Figure 4-13.
FIGURE 4-13
Note This example assumes that the res/mipmap-hdpi folder has an image
named butterfly.png.
If you add another view (such as a Button view) within the FrameLayout, the view overlaps the
previous view (see Figure 4-14):
<?xml version="1.0" encoding="utf-8"?>
<RelativeLayout
android:id="@+id/RLayout"
android:layout_width="fill_parent"
android:layout_height="fill_parent"
xmlns:android="http://schemas.android.com/apk/res/android" >
<TextView
WOW! eBook
www.wowebook.org
❘ 119
120
❘
Chapter 4 Getting to Know the Android User Interface
android:id="@+id/lblComments"
android:layout_width="wrap_content"
android:layout_height="wrap_content"
android:text="Hello, Android!"
android:layout_alignParentTop="true"
android:layout_alignParentStart="true" />
<FrameLayout
android:layout_width="wrap_content"
android:layout_height="wrap_content"
android:layout_alignStart="@+id/lblComments"
android:layout_below="@+id/lblComments"
android:layout_centerHorizontal="true" >
<ImageView
android:src="@mipmap/butterfly"
android:layout_width="wrap_content"
android:layout_height="wrap_content" />
<Button
android:layout_width="124dp"
android:layout_height="wrap_content"
android:text="Print Picture" />
</FrameLayout>
FIGURE 4-14
WOW! eBook
www.wowebook.org
Understanding the Components of a Screen
❘ 121
Note You can add multiple views to a FrameLayout, but each is stacked on
top of the previous one. This is when you want to animate a series of images,
with only one visible at a time.
ScrollView
A ScrollView is a special type of FrameLayout in that it enables users to scroll through a list
of views that occupy more space than the physical display. The ScrollView can contain only
one child view or ViewGroup, which normally is a LinearLayout.
Note Do not use a ListView (discussed in Chapter 5) with the ScrollView.
The ListView is designed for showing a list of related information and is
­optimized for dealing with large lists.
The following main.xml content shows a ScrollView containing a LinearLayout, which in turn
contains some Button and EditText views:
<ScrollView
android:layout_width="fill_parent"
android:layout_height="fill_parent"
xmlns:android="http://schemas.android.com/apk/res/android" >
<LinearLayout
android:layout_width="fill_parent"
android:layout_height="wrap_content"
android:orientation="vertical" >
<Button
android:id="@+id/button1"
android:layout_width="fill_parent"
android:layout_height="wrap_content"
android:text="Button 1" />
<Button
android:id="@+id/button2"
android:layout_width="fill_parent"
android:layout_height="wrap_content"
android:text="Button 2" />
<Button
android:id="@+id/button3"
android:layout_width="fill_parent"
android:layout_height="wrap_content"
android:text="Button 3" />
<EditText
android:id="@+id/txt"
android:layout_width="fill_parent"
android:layout_height="600dp" />
WOW! eBook
www.wowebook.org
122
❘
Chapter 4 Getting to Know the Android User Interface
<Button
android:id="@+id/button4"
android:layout_width="fill_parent"
android:layout_height="wrap_content"
android:text="Button 4" />
<Button
android:id="@+id/button5"
android:layout_width="fill_parent"
android:layout_height="wrap_content"
android:text="Button 5" />
</LinearLayout>
</ScrollView>
If you load the preceding code on the Android emulator, you see something like what’s shown
in Figure 4-15.
FIGURE 4-15
Because the EditText automatically gets the focus, it fills up the entire activity (as the height was
set to 600dp). To prevent it from getting the focus, add the following two bolded attributes to the
<LinearLayout> element:
<LinearLayout
android:layout_width="fill_parent"
WOW! eBook
www.wowebook.org
Understanding the Components of a Screen
❘ 123
android:layout_height="wrap_content"
android:orientation="vertical"
android:focusable="true"
android:focusableInTouchMode="true" >
Now you are able to view the buttons and scroll through the list of views (see Figure 4-16).
FIGURE 4-16
Sometimes you might want EditText to automatically get the focus, but you do not want the soft
input panel (keyboard) to appear automatically (which happens on a real device). To prevent the
keyboard from appearing, add the following bolded attribute to the <activity> element in the
AndroidManifest.xml file:
<activity
android:label="@string/app_name"
android:name=".LayoutsActivity"
android:windowSoftInputMode="stateHidden" >
<intent-filter >
<action android:name="android.intent.action.MAIN" />
<category android:name="android.intent.category.LAUNCHER" />
</intent-filter>
</activity>
WOW! eBook
www.wowebook.org
124
❘
Chapter 4 Getting to Know the Android User Interface
Adapting to Display Orientation
One of the key features of modern smartphones is their ability to switch screen orientation, and
Android is no exception. Android supports two screen orientations: portrait and landscape. By
default, when you change the display orientation of your Android device, the current activity automatically redraws its content in the new orientation. This is because the onCreate() method of the
activity is fired whenever there is a change in display orientation.
Note When you change the orientation of your Android device, your current
activity is actually destroyed and then re-created.
However, when the views are redrawn, they may be drawn in their original locations (depending
on the layout selected). Figure 4-17 shows the previous example displayed in landscape mode.
FIGURE 4-17
In general, you can employ two techniques to handle changes in screen orientation:
➤➤
Anchoring—The easiest way is to “anchor” your views to the four edges of the screen. When
the screen orientation changes, the views can anchor neatly to the edges.
➤➤
Resizing and repositioning—Whereas anchoring and centralizing are simple techniques to
ensure that views can handle changes in screen orientation, the ultimate technique is resizing
each and every view according to the current screen orientation.
WOW! eBook
www.wowebook.org
Adapting to Display Orientation
❘ 125
Anchoring Views
Anchoring can be easily achieved by using RelativeLayout. Consider the following main.xml file,
which contains five Button views embedded within the <RelativeLayout> element:
<RelativeLayout
android:layout_width="fill_parent"
android:layout_height="fill_parent"
xmlns:android="http://schemas.android.com/apk/res/android">
<Button
android:id="@+id/button1"
android:layout_width="wrap_content"
android:layout_height="wrap_content"
android:text="Top Left"
android:layout_alignParentStart="true"
android:layout_alignParentTop="true" />
<Button
android:id="@+id/button2"
android:layout_width="wrap_content"
android:layout_height="wrap_content"
android:text="Top Right"
android:layout_alignParentTop="true"
android:layout_alignParentEnd="true" />
<Button
android:id="@+id/button3"
android:layout_width="wrap_content"
android:layout_height="wrap_content"
android:text="Bottom Left"
android:layout_alignParentStart="true"
android:layout_alignParentBottom="true" />
<Button
android:id="@+id/button4"
android:layout_width="wrap_content"
android:layout_height="wrap_content"
android:text="Bottom Right"
android:layout_alignParentEnd="true"
android:layout_alignParentBottom="true" />
<Button
android:id="@+id/button5"
android:layout_width="fill_parent"
android:layout_height="wrap_content"
android:text="Middle"
android:layout_centerVertical="true"
android:layout_centerHorizontal="true" />
</RelativeLayout>
Note the following attributes found in the various Button views:
➤➤
layout_alignParentStart—Aligns the view to the left of the parent view
➤➤
layout_alignParentEnd—Aligns the view to the right of the parent view
WOW! eBook
www.wowebook.org
126
❘
Chapter 4 Getting to Know the Android User Interface
➤➤
layout_alignParentTop—Aligns the view to the top of the parent view
➤➤
layout_alignParentBottom—Aligns the view to the bottom of the parent view
➤➤
layout_centerVertical—Centers the view vertically within its parent view
➤➤
layout_centerHorizontal—Centers the view horizontally within its parent view
Figure 4-18 shows the activity when viewed in portrait mode.
When the screen orientation changes to landscape mode, the four buttons are aligned to the four
edges of the screen, and the center button is centered in the middle of the screen with its width fully
stretched (see Figure 4-19).
FIGURE 4-18
WOW! eBook
www.wowebook.org
Managing Changes to Screen Orientation
❘ 127
FIGURE 4-19
Managing Changes to Screen Orientation
Now that you have looked at screen orientation changes, let’s explore what happens to an activity’s
state when the device changes orientation.
The following Try It Out demonstrates the behavior of an activity when the device changes
orientation.
Try It Out
1.
2.
Understanding Activity Behavior When Orientation Changes
(Orientations.zip)
Using Android Studio, create a new Android project and name it Orientations.
Add the bolded statements in the following code to the activity_main.xml file:
<?xml version="1.0" encoding="utf-8"?>
<LinearLayout xmlns:android="http://schemas.android.com/apk/res/android"
android:layout_width="fill_parent"
android:layout_height="fill_parent"
android:orientation="vertical" >
WOW! eBook
www.wowebook.org
128
❘
Chapter 4 Getting to Know the Android User Interface
<EditText
android:id="@+id/txtField1"
android:layout_width="fill_parent"
android:layout_height="wrap_content" />
<EditText
android:layout_width="fill_parent"
android:layout_height="wrap_content" />
</LinearLayout>
3.
Add the bolded statements in in the following code to the MainActivity.java file:
import android.app.Activity;
import android.os.Bundle;
import android.util.Log;
public class MainActivity extends Activity {
@Override
protected void onCreate(Bundle savedInstanceState) {
super.onCreate(savedInstanceState);
setContentView(R.layout.activity_main);
Log.d("StateInfo", "onCreate");
}
@Override
public void onStart() {
Log.d("StateInfo", "onStart");
super.onStart();
}
@Override
public void onResume() {
Log.d("StateInfo", "onResume");
super.onResume();
}
@Override
public void onPause() {
Log.d("StateInfo", "onPause");
super.onPause();
}
@Override
public void onStop() {
Log.d("StateInfo", "onStop");
super.onStop();
}
@Override
public void onDestroy() {
Log.d("StateInfo", "onDestroy");
super.onDestroy();
}
WOW! eBook
www.wowebook.org
Managing Changes to Screen Orientation
@Override
public void onRestart() {
Log.d("StateInfo", "onRestart");
super.onRestart();
}
}
4.
5.
Press Shift+F9 to debug the application on the Android emulator.
Enter some text into the two EditText views (see Figure 4-20).
FIGURE 4-20
6.
Change the orientation of the Android emulator by pressing Ctrl+Left. Figure 4-21 shows the
­emulator in landscape mode. Note that the text in the first EditText view is still visible, while
the second EditText view is now empty.
WOW! eBook
www.wowebook.org
❘ 129
130
❘
Chapter 4 Getting to Know the Android User Interface
FIGURE 4-21
7.
Observe the output in the logcat console. You should see something like this:
12-15
12-15
12-15
...
12-15
12-15
12-15
12-15
12-15
12-15
12:27:20.747: D/StateInfo(557): onCreate
12:27:20.747: D/StateInfo(557): onStart
12:27:20.747: D/StateInfo(557): onResume
12:39:37.846:
12:39:37.846:
12:39:37.866:
12:39:38.206:
12:39:38.216:
12:39:38.257:
D/StateInfo(557):
D/StateInfo(557):
D/StateInfo(557):
D/StateInfo(557):
D/StateInfo(557):
D/StateInfo(557):
onPause
onStop
onDestroy
onCreate
onStart
onResume
How It Works
From the output shown in the logcat console, it is apparent that when the device changes orientation,
the activity is destroyed:
12-15 12:39:37.846: D/StateInfo(557): onPause
12-15 12:39:37.846: D/StateInfo(557): onStop
12-15 12:39:37.866: D/StateInfo(557): onDestroy
It is then re-created:
12-15 12:39:38.206: D/StateInfo(557): onCreate
12-15 12:39:38.216: D/StateInfo(557): onStart
12-15 12:39:38.257: D/StateInfo(557): onResume
It is important to understand this behavior because you need to ensure that you take the necessary
steps to preserve the state of your activity before it changes orientation. For example, your activity
might have variables containing values needed for some calculations in the activity. For any activity,
you should save whatever state you need to save in the onPause() method, which is fired every time
WOW! eBook
www.wowebook.org
Managing Changes to Screen Orientation
❘ 131
the activity changes orientation. The following section demonstrates the different ways to save this
state information.
Another important behavior to understand is that only views that are named (via the android:id
­attribute) in an activity have their state persisted when the activity they are contained in is destroyed.
For example, the user might change orientation while entering some text into an EditText view.
When this happens, any text inside the EditText view is persisted and restored automatically when
the ­activity is re-created. Conversely, if you do not name the EditText view using the android:id
­attribute, the activity isn’t able to persist the text currently contained within it.
Persisting State Information During Changes
in Configuration
So far, you have learned that changing screen orientation destroys an activity and re-creates it. Keep
in mind that when an activity is re-created, its current state might be lost. When an activity is killed,
it fires one or both of the following methods:
➤➤
onPause()—This method is always fired whenever an activity is killed or pushed into the
background.
➤➤
onSaveInstanceState()—This method is also fired whenever an activity is about to be
killed or put into the background (just like the onPause() method). However, unlike the
onPause() method, the onSaveInstanceState() method is not fired when an activity
is being unloaded from the stack (such as when the user pressed the back button) because
there is no need to restore its state later.
In short, to preserve the state of an activity, you could always implement the onPause() method
and then use your own ways to preserve the state of your activity, such as using a database, internal
or external file storage, and so on.
If you simply want to preserve the state of an activity so that it can be restored later when the
­activity is re-created (such as when the device changes orientation), a much simpler way is to
­implement the onSaveInstanceState() method, as it provides a Bundle object as an argument
so that you can use it to save your activity’s state. The following code shows that you can save the
string ID into the Bundle object during the onSaveInstanceState() method:
@Override
public void onSaveInstanceState(Bundle outState) {
//---save whatever you need to persist--outState.putString("ID", "1234567890");
super.onSaveInstanceState(outState);
}
When an activity is re-created, the onCreate() method is first fired, followed by the
­onRestoreInstanceState() method, which enables you to retrieve the state that you saved
­previously in the onSaveInstanceState() method through the Bundle object in its argument:
WOW! eBook
www.wowebook.org
132
❘
Chapter 4 Getting to Know the Android User Interface
@Override
public void onRestoreInstanceState(Bundle savedInstanceState) {
super.onRestoreInstanceState(savedInstanceState);
//---retrieve the information persisted earlier--String ID = savedInstanceState.getString("ID");
}
}
note When screen orientation changes, this change is part of what is known
as a configuration change, which causes your current activity to be destroyed.
Detecting Orientation Changes
Sometimes you need to know the device’s current orientation during runtime. To determine that,
you can use the getResources() method. The following code snippet demonstrates how you can
programmatically detect the current orientation of your activity:
@Override
protected void onCreate(Bundle savedInstanceState) {
super.onCreate(savedInstanceState);
setContentView(R.layout.activity_main);
if(getResources().getConfiguration().orientation == Configuration
.ORIENTATION_LANDSCAPE){
Log.d("StateInfo", "Landscape");
}else if(getResources().getConfiguration().orientation == Configuration
.ORIENTATION_PORTRAIT){
Log.d("StateInfo", "Portrait");
}
}
The getConfiguration() method contains an orientation object representing the screen of
the device. You can then test this against the Configuration set of constants to determine the
orientation.
Controlling the Orientation of the Activity
Occasionally, you might want to ensure that your application is displayed in only a certain orientation. For example, you may be writing a game that should be viewed only in landscape mode. In this
case, you can programmatically force a change in orientation using the setRequestOrientation()
method of the Activity class:
import android.content.pm.ActivityInfo;
@Override
public void onCreate(Bundle savedInstanceState) {
super.onCreate(savedInstanceState);
setContentView(R.layout.main);
WOW! eBook
www.wowebook.org
Utilizing the Action Bar
❘ 133
//---change to landscape mode--setRequestedOrientation(ActivityInfo.SCREEN_ORIENTATION_LANDSCAPE);
}
To change to portrait mode, use the ActivityInfo.SCREEN_ORIENTATION_PORTRAIT constant.
Besides using the setRequestOrientation() method, you can also use the
android:screenOrientation attribute on the <activity> element in AndroidManifest.xml
as follows to constrain the activity to a certain orientation:
<?xml version="1.0" encoding="utf-8"?>
<manifest xmlns:android="http://schemas.android.com/apk/res/android"
package="com.jfdimarzio.orientations">
<application
android:allowBackup="true"
android:icon="@mipmap/ic_launcher"
android:label="@string/app_name"
android:supportsRtl="true"
android:theme="@style/AppTheme">
<activity android:name=".MainActivity"
android:screenOrientation="landscape" >
<intent-filter>
<action android:name="android.intent.action.MAIN" />
<category android:name="android.intent.category.LAUNCHER" />
</intent-filter>
</activity>
</application>
</manifest>
The preceding example constrains the activity to a certain orientation (landscape in this case)
and prevents the activity from being destroyed; that is, the activity will not be destroyed and the
onCreate() method will not be fired again when the orientation of the device changes.
Following are two other values that you can specify in the android:screenOrientation attribute:
➤➤
portrait—Portrait mode
➤➤
sensor—Based on the accelerometer (default)
Utilizing the Action Bar
Besides fragments, another feature of Android is the Action Bar. In place of the traditional title bar
located at the top of the device’s screen, the Action Bar displays the application icon and the ­activity
title. Optionally, on the right side of the Action Bar are action items. The next section discusses
action items in more detail.
The following Try It Out shows how you can programmatically hide or display the Action Bar.
WOW! eBook
www.wowebook.org
134
❘
Chapter 4 Getting to Know the Android User Interface
Try It Out
1.
2.
3.
Showing and Hiding the Action Bar
Using Android Studio, create a new Android project and name it MyActionBar.
When prompted, select a Basic Activity as the template.
Press Shift+F9 to debug the application on the Android emulator. You should see the application
and its Action Bar located at the top of the screen. The Action Bar contains the application
icon and the application name MyActionBar as shown in Figure 4-22.
FIGURE 4-22
4.
To hide the Action Bar, remove the bolded line from the MainActivity.java file:
import
import
import
import
android.os.Bundle;
android.support.design.widget.FloatingActionButton;
android.support.design.widget.Snackbar;
android.support.v7.app.AppCompatActivity;
WOW! eBook
www.wowebook.org
Utilizing the Action Bar
import
import
import
import
❘ 135
android.support.v7.widget.Toolbar;
android.view.View;
android.view.Menu;
android.view.MenuItem;
public class MainActivity extends AppCompatActivity {
@Override
protected void onCreate(Bundle savedInstanceState) {
super.onCreate(savedInstanceState);
setContentView(R.layout.activity_main);
Toolbar toolbar = (Toolbar) findViewById(R.id.toolbar);
setSupportActionBar(toolbar);
FloatingActionButton fab = (FloatingActionButton) findViewById(R.id.fab);
fab.setOnClickListener(new View.OnClickListener() {
@Override
public void onClick(View view) {
Snackbar.make(view, "Replace with your own action"
, Snackbar.LENGTH_LONG)
.setAction("Action", null).show();
}
});
}
@Override
public boolean onCreateOptionsMenu(Menu menu) {
// Inflate the menu; this adds items to the action bar if it is present.
getMenuInflater().inflate(R.menu.menu_main, menu);
return true;
}
@Override
public boolean onOptionsItemSelected(MenuItem item) {
// Handle action bar item clicks here. The action bar will
// automatically handle clicks on the Home/Up button, so long
// as you specify a parent activity in AndroidManifest.xml.
int id = item.getItemId();
//noinspection SimplifiableIfStatement
if (id == R.id.action_settings) {
return true;
}
return super.onOptionsItemSelected(item);
}
}
5.
Press Shift+F9 to debug the application on the Android emulator again. This time, the Action Bar
is not displayed (see Figure 4-23).
WOW! eBook
www.wowebook.org
136
❘
Chapter 4 Getting to Know the Android User Interface
FIGURE 4-23
How It Works
The setSupportActionBar() method writes your Action Bar to the screen. The Action Bar can be
an instance of a Tool Bar. In this case, Android has created an empty Tool Bar for you and then has
set that Tool Bar to the Action Bar.
Adding Action Items to the Action Bar
Besides displaying the application icon and the activity title on the left of the Action Bar, you can
also display additional items on the Action Bar. These additional items are called action items.
Action items are shortcuts to some of the commonly performed operations in your application. For
example, you might be building an RSS reader application, in which case some of the action items
might be Refresh Feed, Delete Feed, and Add New Feed.
The following Try It Out shows how you can add action items to the Action Bar.
WOW! eBook
www.wowebook.org
Utilizing the Action Bar
Try It Out
1.
Adding Action Items
Using the MyActionBar project created in the previous section, modify the
MyActionBarActivity.java file to appear as follows:
import
import
import
import
import
import
import
import
import
android.os.Bundle;
android.support.design.widget.FloatingActionButton;
android.support.design.widget.Snackbar;
android.support.v7.app.AppCompatActivity;
android.support.v7.widget.Toolbar;
android.view.View;
android.view.Menu;
android.view.MenuItem;
android.widget.Toast;
public class MainActivity extends AppCompatActivity {
@Override
protected void onCreate(Bundle savedInstanceState) {
super.onCreate(savedInstanceState);
setContentView(R.layout.activity_main);
Toolbar toolbar = (Toolbar) findViewById(R.id.toolbar);
setSupportActionBar(toolbar);
FloatingActionButton fab = (FloatingActionButton) findViewById(R.id.fab);
fab.setOnClickListener(new View.OnClickListener() {
@Override
public void onClick(View view) {
Snackbar.make(view,
"Replace with your own action", Snackbar.LENGTH_LONG)
.setAction("Action", null).show();
}
});
}
@Override
public boolean onCreateOptionsMenu(Menu menu) {
// Inflate the menu; this adds items to the action bar if it is present.
//getMenuInflater().inflate(R.menu.menu_main, menu);
CreateMenu(menu);
return true;
}
private void CreateMenu(Menu menu)
{
MenuItem mnu1 = menu.add(0, 0, 0, "Item 1");
{
mnu1.setIcon(R.mipmap.ic_launcher);
mnu1.setShowAsAction(MenuItem.SHOW_AS_ACTION_IF_ROOM);
}
MenuItem mnu2 = menu.add(0, 1, 1, "Item 2");
{
mnu2.setIcon(R.mipmap.ic_launcher);
WOW! eBook
www.wowebook.org
❘ 137
138
❘
Chapter 4 Getting to Know the Android User Interface
mnu2.setShowAsAction(MenuItem.SHOW_AS_ACTION_IF_ROOM);
}
MenuItem mnu3 = menu.add(0, 2, 2, "Item 3");
{
mnu3.setIcon(R.mipmap.ic_launcher);
mnu3.setShowAsAction(MenuItem.SHOW_AS_ACTION_IF_ROOM);
}
MenuItem mnu4 = menu.add(0, 3, 3, "Item 4");
{
mnu4.setShowAsAction(MenuItem.SHOW_AS_ACTION_IF_ROOM);
}
MenuItem mnu5 = menu.add(0, 4, 4,"Item 5");
{
mnu5.setShowAsAction(MenuItem.SHOW_AS_ACTION_IF_ROOM);
}
}
private boolean MenuChoice(MenuItem item)
{
switch (item.getItemId()) {
case 0:
Toast.makeText(this, "You clicked on
Toast.LENGTH_LONG).show();
return true;
case 1:
Toast.makeText(this, "You clicked on
Toast.LENGTH_LONG).show();
return true;
case 2:
Toast.makeText(this, "You clicked on
Toast.LENGTH_LONG).show();
return true;
case 3:
Toast.makeText(this, "You clicked on
Toast.LENGTH_LONG).show();
return true;
case 4:
Toast.makeText(this, "You clicked on
Toast.LENGTH_LONG).show();
return true;
}
return false;
}
Item 1",
Item 2",
Item 3",
Item 4",
Item 5",
@Override
public boolean onOptionsItemSelected(MenuItem item) {
// Handle action bar item clicks here. The action bar will
// automatically handle clicks on the Home/Up button, so long
// as you specify a parent activity in AndroidManifest.xml.
WOW! eBook
www.wowebook.org
Utilizing the Action Bar
❘ 139
int id = item.getItemId();
//noinspection SimplifiableIfStatement
if (id == R.id.action_settings) {
return true;
}
return MenuChoice(item);
}
}
2.
Press Shift+F9 to debug the application on the Android emulator. Observe the menu items on the
right side of the Action Bar (see Figure 4-24). If you click the Menu button on the emulator, you
see the rest of the menu items (see Figure 4-25). This is known as the overflow menu. On devices
that do not have the Menu button, an overflow menu is represented by an icon with an arrow.
3.
Clicking each menu item causes the Toast class to display the name of the menu item selected
(see Figure 4-26).
FIGURE 4-24
WOW! eBook
www.wowebook.org
140
❘
Chapter 4 Getting to Know the Android User Interface
FIGURE 4-25
4.
FIGURE 4-26
Press Control+Left to change the display orientation of the emulator to landscape mode. You now
see five action items (three with icons and one with text) on the Action Bar, as shown in Figure 4-27.
FIGURE 4-27
WOW! eBook
www.wowebook.org
Utilizing the Action Bar
How It Works
The Action Bar populates its action items by calling the onCreateOptionsMenu() method
of an activity:
@Override
public boolean onCreateOptionsMenu(Menu menu) {
super.onCreateOptionsMenu(menu);
CreateMenu(menu);
return true;
}
In the preceding example, you called the CreateMenu() method to display a list of menu items:
private void CreateMenu(Menu menu)
{
MenuItem mnu1 = menu.add(0, 0, 0, "Item 1");
{
mnu1.setIcon(R.mipmap.ic_launcher);
mnu1.setShowAsAction(MenuItem.SHOW_AS_ACTION_IF_ROOM);
}
MenuItem mnu2 = menu.add(0, 1, 1, "Item 2");
{
mnu2.setIcon(R.mipmap.ic_launcher);
mnu2.setShowAsAction(MenuItem.SHOW_AS_ACTION_IF_ROOM);
}
MenuItem mnu3 = menu.add(0, 2, 2, "Item 3");
{
mnu3.setIcon(R.mipmap.ic_launcher);
mnu3.setShowAsAction(MenuItem.SHOW_AS_ACTION_IF_ROOM);
}
MenuItem mnu4 = menu.add(0, 3, 3, "Item 4");
{
mnu4.setShowAsAction(MenuItem.SHOW_AS_ACTION_IF_ROOM);
}
MenuItem mnu5 = menu.add(0, 4, 4,"Item 5");
{
mnu5.setShowAsAction(MenuItem.SHOW_AS_ACTION_IF_ROOM);
}
}
To make the menu item appear as an action item, you call its setShowAsAction() method using the
SHOW_AS_ACTION_IF_ROOM constant. This tells the Android device to display the menu item as an
action item if there is room for it.
When a menu item is selected by the user, the onOptionsItemSelected() method is called:
@Override
public boolean onOptionsItemSelected(MenuItem item)
{
return MenuChoice(item);
}
WOW! eBook
www.wowebook.org
❘ 141
142
❘
Chapter 4 Getting to Know the Android User Interface
Here, you call the self-defined MenuChoice() method to check which menu item was clicked and then
display a message:
private boolean MenuChoice(MenuItem item)
{
switch (item.getItemId()) {
case 0:
Toast.makeText(this, "You clicked on Item 1",
Toast.LENGTH_LONG).show();
return true;
case 1:
Toast.makeText(this, "You clicked on Item 2",
Toast.LENGTH_LONG).show();
return true;
case 2:
Toast.makeText(this, "You clicked on Item 3",
Toast.LENGTH_LONG).show();
return true;
case 3:
Toast.makeText(this, "You clicked on Item 4",
Toast.LENGTH_LONG).show();
return true;
case 4:
Toast.makeText(this, "You clicked on Item 5",
Toast.LENGTH_LONG).show();
return true;
}
return false;
}
Creating the User Interface Programmatically
So far, all the UIs you have seen in this chapter are created using XML. As mentioned earlier,
besides using XML you can also create the UI using code. This approach is useful if your UI needs
to be dynamically generated during runtime. For example, suppose you are building a cinema ticket
reservation system and your application displays the seats of each cinema using buttons. In this case,
you need to dynamically generate the UI based on the cinema selected by the user.
The following Try It Out demonstrates the code needed to dynamically build the UI in your activity.
Try It Out
1.
2.
Creating the UI via Code (UICode.zip)
Using Android Studio, create a new Android project and name it UICode.
In the MainActivity.java file, add the bold statements in the following code:
import
import
import
import
import
import
android.support.v7.app.AppCompatActivity;
android.os.Bundle;
android.support.v7.widget.LinearLayoutCompat;
android.widget.Button;
android.widget.LinearLayout;
android.widget.TextView;
WOW! eBook
www.wowebook.org
Creating the User Interface Programmatically
❘ 143
public class MainActivity extends AppCompatActivity {
@Override
protected void onCreate(Bundle savedInstanceState) {
super.onCreate(savedInstanceState);
LinearLayoutCompat.LayoutParams params =
new LinearLayoutCompat.LayoutParams(
LinearLayoutCompat.LayoutParams.WRAP_CONTENT,
LinearLayoutCompat.LayoutParams.WRAP_CONTENT);
//---create a layout--LinearLayout layout = new LinearLayout(this);
layout.setOrientation(LinearLayout.VERTICAL);
//---create a textview--TextView tv = new TextView(this);
tv.setText("This is a TextView");
tv.setLayoutParams(params);
//---create a button--Button btn = new Button(this);
btn.setText("This is a Button");
btn.setLayoutParams(params);
//---adds the textview--layout.addView(tv);
//---adds the button--layout.addView(btn);
//---create a layout param for the layout--LinearLayoutCompat.LayoutParams layoutParam =
new LinearLayoutCompat.LayoutParams(
LinearLayoutCompat.LayoutParams.WRAP_CONTENT,
LinearLayoutCompat.LayoutParams.WRAP_CONTENT );
this.addContentView(layout, layoutParam);
}
}
3.
Press Shift+F9 to debug the application on the Android emulator. Figure 4-28 shows the activity.
How It Works
In this example, you first commented out the setContentView() statement so that it does not load the
UI from the activity_main.xml file.
You then created a LayoutParams object to specify the layout parameter that can be used by other
views (which you will create next):
//---create a layout param for the layout--LinearLayoutCompat.LayoutParams layoutParam =
new LinearLayoutCompat.LayoutParams(
LinearLayoutCompat.LayoutParams.WRAP_CONTENT,
LinearLayoutCompat.LayoutParams.WRAP_CONTENT );
You also created a LinearLayout object to contain all the views in your activity:
//---create a layout--LinearLayout layout = new LinearLayout(this);
layout.setOrientation(LinearLayout.VERTICAL);
WOW! eBook
www.wowebook.org
144
❘
Chapter 4 Getting to Know the Android User Interface
FIGURE 4-28
Next, you created a TextView and a Button view:
//---create a textview--TextView tv = new TextView(this);
tv.setText("This is a TextView");
tv.setLayoutParams(params);
//---create a button--Button btn = new Button(this);
btn.setText("This is a Button");
btn.setLayoutParams(params);
You then added them to the LinearLayout object:
//---adds the textview--layout.addView(tv);
//---adds the button--layout.addView(btn);
You also created a LayoutParams object to be used by the LinearLayout object:
//---create a layout param for the layout--LinearLayout.LayoutParams layoutParam =
new LinearLayout.LayoutParams(
WOW! eBook
www.wowebook.org
Summary
❘ 145
LayoutParams.FILL_PARENT,
LayoutParams.WRAP_CONTENT );
Finally, you added the LinearLayout object to the activity:
this.addContentView(layout, layoutParam);
As you can see, using code to create the UI is quite a laborious affair. Hence, you should dynamically
generate your UI using code only when necessary.
Listening for UI Notifications
Users interact with your UI at two levels: the activity level and the view level. At the activity level,
the Activity class exposes methods that you can override. Some common methods that you can
override in your activities include the following:
➤➤
onKeyDown—Called when a key was pressed and not handled by any of the views contained
within the activity
➤➤
onKeyUp—Called when a key was released and not handled by any of the views contained
within the activity
➤➤
onMenuItemSelected—Called when a panel’s menu item has been selected by the user
(­covered in Chapter 6)
➤➤
onMenuOpened—Called when a panel’s menu is opened by the user (covered in Chapter 6)
Summary
In this chapter, you have learned how user interfaces are created in Android. You have also learned
about the different layouts that you can use to position the views in your Android UI. Because
Android devices support more than one screen orientation, you need to take special care to ensure
that your UI can adapt to changes in screen orientation.
Exercises
1.
What is the difference between the dp unit and the px unit? Which one should you use to
s­ pecify the dimension of a view?
2.
Why is the AbsoluteLayout not recommended for use?
3.
What is the difference between the onPause()method and the onSaveInstanceState()
method?
4.
Name the three methods you can override to save an activity’s state. In what instances should
you use the various methods?
5.
How do you add action items to the Action Bar?
You can find answers to the exercises in the appendix.
WOW! eBook
www.wowebook.org
146
❘
Chapter 4 Getting to Know the Android User Interface
▸▸ What You Learned in This Chapter
Topic
Key Concepts
LinearLayout
Arranges views in a single column or single row.
AbsoluteLayout
Enables you to specify the exact location of its children.
TableLayout
Groups views into rows and columns.
RelativeLayout
Enables you to specify how child views are positioned relative
to each other.
FrameLayout
A placeholder on screen that you can use to display a single view.
ScrollView
A special type of FrameLayout in that it enables users to scroll through
a list of views that occupy more space than the physical display allows.
Unit of Measure
Use dp for specifying the dimension of views and sp for font size.
Two ways to adapt to
changes in orientation
Anchoring, and resizing and repositioning.
Using different XML files
for different orientations
Use the layout folder for portrait UI, and layout-land for
landscape UI.
Three ways to persist
activity state
Use the onPause() method.
Use the onSaveInstanceState() method.
Use the onRetainNonConfigurationInstance() method.
Getting the dimension
of the current device
Use the WindowManager class’s getDefaultDisplay() method.
Constraining the activity’s
orientation
Use the setRequestOrientation() method or the
android:screenOrientation attribute in the
AndroidManifest.xml file.
Action Bar
Replaces the traditional title bar for older versions of Android.
Action items
Action items are displayed on the right of the Action Bar. They are
created just like options menus.
Application icon
Usually used to return to the “home” activity of an application. It is
advisable to use the Intent object with the
Intent.FLAG_ACTIVITY_CLEAR_TOP flag.
WOW! eBook
www.wowebook.org
5
Designing Your User Interface
with Views
What You Will Learn In This Chapter
➤➤
How to use the basic views in Android to design your user interface
➤➤
How to use the picker views to display lists of items
➤➤
How to use the list views to display lists of items
➤➤
How to use specialized fragments
Code Download The wrox.com code downloads for this chapter are
found at www.wrox.com/go/beginningandroidprog on the Download Code
tab. The code is in the chapter 05 download and individually named according
to the names throughout the chapter.
In the previous chapter, you learned about the various layouts that you can use to position
your views in an activity. You also learned about the techniques you can use to adapt to
­different screen resolutions and sizes. This chapter gives you a look at the various views that
you can use to design the user interface (UI) for your applications.
In particular, the chapter covers the following ViewGroups:
➤➤
Basic views—Commonly used views, such as the TextView, EditText, and Button
views
➤➤
Picker views—Views that enable users to select from a list, such as the TimePicker
and DatePicker views
WOW! eBook
www.wowebook.org
148
❘
Chapter 5 Designing Your User Interface with Views
➤➤
List views—Views that display a long list of items, such as the ListView and the
SpinnerView views
➤➤
Specialized fragments—Special fragments that perform specific functions
Subsequent chapters cover the other views not covered in this chapter, such as the analog and digital
clock views and other views for displaying graphics, and so on.
Using Basic Views
To get started, this section explores some of the basic views that you can use to design the UI
of your Android applications:
➤➤
TextView
➤➤
EditText
➤➤
Button
➤➤
ImageButton
➤➤
CheckBox
➤➤
ToggleButton
➤➤
RadioButton
➤➤
RadioGroup
These basic views enable you to display text information, as well as perform some basic selection.
The following sections explore all these views in more detail.
TextView View
When you create a new Android project, Android Studio always creates the activity_main.xml file
(located in the res/layout folder), which contains a <TextView> element:
<?xml version="1.0" encoding="utf-8"?>
<LinearLayout xmlns:android="http://schemas.android.com/apk/res/android"
android:layout_width="fill_parent"
android:layout_height="fill_parent"
android:orientation="vertical" >
<TextView
android:layout_width="fill_parent"
android:layout_height="wrap_content"
android:text="@string/hello" />
</LinearLayout>
You use the TextView view to display text to the user. This is the most basic view and one that you
will frequently use when you develop Android applications. If you need to allow users to edit the
WOW! eBook
www.wowebook.org
Using Basic Views
text displayed, you should use the subclass of TextView— EditText—which is discussed in the
next section.
Note In some other platforms, TextView is commonly known as the Label
View. Its sole purpose is to display text on the screen, and it is read only—the
user cannot enter any text into a label.
Button, ImageButton, EditText, CheckBox, ToggleButton,
RadioButton, and RadioGroup Views
Besides the TextView view, which you will likely use the most often, there are some other basic
views that you will find yourself frequently using:
➤➤
Button—Represents a push-button widget.
➤➤
ImageButton—Similar to the Button view, except that it also displays an image.
➤➤
EditText—A subclass of the TextView view, which allows users to edit its text content.
➤➤
CheckBox—A special type of button that has two states: checked or unchecked.
➤➤
RadioGroup and RadioButton—The RadioButton has two states: either checked or
unchecked. A RadioGroup is used to group one or more RadioButton views, thereby
­allowing only one RadioButton to be checked within the RadioGroup.
➤➤
ToggleButton—Displays checked/unchecked states using a light indicator.
The following Try It Out provides details about how these views work.
Try It Out
1.
2.
Using the Basic Views (BasicViews1.zip)
Using Android Studio, create an Android project and name it BasicViews1.
Modify the activity_main.xml file located in the res/layout folder by adding the following
­elements shown in bold:
<?xml version="1.0" encoding="utf-8"?>
<LinearLayout xmlns:android="http://schemas.android.com/apk/res/android"
android:layout_width="fill_parent"
android:layout_height="fill_parent"
android:orientation="vertical" >
<Button android:id="@+id/btnSave"
android:layout_width="fill_parent"
android:layout_height="wrap_content"
android:text="save" />
<Button android:id="@+id/btnOpen"
android:layout_width="wrap_content"
WOW! eBook
www.wowebook.org
❘ 149
150
❘
Chapter 5 Designing Your User Interface with Views
android:layout_height="wrap_content"
android:text="Open" />
<ImageButton android:id="@+id/btnImg1"
android:layout_width="fill_parent"
android:layout_height="wrap_content"
android:src="@mipmap/ic_launcher" />
<EditText android:id="@+id/txtName"
android:layout_width="fill_parent"
android:layout_height="wrap_content" />
<CheckBox android:id="@+id/chkAutosave"
android:layout_width="fill_parent"
android:layout_height="wrap_content"
android:text="Autosave" />
<CheckBox android:id="@+id/star"
style="?android:attr/starStyle"
android:layout_width="wrap_content"
android:layout_height="wrap_content" />
<RadioGroup android:id="@+id/rdbGp1"
android:layout_width="fill_parent"
android:layout_height="wrap_content"
android:orientation="vertical" >
<RadioButton android:id="@+id/rdb1"
android:layout_width="fill_parent"
android:layout_height="wrap_content"
android:text="Option 1" />
<RadioButton android:id="@+id/rdb2"
android:layout_width="fill_parent"
android:layout_height="wrap_content"
android:text="Option 2" />
</RadioGroup>
<ToggleButton android:id="@+id/toggle1"
android:layout_width="wrap_content"
android:layout_height="wrap_content" />
</LinearLayout>
3.
To see the views in action, debug the project in Android Studio by pressing Shift+F9. Figure 5-1
shows the various views displayed in the Android emulator.
4.
Click each of the views and note how they vary in look and feel. Figure 5-2 shows the following
changes to the view:
➤➤
The first CheckBox view (Autosave) is checked.
➤➤
The second CheckBox View (star) is selected.
➤➤
The second RadioButton (Option 2) is selected.
➤➤
The ToggleButton is turned on.
WOW! eBook
www.wowebook.org
Using Basic Views
❘ 151
FIGURE 5-2
FIGURE 5-1
How It Works
So far, all the views are relatively straightforward. The views are listed using the <LinearLayout>
e­ lement, so they are stacked on top of each other when they are displayed in the activity.
For the first Button, the layout_width attribute is set to fill_parent, which makes its width occupy
the entire width of the screen:
<Button android:id="@+id/btnSave"
android:layout_width="fill_parent"
android:layout_height="wrap_content"
android:text="save" />
WOW! eBook
www.wowebook.org
152
❘
Chapter 5 Designing Your User Interface with Views
For the second Button, the layout_width attribute is set to wrap_content so that its width will be the
width of its content—specifically, the text that is displayed (for example, Open):
<Button android:id="@+id/btnOpen"
android:layout_width="wrap_content"
android:layout_height="wrap_content"
android:text="Open" />
The ImageButton displays a button with an image. You set the image through the src attribute. In this
code, note that an image has been used for the application icon:
<ImageButton android:id="@+id/btnImg1"
android:layout_width="fill_parent"
android:layout_height="wrap_content"
android:src="@drawable/ic_launcher" />
The EditText view displays a rectangular region in which the user can enter text. In this example,
layout_height has been set to wrap_content so that the text entry location automatically adjusts
to fit the amount of text entered by the user (see Figure 5-3).
<EditText android:id="@+id/txtName"
android:layout_width="fill_parent"
android:layout_height="wrap_content" />
FIGURE 5-3
WOW! eBook
www.wowebook.org
Using Basic Views
❘ 153
The CheckBox displays a check box that users can tap to check or uncheck:
<CheckBox android:id="@+id/chkAutosave"
android:layout_width="fill_parent"
android:layout_height="wrap_content"
android:text="Autosave" />
If you do not like the default look of the CheckBox, you can apply a style attribute so that the check
mark is replaced by another image, such as a star:
<CheckBox android:id="@+id/star"
style="?android:attr/starStyle"
android:layout_width="wrap_content"
android:layout_height="wrap_content" />
The format for the value of the style attribute is as follows:
?[package:][type:]name
The RadioGroup encloses two RadioButtons. This is important because radio buttons are usually used
to present multiple options to the user for selection. When a RadioButton in a RadioGroup is selected,
all other RadioButtons are automatically unselected:
<RadioGroup android:id="@+id/rdbGp1"
android:layout_width="fill_parent"
android:layout_height="wrap_content"
android:orientation="vertical" >
<RadioButton android:id="@+id/rdb1"
android:layout_width="fill_parent"
android:layout_height="wrap_content"
android:text="Option 1" />
<RadioButton android:id="@+id/rdb2"
android:layout_width="fill_parent"
android:layout_height="wrap_content"
android:text="Option 2" />
</RadioGroup>
Notice that the RadioButtons are listed vertically, one on top of another. If you want to list them
horizontally, you need to change the orientation attribute to horizontal. You would also need to
ensure that the layout_width attribute of the RadioButton views are set to wrap_content:
<RadioGroup android:id="@+id/rdbGp1"
android:layout_width="fill_parent"
android:layout_height="wrap_content"
android:orientation="horizontal" >
<RadioButton android:id="@+id/rdb1"
android:layout_width="wrap_content"
android:layout_height="wrap_content"
android:text="Option 1" />
<RadioButton android:id="@+id/rdb2"
android:layout_width="wrap_content"
android:layout_height="wrap_content"
android:text="Option 2" />
</RadioGroup>
WOW! eBook
www.wowebook.org
154
❘
Chapter 5 Designing Your User Interface with Views
Figure 5-4 shows the RadioButton views displayed horizontally.
FIGURE 5-4
The ToggleButton displays a rectangular button that users can toggle on and off by clicking:
<ToggleButton android:id="@+id/toggle1"
android:layout_width="wrap_content"
android:layout_height="wrap_content" />
One thing that has been consistent throughout this example is that each view has the id attribute set
to a particular value, such as in the case of the Button:
<Button android:id="@+id/btnSave"
android:layout_width="fill_parent"
android:layout_height="wrap_content"
android:text="@string/save" />
The id attribute is an identifier for a view, which allows it to be retrieved using the
View.findViewById() or Activity.findViewById() methods.
WOW! eBook
www.wowebook.org
Using Basic Views
❘ 155
Now that you have seen what the various views for an activity look like, the following Try It Out
demonstrates how you can programmatically control them.
Try It Out
1.
Handling View Events
Using the BasicViews1 project you created in the previous Try It Out, modify the MainActivity
.java file by adding the following bolded statements:
import
import
import
import
import
import
import
import
import
android.support.v7.app.AppCompatActivity;
android.os.Bundle;
android.view.View;
android.widget.Button;
android.widget.CheckBox;
android.widget.RadioButton;
android.widget.RadioGroup;
android.widget.Toast;
android.widget.ToggleButton;
public class MainActivity extends AppCompatActivity {
@Override
protected void onCreate(Bundle savedInstanceState) {
super.onCreate(savedInstanceState);
setContentView(R.layout.activity_main);
//---Button view--Button btnOpen = (Button) findViewById(R.id.btnOpen);
btnOpen.setOnClickListener(new View.OnClickListener() {
public void onClick(View v) {
DisplayToast("You have clicked the Open button");
}
});
//---Button view--Button btnSave = (Button) findViewById(R.id.btnSave);
btnSave.setOnClickListener(new View.OnClickListener()
{
public void onClick(View v) {
DisplayToast("You have clicked the Save button");
}
});
//---CheckBox--CheckBox checkBox = (CheckBox) findViewById(R.id.chkAutosave);
checkBox.setOnClickListener(new View.OnClickListener()
{
public void onClick(View v) {
if (((CheckBox)v).isChecked())
DisplayToast("CheckBox is checked");
else
DisplayToast("CheckBox is unchecked");
}
});
//---RadioButton--RadioGroup radioGroup = (RadioGroup) findViewById(R.id.rdbGp1);
radioGroup.setOnCheckedChangeListener(
WOW! eBook
www.wowebook.org
156
❘
Chapter 5 Designing Your User Interface with Views
new RadioGroup.OnCheckedChangeListener()
{
public void onCheckedChanged(RadioGroup group, int checkedId) {
RadioButton rb1 = (RadioButton) findViewById(R.id.rdb1);
if (rb1.isChecked()) {
DisplayToast("Option 1 checked!");
} else {
DisplayToast("Option 2 checked!");
}
}
});
//---ToggleButton--ToggleButton toggleButton =
(ToggleButton) findViewById(R.id.toggle1);
toggleButton.setOnClickListener(new View.OnClickListener()
{
public void onClick(View v) {
if (((ToggleButton)v).isChecked())
DisplayToast("Toggle button is On");
else
DisplayToast("Toggle button is Off");
}
});
}
private void DisplayToast(String msg)
{
Toast.makeText(getBaseContext(), msg,
Toast.LENGTH_SHORT).show();
}
}
2.
3.
Press Shift+F9 to debug the project on the Android emulator.
Click each of the views and observe the message displayed in the Toast window.
How It Works
To handle the events fired by each view, you first must programmatically locate the view that you
­created during the onCreate() event. You do so using the findViewById() method (belonging to the
Activity base class). You supply the findViewById()method with the ID of the view:
//---Button view--Button btnOpen = (Button) findViewById(R.id.btnOpen);
The setOnClickListener() method registers a callback to be invoked later when the view is clicked:
btnOpen.setOnClickListener(new View.OnClickListener() {
public void onClick(View v) {
displayToast("You have clicked the Open button");
}
});
The onClick() method is called when the view is clicked.
WOW! eBook
www.wowebook.org
Using Basic Views
❘ 157
To determine the state of the CheckBox, you must typecast the argument of the onClick() method
to a CheckBox and then verify its isChecked() method to see if it is checked:
CheckBox checkBox = (CheckBox) findViewById(R.id.chkAutosave);
checkBox.setOnClickListener(new View.OnClickListener()
{
public void onClick(View v) {
if (((CheckBox)v).isChecked())
DisplayToast("CheckBox is checked");
else
DisplayToast("CheckBox is unchecked");
}
});
For the RadioButton, you need to use the setOnCheckedChangeListener() method on the
RadioGroup to register a callback to be invoked when the checked RadioButton changes in this group.
The following code will work for two radio buttons, as in a yes/no selection on a form:
//---RadioButton--RadioGroup radioGroup = (RadioGroup) findViewById(R.id.rdbGp1);
radioGroup.setOnCheckedChangeListener(new OnCheckedChangeListener()
{
public void onCheckedChanged(RadioGroup group, int checkedId) {
RadioButton rb1 = (RadioButton) findViewById(R.id.rdb1);
if (rb1.isChecked()) {
DisplayToast("Option 1 checked!");
} else {
DisplayToast("Option 2 checked!");
}
}
});
When a RadioButton is selected, the onCheckedChanged() method is fired. Within it, locate ­individual
RadioButton views and then call each isChecked() method to determine which RadioButton is
selected. Alternatively, the onCheckedChanged() method contains a second argument that contains
a unique identifier of the selected RadioButton.
The ToggleButton works just like the CheckBox.
So far, to handle the events on the views, you first had to get a reference to the view and then register
a callback to handle the event. However, there is another way to handle view events. Using the Button
as an example, you can add an attribute called onClick:
<Button android:id="@+id/btnSave"
android:layout_width="fill_parent"
android:layout_height="wrap_content"
android:text="@string/save"
android:onClick="btnSaved_clicked"/>
The onClick attribute specifies the click event of the button. The value of this attribute is the name
of the event handler. Therefore, to handle the button’s click event, you simply create a method called
WOW! eBook
www.wowebook.org
158
❘
Chapter 5 Designing Your User Interface with Views
btnSaved_clicked, as shown in the following example (note that the method must have a single
parameter of type View):
public class BasicViews1Activity extends Activity {
public void btnSaved_clicked (View view) {
DisplayToast("You have clicked the Save button1");
}
/** Called when the activity is first created. */
@Override
public void onCreate(Bundle savedInstanceState) {
super.onCreate(savedInstanceState);
setContentView(R.layout.main);
//...
}
private void DisplayToast(String msg)
{
Toast.makeText(getBaseContext(), msg,
Toast.LENGTH_SHORT).show();
}
}
If you compare the onClick approach to the callback method discussed previously, you’ll see this
is much simpler. Which method you use is really up to you, but this book mostly uses the onClick
approach.
ProgressBar View
The ProgressBar view provides visual feedback about some ongoing tasks, such as when you are
performing a task in the background. For example, you might be downloading some data from the
web and need to update the user about the status of the download. In this case, the ProgressBar
view is a good choice. The following activity demonstrates how to use the ProgressBar view.
Try It Out
1.
2.
Using the ProgressBar View (BasicViews2.zip)
Using Android Studio, create an Android project and name it BasicViews2.
Modify the activity_main.xml file located in the res/layout folder by adding the following
code in bold:
<?xml version="1.0" encoding="utf-8"?>
<LinearLayout xmlns:android="http://schemas.android.com/apk/res/android"
android:layout_width="fill_parent"
android:layout_height="fill_parent"
android:orientation="vertical" >
<ProgressBar android:id="@+id/progressbar"
android:layout_width="wrap_content"
android:layout_height="wrap_content" />
</LinearLayout>
WOW! eBook
www.wowebook.org
Using Basic Views
3.
In the MainActivity.java file, add the following bolded statements:
import
import
import
import
import
android.os.Handler;
android.support.v7.app.AppCompatActivity;
android.os.Bundle;
android.view.View;
android.widget.ProgressBar;
public class MainActivity extends AppCompatActivity {
static int progress;
ProgressBar progressBar;
int progressStatus = 0;
Handler handler = new Handler();
/** Called when the activity is first created. */
@Override
public void onCreate(Bundle savedInstanceState) {
super.onCreate(savedInstanceState);
setContentView(R.layout.activity_main);
progress = 0;
progressBar = (ProgressBar) findViewById(R.id.progressbar);
//---do some work in background thread--new Thread(new Runnable()
{
public void run()
{
//---do some work here--while (progressStatus < 10)
{
progressStatus = doSomeWork();
}
//---hides the progress bar--handler.post(new Runnable()
{
public void run()
{
//---0 - VISIBLE; 4 - INVISIBLE; 8 - GONE--progressBar.setVisibility(View.GONE);
}
});
}
//---do some long running work here--private int doSomeWork()
{
try {
//---simulate doing some work--Thread.sleep(500);
} catch (InterruptedException e)
{
e.printStackTrace();
}
return ++progress;
}
}).start();
}
}
WOW! eBook
www.wowebook.org
❘ 159
160
4.
❘
Chapter 5 Designing Your User Interface with Views
Press Shift+F9 to debug the project on the Android emulator. Figure 5-5 shows the ProgressBar
animating. After about five seconds, it disappears.
FIGURE 5-5
How It Works
The default mode of the ProgressBar view is indeterminate—that is, it shows a cyclic animation.
This mode is useful for tasks that do not have specific completion times, such as when you are sending
some data to a web service and waiting for the server to respond. If you simply put the <ProgressBar>
­element in your main.xml file, it continuously displays a spinning icon. It is your responsibility to stop
it when your background task has completed.
The code added to the MainActivity.java file shows how you can spin off a background thread to
simulate performing some long-running tasks. To do so, use the Thread class with a Runnable object.
The run() method starts the execution of the thread, which in this case calls the doSomeWork()
method to simulate doing some work. When the simulated work is done (after about five seconds), use
a Handler object to send a message to the thread to dismiss the ProgressBar:
//---do some work in background thread--new Thread(new Runnable()
{
WOW! eBook
www.wowebook.org
Using Basic Views
❘ 161
public void run()
{
//---do some work here--while (progressStatus < 10)
{
progressStatus = doSomeWork();
}
//---hides the progress bar--handler.post(new Runnable()
{
public void run()
{
//---0 - VISIBLE; 4 - INVISIBLE; 8 - GONE--progressBar.setVisibility(View.GONE);
}
});
}
//---do some long running work here--private int doSomeWork()
{
try {
//---simulate doing some work--Thread.sleep(500);
} catch (InterruptedException e)
{
e.printStackTrace();
}
return ++progress;
}
}).start();
When the task is completed, hide the ProgressBar by setting its Visibility property to View.GONE
(value 8). There are two differences between the INVISIBLE constant and the GONE constant:
➤➤
INVISIBLE constant simply hides the ProgressBar (the region occupied by the ProgressBar is
still taking up space in the activity).
➤➤
GONE constant removes the ProgressBar view from the activity and does not take up
any space.
The next Try It Out shows how you can change the look of the ProgressBar.
Try It Out
1.
Customizing the ProgressBar View
Using the BasicViews2 project created in the previous Try It Out, modify the activity_main.xml
file as shown here:
<?xml version="1.0" encoding="utf-8"?>
<LinearLayout xmlns:android="http://schemas.android.com/apk/res/android"
android:layout_width="fill_parent"
android:layout_height="fill_parent"
android:orientation="vertical" >
<ProgressBar android:id="@+id/progressbar"
WOW! eBook
www.wowebook.org
162
❘
Chapter 5 Designing Your User Interface with Views
android:layout_width="wrap_content"
android:layout_height="wrap_content"
style="@android:style/Widget.ProgressBar.Horizontal" />
</LinearLayout>
2.
Modify the MainActivity.java file by adding the following bolded statements:
import
import
import
import
import
android.os.Handler;
android.support.v7.app.AppCompatActivity;
android.os.Bundle;
android.view.View;
android.widget.ProgressBar;
public class MainActivity extends AppCompatActivity {
static int progress;
ProgressBar progressBar;
int progressStatus = 0;
Handler handler = new Handler();
/** Called when the activity is first created. */
@Override
public void onCreate(Bundle savedInstanceState) {
super.onCreate(savedInstanceState);
setContentView(R.layout.activity_main);
progress = 0;
progressBar = (ProgressBar) findViewById(R.id.progressbar);
progressBar.setMax(200);
//---do some work in background thread--new Thread(new Runnable()
{
public void run()
{
//---do some work here--while (progressStatus < 100)
{
progressStatus = doSomeWork();
//---Update the progress bar--handler.post(new Runnable()
{
public void run() {
progressBar.setProgress(progressStatus);
}
});
}
//---hides the progress bar--handler.post(new Runnable()
{
public void run()
{
//---0 - VISIBLE; 4 - INVISIBLE; 8 - GONE--progressBar.setVisibility(View.GONE);
}
});
WOW! eBook
www.wowebook.org
Using Basic Views
}
//---do some long running work here--private int doSomeWork()
{
try {
//---simulate doing some work--Thread.sleep(500);
} catch (InterruptedException e)
{
e.printStackTrace();
}
return ++progress;
}
}).start();
}
}
3.
4.
Press Shift+F9 to debug the project on the Android emulator.
Figure 5-6 shows the ProgressBar displaying the progress. The ProgressBar disappears when
the progress reaches 50 percent.
FIGURE 5-6
WOW! eBook
www.wowebook.org
❘ 163
164
❘
Chapter 5 Designing Your User Interface with Views
How It Works
To make the ProgressBar display horizontally, simply set its style attribute to @android:style/
Widget.ProgressBar.Horizontal:
<ProgressBar android:id="@+id/progressbar"
android:layout_width="wrap_content"
android:layout_height="wrap_content"
style="@android:style/Widget.ProgressBar.Horizontal" />
To display the progress, call its setProgress() method, passing in an integer indicating its progress:
//---Update the progress bar--handler.post(new Runnable()
{
public void run() {
progressBar.setProgress(progressStatus);
}
});
In this example, set the range of the ProgressBar from 0 to 200 (via the setMax() method). This
causes the ProgressBar to stop and then disappear when it is halfway through (because you only continue to call the doSomeWork() method as long as the progressStatus is less than 100). To ensure that
the ProgressBar disappears only when the progress reaches 100%, either set the maximum value to
100 or modify the while loop to stop when the progressStatus reaches 200, like this:
//---do some work here--while (progressStatus < 200)
Besides the horizontal style for the ProgressBar that you have used for this example, you can also use
the following constants:
➤➤
Widget.ProgressBar.Horizontal
➤➤
Widget.ProgressBar.Small
➤➤
Widget.ProgressBar.Large
➤➤
Widget.ProgressBar.Inverse
➤➤
Widget.ProgressBar.Small.Inverse
➤➤
Widget.ProgressBar.Large.Inverse
AutoCompleteTextView View
The AutoCompleteTextView is a view that is similar to EditText (in fact it is a subclass of
EditText), except that it automatically shows a list of completion suggestions while the user is
­t yping. The following Try It Out shows how to use the AutoCompleteTextView to automatically
help users complete the text entry.
WOW! eBook
www.wowebook.org
Using Basic Views
Try It Out
1.
2.
Using the AutoCompleteTextView (BasicViews3.zip)
Using Android Studio, create an Android project and name it BasicViews3.
Modify the activity_main.xml file located in the res/layout folder as shown here in bold:
<?xml version="1.0" encoding="utf-8"?>
<LinearLayout xmlns:android="http://schemas.android.com/apk/res/android"
android:layout_width="fill_parent"
android:layout_height="fill_parent"
android:orientation="vertical" >
<TextView
android:layout_width="fill_parent"
android:layout_height="wrap_content"
android:text="Name of President" />
<AutoCompleteTextView android:id="@+id/txtCountries"
android:layout_width="fill_parent"
android:layout_height="wrap_content" />
</LinearLayout>
3.
Add the following bolded statements to the MainActivity.java file:
import android.support.v7.app.AppCompatActivity;
import android.os.Bundle;
public class MainActivity extends AppCompatActivity {
String[] presidents = {
"Dwight D. Eisenhower",
"John F. Kennedy",
"Lyndon B. Johnson",
"Richard Nixon",
"Gerald Ford",
"Jimmy Carter",
"Ronald Reagan",
"George H. W. Bush",
"Bill Clinton",
"George W. Bush",
"Barack Obama"
};
/** Called when the activity is first created. */
@Override
public void onCreate(Bundle savedInstanceState) {
super.onCreate(savedInstanceState);
setContentView(R.layout.activity_main);
ArrayAdapter<String> adapter = new ArrayAdapter<String>(this,
android.R.layout.simple_dropdown_item_1line, presidents);
AutoCompleteTextView textView = (AutoCompleteTextView)
findViewById(R.id.txtCountries);
textView.setThreshold(3);
textView.setAdapter(adapter);
}
}
WOW! eBook
www.wowebook.org
❘ 165
166
4.
❘
Chapter 5 Designing Your User Interface with Views
Press Shift+F9 to debug the application on the Android emulator. As shown in Figure 5-7, a list
of matching names appears as you type into the AutoCompleteTextView field.
FIGURE 5-7
How It Works
In the BasicViews3Activity class, you first create a String array containing a list of presidents’
names:
String[] presidents = {
"Dwight D. Eisenhower",
"John F. Kennedy",
"Lyndon B. Johnson",
"Richard Nixon",
"Gerald Ford",
"Jimmy Carter",
"Ronald Reagan",
"George H. W. Bush",
"Bill Clinton",
WOW! eBook
www.wowebook.org
Using Picker Views
❘ 167
"George W. Bush",
"Barack Obama"
};
The ArrayAdapter object manages the array of strings that are displayed by the
AutoCompleteTextView. In the preceding example, you set the AutoCompleteTextView to display
in the simple_dropdown_item_1line mode:
ArrayAdapter<String> adapter = new ArrayAdapter<String>(this,
android.R.layout.simple_dropdown_item_1line, presidents);
The setThreshold() method sets the minimum number of characters the user must type before the
suggestions appear as a drop-down menu:
textView.setThreshold(3);
The list of suggestions to display for the AutoCompleteTextView is obtained from the ArrayAdapter
object:
textView.setAdapter(adapter);
Using Picker Views
Selecting a date and time is one of the common tasks you need to perform in a mobile application.
Android supports this functionality through the TimePicker and DatePicker views. The following
sections demonstrate how to use these views in your activity.
TimePicker View
The TimePicker view enables users to select a time of the day, in either 24-hour mode or AM/PM
mode. The following Try It Out shows you how to use the TimePicker in the latest version of the
Android SDK. When you are creating the project for this sample, be sure that you choose an SDK
that is level 23 or greater.
Try It Out
1.
2.
Using the TimePicker View (BasicViews4.zip)
Using Android Studio, create an Android project and name it BasicViews4.
Modify the activity_main.xml file located in the res/layout folder by adding the following
bolded lines:
<?xml version="1.0" encoding="utf-8"?>
<LinearLayout xmlns:android="http://schemas.android.com/apk/res/android"
android:layout_width="fill_parent"
android:layout_height="fill_parent"
android:orientation="vertical" >
<TimePicker android:id="@+id/timePicker"
android:layout_width="wrap_content"
WOW! eBook
www.wowebook.org
168
❘
Chapter 5 Designing Your User Interface with Views
android:layout_height="wrap_content" />
<Button android:id="@+id/btnSet"
android:layout_width="wrap_content"
android:layout_height="wrap_content"
android:text="I am all set!"
android:onClick="onClick" />
</LinearLayout>
3.
Press Shift+F9 to debug the application on the Android emulator. Figure 5-8 shows the TimePicker
in action. You can use the numeric keypad or the time widget on the screen to change the hour
and minute.
FIGURE 5-8
4.
Back in Android Studio, add the following bolded statements to the MainActivity.java file:
import
import
import
import
import
android.support.v7.app.AppCompatActivity;
android.os.Bundle;
android.view.View;
android.widget.TimePicker;
android.widget.Toast;
public class MainActivity extends AppCompatActivity {
TimePicker timePicker;
WOW! eBook
www.wowebook.org
Using Picker Views
/** Called when the activity is first created. */
@Override
public void onCreate(Bundle savedInstanceState) {
super.onCreate(savedInstanceState);
setContentView(R.layout.activity_main);
timePicker = (TimePicker) findViewById(R.id.timePicker);
timePicker.setIs24HourView(true);
}
public void onClick(View view) {
Toast.makeText(getBaseContext(),
"Time selected:" +
timePicker.getHour() +
":" + timePicker.getMinute(),
Toast.LENGTH_SHORT).show();
}
}
5.
Press Shift+F9 to debug the application on the Android emulator. This time, the TimePicker is
displayed in the 24-hour format. Clicking the Button displays the time that you have set in the
TimePicker (see Figure 5-9).
FIGURE 5-9
WOW! eBook
www.wowebook.org
❘ 169
170
❘
Chapter 5 Designing Your User Interface with Views
How It Works
The TimePicker displays a standard UI to enable users to set a time. By default, it displays the
time in the AM/PM format. If you want to display the time in the 24-hour format, you can use
the setIs24HourView() method.
To programmatically get the time set by the user, use the getHour() and getMinute() methods:
public void onClick(View view) {
Toast.makeText(getBaseContext(),
"Time selected:" +
timePicker.getHour() +
":" + timePicker.getMinute(),
Toast.LENGTH_SHORT).show();
}
Note The getHour() method always returns the hour in 24-hour format (that
is, a value from 0 to 23).
Although you can display the TimePicker in an activity, it’s better to display it in a dialog window
because after the time is set, the window disappears and doesn’t take up any space in an activity.
The following Try It Out demonstrates how to do it.
Try It Out
1.
Using a Dialog to Display the TimePicker View
Using the BasicViews4 project created in the previous Try It Out, modify the MainActivity.java
file as shown here:
import
import
import
import
import
android.app.TimePickerDialog;
android.support.v7.app.AppCompatActivity;
android.os.Bundle;
android.widget.TimePicker;
java.util.Calendar;
public class MainActivity extends AppCompatActivity {
TimePickerDialog.OnTimeSetListener dialogListener = new TimePickerDialog
.OnTimeSetListener() {
@Override
public void onTimeSet(TimePicker timePicker, int i, int i1) {
}
};
Calendar cal = Calendar.getInstance();
@Override
public void onCreate(Bundle savedInstanceState) {
super.onCreate(savedInstanceState);
setContentView(R.layout.activity_main);
WOW! eBook
www.wowebook.org
Using Picker Views
❘ 171
showTimeDialog();
}
public void showTimeDialog(){
new TimePickerDialog(MainActivity.this,dialogListener, cal.get(Calendar.HOUR_
OF_DAY), cal.get(Calendar.MINUTE), false).show(); {};
}
}
2.
Modify the activity_main.xml to look as follows:
<?xml version="1.0" encoding="utf-8"?>
<LinearLayout xmlns:android="http://schemas.android.com/apk/res/android"
android:layout_width="fill_parent"
android:layout_height="fill_parent"
android:orientation="vertical" >
</LinearLayout>
3.
Press Shift+F9 to debug the application on the Android emulator. When the activity is loaded,
you can see the TimePicker displayed in a dialog window (see Figure 5-10).
FIGURE 5-10
WOW! eBook
www.wowebook.org
172
❘
Chapter 5 Designing Your User Interface with Views
How It Works
To display a dialog window, you use the showTimeDialog() method:
showTimeDialog();
When the showTimeDialog() method is called, it creates a new instance of the TimePickerDialog
class, passing it the current context, the callback, the initial hour and minute. It also determines
whether the TimePicker should be displayed in 24-hour format.
public void showTimeDialog(){
new TimePickerDialog(MainActivity.this,dialogListener, cal.get(Calendar.HOUR_
OF_DAY), cal.get(Calendar.MINUTE), false).show();
{
};
}
DatePicker View
Another view that is similar to the TimePicker is the DatePicker. Using the DatePicker, you can
enable users to select a particular date on the activity. The following Try It Out shows you how to
use the DatePicker.
Try It Out
1.
Using the DatePicker View
Using the BasicViews4 project created earlier, modify the activity_main.xml file as shown here:
<?xml version="1.0" encoding="utf-8"?>
<LinearLayout xmlns:android="http://schemas.android.com/apk/res/android"
android:layout_width="fill_parent"
android:layout_height="fill_parent"
android:orientation="vertical" >
<Button android:id="@+id/btnSet"
android:layout_width="wrap_content"
android:layout_height="wrap_content"
android:text="I am all set!"
android:onClick="onClick" />
<DatePicker android:id="@+id/datePicker"
android:layout_width="wrap_content"
android:layout_height="wrap_content" />
<TimePicker android:id="@+id/timePicker"
android:layout_width="wrap_content"
android:layout_height="wrap_content" />
</LinearLayout>
2.
Add the following bolded statements to the MainActivity.java file:
import
import
import
import
android.app.TimePickerDialog;
android.icu.text.SimpleDateFormat;
android.support.v7.app.AppCompatActivity;
android.os.Bundle;
WOW! eBook
www.wowebook.org
Using Picker Views
import
import
import
import
❘ 173
android.view.View;
android.widget.DatePicker;
android.widget.TimePicker;
android.widget.Toast;
import java.util.Date;
public class MainActivity extends AppCompatActivity {
TimePicker timePicker;
DatePicker datePicker;
int hour, minute;
/** Called when the activity is first created. */
@Override
public void onCreate(Bundle savedInstanceState) {
super.onCreate(savedInstanceState);
setContentView(R.layout.activity_main);
timePicker = (TimePicker) findViewById(R.id.timePicker);
timePicker.setIs24HourView(true);
datePicker = (DatePicker) findViewById(R.id.datePicker);
}
private TimePickerDialog.OnTimeSetListener mTimeSetListener =
new TimePickerDialog.OnTimeSetListener()
{
public void onTimeSet(
TimePicker view, int hourOfDay, int minuteOfHour)
{
hour = hourOfDay;
minute = minuteOfHour;
SimpleDateFormat timeFormat = new SimpleDateFormat("hh:mm aa");
Date date = new Date();
String strDate = timeFormat.format(date);
Toast.makeText(getBaseContext(),
"You have selected " + strDate,
Toast.LENGTH_SHORT).show();
}
};
public void onClick(View view) {
Toast.makeText(getBaseContext(),
"Date selected:" + (datePicker.getMonth() + 1) +
"/" + datePicker.getDayOfMonth() +
"/" + datePicker.getYear() + "\n" +
"Time selected:" + timePicker.getHour() +
":" + timePicker.getMinute(),
Toast.LENGTH_SHORT).show();
}
}
WOW! eBook
www.wowebook.org
174
3.
❘
Chapter 5 Designing Your User Interface with Views
Press Shift+F9 to debug the application on the Android emulator. After the date is set, clicking the
Button displays the date set (see Figure 5-11).
FIGURE 5-11
How It Works
As with the TimePicker, you call the getMonth(), getDayOfMonth(), and getYear() methods to get
the month, day, and year, respectively:
"Date selected:" + (datePicker.getMonth() + 1) +
"/" + datePicker.getDayOfMonth() +
"/" + datePicker.getYear() + "\n" +
Note that the getMonth()method returns 0 for January, 1 for February, and so on. This means you
need to increment the result of this method by one to get the corresponding month number.
Like the TimePicker, you can also display the DatePicker in a dialog window.
WOW! eBook
www.wowebook.org
Using List Views to Display Long Lists
❘ 175
Using List Views to Display Long Lists
List views are views that enable you to display a long list of items. In Android, there are two types
of list views: ListView and SpinnerView. Both are useful for displaying long lists of items. The Try
It Outs in this section show them in action.
ListView View
The ListView displays a list of items in a vertically scrolling list. The following Try It Out
­ emonstrates how to display a list of items using the ListView.
d
Try It Out
1.
2.
Displaying a Long List of Items Using the ListView (BasicViews5.zip)
Using Android Studio, create an Android project and name it BasicViews5.
Modify the MainActivity.java file by inserting the bolded statements shown here:
import
import
import
import
import
import
android.app.ListActivity;
android.os.Bundle;
android.view.View;
android.widget.ArrayAdapter;
android.widget.ListView;
android.widget.Toast;
public class MainActivity extends ListActivity {
String[] presidents = {
"Dwight D. Eisenhower",
"John F. Kennedy",
"Lyndon B. Johnson",
"Richard Nixon",
"Gerald Ford",
"Jimmy Carter",
"Ronald Reagan",
"George H. W. Bush",
"Bill Clinton",
"George W. Bush",
"Barack Obama"
};
/** Called when the activity is first created. */
@Override
public void onCreate(Bundle savedInstanceState) {
super.onCreate(savedInstanceState);
setListAdapter(new ArrayAdapter<String>(this,
android.R.layout.simple_list_item_1, presidents));
}
public void onListItemClick(
ListView parent, View v, int position, long id)
WOW! eBook
www.wowebook.org
176
❘
Chapter 5 Designing Your User Interface with Views
{
Toast.makeText(this,
"You have selected " + presidents[position],
Toast.LENGTH_SHORT).show();
}
}
3.
Press Shift+F9 to debug the application on the Android emulator. Figure 5-12 shows the activity
displaying the list of presidents’ names.
FIGURE 5-12
4.
Click an item. A message containing the item selected is displayed.
How It Works
The first thing to notice in this example is that the MainActivity class extends the ListActivity
class. The ListActivity class extends the Activity class and displays a list of items by binding to a
data source. Also note there is no need to modify the activity_main.xml file to include the ListView
WOW! eBook
www.wowebook.org
Using List Views to Display Long Lists
❘ 177
because the ListActivity class itself contains a ListView. With the onCreate() method, you don’t
need to call the setContentView() method to load the UI from the main.xml file:
//---no need to call this--//setContentView(R.layout.activity_main);
In the onCreate() method, you use the setListAdapter() method to programmatically fill the entire
screen of the activity with a ListView. The ArrayAdapter object manages the array of strings that are
displayed by the ListView. In the preceding example, you set the ListView to display in the
simple_list_item_1 mode:
setListAdapter(new ArrayAdapter<String>(this,
android.R.layout.simple_list_item_1, presidents));
The onListItemClick() method is fired whenever an item in the ListView has been clicked:
public void onListItemClick(
ListView parent, View v, int position, long id)
{
Toast.makeText(this,
"You have selected " + presidents[position],
Toast.LENGTH_SHORT).show();
}
Here, you simply display the name of the president selected using the Toast class.
Customizing the ListView
The ListView is a versatile view that you can further customize. The following Try It Out shows
how to allow multiple items in the ListView to be selected and how to enable filtering support.
Try It Out
1.
Enabling Filtering and Multi-Item Support in the ListView
Using the BasicViews5 project created in the previous section, add the following bolded statements
to the MainActivity.java file:
public void onCreate(Bundle savedInstanceState) {
super.onCreate(savedInstanceState);
ListView lstView = getListView();
lstView.setChoiceMode(ListView.CHOICE_MODE_MULTIPLE);
lstView.setTextFilterEnabled(true);
setListAdapter(new ArrayAdapter<String>(this,
android.R.layout.simple_list_item_checked, presidents));
}
2.
Press Shift+F9 to debug the application on the Android emulator. You can now click each item
to display the check icon next to it (see Figure 5-13).
WOW! eBook
www.wowebook.org
178
❘
Chapter 5 Designing Your User Interface with Views
FIGURE 5-13
How It Works
To programmatically get a reference to the ListView object, use the getListView() method, which
fetches the ListActivity’s list view. This is necessary so that you can programmatically modify the
behavior of the ListView. In this case, you used the setChoiceMode() method to specify how the
ListView should handle a user’s click. For this example, set the setChoiceMode() to ListView
.CHOICE_MODE_MULTIPLE, which allows the user to select multiple items:
ListView lstView = getListView();
lstView.setChoiceMode(ListView.CHOICE_MODE_MULTIPLE);
A very cool feature of the ListView is its support for filtering. When you enable filtering through the
setTextFilterEnabled() method, users can type on the keypad and the ListView automatically
­fi lters the items to match what was typed:
lstView.setTextFilterEnabled(true);
WOW! eBook
www.wowebook.org
Using List Views to Display Long Lists
❘ 179
Figure 5-14 shows the list filtering in action. Here, all items in the list that contain the word “john”
appear in the result list.
FIGURE 5-14
Although the previous example shows that the list of presidents’ names is stored in an array, in a
real-life application it is recommended that you either retrieve them from a database or at least store
them in the strings.xml file. The following Try It Out shows you how.
Try It Out
1.
Storing Items in the strings.xml File
Using the BasicViews5 project created earlier, add the following bolded lines to the strings.xml
file located in the res/values folder:
<?xml version="1.0" encoding="utf-8"?>
<resources>
<string name="hello">Hello World, BasicViews5Activity!</string>
<string name="app_name">BasicViews5</string>
WOW! eBook
www.wowebook.org
180
❘
Chapter 5 Designing Your User Interface with Views
<string-array name="presidents_array">
<item>Dwight D. Eisenhower</item>
<item>John F. Kennedy</item>
<item>Lyndon B. Johnson</item>
<item>Richard Nixon</item>
<item>Gerald Ford</item>
<item>Jimmy Carter</item>
<item>Ronald Reagan</item>
<item>George H. W. Bush</item>
<item>Bill Clinton</item>
<item>George W. Bush</item>
<item>Barack Obama</item>
</string-array>
</resources>
2.
Modify the MainActivity.java file as shown in bold:
import
import
import
import
import
import
android.app.ListActivity;
android.os.Bundle;
android.view.View;
android.widget.ArrayAdapter;
android.widget.ListView;
android.widget.Toast;
public class MainActivity extends ListActivity {
String[] presidents;
/** Called when the activity is first created. */
@Override
public void onCreate(Bundle savedInstanceState) {
super.onCreate(savedInstanceState);
ListView lstView = getListView();
lstView.setChoiceMode(ListView.CHOICE_MODE_MULTIPLE);
lstView.setTextFilterEnabled(true);
presidents =
getResources().getStringArray(R.array.presidents_array);
setListAdapter(new ArrayAdapter<String>(this,
android.R.layout.simple_list_item_checked, presidents));
}
public void onListItemClick(
ListView parent, View v, int position, long id)
{
Toast.makeText(this,
"You have selected " + presidents[position],
Toast.LENGTH_SHORT).show();
}
}
3.
Press Shift+F9 to debug the application on the Android emulator. You should see the same list
of names that appeared in the previous Try It Out.
WOW! eBook
www.wowebook.org
Using List Views to Display Long Lists
❘ 181
How It Works
With the names now stored in the strings.xml file, you can retrieve it programmatically in the
BasicViews5Activity.java file using the getResources() method:
presidents =
getResources().getStringArray(R.array.presidents_array);
In general, you can programmatically retrieve resources bundled with your application using the
­ etResources() method.
g
This example demonstrated how to make items in a ListView selectable. At the end of the selection
process, how do you know which item or items are selected? The following Try It Out shows
you how.
Try It Out
1.
Checking Which Items Are Selected
Using the BasicViews5 project again, add the following bolded lines to the activity_main.xml file:
<?xml version="1.0" encoding="utf-8"?>
<LinearLayout xmlns:android="http://schemas.android.com/apk/res/android"
android:layout_width="fill_parent"
android:layout_height="fill_parent"
android:orientation="vertical" >
<Button
android:id="@+id/btn"
android:layout_width="fill_parent"
android:layout_height="wrap_content"
android:text="Show selected items"
android:onClick="onClick"/>
<ListView
android:id="@+id/android:list"
android:layout_width="wrap_content"
android:layout_height="wrap_content" />
</LinearLayout>
2.
Add the following bolded lines to the MainActivity.java file:
import
import
import
import
import
import
android.app.ListActivity;
android.os.Bundle;
android.view.View;
android.widget.ArrayAdapter;
android.widget.ListView;
android.widget.Toast;
public class MainActivity extends ListActivity {
String[] presidents;
WOW! eBook
www.wowebook.org
182
❘
Chapter 5 Designing Your User Interface with Views
/** Called when the activity is first created. */
@Override
public void onCreate(Bundle savedInstanceState) {
super.onCreate(savedInstanceState);
setContentView(R.layout.activity_main);
ListView lstView = getListView();
lstView.setChoiceMode(ListView.CHOICE_MODE_MULTIPLE);
lstView.setTextFilterEnabled(true);
presidents =
getResources().getStringArray(R.array.presidents_array);
setListAdapter(new ArrayAdapter<String>(this,
android.R.layout.simple_list_item_checked, presidents));
}
public void onListItemClick(
ListView parent, View v, int position, long id)
{
Toast.makeText(this,
"You have selected " + presidents[position],
Toast.LENGTH_SHORT).show();
}
public void onClick(View view) {
ListView lstView = getListView();
String itemsSelected = "Selected items: \n";
for (int i=0; i<lstView.getCount(); i++) {
if (lstView.isItemChecked(i)) {
itemsSelected += lstView.getItemAtPosition(i) + "\n";
}
}
Toast.makeText(this, itemsSelected, Toast.LENGTH_LONG).show();
}
}
3.
Press Shift+F9 to debug the application on the Android emulator. Click a few items and then click
the Show Selected Items button (see Figure 5-15). The list of names selected is displayed.
How It Works
In the previous section’s exercise, you saw how to populate a ListView that occupies the entire
a­ ctivity. In that example, there is no need to add a ListView element to the activity_main.xml
file. In this example, you saw how a ListView can partially fill an activity. To do that, you add a
ListView ­element with the id attribute set to @+id/android:list:
<ListView
android:id="@+id/android:list"
android:layout_width="wrap_content"
android:layout_height="wrap_content" />
You then load the content of the activity using the setContentView() method (previously commented out):
setContentView(R.layout.main);
WOW! eBook
www.wowebook.org
Using List Views to Display Long Lists
FIGURE 5-15
To find out which items in the ListView have been checked, use the isItemChecked() method:
ListView lstView = getListView();
String itemsSelected = "Selected items: \n";
for (int i=0; i<lstView.getCount(); i++) {
if (lstView.isItemChecked(i)) {
itemsSelected += lstView.getItemAtPosition(i) + "\n";
}
}
Toast.makeText(this, itemsSelected, Toast.LENGTH_LONG).show();
The getItemAtPosition() method returns the name of the item at the specified position.
Note So far, all the examples show how to use the ListView inside a
ListActivity. This is not absolutely necessary; you can also use the ListView
inside an Activity. To programmatically refer to the ListView, you use the
findViewByID() method instead of the getListView() method. Also, the id
attribute of the <ListView> element can use the @+id/<view_name> format.
WOW! eBook
www.wowebook.org
❘ 183
184
❘
Chapter 5 Designing Your User Interface with Views
Using the Spinner View
The ListView displays a long list of items in an activity, but you might want the user interface to
display other views, meaning you do not have the additional space for a full-screen view, such as the
ListView. In such cases, you should use the SpinnerView. The SpinnerView displays one item at a
time from a list and enables users to choose from them.
The following Try It Out shows how you can use the SpinnerView in your activity.
Try It Out
1.
2.
Using the SpinnerView to Display One Item at a Time (BasicView6.zip)
Using Android Studio, create an Android project and name it BasicViews6.
Modify the activity_main.xml file located in the res/layout folder as shown here:
<?xml version="1.0" encoding="utf-8"?>
<LinearLayout xmlns:android="http://schemas.android.com/apk/res/android"
android:layout_width="fill_parent"
android:layout_height="fill_parent"
android:orientation="vertical" >
<Spinner
android:id="@+id/spinner1"
android:layout_width="wrap_content"
android:layout_height="wrap_content"
android:drawSelectorOnTop="true" />
</LinearLayout>
3.
Add the following bolded lines to the strings.xml file located in the res/values folder:
<resources>
<string name="hello">Hello World, BasicViews6Activity!</string>
<string name="app_name">BasicViews6</string>
<string-array name="presidents_array">
<item>Dwight D. Eisenhower</item>
<item>John F. Kennedy</item>
<item>Lyndon B. Johnson</item>
<item>Richard Nixon</item>
<item>Gerald Ford</item>
<item>Jimmy Carter</item>
<item>Ronald Reagan</item>
<item>George H. W. Bush</item>
<item>Bill Clinton</item>
<item>George W. Bush</item>
<item>Barack Obama</item>
</string-array>
</resources>
4.
Add the following bolded statements to the MainActivity.java file:
import android.support.v7.app.AppCompatActivity;
import android.os.Bundle;
WOW! eBook
www.wowebook.org
Using List Views to Display Long Lists
import
import
import
import
import
❘ 185
android.view.View;
android.widget.AdapterView;
android.widget.ArrayAdapter;
android.widget.Spinner;
android.widget.Toast;
public class MainActivity extends AppCompatActivity {
String[] presidents;
/** Called when the activity is first created. */
@Override
public void onCreate(Bundle savedInstanceState) {
super.onCreate(savedInstanceState);
setContentView(R.layout.activity_main);
presidents =
getResources().getStringArray(R.array.presidents_array);
Spinner s1 = (Spinner) findViewById(R.id.spinner1);
ArrayAdapter<String> adapter = new ArrayAdapter<String>(this,
android.R.layout.simple_spinner_item, presidents);
s1.setAdapter(adapter);
s1.setOnItemSelectedListener(new AdapterView.OnItemSelectedListener()
{
@Override
public void onItemSelected(AdapterView<?> arg0,
View arg1, int arg2, long arg3)
{
int index = arg0.getSelectedItemPosition();
Toast.makeText(getBaseContext(),
"You have selected item : " + presidents[index],
Toast.LENGTH_SHORT).show();
}
@Override
public void onNothingSelected(AdapterView<?> arg0) { }
});
}
}
5.
Press Shift+F9 to debug the application on the Android emulator. Click SpinnerView and you
see a pop-up displaying the list of presidents’ names (see Figure 5-16). Clicking an item displays a
­message showing the selected item.
How It Works
The onNothingSelected() method is fired when the user presses the back button, which dismisses the
list of items displayed. In this case, nothing is selected so you do not need to do anything.
Instead of displaying the items in the ArrayAdapter as a simple list, you can display them using radio
buttons. To do so, modify the second parameter in the constructor of the ArrayAdapter class:
ArrayAdapter<String> adapter = new ArrayAdapter<String>(this,
android.R.layout.simple_list_item_single_choice, presidents);
This causes the items to be displayed as a list of radio buttons (see Figure 5-17).
WOW! eBook
www.wowebook.org
186
❘
Chapter 5 Designing Your User Interface with Views
FIGURE 5-16
FIGURE 5-17
Understanding Specialized Fragments
Chapter 3 discusses the fragment feature that was added in Android 3. Fragments allow you to
customize the user interface of your Android application by dynamically rearranging fragments
to fit within an activity. This enables you to build applications that run on devices with different
screen sizes.
As you have learned, fragments are really “mini-activities” that have their own life cycles. To create
a fragment, you need a class that extends the Fragment base class. In addition to the Fragment base
class, you can also extend from some other subclasses of the Fragment base class to create more
­specialized fragments. The following sections discuss the three subclasses of Fragment:
➤➤
ListFragment
➤➤
DialogFragment
➤➤
PreferenceFragment
WOW! eBook
www.wowebook.org
Understanding Specialized Fragments
❘ 187
Using a ListFragment
A list fragment is a fragment that contains a ListView, which displays a list of items from a data
source, such as an array or a Cursor. A list fragment is useful because it’s common to have one fragment that contains a list of items (such as a list of RSS postings), and another fragment that displays
details about the selected posting. To create a list fragment, you need to extend the ListFragment
base class.
The following Try It Out shows you how to get started with a list fragment.
Try It Out
1.
2.
Creating and Using a List Fragment (ListFragmentExample.zip)
Using Android Studio, create an Android project and name it ListFragmentExample.
Modify the activity_main.xml file as shown in bold. (Please replace instances of com.jfdimarzio
with references your project’s package:
<?xml version="1.0" encoding="utf-8"?>
<LinearLayout xmlns:android="http://schemas.android.com/apk/res/android"
android:layout_width="fill_parent"
android:layout_height="fill_parent"
android:orientation="horizontal" >
<fragment
android:name="com.jfdimarzio.listfragmentexample.Fragment1"
android:id="@+id/fragment1"
android:layout_weight="0.5"
android:layout_width="0dp"
android:layout_height="200dp" />
<fragment
android:name="com.jfdimarzio.listfragmentexample.Fragment1"
android:id="@+id/fragment2"
android:layout_weight="0.5"
android:layout_width="0dp"
android:layout_height="300dp" />
</LinearLayout>
3.
4.
Add an XML file to the res/layout folder and name it fragment1.xml.
Populate the fragment1.xml as follows:
<?xml version="1.0" encoding="utf-8"?>
<LinearLayout xmlns:android="http://schemas.android.com/apk/res/android"
android:orientation="vertical"
android:layout_width="fill_parent"
android:layout_height="fill_parent">
<ListView
android:id="@id/android:list"
android:layout_width="match_parent"
android:layout_height="match_parent"
android:layout_weight="1"
android:drawSelectorOnTop="false"/>
</LinearLayout>
5.
Add a Java Class file to the package and name it Fragment1.
WOW! eBook
www.wowebook.org
188
6.
❘
Chapter 5 Designing Your User Interface with Views
Populate the Fragment1.java file as follows:
import android.app.ListFragment;
import android.os.Bundle;
import android.view.LayoutInflater;
import android.view.View;
import android.view.ViewGroup;
import android.widget.ArrayAdapter;
import android.widget.ListView;
import android.widget.Toast;
public class Fragment1 extends ListFragment {
String[] presidents = {
"Dwight D. Eisenhower",
"John F. Kennedy",
"Lyndon B. Johnson",
"Richard Nixon",
"Gerald Ford",
"Jimmy Carter",
"Ronald Reagan",
"George H. W. Bush",
"Bill Clinton",
"George W. Bush",
"Barack Obama"
};
@Override
public View onCreateView(LayoutInflater inflater,
ViewGroup container, Bundle savedInstanceState) {
return inflater.inflate(R.layout.fragment1, container, false);
}
@Override
public void onCreate(Bundle savedInstanceState) {
super.onCreate(savedInstanceState);
setListAdapter(new ArrayAdapter<String>(getActivity(),
android.R.layout.simple_list_item_1, presidents));
}
public void onListItemClick(ListView parent, View v,
int position, long id)
{
Toast.makeText(getActivity(),
"You have selected " + presidents[position],
Toast.LENGTH_SHORT).show();
}
}
7.
Press Shift+F9 to debug the application on the Android emulator. Figure 5-18 shows the two list
fragments displaying the two lists of presidents’ names.
8.
Click any of the items in the two ListView views, and you see a message (see Figure 5-19).
WOW! eBook
www.wowebook.org
Understanding Specialized Fragments
FIGURE 5-18
FIGURE 5-19
How It Works
First, create the XML file for the fragment by adding a ListView element:
<?xml version="1.0" encoding="utf-8"?>
<LinearLayout xmlns:android="http://schemas.android.com/apk/res/android"
android:orientation="vertical"
android:layout_width="fill_parent"
android:layout_height="fill_parent">
<ListView
android:id="@id/android:list"
android:layout_width="match_parent"
android:layout_height="match_parent"
android:layout_weight="1"
android:drawSelectorOnTop="false"/>
</LinearLayout>
WOW! eBook
www.wowebook.org
❘ 189
190
❘
Chapter 5 Designing Your User Interface with Views
To create a list fragment, the Java class for the fragment must extend the ListFragment base class:
public class Fragment1 extends ListFragment {
}
You then declare an array to contain the list of presidents’ names in your activity:
String[] presidents = {
"Dwight D. Eisenhower",
"John F. Kennedy",
"Lyndon B. Johnson",
"Richard Nixon",
"Gerald Ford",
"Jimmy Carter",
"Ronald Reagan",
"George H. W. Bush",
"Bill Clinton",
"George W. Bush",
"Barack Obama"
};
In the onCreate() event, you use the setListAdapter() method to programmatically fill the
ListView with the content of the array. The ArrayAdapter object manages the array of strings
that are displayed by the ListView. In this example, you set the ListView to display in the
simple_list_item_1 mode:
@Override
public void onCreate(Bundle savedInstanceState) {
super.onCreate(savedInstanceState);
setListAdapter(new ArrayAdapter<String>(getActivity(),
android.R.layout.simple_list_item_1, presidents));
}
The onListItemClick() method is fired whenever an item in the ListView is clicked:
public void onListItemClick(ListView parent, View v,
int position, long id)
{
Toast.makeText(getActivity(),
"You have selected " + presidents[position],
Toast.LENGTH_SHORT).show();
}
Finally, you add two fragments to the activity. Note the height of each fragment:
<?xml version="1.0" encoding="utf-8"?>
<LinearLayout xmlns:android="http://schemas.android.com/apk/res/android"
android:layout_width="fill_parent"
android:layout_height="fill_parent"
android:orientation="horizontal" >
<fragment
android:name="net.learn2develop.ListFragmentExample.Fragment1"
android:id="@+id/fragment1"
android:layout_weight="0.5"
android:layout_width="0dp"
android:layout_height="200dp" />
WOW! eBook
www.wowebook.org
Understanding Specialized Fragments
❘ 191
<fragment
android:name="net.learn2develop.ListFragmentExample.Fragment1"
android:id="@+id/fragment2"
android:layout_weight="0.5"
android:layout_width="0dp"
android:layout_height="300dp" />
</LinearLayout>
Using a DialogFragment
A dialog fragment floats on top of an activity and is displayed modally. Dialog fragments are useful
when you need to obtain the user’s response before continuing with execution. To create a dialog
fragment, you must extend the DialogFragment base class.
The following Try It Out shows how to create a dialog fragment.
Try It Out
1.
2.
3.
Creating and Using a Dialog Fragment (DialogFragmentExample.zip)
Using Android Studio, create an Android project and name it DialogFragmentExample.
Add a Java Class file under the package and name it Fragment1.
Populate the Fragment1.java file as follows:
import
import
import
import
import
android.app.AlertDialog;
android.app.Dialog;
android.app.DialogFragment;
android.content.DialogInterface;
android.os.Bundle;
public class Fragment1 extends DialogFragment {
static Fragment1 newInstance(String title) {
Fragment1 fragment = new Fragment1();
Bundle args = new Bundle();
args.putString("title", title);
fragment.setArguments(args);
return fragment;
}
@Override
public Dialog onCreateDialog(Bundle savedInstanceState) {
String title = getArguments().getString("title");
return new AlertDialog.Builder(getActivity())
.setIcon(R.mipmap.ic_launcher)
.setTitle(title)
.setPositiveButton("OK",
new DialogInterface.OnClickListener() {
public void onClick(DialogInterface dialog,
int whichButton) {
((MainActivity)
getActivity()).doPositiveClick();
WOW! eBook
www.wowebook.org
192
❘
Chapter 5 Designing Your User Interface with Views
}
})
.setNegativeButton("Cancel",
new DialogInterface.OnClickListener() {
public void onClick(DialogInterface dialog,
int whichButton) {
((MainActivity)
getActivity()).doNegativeClick();
}
}).create();
}
}
4.
Populate the MainActivity.java file as shown here in bold:
import android.support.v7.app.AppCompatActivity;
import android.os.Bundle;
import android.util.Log;
public class MainActivity extends AppCompatActivity {
@Override
protected void onCreate(Bundle savedInstanceState) {
super.onCreate(savedInstanceState);
setContentView(R.layout.activity_main);
Fragment1 dialogFragment = Fragment1.newInstance(
"Are you sure you want to do this?");
dialogFragment.show(getFragmentManager(), "dialog");
}
public void doPositiveClick() {
//---perform steps when user clicks on OK--Log.d("DialogFragmentExample", "User clicks on OK");
}
public void doNegativeClick() {
//---perform steps when user clicks on Cancel--Log.d("DialogFragmentExample", "User clicks on Cancel");
}
}
5.
Press Shift+F9 to debug the application on the Android emulator. Figure 5-20 shows the fragment
displayed as an alert dialog. Click either OK or Cancel and observe the message displayed.
How It Works
To create a dialog fragment, your Java class first must extend the DialogFragment base class:
public class Fragment1 extends DialogFragment {
}
In this example, you create an alert dialog, which is a dialog window that displays a message with
optional buttons. Within the Fragment1 class, define the newInstance() method:
static Fragment1 newInstance(String title) {
Fragment1 fragment = new Fragment1();
WOW! eBook
www.wowebook.org
Understanding Specialized Fragments
Bundle args = new Bundle();
args.putString("title", title);
fragment.setArguments(args);
return fragment;
}
FIGURE 5-20
The newInstance() method allows a new instance of the fragment to be created. Also, this method
accepts an argument specifying the string (title) to display in the alert dialog. The title is then
stored in a Bundle object for use later.
Next, you define the onCreateDialog() method, which is called after onCreate() and before
onCreateView():
public Dialog onCreateDialog(Bundle savedInstanceState) {
String title = getArguments().getString("title");
return new AlertDialog.Builder(getActivity())
.setIcon(R.mipmap.ic_launcher)
.setTitle(title)
.setPositiveButton("OK",
WOW! eBook
www.wowebook.org
❘ 193
194
❘
Chapter 5 Designing Your User Interface with Views
new DialogInterface.OnClickListener() {
public void onClick(DialogInterface dialog,
int whichButton) {
((MainActivity)
getActivity()).doPositiveClick();
}
})
.setNegativeButton("Cancel",
new DialogInterface.OnClickListener() {
public void onClick(DialogInterface dialog,
int whichButton) {
((MainActivity)
getActivity()).doNegativeClick();
}
}).create();
}
Here, you create an alert dialog with two buttons: OK and Cancel. The string to be displayed in the
alert dialog is obtained from the title argument saved in the Bundle object.
To display the dialog fragment, you create an instance of it and then call its show() method:
Fragment1 dialogFragment = Fragment1.newInstance(
"Are you sure you want to do this?");
dialogFragment.show(getFragmentManager(), "dialog");
Also , you implement two methods, doPositiveClick() and doNegativeClick(), to handle the user
clicking the OK or Cancel buttons, respectively:
public void doPositiveClick() {
//---perform steps when user clicks on OK--Log.d("DialogFragmentExample", "User clicks on OK");
}
public void doNegativeClick() {
//---perform steps when user clicks on Cancel--Log.d("DialogFragmentExample", "User clicks on Cancel");
}
Using a PreferenceFragment
Typically, in your Android applications you provide preferences for users to personalize the
application. For example, you might allow users to save the login credentials that they use to
access their web resources. Also, you could save information, such as how often the feeds must
be refreshed (for example, in an RSS reader application), and so on. In Android, you can use the
PreferenceActivity base class to display an activity for the user to edit the preferences.
In Android 3.0 and later, you can use the PreferenceFragment class to do the same thing.
The following Try It Out shows you how to create and use a preference fragment in Android
3 and 4.
WOW! eBook
www.wowebook.org
Understanding Specialized Fragments
Try It Out
1.
2.
3.
Creating and Using a Preference Fragment
(PreferenceFragmentExample.zip)
Using Android Studio, create an Android project and name it PreferenceFragmentExample.
Create a new xml directory under the res folder and then add a new XML resource file to it.
Name the XML file preferences.xml.
Populate the preferences.xml file as follows:
<?xml version="1.0" encoding="utf-8"?>
<PreferenceScreen
xmlns:android="http://schemas.android.com/apk/res/android">
<PreferenceCategory android:title="Category 1">
<CheckBoxPreference
android:title="Checkbox"
android:defaultValue="false"
android:summary="True of False"
android:key="checkboxPref" />
</PreferenceCategory>
<PreferenceCategory android:title="Category 2">
<EditTextPreference
android:name="EditText"
android:summary="Enter a string"
android:defaultValue="[Enter a string here]"
android:title="Edit Text"
android:key="editTextPref" />
<RingtonePreference
android:name="Ringtone Preference"
android:summary="Select a ringtone"
android:title="Ringtones"
android:key="ringtonePref" />
<PreferenceScreen
android:title="Second Preference Screen"
android:summary=
"Click here to go to the second Preference Screen"
android:key="secondPrefScreenPref">
<EditTextPreference
android:name="EditText"
android:summary="Enter a string"
android:title="Edit Text (second Screen)"
android:key="secondEditTextPref" />
</PreferenceScreen>
</PreferenceCategory>
</PreferenceScreen>
4.
5.
Add a Java Class file to the package and name it Fragment1.
Populate the Fragment1.java file as follows:
import android.os.Bundle;
import android.preference.PreferenceFragment;
WOW! eBook
www.wowebook.org
❘ 195
196
❘
Chapter 5 Designing Your User Interface with Views
public class Fragment1 extends PreferenceFragment {
@Override
public void onCreate(Bundle savedInstanceState) {
super.onCreate(savedInstanceState);
//---load the preferences from an XML file--addPreferencesFromResource(R.xml.preferences);
}
}
6.
Modify the MainActivity.java file as shown in bold:
import
import
import
import
android.app.FragmentManager;
android.app.FragmentTransaction;
android.support.v7.app.AppCompatActivity;
android.os.Bundle;
public class MainActivity extends AppCompatActivity {
@Override
protected void onCreate(Bundle savedInstanceState) {
super.onCreate(savedInstanceState);
setContentView(R.layout.activity_main);
FragmentManager fragmentManager = getFragmentManager();
FragmentTransaction fragmentTransaction =
fragmentManager.beginTransaction();
Fragment1 fragment1 = new Fragment1();
fragmentTransaction.replace(android.R.id.content, fragment1);
fragmentTransaction.addToBackStack(null);
fragmentTransaction.commit();
}
}
7.
Press Shift+F9 to debug the application on the Android emulator. Figure 5-21 shows the preference
fragment displaying the list of preferences that the user can modify.
8.
9.
When the Edit Text preference is clicked, a pop-up is displayed (see Figure 5-22).
10.
Clicking Edit Text (Second Screen) causes a second preference screen to be displayed
(see Figure 5-23).
To dismiss the preference fragment, click the Back button on the emulator.
Note Chapter 7 describes how to retrieve the values saved in a preference file.
WOW! eBook
www.wowebook.org
Understanding Specialized Fragments
FIGURE 5-21
❘ 197
FIGURE 5-22
How It Works
To create a list of preferences in your Android application, you first need to create the preferences
.xml file and populate it with the various XML elements. This XML file defines the various items that
you want to persist in your application.
To create the preference fragment, you must extend the PreferenceFragment base class:
public class Fragment1 extends PreferenceFragment {
}
To load the preferences file in the preference fragment, use the addPreferencesFromResource()
method:
@Override
public void onCreate(Bundle savedInstanceState) {
WOW! eBook
www.wowebook.org
198
❘
Chapter 5 Designing Your User Interface with Views
super.onCreate(savedInstanceState);
//---load the preferences from an XML file--addPreferencesFromResource(R.xml.preferences);
}
FIGURE 5-23
To display the preference fragment in your activity, you can make use of the FragmentManager and the
FragmentTransaction classes:
FragmentManager fragmentManager = getFragmentManager();
FragmentTransaction fragmentTransaction =
fragmentManager.beginTransaction();
Fragment1 fragment1 = new Fragment1();
fragmentTransaction.replace(android.R.id.content, fragment1);
fragmentTransaction.addToBackStack(null);
fragmentTransaction.commit();
You need to add the preference fragment to the back stack using the addToBackStack() method so that
the user can dismiss the fragment by clicking the Back button.
WOW! eBook
www.wowebook.org
Summary
❘ 199
Summary
This chapter provided a look at some of the commonly used views in an Android application.
Although it is not possible to exhaustively examine each view in detail, the views you learned about
here should provide a good foundation for designing your Android application’s user interface,
regardless of its requirements.
Exercises
1.
How do you programmatically determine whether a RadioButton is checked?
2.
How do you access the string resource stored in the strings.xml file?
3.
Write the code snippet to obtain the current date.
4.
Name the three specialized fragments you can use in your Android application and describe
their uses.
You can find answers to the exercises in the appendix.
WOW! eBook
www.wowebook.org
200
❘
Chapter 5 Designing Your User Interface with Views
▸▸ What You Learned in This Chapter
Topic
Key Concepts
TextView
<TextView
android:layout_width="fill_parent"
android:layout_height="wrap_content"
android:text="@string/hello"
/>
Button
<Button android:id="@+id/btnSave"
android:layout_width="fill_parent"
android:layout_height="wrap_content"
android:text="Save" />
ImageButton
<ImageButton android:id="@+id/btnImg1"
android:layout_width="fill_parent"
android:layout_height="wrap_content"
android:src="@drawable/icon" />
EditText
<EditText android:id="@+id/txtName"
android:layout_width="fill_parent"
android:layout_height="wrap_content" />
CheckBox
<CheckBox android:id="@+id/chkAutosave"
android:layout_width="fill_parent"
android:layout_height="wrap_content"
android:text="Autosave" />
RadioGroup and
RadioButton
<RadioGroup android:id="@+id/rdbGp1"
android:layout_width="fill_parent"
android:layout_height="wrap_content"
android:orientation="vertical" >
<RadioButton android:id="@+id/rdb1"
android:layout_width="fill_parent"
android:layout_height="wrap_content"
android:text="Option 1" />
<RadioButton android:id="@+id/rdb2"
android:layout_width="fill_parent"
android:layout_height="wrap_content"
android:text="Option 2" />
</RadioGroup>
WOW! eBook
www.wowebook.org
Summary
Topic
Key Concepts
ToggleButton
<ToggleButton android:id="@+id/toggle1"
android:layout_width="wrap_content"
ProgressBar
<ProgressBar android:id="@+id/progressbar"
android:layout_width="wrap_content"
android:layout_height="wrap_content" />
AutoCompleteTextBox
<AutoCompleteTextView android:id="@+id/txtCountries"
android:layout_width="fill_parent"
android:layout_height="wrap_content" />
TimePicker
<TimePicker android:id="@+id/timePicker"
android:layout_width="wrap_content"
android:layout_height="wrap_content" />
DatePicker
<DatePicker android:id="@+id/datePicker"
android:layout_width="wrap_content"
android:layout_height="wrap_content" />
Spinner
<Spinner android:id="@+id/spinner1"
android:layout_width="wrap_content"
android:layout_height="wrap_content"
android:drawSelectorOnTop="true" />
Specialized fragment
types
ListFragment, DialogFragment, and PreferenceFragment
WOW! eBook
www.wowebook.org
❘ 201
WOW! eBook
www.wowebook.org
6
Displaying Pictures and Menus
with Views
What You Will Learn in This Chapter
➤➤
How to use the ImageSwitcher, GridView, and ImageView views
to display images
➤➤
How to display options menus and context menus
➤➤
How to display web content using the WebView view
code download The wrox.com code downloads for this chapter are
found at www.wrox.com/go/beginningandroidprog on the Download Code
tab. The code is in the chapter 06 download and individually named according
to the names throughout the chapter.
In the previous chapter, you learned about the various views that you can use to build the user
interface of your Android application. This chapter continues your exploration of the other
views that you can use to create robust and compelling applications.
In particular, you find out how to work with views that enable you to display images. Also, you
see how to create option and context menus in your Android application. This chapter ends with
a discussion of some helpful views that enable users to display the current time and web content.
Using Image Views to Display Pictures
So far, all the views you have seen are used to display text information. However, you can use
the ImageView, ImageSwitcher, and GridView views for displaying images.
The following sections discuss each view in detail.
WOW! eBook
www.wowebook.org
204
❘
Chapter 6 Displaying Pictures and Menus with Views
ImageView View
The ImageView is a view that shows images on the device screen. The following Try It Out shows
you how to use the ImageView view to display an image.
Try It Out
1.
2.
Using the Image View (Gallery.zip)
Using Android Studio, create a new Android project and name it Image.
Add an image to your project under the res/mipmap folder as shown in Figure 6-1. (The image
I used in this example is butterfly.png from http://jfdimarzio.com/butterfly.png.)
Please note that you must be in project view to drag and drop images into the res/mipmap folder.
Figure 6-1
WOW! eBook
www.wowebook.org
Using Image Views to Display Pictures
3.
Modify the activity_main.xml file as shown in bold:
<?xml version="1.0" encoding="utf-8"?>
<LinearLayout xmlns:android="http://schemas.android.com/apk/res/android"
xmlns:app="http://schemas.android.com/apk/res-auto"
xmlns:tools="http://schemas.android.com/tools"
android:id="@+id/activity_main"
android:layout_width="wrap_content"
android:layout_height="match_parent"
tools:context="com.jfdimarzio.image.MainActivity">
<android.support.v7.widget.AppCompatImageView
android:layout_width="match_parent"
android:layout_height="match_parent"
android:src="@mipmap/butterfly" />
</LinearLayout>
4.
Press Shift+F9 to debug the application on the Android emulator. Figure 6-2 shows the image
displayed in the Image view.
FIGURE 6-2
WOW! eBook
www.wowebook.org
❘ 205
206
❘
Chapter 6 Displaying Pictures and Menus with Views
How It Works
You first add the ImageView view to activity_main.xml. Then you associate that ImageView with an
image from the res/mipmap folder. This allows you to view that image on the device screen.
ImageSwitcher
The previous section demonstrated how to use the ImageView to display an image. However, sometimes you don’t want an image to appear abruptly when the user opens the view. For example, you
might want to apply some animation to an image when it transitions from one image to another.
In this case, you need to use the ImageSwitcher. The following Try It Out shows you how.
Try It Out
1.
2.
Using the ImageSwitcher View (ImageSwitcher.zip)
Using Android Studio, create a new Android project and name it ImageSwitcher.
Modify the activity_main.xml file by adding the following bolded statements. Please be sure to
change all instances of com.jfdimarzio to reflect the package you use in your project:
<?xml version="1.0" encoding="utf-8"?>
<RelativeLayout xmlns:android="http://schemas.android.com/apk/res/android"
xmlns:tools="http://schemas.android.com/tools"
android:layout_width="match_parent"
android:layout_height="match_parent"
android:paddingBottom="@dimen/activity_vertical_margin"
android:paddingLeft="@dimen/activity_horizontal_margin"
android:paddingRight="@dimen/activity_horizontal_margin"
android:paddingTop="@dimen/activity_vertical_margin"
tools:context="com.jfdimarzio.imageswitcher.MainActivity">
<Button
android:text="View Windows"
android:layout_width="wrap_content"
android:layout_height="wrap_content"
android:id="@+id/button2"
/>
<ImageSwitcher
android:layout_width="match_parent"
android:layout_height="match_parent"
android:layout_alignParentStart="true"
android:layout_below="@+id/button2"
android:id="@+id/imageSwitcher">
</ImageSwitcher>
<Button
android:text="View Butterfly"
android:layout_width="wrap_content"
android:layout_height="wrap_content"
android:id="@+id/button"
WOW! eBook
www.wowebook.org
Using Image Views to Display Pictures
❘ 207
android:layout_alignParentTop="true"
android:layout_alignParentEnd="true"
/>
</RelativeLayout>
3.
Add two images to your res/mipmap folder (as you did in the previous Try It Out). For this
example, I added an image named butterfly.png and an image named windows.jpg.
4.
Add the following bolded statements to the MainActivity.java file:
import
import
import
import
import
import
import
import
import
import
android.support.v7.app.ActionBar;
android.support.v7.app.AppCompatActivity;
android.os.Bundle;
android.view.View;
android.view.animation.AnimationUtils;
android.widget.Button;
android.widget.ImageSwitcher;
android.widget.ImageView;
android.widget.Toast;
android.widget.ViewSwitcher;
public class MainActivity extends AppCompatActivity {
private ImageSwitcher imgSwitcher;
private Button btnViewWindows,btnViewButterfly;
@Override
protected void onCreate(Bundle savedInstanceState) {
super.onCreate(savedInstanceState);
setContentView(R.layout.activity_main);
imgSwitcher = (ImageSwitcher) findViewById(R.id.imageSwitcher);
imgSwitcher.setInAnimation(AnimationUtils.loadAnimation(this,
android.R.anim.fade_in));
imgSwitcher.setOutAnimation(AnimationUtils.loadAnimation(this,
android.R.anim.fade_out));
btnViewWindows = (Button) findViewById(R.id.button2);
btnViewButterfly = (Button) findViewById(R.id.button);
imgSwitcher.setFactory(new ViewSwitcher.ViewFactory() {
@Override
public View makeView() {
ImageView myView = new ImageView(getApplicationContext());
myView.setScaleType(ImageView.ScaleType.FIT_CENTER);
myView.setLayoutParams(new ImageSwitcher.LayoutParams(
ActionBar.LayoutParams.WRAP_CONTENT, ActionBar.LayoutParams.WRAP_CONTENT));
return myView;
}
});
btnViewWindows.setOnClickListener(new View.OnClickListener() {
@Override
public void onClick(View v) {
Toast.makeText(getApplicationContext()
WOW! eBook
www.wowebook.org
208
❘
Chapter 6 Displaying Pictures and Menus with Views
, "View Windows",Toast.LENGTH_LONG).show();
imgSwitcher.setImageResource(R.mipmap.windows);
}
});
btnViewButterfly.setOnClickListener(new View.OnClickListener() {
@Override
public void onClick(View v) {
Toast.makeText(getApplicationContext(), "View Butterfly"
,Toast.LENGTH_LONG).show();
imgSwitcher.setImageResource(R.mipmap.butterfly);
}
});
}
}
5.
Press Shift+F9 to debug the application on the Android emulator. Figure 6-3 shows the
ImageSwitcher and Button views, with no images loaded.
Figure 6-3
WOW! eBook
www.wowebook.org
Using Image Views to Display Pictures
6.
❘ 209
Click the View Windows button. You see the windows image and a Toast indicating that the
image is being viewed, as shown in Figure 6-4.
Figure 6-4
7.
Click the View Butterfly button. You see a fade-out and a fade-in animation from the windows
image to the butterfly image. You also see a Toast indicating that the image is being viewed
(as shown in Figure 6-5).
How It Works
To use the ImageSwitcher view, you need to implement the ViewFactory interface, which creates the
views for use with the ImageSwitcher view. For this, you need to implement the makeView() method:
imgSwitcher.setFactory(new ViewSwitcher.ViewFactory() {
@Override
public View makeView() {
ImageView myView = new ImageView(getApplicationContext());
WOW! eBook
www.wowebook.org
210
❘
Chapter 6 Displaying Pictures and Menus with Views
myView.setScaleType(ImageView.ScaleType.FIT_CENTER);
myView.setLayoutParams(new ImageSwitcher.LayoutParams(
ActionBar.LayoutParams.WRAP_CONTENT, ActionBar.LayoutParams.WRAP_CONTENT));
return myView;
}
});
Figure 6-5
This method creates a new View to be added in the ImageSwitcher view, which in this case is an
ImageView.
In the onCreate() method, you get a reference to the ImageSwitcher view and set the animation,
specifying how images should “fade” in and out of the view.
Finally, when an image is selected from the Gallery view, the image is displayed in the ImageSwitcher
view:
protected void onCreate(Bundle savedInstanceState) {
super.onCreate(savedInstanceState);
setContentView(R.layout.activity_main);
WOW! eBook
www.wowebook.org
Using Image Views to Display Pictures
❘ 211
imgSwitcher = (ImageSwitcher) findViewById(R.id.imageSwitcher);
imgSwitcher.setInAnimation(AnimationUtils.loadAnimation(this,
android.R.anim.fade_in));
imgSwitcher.setOutAnimation(AnimationUtils.loadAnimation(this,
android.R.anim.fade_out));
btnViewWindows = (Button) findViewById(R.id.button2);
btnViewButterfly = (Button) findViewById(R.id.button);
...
}
In this example, when an image is selected in the Gallery view, it appears by “fading” in. When the
next image is selected, the current image fades out. If you want the image to slide in from the left and
slide out to the right when another image is selected, try the following animation:
imageSwitcher.setInAnimation(AnimationUtils.loadAnimation(this,
android.R.anim.slide_in_left));
imageSwitcher.setOutAnimation(AnimationUtils.loadAnimation(this,
android.R.anim.slide_out_right));
GridView
The GridView shows items in a two-dimensional scrolling grid. You can use the GridView together
with an ImageView to display a series of images. The following Try It Out demonstrates how.
Try It Out
1.
2.
3.
Using the GridView View (Grid.zip)
Using Android Studio, create a new Android project and name it Grid.
Drag and drop a series of images into the res/mipmap folder (see step 3 in the previous Try It Out
for the images).
Populate the activity_main.xml file with the following content:
<?xml version="1.0" encoding="utf-8"?>
<android.support.constraint.ConstraintLayout xmlns:android=
"http://schemas.android.com/apk/res/android"
xmlns:app="http://schemas.android.com/apk/res-auto"
xmlns:tools="http://schemas.android.com/tools"
android:id="@+id/activity_main"
android:layout_width="match_parent"
android:layout_height="match_parent"
tools:context="com.jfdimarzio.grid.MainActivity"
tools:layout_editor_absoluteX="0dp"
tools:layout_editor_absoluteY="81dp">
<GridView
android:layout_width="384dp"
android:layout_height="511dp"
tools:layout_editor_absoluteX="0dp"
WOW! eBook
www.wowebook.org
212
❘
Chapter 6 Displaying Pictures and Menus with Views
tools:layout_editor_absoluteY="0dp"
app:layout_constraintLeft_toLeftOf="@+id/activity_main"
tools:layout_constraintLeft_creator="0"
app:layout_constraintTop_toTopOf="@+id/activity_main"
tools:layout_constraintTop_creator="0"
app:layout_constraintRight_toRightOf="@+id/activity_main"
tools:layout_constraintRight_creator="0"
app:layout_constraintBottom_toBottomOf="@+id/activity_main"
tools:layout_constraintBottom_creator="0"
android:id="@+id/gridview" />
</android.support.constraint.ConstraintLayout>
4.
Add the following bolded statements to the MainActivity.java file:
import
import
import
import
import
import
import
import
import
import
android.content.Context;
android.support.v7.app.AppCompatActivity;
android.os.Bundle;
android.view.View;
android.view.ViewGroup;
android.widget.AdapterView;
android.widget.BaseAdapter;
android.widget.GridView;
android.widget.ImageView;
android.widget.Toast;
public class MainActivity extends AppCompatActivity {
//---the images to display--Integer[] imageIDs = {
R.mipmap.butterfly,
R.mipmap.windows,
R.mipmap.ic_launcher
};
@Override
protected void onCreate(Bundle savedInstanceState) {
super.onCreate(savedInstanceState);
setContentView(R.layout.activity_main);
GridView gridView = (GridView) findViewById(R.id.gridview);
gridView.setAdapter(new ImageAdapter(this));
gridView.setOnItemClickListener(new AdapterView.OnItemClickListener()
{
public void onItemClick(AdapterView parent,
View v, int position, long id)
{
Toast.makeText(getBaseContext(),
"pic" + (position + 1) + " selected",
Toast.LENGTH_SHORT).show();
}
});
}
public class ImageAdapter extends BaseAdapter
WOW! eBook
www.wowebook.org
Using Image Views to Display Pictures
❘ 213
{
private Context context;
public ImageAdapter(Context c)
{
context = c;
}
//---returns the number of images--public int getCount() {
return imageIDs.length;
}
//---returns the item--public Object getItem(int position) {
return position;
}
//---returns the ID of an item--public long getItemId(int position) {
return position;
}
//---returns an ImageView view--public View getView(int position, View convertView,
ViewGroup parent)
{
ImageView imageView;
if (convertView == null) {
imageView = new ImageView(context);
imageView.setLayoutParams(new
GridView.LayoutParams(150, 150));
imageView.setScaleType(
ImageView.ScaleType.CENTER_CROP);
imageView.setPadding(5, 5, 5, 5);
} else {
imageView = (ImageView) convertView;
}
imageView.setImageResource(imageIDs[position]);
return imageView;
}
}
}
5.
Press Shift+F9 to debug the application on the Android emulator. Figure 6-6 shows the GridView
displaying all the images.
How It Works
Like the ImageSwitcher example, you first implement the ImageAdapter class and then bind it to the
GridView:
GridView gridView = (GridView) findViewById(R.id.gridview);
gridView.setAdapter(new ImageAdapter(this));
gridView.setOnItemClickListener(new OnItemClickListener()
{
public void onItemClick(AdapterView parent,
View v, int position, long id)
WOW! eBook
www.wowebook.org
214
❘
Chapter 6 Displaying Pictures and Menus with Views
{
Toast.makeText(getBaseContext(),
"pic" + (position + 1) + " selected",
Toast.LENGTH_SHORT).show();
}
});
FIGURE 6-6
When an image is selected, you display a Toast message indicating the selected image.
Within the getView() method, you can specify the size of the images. You can also specify how images
are spaced in the GridView by setting the padding for each image:
//---returns an ImageView view--public View getView(int position, View convertView,
ViewGroup parent)
{
ImageView imageView;
if (convertView == null) {
imageView = new ImageView(context);
imageView.setLayoutParams(new
WOW! eBook
www.wowebook.org
Using Menus with Views
❘ 215
GridView.LayoutParams(85, 85));
imageView.setScaleType(
ImageView.ScaleType.CENTER_CROP);
imageView.setPadding(5, 5, 5, 5);
} else {
imageView = (ImageView) convertView;
}
imageView.setImageResource(imageIDs[position]);
return imageView;
}
}
Using Menus with Views
Menus are useful for displaying additional options that are not directly visible on the main user
interface (UI) of an application. There are two main types of menus in Android:
➤➤
Options menu—This menu displays information related to the current activity. In Android,
you activate the options menu by pressing the Menu button.
➤➤
Context menu—This menu displays information related to a particular view on an activity.
In Android, you tap and hold a context menu to activate it.
Creating the Helper Methods
Before you go ahead and create your options and context menus, you need to create two helper
methods. One creates a list of items to show inside a menu, whereas the other handles the event that
is fired when the user selects an item inside the menu.
Try It Out
1.
2.
Creating the Menu Helper Methods (Menus.zip)
Using Android Studio, create a new Android project and name it Menus.
In the MainActivity.java file, add the following bolded statements:
import
import
import
import
import
android.support.v7.app.AppCompatActivity;
android.os.Bundle;
android.view.Menu;
android.view.MenuItem;
android.widget.Toast;
public class MainActivity extends AppCompatActivity {
@Override
protected void onCreate(Bundle savedInstanceState) {
super.onCreate(savedInstanceState);
setContentView(R.layout.activity_main);
}
WOW! eBook
www.wowebook.org
216
❘
Chapter 6 Displaying Pictures and Menus with Views
private void createMenu(Menu menu) {
MenuItem mnu1 = menu.add(0, 0, 0, "Item
{
mnu1.setAlphabeticShortcut('a');
}
MenuItem mnu2 = menu.add(0, 1, 1, "Item
{
mnu2.setAlphabeticShortcut('b');
}
MenuItem mnu3 = menu.add(0, 2, 2, "Item
{
mnu3.setAlphabeticShortcut('c');
}
MenuItem mnu4 = menu.add(0, 3, 3, "Item
{
mnu4.setAlphabeticShortcut('d');
}
menu.add(0, 4, 4, "Item 5");
menu.add(0, 5, 5, "Item 6");
menu.add(0, 6, 6, "Item 7");
}
1");
2");
3");
4");
private boolean MenuChoice(MenuItem item) {
switch (item.getItemId()) {
case 0:
Toast.makeText(this, "You clicked on
Toast.LENGTH_LONG).show();
return true;
case 1:
Toast.makeText(this, "You clicked on
Toast.LENGTH_LONG).show();
return true;
case 2:
Toast.makeText(this, "You clicked on
Toast.LENGTH_LONG).show();
return true;
case 3:
Toast.makeText(this, "You clicked on
Toast.LENGTH_LONG).show();
return true;
case 4:
Toast.makeText(this, "You clicked on
Toast.LENGTH_LONG).show();
return true;
case 5:
Toast.makeText(this, "You clicked on
Toast.LENGTH_LONG).show();
return true;
case 6:
Toast.makeText(this, "You clicked on
Toast.LENGTH_LONG).show();
return true;
}
return false;
}
}
WOW! eBook
www.wowebook.org
Item 1",
Item 2",
Item 3",
Item 4",
Item 5",
Item 6",
Item 7",
Using Menus with Views
❘ 217
How It Works
The preceding example creates two methods:
➤➤
createMenu()
➤➤
menuChoice()
The createMenu() method adds a series of menu items to a Menu argument.
To add a menu item to the menu, you create an instance of the MenuItem class and use the Menu object’s
add() method:
MenuItem mnu1 = menu.add(0, 0, 0, "Item 1");
{
mnu1.setAlphabeticShortcut('a');
mnu1.setIcon(R.mipmap.ic_launcher);
}
The four arguments of the add() method are
➤➤
groupId—The group identifier of which the menu item should be a part. Use 0 if an item is not
in a group.
➤➤
itemId—A unique item ID.
➤➤
order—The order in which the item should be displayed.
➤➤
title—The text to display for the menu item.
You can use the setAlphabeticShortcut() method to assign a shortcut key to the menu item so that
users can select an item by pressing a key on the keyboard. The setIcon() method sets an image to be
displayed on the menu item.
The menuChoice() method takes a MenuItem argument and checks its ID to determine the menu item
that is selected. It then displays a Toast message to let the user know which menu item was selected.
Options Menu
You are now ready to modify the application to display the options menu when the user presses
the Menu key on the Android device.
Try It Out
1.
Displaying an Options Menu
Using the same project created in the previous section, add the following bolded statements to the
MainActivity.java file:
import
import
import
import
import
android.support.v7.app.AppCompatActivity;
android.os.Bundle;
android.view.Menu;
android.view.MenuItem;
android.widget.Toast;
WOW! eBook
www.wowebook.org
218
❘
Chapter 6 Displaying Pictures and Menus with Views
public class MainActivity extends AppCompatActivity {
@Override
protected void onCreate(Bundle savedInstanceState) {
super.onCreate(savedInstanceState);
setContentView(R.layout.activity_main);
}
@Override
public boolean onCreateOptionsMenu(Menu menu) {
super.onCreateOptionsMenu(menu);
createMenu(menu);
return true;
}
@Override
public boolean onOptionsItemSelected(MenuItem item)
{
return menuChoice(item);
}
private void createMenu(Menu menu) {
MenuItem mnu1 = menu.add(0, 0, 0, "Item
{
mnu1.setAlphabeticShortcut('a');
}
MenuItem mnu2 = menu.add(0, 1, 1, "Item
{
mnu2.setAlphabeticShortcut('b');
}
MenuItem mnu3 = menu.add(0, 2, 2, "Item
{
mnu3.setAlphabeticShortcut('c');
}
MenuItem mnu4 = menu.add(0, 3, 3, "Item
{
mnu4.setAlphabeticShortcut('d');
}
menu.add(0, 4, 4, "Item 5");
menu.add(0, 5, 5, "Item 6");
menu.add(0, 6, 6, "Item 7");
}
1");
2");
3");
4");
private boolean menuChoice(MenuItem item) {
switch (item.getItemId()) {
case 0:
Toast.makeText(this, "You clicked on Item 1",
Toast.LENGTH_LONG).show();
WOW! eBook
www.wowebook.org
Using Menus with Views
return true;
case 1:
Toast.makeText(this, "You clicked on
Toast.LENGTH_LONG).show();
return true;
case 2:
Toast.makeText(this, "You clicked on
Toast.LENGTH_LONG).show();
return true;
case 3:
Toast.makeText(this, "You clicked on
Toast.LENGTH_LONG).show();
return true;
case 4:
Toast.makeText(this, "You clicked on
Toast.LENGTH_LONG).show();
return true;
case 5:
Toast.makeText(this, "You clicked on
Toast.LENGTH_LONG).show();
return true;
case 6:
Toast.makeText(this, "You clicked on
Toast.LENGTH_LONG).show();
return true;
❘ 219
Item 2",
Item 3",
Item 4",
Item 5",
Item 6",
Item 7",
}
return false;
}
}
2.
Press Shift+F9 to debug the application on the Android emulator. Figure 6-7 shows the options
menu that displays when you click the Menu button. To select a menu item, either click an individual item or use its shortcut key (A to D, and applicable only to the first four items).
How It Works
To display the options menu for your activity, you need to implement two methods in your activity:
➤➤
onCreateOptionsMenu()
➤➤
onOptionsItemSelected()
The onCreateOptionsMenu() method is called when the Menu button is pressed. In this case, you call
the createMenu() helper method to display the options menu.
When a menu item is selected, the onOptionsItemSelected() method is called. In this case, you
call the menuChoice() method to display the menu item selected (and perform whatever action is
appropriate).
WOW! eBook
www.wowebook.org
220
❘
Chapter 6 Displaying Pictures and Menus with Views
FIGURE 6-7
Take note of the look and feel of the options menu in different versions of Android. Starting with
Honeycomb, the options menu items do not have icons and display all menu items in a scrollable list.
Prior to Honeycomb, no more than five menu items are displayed. Additional menu items are part of
the More menu item that represents the rest of the menu items.
Context Menu
The previous section showed how the options menu is displayed when the user presses the Menu
button. In addition to the options menu, you can also display a context menu. A context menu is
usually associated with a view on an activity. A context menu is displayed when the user taps and
holds an item. For example, if the user taps a Button view and holds it for a few seconds, a context
menu can be displayed.
WOW! eBook
www.wowebook.org
Using Menus with Views
If you want to associate a context menu with a view on an activity, you need to call the
setOnCreateContextMenuListener() method of that particular view. The following Try It Out
shows how you can associate a context menu with a Button view.
Try It Out
1.
Displaying a Context Menu (Menus.zip)
Using the same project from the previous example, add the following bolded statements to the
activity_main.xml file:
<?xml version="1.0" encoding="utf-8"?>
<android.support.constraint.ConstraintLayout xmlns:android=
"http://schemas.android.com/apk/res/android"
xmlns:app="http://schemas.android.com/apk/res-auto"
xmlns:tools="http://schemas.android.com/tools"
android:id="@+id/activity_main"
android:layout_width="match_parent"
android:layout_height="match_parent"
tools:context="com.jfdimarzio.menus.MainActivity"
tools:layout_editor_absoluteX="0dp"
tools:layout_editor_absoluteY="81dp">
<TextView
android:layout_width="wrap_content"
android:layout_height="wrap_content"
android:text="Hello World!"
tools:layout_editor_absoluteX="154dp"
tools:layout_editor_absoluteY="247dp"
app:layout_constraintLeft_toLeftOf="@+id/activity_main"
tools:layout_constraintLeft_creator="0"
app:layout_constraintTop_toTopOf="@+id/activity_main"
tools:layout_constraintTop_creator="0"
app:layout_constraintRight_toRightOf="@+id/activity_main"
tools:layout_constraintRight_creator="0"
app:layout_constraintBottom_toBottomOf="@+id/activity_main"
tools:layout_constraintBottom_creator="0" />
<Button
android:text="Button"
android:layout_width="wrap_content"
android:layout_height="wrap_content"
tools:layout_editor_absoluteX="148dp"
tools:layout_editor_absoluteY="102dp"
android:id="@+id/button"
app:layout_constraintLeft_toLeftOf="@+id/activity_main"
tools:layout_constraintLeft_creator="0"
app:layout_constraintRight_toRightOf="@+id/activity_main"
tools:layout_constraintRight_creator="0" />
</android.support.constraint.ConstraintLayout>
WOW! eBook
www.wowebook.org
❘ 221
222
2.
❘
Chapter 6 Displaying Pictures and Menus with Views
Add the following bolded statements to the MenusActivity.java file:
import
import
import
import
import
import
import
android.os.Bundle;
android.view.ContextMenu;
android.view.Menu;
android.view.MenuItem;
android.view.View;
android.widget.Button;
android.widget.Toast;
public class MainActivity extends AppCompatActivity {
@Override
protected void onCreate(Bundle savedInstanceState) {
super.onCreate(savedInstanceState);
setContentView(R.layout.activity_main);
Button btn = (Button) findViewById(R.id.button);
btn.setOnCreateContextMenuListener(this);
}
@Override
public void onCreateContextMenu(ContextMenu menu, View view,
ContextMenu.ContextMenuInfo menuInfo)
{
super.onCreateContextMenu(menu, view, menuInfo);
createMenu(menu);
}
@Override
public boolean onCreateOptionsMenu(Menu menu) {
super.onCreateOptionsMenu(menu);
createMenu(menu);
return true;
}
@Override
public boolean onOptionsItemSelected(MenuItem item)
{
return menuChoice(item);
}
private void createMenu(Menu menu) {
MenuItem mnu1 = menu.add(0, 0, 0, "Item 1");
{
mnu1.setAlphabeticShortcut('a');
}
MenuItem mnu2 = menu.add(0, 1, 1, "Item 2");
{
mnu2.setAlphabeticShortcut('b');
WOW! eBook
www.wowebook.org
Using Menus with Views
}
MenuItem mnu3 = menu.add(0, 2, 2, "Item 3");
{
mnu3.setAlphabeticShortcut('c');
}
MenuItem mnu4 = menu.add(0, 3, 3, "Item 4");
{
mnu4.setAlphabeticShortcut('d');
}
menu.add(0, 4, 4, "Item 5");
menu.add(0, 5, 5, "Item 6");
menu.add(0, 6, 6, "Item 7");
}
private boolean menuChoice(MenuItem item) {
switch (item.getItemId()) {
case 0:
Toast.makeText(this, "You clicked on
Toast.LENGTH_LONG).show();
return true;
case 1:
Toast.makeText(this, "You clicked on
Toast.LENGTH_LONG).show();
return true;
case 2:
Toast.makeText(this, "You clicked on
Toast.LENGTH_LONG).show();
return true;
case 3:
Toast.makeText(this, "You clicked on
Toast.LENGTH_LONG).show();
return true;
case 4:
Toast.makeText(this, "You clicked on
Toast.LENGTH_LONG).show();
return true;
case 5:
Toast.makeText(this, "You clicked on
Toast.LENGTH_LONG).show();
return true;
case 6:
Toast.makeText(this, "You clicked on
Toast.LENGTH_LONG).show();
return true;
}
return false;
}
Item 1",
Item 2",
Item 3",
Item 4",
Item 5",
Item 6",
Item 7",
}
3.
Press Shift+F9 to debug the application on the Android emulator. Figure 6-8 shows the context
menu that displays when you click and hold the Button view.
WOW! eBook
www.wowebook.org
❘ 223
224
❘
Chapter 6 Displaying Pictures and Menus with Views
FIGURE 6-8
How It Works
In the preceding example, you call the setOnCreateContextMenuListener() method of the Button
view to associate it with a context menu.
When the user taps and holds the Button view, the onCreateContextMenu() method is called. In this
method, you call the createMenu() method to display the context menu.
Similarly, when an item inside the context menu is selected, the onContextItemSelected() method is
called, where you call the menuChoice() method to display a message to the user.
Notice that the shortcut keys for the menu items do not work. To enable the shortcuts keys, you need to
call the setQuertyMode() method of the Menu object, like this:
private void createMenu(Menu menu)
{
menu.setQwertyMode(true);
MenuItem mnu1 = menu.add(0, 0, 0, "Item 1");
WOW! eBook
www.wowebook.org
Using WebView
❘ 225
{
mnu1.setAlphabeticShortcut('a');
}
//...
}
Using WebView
Aside from the standard views that you have seen up to this point, the Android SDK provides some
additional views that make your applications much more interesting. This section explains more
about the WebView.
WebView
The WebView enables you to embed a web browser in your activity. This is very useful if your application needs to embed some web content, such as maps from some other providers, and so on. The
following Try It Out shows how you can programmatically load the content of a web page and
display it in your activity.
Try It Out
1.
2.
Using the WebView View (WebView.zip)
Using Android Studio, create a new Android project and name it WebView.
Add the following bolded statements to the activity_main.xml file:
<?xml version="1.0" encoding="utf-8"?>
<android.support.constraint.ConstraintLayout xmlns:android=
"http://schemas.android.com/apk/res/android"
xmlns:app="http://schemas.android.com/apk/res-auto"
xmlns:tools="http://schemas.android.com/tools"
android:id="@+id/activity_main"
android:layout_width="match_parent"
android:layout_height="match_parent"
tools:context="com.jfdimarzio.webview.MainActivity"
tools:layout_editor_absoluteX="0dp"
tools:layout_editor_absoluteY="81dp">
<WebView
android:layout_width="384dp"
android:layout_height="511dp"
tools:layout_editor_absoluteX="0dp"
tools:layout_editor_absoluteY="0dp"
app:layout_constraintLeft_toLeftOf="@+id/activity_main"
tools:layout_constraintLeft_creator="0"
app:layout_constraintTop_toTopOf="@+id/activity_main"
tools:layout_constraintTop_creator="0"
WOW! eBook
www.wowebook.org
226
❘
Chapter 6 Displaying Pictures and Menus with Views
app:layout_constraintRight_toRightOf="@+id/activity_main"
tools:layout_constraintRight_creator="0"
app:layout_constraintBottom_toBottomOf="@+id/activity_main"
tools:layout_constraintBottom_creator="0"
android:id="@+id/webview" />
</android.support.constraint.ConstraintLayout>
3.
In the MainActivity.java file, add the following bolded statements:
import
import
import
import
android.support.v7.app.AppCompatActivity;
android.os.Bundle;
android.webkit.WebSettings;
android.webkit.WebView;
public class MainActivity extends AppCompatActivity {
@Override
protected void onCreate(Bundle savedInstanceState) {
super.onCreate(savedInstanceState);
setContentView(R.layout.activity_main);
WebView wv = (WebView) findViewById(R.id.webview);
WebSettings webSettings = wv.getSettings();
webSettings.setBuiltInZoomControls(true);
wv.loadUrl(
"http://chart.apis.google.com/chart" +
"?chs=300x225" +
"&cht=v" +
"&chco=FF6342,ADDE63,63C6DE" +
"&chd=t:100,80,60,30,30,30,10" +
"&chdl=A|B|C");
}
}
4.
In the app/manifests/AndroidManifest.xml file, add the following permission (shown in bold):
<?xml version="1.0" encoding="utf-8"?>
<manifest xmlns:android="http://schemas.android.com/apk/res/android"
package="com.jfdimarzio.webview">
<uses-permission android:name="android.permission.INTERNET"/>
<application
android:allowBackup="true"
android:icon="@mipmap/ic_launcher"
android:label="@string/app_name"
android:supportsRtl="true"
android:theme="@style/AppTheme">
<activity android:name=".MainActivity">
<intent-filter>
<action android:name="android.intent.action.MAIN" />
WOW! eBook
www.wowebook.org
Using WebView
❘ 227
<category android:name="android.intent.category.LAUNCHER" />
</intent-filter>
</activity>
</application>
</manifest>
5.
Press Shift+F9 to debug the application on the Android emulator. Figure 6-9 shows the content of
the WebView.
FIGURE 6-9
How It Works
To use the WebView to load a web page, you use the loadUrl() method and pass a URL to it, like this:
wv.loadUrl(
"http://chart.apis.google.com/chart" +
"?chs=300x225" +
"&cht=v" +
WOW! eBook
www.wowebook.org
228
❘
Chapter 6 Displaying Pictures and Menus with Views
"&chco=FF6342,ADDE63,63C6DE" +
"&chd=t:100,80,60,30,30,30,10" +
"&chdl=A|B|C");
To display the built-in zoom controls, you need to first get the WebSettings property from the WebView
and then call its setBuiltInZoomControls() method:
WebSettings webSettings = wv.getSettings();
webSettings.setBuiltInZoomControls(true);
Note Although most Android devices support multitouch screens, the builtin zoom controls are useful for zooming your web content when testing your
application on the Android emulator.
Summary
In this chapter, you have taken a look at the various views that enable you to display images: Gallery,
ImageView, ImageSwitcher, and GridView. Also, you learned about the difference between options
menus and context menus, and how to display both in your application. Finally, you learned about the
WebView, which displays the content of a web page.
Exercises
1.
What is the purpose of the ImageSwitcher?
2.
Name the two methods you need to override when implementing an options menu in your
activity.
3.
Name the two methods you need to override when implementing a context menu in your
activity.
You can find answers to the exercises in the appendix.
WOW! eBook
www.wowebook.org
Summary
▸▸ What You Learned In This Chapter
Topic
Key Concepts
ImageView
<ImageView
android:id="@+id/image1"
android:layout_width="320px"
android:layout_height="250px"
android:scaleType="fitXY" />
Using the ImageSwitcher view
Performs animation when switching between images
ImageSwitcher
<ImageSwitcher
android:id="@+id/switcher1"
android:layout_width="fill_parent"
android:layout_height="fill_parent"
android:layout_alignParentLeft="true"
android:layout_alignParentRight="true"
android:layout_alignParentBottom="true"
/>
Using the GridView
Shows items in a two-dimensional scrolling grid
GridView
<GridView
android:id="@+id/gridview"
android:layout_width="fill_parent"
android:layout_height="fill_parent"
android:numColumns="auto_fit"
android:verticalSpacing="10dp"
android:horizontalSpacing="10dp"
android:columnWidth="90dp"
android:stretchMode="columnWidth"
android:gravity="center" />
WebView
<WebView android:id="@+id/webview1"
android:layout_width="wrap_content"
android:layout_height="wrap_content" />
WOW! eBook
www.wowebook.org
❘ 229
WOW! eBook
www.wowebook.org
7
Data Persistence
What You Will Learn in This Chapter
➤➤
How to save simple data using the SharedPreferences object
➤➤
How to enable users to modify preferences using a
PreferenceActivity class
➤➤
How to write and read files in internal and external storage
➤➤
How to create and use a SQLite database
Code Download The wrox.com code downloads for this chapter are
found at www.wrox.com/go/beginningandroidprog on the Download Code
tab. The code is in the chapter 07 download and individually named according
to the names throughout the chapter.
This chapter describes how to persist data in your Android applications. Persisting data is an
important topic in application development because users typically expect to reuse data in the
future. For Android, there are primarily three basic ways of persisting data:
➤➤
A lightweight mechanism known as shared preferences to save small chunks of data
➤➤
Traditional file systems
➤➤
A relational database management system through the support of SQLite databases
WOW! eBook
www.wowebook.org
232
❘
Chapter 7 Data Persistence
The techniques discussed in this chapter enable applications to create and access their own ­private
data. Chapter 8 shows you how to share data across applications.
Saving and Loading User Preferences
Android provides the SharedPreferences object to help you save simple application data. For
example, your application may have an option that enables users to specify the font size used in your
application. In this case, your application needs to remember the size set by the user so that the size
is set appropriately each time the app is opened. You have several options for saving this type of
preference:
➤➤
Save data to a file—You can save the data to a file, but you have to perform some file
­management routines, such as writing the data to the file, indicating how many characters
to read from it, and so on. Also, if you have several pieces of information to save, such as
text size, font name, preferred background color, and so on, then the task of writing to a file
becomes more onerous.
➤➤
Writing text to a database—An alternative to writing to a text file is to use a database.
However, saving simple data to a database is overkill, both from a developer’s point of view
and in terms of the application’s run-time performance.
➤➤
Using the SharedPreferences object—The SharedPreferences object, however, saves
data through the use of name/value pairs. For example, specify a name for the data you want
to save, and then both it and its value will be saved automatically to an XML file.
Accessing Preferences Using an Activity
In the following Try It Out, you see how to use the SharedPreferences object to store application
data. You also find out how the stored application data can be modified directly by the user through
a special type of activity provided by the Android OS.
Try It Out
1.
2.
Saving Data Using the SharedPreferences Object
(SharedPreferences.zip)
Using Android Studio, create an Android project and name it UsingPreferences.
Create a new subdirectory in the res directory and name it xml. In this newly created directory, add
a file and name it myapppreferences.xml (see Figure 7-1).
WOW! eBook
www.wowebook.org
Saving and Loading User Preferences
FIGURE 7-1
WOW! eBook
www.wowebook.org
❘ 233
234
3.
❘
Chapter 7 Data Persistence
Populate the myapppreferences.xml file as follows:
<?xml version="1.0" encoding="utf-8"?>
<PreferenceScreen
xmlns:android="http://schemas.android.com/apk/res/android">
<PreferenceCategory android:title="Category 1">
<CheckBoxPreference
android:title="Checkbox"
android:defaultValue="false"
android:summary="True or False"
android:key="checkboxPref" />
</PreferenceCategory>
<PreferenceCategory android:title="Category 2">
<EditTextPreference
android:summary="Enter a string"
android:defaultValue="[Enter a string here]"
android:title="Edit Text"
android:key="editTextPref" />
<RingtonePreference
android:summary="Select a ringtone"
android:title="Ringtones"
android:key="ringtonePref" />
<PreferenceScreen
android:title="Second Preference Screen"
android:summary=
"Click here to go to the second Preference Screen"
android:key="secondPrefScreenPref" >
<EditTextPreference
android:summary="Enter a string"
android:title="Edit Text (second Screen)"
android:key="secondEditTextPref" />
</PreferenceScreen>
</PreferenceCategory>
</PreferenceScreen>
4.
5.
Create another XML file in the res/xml folder and name it prefheaders.xml.
Populate the prefheaders.xml file as follows. Please be sure to replace instances of
com.­jfdimarzio with the package name used in your project:
<?xml version="1.0" encoding="utf-8"?>
<preference-headers
xmlns:android="http://schemas.android.com/apk/res/android">
<header android:fragment=
"com.jfdimarzio.usingpreferences.AppPreferenceActivity$PrefFragment"
android:title="Preferences"
android:summary="Sample preferences" />
</preference-headers>
6.
7.
Under the app/java/< package name>, add a new Class file and name it AppPreferenceActivity.
Populate the AppPreferenceActivity.java file as follows:
import android.os.Bundle;
import android.preference.PreferenceActivity;
import android.preference.PreferenceFragment;
WOW! eBook
www.wowebook.org
Saving and Loading User Preferences
❘ 235
import android.preference.PreferenceManager;
import java.util.List;
public class AppPreferenceActivity extends PreferenceActivity {
@Override
public void onCreate(Bundle savedInstanceState) {
super.onCreate(savedInstanceState);
}
@Override
public void onBuildHeaders(List<Header> target) {
loadHeadersFromResource(R.xml.prefheaders, target);
}
@Override
protected boolean isValidFragment(String fragmentName) {
return true;
}
public static class PrefFragment extends PreferenceFragment {
@Override
public void onCreate(Bundle savedInstanceState) {
super.onCreate(savedInstanceState);
PreferenceManager.setDefaultValues(getActivity(),
R.xml.myapppreferences, false);
// Load the preferences from an XML resource
addPreferencesFromResource(R.xml.myapppreferences);
}
}
}
8.
In the AndroidManifest.xml file, add the new entry for the AppPreferenceActivity class.
Please be sure to replace instances of com.jfdimarzio with the package name used in your project:
<?xml version="1.0" encoding="utf-8"?>
<manifest xmlns:android="http://schemas.android.com/apk/res/android"
package="com.jfdimarzio.usingpreferences">
<application
android:allowBackup="true"
android:icon="@mipmap/ic_launcher"
android:label="@string/app_name"
android:supportsRtl="true"
android:theme="@style/AppTheme">
<activity
android:name="com.jfdimarzio.usingpreferences.MainActivity"
android:label="@string/app_name" >
<intent-filter>
<action android:name="android.intent.action.MAIN" />
<category android:name="android.intent.category.LAUNCHER" />
</intent-filter>
WOW! eBook
www.wowebook.org
236
❘
Chapter 7 Data Persistence
</activity>
<activity
android:name="com.jfdimarzio.usingpreferences.
AppPreferenceActivity"
android:label="@string/app_name" >
<intent-filter>
<action android:name="com.jfdimarzio.AppPreferenceActivity" />
<category android:name="android.intent.category.DEFAULT" />
</intent-filter>
</activity>
</application>
</manifest>
9.
In the activity_main.xml file, add the following bolded code (replacing the existing TextView).
Please be sure to replace instances of com.jfdimarzio with the package name used in your project:
<?xml version="1.0" encoding="utf-8"?>
<android.support.constraint.ConstraintLayout xmlns:android=
"http://schemas.android.com/apk/res/android"
xmlns:app="http://schemas.android.com/apk/res-auto"
xmlns:tools="http://schemas.android.com/tools"
android:id="@+id/activity_main"
android:layout_width="match_parent"
android:layout_height="match_parent"
tools:context="com.jfdimarzio.usingpreferences.MainActivity">
<Button
android:text="Load Preferences Screen"
android:layout_width="310dp"
android:layout_height="wrap_content"
android:id="@+id/btnPreferences"
app:layout_constraintLeft_toLeftOf="@+id/activity_main"
android:layout_marginStart="40dp"
app:layout_constraintTop_toTopOf="@+id/activity_main"
android:layout_marginTop="16dp"
app:layout_constraintRight_toRightOf="@+id/activity_main"
android:layout_marginEnd="16dp"
app:layout_constraintBottom_toBottomOf="@+id/activity_main"
android:layout_marginBottom="16dp"
app:layout_constraintVertical_bias="0.0"
android:onClick="onClickLoad"/>
<Button
android:text="Display Preferences Values"
android:layout_width="310dp"
android:layout_height="wrap_content"
android:id="@+id/btnDisplayValues"
app:layout_constraintLeft_toLeftOf="@+id/btnPreferences"
app:layout_constraintTop_toBottomOf="@+id/btnPreferences"
WOW! eBook
www.wowebook.org
Saving and Loading User Preferences
❘ 237
android:layout_marginTop="16dp"
app:layout_constraintRight_toRightOf="@+id/btnPreferences"
android:onClick="onClickDisplay"/>
<EditText
android:layout_width="310dp"
android:layout_height="wrap_content"
android:inputType="textPersonName"
android:ems="10"
android:id="@+id/editText"
app:layout_constraintLeft_toLeftOf="@+id/btnPreferences"
app:layout_constraintTop_toBottomOf="@+id/btnDisplayValues"
android:layout_marginTop="16dp"
app:layout_constraintRight_toRightOf="@+id/btnPreferences" />
<Button
android:text="Modify Preferences Values"
android:layout_width="fill_parent"
android:layout_height="wrap_content"
android:id="@+id/btnModifyValues"
app:layout_constraintLeft_toLeftOf="@+id/btnDisplayValues"
app:layout_constraintTop_toBottomOf="@+id/editText"
android:layout_marginTop="16dp"
app:layout_constraintRight_toRightOf="@+id/btnDisplayValues"
android:onClick="onClickModify" />
</android.support.constraint.ConstraintLayout>
10.
Add the following bolded lines to the MainActivity.java file: Please be sure to replace instances
of com.jfdimarzio with the package name used in your project:
import android.support.v7.app.AppCompatActivity;
import android.content.Intent;
import android.os.Bundle;
import android.view.View;
public class MainActivity extends AppCompatActivity {
/** Called when the activity is first created. */
@Override
public void onCreate(Bundle savedInstanceState) {
super.onCreate(savedInstanceState);
setContentView(R.layout.activity_main);
}
public void onClickLoad(View view) {
Intent i = new Intent("com.jfdimarzio.AppPreferenceActivity");
startActivity(i);
}
}
11.
12.
Press Shift+F9 to debug the application on the Android emulator.
Click the Load Preferences Screen button to see the Preference Headers screen.
WOW! eBook
www.wowebook.org
238
❘
13.
Chapter 7 Data Persistence
Click the Preferences Headers to see the Preferences Screen, as shown in Figure 7-2.
FIGURE 7-2
13.
Clicking the Checkbox item toggles the check box’s value between checked and unchecked.
Note the two categories: Category 1 and Category 2.
14.
Click the Edit Text item and enter some values as shown in Figure 7-3. Click OK to dismiss the
dialog.
WOW! eBook
www.wowebook.org
Saving and Loading User Preferences
15.
Click the Ringtones item to select either the default ringtone or silent mode (see Figure 7-4). If you
test the application on a real Android device, you can select from a more comprehensive list of
ringtones.
FIGURE 7-3
16.
❘ 239
FIGURE 7-4
Click the Second Preference Screen item to navigate to the next screen (see Figure 7-5).
WOW! eBook
www.wowebook.org
240
❘
Chapter 7 Data Persistence
FIGURE 7-5
17.
Click the Back button to go back to the previous screen. To dismiss the preferences screen, you also
click the Back button.
How It Works
You first create an XML file named myapppreferences.xml to store the types of preferences you want
to save for your application:
<?xml version="1.0" encoding="utf-8"?>
<PreferenceScreen
xmlns:android="http://schemas.android.com/apk/res/android">
<PreferenceCategory android:title="Category 1">
<CheckBoxPreference
android:title="Checkbox"
android:defaultValue="false"
android:summary="True or False"
android:key="checkboxPref" />
</PreferenceCategory>
<PreferenceCategory android:title="Category 2">
<EditTextPreference
WOW! eBook
www.wowebook.org
Saving and Loading User Preferences
❘ 241
android:summary="Enter a string"
android:defaultValue="[Enter a string here]"
android:title="Edit Text"
android:key="editTextPref" />
<RingtonePreference
android:summary="Select a ringtone"
android:title="Ringtones"
android:key="ringtonePref" />
<PreferenceScreen
android:title="Second Preference Screen"
android:summary=
"Click here to go to the second Preference Screen"
android:key="secondPrefScreenPref" >
<EditTextPreference
android:summary="Enter a string"
android:title="Edit Text (second Screen)"
android:key="secondEditTextPref" />
</PreferenceScreen>
</PreferenceCategory>
</PreferenceScreen>
In the preceding snippet, you created the following:
➤➤
Two preference categories for grouping different types of preferences
➤➤
Two check box preferences with keys named checkboxPref and secondEditTextPref
➤➤
A ringtone preference with a key named ringtonePref
➤➤
A preference screen to contain additional preferences
The android:key attribute specifies the key that you can programmatically reference in your code to
set or retrieve the value of that particular preference.
To get the operating system (OS) to display all these preferences for users to edit, you create an
activity that extends the PreferenceActivity base class, and then call a PreferenceFragment. The
PreferenceFragment loads the prefheaders.xml and calls the addPreferencesFromResource()
method to load the XML file containing the preferences:
public class AppPreferenceActivity extends PreferenceActivity {
@Override
public void onCreate(Bundle savedInstanceState) {
super.onCreate(savedInstanceState);
}
@Override
public void onBuildHeaders(List<Header> target) {
loadHeadersFromResource(R.xml.prefheaders, target);
}
@Override
protected boolean isValidFragment(String fragmentName) {
return true;
}
WOW! eBook
www.wowebook.org
242
❘
Chapter 7 Data Persistence
public static class PrefFragment extends PreferenceFragment {
@Override
public void onCreate(Bundle savedInstanceState) {
super.onCreate(savedInstanceState);
PreferenceManager.setDefaultValues(getActivity(),
R.xml.myapppreferences, false);
// Load the preferences from an XML resource
addPreferencesFromResource(R.xml.myapppreferences);
}
}
}
The PreferenceActivity class is a specialized type of activity that displays a hierarchy of preferences
to the user.
To display the activity for the preferences, you invoke it using an Intent object:
public void onClickLoad(View view) {
Intent i = new Intent("com.jfdimarzio.AppPreferenceActivity");
startActivity(i);
}
All the changes made to the preferences are automatically persisted to an XML file in the shared_
prefs folder of the application.
Programmatically Retrieving and Modifying
the Preferences Values
In the previous section, you saw how the PreferenceActivity class both enables developers to easily create preferences and enables users to modify them during runtime. To make use of these preferences in your application, you use the SharedPreferences class. The following Try It Out shows
you how.
Try It Out
1.
Retrieving and Modifying Preferences
Using the same project created in the previous section, add the following bolded lines to the
MainActivity.java file. Please be sure to replace instances of com.jfdimarzio with the package
name used in your project:
import android.support.v7.app.AppCompatActivity;
import android.os.Bundle;
WOW! eBook
www.wowebook.org
Saving and Loading User Preferences
❘ 243
import android.view.View;
import android.widget.EditText;
import android.widget.Toast;
public class MainActivity extends AppCompatActivity {
@Override
protected void onCreate(Bundle savedInstanceState) {
super.onCreate(savedInstanceState);
setContentView(R.layout.activity_main);
}
public void onClickLoad(View view) {
Intent i = new Intent("com.jfdimarzio.AppPreferenceActivity");
startActivity(i);
}
public void onClickDisplay(View view) {
SharedPreferences appPrefs =
getSharedPreferences(
"com.jfdimarzio.usingpreferences_preferences", MODE_PRIVATE);
DisplayText(appPrefs.getString("editTextPref", ""));
}
public void onClickModify(View view) {
SharedPreferences appPrefs =
getSharedPreferences(
"com.jfdimarzio.usingpreferences_preferences", MODE_PRIVATE);
SharedPreferences.Editor prefsEditor = appPrefs.edit();
prefsEditor.putString("editTextPref",
((EditText) findViewById(R.id.editText)).getText().toString());
prefsEditor.commit();
}
private void DisplayText(String str) {
Toast.makeText(getBaseContext(), str, Toast.LENGTH_LONG).show();
}
}
2.
Press Shift+F9 to rerun the application on the Android emulator. Clicking the Display Preferences
Values button displays the value shown in Figure 7-6.
3.
Enter a string in the EditText view and click the Modify Preferences Values button
(see Figure 7-7).
WOW! eBook
www.wowebook.org
244
❘
Chapter 7 Data Persistence
FIGURE 7-6
4.
FIGURE 7-7
Now click the Display Preferences Values button again. Note that the new value is saved
(see Figure 7-8).
How It Works
In the onClickDisplay() method, you first used the getSharedPreferences() method to obtain an
instance of the SharedPreferences class. You do so by specifying the name of the XML file (in this
case it is “<PackageName>.usingpreferences_preferences,” using the format: <PackageName>_
preferences). To retrieve a string preference, you used the getString() method, passing it the key to
the preference that you want to retrieve:
public void onClickDisplay(View view) {
SharedPreferences appPrefs =
getSharedPreferences("com.jfdimarzio.usingpreferences_preferences",
MODE_PRIVATE);
DisplayText(appPrefs.getString("editTextPref", ""));
}
WOW! eBook
www.wowebook.org
Saving and Loading User Preferences
❘ 245
The MODE_PRIVATE constant indicates that the preference file can be opened only by the application
that created it.
FIGURE 7-8
In the onClickModify() method, create a SharedPreferences.Editor object through the edit()
method of the SharedPreferences object. To change the value of a string preference, use the putString() method. To save the changes to the preferences file, use the commit() method:
public void onClickModify(View view) {
SharedPreferences appPrefs =
getSharedPreferences("com.jfdimarzio.usingpreferences_preferences",
MODE_PRIVATE);
SharedPreferences.Editor prefsEditor = appPrefs.edit();
prefsEditor.putString("editTextPref",
((EditText) findViewById(R.id.editText)).getText().toString());
prefsEditor.commit();
}
WOW! eBook
www.wowebook.org
246
❘
Chapter 7 Data Persistence
Persisting Data to Files
The SharedPreferences object enables you to store data that is best stored as name/value pairs—
for example, user ID, birth date, gender, driver’s license number, and so on. However, sometimes
you might prefer to use the traditional file system to store your data. For example, you might want
to store the text of poems you want to display in your applications. In Android, you can use the
classes in the java.io package to do so.
Saving to Internal Storage
The first way to save files in your Android application is to write to the device’s internal storage. The
following Try It Out demonstrates how to save a string entered by the user to the device’s internal
storage.
Try It Out
1.
2.
Saving Data to Internal Storage (Files.zip)
Using Android Studio, create an Android project and name it Files.
In the activity_main.xml file, add the following bolded statements:
<?xml version="1.0" encoding="utf-8"?>
<android.support.constraint.ConstraintLayout xmlns:android=
"http://schemas.android.com/apk/res/android"
xmlns:app="http://schemas.android.com/apk/res-auto"
xmlns:tools="http://schemas.android.com/tools"
android:id="@+id/activity_main"
android:layout_width="match_parent"
android:layout_height="match_parent"
tools:context="com.jfdimarzio.files.MainActivity">
<TextView
android:text="Please enter some text."
android:layout_width="245dp"
android:layout_height="wrap_content"
android:id="@+id/textView"
app:layout_constraintLeft_toLeftOf="@+id/activity_main"
app:layout_constraintTop_toTopOf="@+id/activity_main"
android:layout_marginTop="16dp"
app:layout_constraintRight_toRightOf="@+id/activity_main"
app:layout_constraintBottom_toTopOf="@+id/editText"
android:layout_marginBottom="8dp"
app:layout_constraintVertical_bias="0.28" />
<EditText
android:layout_width="241dp"
android:layout_height="wrap_content"
android:inputType="text"
android:ems="10"
tools:layout_editor_absoluteY="82dp"
android:id="@+id/editText"
app:layout_constraintLeft_toLeftOf="@+id/activity_main"
WOW! eBook
www.wowebook.org
Persisting Data to Files
app:layout_constraintRight_toRightOf="@+id/activity_main"
app:layout_constraintTop_toBottomOf="@+id/textView"
android:layout_marginTop="136dp"/>
<Button
android:text="Save"
android:layout_width="240dp"
android:layout_height="wrap_content"
android:id="@+id/btnSave"
app:layout_constraintLeft_toLeftOf="@+id/activity_main"
android:layout_marginStart="16dp"
app:layout_constraintTop_toBottomOf="@+id/editText"
android:layout_marginTop="136dp"
app:layout_constraintRight_toRightOf="@+id/activity_main"
android:layout_marginEnd="16dp"
android:onClick="onClickSave" />
<Button
android:text="Load"
android:layout_width="241dp"
android:layout_height="wrap_content"
android:id="@+id/btnLoad"
app:layout_constraintLeft_toLeftOf="@+id/activity_main"
android:layout_marginStart="16dp"
app:layout_constraintTop_toBottomOf="@+id/editText"
android:layout_marginTop="48dp"
app:layout_constraintRight_toRightOf="@+id/activity_main"
android:layout_marginEnd="16dp"
android:onClick="onClickLoad" />
</android.support.constraint.ConstraintLayout>
3.
In the MainActivity.java file, add the following bolded statements:
import
import
import
import
import
android.os.Bundle;
android.support.v7.app.AppCompatActivity;
android.view.View;
android.widget.EditText;
android.widget.Toast;
import
import
import
import
import
java.io.FileInputStream;
java.io.FileOutputStream;
java.io.IOException;
java.io.InputStreamReader;
java.io.OutputStreamWriter;
public class MainActivity extends AppCompatActivity {
EditText textBox;
static final int READ_BLOCK_SIZE = 100;
@Override
protected void onCreate(Bundle savedInstanceState) {
super.onCreate(savedInstanceState);
WOW! eBook
www.wowebook.org
❘ 247
248
❘
Chapter 7 Data Persistence
setContentView(R.layout.activity_main);
textBox = (EditText) findViewById(R.id.editText);
}
public void onClickSave(View view) {
String str = textBox.getText().toString();
try {
FileOutputStream fOut = openFileOutput("textfile.txt",
MODE_PRIVATE);
OutputStreamWriter osw = new OutputStreamWriter(fOut);
//---write the string to the file--try {
osw.write(str);
} catch (IOException e) {
e.printStackTrace();
}
osw.flush();
osw.close();
//---display file saved message--Toast.makeText(getBaseContext(),
"File saved successfully!", Toast.LENGTH_SHORT).show();
//---clears the EditText--textBox.setText("");
} catch (IOException ioe) {
ioe.printStackTrace();
}
}
public void onClickLoad(View view) {
try {
FileInputStream fIn = openFileInput("textfile.txt");
InputStreamReader isr = new InputStreamReader(fIn);
char[] inputBuffer = new char[READ_BLOCK_SIZE];
String s = "";
int charRead;
while ((charRead = isr.read(inputBuffer)) > 0) {
//---convert the chars to a String--String readString =
String.copyValueOf(inputBuffer, 0,
charRead);
s += readString;
inputBuffer = new char[READ_BLOCK_SIZE];
}
//---set the EditText to the text that has been
// read--textBox.setText(s);
Toast.makeText(getBaseContext(), "File loaded successfully!",
Toast.LENGTH_SHORT).show();
} catch (IOException ioe) {
ioe.printStackTrace();
}
}
}
WOW! eBook
www.wowebook.org
Persisting Data to Files
4.
5.
❘ 249
Press Shift+F9 to debug the application on the Android emulator.
Type some text into the EditText view (see Figure 7-9) and then click the Save button.
FIGURE 7-9
6.
If the file is saved successfully, you see the Toast class displaying the “File saved successfully!”
message. The text in the EditText view should disappear.
7.
Click the Load button and you should see the string appearing in the EditText view again. This
confirms that the text is saved correctly.
How It Works
To save text into a file, you use the FileOutputStream class. The openFileOutput() method opens a
named file for writing, with the mode specified. In this example, you use the MODE_PRIVATE constant to
indicate that the file is readable by all other applications:
FileOutputStream fOut = openFileOutput("textfile.txt", MODE_PRIVATE);
To convert a character stream into a byte stream, you use an instance of the OutputStreamWriter
class, by passing it an instance of the FileOutputStream object:
WOW! eBook
www.wowebook.org
250
❘
Chapter 7 Data Persistence
OutputStreamWriter osw = new
OutputStreamWriter(fOut);
You then use its write() method to write the string to the file. To ensure that all the bytes are written
to the file, use the flush() method. Finally, use the close() method to close the file:
//---write the string to the file--osw.write(str);
osw.flush();
osw.close();
7.
To read the content of a file, you use the FileInputStream class, together with the
InputStreamReader class:
FileInputStream fIn =
openFileInput("textfile.txt");
InputStreamReader isr = new
InputStreamReader(fIn);
Because you do not know the size of the file to read, the content is read in blocks of 100 characters into
a buffer (character array). The characters read are then copied into a String object:
char[] inputBuffer = new char[READ_BLOCK_SIZE];
String s = "";
int charRead;
while ((charRead = isr.read(inputBuffer))>0)
{
//---convert the chars to a String--String readString =
String.copyValueOf(inputBuffer, 0,
charRead);
s += readString;
inputBuffer = new char[READ_BLOCK_SIZE];
}
The read() method of the InputStreamReader object checks the number of characters read and
returns –1 if the end of the file is reached.
Saving to External Storage (SD Card)
The previous section showed how you can save your files to the internal storage of your Android
device. Sometimes, it would be useful to save them to external storage (such as an SD card) because
of its larger capacity, as well as the capability to share the files easily with other users (by removing
the SD card and passing it to somebody else). You can use the following steps to save files to external storage:
WOW! eBook
www.wowebook.org
Persisting Data to Files
1.
❘ 251
Using the project created in the previous section as the example (saving text entered by the
user to the SD card), modify the onClick() method of the Save button as shown in bold
here:
import java.io.File;
import java.io.FileInputStream;
import java.io.FileOutputStream;
import java.io.IOException;
import java.io.InputStreamReader;
import java.io.OutputStreamWriter;
import android.app.Activity;
import android.os.Bundle;
import android.os.Environment;
import android.view.View;
import android.widget.EditText;
import android.widget.Toast;
public void onClickSave(View view) {
String str = textBox.getText().toString();
try
{
//---SD Card Storage--File sdCard = Environment.getExternalStorageDirectory();
File directory = new File (sdCard.getAbsolutePath() +
"/MyFiles");
directory.mkdirs();
File file = new File(directory, "textfile.txt");
FileOutputStream fOut = new FileOutputStream(file);
/*
FileOutputStream fOut =
openFileOutput("textfile.txt",
MODE_WORLD_READABLE);
*/
OutputStreamWriter osw = new
OutputStreamWriter(fOut);
//---write the string to the file--osw.write(str);
osw.flush();
osw.close();
//---display file saved message--Toast.makeText(getBaseContext(),
"File saved successfully!",
Toast.LENGTH_SHORT).show();
//---clears the EditText--textBox.setText("");
}
catch (IOException ioe)
{
ioe.printStackTrace();
}
}
WOW! eBook
www.wowebook.org
252
❘
Chapter 7 Data Persistence
2.
The preceding code uses the getExternalStorageDirectory() method to return the full
path to the external storage. Typically, it should return the “/sdcard” path for a real device,
and “/mnt/sdcard” for an Android emulator. However, you should never try to hardcode
the path to the SD card, as manufacturers may choose to assign a different path name to the
SD card. Be sure to use the getExternalStorageDirectory() method to return the full
path to the SD card.
3.
4.
5.
You then create a directory called MyFiles in the SD card.
Finally, you save the file into this directory.
To load the file from the external storage, modify the onClickLoad() method for the Load
button:
public void onClickLoad(View view) {
try
{
//---SD Storage--File sdCard = Environment.getExternalStorageDirectory();
File directory = new File (sdCard.getAbsolutePath() +
"/MyFiles");
File file = new File(directory, "textfile.txt");
FileInputStream fIn = new FileInputStream(file);
InputStreamReader isr = new InputStreamReader(fIn);
/*
FileInputStream fIn =
openFileInput("textfile.txt");
InputStreamReader isr = new
InputStreamReader(fIn);
*/
char[] inputBuffer = new char[READ_BLOCK_SIZE];
String s = "";
int charRead;
while ((charRead = isr.read(inputBuffer))>0)
{
//---convert the chars to a String--String readString =
String.copyValueOf(inputBuffer, 0,
charRead);
s += readString;
inputBuffer = new char[READ_BLOCK_SIZE];
}
//---set the EditText to the text that has been
// read--textBox.setText(s);
Toast.makeText(getBaseContext(),
"File loaded successfully!",
WOW! eBook
www.wowebook.org
Persisting Data to Files
❘ 253
Toast.LENGTH_SHORT).show();
}
catch (IOException ioe) {
ioe.printStackTrace();
}
}
6.
Note that in order to write to the external storage, you need to add the WRITE_EXTERNAL_
STORAGE permission in your AndroidManifest.xml file:
<?xml version="1.0" encoding="utf-8"?>
<manifest xmlns:android="http://schemas.android.com/apk/res/android"
package="com.jfdimarzio.Files"
android:versionCode="1"
android:versionName="1.0" >
<uses-sdk android:minSdkVersion="14" />
<uses-permission android:name=
"android.permission.WRITE_EXTERNAL_STORAGE" />
<application
android:icon="@drawable/ic_launcher"
android:label="@string/app_name" >
<activity
android:label="@string/app_name"
android:name=".FilesActivity" >
<intent-filter >
<action android:name="android.intent.action.MAIN" />
<category android:name="android.intent.category.LAUNCHER" />
</intent-filter>
</activity>
</application>
</manifest>
Choosing the Best Storage Option
The previous sections described three main ways to save data in your Android applications: the
SharedPreferences object, internal storage, and external storage. Which one should you use in
your applications? Here are some guidelines:
➤➤
If you have data that can be represented using name/value pairs, then use the
SharedPreferences object. For example, if you want to store user preference data such as
username, background color, date of birth, or last login date, then the SharedPreferences
object is the ideal way to store this data. Moreover, you don’t really have to do much to store
data this way. Simply use the SharedPreferences object to store and retrieve it.
➤➤
If you need to store ad-hoc data then using the internal storage is a good option. For
­example, your application (such as an RSS reader) might need to download images from the
WOW! eBook
www.wowebook.org
254
❘
Chapter 7 Data Persistence
web for display. In this scenario, saving the images to internal storage is a good solution. You
might also need to persist data created by the user, such as when you have an application
that enables users to take notes and save them for later use. In both of these scenarios, using
the internal storage is a good choice.
➤➤
There are times when you need to share your application data with other users. For example,
you might create an Android application that logs the coordinates of the locations that a
user has been to, and subsequently, you want to share all this data with other users. In this
scenario, you can store your files on the SD card of the device so that users can easily transfer
the data to other devices (and computers) for use later.
Creating and Using Databases
So far, all the techniques you have seen are useful for saving simple sets of data. For saving relational data, using a database is much more efficient. For example, if you want to store the test results
of all the students in a school, it is much more efficient to use a database to represent them because
you can use database querying to retrieve the results of specific students. Moreover, using databases
enables you to enforce data integrity by specifying the relationships between different sets of data.
Android uses the SQLite database system. The database that you create for an application is only
accessible to itself; other applications will not be able to access it.
In this section, you find out how to programmatically create a SQLite database in your Android
application. For Android, the SQLite database that you create programmatically in an application is
always stored in the /data/data/<package_name>/databases folder.
Creating the DBAdapter Helper Class
A good practice for dealing with databases is to create a helper class to encapsulate all the complexities of accessing the data so that it is transparent to the calling code. For this section, you create a
helper class called DBAdapter, which creates, opens, closes, and uses a SQLite database.
In this example, you are going to create a database named MyDB containing one table named contacts. This table has three columns: _id, name, and email.
Try It Out
1.
2.
Creating the Database Helper Class (Databases.zip)
Using Android Studio, create an Android project and name it Databases.
Add a new Java Class file to the package and name it DBAdapter (see Figure 7-10).
WOW! eBook
www.wowebook.org
Creating and Using Databases
FIGURE 7-10
3.
Add the following bolded statements to the DBAdapter.java file:
import android.content.ContentValues;
import android.content.Context;
WOW! eBook
www.wowebook.org
❘ 255
256
❘
Chapter 7 Data Persistence
import
import
import
import
import
android.database.Cursor;
android.database.SQLException;
android.database.sqlite.SQLiteDatabase;
android.database.sqlite.SQLiteOpenHelper;
android.util.Log;
public class DBAdapter {
static final String KEY_ROWID = "_id";
static final String KEY_NAME = "name";
static final String KEY_EMAIL = "email";
static final String TAG = "DBAdapter";
static final String DATABASE_NAME = "MyDB";
static final String DATABASE_TABLE = "contacts";
static final int DATABASE_VERSION = 1;
static final String DATABASE_CREATE =
"create table contacts (_id integer primary key autoincrement, "
+ "name text not null, email text not null);";
final Context context;
DatabaseHelper DBHelper;
SQLiteDatabase db;
public DBAdapter(Context ctx)
{
this.context = ctx;
DBHelper = new DatabaseHelper(context);
}
private static class DatabaseHelper extends SQLiteOpenHelper
{
DatabaseHelper(Context context)
{
super(context, DATABASE_NAME, null, DATABASE_VERSION);
}
@Override
public void onCreate(SQLiteDatabase db)
{
try {
db.execSQL(DATABASE_CREATE);
} catch (SQLException e) {
e.printStackTrace();
}
}
@Override
public void onUpgrade(SQLiteDatabase db, int oldVersion, int newVersion)
{
Log.w(TAG, "Upgrading database from version " + oldVersion + " to "
+ newVersion + ", which will destroy all old data");
db.execSQL("DROP TABLE IF EXISTS contacts");
onCreate(db);
}
}
//---opens the database--public DBAdapter open() throws SQLException
WOW! eBook
www.wowebook.org
Creating and Using Databases
❘ 257
{
db = DBHelper.getWritableDatabase();
return this;
}
//---closes the database--public void close()
{
DBHelper.close();
}
//---insert a contact into the database--public long insertContact(String name, String email)
{
ContentValues initialValues = new ContentValues();
initialValues.put(KEY_NAME, name);
initialValues.put(KEY_EMAIL, email);
return db.insert(DATABASE_TABLE, null, initialValues);
}
//---deletes a particular contact--public boolean deleteContact(long rowId)
{
return db.delete(DATABASE_TABLE, KEY_ROWID + "=" + rowId, null) > 0;
}
//---retrieves all the contacts--public Cursor getAllContacts()
{
return db.query(DATABASE_TABLE, new String[] {KEY_ROWID, KEY_NAME,
KEY_EMAIL}, null, null, null, null, null);
}
//---retrieves a particular contact--public Cursor getContact(long rowId) throws SQLException
{
Cursor mCursor =
db.query(true, DATABASE_TABLE, new String[] {KEY_ROWID,
KEY_NAME, KEY_EMAIL},
KEY_ROWID + "=" + rowId, null,
null, null, null, null);
if (mCursor != null) {
mCursor.moveToFirst();
}
return mCursor;
}
//---updates a contact--public boolean updateContact(long rowId, String name, String email)
{
ContentValues args = new ContentValues();
args.put(KEY_NAME, name);
args.put(KEY_EMAIL, email);
return db.update(DATABASE_TABLE, args, KEY_ROWID + "=" + rowId, null) >
0;
}
}
WOW! eBook
www.wowebook.org
258
❘
Chapter 7 Data Persistence
How It Works
You first define several constants to contain the various fields for the table that you are going to create
in your database:
static final String KEY_ROWID = "_id";
static final String KEY_NAME = "name";
static final String KEY_EMAIL = "email";
static final String TAG = "DBAdapter";
static final String DATABASE_NAME = "MyDB";
static final String DATABASE_TABLE = "contacts";
static final int DATABASE_VERSION = 1;
static final String DATABASE_CREATE =
"create table contacts (_id integer primary key autoincrement, "
+ "name text not null, email text not null);";
In particular, the DATABASE_CREATE constant contains the SQL statement for creating the contacts
table within the MyDB database.
Within the DBAdapter class, you also add a private class that extends the SQLiteOpenHelper class.
SQLiteOpenHelper is a helper class in Android to manage database creation and version management.
In particular, you must override the onCreate() and onUpgrade() methods:
private static class DatabaseHelper extends SQLiteOpenHelper
{
DatabaseHelper(Context context)
{
super(context, DATABASE_NAME, null, DATABASE_VERSION);
}
@Override
public void onCreate(SQLiteDatabase db)
{
try {
db.execSQL(DATABASE_CREATE);
} catch (SQLException e) {
e.printStackTrace();
}
}
@Override
public void onUpgrade(SQLiteDatabase db, int oldVersion, int newVersion)
{
Log.w(TAG, "Upgrading database from version " + oldVersion + " to "
+ newVersion + ", which will destroy all old data");
db.execSQL("DROP TABLE IF EXISTS contacts");
onCreate(db);
}
}
The onCreate() method creates a new database if the required database is not present. The
onUpgrade() method is called when the database needs to be upgraded. This is achieved by checking
the value defined in the DATABASE_VERSION constant. For this implementation of the onUpgrade()
method, you simply drop the table and create it again.
WOW! eBook
www.wowebook.org
Creating and Using Databases
❘ 259
You can then define the various methods for opening and closing the database, as well as the methods
for adding/editing/deleting rows in the table:
//---opens the database--public DBAdapter open() throws SQLException
{
db = DBHelper.getWritableDatabase();
return this;
}
//---closes the database--public void close()
{
DBHelper.close();
}
//---insert a contact into the database--public long insertContact(String name, String email)
{
ContentValues initialValues = new ContentValues();
initialValues.put(KEY_NAME, name);
initialValues.put(KEY_EMAIL, email);
return db.insert(DATABASE_TABLE, null, initialValues);
}
//---deletes a particular contact--public boolean deleteContact(long rowId)
{
return db.delete(DATABASE_TABLE, KEY_ROWID + "=" + rowId, null) > 0;
}
//---retrieves all the contacts--public Cursor getAllContacts()
{
return db.query(DATABASE_TABLE, new String[] {KEY_ROWID, KEY_NAME,
KEY_EMAIL}, null, null, null, null, null);
}
//---retrieves a particular contact--public Cursor getContact(long rowId) throws SQLException
{
Cursor mCursor =
db.query(true, DATABASE_TABLE, new String[] {KEY_ROWID,
KEY_NAME, KEY_EMAIL}, KEY_ROWID + "=" + rowId, null,
null, null, null, null);
if (mCursor != null) {
mCursor.moveToFirst();
}
return mCursor;
}
//---updates a contact--public boolean updateContact(long rowId, String name, String email)
{
ContentValues args = new ContentValues();
args.put(KEY_NAME, name);
args.put(KEY_EMAIL, email);
return db.update(DATABASE_TABLE, args, KEY_ROWID + "=" + rowId, null) > 0;
}
WOW! eBook
www.wowebook.org
260
❘
Chapter 7 Data Persistence
Notice that Android uses the Cursor class as a return value for queries. Think of the Cursor as a
pointer to the result set from a database query. Using Cursor enables Android to more efficiently manage rows and columns as needed.
You use a ContentValues object to store name/value pairs. Its put() method enables you to insert keys
with values of different data types.
To create a database in your application using the DBAdapter class, you create an instance of the
DBAdapter class:
public DBAdapter(Context ctx)
{
this.context = ctx;
DBHelper = new DatabaseHelper(context);
}
The constructor of the DBAdapter class will then create an instance of the DatabaseHelper class to
create a new database:
DatabaseHelper(Context context)
{
super(context, DATABASE_NAME, null, DATABASE_VERSION);
}
Using the Database Programmatically
With the DBAdapter helper class created, you are now ready to use the database. In the following
sections, you will learn how to perform the regular CRUD (create, read, update and delete) operations commonly associated with databases.
Adding Contacts
The following Try It Out demonstrates how you can add a contact to the table.
Try It Out
1.
Adding Contacts to a Table (Databases.zip)
Using the same project created earlier, add the following bolded statements to the MainActivity
.java file:
import android.support.v7.app.AppCompatActivity;
import android.os.Bundle;
public class MainActivity extends AppCompatActivity {
@Override
protected void onCreate(Bundle savedInstanceState) {
super.onCreate(savedInstanceState);
setContentView(R.layout.activity_main);
DBAdapter db = new DBAdapter(this);
WOW! eBook
www.wowebook.org
Creating and Using Databases
❘ 261
//---add a contact--db.open();
long id = db.insertContact("Jennifer Ann",
"[email protected]");
id = db.insertContact("Oscar Diggs", "[email protected]");
db.close();
}
}
2.
Press Shift+F9 to debug the application on the Android emulator.
How It Works
In this example, you create an instance of the DBAdapter class:
DBAdapter db = new DBAdapter(this);
The insertContact() method returns the ID of the inserted row. If an error occurs during the operation, it returns –1.
Retrieving All the Contacts
To retrieve all the contacts in the contacts table, use the getAllContacts() method of the
DBAdapter class, as the following Try It Out shows.
Try It Out
1.
Retrieving All Contacts from a Table (Databases.zip)
Using the same project created earlier, add the following bolded statements to the MainActivity
.java file:
import
import
import
import
android.database.Cursor;
android.support.v7.app.AppCompatActivity;
android.os.Bundle;
android.widget.Toast;
public class MainActivity extends AppCompatActivity {
@Override
protected void onCreate(Bundle savedInstanceState) {
super.onCreate(savedInstanceState);
setContentView(R.layout.activity_main);
DBAdapter db = new DBAdapter(this);
//---add a contact--db.open();
long id = db.insertContact("Jennifer Ann", "[email protected]");
id = db.insertContact("Oscar Diggs", "[email protected]");
db.close();
db.open();
Cursor c = db.getAllContacts();
if (c.moveToFirst())
WOW! eBook
www.wowebook.org
262
❘
Chapter 7 Data Persistence
{
do {
DisplayContact(c);
} while (c.moveToNext());
}
db.close();
}
public void DisplayContact(Cursor c)
{
Toast.makeText(this,
"id: " + c.getString(0) + "\n" +
"Name: " + c.getString(1) + "\n" +
"Email: " + c.getString(2),
Toast.LENGTH_LONG).show();
}
}
2.
Press Shift+F9 to debug the application on the Android emulator. Figure 7-11 shows the Toast
class displaying the contacts retrieved from the database.
FIGURE 7-11
WOW! eBook
www.wowebook.org
Creating and Using Databases
❘ 263
How It Works
The getAllContacts() method of the DBAdapter class retrieves all the contacts stored in the database. The result is returned as a Cursor object. To display all the contacts, you first need to call the
moveToFirst() method of the Cursor object. If it succeeds (which means at least one row is available), then you display the details of the contact using the DisplayContact() method. To move to
the next contact, call the moveToNext() method of the Cursor object.
Retrieving a Single Contact
To retrieve a single contact using its ID, call the getContact() method of the DBAdapter class, as
the following Try It Out shows.
Try It Out
1.
Retrieving a Contact from a Table (Databases.zip)
Using the same project created earlier, add the following bolded statements to the MainActivity
.java file:
@Override
public void onCreate(Bundle savedInstanceState) {
super.onCreate(savedInstanceState);
setContentView(R.layout.main);
DBAdapter db = new DBAdapter(this);
/*
//---add a contact--...
//--get all contacts--...
db.close();
*/
//---get a contact--db.open();
Cursor c = db.getContact(2);
if (c.moveToFirst())
DisplayContact(c);
else
Toast.makeText(this, "No contact found", Toast.LENGTH_LONG).show();
db.close();
}
2.
Press Shift+F9 to debug the application on the Android emulator. The details of the second contact
are displayed using the Toast class.
How It Works
The getContact() method of the DBAdapter class retrieves a single contact using its ID. You pass in
the ID of the contact. In this case, you pass in an ID of 2 to indicate that you want to retrieve the second contact:
Cursor c = db.getContact(2);
WOW! eBook
www.wowebook.org
264
❘
Chapter 7 Data Persistence
The result is returned as a Cursor object. If a row is returned, you display the details of the contact
using the DisplayContact() method. Otherwise, you display a message using the Toast class.
Updating a Contact
To update a particular contact, call the updateContact() method in the DBAdapter class by passing the ID of the contact you want to update, as the following Try It Out shows.
Try It Out
1.
Updating a Contact in a Table (Databases.zip)
Using the same project created earlier, add the following bolded statements to the MainActivity
.java file:
@Override
public void onCreate(Bundle savedInstanceState) {
super.onCreate(savedInstanceState);
setContentView(R.layout.main);
DBAdapter db = new DBAdapter(this);
/*
//---add a contact--...
//--get all contacts--...
//---get a contact--...
db.close();
*/
//---update contact--db.open();
if (db.updateContact(1, "Oscar Diggs", "[email protected]"))
Toast.makeText(this, "Update successful.",
Toast.LENGTH_LONG).show();
else
Toast.makeText(this, "Update failed.", Toast.LENGTH_LONG).show();
db.close();
}
2.
Press Shift+F9 to debug the application on the Android emulator. A message is displayed if the
update is successful.
How It Works
The updateContact() method in the DBAdapter class updates a contact’s details by using the ID of the
contact you want to update. It returns a Boolean value, indicating whether the update was successful.
Deleting a Contact
To delete a contact, use the deleteContact() method in the DBAdapter class by passing the ID of
the contact you want to update, as the following Try It Out shows.
WOW! eBook
www.wowebook.org
Creating and Using Databases
Try It Out
1.
❘ 265
Deleting a Contact from a Table (Databases.zip)
Using the same project created earlier, add the following bolded statements to the MainActivity
.java file:
@Override
public void onCreate(Bundle savedInstanceState) {
super.onCreate(savedInstanceState);
setContentView(R.layout.main);
DBAdapter db = new DBAdapter(this);
/*
//---add a contact--...
//--get all contacts--...
//---get a contact--...
//---update contact--...
db.close();
*/
//---delete a contact--db.open();
if (db.deleteContact(1))
Toast.makeText(this, "Delete successful.",
Toast.LENGTH_LONG).show();
else
Toast.makeText(this, "Delete failed.", Toast.LENGTH_LONG).show();
db.close();
}
2.
Press Shift+F9 to debug the application on the Android emulator. A message is displayed if the
deletion was successful.
How It Works
The deleteContact() method in the DBAdapter class deletes a contact using the ID of the contact you
want to delete. It returns a Boolean value, indicating whether the deletion was successful.
Upgrading the Database
Sometimes, after creating and using the database, you might need to add additional tables, change
the schema of the database, or add columns to your tables. In this case, you need to migrate your
existing data from the old database to a newer one.
To upgrade the database, change the DATABASE_VERSION constant to a value higher than the previous one. For example, if its previous value was 1, change it to 2:
public class DBAdapter {
static final String KEY_ROWID = "_id";
static final String KEY_NAME = "name";
static final String KEY_EMAIL = "email";
WOW! eBook
www.wowebook.org
266
❘
Chapter 7 Data Persistence
static
static
static
static
final String TAG = "DBAdapter";
final String DATABASE_NAME = "MyDB";
final String DATABASE_TABLE = "contacts";
final int DATABASE_VERSION = 2;
Note Before you run this example, be sure to comment out the block of
delete statements described in the previous section. If you don’t, the deletion
fails because the table in the database is dropped (deleted).
When you run the application one more time, you see the following message in the logcat window of
Android Studio:
DBAdapter(8705): Upgrading database from version 1 to 2, which
will destroy all old data
For simplicity, simply drop the existing table and create a new one. In real life, you usually back up
your existing table and then copy it over to the new table.
Summary
In this chapter, you were introduced to the different ways to save persistent data to your Android
device. For simple unstructured data, using the SharedPreferences object is the ideal solution. If
you need to store bulk data then consider using the traditional file system. Finally, for structured
data, it is more efficient to store it in a relational database management system. For this, Android
provides the SQLite database, which you can access easily using the APIs exposed.
Note that for the SharedPreferences object and the SQLite database, the data is accessible only by
the application that creates it. In other words, it is not shareable. If you need to share data among
different applications, you need to create a content provider. Content providers are discussed in
more detail in Chapter 8.
Exercises
1.
How do you display the preferences of your application using an activity?
2.
Name the method that enables you to obtain the external storage path for an Android device.
3.
What method is called when a database needs to be upgraded?
You can find answers to the exercises in the appendix.
WOW! eBook
www.wowebook.org
Summary
❘ 267
▸▸ What You Learned In This Chapter
Topic
Key Concepts
Saving simple user data
Use the SharedPreferences object.
Sharing data among activities
in the same application
Use the getSharedPreferences() method.
Saving to a file
Use the FileOutputStream and OutputStreamReader classes.
Reading from a file
Use the FileInputStream and InputStreamReader classes.
Saving to external storage
Use the getExternalStorageDirectory() method to return
the path to the external storage.
Accessing files in the
Use the openRawResource() method in the Resources object
(obtained via the getResources() method).
res/raw folder
Creating a database helper
class
Extend the SQLiteOpenHelper class.
WOW! eBook
www.wowebook.org
WOW! eBook
www.wowebook.org
8
Content Providers
What You Will Learn In This Chapter
➤➤
What content providers are
➤➤
How to use a content provider in Android
➤➤
How to create and use your own content provider
Code Download The wrox.com code downloads for this chapter are
found at www.wrox.com/go/beginningandroidprog on the Download Code
tab. The code is in the chapter 08 download and individually named according
to the names throughout the chapter.
The previous chapter explains the various ways to persist data—using shared preferences, files,
as well as SQLite databases. Although using the database approach is the recommended way
to save structured and complex data, sharing data is a challenge because the database is accessible to only the package that created it.
This chapter explains Android’s way of sharing data through the use of content providers.
You find out how to use the built-in content providers, as well as implement your own content
providers to share data across packages.
WOW! eBook
www.wowebook.org
270
❘
Chapter 8 Content Providers
Sharing Data in Android
In Android, using a content provider is the recommended way to share data across packages. Think
of a content provider as a data store. How it stores its data is not relevant to the application using it.
However, the way in which packages can access the data stored in it using a consistent programming
interface is important. A content provider behaves very much like a database—you can query it, edit
its content, and add or delete content. However, unlike a database, a content provider can use different ways to store its data. The data can be stored in a database, in files, or even over a network.
Android ships with many useful content providers, including the following:
➤➤
Browser—Stores data such as browser bookmarks, browser history, and so on
➤➤
CallLog—Stores data such as missed calls, call details, and so on
➤➤
Contacts—Stores contact details
➤➤
MediaStore—Stores media files such as audio, video, and images
➤➤
Settings—Stores the device’s settings and preferences
Besides the many built-in content providers, you can also create your own content providers.
To query a content provider, you specify the query string in the form of a Uniform Resource
Identifier (URI), with an optional specifier for a particular row. Here’s the format of the query URI:
<standard_prefix>://<authority>/<data_path>/<id>
The various parts of the URI are as follows:
➤➤
The standard prefix for content providers is always content://.
The authority specifies the name of the content provider. An example would be contacts
for the built-in Contacts content provider. For third-party content providers, this could be
the fully qualified name, such as com.wrox.provider or com.jfdimarzio.provider.
➤➤
The data path specifies the kind of data requested. For example, if you are getting all the
contacts from the Contacts content provider then the data path would be people, and the
URI would look like this: content://contacts/people.
➤➤
The id specifies the specific record requested. For example, if you are looking for contact
number 2 in the Contacts content provider, the URI would look like this: content://
contacts/people/2.
Table 8-1 shows some examples of query strings.
WOW! eBook
www.wowebook.org
Using a Content Provider
❘ 271
Table 8-1: Example Query Strings
Query String
Description
content://media/internal/images
Returns a list of the internal images on the device
content://media/external/images
Returns a list of the images stored on the external
­storage (for example, SD card) on the device
content://call_log/calls
Returns a list of calls registered in the Call Log
content://browser/bookmarks
Returns a list of bookmarks stored in the browser
Using a Content Provider
The best way to understand content providers is to actually use one. The following Try It Out shows
how you can use a content provider from within your Android application.
Try It Out
1.
2.
Using the Contacts Content Provider (Provider.zip)
Using Android Studio, create a new Android project and name it Provider.
Add the following bolded statements to the activity_main.xml file. Be sure to change all
instances of com.jfdimarzio to your package name:
<?xml version="1.0" encoding="utf-8"?>
<android.support.constraint.ConstraintLayout xmlns:android=
"http://schemas.android.com/apk/res/android"
xmlns:app="http://schemas.android.com/apk/res-auto"
xmlns:tools="http://schemas.android.com/tools"
android:id="@+id/activity_main"
android:layout_width="match_parent"
android:layout_height="match_parent"
tools:context="com.jfdimarzio.provider.MainActivity">
<TextView
android:text="TextView"
android:layout_width="0dp"
android:layout_height="60dp"
android:id="@+id/contactName"
app:layout_constraintLeft_toLeftOf="@+id/activity_main"
android:layout_marginStart="63dp"
WOW! eBook
www.wowebook.org
272
❘
Chapter 8 Content Providers
tools:layout_constraintLeft_creator="1"
app:layout_constraintRight_toRightOf="@+id/activity_main"
android:layout_marginEnd="63dp"
tools:layout_constraintRight_creator="1"
app:layout_constraintBottom_toTopOf="@+id/contactID"
android:layout_marginBottom="40dp"
tools:layout_constraintBottom_creator="1" />
<TextView
android:text="TextView"
android:layout_width="0dp"
android:layout_height="64dp"
android:id="@+id/contactID"
app:layout_constraintLeft_toLeftOf="@+id/activity_main"
android:layout_marginStart="63dp"
tools:layout_constraintLeft_creator="1"
app:layout_constraintRight_toRightOf="@+id/activity_main"
android:layout_marginEnd="63dp"
tools:layout_constraintRight_creator="1"
app:layout_constraintBottom_toBottomOf="@+id/activity_main"
android:layout_marginBottom="56dp"
tools:layout_constraintBottom_creator="1" />
<ListView
android:layout_height="0dp"
android:id="@android:id/list"
android:layout_width="wrap_content"
app:layout_constraintLeft_toLeftOf="@+id/activity_main"
app:layout_constraintTop_toTopOf="@+id/activity_main"
tools:layout_constraintTop_creator="1"
app:layout_constraintRight_toRightOf="@+id/activity_main"
app:layout_constraintBottom_toTopOf="@+id/contactName"
android:layout_marginBottom="5dp"
tools:layout_constraintBottom_creator="1" />
</android.support.constraint.ConstraintLayout>
3.
In the MainActivity.java class, code the following:
import
import
import
import
import
import
import
import
import
import
import
import
import
android.Manifest;
android.app.ListActivity;
android.content.pm.PackageManager;
android.database.Cursor;
android.net.Uri;
android.provider.ContactsContract;
android.support.v4.app.ActivityCompat;
android.support.v4.content.ContextCompat;
android.support.v4.content.CursorLoader;
android.support.v4.widget.CursorAdapter;
android.support.v4.widget.SimpleCursorAdapter;
android.os.Bundle;
android.widget.Toast;
public class MainActivity extends ListActivity {
final private int REQUEST_READ_CONTACTS = 123;
@Override
WOW! eBook
www.wowebook.org
Using a Content Provider
protected void onCreate(Bundle savedInstanceState) {
super.onCreate(savedInstanceState);
setContentView(R.layout.activity_main);
if (ContextCompat.checkSelfPermission(this,
Manifest.permission.READ_CONTACTS)
!= PackageManager.PERMISSION_GRANTED) {
ActivityCompat.requestPermissions(this,
new String[]{Manifest.permission.READ_CONTACTS},
REQUEST_READ_CONTACTS);
} else{
ListContacts();
}
}
@Override
public void onRequestPermissionsResult(int requestCode
, String[] permissions, int[] grantResults) {
switch (requestCode) {
case REQUEST_READ_CONTACTS:
if (grantResults[0] == PackageManager.PERMISSION_GRANTED) {
ListContacts();
} else {
Toast.makeText(MainActivity.this
, "Permission Denied", Toast.LENGTH_SHORT).show();
}
break;
default:
super.onRequestPermissionsResult(requestCode
, permissions, grantResults);
}
}
protected void ListContacts(){
Uri allContacts = Uri.parse("content://contacts/people");
Cursor c;
CursorLoader cursorLoader = new CursorLoader(
this,
allContacts,
null,
null,
null,
null);
c = cursorLoader.loadInBackground();
String[] columns = new String[]{
ContactsContract.Contacts.DISPLAY_NAME,
ContactsContract.Contacts._ID};
int[] views = new int[]{R.id.contactName, R.id.contactID};
SimpleCursorAdapter adapter;
WOW! eBook
www.wowebook.org
❘ 273
274
❘
Chapter 8 Content Providers
adapter = new SimpleCursorAdapter(
this, R.layout.activity_main, c, columns, views,
CursorAdapter.FLAG_REGISTER_CONTENT_OBSERVER);
this.setListAdapter(adapter);
}
}
4.
Add the following bolded statements to the AndroidManifest.xml file. Be sure to change all
instances of com.jfdimarzio to your package name:
<?xml version="1.0" encoding="utf-8"?>
<manifest xmlns:android="http://schemas.android.com/apk/res/android"
package="com.jfdimarzio.provider">
<uses-permission android:name="android.permission.READ_CONTACTS"/>
<application
android:allowBackup="true"
android:icon="@mipmap/ic_launcher"
android:label="@string/app_name"
android:supportsRtl="true"
android:theme="@style/AppTheme">
<activity android:name=".MainActivity">
<intent-filter>
<action android:name="android.intent.action.MAIN" />
<category android:name="android.intent.category.LAUNCHER" />
</intent-filter>
</activity>
</application>
</manifest>
5.
Launch an AVD and create a few contacts in the Android Emulator. To add a contact, go to the
Phone application and click the Contact icon at the top (see Figure 8-1). You see a warning about
backing up your contacts. Click the Keep Local button and enter the name, phone number, and
email address of a few people.
6.
Press Shift+F9 to debug the application on the Android emulator. Note that the first thing that
­happens is Android displays a request for permission—as shown in Figure 8-2. If you click Allow,
you should see a list of your contacts, as shown in Figure 8-3.
WOW! eBook
www.wowebook.org
Using a Content Provider
Figure 8-1
❘ 275
Figure 8-2
How It Works
In this example, you retrieved the contacts stored in the Contacts application and displayed them in the
ListView.
First, you specify the URI for accessing the Contacts application:
Uri allContacts = Uri.parse("content://contacts/people");
WOW! eBook
www.wowebook.org
276
❘
Chapter 8 Content Providers
Figure 8-3
Next, you must check that your app has permission to access the Contacts:
if (ContextCompat.checkSelfPermission(this,
Manifest.permission.READ_CONTACTS)
!= PackageManager.PERMISSION_GRANTED) {
ActivityCompat.requestPermissions(this,
new String[]{Manifest.permission.READ_CONTACTS},
REQUEST_READ_CONTACTS);
} else{
ListContacts();
}
WOW! eBook
www.wowebook.org
Using a Content Provider
❘ 277
If the application does not have permission, a request for permission is issued (causing Android to pop
the permission dialog). If the application does have permission, the ListContacts() method is called.
The getContentResolver() method returns a ContentResolver object, which helps to resolve a
c­ ontent URI with the appropriate content provider.
The CursorLoader class (only available beginning with Android API level 11 and later) performs the
cursor query on a background thread and therefore does not block the application UI.
CursorLoader cursorLoader = new CursorLoader(
this,
allContacts,
null,
null,
null ,
null);
c = cursorLoader.loadInBackground();
The SimpleCursorAdapter object maps a cursor to TextViews (or ImageViews) defined in your XML
file (activity_main.xml). It maps the data (as represented by columns) to views (as represented by
views):
String[] columns = new String[] {
ContactsContract.Contacts.DISPLAY_NAME,
ContactsContract.Contacts._ID};
int[] views = new int[] {R.id.contactName, R.id.contactID};
SimpleCursorAdapter adapter;
this.setListAdapter(adapter);
Like the managedQuery() method, one of the constructors for the SimpleCursorAdapter class has
been deprecated. For devices running Honeycomb or later versions, you need to use the new constructor
for the SimpleCursorAdapter class with one additional argument:
//---Honeycomb and later--adapter = new SimpleCursorAdapter(
this, R.layout.main, c, columns, views,
CursorAdapter.FLAG_REGISTER_CONTENT_OBSERVER);
The flag registers the adapter to be informed when there is a change in the content provider.
Note that for your application to access the Contacts application, you need to have the READ_CONTACTS
permission in your AndroidManifest.xml file.
WOW! eBook
www.wowebook.org
278
❘
Chapter 8 Content Providers
Predefined Query String Constants
Besides using the query URI, you can use a list of predefined query string constants in Android to
specify the URI for the different data types. For example, besides using the query content:
//contacts/people, you can rewrite this statement:
Uri allContacts = Uri.parse("content://contacts/people");
using one of the predefined constants in Android, as follows:
Uri allContacts = ContactsContract.Contacts.CONTENT_URI;
The PrintContacts() method prints the following in the logcat window:
12-13 08:32:50.471: V/Content Providers(12346): 1, Wei-Meng Lee
12-13 08:32:50.471: V/Content Providers(12346): 2, Linda Chen
12-13 08:32:50.471: V/Content Providers(12346): 3, Joanna Yip
It prints the ID and name of each contact stored in the Contacts application. In this case, you access
the ContactsContract.Contacts._ID field to obtain the ID of a contact, and ContactsContract
.Contacts.DISPLAY_NAME for the name of a contact. If you want to display the phone number of a
contact, you need to query the content provider again, as the information is stored in another table:
private void PrintContacts(Cursor c)
{
if (c.moveToFirst()) {
do{
String contactID = c.getString(c.getColumnIndex(
ContactsContract.Contacts._ID));
String contactDisplayName =
c.getString(c.getColumnIndex(
ContactsContract.Contacts.DISPLAY_NAME));
Log.v("Content Providers", contactID + ", " +
contactDisplayName);
//---get phone number--Cursor phoneCursor =
getContentResolver().query(
ContactsContract.CommonDataKinds.Phone.CONTENT_URI, null,
ContactsContract.CommonDataKinds.Phone.CONTACT_ID + " = " +
contactID, null, null);
while (phoneCursor.moveToNext()) {
Log.v("Content Providers",
phoneCursor.getString(
phoneCursor.getColumnIndex(
ContactsContract.CommonDataKinds.Phone.NUMBER)));
}
phoneCursor.close();
} while (c.moveToNext());
}
}
WOW! eBook
www.wowebook.org
Using a Content Provider
❘ 279
Note To access the phone number of a contact, you need to query against
the URI stored in ContactsContract.CommonDataKinds.Phone.CONTENT_URI.
In the preceding code snippet, you first check whether a contact has a phone number using
the ContactsContract.Contacts.HAS_PHONE_NUMBER field. If the contact has at least a phone
number, you then query the content provider again based on the ID of the contact. After the
phone numbers are retrieved, you then iterate through them and print out the numbers. You should
see something like this:
12-13
12-13
12-13
12-13
12-13
12-13
08:59:31.881:
08:59:32.311:
08:59:32.321:
08:59:32.511:
08:59:32.545:
08:59:32.641:
V/Content
V/Content
V/Content
V/Content
V/Content
V/Content
Providers(13351):
Providers(13351):
Providers(13351):
Providers(13351):
Providers(13351):
Providers(13351):
1, Wei-Meng Lee
+651234567
2, Linda Chen
+1 876-543-21
3, Joanna Yip
+239 846 5522
Projections
The third parameter for the CursorLoader class controls how many columns are returned by the
query. This parameter is known as the projection. Earlier, you specified null:
Cursor c;
CursorLoader cursorLoader = new CursorLoader(
this,
allContacts,
null,
null,
null ,
null);
c = cursorLoader.loadInBackground();
You can specify the exact columns to return by creating an array containing the name of the column
to return, like this:
String[] projection = new String[]
{ContactsContract.Contacts._ID,
ContactsContract.Contacts.DISPLAY_NAME,
ContactsContract.Contacts.HAS_PHONE_NUMBER};
Cursor c;
CursorLoader cursorLoader = new CursorLoader(
this,
allContacts,
projection,
null,
WOW! eBook
www.wowebook.org
280
❘
Chapter 8 Content Providers
null ,
null);
c = cursorLoader.loadInBackground();
In the preceding example, the _ID, DISPLAY_NAME, and HAS_PHONE_NUMBER fields are retrieved.
Filtering
The fourth and fifth parameters for the CursorLoader class enable you to specify a SQL WHERE
clause to filter the result of the query. For example, the following statement retrieves only the people
whose name ends with “Lee”:
Cursor c;
CursorLoader cursorLoader = new CursorLoader(
this,
allContacts,
projection,
ContactsContract.Contacts.DISPLAY_NAME + " LIKE '%Lee'",
null ,
null);
c = cursorLoader.loadInBackground();
Here, the fourth parameter for the CursorLoader constructor contains a SQL statement containing the name to search for (“Lee”). You can also put the search string into the next argument of the
method/constructor, like this:
Cursor c;
//---Honeycomb and later--CursorLoader cursorLoader = new CursorLoader(
this,
allContacts,
projection,
ContactsContract.Contacts.DISPLAY_NAME + " LIKE ?",
new String[] {"%Lee"},
null);
c = cursorLoader.loadInBackground();
Sorting
The last parameter of the CursorLoader class enables you to specify a SQL ORDER BY clause to sort
the result of the query. For example, the following statement sorts the contact names in ascending
order:
Cursor c;
CursorLoader cursorLoader = new CursorLoader(
this,
allContacts,
projection,
ContactsContract.Contacts.DISPLAY_NAME + " LIKE ?",
new String[] {"%Lee"},
ContactsContract.Contacts.DISPLAY_NAME + " ASC");
c = cursorLoader.loadInBackground();
WOW! eBook
www.wowebook.org
Creating Your Own Content Providers
❘ 281
Creating Your Own Content Providers
Creating your own content provider in Android is relatively simple. All you need to do is extend the
abstract ContentProvider class and override the various methods defined within it.
This section explains how to create a simple content provider that stores a list of books.
Try It Out
1.
2.
3.
Creating Your Own Content Provider (ContentProviders.zip)
Using Android Studio, create a new Android project and name it ContentProviders.
In the src folder of the project, add a new Java class file and name it BooksProvider.
Populate the BooksProvider.java file as follows. Be sure to change all instances of com
.jfdimarzio to your package name:
import
import
import
import
import
import
import
import
import
import
import
import
import
android.content.ContentProvider;
android.content.ContentUris;
android.content.ContentValues;
android.content.Context;
android.content.UriMatcher;
android.database.Cursor;
android.database.SQLException;
android.database.sqlite.SQLiteDatabase;
android.database.sqlite.SQLiteOpenHelper;
android.database.sqlite.SQLiteQueryBuilder;
android.net.Uri;
android.text.TextUtils;
android.util.Log;
public class BooksProvider extends ContentProvider {
static final String PROVIDER_NAME = "com.jfdimarzio.provider.Books";
static final Uri CONTENT_URI =
Uri.parse("content://"+ PROVIDER_NAME + "/books");
static final String _ID = "_id";
static final String TITLE = "title";
static final String ISBN = "isbn";
static final int BOOKS = 1;
static final int BOOK_ID = 2;
private static final UriMatcher uriMatcher;
static{
uriMatcher = new UriMatcher(UriMatcher.NO_MATCH);
uriMatcher.addURI(PROVIDER_NAME, "books", BOOKS);
uriMatcher.addURI(PROVIDER_NAME, "books/#", BOOK_ID);
}
//---for database use--SQLiteDatabase booksDB;
static final String DATABASE_NAME = "Books";
static final String DATABASE_TABLE = "titles";
static final int DATABASE_VERSION = 1;
static final String DATABASE_CREATE =
"create table " + DATABASE_TABLE +
" (_id integer primary key autoincrement, "
+ "title text not null, isbn text not null);";
WOW! eBook
www.wowebook.org
282
❘
Chapter 8 Content Providers
private static class DatabaseHelper extends SQLiteOpenHelper
{
DatabaseHelper(Context context) {
super(context, DATABASE_NAME, null, DATABASE_VERSION);
}
@Override
public void onCreate(SQLiteDatabase db)
{
db.execSQL(DATABASE_CREATE);
}
@Override
public void onUpgrade(SQLiteDatabase db, int oldVersion,
int newVersion) {
Log.w("Provider database",
"Upgrading database from version " +
oldVersion + " to " + newVersion +
", which will destroy all old data");
db.execSQL("DROP TABLE IF EXISTS titles");
onCreate(db);
}
}
@Override
public int delete(Uri arg0, String arg1, String[] arg2) {
// arg0 = uri
// arg1 = selection
// arg2 = selectionArgs
int count=0;
switch (uriMatcher.match(arg0)){
case BOOKS:
count = booksDB.delete(
DATABASE_TABLE,
arg1,
arg2);
break;
case BOOK_ID:
String id = arg0.getPathSegments().get(1);
count = booksDB.delete(
DATABASE_TABLE,
_ID + " = " + id +
(!TextUtils.isEmpty(arg1) ? " AND (" +
arg1 + ')' : ""),
arg2);
break;
default: throw new IllegalArgumentException("Unknown URI " + arg0);
}
getContext().getContentResolver().notifyChange(arg0, null);
return count;
}
@Override
public String getType(Uri uri) {
switch (uriMatcher.match(uri)){
//---get all books--case BOOKS:
return "vnd.android.cursor.dir/vnd.learn2develop.books ";
WOW! eBook
www.wowebook.org
Creating Your Own Content Providers
//---get a particular book--case BOOK_ID:
return "vnd.android.cursor.item/vnd.learn2develop.books ";
default:
throw new IllegalArgumentException("Unsupported URI: " + uri);
}
}
@Override
public Uri insert(Uri uri, ContentValues values) {
//---add a new book--long rowID = booksDB.insert(
DATABASE_TABLE,
"",
values);
//---if added successfully--if (rowID>0)
{
Uri _uri = ContentUris.withAppendedId(CONTENT_URI, rowID);
getContext().getContentResolver().notifyChange(_uri, null);
return _uri;
}
throw new SQLException("Failed to insert row into " + uri);
}
@Override
public boolean onCreate() {
Context context = getContext();
DatabaseHelper dbHelper = new DatabaseHelper(context);
booksDB = dbHelper.getWritableDatabase();
return (booksDB == null)? false:true;
}
@Override
public Cursor query(Uri uri, String[] projection, String selection,
String[] selectionArgs, String sortOrder) {
SQLiteQueryBuilder sqlBuilder = new SQLiteQueryBuilder();
sqlBuilder.setTables(DATABASE_TABLE);
if (uriMatcher.match(uri) == BOOK_ID)
//---if getting a particular book--sqlBuilder.appendWhere(
_ID + " = " + uri.getPathSegments().get(1));
if (sortOrder==null || sortOrder=="")
sortOrder = TITLE;
Cursor c = sqlBuilder.query(
booksDB,
projection,
selection,
selectionArgs,
null,
null,
sortOrder);
//---register to watch a content URI for changes--c.setNotificationUri(getContext().getContentResolver(), uri);
return c;
}
WOW! eBook
www.wowebook.org
❘ 283
284
❘
Chapter 8 Content Providers
@Override
public int update(Uri uri, ContentValues values, String selection,
String[] selectionArgs) {
int count = 0;
switch (uriMatcher.match(uri)){
case BOOKS:
count = booksDB.update(
DATABASE_TABLE,
values,
selection,
selectionArgs);
break;
case BOOK_ID:
count = booksDB.update(
DATABASE_TABLE,
values,
_ID + " = " + uri.getPathSegments().get(1) +
(!TextUtils.isEmpty(selection) ? " AND (" +
selection + ')' : ""),
selectionArgs);
break;
default: throw new IllegalArgumentException("Unknown URI " + uri);
}
getContext().getContentResolver().notifyChange(uri, null);
return count;
}
}
4.
Add the following bolded statements to the AndroidManifest.xml file. Be sure to change all
instances of com.jfdimarzio to your package name:
<?xml version="1.0" encoding="utf-8"?>
<manifest xmlns:android="http://schemas.android.com/apk/res/android"
package="com.jfdimarzio.contentproviders">
<application
android:allowBackup="true"
android:icon="@mipmap/ic_launcher"
android:label="@string/app_name"
android:supportsRtl="true"
android:theme="@style/AppTheme">
<activity android:name=".MainActivity">
<intent-filter>
<action android:name="android.intent.action.MAIN" />
<category android:name="android.intent.category.LAUNCHER" />
</intent-filter>
</activity>
<provider android:name="BooksProvider"
android:authorities="com.jfdimarzio.provider.Books">
</provider>
WOW! eBook
www.wowebook.org
Creating Your Own Content Providers
❘ 285
</application>
</manifest>
How It Works
In this example, you first create a class named BooksProvider that extends the ContentProvider base
class. The various methods to override in this class are as follows:
➤➤
getType()—Returns the MIME type of the data at the given URI.
➤➤
onCreate()—Called when the provider is started.
➤➤
query()—Receives a request from a client. The result is returned as a Cursor object.
➤➤
insert()—Inserts a new record into the content provider.
➤➤
delete()—Deletes an existing record from the content provider.
➤➤
update()—Updates an existing record from the content provider.
Within your content provider, you are free to choose how you want to store your data—in a traditional
file system, XML, a database, or even through web services. For this example, you use the SQLite database approach discussed in the previous chapter.
You then define the following constants within the BooksProvider class:
static final String PROVIDER_NAME =
"com.jfdimarzio.Books";
static final Uri CONTENT_URI =
Uri.parse("content://"+ PROVIDER_NAME + "/books");
static final String _ID = "_id";
static final String TITLE = "title";
static final String ISBN = "isbn";
static final int BOOKS = 1;
static final int BOOK_ID = 2;
private static final UriMatcher uriMatcher;
static{
uriMatcher = new UriMatcher(UriMatcher.NO_MATCH);
uriMatcher.addURI(PROVIDER_NAME, "books", BOOKS);
uriMatcher.addURI(PROVIDER_NAME, "books/#", BOOK_ID);
}
//---for database use--SQLiteDatabase booksDB;
static final String DATABASE_NAME = "Books";
static final String DATABASE_TABLE = "titles";
static final int DATABASE_VERSION = 1;
static final String DATABASE_CREATE =
"create table " + DATABASE_TABLE +
" (_id integer primary key autoincrement, "
+ "title text not null, isbn text not null);";
WOW! eBook
www.wowebook.org
286
❘
Chapter 8 Content Providers
Observe in the preceding code that you used an UriMatcher object to parse the content URI that is
passed to the content provider through a ContentResolver. For example, the following content URI
represents a request for all books in the content provider:
content://com.jfdimarzio.provider.Books/books
The following represents a request for a particular book with _id 5:
content://com.jfdimarzio.provider.Books/books/5
Your content provider uses a SQLite database to store the books. Note that you use the
SQLiteOpenHelper helper class to help manage your database:
private static class DatabaseHelper extends SQLiteOpenHelper
{
DatabaseHelper(Context context) {
super(context, DATABASE_NAME, null, DATABASE_VERSION);
}
@Override
public void onCreate(SQLiteDatabase db)
{
db.execSQL(DATABASE_CREATE);
}
@Override
public void onUpgrade(SQLiteDatabase db, int oldVersion,
int newVersion) {
Log.w("Provider database",
"Upgrading database from version " +
oldVersion + " to " + newVersion +
", which will destroy all old data");
db.execSQL("DROP TABLE IF EXISTS titles");
onCreate(db);
}
}
Next, you override the getType() method to uniquely describe the data type for your content provider.
Using the UriMatcher object, vnd.android.cursor.item/vnd.<package name>.books is returned
for a single book, and vnd.android.cursor.dir/vnd.<package name>.books is returned for
multiple books:
@Override
public String getType(Uri uri) {
switch (uriMatcher.match(uri)){
//---get all books--case BOOKS:
return "vnd.android.cursor.dir/vnd.jfdimarzio.books ";
//---get a particular book--case BOOK_ID:
return "vnd.android.cursor.item/vnd.jfdimarzio.books ";
default:
throw new IllegalArgumentException("Unsupported URI: " + uri);
}
}
WOW! eBook
www.wowebook.org
Creating Your Own Content Providers
❘ 287
Next, you override the onCreate() method to open a connection to the database when the content
­provider is started:
@Override
public boolean onCreate() {
Context context = getContext();
DatabaseHelper dbHelper = new DatabaseHelper(context);
booksDB = dbHelper.getWritableDatabase();
return (booksDB == null)? false:true;
}
Now, you override the query() method to allow clients to query for books:
@Override
public Cursor query(Uri uri, String[] projection, String selection,
String[] selectionArgs, String sortOrder) {
SQLiteQueryBuilder sqlBuilder = new SQLiteQueryBuilder();
sqlBuilder.setTables(DATABASE_TABLE);
if (uriMatcher.match(uri) == BOOK_ID)
//---if getting a particular book--sqlBuilder.appendWhere(
_ID + " = " + uri.getPathSegments().get(1));
if (sortOrder==null || sortOrder=="")
sortOrder = TITLE;
Cursor c = sqlBuilder.query(
booksDB,
projection,
selection,
selectionArgs,
null,
null,
sortOrder);
//---register to watch a content URI for changes--c.setNotificationUri(getContext().getContentResolver(), uri);
return c;
}
By default, the result of the query is sorted using the title field. The resulting query is returned as a
Cursor object.
To allow a new book to be inserted into the content provider, you override the insert() method:
@Override
public Uri insert(Uri uri, ContentValues values) {
//---add a new book--long rowID = booksDB.insert(
DATABASE_TABLE,
"",
values);
//---if added successfully--if (rowID>0)
{
Uri _uri = ContentUris.withAppendedId(CONTENT_URI, rowID);
getContext().getContentResolver().notifyChange(_uri, null);
return _uri;
WOW! eBook
www.wowebook.org
288
❘
Chapter 8 Content Providers
}
throw new SQLException("Failed to insert row into " + uri);
}
After the record is inserted successfully, you call the notifyChange() method of the
ContentResolver. This notifies registered observers that a row was updated.
To delete a book, you override the delete() method:
@Override
public int delete(Uri arg0, String arg1, String[] arg2) {
// arg0 = uri
// arg1 = selection
// arg2 = selectionArgs
int count=0;
switch (uriMatcher.match(arg0)){
case BOOKS:
count = booksDB.delete(
DATABASE_TABLE,
arg1,
arg2);
break;
case BOOK_ID:
String id = arg0.getPathSegments().get(1);
count = booksDB.delete(
DATABASE_TABLE,
_ID + " = " + id +
(!TextUtils.isEmpty(arg1) ? " AND (" +
arg1 + ')' : ""),
arg2);
break;
default: throw new IllegalArgumentException("Unknown URI " + arg0);
}
getContext().getContentResolver().notifyChange(arg0, null);
return count;
}
Likewise, call the notifyChange() method of the ContentResolver after the deletion. This notifies
registered observers that a row was deleted.
To update a book, you override the update() method:
@Override
public int update(Uri uri, ContentValues values, String selection,
String[] selectionArgs) {
int count = 0;
switch (uriMatcher.match(uri)){
case BOOKS:
count = booksDB.update(
DATABASE_TABLE,
values,
selection,
selectionArgs);
break;
case BOOK_ID:
count = booksDB.update(
WOW! eBook
www.wowebook.org
Using the Content Provider
❘ 289
DATABASE_TABLE,
values,
_ID + " = " + uri.getPathSegments().get(1) +
(!TextUtils.isEmpty(selection) ? " AND (" +
selection + ')' : ""),
selectionArgs);
break;
default: throw new IllegalArgumentException("Unknown URI " + uri);
}
getContext().getContentResolver().notifyChange(uri, null);
return count;
}
As with the insert() and delete() methods, you called the notifyChange() method of the
ContentResolver after the update. This notifies registered observers that a row was updated.
Finally, to register your content provider with Android, modify the AndroidManifest.xml file by adding the <provider> element.
Using the Content Provider
Now that you have built your new content provider, you can test it from within your Android application. The following Try It Out demonstrates how to do that.
Try It Out
1.
Using the Newly Created Content Provider
Using the same project created in the previous section, add the following bolded statements to
the activity_main.xml file. Be sure to change all instances of com.jfdimarzio to your package
name:
<?xml version="1.0" encoding="utf-8"?>
<android.support.constraint.ConstraintLayout xmlns:android=
"http://schemas.android.com/apk/res/android"
xmlns:app="http://schemas.android.com/apk/res-auto"
xmlns:tools="http://schemas.android.com/tools"
android:id="@+id/activity_main"
android:layout_width="match_parent"
android:layout_height="match_parent"
tools:context="com.jfdimarzio.contentproviders.MainActivity">
<TextView
android:text="ISBN"
android:layout_width="wrap_content"
android:layout_height="wrap_content"
android:id="@+id/textView"
app:layout_constraintLeft_toLeftOf="@+id/activity_main"
tools:layout_constraintLeft_creator="1"
app:layout_constraintTop_toTopOf="@+id/activity_main"
WOW! eBook
www.wowebook.org
290
❘
Chapter 8 Content Providers
android:layout_marginTop="16dp"
app:layout_constraintRight_toRightOf="@+id/activity_main"
tools:layout_constraintRight_creator="1" />
<EditText
android:layout_width="wrap_content"
android:layout_height="wrap_content"
android:inputType="text"
android:ems="10"
android:id="@+id/txtISBN"
app:layout_constraintLeft_toLeftOf="@+id/activity_main"
tools:layout_constraintLeft_creator="1"
app:layout_constraintTop_toBottomOf="@+id/textView"
android:layout_marginTop="8dp"
app:layout_constraintRight_toRightOf="@+id/activity_main"
tools:layout_constraintRight_creator="1"
app:layout_constraintBottom_toTopOf="@+id/textView2"
android:layout_marginBottom="8dp"
app:layout_constraintHorizontal_bias="0.46"
app:layout_constraintVertical_bias="0.100000024" />
<TextView
android:text="Title"
android:layout_width="wrap_content"
android:layout_height="wrap_content"
android:id="@+id/textView2"
app:layout_constraintLeft_toLeftOf="@+id/activity_main"
tools:layout_constraintLeft_creator="1"
app:layout_constraintTop_toTopOf="@+id/activity_main"
android:layout_marginTop="142dp"
tools:layout_constraintTop_creator="1"
app:layout_constraintRight_toRightOf="@+id/activity_main"
tools:layout_constraintRight_creator="1" />
<EditText
android:layout_width="wrap_content"
android:layout_height="wrap_content"
android:inputType="text"
android:ems="10"
android:id="@+id/txtTitle"
app:layout_constraintLeft_toLeftOf="@+id/activity_main"
tools:layout_constraintLeft_creator="1"
app:layout_constraintTop_toBottomOf="@+id/textView2"
android:layout_marginTop="8dp"
app:layout_constraintRight_toRightOf="@+id/activity_main"
tools:layout_constraintRight_creator="1" />
<Button
android:text="Add Title"
android:layout_width="wrap_content"
android:layout_height="wrap_content"
android:id="@+id/btnAdd"
app:layout_constraintLeft_toLeftOf="@+id/activity_main"
tools:layout_constraintLeft_creator="1"
app:layout_constraintTop_toBottomOf="@+id/txtTitle"
android:layout_marginTop="112dp"
app:layout_constraintRight_toRightOf="@+id/activity_main"
WOW! eBook
www.wowebook.org
Using the Content Provider
tools:layout_constraintRight_creator="1"
android:onClick="onClickAddTitle" />
<Button
android:text="Retrieve Titles"
android:layout_width="wrap_content"
android:layout_height="wrap_content"
android:id="@+id/btnRetrieve"
app:layout_constraintLeft_toLeftOf="@+id/activity_main"
tools:layout_constraintLeft_creator="1"
app:layout_constraintTop_toBottomOf="@+id/btnAdd"
android:layout_marginTop="32dp"
app:layout_constraintRight_toRightOf="@+id/activity_main"
tools:layout_constraintRight_creator="1"
android:onClick="onClickRetrieveTitles" />
</android.support.constraint.ConstraintLayout>
2.
In the MainActivity.java file, add the following bolded statements. Be sure to change all
instances of com.jfdimarzio to your package name:
import
import
import
import
import
import
import
import
import
android.content.ContentValues;
android.content.CursorLoader;
android.database.Cursor;
android.net.Uri;
android.support.v7.app.AppCompatActivity;
android.os.Bundle;
android.view.View;
android.widget.EditText;
android.widget.Toast;
public class MainActivity extends AppCompatActivity {
@Override
protected void onCreate(Bundle savedInstanceState) {
super.onCreate(savedInstanceState);
setContentView(R.layout.activity_main);
}
public void onClickAddTitle(View view) {
//---add a book--ContentValues values = new ContentValues();
values.put(BooksProvider.TITLE, ((EditText)
findViewById(R.id.txtTitle)).getText().toString());
values.put(BooksProvider.ISBN, ((EditText)
findViewById(R.id.txtISBN)).getText().toString());
Uri uri = getContentResolver().insert(
BooksProvider.CONTENT_URI, values);
Toast.makeText(getBaseContext(),uri.toString(),
Toast.LENGTH_LONG).show();
}
public void onClickRetrieveTitles(View view) {
//---retrieve the titles--Uri allTitles = Uri.parse(
"content://com.jfdimarzio.provider.Books/books");
Cursor c;
CursorLoader cursorLoader = new CursorLoader(
this,
WOW! eBook
www.wowebook.org
❘ 291
292
❘
Chapter 8 Content Providers
allTitles, null, null, null,
"title desc");
c = cursorLoader.loadInBackground();
if (c.moveToFirst()) {
do{
Toast.makeText(this,
c.getString(c.getColumnIndex(
BooksProvider._ID)) + ", " +
c.getString(c.getColumnIndex(
BooksProvider.TITLE)) + ", " +
c.getString(c.getColumnIndex(
BooksProvider.ISBN)),
Toast.LENGTH_SHORT).show();
} while (c.moveToNext());
}
}
}
3.
4.
Press Shift+F9 to debug the application on the Android emulator.
Enter an ISBN and title for a book and click the Add Title button. Figure 8-4 shows the Toast
class displaying the URI of the book added to the content provider. To retrieve all the titles stored
in the content provider, click the Retrieve Titles button and observe the values displayed using the
Toast class.
FIGURE 8-4
WOW! eBook
www.wowebook.org
Using the Content Provider
❘ 293
How It Works
First, you modify the activity so that users can enter a book’s ISBN and title to add to the content provider that you have just created.
To add a book to the content provider, you create a new ContentValues object and then populate it
with the various information about a book:
//---add a book--ContentValues values = new ContentValues();
values.put(BooksProvider.TITLE, ((EditText)
findViewById(R.id.txtTitle)).getText().toString());
values.put(BooksProvider.ISBN, ((EditText)
findViewById(R.id.txtISBN)).getText().toString());
Uri uri = getContentResolver().insert(
BooksProvider.CONTENT_URI, values);
Notice that because your content provider is in the same package, you can use the BooksProvider
.TITLE and the BooksProvider.ISBN constants to refer to the "title" and "isbn" fields, respectively.
If you were accessing this content provider from another package, then you would not be able to use
these constants. In that case, you need to specify the field name directly, like this:
ContentValues values = new ContentValues();
values.put("title", ((EditText)
findViewById(R.id.txtTitle)).getText().toString());
values.put("isbn", ((EditText)
findViewById(R.id.txtISBN)).getText().toString());
Uri uri = getContentResolver().insert(
Uri.parse(
"content://com.jfdimarzio.provider.Books/books"),
values);
Also note that for external packages, you need to refer to the content URI using the fully qualified content URI:
Uri.parse(
"content://com.jfdimarzio.provider.Books/books"),
To retrieve all the titles in the content provider, you use the following code snippets:
//---retrieve the titles--Uri allTitles = Uri.parse(
"content://com.jfdimarzio.provider.Books/books");
Cursor c;
if (android.os.Build.VERSION.SDK_INT <11) {
//---before Honeycomb--c = managedQuery(allTitles, null, null, null,
"title desc");
} else {
//---Honeycomb and later--CursorLoader cursorLoader = new CursorLoader(
this,
allTitles, null, null, null,
"title desc");
c = cursorLoader.loadInBackground();
}
WOW! eBook
www.wowebook.org
294
❘
Chapter 8 Content Providers
if (c.moveToFirst()) {
do{
Toast.makeText(this,
c.getString(c.getColumnIndex(
BooksProvider._ID)) + ", " +
c.getString(c.getColumnIndex(
BooksProvider.TITLE)) + ", " +
c.getString(c.getColumnIndex(
BooksProvider.ISBN)),
Toast.LENGTH_SHORT).show();
} while (c.moveToNext());
}
The preceding query returns the result sorted in descending order based on the title field.
If you want to update a book’s detail, call the update() method with the content URI, indicating the
book’s ID (the number 2 at the end of the following example):
ContentValues editedValues = new ContentValues();
editedValues.put(BooksProvider.TITLE, "Android Tips and Tricks");
getContentResolver().update(
Uri.parse(
"content://com.jfdimarzio.provider.Books/books/2"),
editedValues,
null,
null);
To delete a book, use the delete() method with the content URI, indicating the book’s ID:
//---delete a title--getContentResolver().delete(
Uri.parse("content://com.jfdimarzio.provider.Books/books/2"),
null, null);
To delete all books, simply omit the book’s ID in your content URI:
//---delete all titles--getContentResolver().delete(
Uri.parse("content://com.jfdimarzio.provider.Books/books"),
null, null);
Summary
In this chapter, you learned what content providers are and how to use some of the built-in
content providers in Android. In particular, you have seen how to use the Contacts content
provider. Google’s decision to provide content providers enables applications to share data
through a standard set of programming interfaces. In addition to the built-in content providers,
you can also create your own custom content provider to share data with other packages.
WOW! eBook
www.wowebook.org
Summary
❘ 295
Exercises
1.
Write the query to retrieve all contacts from the Contacts application that contain the word “jack.”
2.
Name the methods that you need to override in your own implementation of a content provider.
3.
How do you register a content provider in your AndroidManifest.xml file?
You can find answers to the exercises in the appendix.
WOW! eBook
www.wowebook.org
296
❘
Chapter 8 Content Providers
▸▸ What You Learned In This Chapter
Topic
Key Concepts
Retrieving a managed cursor
Use the CursorLoader class.
Two ways to specify a query
for a content provider
Use either a query URI or a predefined query string constant.
Retrieving the value of a
c­ olumn in a content provider
Use the getColumnIndex() method.
Querying URI for accessing a
contact’s name
ContactsContract.Contacts.CONTENT_URI
Querying URI for accessing a
contact’s phone number
ContactsContract.CommonDataKinds.Phone.CONTENT_URI
Creating your own content
provider
Create a class and extend the ContentProvider class.
WOW! eBook
www.wowebook.org
9
Messaging
What You Will Learn in This Chapter
➤➤
How to send SMS messages programmatically from within your
application
➤➤
How to send SMS messages using the built-in Messaging
application
➤➤
How to receive incoming SMS messages
➤➤
How to send email messages from your application
code download The wrox.com code downloads for this chapter are
found at www.wrox.com/go/beginningandroidprog on the Download Code
tab. The code is in the chapter 09 download and individually named according
to the names throughout the chapter.
After you have your basic Android application up and running, the next interesting thing you
can add to it is the capability to communicate with the outside world. You might want your
application to send an SMS message to another phone when an event happens (such as when
a particular geographical location is reached), or you might want to access a web service that
provides certain services (such as currency exchange, weather, and so on).
This chapter demonstrates how to send and receive SMS messages programmatically from
within your Android application. You also find out how to invoke the Mail application
from within your Android application to send email messages to other users.
WOW! eBook
www.wowebook.org
298
❘
Chapter 9 Messaging
SMS Messaging
SMS messaging is one of the main functions on a mobile phone today—for some users, it’s as
necessary as the device itself. Today, any mobile phone you buy will have SMS messaging capabilities,
and nearly all users of any age know how to send and receive such messages. Android comes with a
built-in SMS application that enables you to send and receive SMS messages. However, in some cases,
you might want to integrate SMS capabilities into your Android application. For example, you might
want to write an application that automatically sends an SMS message at regular time intervals. For
example, this would be useful if you wanted to track the location of your kids—simply give them an
Android device that sends out an SMS message containing its geographical location every 30 minutes.
Now you know if they really went to the library after school! (Of course, such a capability also means
you would have to pay the fees incurred from sending all those SMS messages.)
This section describes how you can programmatically send and receive SMS messages in your
Android applications. The good news for Android developers is that you don’t need a real device to
test SMS messaging: The free Android emulator provides that capability. In fact, when looking at
your emulator window, the four-digit number that appears above your emulator is its “phone
number.” The first emulator session that you open is typically 5554, with each subsequent session
being incremented by 1.
Sending SMS Messages Programmatically
The first example explains how to send SMS messages programmatically from within your application. Using this approach, your application can automatically send an SMS message to a recipient
without user intervention. The following Try It Out shows you how.
Try It Out
1.
2.
Sending SMS Messages (SMS.zip)
Using Android Studio, create a new Android project and name it SMS.
Replace the TextView with the following bolded statements in the activity_main.xml file.
Be sure to replace instances of com.jfdimarzio with the package used in your project:
<?xml version="1.0" encoding="utf-8"?>
<android.support.constraint.ConstraintLayout xmlns:android=
"http://schemas.android.com/apk/res/android"
xmlns:app="http://schemas.android.com/apk/res-auto"
xmlns:tools="http://schemas.android.com/tools"
android:id="@+id/activity_main"
android:layout_width="match_parent"
android:layout_height="match_parent"
tools:context="com.jfdimarzio.sms.MainActivity">
<Button
android:text="Send SMS"
android:layout_width="wrap_content"
android:layout_height="wrap_content"
android:id="@+id/btnSendSMS"
app:layout_constraintLeft_toLeftOf="@+id/activity_main"
app:layout_constraintTop_toTopOf="@+id/activity_main"
WOW! eBook
www.wowebook.org
SMS Messaging
android:layout_marginTop="16dp"
app:layout_constraintRight_toRightOf="@+id/activity_main"
app:layout_constraintBottom_toBottomOf="@+id/activity_main"
android:layout_marginBottom="16dp"
android:onClick="onClick" />
</android.support.constraint.ConstraintLayout>
3.
In the AndroidManifest.xml file, add the following bolded statements. Be sure to replace
instances of com.jfdimarzio with the package used in your project:
<?xml version="1.0" encoding="utf-8"?>
<manifest xmlns:android="http://schemas.android.com/apk/res/android"
package="com.jfdimarzio.sms">
<uses-permission android:name="android.permission.SEND_SMS"/>
<application
android:allowBackup="true"
android:icon="@mipmap/ic_launcher"
android:label="@string/app_name"
android:supportsRtl="true"
android:theme="@style/AppTheme">
<activity android:name=".MainActivity">
<intent-filter>
<action android:name="android.intent.action.MAIN" />
<category android:name="android.intent.category.LAUNCHER" />
</intent-filter>
</activity>
</application>
</manifest>
4.
Add the following statements in bold to the MainActivity.java file:
import
import
import
import
import
import
import
import
import
android.Manifest;
android.content.pm.PackageManager;
android.support.v4.app.ActivityCompat;
android.support.v4.content.ContextCompat;
android.support.v7.app.AppCompatActivity;
android.os.Bundle;
android.telephony.SmsManager;
android.view.View;
android.widget.Toast;
public class MainActivity extends AppCompatActivity {
final private int REQUEST_SEND_SMS = 123;
@Override
protected void onCreate(Bundle savedInstanceState) {
super.onCreate(savedInstanceState);
setContentView(R.layout.activity_main);
if (ContextCompat.checkSelfPermission(this,
Manifest.permission.SEND_SMS)
!= PackageManager.PERMISSION_GRANTED) {
WOW! eBook
www.wowebook.org
❘ 299
300
❘
Chapter 9 Messaging
ActivityCompat.requestPermissions(this,
new String[]{Manifest.permission.SEND_SMS},
REQUEST_SEND_SMS);
}
}
@Override
public void onRequestPermissionsResult(int requestCode,
String[] permissions, int[] grantResults) {
switch (requestCode) {
case REQUEST_SEND_SMS:
if (grantResults[0] == PackageManager.PERMISSION_GRANTED) {
Toast.makeText(MainActivity.this,
"Permission Granted", Toast.LENGTH_SHORT).show();
} else {
Toast.makeText(MainActivity.this,
"Permission Denied", Toast.LENGTH_SHORT).show();
}
break;
default:
super.onRequestPermissionsResult(requestCode,
permissions, grantResults);
}
}
public void onClick(View v) {
//---the "phone number" of your emulator should be 5554--sendSMS("5554", "Hello my friends!");
}
//---sends an SMS message--private void sendSMS(String phoneNumber, String message)
{
SmsManager sms = SmsManager.getDefault();
sms.sendTextMessage(phoneNumber, null, message, null, null);
}
}
5.
Press Shift+F9 to debug the application on the Android emulator. Grant the application permission
to SEND_SMS when asked.
6.
Click the Send SMS button to send an SMS message. Figure 9-1 shows the SMS message received
(view it by opening the messaging app on the emulator).
How It Works
Android uses a permissions-based policy whereby all the permissions needed by an application must be
specified in the AndroidManifest.xml file. This ensures that when the application is installed, the user
knows exactly which access permissions it requires. As shown in the Providers example in Chapter 8,
the application asks the user to either grant or deny permissions.
WOW! eBook
www.wowebook.org
SMS Messaging
FIGURE 9-1
To send an SMS message programmatically, you use the SmsManager class. Unlike other classes, you
do not directly instantiate this class. Instead, you call the getDefault() static method to obtain an
SmsManager object. You then send the SMS message using the sendTextMessage() method:
//---sends an SMS message--private void sendSMS(String phoneNumber, String message)
{
SmsManager sms = SmsManager.getDefault();
sms.sendTextMessage(phoneNumber, null, message, null, null);
}
Following are the five arguments to the sendTextMessage() method:
➤➤
destinationAddress—Phone number of the recipient
➤➤
scAddress—Service center address; use null for default SMSC
➤➤
text—Content of the SMS message
WOW! eBook
www.wowebook.org
❘ 301
302
➤➤
❘
Chapter 9 Messaging
sentIntent—Pending intent to invoke when the message is sent (discussed in more detail in the
next section)
➤➤
deliveryIntent—Pending intent to invoke when the message has been delivered (discussed in
more detail in the next section)
Note If you send an SMS message programmatically using the SmsManager
class, the message sent does not appear in the sender’s built-in Messaging
application.
Sending SMS Messages Using Intent
Using the SmsManager class, you can send SMS messages from within your application without the
need to involve the built-in Messaging application. However, sometimes it would be easier if you
could simply invoke the built-in Messaging application and let it handle sending the message.
To activate the built-in Messaging application from within your application, you can use an Intent
object with the MIME type "vnd.android-dir/mms-sms", as shown in the following code snippet:
Intent i = new
Intent(android.content.Intent.ACTION_VIEW);
i.putExtra("address", "5556; 5558; 5560");
i.putExtra("sms_body", "Hello my friends!");
i.setType("vnd.android-dir/mms-sms");
startActivity(i);
This code invokes the Messaging application directly. Note that you can send your SMS to multiple
recipients by separating each phone number with a semicolon (in the putExtra() method). The
numbers are separated using commas in the Messaging application.
Note If you use this method to invoke the Messaging application, there is no
need to ask for the SEND_SMS permission in AndroidManifest.xml because
your application is ultimately not the one sending the message.
Receiving SMS Messages
Besides sending SMS messages from your Android applications, you can also receive incoming SMS
messages from within your applications by using a BroadcastReceiver object. This is useful when
WOW! eBook
www.wowebook.org
SMS Messaging
❘ 303
you want your application to perform an action when a certain SMS message is received. For
example, you might want to track the location of your phone in case it is lost or stolen. In this case,
you can write an application that automatically listens for SMS messages containing some secret
code. When that message is received, you can then send an SMS message containing the location’s
coordinates back to the sender.
The following Try It Out shows how to programmatically listen for incoming SMS messages.
Try It Out
1.
Receiving SMS Messages
Using the same project created in the previous section, add the following bolded statements to the
AndroidManifest.xml file. Please be sure to replace all instances of com.jfdimarzio with the
package used in your project:
<?xml version="1.0" encoding="utf-8"?>
<manifest xmlns:android="http://schemas.android.com/apk/res/android"
package="com.jfdimarzio.sms">
<uses-permission android:name="android.permission.SEND_SMS"/>
<uses-permission android:name="android.permission.RECEIVE_SMS"/>
<application
android:allowBackup="true"
android:icon="@mipmap/ic_launcher"
android:label="@string/app_name"
android:supportsRtl="true"
android:theme="@style/AppTheme">
<activity android:name=".MainActivity">
<intent-filter>
<action android:name="android.intent.action.MAIN" />
<category android:name="android.intent.category.LAUNCHER" />
</intent-filter>
</activity>
<receiver android:name=".SMSReceiver" android:exported="true"
android:permission="android.permission.BROADCAST_SMS">
<intent-filter android:priority="9000">
<action android:name="android.provider.Telephony.SMS_RECEIVED" />
</intent-filter>
</receiver>
</application>
</manifest>
2.
In the src folder of the project, add a new Class file to the package name and call it SMSReceiver
(see Figure 9-2).
WOW! eBook
www.wowebook.org
304
❘
Chapter 9 Messaging
FIGURE 9-2
3.
Code the SMSReceiver.java file as follows:
import android.content.BroadcastReceiver;
import android.content.Context;
import android.content.Intent;
import android.os.Bundle;
import android.telephony.SmsMessage;
import android.util.Log;
import android.widget.Toast;
public class SMSReceiver extends BroadcastReceiver
{
@Override
public void onReceive(Context context, Intent intent)
{
//---get the SMS message passed in--Bundle bundle = intent.getExtras();
SmsMessage[] msgs = null;
String str = "SMS from ";
if (bundle != null)
{
//---retrieve the SMS message received--msgs = Telephony.Sms.Intents.getMessagesFromIntent(intent);
WOW! eBook
www.wowebook.org
SMS Messaging
for (int i=0; i<msgs.length; i++){
str += msgs[i].getMessageBody().toString();
}
//---get the message body--str += msgs[i].getMessageBody().toString();
}
//---display the new SMS message--Toast.makeText(context, str, Toast.LENGTH_SHORT).show();
Log.d("SMSReceiver", str);
}
}
}
4.
5.
Press Shift+F9 to debug the application on the Android emulator.
Using the More setting on the emulator, select Phone and Send Message, send a message to the
emulator. Your application should be able to receive the message and display it using the Toast
class (see Figure 9-3).
FIGURE 9-3
WOW! eBook
www.wowebook.org
❘ 305
306
❘
Chapter 9 Messaging
How It Works
To listen for incoming SMS messages, you create a BroadcastReceiver class. The BroadcastReceiver
class enables your application to receive intents sent by other applications using the sendBroadcast()
method. Essentially, it enables your application to handle events raised by other applications. When an
intent is received, the onReceive() method is called, which needs to be overridden.
When an incoming SMS message is received, the onReceive() method is fired. The SMS message is
contained in the Intent object (intent, which is the second parameter in the onReceive() method)
via a Bundle object. Note that each SMS message received invokes the onReceive() method. If your
device receives five SMS messages then the onReceive() method is called five times.
Each SMS message is stored in an Object array. If the SMS message is fewer than 160 characters then
the array has one element. If an SMS message contains more than 160 characters the message is split
into multiple smaller messages and is stored as multiple elements in the array.
To extract the content of each message, use the static getMessagesFromIntent() method from
Telephony.Sms . The phone number of the sender is obtained via the getOriginatingAddress()
method. Therefore, if you need to send an autoreply to the sender, use the getOriginatingAddress() method to obtain the sender’s phone number. To extract the body of the message, use the
getMessageBody() method.
One interesting characteristic of the BroadcastReceiver is that your application continues to listen for
incoming SMS messages even if it is not running. As long as the application is installed on the device,
any incoming SMS messages are received by the application.
Preventing the Messaging Application from Receiving a Message
In the previous section, you might have noticed that every time you send an SMS message to
the emulator (or device), both your application and the built-in application receive it. This is
because when an SMS message is received, all applications (including the Messaging application) on
the Android device take turns handling the incoming message. Sometimes, however, this is not the
behavior you want. For example, you might want your application to receive the message and prevent it from being sent to other applications. This is very useful, especially if you are building some
kind of tracking application.
The solution is very simple. To prevent an incoming message from being handled by the built-in
Messaging application, your application needs to handle the message before the Messaging app
has the chance to do it. To do this, add the android:priority attribute to the <intent-filter>
element, like this:
<receiver android:name=".SMSReceiver">
<intent-filter android:priority="100">
<action android:name=
"android.provider.Telephony.SMS_RECEIVED" />
</intent-filter>
</receiver>
Set this attribute to a high number, such as 100. The higher the number, the earlier Android executes your application. When an incoming message is received, your application executes first, and
WOW! eBook
www.wowebook.org
SMS Messaging
❘ 307
you can decide what to do with the message. To prevent other applications from seeing the message,
simply call the abortBroadcast() method in your BroadcastReceiver class:
@Override
public void onReceive(Context context, Intent intent)
{
//---get the SMS message passed in--Bundle bundle = intent.getExtras();
SmsMessage[] msgs = null;
String str = "SMS from ";
if (bundle != null)
{
//---retrieve the SMS message received--Object[] pdus = (Object[]) bundle.get("pdus");
msgs = new SmsMessage[pdus.length];
for (int i=0; i<msgs.length; i++){
msgs[i] = SmsMessage.createFromPdu((byte[])pdus[i]);
if (i==0) {
//---get the sender address/phone number--str += msgs[i].getOriginatingAddress();
str += ": ";
}
//---get the message body--str += msgs[i].getMessageBody().toString();
}
//---display the new SMS message--Toast.makeText(context, str, Toast.LENGTH_SHORT).show();
Log.d("SMSReceiver", str);
//---stop the SMS message from being broadcasted--this.abortBroadcast();
}
}
After you do this, no other applications are able to receive your SMS messages.
Note Be aware that after the preceding application is installed on your
device, all incoming SMS messages will be intercepted by your application and
will not appear in your Messaging application again.
Updating an Activity from a BroadcastReceiver
The previous section demonstrates how you can use a BroadcastReceiver class to listen for incoming SMS messages and then use the Toast class to display the received SMS message. Often, you’ll
want to send the SMS message back to the main activity of your application. For example, you
might want to display the message in a TextView. The following Try It Out demonstrates how you
can do this.
WOW! eBook
www.wowebook.org
308
❘
Chapter 9 Messaging
Try It Out
1.
Creating a View-Based Application Project
Using the same project from the previous section, add the following bolded lines to the activity_
main.xml file. Be sure to replace all instances of com.jfdimarzio with the package used in your
project:
<?xml version="1.0" encoding="utf-8"?>
<android.support.constraint.ConstraintLayout xmlns:android=
"http://schemas.android.com/apk/res/android"
xmlns:app="http://schemas.android.com/apk/res-auto"
xmlns:tools="http://schemas.android.com/tools"
android:id="@+id/activity_main"
android:layout_width="match_parent"
android:layout_height="match_parent"
tools:context="com.jfdimarzio.sms.MainActivity">
<Button
android:text="Send SMS"
android:layout_width="wrap_content"
android:layout_height="wrap_content"
android:id="@+id/btnSendSMS"
android:onClick="onClick"
app:layout_constraintLeft_toLeftOf="@+id/activity_main"
app:layout_constraintTop_toTopOf="@+id/activity_main"
android:layout_marginTop="16dp"
app:layout_constraintRight_toRightOf="@+id/activity_main"
app:layout_constraintBottom_toBottomOf="@+id/activity_main"
android:layout_marginBottom="16dp" />
<TextView
android:text="TextView"
android:layout_width="wrap_content"
android:layout_height="wrap_content"
android:id="@+id/textView"
app:layout_constraintLeft_toLeftOf="@+id/btnSendSMS"
app:layout_constraintTop_toBottomOf="@+id/btnSendSMS"
android:layout_marginTop="8dp"
app:layout_constraintRight_toRightOf="@+id/btnSendSMS"
app:layout_constraintBottom_toBottomOf="@+id/activity_main"
android:layout_marginBottom="16dp" />
</android.support.constraint.ConstraintLayout>
2.
Add the following bolded statements to the SMSReceiver.java file:
import android.content.BroadcastReceiver;
import android.content.Context;
import android.content.Intent;
import android.os.Bundle;
import android.telephony.SmsMessage;
import android.util.Log;
import android.widget.Toast;
public class SMSReceiver extends BroadcastReceiver
{
@Override
WOW! eBook
www.wowebook.org
SMS Messaging
public void onReceive(Context context, Intent intent)
{
//---get the SMS message passed in--Bundle bundle = intent.getExtras();
SmsMessage[] msgs = null;
String str = "SMS from ";
if (bundle != null)
{
//---retrieve the SMS message received--Object[] pdus = (Object[]) bundle.get("pdus");
msgs = new SmsMessage[pdus.length];
for (int i=0; i<msgs.length; i++){
msgs[i] = SmsMessage.createFromPdu((byte[])pdus[i]);
if (i==0) {
//---get the sender address/phone number--str += msgs[i].getOriginatingAddress();
str += ": ";
}
//---get the message body--str += msgs[i].getMessageBody().toString();
}
//---display the new SMS message--Toast.makeText(context, str, Toast.LENGTH_SHORT).show();
Log.d("SMSReceiver", str);
Intent broadcastIntent = new Intent();
broadcastIntent.setAction("SMS_RECEIVED_ACTION");
broadcastIntent.putExtra("sms", str);
context.sendBroadcast(broadcastIntent);
}
}
}
3.
Add the following bolded statements to the MainActivity.java file:
import
import
import
import
import
import
import
import
import
import
import
import
import
import
android.Manifest;
android.content.BroadcastReceiver;
android.content.Context;
android.content.Intent;
android.content.IntentFilter;
android.content.pm.PackageManager;
android.support.v4.app.ActivityCompat;
android.support.v4.content.ContextCompat;
android.support.v7.app.AppCompatActivity;
android.os.Bundle;
android.telephony.SmsManager;
android.view.View;
android.widget.TextView;
android.widget.Toast;
import static android.Manifest.permission_group.SMS;
public class MainActivity extends AppCompatActivity {
final private int REQUEST_SEND_SMS = 123;
WOW! eBook
www.wowebook.org
❘ 309
310
❘
Chapter 9 Messaging
final private int REQUEST_REC_SMS = 321;
BroadcastReceiver smsSentReceiver;
IntentFilter intentFilter;
private BroadcastReceiver intentReceiver = new BroadcastReceiver() {
@Override
public void onReceive(Context context, Intent intent) {
//---display the SMS received in the TextView--TextView SMSes = (TextView) findViewById(R.id.textView);
SMSes.setText(intent.getExtras().getString("sms"));
}
};
@Override
protected void onCreate(Bundle savedInstanceState) {
super.onCreate(savedInstanceState);
setContentView(R.layout.activity_main);
if (ContextCompat.checkSelfPermission(this,
Manifest.permission.SEND_SMS)
!= PackageManager.PERMISSION_GRANTED ) {
ActivityCompat.requestPermissions(this,
new String[]{Manifest.permission.SEND_SMS},
REQUEST_SEND_SMS);
}
if (ContextCompat.checkSelfPermission(this,
Manifest.permission.RECEIVE_SMS)
!= PackageManager.PERMISSION_GRANTED ) {
ActivityCompat.requestPermissions(this,
new String[]{Manifest.permission.RECEIVE_SMS},
REQUEST_REC_SMS);
}
intentFilter = new IntentFilter();
intentFilter.addAction("SMS_RECEIVED_ACTION");
}
@Override
public void onResume() {
super.onResume();
//---register the receiver--registerReceiver(intentReceiver, intentFilter);
}
@Override
public void onPause() {
super.onPause();
WOW! eBook
www.wowebook.org
SMS Messaging
❘ 311
//---unregister the receiver--unregisterReceiver(intentReceiver);
}
@Override
public void onRequestPermissionsResult(int requestCode,
String[] permissions, int[] grantResults) {
switch (requestCode) {
case REQUEST_SEND_SMS:
if (grantResults[0] == PackageManager.PERMISSION_GRANTED) {
Toast.makeText(MainActivity.this,
"SEND Permission Granted", Toast.LENGTH_SHORT).show();
} else {
Toast.makeText(MainActivity.this,
"SEND Permission Denied", Toast.LENGTH_SHORT).show();
}
break;
case REQUEST_REC_SMS:
if (grantResults[0] == PackageManager.PERMISSION_GRANTED) {
Toast.makeText(MainActivity.this,
"RECEIVE Permission Granted", Toast.LENGTH_SHORT).show();
} else {
Toast.makeText(MainActivity.this,
"RECEIVE Permission Denied", Toast.LENGTH_SHORT).show();
}
break;
default:
super.onRequestPermissionsResult(requestCode,
permissions, grantResults);
}
}
public void onClick(View v) {
sendSMS("5554", "Hello my friends!");
}
//---sends an SMS message to another device--private void sendSMS(String phoneNumber, String message)
{
SmsManager sms = SmsManager.getDefault();
sms.sendTextMessage(phoneNumber, null, message, null, null);
}
}
4.
Press Shift+F9 to debug the application on the Android emulator. Using the DDMS, send an SMS
message to the emulator. Figure 9-4 shows the Toast class displaying the message received, and the
TextView showing the message received.
WOW! eBook
www.wowebook.org
312
❘
Chapter 9 Messaging
FIGURE 9-4
How It Works
You first add a TextView to your activity so that it can be used to display the received SMS message.
Next, you modify the SMSReceiver class so that when it receives an SMS message, it broadcasts
another Intent object so that any applications listening for this intent can be notified (which is the
next thing you implement). The SMS received is also sent out via this intent:
//---send a broadcast intent to update the SMS received in the activity
Intent broadcastIntent = new Intent();
broadcastIntent.setAction("SMS_RECEIVED_ACTION");
broadcastIntent.putExtra("sms", str);
context.sendBroadcast(broadcastIntent);
In your activity you create a BroadcastReceiver object to listen for broadcast intents:
private BroadcastReceiver intentReceiver = new BroadcastReceiver() {
@Override
public void onReceive(Context context, Intent intent) {
WOW! eBook
www.wowebook.org
SMS Messaging
❘ 313
//---display the SMS received in the TextView--TextView SMSes = (TextView) findViewById(R.id.textView1);
SMSes.setText(intent.getExtras().getString("sms"));
}
};
When a broadcast intent is received, you update the SMS message in the TextView.
You need to create an IntentFilter object so that you can listen for a particular intent. In this case,
the intent is "SMS_RECEIVED_ACTION":
@Override
public void onCreate(Bundle savedInstanceState) {
super.onCreate(savedInstanceState);
setContentView(R.layout.main);
//---intent to filter for SMS messages received--intentFilter = new IntentFilter();
intentFilter.addAction("SMS_RECEIVED_ACTION");
}
Finally, you register the BroadcastReceiver in the activity’s onResume() event and unregister it in the
onPause() event:
@Override
public void onResume() {
super.onResume();
//---register the receiver--registerReceiver(intentReceiver, intentFilter);
}
@Override
public void onPause() {
super.onPause();
//---unregister the receiver--unregisterReceiver(intentReceiver);
}
This means that the TextView displays the SMS message only when the message is received while the
activity is visible on the screen. If the SMS message is received when the activity is not in the foreground, the TextView is not updated.
Invoking an Activity from a BroadcastReceiver
The previous example shows how you can pass the SMS message received to be displayed in the
activity. However, in many situations your activity might be in the background when the SMS
message is received. In this case, it would be useful to be able to bring the activity to the foreground
when a message is received. The following Try It Out shows you how.
WOW! eBook
www.wowebook.org
314
❘
Chapter 9 Messaging
Try It Out
1.
Invoking an Activity
Using the same project used in the previous section, add the following bolded lines to the
MainActivity.java file:
import
import
import
import
import
import
import
import
import
import
import
import
import
import
android.Manifest;
android.content.BroadcastReceiver;
android.content.Context;
android.content.Intent;
android.content.IntentFilter;
android.content.pm.PackageManager;
android.support.v4.app.ActivityCompat;
android.support.v4.content.ContextCompat;
android.support.v7.app.AppCompatActivity;
android.os.Bundle;
android.telephony.SmsManager;
android.view.View;
android.widget.TextView;
android.widget.Toast;
import static android.Manifest.permission_group.SMS;
public class MainActivity extends AppCompatActivity {
final private int REQUEST_SEND_SMS = 123;
final private int REQUEST_REC_SMS = 321;
BroadcastReceiver smsSentReceiver;
IntentFilter intentFilter;
private BroadcastReceiver intentReceiver = new BroadcastReceiver() {
@Override
public void onReceive(Context context, Intent intent) {
//---display the SMS received in the TextView--TextView SMSes = (TextView) findViewById(R.id.textView);
SMSes.setText(intent.getExtras().getString("sms"));
}
};
@Override
protected void onCreate(Bundle savedInstanceState) {
super.onCreate(savedInstanceState);
setContentView(R.layout.activity_main);
if (ContextCompat.checkSelfPermission(this,
Manifest.permission.SEND_SMS)
!= PackageManager.PERMISSION_GRANTED ) {
ActivityCompat.requestPermissions(this,
new String[]{Manifest.permission.SEND_SMS},
REQUEST_SEND_SMS);
}
if (ContextCompat.checkSelfPermission(this,
Manifest.permission.RECEIVE_SMS)
!= PackageManager.PERMISSION_GRANTED ) {
WOW! eBook
www.wowebook.org
SMS Messaging
ActivityCompat.requestPermissions(this,
new String[]{Manifest.permission.RECEIVE_SMS},
REQUEST_REC_SMS);
}
intentFilter = new IntentFilter();
intentFilter.addAction("SMS_RECEIVED_ACTION");
registerReceiver(intentReceiver, intentFilter);
}
@Override
public void onResume() {
super.onResume();
//---register the receiver--//registerReceiver(intentReceiver, intentFilter);
}
@Override
public void onPause() {
super.onPause();
//---unregister the receiver--unregisterReceiver(intentReceiver);
}
@Override
public void onRequestPermissionsResult(int requestCode,
String[] permissions, int[] grantResults) {
switch (requestCode) {
case REQUEST_SEND_SMS:
if (grantResults[0] == PackageManager.PERMISSION_GRANTED) {
Toast.makeText(MainActivity.this,
"SEND Permission Granted", Toast.LENGTH_SHORT).show();
} else {
Toast.makeText(MainActivity.this,
"SEND Permission Denied", Toast.LENGTH_SHORT).show();
}
break;
case REQUEST_REC_SMS:
if (grantResults[0] == PackageManager.PERMISSION_GRANTED) {
Toast.makeText(MainActivity.this,
"RECEIVE Permission Granted", Toast.LENGTH_SHORT).show();
} else {
Toast.makeText(MainActivity.this,
"RECEIVE Permission Denied", Toast.LENGTH_SHORT).show();
}
break;
default:
super.onRequestPermissionsResult(requestCode,
permissions, grantResults);
}
}
WOW! eBook
www.wowebook.org
❘ 315
316
❘
Chapter 9 Messaging
public void onClick(View v) {
sendSMS("5554", "Hello my friends!");
}
//---sends an SMS message to another device--private void sendSMS(String phoneNumber, String message)
{
SmsManager sms = SmsManager.getDefault();
sms.sendTextMessage(phoneNumber, null, message, null, null);
}
}
2.
Add the following bolded statements to the SMSReceiver.java file:
import android.content.BroadcastReceiver;
import android.content.Context;
import android.content.Intent;
import android.os.Bundle;
import android.telephony.SmsMessage;
import android.util.Log;
import android.widget.Toast;
public class SMSReceiver extends BroadcastReceiver
{
@Override
public void onReceive(Context context, Intent intent)
{
//---get the SMS message passed in--Bundle bundle = intent.getExtras();
SmsMessage[] msgs = null;
String str = "SMS from ";
if (bundle != null)
{
//---retrieve the SMS message received--Object[] pdus = (Object[]) bundle.get("pdus");
msgs = new SmsMessage[pdus.length];
for (int i=0; i<msgs.length; i++){
msgs[i] = SmsMessage.createFromPdu((byte[])pdus[i]);
if (i==0) {
//---get the sender address/phone number--str += msgs[i].getOriginatingAddress();
str += ": ";
}
//---get the message body--str += msgs[i].getMessageBody().toString();
}
//---display the new SMS message--Toast.makeText(context, str, Toast.LENGTH_SHORT).show();
Log.d("SMSReceiver", str);
//---launch the SMSActivity---
WOW! eBook
www.wowebook.org
SMS Messaging
❘ 317
Intent mainActivityIntent = new Intent(context, MainActivity.class);
mainActivityIntent.setFlags(Intent.FLAG_ACTIVITY_NEW_TASK);
context.startActivity(mainActivityIntent);
Intent broadcastIntent = new Intent();
broadcastIntent.setAction("SMS_RECEIVED_ACTION");
broadcastIntent.putExtra("sms", str);
context.sendBroadcast(broadcastIntent);
}
}
}
3.
Modify the AndroidManifest.xml file as shown in bold:
<?xml version="1.0" encoding="utf-8"?>
<manifest xmlns:android="http://schemas.android.com/apk/res/android"
package="com.jfdimarzio.sms">
<uses-permission android:name="android.permission.SEND_SMS"/>
<uses-permission android:name="android.permission.RECEIVE_SMS"/>
<application
android:allowBackup="true"
android:icon="@mipmap/ic_launcher"
android:label="@string/app_name"
android:supportsRtl="true"
android:launchMode="singleTask"
android:theme="@style/AppTheme">
<activity android:name=".MainActivity">
<intent-filter>
<action android:name="android.intent.action.MAIN" />
<category android:name="android.intent.category.LAUNCHER" />
</intent-filter>
</activity>
<receiver android:name=".SMSReceiver" android:exported="true"
android:permission="android.permission.BROADCAST_SMS">
<intent-filter android:priority="5822">
<action android:name="android.provider.Telephony.SMS_RECEIVED" />
</intent-filter>
</receiver>
</application>
</manifest>
4.
Press Shift+F9 to debug the application on the Android emulator. When the MainActivity is
shown, click the Home button to send the activity to the background.
5.
Use the DDMS to send an SMS message to the emulator again. This time, note that the activity is
brought to the foreground, displaying the SMS message received.
WOW! eBook
www.wowebook.org
318
❘
Chapter 9 Messaging
How It Works
In the MainActivity class, you first registered the BroadcastReceiver in the activity’s onCreate()
event, instead of the onResume() event. Instead of unregistering it in the onPause() event, you unregister it in the onDestroy() event. This ensures that even if the activity is in the background, it is still able
to listen for the broadcast intent.
Next, you modify the onReceive() event in the SMSReceiver class by using an intent to bring the
activity to the foreground before broadcasting another intent:
//---launch the SMSActivity--Intent mainActivityIntent = new Intent(context, SMSActivity.class);
mainActivityIntent.setFlags(Intent.FLAG_ACTIVITY_NEW_TASK);
context.startActivity(mainActivityIntent);
//---send a broadcast intent to update the SMS received in the activity--Intent broadcastIntent = new Intent();
broadcastIntent.setAction(“SMS_RECEIVED_ACTION”);
broadcastIntent.putExtra(“sms”, str);
context.sendBroadcast(broadcastIntent);
The startActivity() method launches the activity and brings it to the foreground. Note that you
need to set the Intent.FLAG_ACTIVITY_NEW_TASK flag because calling startActivity() from outside
of an activity context requires the FLAG_ACTIVITY_NEW_TASK flag.
You also need to set the launchMode attribute of the <activity> element in the AndroidManifest.xml
file to singleTask:
<activity
android:label="@string/app_name"
android:name=".SMSActivity"
android:launchMode="singleTask" >
If you don’t set this, multiple instances of the activity are launched as your application receives SMS
messages.
Note that in this example, when the activity is in the background (such as when you click the Home
button to show the home screen), the activity is brought to the foreground and its TextView is updated
with the SMS received. However, if the activity was killed (such as when you click the Back button to
destroy it), the activity is launched again but the TextView is not updated.
Caveats and Warnings
Although the capability to send and receive SMS messages makes Android a very compelling platform for developing sophisticated applications, this flexibility comes with a price. A seemingly
innocent application might send SMS messages behind the scene without the user knowing, as
demonstrated by a recent case of an SMS-based Trojan Android application (see http://www
.tripwire.com/state-of-security/security-data-protection/android-malware-sms/).
WOW! eBook
www.wowebook.org
Sending Email
❘ 319
The app claims to be a media player, but when it’s installed it sends SMS messages to a premiumrate number, resulting in huge phone bills for the user.
The user needs to explicitly give permissions (such as accessing the Internet, sending and receiving
SMS messages, and so on) to your application; however, the request for permissions is shown only
at installation time. If the user clicks the Install button, he or she is considered to have granted the
application permission to send and receive SMS messages. This is dangerous because after the application is installed it can send and receive SMS messages without ever prompting the user again.
In addition to this, the application also can “sniff” for incoming SMS messages. For example, based
on the techniques you learned from the previous section, you can easily write an application that
checks for certain keywords in the SMS message. When an SMS message contains the keyword you
are looking for, you can then use the Location Manager (discussed in Chapter 8) to obtain your geographical location and then send the coordinates back to the sender of the SMS message. The sender
could then easily track your location. All these tasks can be done easily without the user knowing it!
That said, users should try to avoid installing Android applications that come from dubious sources,
such as from unknown websites or strangers.
Sending Email
Like SMS messaging, Android also supports email. The Gmail/Email application on Android
enables you to configure an email account using POP3 or IMAP. Besides sending and receiving
emails using the Gmail/Email application, you can also send email messages programmatically from
within your Android application. The following Try It Out shows you how.
For the following example to work properly, you must configure the Email app on your emulator.
Simply click the Email app on the emulator and follow the on-screen prompts to set up the application. If you do not, you receive a message stating that no application is configured to handle the
Email intent.
Try It Out
1.
2.
Sending Email Programmatically (Emails.zip)
Using Android Studio, create a new Android project and name it Emails.
Add the following bolded statements to the activity_main.xml file, replacing the TextView.
Please be sure to replace all instances of com.jfdimarzio with the package used in your project:
<?xml version="1.0" encoding="utf-8"?>
<android.support.constraint.ConstraintLayout xmlns:android=
"http://schemas.android.com/apk/res/android"
xmlns:app="http://schemas.android.com/apk/res-auto"
xmlns:tools="http://schemas.android.com/tools"
android:id="@+id/activity_main"
android:layout_width="match_parent"
android:layout_height="match_parent"
tools:context="com.jfdimarzio.emails.MainActivity">
<Button
android:text="Send Email"
android:layout_width="wrap_content"
WOW! eBook
www.wowebook.org
320
❘
Chapter 9 Messaging
android:layout_height="wrap_content"
android:id="@+id/btnSendEmail"
app:layout_constraintLeft_toLeftOf="@+id/activity_main"
app:layout_constraintTop_toTopOf="@+id/activity_main"
app:layout_constraintRight_toRightOf="@+id/activity_main"
app:layout_constraintBottom_toBottomOf="@+id/activity_main" />
</android.support.constraint.ConstraintLayout>
3.
Add the following bolded statements to the MainActivity.java file:
import
import
import
import
import
android.content.Intent;
android.net.Uri;
android.support.v7.app.AppCompatActivity;
android.os.Bundle;
android.view.View;
public class MainActivity extends AppCompatActivity {
@Override
protected void onCreate(Bundle savedInstanceState) {
super.onCreate(savedInstanceState);
setContentView(R.layout.activity_main);
}
public void onClick(View v) {
//---replace the following email addresses with real ones--String[] to =
{"[email protected]",
"[email protected]"};
String[] cc = {"[email protected]"};
sendEmail(to, cc, "Hello", "Hello my friends!");
}
private void sendEmail(String[] emailAddresses, String[] carbonCopies,
String subject, String message)
{
Intent emailIntent = new Intent(Intent.ACTION_SEND);
emailIntent.setData(Uri.parse("mailto:"));
String[] to = emailAddresses;
String[] cc = carbonCopies;
emailIntent.putExtra(Intent.EXTRA_EMAIL, to);
emailIntent.putExtra(Intent.EXTRA_CC, cc);
emailIntent.putExtra(Intent.EXTRA_SUBJECT, subject);
emailIntent.putExtra(Intent.EXTRA_TEXT, message);
emailIntent.setType("message/rfc822");
startActivity(Intent.createChooser(emailIntent, "Email"));
}
}
4.
Press Shift+F9 to test the application on the Android emulator/device (ensure that you have configured your email before trying this example).
5.
Click the Send Email button. If you configured the Email service on your emulator, you should see
the Email application launched in your emulator/device. Otherwise you see the message shown in
Figure 9-5.
WOW! eBook
www.wowebook.org
Sending Email
FIGURE 9-5
How It Works
In this example, you are launching the built-in Email application to send an email message. You use
an Intent object and set the various parameters using the setData(), putExtra(), and setType()
methods:
Intent emailIntent = new Intent(Intent.ACTION_SEND);
emailIntent.setData(Uri.parse("mailto:"));
String[] to = emailAddresses;
String[] cc = carbonCopies;
emailIntent.putExtra(Intent.EXTRA_EMAIL, to);
emailIntent.putExtra(Intent.EXTRA_CC, cc);
emailIntent.putExtra(Intent.EXTRA_SUBJECT, subject);
emailIntent.putExtra(Intent.EXTRA_TEXT, message);
emailIntent.setType("message/rfc822");
startActivity(Intent.createChooser(emailIntent, "Email"));
WOW! eBook
www.wowebook.org
❘ 321
322
❘
Chapter 9 Messaging
Summary
This chapter described the two key ways for your application to communicate with the outside
world. You first learned how to send and receive SMS messages. Using SMS, you can build a variety
of applications that rely on the service provided by your mobile operator. Chapter 8 shows you a
good example of how to use SMS messaging to build a location tracker application.
You also learned how to send email messages from within your Android application. You do that by
invoking the built-in Email application through the use of an Intent object.
Exercises
1.
Name the two ways in which you can send SMS messages in your Android application.
2.
Name the permissions you need to declare in your AndroidManifest.xml file for sending and
receiving SMS messages.
3.
How do you notify an activity from a BroadcastReceiver?
You can find answers to the exercises in the appendix.
WOW! eBook
www.wowebook.org
Summary
▸▸ What You Learned in This Chapter
Topic
Key Concepts
Programmatically sending SMS
messages
Use the SmsManager class.
Sending SMS messages using Intent
Set the intent type to vnd.android-dir/mms-sms.
Receiving SMS messages
Implement a BroadcastReceiver and set it in the
AndroidManifest.xml file.
Sending email using Intent
Set the intent type to message/rfc822.
WOW! eBook
www.wowebook.org
❘ 323
WOW! eBook
www.wowebook.org
10
Location-Based Services
What You Will Learn in This Chapter
➤➤
Displaying Google Maps in your Android application
➤➤
Displaying zoom controls on the map
➤➤
Switching between the different map views
➤➤
Retrieving the address location touched on the map
➤➤
Performing geocoding and reverse geocoding
➤➤
Obtaining geographical data using GPS, Cell-ID, and Wi-Fi
triangulation
➤➤
Monitoring for a location
➤➤
Building a location tracker application
code download The wrox.com code downloads for this chapter are
found at www.wrox.com/go/beginningandroidprog on the Download Code
tab. The code is in the chapter 10 download and individually named according
to the names throughout the chapter.
You have seen the explosive growth of mobile apps in recent years. One category of apps
that is very popular is Location-Based Services, commonly known as LBS. LBS apps track
your location, and might offer additional services such as locating amenities nearby, offering
WOW! eBook
www.wowebook.org
326
❘
Chapter 10 Location-Based Services
suggestions for route planning, and so on. Of course, one of the key ingredients in an LBS app is
maps, which present a visual representation of your location.
This chapter shows you how to make use of Google Maps in your Android application, as well as
how to manipulate the map view programmatically. In addition, you find out how to obtain your
geographical location using the LocationManager class available in the Android SDK. This chapter
ends with a project to build a location tracker application that you can install on an Android device
and use to track the location of friends and relatives using SMS messaging.
Displaying Maps
Google Maps is one of the many applications bundled with the Android platform. In addition to
simply using the Maps application, you can also embed it into your own applications and make it do
some very cool things. This section describes how to use Google Maps in your Android applications
and programmatically perform the following:
➤➤
Change the views of Google Maps.
➤➤
Obtain the latitude and longitude of locations in Google Maps.
➤➤
Perform geocoding and reverse geocoding (translating an address to latitude and longitude
and vice versa).
Creating the Project
To get started, you need to first create an Android project so that you can display Google Maps in
your activity:
1.
2.
Using Android Studio, create an Android project and name it LBS.
From the Create New Project Wizard, select Google Maps Activity as shown in Figure 10-1.
Obtaining the Maps API Key
Beginning with the Android SDK release v1.0, you need to apply for a free Google Maps API key
before you can integrate Google Maps into your Android application. When you apply for the
key, you must also agree to Google’s terms of use, so be sure to read them carefully.
To get a Google Maps key, open the google_maps_api.xml file that was created in your LBS
project. Within this file is a link to create a new Google Maps key. Simply copy and paste the link
into your browser and follow the instructions. Make note of the key that Google gives you because
you need it later in this project.
WOW! eBook
www.wowebook.org
Displaying Maps
❘ 327
Displaying the Map
You are now ready to display Google Maps in your Android application.
The following Try It Out shows you how.
Figure 10-1
Try It Out
1.
2.
Displaying Google Maps (LBS.zip)
Using the project created in the previous section, replace the YOUR_KEY_HERE placeholder in the
google_maps_api.xml with your Google Maps key.
Press Shift+F9 to debug the application on the Android emulator. Figure 10-2 shows Google Maps
displayed in the application’s activity. (Keep in mind, depending on the specs of your computer,
this example might take a while to load the first time you run it.)
WOW! eBook
www.wowebook.org
328
❘
Chapter 10 Location-Based Services
FIGURE 10-2
How It Works
To display Google Maps in your application, you first need the ACCESS_FINE_LOCATION permission
in your manifest file. This is created for you automatically when you selected to set up a Google Maps
Activity. You can see the line if you open the AndroidManifest.xml.
<uses-permission android:name="android.permission.ACCESS_FINE_LOCATION" />
In order to test your application on the Android emulator, be sure to create an Emulator with an SDK
version that includes Google Play Services as the selected target.
WOW! eBook
www.wowebook.org
Displaying Maps
❘ 329
Can’t See the Map?
If instead of seeing Google Maps displayed you see an empty screen with grids,
then most likely you are using the wrong API key in the google_maps_api.xml
file. You might also want to ensure that you have Internet access on your emulator/
devices. Finally, make sure that the package name that you supplied when you registered for your key matches the package name in your application.
Displaying the Zoom Control
The previous section showed how you can display Google Maps in your Android application.
You can pan the map to any desired location and it updates on-the-fly. However, there is no way
to use the emulator to zoom in or out from a particular location (on a real Android device you
can pinch the map to zoom it). Thus, in this section, you find out how you can enable users to
zoom in or out of the map using the built-in zoom controls.
Try It Out
1.
Displaying the Built-In Zoom Controls
Using the project created in the previous section, add the following bolded statement to activity_maps.xml. Please be sure to replace all instances of com.jfdimarzio with a reference to the
package used in your application:
<fragment xmlns:android="http://schemas.android.com/apk/res/android"
xmlns:tools="http://schemas.android.com/tools"
xmlns:map="http://schemas.android.com/apk/res-auto"
android:layout_width="match_parent"
android:layout_height="match_parent"
android:id="@+id/map"
tools:context="com.jfdimarzio.locationservices.MapsActivity"
android:name="com.google.android.gms.maps.SupportMapFragment"
map:uiZoomControls="true"
/>
2.
Press Shift+F9 to debug the application on the Android emulator. Observe the built-in zoom
controls that appear at the bottom of the map when you click and drag the map (see Figure 10-3).
You can click the minus (–) icon to zoom out of the map, and the plus (+) icon to zoom into
the map.
WOW! eBook
www.wowebook.org
330
❘
Chapter 10 Location-Based Services
FIGURE 10-3
How It Works
To display the built-in zoom controls, you must add a parameter to activity_maps.xml that sets the
uiZoomControls to true:
map:uiZoomControls="true"
Besides displaying the zoom controls, you can also programmatically zoom in or out of the map using
the animateCamera() method of the GoogleMap class. The following Try It Out shows you how to
achieve this.
WOW! eBook
www.wowebook.org
Displaying Maps
Try It Out
1.
❘ 331
Programmatically Zooming In or Out of the Map
Using the project created in the previous section, add the following bolded statements to the
MapsActivity.java file:
import android.support.v4.app.FragmentActivity;
import android.os.Bundle;
import android.view.KeyEvent;
import
import
import
import
import
import
com.google.android.gms.maps.CameraUpdateFactory;
com.google.android.gms.maps.GoogleMap;
com.google.android.gms.maps.OnMapReadyCallback;
com.google.android.gms.maps.SupportMapFragment;
com.google.android.gms.maps.model.LatLng;
com.google.android.gms.maps.model.MarkerOptions;
public class MapsActivity extends FragmentActivity implements OnMapReadyCallback {
private GoogleMap mMap;
@Override
protected void onCreate(Bundle savedInstanceState) {
super.onCreate(savedInstanceState);
setContentView(R.layout.activity_maps);
// Obtain the SupportMapFragment and get notified
// when the map is ready to be used.
SupportMapFragment mapFragment =
(SupportMapFragment) getSupportFragmentManager()
.findFragmentById(R.id.map);
mapFragment.getMapAsync(this);
}
@Override
public void onMapReady(GoogleMap googleMap) {
mMap = googleMap;
// Add a marker in Sydney and move the camera
LatLng sydney = new LatLng(-34, 151);
mMap.addMarker(new MarkerOptions().position(sydney).title(
"Marker in Sydney"));
mMap.moveCamera(CameraUpdateFactory.newLatLng(sydney));
}
public boolean onKeyDown(int keyCode, KeyEvent event)
{
switch (keyCode)
{
case KeyEvent.KEYCODE_3:
WOW! eBook
www.wowebook.org
332
❘
Chapter 10 Location-Based Services
mMap.animateCamera(CameraUpdateFactory.zoomIn());
break;
case KeyEvent.KEYCODE_1:
mMap.animateCamera(CameraUpdateFactory.zoomOut());
break;
}
return super.onKeyDown(keyCode, event);
}
}
2.
Press Shift+F9 to debug the application on the Android emulator. You can now zoom into the map
by clicking the numeric 3 key on the emulator. To zoom out of the map, click the numeric 1 key.
How It Works
To handle key presses on your activity, you handle the onKeyDown event:
public boolean onKeyDown(int keyCode, KeyEvent event)
{
switch (keyCode)
{
case KeyEvent.KEYCODE_3:
mMap.animateCamera(CameraUpdateFactory.zoomIn());
break;
case KeyEvent.KEYCODE_1:
mMap.animateCamera(CameraUpdateFactory.zoomOut());
break;
}
return super.onKeyDown(keyCode, event);
}
Note that if you deploy the application on a real Android device, you might not be able to test the
zooming feature because most Android devices today do not have a physical keyboard.
Changing Views
By default, Google Maps is displayed in map view, which is basically drawings of streets and places
of interest. You can also set Google Maps to display in satellite view using the setMapType()
method of the GoogleMap class:
public void onMapReady(GoogleMap googleMap) {
mMap = googleMap;
// Add a marker in Sydney and move the camera
LatLng sydney = new LatLng(-34, 151);
mMap.addMarker(new MarkerOptions().position(sydney).title(
"Marker in Sydney"));
WOW! eBook
www.wowebook.org
Displaying Maps
❘ 333
mMap.moveCamera(CameraUpdateFactory.newLatLng(sydney));
mMap.setMapType(GoogleMap.MAP_TYPE_SATELLITE);
}
Figure 10-4 shows Google Maps displayed in satellite view.
FIGURE 10-4
Navigating to a Specific Location
By default, Google Maps displays the map of Australia when it is first loaded. However, you can set
Google Maps to display a particular location. To do so, you can use the moveCamera() method of
the GoogleMap class.
The following Try It Out shows how you can programmatically animate Google Maps to a
particular location.
WOW! eBook
www.wowebook.org
334
❘
Chapter 10 Location-Based Services
Try It Out
1.
Navigating the Map to Display a Specific Location
Using the project created in the previous section, change the following bolded statements to the
MapsActivity.java file:
import android.support.v4.app.FragmentActivity;
import android.os.Bundle;
import
import
import
import
import
import
com.google.android.gms.maps.CameraUpdateFactory;
com.google.android.gms.maps.GoogleMap;
com.google.android.gms.maps.OnMapReadyCallback;
com.google.android.gms.maps.SupportMapFragment;
com.google.android.gms.maps.model.LatLng;
com.google.android.gms.maps.model.MarkerOptions;
public class MapsActivity extends FragmentActivity implements OnMapReadyCallback {
private GoogleMap mMap;
@Override
protected void onCreate(Bundle savedInstanceState) {
super.onCreate(savedInstanceState);
setContentView(R.layout.activity_maps);
// Obtain the SupportMapFragment and get notified
// when the map is ready to be used.
SupportMapFragment mapFragment =
(SupportMapFragment) getSupportFragmentManager()
.findFragmentById(R.id.map);
mapFragment.getMapAsync(this);
}
@Override
public void onMapReady(GoogleMap googleMap) {
mMap = googleMap;
LatLng boston = new LatLng(42.3601, -71.0589);
mMap.addMarker(new MarkerOptions().position(boston).title(
"Boston, Mass"));
mMap.moveCamera(CameraUpdateFactory.newLatLng(boston));
}
}
2.
Press Shift+F9 to debug the application on the Android emulator. When the map is loaded, observe
that it now animates to a particular location in Boston, Massachusetts (see Figure 10-5).
WOW! eBook
www.wowebook.org
Displaying Maps
❘ 335
FIGURE 10-5
How It Works
In the preceding code, a LatLng object is created and set to the new coordinates of 42.3601 N, 71.0589
W (the coordinates of Boston). Notice that to represent either W (west) or S (south) you use the negative
value of the coordinate.
Getting the Location That Was Touched
After using Google Maps for a while, you might want to know the latitude and longitude of a location corresponding to the position on the screen that was just touched. Knowing this information is
WOW! eBook
www.wowebook.org
336
❘
Chapter 10 Location-Based Services
very useful because you can determine a location’s address—a process known as reverse geocoding
(you find out how this is done in the next section).
To get the latitude and longitude of a point on the Google Map that was touched, you must set a
onMapClickListener:
import android.support.v4.app.FragmentActivity;
import android.os.Bundle;
import android.util.Log;
import
import
import
import
import
import
com.google.android.gms.maps.CameraUpdateFactory;
com.google.android.gms.maps.GoogleMap;
com.google.android.gms.maps.OnMapReadyCallback;
com.google.android.gms.maps.SupportMapFragment;
com.google.android.gms.maps.model.LatLng;
com.google.android.gms.maps.model.MarkerOptions;
public class MapsActivity extends FragmentActivity implements OnMapReadyCallback {
private GoogleMap mMap;
@Override
protected void onCreate(Bundle savedInstanceState) {
super.onCreate(savedInstanceState);
setContentView(R.layout.activity_maps);
// Obtain the SupportMapFragment and get notified
// when the map is ready to be used.
SupportMapFragment mapFragment =
(SupportMapFragment) getSupportFragmentManager()
.findFragmentById(R.id.map);
mapFragment.getMapAsync(this);
}
@Override
public void onMapReady(GoogleMap googleMap) {
mMap = googleMap;
LatLng boston = new LatLng(42.3601, -71.0589);
mMap.addMarker(new MarkerOptions().position(boston).title("Boston, Mass"));
mMap.moveCamera(CameraUpdateFactory.newLatLng(boston));
mMap.setOnMapClickListener(new GoogleMap.OnMapClickListener() {
@Override
public void onMapClick(LatLng point) {
WOW! eBook
www.wowebook.org
Displaying Maps
❘ 337
Log.d("DEBUG","Map clicked [" + point.latitude +
" / " + point.longitude + "]");
}
});
}
}
You should see a logcat entry similar to this if you run the preceding code:
D/DEBUG: Map clicked [37.15198779979302 / -83.76536171883345]
Geocoding and Reverse Geocoding
As mentioned in the preceding section, if you know the latitude and longitude of a location, you can
find out its address using a process known as reverse geocoding. Google Maps in Android supports
reverse geocoding via the Geocoder class. The following code snippet shows how you can retrieve
the address of a location just touched using the getFromLocation() method:
import
import
import
import
import
android.location.Address;
android.location.Geocoder;
android.support.v4.app.FragmentActivity;
android.os.Bundle;
android.widget.Toast;
import
import
import
import
import
import
com.google.android.gms.maps.CameraUpdateFactory;
com.google.android.gms.maps.GoogleMap;
com.google.android.gms.maps.OnMapReadyCallback;
com.google.android.gms.maps.SupportMapFragment;
com.google.android.gms.maps.model.LatLng;
com.google.android.gms.maps.model.MarkerOptions;
import java.io.IOException;
import java.util.List;
import java.util.Locale;
public class MapsActivity extends FragmentActivity implements OnMapReadyCallback {
private GoogleMap mMap;
@Override
protected void onCreate(Bundle savedInstanceState) {
WOW! eBook
www.wowebook.org
338
❘
Chapter 10 Location-Based Services
super.onCreate(savedInstanceState);
setContentView(R.layout.activity_maps);
// Obtain the SupportMapFragment and get notified
// when the map is ready to be used.
SupportMapFragment mapFragment =
(SupportMapFragment) getSupportFragmentManager()
.findFragmentById(R.id.map);
mapFragment.getMapAsync(this);
}
@Override
public void onMapReady(GoogleMap googleMap) {
mMap = googleMap;
LatLng boston = new LatLng(42.3601, -71.0589);
mMap.addMarker(new MarkerOptions().position(boston).title("Boston, Mass"));
mMap.moveCamera(CameraUpdateFactory.newLatLng(boston));
mMap.setOnMapClickListener(new GoogleMap.OnMapClickListener() {
@Override
public void onMapClick(LatLng point) {
Geocoder geoCoder = new Geocoder(
getBaseContext(), Locale.getDefault());
try {
List<Address> addresses = geoCoder.getFromLocation(
point.latitude,point.longitude,1);
String add = "";
if (addresses.size() > 0)
{
for (int i=0; i<addresses.get(0).
getMaxAddressLineIndex();
i++)
add += addresses.get(0).getAddressLine(i) + "\n";
}
Toast.makeText(getBaseContext()
, add, Toast.LENGTH_SHORT).show();
}
catch (IOException e) {
e.printStackTrace();
}
}
});
}
}
The Geocoder object converts the latitude and longitude into an address using the getFromLocation() method. After the address is obtained, you display it using the Toast class. Keep in mind
WOW! eBook
www.wowebook.org
Displaying Maps
❘ 339
that pin will not move. In this example, we are only getting the address of a location that you touch.
Figure 10-6 shows the application displaying the address of a location that was touched on the map.
FIGURE 10-6
If you know the address of a location but want to know its latitude and longitude, you can do so via
geocoding. Again, you can use the Geocoder class for this purpose. The following code shows how
you can find the exact location of the Empire State Building by using the getFromLocationName()
method:
Geocoder geoCoder = new Geocoder(
getBaseContext(), Locale.getDefault());
try {
WOW! eBook
www.wowebook.org
340
❘
Chapter 10 Location-Based Services
List<Address> addresses = geoCoder.getFromLocationName(
"empire state building", 5);
if (addresses.size() > 0) {
LatLng p = new LatLng(
(int) (addresses.get(0).getLatitude()),
(int) (addresses.get(0).getLongitude()));
mMap.moveCamera(CameraUpdateFactory.newLatLng(p));
}
} catch (IOException e) {
e.printStackTrace();
}
Getting Location Data
Nowadays, mobile devices are commonly equipped with GPS receivers. Because of the many
satellites orbiting the earth, you can use a GPS receiver to find your location easily. However, GPS
requires a clear sky to work and hence does not always work indoors or where satellites can’t
penetrate (such as a tunnel through a mountain).
Another effective way to locate your position is through cell tower triangulation. When a mobile
phone is switched on, it is constantly in contact with base stations surrounding it. By knowing the
identity of cell towers, it is possible to translate this information into a physical location through
the use of various databases containing the cell towers’ identities and their exact geographical locations. The advantage of cell tower triangulation is that it works indoors, without the need to obtain
information from satellites. However, it is not as precise as GPS because its accuracy depends on
overlapping signal coverage, which varies quite a bit. Cell tower triangulation works best in densely
populated areas where the cell towers are closely located.
A third method of locating your position is to rely on Wi-Fi triangulation. Rather than connect to
cell towers, the device connects to a Wi-Fi network and checks the service provider against databases to determine the location serviced by the provider. Of the three methods described here, Wi-Fi
triangulation is the least accurate.
On the Android platform, the SDK provides the LocationManager class to help your device determine the user’s physical location. The following Try It Out shows how this is done in code.
Try It Out
1.
Navigating the Map to a Specific Location
Using the same project created in the previous section, add the following bolded statements to the
MapsActivity.java file:
import
import
import
import
import
import
import
import
import
android.content.Context;
android.content.pm.PackageManager;
android.location.Location;
android.location.LocationListener;
android.location.LocationManager;
android.support.v4.app.ActivityCompat;
android.support.v4.app.FragmentActivity;
android.os.Bundle;
android.widget.Toast;
WOW! eBook
www.wowebook.org
Getting Location Data
import
import
import
import
import
com.google.android.gms.maps.CameraUpdateFactory;
com.google.android.gms.maps.GoogleMap;
com.google.android.gms.maps.OnMapReadyCallback;
com.google.android.gms.maps.SupportMapFragment;
com.google.android.gms.maps.model.LatLng;
public class MapsActivity extends FragmentActivity implements OnMapReadyCallback {
final private int REQUEST_COURSE_ACCESS = 123;
boolean permissionGranted = false;
private GoogleMap mMap;
LocationManager lm;
LocationListener locationListener;
@Override
protected void onCreate(Bundle savedInstanceState) {
super.onCreate(savedInstanceState);
setContentView(R.layout.activity_maps);
// Obtain the SupportMapFragment and get notified
// when the map is ready to be used.
SupportMapFragment mapFragment =
(SupportMapFragment) getSupportFragmentManager()
.findFragmentById(R.id.map);
mapFragment.getMapAsync(this);
}
@Override
public void onPause() {
super.onPause();
//---remove the location listener--if (ActivityCompat.checkSelfPermission(this,
android.Manifest.permission.ACCESS_FINE_LOCATION)
!= PackageManager.PERMISSION_GRANTED && ActivityCompat.checkSelfPermission(
this, android.Manifest.permission.ACCESS_COARSE_LOCATION)
!= PackageManager.PERMISSION_GRANTED) {
ActivityCompat.requestPermissions(this,
new String[]{
android.Manifest.permission.ACCESS_COARSE_LOCATION},
REQUEST_COURSE_ACCESS);
return;
}else{
permissionGranted = true;
}
if(permissionGranted) {
lm.removeUpdates(locationListener);
}
}
@Override
public void onMapReady(GoogleMap googleMap) {
mMap = googleMap;
lm = (LocationManager)getSystemService(Context.LOCATION_SERVICE);
WOW! eBook
www.wowebook.org
❘ 341
342
❘
Chapter 10 Location-Based Services
locationListener = new MyLocationListener();
if (ActivityCompat.checkSelfPermission(this,
android.Manifest.permission.ACCESS_FINE_LOCATION)
!= PackageManager.PERMISSION_GRANTED && ActivityCompat.checkSelfPermission(
this, android.Manifest.permission.ACCESS_COARSE_LOCATION)
!= PackageManager.PERMISSION_GRANTED) {
ActivityCompat.requestPermissions(this,
new String[]{
android.Manifest.permission.ACCESS_COARSE_LOCATION},
REQUEST_COURSE_ACCESS);
return;
}else{
permissionGranted = true;
}
if(permissionGranted) {
lm.requestLocationUpdates(LocationManager.GPS_PROVIDER, 0, 0,
locationListener);
}
}
@Override
public void onRequestPermissionsResult(int requestCode,
String[] permissions,
int[] grantResults) {
switch (requestCode) {
case REQUEST_COURSE_ACCESS:
if (grantResults[0] == PackageManager.PERMISSION_GRANTED) {
permissionGranted = true;
} else {
permissionGranted = false;
}
break;
default:
super.onRequestPermissionsResult(requestCode, permissions,
grantResults);
}
}
private class MyLocationListener implements LocationListener
{
public void onLocationChanged(Location loc) {
if (loc != null) {
Toast.makeText(getBaseContext(),
"Location changed : Lat: " + loc.getLatitude() +
" Lng: " + loc.getLongitude(),
Toast.LENGTH_SHORT).show();
LatLng p = new LatLng(
(int) (loc.getLatitude()),
(int) (loc.getLongitude()));
mMap.moveCamera(CameraUpdateFactory.newLatLng(p));
mMap.animateCamera(CameraUpdateFactory.zoomTo(7));
}
}
WOW! eBook
www.wowebook.org
Getting Location Data
❘ 343
public void onProviderDisabled(String provider) {
}
public void onProviderEnabled(String provider) {
}
public void onStatusChanged(String provider, int status,
Bundle extras) {
}
}
}
2.
Add the following bolded line to the AndroidManifest.xml file.0 Please be sure to replace all
instances of com.jfdimarzio with a reference to the package used in your application:
<?xml version="1.0" encoding="utf-8"?>
<manifest xmlns:android="http://schemas.android.com/apk/res/android"
package="com.jfdimarzio.locationservices" >
<!-The ACCESS_COARSE/FINE_LOCATION permissions are not required to use
Google Maps Android API v2, but you must specify either coarse or fine
location permissions for the 'MyLocation' functionality.
-->
<uses-permission android:name="android.permission.ACCESS_FINE_LOCATION" />
<uses-permission android:name="android.permission.ACCESS_COARSE_LOCATION" />
<application
android:allowBackup="true"
android:icon="@mipmap/ic_launcher"
android:label="@string/app_name"
android:supportsRtl="true"
android:theme="@style/AppTheme" >
<!-The API key for Google Maps-based APIs is defined as a string resource
(See the file "res/values/google_maps_api.xml").
Note that the API key is linked to the encryption
key used to sign the APK.
You need a different API key for each encryption key,
including the release key that is used to
sign the APK for publishing.
You can define the keys for the debug and release targets in
src/debug/ and src/release/.
-->
<meta-data
android:name="com.google.android.geo.API_KEY"
android:value="@string/google_maps_key" />
<activity
android:name=".MapsActivity"
android:label="@string/title_activity_maps" >
<intent-filter>
<action android:name="android.intent.action.MAIN" />
<category android:name="android.intent.category.LAUNCHER" />
WOW! eBook
www.wowebook.org
344
❘
Chapter 10 Location-Based Services
</intent-filter>
</activity>
</application>
</manifest>
3.
4.
Press Shift+F9 to debug the application on the Android emulator.
5.
Observe that the map on the emulator now animates to another location (see Figure 10-7). This
proves that the application has received the GPS data.
To simulate GPS data received by the Android emulator, you use the Location Controls tool on the
right-hand side of the emulator.
FIGURE 10-7
How It Works
In Android, location-based services are provided by the LocationManager class, located in the
android.location package. Using the LocationManager class, your application can obtain periodic
WOW! eBook
www.wowebook.org
Getting Location Data
❘ 345
updates of the device’s geographical locations, as well as fire an intent when it enters the proximity of a
certain location.
In the MapsActivity.java file, you first check for permission to use the Course Locations. Then you
obtain a reference to the LocationManager class using the getSystemService() method. You do this
in the onCreate() method of the LBSActivity:
//---use the LocationManager class to obtain locations data--lm = (LocationManager)
getSystemService(Context.LOCATION_SERVICE);
locationListener = new MyLocationListener();
Next, you create an instance of the MyLocationListener class, which you define later in the class.
The MyLocationListener class implements the LocationListener abstract class. You need to override four methods in this implementation:
➤➤
onLocationChanged(Location location)—Called when the location has changed
➤➤
onProviderDisabled(String provider)—Called when the provider is disabled by the user
➤➤
onProviderEnabled(String provider)—Called when the provider is enabled by the user
➤➤
onStatusChanged(String provider, int status, Bundle extras)—Called when the
provider status changes
In this example, you’re more interested in what happens when a location changes, so you write your
code in the onLocationChanged() method. Specifically, when a location changes, you display a
small dialog on the screen showing the new location information: latitude and longitude. You show
this dialog using the Toast class:
public void onLocationChanged(Location loc) {
if (loc != null) {
Toast.makeText(getBaseContext(),
"Location changed : Lat: " + loc.getLatitude() +
" Lng: " + loc.getLongitude(),
Toast.LENGTH_SHORT).show();
LatLng p = new LatLng(
(int) (loc.getLatitude()),
(int) (loc.getLongitude()));
mMap.moveCamera(CameraUpdateFactory.newLatLng(p));
mMap.animateCamera(CameraUpdateFactory.zoomTo(7));
}
}
In the preceding method, you also navigate the map to the location that you have received.
To be notified whenever there is a change in location, you needed to register a request for location
changes so that your program can be notified periodically. You do this via the requestLocationUpdates() method:
if(permissionGranted) {
lm.requestLocationUpdates(LocationManager.GPS_PROVIDER, 0, 0,
locationListener);
}
WOW! eBook
www.wowebook.org
346
❘
Chapter 10 Location-Based Services
The requestLocationUpdates() method takes four arguments:
➤➤
provider—The name of the provider with which you register. In this case, you are using GPS to
obtain your geographical location data.
➤➤
minTime—The minimum time interval for notifications, in milliseconds. 0 indicates that you want
to be continually informed of location changes.
➤➤
minDistance—The minimum distance interval for notifications, in meters. 0 indicates that you
want to be continually informed of location changes.
➤➤
listener—An object whose onLocationChanged() method will be called for each location
update
Finally, in the onPause() method, you remove the listener when the activity is destroyed or goes into
the background (so that the application no longer listens for changes in location, thereby saving the
battery of the device). You do that using the removeUpdates() method:
@Override
public void onPause() {
super.onPause();
//---remove the location listener--if (ActivityCompat.checkSelfPermission(this,
android.Manifest.permission.ACCESS_FINE_LOCATION)
!= PackageManager.PERMISSION_GRANTED && ActivityCompat.checkSelfPermission(
this, android.Manifest.permission.ACCESS_COARSE_LOCATION)
!= PackageManager.PERMISSION_GRANTED) {
ActivityCompat.requestPermissions(this,
new String[]{
android.Manifest.permission.ACCESS_COARSE_LOCATION},
REQUEST_COURSE_ACCESS);
return;
}else{
permissionGranted = true;
}
if(permissionGranted) {
lm.removeUpdates(locationListener);
}
}
Note The network provider will not work on the Android emulator. If you test
the preceding code on the emulator, it results in an illegal argument exception. You need to test the code on a real device.
You can combine both the GPS location provider with the network location provider within your
application:
@Override
public void onResume() {
WOW! eBook
www.wowebook.org
Getting Location Data
❘ 347
super.onResume();
//---request for location updates--lm.requestLocationUpdates(
LocationManager.GPS_PROVIDER,
0,
0,
locationListener);
//---request for location updates--lm.requestLocationUpdates(
LocationManager.NETWORK_PROVIDER,
0,
0,
locationListener);
}
However, be aware that doing so will cause your application to receive two different sets of coordinates, as both the GPS provider and the NETWORK provider will try to get your location using
their own methods (GPS versus Wi-Fi and cell ID triangulation). Hence, it is important that you
monitor the status of the two providers in your device and use the appropriate one. You can check
the status of the two providers by implementing the following three methods (shown in bold) of the
MyLocationListener class:
private class MyLocationListener implements LocationListener
{
...
//---called when the provider is disabled--public void onProviderDisabled(String provider) {
Toast.makeText(getBaseContext(),
provider + " disabled",
Toast.LENGTH_SHORT).show();
}
//---called when the provider is enabled--public void onProviderEnabled(String provider) {
Toast.makeText(getBaseContext(),
provider + " enabled",
Toast.LENGTH_SHORT).show();
}
//---called when there is a change in the provider status--public void onStatusChanged(String provider, int status,
Bundle extras) {
String statusString = "";
switch (status) {
case android.location.LocationProvider.AVAILABLE:
statusString = "available";
case android.location.LocationProvider.OUT_OF_SERVICE:
statusString = "out of service";
case android.location.LocationProvider.TEMPORARILY_UNAVAILABLE:
statusString = "temporarily unavailable";
}
WOW! eBook
www.wowebook.org
348
❘
Chapter 10 Location-Based Services
Toast.makeText(getBaseContext(),
provider + " " + statusString,
Toast.LENGTH_SHORT).show();
}
}
Monitoring a Location
One very cool feature of the LocationManager class is its ability to monitor a specific location. This
is achieved using the addProximityAlert() method.
The following code snippet shows how to monitor a particular location such that if the user is
within a five-meter radius from that location, your application will fire an intent to launch the web
browser:
import android.app.PendingIntent;
import android.content.Intent;
import android.net.Uri;
//---use the LocationManager class to obtain locations data--lm = (LocationManager)
getSystemService(Context.LOCATION_SERVICE);
//---PendingIntent to launch activity if the user is within
// some locations--PendingIntent pendingIntent = PendingIntent.getActivity(
this, 0, new
Intent(android.content.Intent.ACTION_VIEW,
Uri.parse("http://www.amazon.com")), 0);
lm.addProximityAlert(37.422006, -122.084095, 5, -1, pendingIntent);
The addProximityAlert() method takes five arguments:
➤➤
Latitude
➤➤
Longitude
➤➤
Radius (in meters)
➤➤
Expiration (duration for which the proximity alert is valid, after which it is deleted; –1 for no
expiration)
➤➤
Pending intent
Note that if the Android device’s screen goes to sleep, the proximity is also checked once every four
minutes in order to preserve the battery life of the device.
Summary
This chapter took a whirlwind tour of the GoogleMap object, which displays Google Maps in your
Android application. You have learned the various ways in which the map can be manipulated. You
also have also seen how you can obtain geographical location data using the various network
providers: GPS, cell ID, or Wi-Fi triangulation.
WOW! eBook
www.wowebook.org
Summary
❘ 349
Exercises
1.
If you have embedded the Google Maps API into your Android application but it does not
show the map when the application is loaded, what could be the likely reasons?
2.
3.
What is the difference between geocoding and reverse geocoding?
Name the two location providers that you can use to obtain your location data.
You can find answers to the exercises in the appendix.
WOW! eBook
www.wowebook.org
350
❘
Chapter 10 Location-Based Services
▸▸ What You Learned in This Chapter
Topic
Key Concepts
Displaying the
GoogleMap
<string name="google_maps_key" templateMergeStrategy="prese
rve" translatable="false">YOUR_KEY_HERE</string>
Displaying the
zoom controls
map:uiZoomControls="true"
Programmatically
zooming in or out
of the map
mMap.animateCamera(CameraUpdateFactory.zoomTo(7));
Changing views
mMap.setMapType(GoogleMap.MAP_TYPE_SATELLITE);
Animating to a
particular location
LatLng boston = new LatLng(42.3601, -71.0589);
mMap.addMarker(new MarkerOptions().position(boston).
title("Boston, Mass"));
mMap.moveCamera(CameraUpdateFactory.
newLatLng(boston));
Getting the location
of the map touched
mMap.setOnMapClickListener(new GoogleMap.
OnMapClickListener() {
@Override
public void onMapClick(LatLng point) {
Log.d("DEBUG","Map clicked [" + point.latitude
+ " / " + point.longitude + "]");
}
});
Geocoding and
reverse geocoding
Use the Geocoder class
Setting a Proximity
Alert
lm.addProximityAlert(37.422006, -122.084095, 5, -1,
pendingIntent);
WOW! eBook
www.wowebook.org
11
Networking
What You Will Learn in This Chapter
➤➤
How to connect to the web using HTTP
➤➤
How to consume XML web services
➤➤
How to consume JSON web services
➤➤
How to connect to a Socket server
code download The wrox.com code downloads for this chapter are
found at www.wrox.com/go/beginningandroidprog on the Download Code
tab. The code is in the chapter 11 download and individually named according
to the names throughout the chapter.
Chapter 11 explains how your application can talk to the outside world through the use of
SMS messaging and emails. Another way to communicate with the outside world is through
the wireless network available on your Android device. In this chapter, you find out how to
use the HTTP protocol to talk to web servers so that you can download text and binary data.
Also, you see how to parse XML files to extract the relevant parts of an XML document—
a technique that is useful if you are accessing web services. In addition to XML web services,
this chapter also covers JSON (JavaScript Object Notation), which is a lightweight alternative
to XML. You make use of the classes available in the Android SDK to manipulate
JSON content.
Finally, this chapter also demonstrates how to write an Android application to connect
to servers using TCP sockets. Using sockets programming, you can write sophisticated,
interesting networked applications.
WOW! eBook
www.wowebook.org
352
❘
Chapter 11 Networking
Consuming Web Services Using HTTP
One common way to communicate with the outside world is through HTTP. HTTP is no stranger
to most people; it is the protocol that drives much of the web’s success. Using the HTTP protocol,
you can perform a variety of tasks, such as downloading web pages from a web server, downloading
binary data, and more.
The following Try It Out creates an Android project so you can use the HTTP protocol to connect
to the web to download all sorts of content.
Try It Out
1.
2.
Creating the Base Project for HTTP Connection (Networking.zip)
Using Android Studio, create a new Android project and name it Networking.
Add the following bolded statement to the AndroidManifest.xml file. Please be sure to replace all
instances of com.jfdimarzio with the package name used in your application:
<?xml version="1.0" encoding="utf-8"?>
<manifest xmlns:android="http://schemas.android.com/apk/res/android"
package="com.jfdimarzio.networking">
<uses-permission android:name="android.permission.INTERNET"/>
<application
android:allowBackup="true"
android:icon="@mipmap/ic_launcher"
android:label="@string/app_name"
android:supportsRtl="true"
android:theme="@style/AppTheme">
<activity android:name=".MainActivity">
<intent-filter>
<action android:name="android.intent.action.MAIN" />
<category android:name="android.intent.category.LAUNCHER" />
</intent-filter>
</activity>
</application>
</manifest>
3.
Import the following packages in bold to the MainActivity.java file:
import android.support.v7.app.AppCompatActivity;
import android.os.Bundle;
import android.util.Log;
import
import
import
import
import
java.io.IOException;
java.io.InputStream;
java.net.HttpURLConnection;
java.net.URL;
java.net.URLConnection;
WOW! eBook
www.wowebook.org
Consuming Web Services Using HTTP
4.
❘ 353
Define the OpenHttpConnection() method in the MainActivity.java file:
public class MainActivity extends AppCompatActivity {
private InputStream OpenHttpConnection(String urlString) throws IOException
{
InputStream in = null;
int response = -1;
URL url = new URL(urlString);
URLConnection conn = url.openConnection();
if (!(conn instanceof HttpURLConnection))
throw new IOException("Not an HTTP connection");
try{
HttpURLConnection httpConn = (HttpURLConnection) conn;
httpConn.setAllowUserInteraction(false);
httpConn.setInstanceFollowRedirects(true);
httpConn.setRequestMethod("GET");
httpConn.connect();
response = httpConn.getResponseCode();
if (response == HttpURLConnection.HTTP_OK) {
in = httpConn.getInputStream();
}
}
catch (Exception ex)
{
Log.d("Networking", ex.getLocalizedMessage());
throw new IOException("Error connecting");
}
return in;
}
@Override
protected void onCreate(Bundle savedInstanceState) {
super.onCreate(savedInstanceState);
setContentView(R.layout.activity_main);
}
}
How It Works
Before you finish the app, let’s discuss what’s happened to this point. Because you are using the HTTP
protocol to connect to the web, your application needs the INTERNET permission. That means the first
thing you do is add the permission in the AndroidManifest.xml file.
You then define the OpenHttpConnection() method, which takes a URL string and returns an
InputStream object. Using an InputStream object, you can download the data by reading bytes from
the stream object. In this method, you make use of the HttpURLConnection object to open an HTTP
connection with a remote URL. You set all the various properties of the connection, such as the request
method, and so on:
HttpURLConnection httpConn = (HttpURLConnection) conn;
httpConn.setAllowUserInteraction(false);
httpConn.setInstanceFollowRedirects(true);
httpConn.setRequestMethod("GET");
WOW! eBook
www.wowebook.org
354
❘
Chapter 11 Networking
After trying to establish a connection with the server, the HTTP response code is returned. If the connection is established (via the response code HTTP_OK), then you proceed to get an InputStream object
from the connection:
httpConn.connect();
response = httpConn.getResponseCode();
if (response == HttpURLConnection.HTTP_OK) {
in = httpConn.getInputStream();
}
Using the InputStream object, you can then start to download the data from the server.
Downloading Binary Data
A common task you need to perform is downloading binary data from the web. For example,
you might want to download an image from a server so that you can display it in your application.
The following Try It Out shows how this is done.
Try It Out
1.
Downloading Binary Data
Using the same project created earlier in this chapter (see “Creating the Base Project for HTTP
Connection”), replace the default TextView with the following bolded statements to the main
.xml file:
<?xml version="1.0" encoding="utf-8"?>
<android.support.constraint.ConstraintLayout xmlns:android=
"http://schemas.android.com/apk/res/android"
xmlns:app="http://schemas.android.com/apk/res-auto"
xmlns:tools="http://schemas.android.com/tools"
android:id="@+id/activity_main"
android:layout_width="match_parent"
android:layout_height="match_parent"
tools:context="com.jfdimarzio.networking.MainActivity">
<ImageView
android:src="@color/material_grey_300"
android:layout_width="209dp"
android:layout_height="272dp"
android:id="@+id/imageView"
app:layout_constraintLeft_toLeftOf="@+id/activity_main"
app:layout_constraintTop_toTopOf="@+id/activity_main"
app:layout_constraintRight_toRightOf="@+id/activity_main"
app:layout_constraintBottom_toBottomOf="@+id/activity_main" />
</android.support.constraint.ConstraintLayout>
2.
Add the following bolded statements to the MainActivity.java file:
import android.Manifest;
import android.content.pm.PackageManager;
import android.graphics.Bitmap;
WOW! eBook
www.wowebook.org
Consuming Web Services Using HTTP
import
import
import
import
import
import
import
import
import
android.graphics.BitmapFactory;
android.os.AsyncTask;
android.support.v4.app.ActivityCompat;
android.support.v4.content.ContextCompat;
android.support.v7.app.AppCompatActivity;
android.os.Bundle;
android.util.Log;
android.widget.ImageView;
android.widget.Toast;
import
import
import
import
import
java.io.IOException;
java.io.InputStream;
java.net.HttpURLConnection;
java.net.URL;
java.net.URLConnection;
public class MainActivity extends AppCompatActivity {
ImageView img;
final private int REQUEST_INTERNET = 123;
private InputStream OpenHttpConnection(String urlString) throws IOException
{
InputStream in = null;
int response = -1;
URL url = new URL(urlString);
URLConnection conn = url.openConnection();
if (!(conn instanceof HttpURLConnection))
throw new IOException("Not an HTTP connection");
try{
HttpURLConnection httpConn = (HttpURLConnection) conn;
httpConn.setAllowUserInteraction(false);
httpConn.setInstanceFollowRedirects(true);
httpConn.setRequestMethod("GET");
httpConn.connect();
response = httpConn.getResponseCode();
if (response == HttpURLConnection.HTTP_OK) {
in = httpConn.getInputStream();
}
}
catch (Exception ex)
{
Log.d("Networking", ex.getLocalizedMessage());
throw new IOException("Error connecting");
}
return in;
}
private Bitmap DownloadImage(String URL)
{
Bitmap bitmap = null;
InputStream in = null;
try {
in = OpenHttpConnection(URL);
bitmap = BitmapFactory.decodeStream(in);
in.close();
WOW! eBook
www.wowebook.org
❘ 355
356
❘
Chapter 11 Networking
} catch (IOException e1) {
Log.d("NetworkingActivity", e1.getLocalizedMessage());
}
return bitmap;
}
private class DownloadImageTask extends AsyncTask<String, Void, Bitmap> {
protected Bitmap doInBackground(String... urls) {
return DownloadImage(urls[0]);
}
protected void onPostExecute(Bitmap result) {
ImageView img = (ImageView) findViewById(R.id.imageView);
img.setImageBitmap(result);
}
}
@Override
protected void onCreate(Bundle savedInstanceState) {
super.onCreate(savedInstanceState);
setContentView(R.layout.activity_main);
if (ContextCompat.checkSelfPermission(this,
Manifest.permission.INTERNET)
!= PackageManager.PERMISSION_GRANTED) {
ActivityCompat.requestPermissions(this,
new String[]{Manifest.permission.INTERNET},
REQUEST_INTERNET);
} else{
new DownloadImageTask().execute(
"http://www.jfdimarzio.com/butterfly.png");
}
}
@Override
public void onRequestPermissionsResult(int requestCode,
String[] permissions, int[] grantResults) {
switch (requestCode) {
case REQUEST_INTERNET:
if (grantResults[0] == PackageManager.PERMISSION_GRANTED) {
new DownloadImageTask().execute(
"http://www.jfdimarzio.com/butterfly.png");
} else {
Toast.makeText(MainActivity.this,
"Permission Denied", Toast.LENGTH_SHORT).show();
}
break;
default:
super.onRequestPermissionsResult(requestCode,
permissions, grantResults);
}
}
}
WOW! eBook
www.wowebook.org
Consuming Web Services Using HTTP
3.
❘ 357
Press Shift+F9 to debug the application on the Android emulator. Figure 11-1 shows the image
downloaded from the web and then displayed in the ImageView.
FIGURE 11-1
How It Works
The DownloadImage() method takes the URL of the image to download and then opens the
connection to the server using the OpenHttpConnection() method that you have defined earlier in
this chapter. Using the InputStream object returned by the connection, the decodeStream() method
from the BitmapFactory class is used to download and decode the data into a Bitmap object. The
DownloadImage() method returns a Bitmap object.
To download an image and display it on the activity, you call the DownloadImage() method. However,
starting with Android 3.0, synchronous operations can no longer be run directly from a UI thread.
If you try to call the DownloadImage() method directly in your onCreate() method (as shown in
the following code snippet), your application crashes when it is run on a device running Android 3.0
and later:
/** Called when the activity is first created. */
@Override
public void onCreate(Bundle savedInstanceState) {
WOW! eBook
www.wowebook.org
358
❘
Chapter 11 Networking
super.onCreate(savedInstanceState);
setContentView(R.layout.main);
//---download an image--//---code will not run in Android 3.0 and beyond--Bitmap bitmap =
DownloadImage("http://www.mayoff.com/5-01cablecarDCP01934.jpg");
img = (ImageView) findViewById(R.id.img);
img.setImageBitmap(bitmap);
}
Because the DownloadImage() method is synchronous—that is, it will not return control until the image
is downloaded—calling it directly freezes the UI of your activity. This is not allowed in Android 3.0 and
later. All synchronous code must be wrapped using an AsyncTask class. Using AsyncTask enables you to
perform background tasks in a separate thread and then return the result in a UI thread. That way, you
can perform background operations without needing to handle complex threading issues.
To call the DownloadImage() method asynchronously, you need to wrap the code in a subclass of the
AsyncTask class, as shown here:
private class DownloadImageTask extends AsyncTask<String, Void, Bitmap> {
protected Bitmap doInBackground(String... urls) {
return DownloadImage(urls[0]);
}
protected void onPostExecute(Bitmap result) {
ImageView img = (ImageView) findViewById(R.id.img);
img.setImageBitmap(result);
}
}
Basically, you define a class (DownloadImageTask) that extends the AsyncTask class. In this case, there
are two methods within the DownloadImageTask class: doInBackground() and onPostExecute().
You put all the code that needs to be run asynchronously in the doInBackground() method. When the
task is completed, the result is passed back via the onPostExecute() method.
In this case, you use the ImageView to display the downloaded image.
Running Synchronous Operations in a UI Thread
To be specific, if you set the android:minSdkVersion attribute in your
AndroidManifest.xml file to a value of 9 or less (though it’s not recommended)
and then run your application on an Android 3.0 or later device, your synchronous
code still works in a UI thread. However, if the android:minSdkVersion attribute
value is set to 10 or higher, your synchronous code does not work in a UI thread.
Note Chapter 12 discusses the AsyncTask class in more detail.
WOW! eBook
www.wowebook.org
Consuming Web Services Using HTTP
❘ 359
To call the DownloadImageTask class, create an instance of it and then call its execute() method,
which passes the image’s URL:
@Override
public void onCreate(Bundle savedInstanceState) {
super.onCreate(savedInstanceState);
setContentView(R.layout.main);
new DownloadImageTask().execute(
"http://www.jfdimarzio.com/butterfly.png");
}
If you want to download a series of images asynchronously, you can modify the DownloadImageTask
class as follows:
...
import android.widget.Toast;
...
private class DownloadImageTask extends AsyncTask
<String, Bitmap, Long> {
//---takes in a list of image URLs in String type--protected Long doInBackground(String... urls) {
long imagesCount = 0;
for (int i = 0; i < urls.length; i++) {
//---download the image--Bitmap imageDownloaded = DownloadImage(urls[i]);
if (imageDownloaded != null) {
//---increment the image count--imagesCount++;
try {
//---insert a delay of 3 seconds--Thread.sleep(3000);
} catch (InterruptedException e) {
e.printStackTrace();
}
//---return the image downloaded--publishProgress(imageDownloaded);
}
}
//---return the total images downloaded count--return imagesCount;
}
//---display the image downloaded--protected void onProgressUpdate(Bitmap... bitmap) {
img.setImageBitmap(bitmap[0]);
}
//---when all the images have been downloaded--protected void onPostExecute(Long imagesDownloaded) {
Toast.makeText(getBaseContext(),
"Total " + imagesDownloaded + " images downloaded" ,
Toast.LENGTH_LONG).show();
}
}
In this example, the DownloadImageTask class has one more method: onProgressUpdate(). Because
the task to be performed inside an AsyncTask class can be lengthy, you call the publishProgress()
WOW! eBook
www.wowebook.org
360
❘
Chapter 11 Networking
method to update the progress of the operation. This triggers the onProgressUpdate() method, which
in this case displays the image to be downloaded. The onProgressUpdate() method is executed on the
UI thread. That means it is thread-safe to update the ImageView with the bitmap downloaded from
the server.
To download a series of images asynchronously in the background, create an instance of the
BackgroundTask class and call its execute() method, like this:
@Override
public void onCreate(Bundle savedInstanceState) {
super.onCreate(savedInstanceState);
setContentView(R.layout.main);
/* new DownloadImageTask().execute(
"http://www.mayoff.com/5-01cablecarDCP01934.jpg");
*/
img = (ImageView) findViewById(R.id.img);
new DownloadImageTask().execute(
"http://www.mayoff.com/5-01cablecarDCP01934.jpg",
"http://www.hartiesinfo.net/greybox/Cable_Car_
Hartbeespoort.jpg",
"http://mcmanuslab.ucsf.edu/sites/default/files/
imagepicker/m/mmcmanus/
CaliforniaSanFranciscoPaintedLadiesHz.jpg",
"http://www.fantom-xp.com/wallpapers/63/San_Francisco
_-_Sunset.jpg",
"http://travel.roro44.com/europe/france/
Paris_France.jpg",
"http://wwp.greenwichmeantime.com/time-zone/usa/nevada
/las-vegas/hotel/the-strip/paris-las-vegas/parislas-vegas-hotel.jpg",
"http://designheaven.files.wordpress.com/2010/04/
eiffel_tower_paris_france.jpg");
}
When you run the preceding code, the images are downloaded in the background and displayed at an
interval of three seconds. When the last image has been downloaded, the Toast class displays the total
number of images downloaded.
Referring to localhost from Your Emulator
When working with the Android emulator, you might frequently need to access
data hosted on the local web server using localhost. For example, your own
web services are likely to be hosted on your local computer during development,
and you’ll want to test them on the same development machine you use to write
your Android applications. In such cases, you should use the special IP address of
10.0.2.2 (not 127.0.0.1) to refer to the host computer’s loopback interface. From
the Android emulator’s perspective, localhost (127.0.0.1) refers to its own loopback interface.
WOW! eBook
www.wowebook.org
Consuming Web Services Using HTTP
❘ 361
Downloading Text Content
Besides downloading binary data, you can also download plain-text content. For example,
you might want to access a web service that returns a string of random quotes. The following
Try It Out shows how you can download a string from a web service in your application.
Try It Out
1.
Downloading Plain-Text Content
Using the same project created earlier, add the following bolded statements to the MainActivity
.java file:
import
import
import
import
import
import
import
import
import
import
import
import
android.Manifest;
android.content.pm.PackageManager;
android.graphics.Bitmap;
android.graphics.BitmapFactory;
android.os.AsyncTask;
android.support.v4.app.ActivityCompat;
android.support.v4.content.ContextCompat;
android.support.v7.app.AppCompatActivity;
android.os.Bundle;
android.util.Log;
android.widget.ImageView;
android.widget.Toast;
import
import
import
import
import
import
java.io.IOException;
java.io.InputStream;
java.io.InputStreamReader;
java.net.HttpURLConnection;
java.net.URL;
java.net.URLConnection;
public class MainActivity extends AppCompatActivity {
ImageView img;
final private int REQUEST_INTERNET = 123;
private InputStream OpenHttpConnection(String urlString) throws IOException
{
InputStream in = null;
int response = -1;
URL url = new URL(urlString);
URLConnection conn = url.openConnection();
if (!(conn instanceof HttpURLConnection))
throw new IOException("Not an HTTP connection");
try{
HttpURLConnection httpConn = (HttpURLConnection) conn;
httpConn.setAllowUserInteraction(false);
httpConn.setInstanceFollowRedirects(true);
httpConn.setRequestMethod("GET");
httpConn.connect();
response = httpConn.getResponseCode();
if (response == HttpURLConnection.HTTP_OK) {
in = httpConn.getInputStream();
}
}
WOW! eBook
www.wowebook.org
362
❘
Chapter 11 Networking
catch (Exception ex)
{
Log.d("Networking", ex.getLocalizedMessage());
throw new IOException("Error connecting");
}
return in;
}
private String DownloadText(String URL)
{
int BUFFER_SIZE = 2000;
InputStream in = null;
try {
in = OpenHttpConnection(URL);
} catch (IOException e) {
Log.d("Networking", e.getLocalizedMessage());
return "";
}
InputStreamReader isr = new InputStreamReader(in);
int charRead;
String str = "";
char[] inputBuffer = new char[BUFFER_SIZE];
try {
while ((charRead = isr.read(inputBuffer))>0) {
//---convert the chars to a String--String readString =
String.copyValueOf(inputBuffer, 0, charRead);
str += readString;
inputBuffer = new char[BUFFER_SIZE];
}
in.close();
} catch (IOException e) {
Log.d("Networking", e.getLocalizedMessage());
return "";
}
return str;
}
private class DownloadTextTask extends AsyncTask<String, Void, String> {
protected String doInBackground(String... urls) {
return DownloadText(urls[0]);
}
@Override
protected void onPostExecute(String result) {
Toast.makeText(getBaseContext(), result, Toast.LENGTH_LONG).show();
}
}
@Override
protected void onCreate(Bundle savedInstanceState) {
super.onCreate(savedInstanceState);
setContentView(R.layout.activity_main);
WOW! eBook
www.wowebook.org
Consuming Web Services Using HTTP
❘ 363
if (ContextCompat.checkSelfPermission(this,
Manifest.permission.INTERNET)
!= PackageManager.PERMISSION_GRANTED) {
ActivityCompat.requestPermissions(this,
new String[]{Manifest.permission.INTERNET},
REQUEST_INTERNET);
} else{
new DownloadTextTask().execute("http://jfdimarzio.com/test.htm");
}
}
}
2.
Press Shift+F9 to debug the application on the Android emulator. Figure 11-2 shows the random
quote downloaded and displayed using the Toast class.
FIGURE 11-2
WOW! eBook
www.wowebook.org
364
❘
Chapter 11 Networking
How It Works
The DownloadText() method accesses the text file’s URL, downloads the text file, and then returns
the desired string of text. It basically opens an HTTP connection to the server and then uses an
InputStreamReader object to read each character from the stream and save it in a String object.
As shown in the previous section, you had to create a subclass of the AsyncTask class to call the
DownloadText() method asynchronously.
Accessing Web Services Using the GET Method
So far, this chapter has showed you how to download images and text from the web. The previous
section demonstrated how to download some plain text from a server. Very often, you need
to download XML files and parse the contents (a good example of this is consuming web services).
Therefore, in this section you learn how to connect to a web service using the HTTP GET method.
After the web service returns a result in XML, you extract the relevant parts and display its content
using the Toast class.
In this example, you use the web method from http://services.aonaware.com/DictService/
DictService.asmx?op=Define. This web method is from a dictionary web service that returns the
definition of a given word.
The web method takes a request in the following format:
GET /DictService/DictService.asmx/Define?word=string HTTP/1.1
Host: services.aonaware.com
HTTP/1.1 200 OK
Content-Type: text/xml; charset=utf-8
Content-Length: length
It returns a response in the following format:
<?xml version="1.0" encoding="utf-8"?>
<WordDefinition xmlns="http://services.aonaware.com/webservices/">
<Word>string</Word>
<Definitions>
<Definition>
<Word>string</Word>
<Dictionary>
<Id>string</Id>
<Name>string</Name>
</Dictionary>
<WordDefinition>string</WordDefinition>
</Definition>
<Definition>
<Word>string</Word>
<Dictionary>
<Id>string</Id>
<Name>string</Name>
</Dictionary>
<WordDefinition>string</WordDefinition>
WOW! eBook
www.wowebook.org
Consuming Web Services Using HTTP
❘ 365
</Definition>
</Definitions>
</WordDefinition>
Hence, to obtain the definition of a word, you need to establish an HTTP connection to the web
method and then parse the XML result that is returned. The following Try It Out shows you how.
Try It Out
1.
Consuming Web Services
Using the same project we have been adding to throughout this chapter, add the following bolded
statements to the MainActivity.java file:
import
import
import
import
org.w3c.dom.Document;
org.w3c.dom.Element;
org.w3c.dom.Node;
org.w3c.dom.NodeList;
import javax.xml.parsers.DocumentBuilder;
import javax.xml.parsers.DocumentBuilderFactory;
import javax.xml.parsers.ParserConfigurationException;
public class MainActivity extends AppCompatActivity {
ImageView img;
final private int REQUEST_INTERNET = 123;
private InputStream OpenHttpConnection(String urlString) throws IOException
{
InputStream in = null;
int response = -1;
URL url = new URL(urlString);
URLConnection conn = url.openConnection();
if (!(conn instanceof HttpURLConnection))
throw new IOException("Not an HTTP connection");
try{
HttpURLConnection httpConn = (HttpURLConnection) conn;
httpConn.setAllowUserInteraction(false);
httpConn.setInstanceFollowRedirects(true);
httpConn.setRequestMethod("GET");
httpConn.connect();
response = httpConn.getResponseCode();
if (response == HttpURLConnection.HTTP_OK) {
in = httpConn.getInputStream();
}
}
catch (Exception ex)
{
Log.d("Networking", ex.getLocalizedMessage());
throw new IOException("Error connecting");
}
return in;
}
private String WordDefinition(String word) {
InputStream in = null;
WOW! eBook
www.wowebook.org
366
❘
Chapter 11 Networking
String strDefinition = "";
try {
in = OpenHttpConnection(
"http://services.aonaware.com" +
"/DictService/DictService.asmx/Define?word=" + word);
Document doc = null;
DocumentBuilderFactory dbf =
DocumentBuilderFactory.newInstance();
DocumentBuilder db;
try {
db = dbf.newDocumentBuilder();
doc = db.parse(in);
} catch (ParserConfigurationException e) {
// TODO Auto-generated catch block
e.printStackTrace();
} catch (Exception e) {
// TODO Auto-generated catch block
e.printStackTrace();
}
doc.getDocumentElement().normalize();
//---retrieve all the <Definition> elements--NodeList definitionElements =
doc.getElementsByTagName("Definition");
//---iterate through each <Definition> elements--for (int i = 0; i < definitionElements.getLength(); i++) {
Node itemNode = definitionElements.item(i);
if (itemNode.getNodeType() == Node.ELEMENT_NODE)
{
//---convert the Definition node into an Element--Element definitionElement = (Element) itemNode;
//---get all the <WordDefinition> elements under
// the <Definition> element--NodeList wordDefinitionElements =
(definitionElement).getElementsByTagName(
"WordDefinition");
strDefinition = "";
//---iterate through each <WordDefinition> elements--for (int j = 0; j < wordDefinitionElements.getLength(); j++) {
//---convert a <WordDefinition> node into an Element--Element wordDefinitionElement =
(Element) wordDefinitionElements.item(j);
//---get all the child nodes under the
// <WordDefinition> element---
WOW! eBook
www.wowebook.org
Consuming Web Services Using HTTP
❘ 367
NodeList textNodes =
((Node) wordDefinitionElement).getChildNodes();
strDefinition +=
((Node) textNodes.item(0)).getNodeValue() + ". \n";
}
}
}
} catch (IOException e1) {
Log.d("NetworkingActivity", e1.getLocalizedMessage());
}
//---return the definitions of the word--return strDefinition;
}
private class AccessWebServiceTask extends AsyncTask<String, Void, String> {
protected String doInBackground(String... urls) {
return WordDefinition(urls[0]);
}
protected void onPostExecute(String result) {
Toast.makeText(getBaseContext(), result, Toast.LENGTH_LONG).show();
}
}
@Override
protected void onCreate(Bundle savedInstanceState) {
super.onCreate(savedInstanceState);
setContentView(R.layout.activity_main);
if (ContextCompat.checkSelfPermission(this,
Manifest.permission.INTERNET)
!= PackageManager.PERMISSION_GRANTED) {
ActivityCompat.requestPermissions(this,
new String[]{Manifest.permission.INTERNET},
REQUEST_INTERNET);
} else{
new AccessWebServiceTask().execute("apple");
}
}
}
2.
Press Shift+F9 to debug the application on the Android emulator. Figure 11-3 shows the result of
the web service call being parsed and then displayed using the Toast class.
WOW! eBook
www.wowebook.org
368
❘
Chapter 11 Networking
FIGURE 11-3
How It Works
The WordDefinition() method first opens an HTTP connection to the web service, passing in the
word for which you want the definition:
in = OpenHttpConnection(
"http://services.aonaware.com/DictService/DictService.asmx/Define?word=" + word);
It then uses the DocumentBuilderFactory and DocumentBuilder objects to obtain a Document (DOM)
object from an XML file (which is the XML result returned by the web service):
Document doc = null;
DocumentBuilderFactory dbf =
DocumentBuilderFactory.newInstance();
DocumentBuilder db;
try {
db = dbf.newDocumentBuilder();
doc = db.parse(in);
} catch (ParserConfigurationException e) {
// TODO Auto-generated catch block
e.printStackTrace();
WOW! eBook
www.wowebook.org
Consuming Web Services Using HTTP
❘ 369
} catch (Exception e) {
// TODO Auto-generated catch block
e.printStackTrace();
}
doc.getDocumentElement().normalize();
When the Document object is obtained, you find all the elements with the <Definition> tag:
//---retrieve all the <Definition> elements--NodeList definitionElements =
doc.getElementsByTagName("Definition");
Because the definition of a word is contained within the <WordDefinition> element, you then proceed
to extract all the definitions:
//---iterate through each <Definition> elements--for (int i = 0; i < definitionElements.getLength(); i++) {
Node itemNode = definitionElements.item(i);
if (itemNode.getNodeType() == Node.ELEMENT_NODE)
{
//---convert the Definition node into an Element--Element definitionElement = (Element) itemNode;
//---get all the <WordDefinition> elements under
// the <Definition> element--NodeList wordDefinitionElements =
(definitionElement).getElementsByTagName(
"WordDefinition");
strDefinition = "";
//---iterate through each <WordDefinition> elements--for (int j = 0; j < wordDefinitionElements.getLength(); j++) {
//---convert a <WordDefinition> node into an Element--Element wordDefinitionElement =
(Element) wordDefinitionElements.item(j);
//---get all the child nodes under the
// <WordDefinition> element--NodeList textNodes =
((Node) wordDefinitionElement).getChildNodes();
}
strDefinition +=
((Node) textNodes.item(0)).getNodeValue() + ". \n";
}
}
The preceding code loops through all the <Definition> elements looking for a child element named
<WordDefinition>. The text content of the <WordDefinition> element contains the definition of a
word, and the definitions of a word are then concatenated and returned by the WordDefinition()
method:
//---return the definitions of the word--return strDefinition;
WOW! eBook
www.wowebook.org
370
❘
Chapter 11 Networking
As usual, you need to create a subclass of the AsyncTask class to call the WordDefinition() method
asynchronously:
private class AccessWebServiceTask extends AsyncTask<String, Void, String> {
protected String doInBackground(String... urls) {
return WordDefinition(urls[0]);
}
protected void onPostExecute(String result) {
Toast.makeText(getBaseContext(), result, Toast.LENGTH_LONG).show();
}
}
Finally, you access the web service asynchronously using the execute() method:
//---access a Web Service using GET--new AccessWebServiceTask().execute("apple");
Consuming JSON Services
In the previous section, you learned how to consume XML web services by using HTTP to connect
to the web server and then obtain the results in XML. You also learned how to use DOM to parse
the result of the XML document. However, manipulating XML documents is a computationally
expensive operation for mobile devices, for the following reasons:
➤➤
XML documents are lengthy. They use tags to embed information, and the size of an XML
document can pretty quickly become large. A large XML document means that your device
must use more bandwidth to download it, which translates into higher cost.
➤➤
XML documents are more difficult to process. As shown earlier, when using the
DocumentBuilderFactory, you must use DOM to traverse the tree in order to locate the
information you want. In addition, DOM itself has to build the entire document in memory
as a tree structure before you can traverse it. This is both memory and CPU intensive.
A much more efficient way to represent information exists in the form of JSON (JavaScript Object
Notation). JSON is a lightweight data-interchange format that is easy for humans to read and write.
It is also easy for machines to parse and generate. The following lines of code show what a JSON
message looks like:
[
{
"appeId":"1",
"survId":"1",
"location":"",
"surveyDate":"2008-03 14",
"surveyTime":"12:19:47",
"inputUserId":"1",
"inputTime":"2008-03-14 12:21:51",
"modifyTime":"0000-00-00 00:00:00"
WOW! eBook
www.wowebook.org
Consuming JSON Services
},
{
"appeId":"2",
"survId":"32",
"location":"",
"surveyDate":"2008-03-14",
"surveyTime":"22:43:09",
"inputUserId":"32",
"inputTime":"2008-03-14 22:43:37",
"modifyTime":"0000-00-00 00:00:00"
},
{
"appeId":"3",
"survId":"32",
"location":"",
"surveyDate":"2008-03-15",
"surveyTime":"07:59:33",
"inputUserId":"32",
"inputTime":"2008-03-15 08:00:44",
"modifyTime":"0000-00-00 00:00:00"
},
{
"appeId":"4",
"survId":"1",
"location":"",
"surveyDate":"2008-03-15",
"surveyTime":"10:45:42",
"inputUserId":"1",
"inputTime":"2008-03-15 10:46:04",
"modifyTime":"0000-00-00 00:00:00"
},
{
"appeId":"5",
"survId":"32",
"location":"",
"surveyDate":"2008-03-16",
"surveyTime":"08:04:49",
"inputUserId":"32",
"inputTime":"2008-03-16 08:05:26",
"modifyTime":"0000-00-00 00:00:00"
},
{
"appeId":"6",
"survId":"32",
"location":"",
"surveyDate":"2008-03-20",
"surveyTime":"20:19:01",
"inputUserId":"32",
"inputTime":"2008-03-20 20:19:32",
"modifyTime":"0000-00-00 00:00:00"
}
]
WOW! eBook
www.wowebook.org
❘ 371
372
❘
Chapter 11 Networking
The preceding block of lines represents a set of data taken for a survey. Note that the information
is represented as a collection of key/value pairs, and that each key/value pair is grouped into an
ordered list of objects. Unlike XML, there are no lengthy tag names. Instead, there are only brackets
and braces.
The following Try It Out demonstrates how to process JSON messages easily using the JSONArray
and JSONObject classes available in the Android SDK.
Try It Out
1.
2.
Consuming JSON Services
Using Android Studio, create a new Android project and name it JSON.
Add the following bolded line to the AndroidManifest.xml file. Please be sure to replace any
instance of com.jfdimarzio with the name of the package used in your application:
<?xml version="1.0" encoding="utf-8"?>
<manifest xmlns:android="http://schemas.android.com/apk/res/android"
package="com.jfdimarzio.json">
<uses-permission android:name="android.permission.INTERNET"/>
<application
android:allowBackup="true"
android:icon="@mipmap/ic_launcher"
android:label="@string/app_name"
android:supportsRtl="true"
android:theme="@style/AppTheme">
<activity android:name=".MainActivity">
<intent-filter>
<action android:name="android.intent.action.MAIN" />
<category android:name="android.intent.category.LAUNCHER" />
</intent-filter>
</activity>
</application>
</manifest>
3.
Add the following lines of code in bold to the MainActivity.java file:
import
import
import
import
import
android.os.AsyncTask;
android.support.v7.app.AppCompatActivity;
android.os.Bundle;
android.util.Log;
android.widget.Toast;
import org.json.JSONArray;
import org.json.JSONObject;
import
import
import
import
import
import
import
import
java.io.BufferedInputStream;
java.io.BufferedReader;
java.io.IOException;
java.io.InputStream;
java.io.InputStreamReader;
java.net.HttpURLConnection;
java.net.MalformedURLException;
java.net.URL;
WOW! eBook
www.wowebook.org
Consuming JSON Services
❘ 373
public class MainActivity extends AppCompatActivity {
public String readJSONFeed(String address) {
URL url = null;
try {
url = new URL(address);
} catch (MalformedURLException e) {
e.printStackTrace();
};
StringBuilder stringBuilder = new StringBuilder();
HttpURLConnection urlConnection = null;
try {
urlConnection = (HttpURLConnection) url.openConnection();
} catch (IOException e) {
e.printStackTrace();
}
try {
InputStream content = new BufferedInputStream(
urlConnection.getInputStream());
BufferedReader reader = new BufferedReader(
new InputStreamReader(content));
String line;
while ((line = reader.readLine()) != null) {
stringBuilder.append(line);
}
} catch (IOException e) {
e.printStackTrace();
} finally {
urlConnection.disconnect();
}
return stringBuilder.toString();
}
private class ReadJSONFeedTask extends AsyncTask<String, Void, String> {
protected String doInBackground(String... urls) {
return readJSONFeed(urls[0]);
}
protected void onPostExecute(String result) {
try {
JSONArray jsonArray = new JSONArray(result);
Log.i("JSON", "Number of surveys in feed: " +
jsonArray.length());
//---print out the content of the json feed--for (int i = 0; i < jsonArray.length(); i++) {
JSONObject jsonObject = jsonArray.getJSONObject(i);
Toast.makeText(getBaseContext(),
jsonObject.getString("appeId") +
" - " + jsonObject.getString("inputTime"),
Toast.LENGTH_SHORT).show();
}
} catch (Exception e) {
e.printStackTrace();
}
}
WOW! eBook
www.wowebook.org
374
❘
Chapter 11 Networking
}
@Override
protected void onCreate(Bundle savedInstanceState) {
super.onCreate(savedInstanceState);
setContentView(R.layout.activity_main);
new ReadJSONFeedTask().execute(
"http://extjs.org.cn/extjs/examples/grid/survey.html");
}
}
4.
Press Shift+F9 to debug the application on the Android emulator. You see the Toast class appear
a couple of times, displaying the information (see Figure 11-4).
FIGURE 11-4
WOW! eBook
www.wowebook.org
Consuming JSON Services
How It Works
The first thing you do in this project is define the readJSONFeed() method:
public String readJSONFeed(String address) {
URL url = null;
try {
url = new URL(address);
} catch (MalformedURLException e) {
e.printStackTrace();
};
StringBuilder stringBuilder = new StringBuilder();
HttpURLConnection urlConnection = null;
try {
urlConnection = (HttpURLConnection) url.openConnection();
} catch (IOException e) {
e.printStackTrace();
}
try {
InputStream content = new BufferedInputStream(
urlConnection.getInputStream());
BufferedReader reader = new BufferedReader(
new InputStreamReader(content));
String line;
while ((line = reader.readLine()) != null) {
stringBuilder.append(line);
}
} catch (IOException e) {
e.printStackTrace();
} finally {
urlConnection.disconnect();
}
return stringBuilder.toString();
}
This method simply connects to the specified URL and then reads the response from the web server.
It returns a string as the result.
To call the readJSONFeed() method asynchronously, you created a subclass of the AsyncTask class:
private class ReadJSONFeedTask extends AsyncTask<String, Void, String> {
protected String doInBackground(String... urls) {
return readJSONFeed(urls[0]);
}
protected void onPostExecute(String result) {
try {
JSONArray jsonArray = new JSONArray(result);
Log.i("JSON", "Number of surveys in feed: " +
jsonArray.length());
WOW! eBook
www.wowebook.org
❘ 375
376
❘
Chapter 11 Networking
//---print out the content of the json feed--for (int i = 0; i < jsonArray.length(); i++) {
JSONObject jsonObject = jsonArray.getJSONObject(i);
Toast.makeText(getBaseContext(), jsonObject.getString("appeId") +
" - " + jsonObject.getString("inputTime"),
Toast.LENGTH_SHORT).show();
}
} catch (Exception e) {
e.printStackTrace();
}
}
}
You call the readJSONFeed() method in the doInBackground() method, and the JSON string that you
fetch is passed in through the onPostExecute() method. The JSON string used in this example (and as
illustrated earlier in the introduction to “Consuming JSON Services”) is from http://extjs.org.cn/
extjs/examples/grid/survey.html.
To obtain the list of objects in the JSON string, you use the JSONArray class, passing it the JSON feed
as the constructor for the class:
JSONArray jsonArray = new JSONArray(result);
Log.i("JSON", "Number of surveys in feed: " +
jsonArray.length());
The length() method returns the number of objects in the jsonArray object. With the list of objects
stored in the jsonArray object, you iterate through it to obtain each object using the getJSONObject()
method:
//---print out the content of the json feed--for (int i = 0; i < jsonArray.length(); i++) {
JSONObject jsonObject = jsonArray.getJSONObject(i);
Toast.makeText(this, jsonObject.getString("appeId") +
" - " + jsonObject.getString("inputTime"),
Toast.LENGTH_SHORT).show();
}
The getJSONObject() method returns an object of type JSONObject. To obtain the value of the key/
value pair stored inside the object, you use the getString() method (you can also use the getInt(),
getLong(), and getBoolean() methods for other data types).
Finally, you access the JSON feed asynchronously using the execute() method:
new ReadJSONFeedTask().execute(
"http://extjs.org.cn/extjs/examples/grid/survey.html");
The preceding example shows how you can consume a JSON service and quickly parse its result. A
much more interesting example is to use a real-life scenario: Twitter. The following changes make
the application fetch my latest tweets from Twitter and then display the tweets in the Toast class
(see Figure 10-6):
private class ReadJSONFeedTask extends AsyncTask<String, Void, String> {
protected String doInBackground(String... urls) {
WOW! eBook
www.wowebook.org
Summary
❘ 377
return readJSONFeed(urls[0]);
}
protected void onPostExecute(String result) {
try {
JSONArray jsonArray = new JSONArray(result);
Log.i("JSON", "Number of surveys in feed: " +
jsonArray.length());
//---print out the content of the json feed--for (int i = 0; i < jsonArray.length(); i++) {
JSONObject jsonObject = jsonArray.getJSONObject(i);
/*
Toast.makeText(getBaseContext(),
jsonObject.getString("appeId") +
" - " + jsonObject.getString("inputTime"),
Toast.LENGTH_SHORT).show();
*/
Toast.makeText(getBaseContext(),
jsonObject.getString("text") +
" - " + jsonObject.getString("created_at"),
Toast.LENGTH_SHORT).show();
}
} catch (Exception e) {
e.printStackTrace();
}
}
}
/** Called when the activity is first created. */
@Override
public void onCreate(Bundle savedInstanceState) {
super.onCreate(savedInstanceState);
setContentView(R.layout.main);
/*
new ReadJSONFeedTask().execute(
"http://extjs.org.cn/extjs/examples/grid/survey.html");
*/
new ReadJSONFeedTask().execute(
"https://twitter.com/statuses/user_timeline/weimenglee.json");
}
Summary
In this chapter, you learned how your application can connect with the outside world through the
use of the HTTP protocol. Using the HTTP protocol, you can download various types of data from
web servers. One good application of this is to talk to web services, whereby you need to parse
XML files. In addition to XML web services, you also saw how to consume JSON services, which
are more lightweight than XML web services. Finally, you saw an alternative to HTTP: using
sockets for communication. Sockets enable your application to remain connected to a server so that
it can receive data as it becomes available. An important lesson in this chapter is that all synchronous operations must be encapsulated using the AsyncTask class. Otherwise, your application does
not work on devices running Honeycomb or later.
WOW! eBook
www.wowebook.org
378
❘
Chapter 11 Networking
Exercises
1.
Name the permissions you need to declare in your AndroidManifest.xml file for an HTTP
connection.
2.
Name the classes used for dealing with JSON messages.
3.
Name the class for performing background asynchronous tasks.
You can find answers to the exercises in the appendix.
WOW! eBook
www.wowebook.org
Summary
▸▸ What You Learned in This Chapter
Topic
Key Concepts
Establishing an HTTP
connection
Use the HttpURLConnection class.
Accessing XML web
services
Use the Document, DocumentBuilderFactory, and
DocumentBuilder classes to parse the XML result returned by the
web service.
Dealing with JSON
messages
Use the JSONArray and JSONObject classes.
Sockets programming
Use the Socket class to establish a TCP connection. Use the
InputStream and OutputStream objects for receiving and sending
data, respectively.
The three methods
in an AsyncTask class
The three methods are doInBackground(), onProgressUpdate(),
and onPostExecute().
WOW! eBook
www.wowebook.org
❘ 379
WOW! eBook
www.wowebook.org
12
Developing Android Services
What You Will Learn in This Chapter
➤➤
How to create a service that runs in the background
➤➤
How to perform long-running tasks in a separate thread
➤➤
How to perform repeated tasks in a service
➤➤
How an activity and a service communicate
code download The wrox.com code downloads for this chapter are
found at www.wrox.com/go/beginningandroidprog on the Download Code
tab. The code is in the chapter 12 download and individually named according
to the names throughout the chapter.
A service is an application in Android that runs in the background without needing to interact
with the user. For example, while using an application, you might want to play some background music at the same time. In this case, the code that is playing the background music has
no need to interact with the user; therefore, it can be run as a service. Also, services are ideal
for situations in which there is no need to present a user interface (UI) to the user. A good
example of this scenario is an application that continually logs the geographical coordinates
of the device. In this case, you can write a service to do that in the background. In this
chapter, you find out how to create your own services and use them to perform background
tasks asynchronously.
WOW! eBook
www.wowebook.org
382
❘
Chapter 12 Developing Android Services
Creating Your Own Services
The best way to understand how a service works is by creating one. The following Try It Out shows
you the steps to create a simple service. Subsequent sections add more functionality to this service.
For now, you see how to start and stop a service.
Try It Out
1.
2.
Creating a Simple Service (Services.zip)
Using Android Studio, create a new Android project and name it Services.
Add a new Java Class file to the project and name it MyService. Populate the MyService.java file
with the following code:
import
import
import
import
android.app.Service;
android.content.Intent;
android.os.IBinder;
android.widget.Toast;
public class MyService extends Service {
@Override
public IBinder onBind(Intent arg0) {
return null;
}
@Override
public int onStartCommand(Intent intent, int flags, int startId) {
// We want this service to continue running until it is explicitly
// stopped, so return sticky.
Toast.makeText(this, "Service Started", Toast.LENGTH_LONG).show();
return START_STICKY;
}
@Override
public void onDestroy() {
super.onDestroy();
Toast.makeText(this, "Service Destroyed", Toast.LENGTH_LONG).show();
}
}
3.
In the AndroidManifest.xml file, add the following bolded statement. Please be sure to replace all
instances of com.jfdimarzio with the package used in your application:
<?xml version="1.0" encoding="utf-8"?>
<manifest xmlns:android="http://schemas.android.com/apk/res/android"
package="com.jfdimarzio.services">
<application
android:allowBackup="true"
android:icon="@mipmap/ic_launcher"
android:label="@string/app_name"
android:supportsRtl="true"
android:theme="@style/AppTheme">
<activity android:name=".MainActivity">
<intent-filter>
<action android:name="android.intent.action.MAIN" />
WOW! eBook
www.wowebook.org
Creating Your Own Services
<category android:name="android.intent.category.LAUNCHER" />
</intent-filter>
</activity>
<service android:name=".MyService" />
</application>
</manifest>
4.
In the main.xml file, add the following bolded statements, replacing TextView. Please be sure
to replace all instances of com.jfdimarzio with the package used in your application:
<?xml version="1.0" encoding="utf-8"?>
android.support.constraint.ConstraintLayout xmlns:android=
"http://schemas.android.com/apk/res/android"
xmlns:app="http://schemas.android.com/apk/res-auto"
xmlns:tools="http://schemas.android.com/tools"
android:id="@+id/activity_main"
android:layout_width="match_parent"
android:layout_height="match_parent"
tools:context="com.jfdimarzio.services.MainActivity">
<Button
android:text="Start Service"
android:layout_width="90dp"
android:layout_height="50dp"
android:id="@+id/btnStartService"
app:layout_constraintLeft_toLeftOf="@+id/activity_main"
app:layout_constraintTop_toTopOf="@+id/activity_main"
android:layout_marginTop="16dp"
app:layout_constraintRight_toRightOf="@+id/activity_main"
app:layout_constraintBottom_toTopOf="@+id/btnStopService"
android:layout_marginBottom="8dp"
android:onClick="startService" />
<Button
android:text="Stop Service"
android:layout_width="88dp"
android:layout_height="48dp"
android:id="@+id/btnStopService"
app:layout_constraintLeft_toLeftOf="@+id/activity_main"
android:layout_marginStart="16dp"
app:layout_constraintTop_toTopOf="@+id/activity_main"
app:layout_constraintRight_toRightOf="@+id/activity_main"
android:layout_marginEnd="16dp"
app:layout_constraintBottom_toBottomOf="@+id/activity_main"
android:onClick="stopService" />
</android.support.constraint.ConstraintLayout>
5.
Add the following bolded startService and stopService statements to the
MainActivity.java file:
package net.learn2develop.Services;
import android.support.v7.app.AppCompatActivity;
import android.content.Intent;
WOW! eBook
www.wowebook.org
❘ 383
384
❘
Chapter 12 Developing Android Services
import android.os.Bundle;
import android.view.View;
public class MainActivity extends AppCompatActivity {
/** Called when the activity is first created. */
@Override
public void onCreate(Bundle savedInstanceState) {
super.onCreate(savedInstanceState);
setContentView(R.layout.main);
}
public void startService(View view) {
startService(new Intent(getBaseContext(), MyService.class));
}
public void stopService(View view) {
stopService(new Intent(getBaseContext(), MyService.class));
}
}
6.
7.
Press Shift+F9 to debug the application on the Android emulator.
Clicking Start Service starts the service (see Figure 12-1). To stop the service, click Stop Service.
FIGURE 12-1
WOW! eBook
www.wowebook.org
Creating Your Own Services
❘ 385
How It Works
This example demonstrated the simplest service that you can create. The service itself is not doing
anything useful, of course, but it serves to illustrate how a service is created.
First, you define a class that extends the Service base class. All services extend the Service class:
public class MyService extends Service {
}
Within the MyService class, you implement three methods:
@Override
public IBinder onBind(Intent arg0) { ... }
@Override
public int onStartCommand(Intent intent, int flags, int startId) { ... }
@Override
public void onDestroy() { ... }
➤➤
The onBind() method enables you to bind an activity to a service. This in turn enables an activity
to directly access members and methods inside a service. For now, you simply return a null for
this method. Later in this chapter, you find out more about binding.
➤➤
The onStartCommand() method is called when you start the service explicitly using the
startService() method (discussed shortly). This method signifies the start of the service, and you
code it to do the things you need to do for your service. In this method, you returned the constant
START_STICKY so that the service continues to run until it is explicitly stopped.
➤➤
The onDestroy() method is called when the service is stopped using the stopService() method.
This is where you clean up the resources used by your service.
All services that you have created must be declared in the AndroidManifest.xml file, like this:
<service android:name=".MyService" />
If you want your service to be available to other applications, you can always add an intent filter with
an action name, like this:
<service android:name=".MyService">
<intent-filter>
<action android:name="net.learn2develop.MyService" />
</intent-filter>
</service>
To start a service, you use the startService() method, like this:
startService(new Intent(getBaseContext(), MyService.class));
If you are calling this service from an external application, then the call to the startService()
method looks like this:
startService(new Intent("net.learn2develop.MyService"));
To stop a service, use the stopService() method:
stopService(new Intent(getBaseContext(), MyService.class));
WOW! eBook
www.wowebook.org
386
❘
Chapter 12 Developing Android Services
Performing Long-Running Tasks in a Service
Because the service you created in the previous section does not do anything useful, in this section
you modify it so that it performs a task. In the following Try It Out, you simulate the service of
downloading a file from the Internet.
Try It Out
1.
Making Your Service Useful
Using the Services project created in the first example, add the following bolded statements to the
MyService.java file:
import
import
import
import
android.app.Service;
android.content.Intent;
android.os.IBinder;
android.widget.Toast;
import java.net.MalformedURLException;
import java.net.URL;
public class MyService extends Service {
@Override
public IBinder onBind(Intent arg0) {
return null;
}
@Override
public int onStartCommand(Intent intent, int flags, int startId) {
// We want this service to continue running until it is explicitly
// stopped, so return sticky.
//Toast.makeText(this, "Service Started", Toast.LENGTH_LONG).show();
try {
int result =
DownloadFile(new URL("http://www.amazon.com/somefile.pdf"));
Toast.makeText(getBaseContext(),
"Downloaded " + result + " bytes",
Toast.LENGTH_LONG).show();
} catch (MalformedURLException e) {
// TODO Auto-generated catch block
e.printStackTrace();
}
return START_STICKY;
}
private int DownloadFile(URL url) {
try {
//---simulate taking some time to download a file--Thread.sleep(5000);
} catch (InterruptedException e) {
e.printStackTrace();
}
//---return an arbitrary number representing
// the size of the file downloaded--return 100;
WOW! eBook
www.wowebook.org
Creating Your Own Services
❘ 387
}
@Override
public void onDestroy() {
super.onDestroy();
Toast.makeText(this, "Service Destroyed", Toast.LENGTH_LONG).show();
}
}
2.
3.
Press Shift+F9 to debug the application on the Android emulator.
Click the Start Service button to start the service to download the file. Note that the activity is
frozen for a few seconds before the Toast class displays the “Downloaded 100 bytes” message
(see Figure 12-2).
FIGURE 12-2
How It Works
In this example, your service calls the DownloadFile() method to simulate downloading a file from
a given URL. This method returns the total number of bytes downloaded (which is hardcoded as 100).
To simulate the delays experienced by the service when downloading the file, you use the Thread.
Sleep() method to pause the service for five seconds (5,000 milliseconds).
WOW! eBook
www.wowebook.org
388
❘
Chapter 12 Developing Android Services
As you start the service, note that the activity is suspended for about five seconds. This is the time taken
for the file to be downloaded from the Internet. During this time, the entire activity is not responsive,
demonstrating a very important point: The service runs on the same thread as your activity. In this
case, because the service is suspended for five seconds, so is the activity.
That means for a long-running service, it is important that you put all long-running code into a
separate thread so that it does not tie up the application that calls it. The following Try It Out
shows you how.
Try It Out
1.
Performing Tasks in a Service Asynchronously (Services.zip)
Using the Services project created in the first example, add the following bolded statements to the
MyService.java file:
import
import
import
import
import
import
android.app.Service;
android.content.Intent;
android.os.AsyncTask;
android.os.IBinder;
android.util.Log;
android.widget.Toast;
import java.net.MalformedURLException;
import java.net.URL;
public class MyService extends Service {
@Override
public IBinder onBind(Intent arg0) {
return null;
}
@Override
public int onStartCommand(Intent intent, int flags, int startId) {
// We want this service to continue running until it is explicitly
// stopped, so return sticky.
//Toast.makeText(this, "Service Started", Toast.LENGTH_LONG).show();
try {
new DoBackgroundTask().execute(
new URL("http://www.amazon.com/somefiles.pdf"),
new URL("http://www.wrox.com/somefiles.pdf"),
new URL("http://www.google.com/somefiles.pdf"),
new URL("http://www.learn2develop.net/somefiles.pdf"));
} catch (MalformedURLException e) {
// TODO Auto-generated catch block
e.printStackTrace();
}
return START_STICKY;
}
private int DownloadFile(URL url) {
try {
WOW! eBook
www.wowebook.org
Creating Your Own Services
//---simulate taking some time to download a file--Thread.sleep(5000);
} catch (InterruptedException e) {
e.printStackTrace();
}
//---return an arbitrary number representing
// the size of the file downloaded--return 100;
}
private class DoBackgroundTask extends AsyncTask<URL, Integer, Long> {
protected Long doInBackground(URL... urls) {
int count = urls.length;
long totalBytesDownloaded = 0;
for (int i = 0; i < count; i++) {
totalBytesDownloaded += DownloadFile(urls[i]);
//---calculate percentage downloaded and
// report its progress--publishProgress((int) (((i+1) / (float) count) * 100));
}
return totalBytesDownloaded;
}
protected void onProgressUpdate(Integer... progress) {
Log.d("Downloading files",
String.valueOf(progress[0]) + "% downloaded");
Toast.makeText(getBaseContext(),
String.valueOf(progress[0]) + "% downloaded",
Toast.LENGTH_LONG).show();
}
protected void onPostExecute(Long result) {
Toast.makeText(getBaseContext(),
"Downloaded " + result + " bytes",
Toast.LENGTH_LONG).show();
stopSelf();
}
}
@Override
public void onDestroy() {
super.onDestroy();
Toast.makeText(this, "Service Destroyed", Toast.LENGTH_LONG).show();
}
}
2.
3.
Press Shift+F9 to debug the application on the Android emulator.
4.
You can see output similar to the following in the LogCat window:
Click the Start Service button. The Toast class displays a message indicating what percentage
of the download is completed. You should see four of them: 25 percent, 50 percent, 75 percent,
and 100 percent.
12-06
12-06
12-06
12-06
01:58:24.967:
01:58:30.019:
01:58:35.078:
01:58:40.096:
D/Downloading
D/Downloading
D/Downloading
D/Downloading
files(6020):
files(6020):
files(6020):
files(6020):
25% downloaded
50% downloaded
75% downloaded
100% downloaded
WOW! eBook
www.wowebook.org
❘ 389
390
❘
Chapter 12 Developing Android Services
How It Works
This example illustrates one way in which you can execute a task asynchronously within your service.
You do so by creating an inner class that extends the AsyncTask class. The AsyncTask class enables
you to perform background execution without needing to manually handle threads and handlers.
The DoBackgroundTask class extends the AsyncTask class by specifying three generic types:
private class DoBackgroundTask extends AsyncTask<URL, Integer, Long> {
In this case, the three types specified are URL, Integer, and Long. These three types specify the data
type used by the following three methods that you implement in an AsyncTask class:
➤➤
doInBackground()—This method accepts an array of the first generic type specified earlier. In this
case, the type is URL. This method is executed in the background thread and is where you put your
long-running code. To report the progress of your task, you call the publishProgress() method,
which invokes the next method, onProgressUpdate(). This is implemented in an AsyncTask
class. The return type of this method takes the third generic type specified earlier, which is Long
in this case.
➤➤
onProgressUpdate()—This method is invoked in the UI thread and is called when you call
the publishProgress() method. It accepts an array of the second generic type specified earlier. In
this case, the type is Integer. Use this method to report the progress of the background task to
the user.
➤➤
onPostExecute()—This method is invoked in the UI thread and is called when the
doInBackground() method has finished execution. This method accepts an argument of the third
generic type specified earlier, which in this case is a Long.
To download multiple files in the background, you create an instance of the DoBackgroundTask class
and then call its execute() method by passing in an array of URLs:
try {
new DoBackgroundTask().execute(
new URL("http://www.amazon.com/somefiles.pdf"),
new URL("http://www.wrox.com/somefiles.pdf"),
new URL("http://www.google.com/somefiles.pdf"),
new URL("http://www.learn2develop.net/somefiles.pdf"));
} catch (MalformedURLException e) {
// TODO Auto-generated catch block
e.printStackTrace();
}
The preceding causes the service to download the files in the background, and reports the progress as
a percentage of files downloaded. More important, the activity remains responsive while the files are
downloaded in the background, on a separate thread.
Note that when the background thread has finished execution, you can manually call the stopSelf()
method to stop the service:
protected void onPostExecute(Long result) {
Toast.makeText(getBaseContext(),
WOW! eBook
www.wowebook.org
Creating Your Own Services
❘ 391
"Downloaded " + result + " bytes",
Toast.LENGTH_LONG).show();
stopSelf();
}
The stopSelf() method is the equivalent of calling the stopService() method to stop the service.
Performing Repeated Tasks in a Service
In addition to performing long-running tasks in a service, you might also perform some repeated
tasks in a service. For example, you could write an alarm clock service that runs persistently in
the background. In this case, your service might need to periodically execute some code to check
whether a prescheduled time has been reached so that an alarm can be sounded. To execute a block
of code to be executed at a regular time interval, you can use the Timer class within your service.
The following Try It Out shows you how.
Try It Out
1.
Running Repeated Tasks Using the Timer Class (Services.zip)
Using the Services project again, add the following bolded statements to the MyService.java file:
import android.app.Service;
import android.content.Intent;
import android.os.AsyncTask;
import android.os.IBinder;
import android.util.Log;
import android.widget.Toast;
import
import
import
import
java.net.MalformedURLException;
java.net.URL;
java.util.Timer;
java.util.TimerTask;
public class MyService extends Service {
int counter = 0;
static final int UPDATE_INTERVAL = 1000;
private Timer timer = new Timer();
@Override
public IBinder onBind(Intent arg0) {
return null;
}
@Override
public int onStartCommand(Intent intent, int flags, int startId) {
// We want this service to continue running until it is explicitly
// stopped, so return sticky.
//Toast.makeText(this, "Service Started", Toast.LENGTH_LONG).show();
doSomethingRepeatedly();
WOW! eBook
www.wowebook.org
392
❘
Chapter 12 Developing Android Services
try {
new DoBackgroundTask().execute(
new URL("http://www.amazon.com/somefiles.pdf"),
new URL("http://www.wrox.com/somefiles.pdf"),
new URL("http://www.google.com/somefiles.pdf"),
new URL("http://www.learn2develop.net/somefiles.pdf"));
} catch (MalformedURLException e) {
// TODO Auto-generated catch block
e.printStackTrace();
}
return START_STICKY;
}
private void doSomethingRepeatedly() {
timer.scheduleAtFixedRate(new TimerTask() {
public void run() {
Log.d("MyService", String.valueOf(++counter));
}
}, 0, UPDATE_INTERVAL);
}
private int DownloadFile(URL url) {
try {
//---simulate taking some time to download a file--Thread.sleep(5000);
} catch (InterruptedException e) {
e.printStackTrace();
}
//---return an arbitrary number representing
// the size of the file downloaded--return 100;
}
private class DoBackgroundTask extends AsyncTask<URL, Integer, Long> {
protected Long doInBackground(URL... urls) {
int count = urls.length;
long totalBytesDownloaded = 0;
for (int i = 0; i < count; i++) {
totalBytesDownloaded += DownloadFile(urls[i]);
//---calculate percentage downloaded and
// report its progress--publishProgress((int) (((i+1) / (float) count) * 100));
}
return totalBytesDownloaded;
}
protected void onProgressUpdate(Integer... progress) {
Log.d("Downloading files",
String.valueOf(progress[0]) + "% downloaded");
Toast.makeText(getBaseContext(),
String.valueOf(progress[0]) + "% downloaded",
Toast.LENGTH_LONG).show();
}
protected void onPostExecute(Long result) {
Toast.makeText(getBaseContext(),
"Downloaded " + result + " bytes",
Toast.LENGTH_LONG).show();
WOW! eBook
www.wowebook.org
Creating Your Own Services
❘ 393
stopSelf();
}
}
@Override
public void onDestroy() {
super.onDestroy();
if (timer != null){
timer.cancel();
}
Toast.makeText(this, "Service Destroyed", Toast.LENGTH_LONG).show();
}
}
2.
3.
4.
Press Shift+F9 to debug the application on the Android emulator.
Click the Start Service button.
Observe the output displayed in the LogCat window. It will be similar to the following:
12-06
12-06
12-06
12-06
12-06
12-06
02:37:54.118:
02:37:55.109:
02:37:56.120:
02:37:57.111:
02:37:58.125:
02:37:59.137:
D/MyService(7752):
D/MyService(7752):
D/MyService(7752):
D/MyService(7752):
D/MyService(7752):
D/MyService(7752):
1
2
3
4
5
6
How It Works
In this example, you create a Timer object and call its scheduleAtFixedRate() method inside the
doSomethingRepeatedly() method that you have defined:
private void doSomethingRepeatedly() {
timer.scheduleAtFixedRate( new TimerTask() {
public void run() {
Log.d("MyService", String.valueOf(++counter));
}
}, 0, UPDATE_INTERVAL);
}
You pass an instance of the TimerTask class to the scheduleAtFixedRate() method so that you
can repeatedly execute the block of code within the run() method. The second parameter to the
scheduleAtFixedRate() method specifies the amount of time, in milliseconds, before first execution.
The third parameter specifies the amount of time, in milliseconds, between subsequent executions.
In the preceding example, you essentially print the value of the counter every second (1,000
milliseconds). The service repeatedly prints the value of counter until the service is terminated:
@Override
public void onDestroy() {
super.onDestroy();
if (timer != null){
WOW! eBook
www.wowebook.org
394
❘
Chapter 12 Developing Android Services
timer.cancel();
}
Toast.makeText(this, "Service Destroyed", Toast.LENGTH_LONG).show();
}
For the scheduleAtFixedRate() method, your code is executed at fixed time intervals, regardless
of how long each task takes. For example, if the code within your run() method takes two seconds
to complete, then your second task starts immediately after the first task has ended. Similarly, if your
delay is set to three seconds and the task takes two seconds to complete, then the second task waits
for one second before starting.
Also, notice that you call the doSomethingRepeatedly() method directly in the onStartCommand()
method, without needing to wrap it in a subclass of the AsyncTask class. This is because the TimerTask
class itself implements the Runnable interface, which allows it to run on a separate thread.
Executing Asynchronous Tasks on Separate Threads Using
IntentService
Earlier in this chapter, you learned how to start a service using the startService() method and
stop a service using the stopService() method. You have also seen how you should execute longrunning tasks on a separate thread—not the same thread as the calling activities. It is important to
note that once your service has finished executing a task, it should be stopped as soon as possible
so that it does not unnecessarily hold up valuable resources. That’s why you use the stopSelf()
method to stop the service when a task has been completed. Unfortunately, a lot of developers often
forget to terminate a service when it is done performing its task. To easily create a service that runs
a task asynchronously and terminates itself when it is done, you can use the IntentService class.
The IntentService class is a base class for Service that handles asynchronous requests on
demand. It is started just like a normal service; and it executes its task within a worker thread and
terminates itself when the task is completed. The following Try It Out demonstrates how to use the
IntentService class.
Try It Out
Using the IntentService Class to Auto-Stop a Service (Services.zip)
1.
Using the Services project created in the first example, add a new Class file named MyIntentService
.java.
2.
Populate the MyIntentService.java file as follows:
import android.app.IntentService;
import android.content.Intent;
import android.util.Log;
import java.net.MalformedURLException;
import java.net.URL;
public class MyIntentService extends IntentService {
private Thread thread = new Thread();
WOW! eBook
www.wowebook.org
Creating Your Own Services
public MyIntentService() {
super("MyIntentServiceName");
}
@Override
protected void onHandleIntent(Intent intent) {
thread.start();
try {
int result =
DownloadFile(new URL("http://www.amazon.com/somefile.pdf"));
Log.d("IntentService", "Downloaded " + result + " bytes");
} catch (MalformedURLException e) {
e.printStackTrace();
}
}
private int DownloadFile(URL url) {
try {
//---simulate taking some time to download a file--thread.sleep(5000);
} catch (InterruptedException e) {
e.printStackTrace();
}
return 100;
}
}
3.
Add the following bolded statement to the AndroidManifest.xml file. Please note, replace all
instances of com.jfdimarzio to the package used in your application:
<?xml version="1.0" encoding="utf-8"?>
<manifest xmlns:android="http://schemas.android.com/apk/res/android"
package="com.jfdimarzio.services">
<application
android:allowBackup="true"
android:icon="@mipmap/ic_launcher"
android:label="@string/app_name"
android:supportsRtl="true"
android:theme="@style/AppTheme">
<activity android:name=".MainActivity">
<intent-filter>
<action android:name="android.intent.action.MAIN" />
<category android:name="android.intent.category.LAUNCHER" />
</intent-filter>
</activity>
<service android:name=".MyService">
<intent-filter>
<action android:name="net.learn2develop.MyService" />
</intent-filter>
</service>
<service android:name=".MyIntentService" />
</application>
</manifest>
WOW! eBook
www.wowebook.org
❘ 395
396
4.
❘
Chapter 12 Developing Android Services
Add the following bolded statement to the MainActivity.java file:
public void startService(View view) {
//startService(new Intent(getBaseContext(), MyService.class));
//OR
//startService(new Intent("net.learn2develop.MyService"));
startService(new Intent(getBaseContext(), MyIntentService.class));
}
public void stopService(View view) {
stopService(new Intent(MainActivity.this, MyIntentService.class));
}
5.
6.
Press Shift+F9 to debug the application on the Android emulator.
Click the Start Service button. After about five seconds, you should see something similar to the
following statement in the LogCat window. Try it again; however, this time click the Start Service
button and then the Stop Service button:
12-06 13:35:32.181: D/IntentService(861): Downloaded 100 bytes
How It Works
First, you define the MyIntentService class, which extends the IntentService class instead of the
Service class:
public class MyIntentService extends IntentService {
}
You need to implement a constructor for the class and call its superclass with the name of the intent
service (setting it with a string):
public MyIntentService() {
super("MyIntentServiceName");
}
You then implement the onHandleIntent() method, which is executed on a worker thread:
@Override
protected void onHandleIntent(Intent intent) {
try {
int result =
DownloadFile(new URL("http://www.amazon.com/somefile.pdf"));
Log.d("IntentService", "Downloaded " + result + " bytes");
} catch (MalformedURLException e) {
e.printStackTrace();
}
}
The onHandleIntent() method is where you place the code that needs to be executed on a separate
thread, such as downloading a file from a server. When the code has finished executing, the thread
is terminated and the service is stopped automatically.
WOW! eBook
www.wowebook.org
Establishing Communication Between a Service and an Activity
❘ 397
Establishing Communication Between a Service
and an Activity
Often a service simply executes in its own thread, independently of the activity that calls it. This
doesn’t pose a problem if you simply want the service to perform some tasks periodically and the activity does not need to be notified about the service’s status. For example, you might have a service that
periodically logs the geographical location of the device to a database. In this case, there is no need for
your service to interact with any activities, because its main purpose is to save the coordinates into a
database. However, suppose you want to monitor for a particular location. When the service logs an
address that is near the location you are monitoring, it might need to communicate that information to
the activity. If so, you need to devise a way for the service to interact with the activity.
The following Try It Out demonstrates how a service can communicate with an activity using
a BroadcastReceiver.
Try It Out
1.
Invoking an Activity from a Service (Services.zip)
Using the Services project created earlier, add the following statements in bold to the
MyIntentService.java file:
import android.app.IntentService;
import android.content.Intent;
import android.util.Log;
import java.net.MalformedURLException;
import java.net.URL;
public class MyIntentService extends IntentService {
public MyIntentService() {
super("MyIntentServiceName");
}
@Override
protected void onHandleIntent(Intent intent) {
try {
int result =
DownloadFile(new URL("http://www.amazon.com/somefile.pdf"));
Log.d("IntentService", "Downloaded " + result + " bytes");
//---send a broadcast to inform the activity
// that the file has been downloaded--Intent broadcastIntent = new Intent();
broadcastIntent.setAction("FILE_DOWNLOADED_ACTION");
getBaseContext().sendBroadcast(broadcastIntent);
} catch (MalformedURLException e) {
e.printStackTrace();
}
}
private int DownloadFile(URL url) {
try {
WOW! eBook
www.wowebook.org
398
❘
Chapter 12 Developing Android Services
//---simulate taking some time to download a file--Thread.sleep(5000);
} catch (InterruptedException e) {
// TODO Auto-generated catch block
e.printStackTrace();
}
return 100;
}
}
2.
Add the following bolded statements to the MainActivity.java file:
import
import
import
import
import
import
import
import
android.content.BroadcastReceiver;
android.content.Context;
android.content.Intent;
android.content.IntentFilter;
android.support.v7.app.AppCompatActivity;
android.os.Bundle;
android.view.View;
android.widget.Toast;
public class MainActivity extends AppCompatActivity {
IntentFilter intentFilter;
/** Called when the activity is first created. */
@Override
public void onCreate(Bundle savedInstanceState) {
super.onCreate(savedInstanceState);
setContentView(R.layout.activity_main);
}
@Override
public void onResume() {
super.onResume();
//---intent to filter for file downloaded intent--intentFilter = new IntentFilter();
intentFilter.addAction("FILE_DOWNLOADED_ACTION");
//---register the receiver--registerReceiver(intentReceiver, intentFilter);
}
@Override
public void onPause() {
super.onPause();
//---unregister the receiver--unregisterReceiver(intentReceiver);
}
public void startService(View view) {
//startService(new Intent(getBaseContext(), MyService.class));
//OR
WOW! eBook
www.wowebook.org
Establishing Communication Between a Service and an Activity
//startService(new Intent("net.learn2develop.MyService"));
startService(new Intent(getBaseContext(), MyIntentService.class));
}
public void stopService(View view) {
stopService(new Intent(getBaseContext(), MyService.class));
}
private BroadcastReceiver intentReceiver = new BroadcastReceiver() {
@Override
public void onReceive(Context context, Intent intent) {
Toast.makeText(getBaseContext(), "File downloaded!",
Toast.LENGTH_LONG).show();
}
};
}
3.
4.
Press Shift+F9 to debug the application on the Android emulator.
Click the Start Service button. After about five seconds, the Toast class displays a message
indicating that the file has been downloaded (see Figure 12-3).
FIGURE 12-3
WOW! eBook
www.wowebook.org
❘ 399
400
❘
Chapter 12 Developing Android Services
How It Works
To notify an activity when a service has finished its execution, you broadcast an intent using the
sendBroadcast() method:
@Override
protected void onHandleIntent(Intent intent) {
try {
int result =
DownloadFile(new URL("http://www.amazon.com/somefile.pdf"));
Log.d("IntentService", "Downloaded " + result + " bytes");
//---send a broadcast to inform the activity
// that the file has been downloaded--Intent broadcastIntent = new Intent();
broadcastIntent.setAction("FILE_DOWNLOADED_ACTION");
getBaseContext().sendBroadcast(broadcastIntent);
} catch (MalformedURLException e) {
e.printStackTrace();
}
}
The action of this intent that you are broadcasting is set to "FILE_DOWNLOADED_ACTION", which means
any activity that is listening for this intent will be invoked. That means in your MainActivity.java
file, you listen for this intent using the registerReceiver() method from the IntentFilter class:
@Override
public void onResume() {
super.onResume();
//---intent to filter for file downloaded intent--intentFilter = new IntentFilter();
intentFilter.addAction("FILE_DOWNLOADED_ACTION");
//---register the receiver--registerReceiver(intentReceiver, intentFilter);
}
When the intent is received, it invokes an instance of the BroadcastReceiver class that you have
defined:
private BroadcastReceiver intentReceiver = new BroadcastReceiver() {
@Override
public void onReceive(Context context, Intent intent) {
Toast.makeText(getBaseContext(), "File downloaded!",
Toast.LENGTH_LONG).show();
}
};
Note Chapter 9 discusses the BroadcastReceiver class in more detail.
In this Try It Out, the message “File downloaded!” is displayed. Of course, if you need to pass some data
from the service to the activity, you can make use of the Intent object. The next section discusses this.
WOW! eBook
www.wowebook.org
Binding Activities to Services
❘ 401
Binding Activities to Services
So far, you have seen how services are created, how they are called, and how they are terminated
when they are done with their task. All the services that you have seen are simple—either they start
with a counter and increment at regular intervals or they download a fixed set of files from the
Internet. However, real-world services are usually much more sophisticated, requiring the passing
of data so that they can do the job correctly for you.
Using the service demonstrated earlier that downloads a set of files, suppose you now want to let the
calling activity determine what files to download, instead of hardcoding them in the service. Here is
what you need to do.
1.
First, in the calling activity, you create an Intent object, specifying the service name:
public void startService(View view) {
Intent intent = new Intent(getBaseContext(), MyService.class);
}
2.
3.
You then create an array of URL objects and assign it to the Intent object through its
putExtra() method.
You start the service using the Intent object:
public void startService(View view) {
Intent intent = new Intent(getBaseContext(), MyService.class);
try {
URL[] urls = new URL[] {
new URL("http://www.amazon.com/somefiles.pdf"),
new URL("http://www.wrox.com/somefiles.pdf"),
new URL("http://www.google.com/somefiles.pdf"),
new URL("http://www.learn2develop.net/somefiles.pdf")};
intent.putExtra("URLs", urls);
} catch (MalformedURLException e) {
e.printStackTrace();
}
startService(intent);
}
4.
5.
Note that the URL array is assigned to the Intent object as an Object array.
On the service’s end, you need to extract the data passed in through the Intent object in the
onStartCommand() method:
@Override
public int onStartCommand(Intent intent, int flags, int startId) {
// We want this service to continue running until it is explicitly
// stopped, so return sticky.
Toast.makeText(this, "Service Started", Toast.LENGTH_LONG).show();
Object[] objUrls = (Object[]) intent.getExtras().get("URLs");
URL[] urls = new URL[objUrls.length];
for (int i=0; i<objUrls.length-1; i++) {
urls[i] = (URL) objUrls[i];
}
new DoBackgroundTask().execute(urls);
return START_STICKY;
}
WOW! eBook
www.wowebook.org
402
❘
Chapter 12 Developing Android Services
6.
The preceding first extracts the data using the getExtras() method to return a Bundle
object.
7.
8.
It then uses the get() method to extract the URL array as an Object array.
9.
Because in Java you cannot directly cast an array from one type to another, you must create
a loop and cast each member of the array individually.
Finally, you execute the background task by passing the URL array into the execute()
method.
This is one way in which your activity can pass values to the service. As you can see, if you have
relatively complex data to pass to the service, you must do some additional work to ensure that the
data is passed correctly. A better way to pass data is to bind the activity directly to the service so
that the activity can call any public members and methods on the service directly. The following
Try It Out shows you how to bind an activity to a service.
Try It Out
1.
Accessing Members of a Property Directly Through Binding
(Services.zip)
Using the Services project created earlier, add the following bolded statements to the MyService
.java file (note that you are modifying the existing onStartCommand()):
import
import
import
import
import
import
import
android.app.Service;
android.content.Intent;
android.os.AsyncTask;
android.os.Binder;
android.os.IBinder;
android.util.Log;
android.widget.Toast;
import
import
import
import
java.net.MalformedURLException;
java.net.URL;
java.util.Timer;
java.util.TimerTask;
public class MyService extends Service {
int counter = 0;
URL[] urls;
static final int UPDATE_INTERVAL = 1000;
private Timer timer = new Timer();
private final IBinder binder = new MyBinder();
public class MyBinder extends Binder {
MyService getService() {
return MyService.this;
}
}
@Override
public IBinder onBind(Intent arg0) {
return binder;
}
@Override
public int onStartCommand(Intent intent, int flags, int startId) {
WOW! eBook
www.wowebook.org
Binding Activities to Services
❘ 403
// We want this service to continue running until it is explicitly
// stopped, so return sticky.
Toast.makeText(this, "Service Started", Toast.LENGTH_LONG).show();
new DoBackgroundTask().execute(urls);
return START_STICKY;
}
private void doSomethingRepeatedly() {...}
private int DownloadFile(URL url) {...}
private class DoBackgroundTask extends AsyncTask<URL, Integer, Long> {...}
protected void onProgressUpdate(Integer... progress) {...}
@Override
public void onDestroy() {...}
}
2.
In the MainActivity.java file, add the following bolded statements (note the change to the existing startService() method):
import
import
import
import
import
import
import
import
import
import
import
android.content.BroadcastReceiver;
android.content.ComponentName;
android.content.Context;
android.content.Intent;
android.content.IntentFilter;
android.content.ServiceConnection;
android.os.IBinder;
android.support.v7.app.AppCompatActivity;
android.os.Bundle;
android.view.View;
android.widget.Toast;
import java.net.MalformedURLException;
import java.net.URL;
public class MainActivity extends AppCompatActivity {
IntentFilter intentFilter;
MyService serviceBinder;
Intent i;
private ServiceConnection connection = new ServiceConnection() {
public void onServiceConnected(
ComponentName className, IBinder service) {
//—-called when the connection is made—serviceBinder = ((MyService.MyBinder)service).getService();
try {
URL[] urls = new URL[] {
new URL("http://www.amazon.com/somefiles.pdf"),
new URL("http://www.wrox.com/somefiles.pdf"),
new URL("http://www.google.com/somefiles.pdf"),
new URL("http://www.learn2develop.net/somefiles.pdf")};
//---assign the URLs to the service through the
// serviceBinder object--serviceBinder.urls = urls;
WOW! eBook
www.wowebook.org
404
❘
Chapter 12 Developing Android Services
} catch (MalformedURLException e) {
e.printStackTrace();
}
startService(i);
}
public void onServiceDisconnected(ComponentName className) {
//---called when the service disconnects--serviceBinder = null;
}
};
/** Called when the activity is first created. */
@Override
public void onCreate(Bundle savedInstanceState) {...}
@Override
public void onResume() {...}
@Override
public void onPause() {...}
public void startService(View view) {
i = new Intent(MainActivity.this, MyService.class);
bindService(i, connection, Context.BIND_AUTO_CREATE);
}
public void stopService(View view) {...}
private BroadcastReceiver intentReceiver = new BroadcastReceiver() {...};
}
3.
Press Shift+F9 to debug the application. Clicking the Start Service button starts the service
as normal.
How It Works
To bind activities to a service, you must first declare an inner class in your service that extends
the Binder class:
public class MyBinder extends Binder {
MyService getService() {
return MyService.this;
}
}
Within this class you implement the getService() method, which returns an instance of the service.
You then create an instance of the MyBinder class:
private final IBinder binder = new MyBinder();
You also modify the onBind() method to return the MyBinder instance:
@Override
public IBinder onBind(Intent arg0) {
return binder;
}
WOW! eBook
www.wowebook.org
Binding Activities to Services
❘ 405
In the onStartCommand() method, you then call the execute() method using the urls array, which
you declare as a public member in your service:
public class MyService extends Service {
int counter = 0;
URL[] urls;
...
...
@Override
public int onStartCommand(Intent intent, int flags, int startId) {
// We want this service to continue running until it is explicitly
// stopped, so return sticky.
Toast.makeText(this, "Service Started", Toast.LENGTH_LONG).show();
new DoBackgroundTask().execute(urls);
return START_STICKY;
}
}
Next, this URL array must be set directly from your activity.
In the MainActivity.java file, you first declare an instance of your service and an Intent object:
MyService serviceBinder;
Intent i;
The serviceBinder object will be used as a reference to the service, which you access directly.
You then create an instance of the ServiceConnection class so that you can monitor the state of
the service:
private ServiceConnection connection = new ServiceConnection() {
public void onServiceConnected(
ComponentName className, IBinder service) {
//---called when the connection is made--serviceBinder = ((MyService.MyBinder)service).getService();
try {
URL[] urls = new URL[] {
new URL("http://www.amazon.com/somefiles.pdf"),
new URL("http://www.wrox.com/somefiles.pdf"),
new URL("http://www.google.com/somefiles.pdf"),
new URL("http://www.learn2develop.net/somefiles.pdf")};
//---assign the URLs to the service through the
// serviceBinder object--serviceBinder.urls = urls;
} catch (MalformedURLException e) {
e.printStackTrace();
}
startService(i);
}
public void onServiceDisconnected(ComponentName className) {
//---called when the service disconnects--serviceBinder = null;
}
};
You need to implement two methods: onServiceConnected() and onServiceDisconnected().
WOW! eBook
www.wowebook.org
406
❘
Chapter 12 Developing Android Services
➤➤
The onServiceConnected() method is called when the activity is connected to the service.
➤➤
The onServiceDisconnected()method is called when the service is disconnected from the
activity.
When the activity is connected to the service, you obtain an instance of the service from the
onServiceConnected() method by using the getService() method of the service argument. You
then assign it to the serviceBinder object. The serviceBinder object is a reference to the service,
and all the members and methods in the service can be accessed through this object. Here, you create a
URL array and then directly assign it to the public member in the service:
URL[] urls = new URL[] {
new URL("http://www.amazon.com/somefiles.pdf"),
new URL("http://www.wrox.com/somefiles.pdf"),
new URL("http://www.google.com/somefiles.pdf"),
new URL("http://www.learn2develop.net/somefiles.pdf")};
//---assign the URLs to the service through the
// serviceBinder object--serviceBinder.urls = urls;
You then start the service using an Intent object:
startService(i);
Before you can start the service, you must bind the activity to the service. This is done in the
startService() method of the Start Service button:
public void startService(View view) {
i = new Intent(MainActivity.this, MyService.class);
bindService(i, connection, Context.BIND_AUTO_CREATE);
}
The bindService() method enables your activity to be connected to the service. It takes three
arguments:
➤➤
An Intent object
➤➤
A ServiceConnection object
➤➤
A flag to indicate how the service should be bound
Understanding Threading
So far, you have seen how services are created and why it is important to ensure that your longrunning tasks are properly handled, especially when updating the UI thread. Earlier in this chapter
(as well as in Chapter 9), you also saw how to use the AsyncTask class for executing long-running
code in the background. This section briefly summarizes the various ways to handle long-running
tasks correctly using a variety of methods available.
For this discussion, assume that you have an Android project named Threading. The main.xml file
contains a Button and TextView:
WOW! eBook
www.wowebook.org
Understanding Threading
❘ 407
<?xml version="1.0" encoding="utf-8"?>
<LinearLayout xmlns:android="http://schemas.android.com/apk/res/android"
android:layout_width="fill_parent"
android:layout_height="fill_parent"
android:orientation="vertical" >
<TextView
android:layout_width="fill_parent"
android:layout_height="wrap_content"
android:text="@string/hello" />
<Button
android:id="@+id/btnStartCounter"
android:layout_width="match_parent"
android:layout_height="wrap_content"
android:text="Start"
android:onClick="startCounter" />
<TextView
android:id="@+id/textView1"
android:layout_width="match_parent"
android:layout_height="wrap_content"
android:text="TextView" />
</LinearLayout>
Suppose you want to display a counter on the activity, from 0 to 1,000. In your ThreadingActivity
class, you have the following code:
package net.learn2develop.Threading;
import android.app.Activity;
import android.os.Bundle;
import android.util.Log;
import android.view.View;
import android.widget.TextView;
public class ThreadingActivity extends Activity {
TextView txtView1;
/** Called when the activity is first created. */
@Override
public void onCreate(Bundle savedInstanceState) {
super.onCreate(savedInstanceState);
setContentView(R.layout.main);
txtView1 = (TextView) findViewById(R.id.textView1);
}
public void startCounter(View view) {
for (int i=0; i<=1000; i++) {
txtView1.setText(String.valueOf(i));
try {
Thread.sleep(1000);
} catch (InterruptedException e) {
Log.d("Threading", e.getLocalizedMessage());
}
}
}
}
WOW! eBook
www.wowebook.org
408
❘
Chapter 12 Developing Android Services
When you run the application and click the Start button, the application is briefly frozen.
The UI freezes because the application is continuously trying to display the value of the counter at
the same time it is pausing for one second after it has been displayed. This ties up the UI, which is
waiting for the display of the numbers to be completed. The result is a nonresponsive application
that will frustrate your users.
To solve this problem, one option is to wrap the part of the code that contains the loop using
a Thread and Runnable class, like this:
public void startCounter(View view) {
new Thread(new Runnable() {
public void run() {
for (int i=0; i<=1000; i++) {
txtView1.setText(String.valueOf(i));
try {
Thread.sleep(1000);
} catch (InterruptedException e) {
Log.d("Threading", e.getLocalizedMessage());
}
}
}
}).start();
}
In the preceding code, you first create a class that implements the Runnable interface. Within this
class, you put your long-running code within the run() method. The Runnable block is then started
using the Thread class.
Note A Runnable is a block of code that can be executed by a thread.
However, the preceding application will not work, and it will crash if you try to run it. This code
that is placed inside the Runnable block is on a separate thread, and in the preceding example you
are trying to update the UI from another thread, which is not a safe thing to do because Android
UIs are not thread-safe. To resolve this, you need to use the post() method of a View to create
another Runnable block to be added to the message queue. In short, the new Runnable block
created will be executed in the UI thread, so it would now be safe to execute your application:
public void startCounter(View view) {
new Thread(new Runnable() {
@Override
public void run() {
for (int i=0; i<=1000; i++) {
final int valueOfi = i;
//---update UI--txtView1.post(new Runnable() {
public void run() {
//---UI thread for updating---
WOW! eBook
www.wowebook.org
Understanding Threading
txtView1.setText(String.valueOf(valueOfi));
}
});
//---insert a delay
try {
Thread.sleep(1000);
} catch (InterruptedException e) {
Log.d("Threading", e.getLocalizedMessage());
}
}
}
}).start();
}
This application will now work correctly, but it is complicated and makes your code difficult
to maintain.
A second option to update the UI from another thread is to use the Handler class. A Handler
enables you to send and process messages, similar to using the post() method of a View. The
following code snippet shows a Handler class called UIupdater that updates the UI using the
message that it receives:
Note For the following code to work, you must import the android
.os.Handler package as well as add the static modifier to txtView1.
//---used for updating the UI on the main activity--static Handler UIupdater = new Handler() {
@Override
public void handleMessage(Message msg) {
byte[] buffer = (byte[]) msg.obj;
//---convert the entire byte array to string--String strReceived = new String(buffer);
//---display the text received on the TextView--txtView1.setText(strReceived);
Log.d("Threading", "running");
}
};
public void startCounter(View view) {
new Thread(new Runnable() {
@Override
public void run() {
for (int i=0; i<=1000; i++) {
//---update the main activity UI--ThreadingActivity.UIupdater.obtainMessage(
0, String.valueOf(i).getBytes() ).sendToTarget();
//---insert a delay
try {
Thread.sleep(1000);
WOW! eBook
www.wowebook.org
❘ 409
410
❘
Chapter 12 Developing Android Services
} catch (InterruptedException e) {
Log.d("Threading", e.getLocalizedMessage());
}
}
}
}).start();
}
}
A detailed discussion of the Handler class is beyond the scope of this book. For more details, check out
the documentation at https://developer.android.com/reference/android/os/Handler.html.
So far, the two methods just described enable you to update the UI from a separate thread.
In Android, you could use the simpler AsyncTask class to do this. Using the AsyncTask, you
could rewrite the preceding code as follows:
private class DoCountingTask extends AsyncTask<Void, Integer, Void> {
protected Void doInBackground(Void... params) {
for (int i = 0; i < 1000; i++) {
//---report its progress--publishProgress(i);
try {
Thread.sleep(1000);
} catch (InterruptedException e) {
Log.d("Threading", e.getLocalizedMessage());
}
}
return null;
}
protected void onProgressUpdate(Integer... progress) {
txtView1.setText(progress[0].toString());
Log.d("Threading", "updating...");
}
}
public void startCounter(View view) {
new DoCountingTask().execute();
}
The preceding code will update the UI safely from another thread. What about stopping the task?
If you run the preceding application and then click the Start button, the counter will start to display
from zero. However, if you press the back button on the emulator/device, the task will continue to
run even though the activity has been destroyed. You can verify this through the LogCat window.
If you want to stop the task, use the following code snippets:
public class ThreadingActivity extends Activity {
static TextView txtView1;
DoCountingTask task;
/** Called when the activity is first created. */
@Override
public void onCreate(Bundle savedInstanceState) {
super.onCreate(savedInstanceState);
WOW! eBook
www.wowebook.org
Summary
❘ 411
setContentView(R.layout.main);
txtView1 = (TextView) findViewById(R.id.textView1);
}
public void startCounter(View view) {
task = (DoCountingTask) new DoCountingTask().execute();
}
public void stopCounter(View view) {
task.cancel(true);
}
private class DoCountingTask extends AsyncTask<Void, Integer, Void> {
protected Void doInBackground(Void... params) {
for (int i = 0; i < 1000; i++) {
//---report its progress--publishProgress(i);
try {
Thread.sleep(1000);
} catch (InterruptedException e) {
Log.d("Threading", e.getLocalizedMessage());
}
if (isCancelled()) break;
}
return null;
}
protected void onProgressUpdate(Integer... progress) {
txtView1.setText(progress[0].toString());
Log.d("Threading", "updating...");
}
}
@Override
protected void onPause() {
super.onPause();
stopCounter(txtView1);
}
}
To stop the AsyncTask subclass, you need to get an instance of it first. To stop the task, call its
cancel() method. Within the task, you call the isCancelled() method to check whether the
task should be terminated.
Summary
In this chapter, you learned how to create a service in your Android project to execute long-running
tasks. You have seen the many approaches you can use to ensure that the background task is executed
in an asynchronous fashion, without tying up the main calling activity. You have also learned how an
activity can pass data into a service, and how you can alternatively bind to an activity so that it can
access a service more directly.
WOW! eBook
www.wowebook.org
412
❘
Chapter 12 Developing Android Services
Exercises
1.
Why is it important to put long-running code in a service on a separate thread?
2.
What is the purpose of the IntentService class?
3.
Name the three methods you need to implement in an AsyncTask class.
4.
How can a service notify an activity of an event happening?
5.
For threading, what is the recommended method to ensure that your code runs without tying
up the UI of your application?
You can find answers to the exercises in the appendix.
WOW! eBook
www.wowebook.org
Summary
▸▸ What You Learned In This Chapter
Topic
Key Concepts
Creating a service
Create a class and extend the Service class.
Implementing the methods in
a service
Implement the following methods: onBind(),
onStartCommand(), and onDestroy().
Starting a service
Use the startService() method.
Stopping a service
Use the stopService() method.
Performing long-running tasks
Use the AsyncTask class and implement three methods:
doInBackground(), onProgressUpdate(), and
onPostExecute().
Performing repeated tasks
Use the Timer class and call its scheduleAtFixedRate()
method.
Executing tasks on a separate
thread and auto-stopping
a service
Use the IntentService class.
Enabling communication
between an activity and a service
Use the Intent object to pass data into the service. For a
service, broadcast an Intent to notify an activity.
Binding an activity to a service
Use the Binder class in your service and implement the
ServiceConnection class in your calling activity.
Updating the UI from a
Runnable block
Use the post() method of a view to update the UI.
Alternatively, you can also use a Handler class. The
recommended way is to use the AsyncTask class.
WOW! eBook
www.wowebook.org
❘ 413
WOW! eBook
www.wowebook.org
Appendix
Answers to Exercises
This appendix includes the answers to the end-of-chapter exercises.
Chapter 1 Answers
1.
An AVD is an Android Virtual Device. It represents an Android emulator, which
emulates a particular configuration of an actual Android device.
2.
3.
Because Jelly Bean had the largest install base at the time.
Software Development Kit.
Chapter 2 Answers
1.
2.
The company domain is used to name the Java package to which your code will belong.
3.
Code completion is an invaluable tool that shows you contextual options for
completing the piece of code that you are trying to write.
4.
Breakpoints are mechanisms that enable Android Studio to temporarily pause execution of your code to let you examine the condition of your application.
This screen adds commonly used features to your project at the time the project is
created.
Chapter 3 Answers
1.
2.
3.
Activity
android:theme
onCreateDialog()
WOW! eBook
www.wowebook.org
416
❘
Appendix Answers to Exercises
4.
5.
Intents
startActivityForResult()
Chapter 4 Answers
1.
The dp unit is density independent and 1dp is equivalent to one pixel on a 160-dpi screen.
The px unit corresponds to an actual pixel on screen. You should always use the dp unit
because it enables your activity to scale properly when run on devices of varying screen size.
2.
With the advent of devices with different screen sizes, using AbsoluteLayout makes it
difficult for your application to have a consistent look and feel across devices.
3.
The onPause() event is fired whenever an activity is killed or sent to the background. The
onSaveInstanceState() event is similar to the onPause() event, except that it is not
always called, such as when the user presses the Back button to kill the activity.
4.
The three events are onPause(), onSaveInstanceState(), and
onRetainNonConfigurationInstance().
➤➤
You generally use the onPause() method to preserve the activity’s state because the
method is always called when the activity is about to be destroyed.
➤➤
For screen orientation changes, however, it is easier to use the onSaveInstance
State() method to save the state of the activity (such as the data entered by the
user) using a Bundle object.
➤➤
5.
The onRetainNonConfigurationInstance() method is useful for momentarily
saving data (such as images or files downloaded from a web service) that might be
too large to fit into a Bundle object.
Adding action items to the Action Bar is similar to creating menu items for an options menu
— simply handle the onCreateOptionsMenu() and onOptionsItemSelected() events.
Chapter 5 Answers
1.
You should inspect the isChecked() method of each RadioButton to determine whether it
has been selected.
2.
3.
You can use the getResources() method.
The code snippet to obtain the current date is as follows:
//—-get the current date—Calendar today = Calendar.getInstance();
yr = today.get(Calendar.YEAR);
month = today.get(Calendar.MONTH);
day = today.get(Calendar.DAY_OF_MONTH);
showDialog(DATE_DIALOG_ID);
WOW! eBook
www.wowebook.org
Chapter 8 Answers
4.
❘ 417
The three specialized fragments are ListFragment, DialogFragment, and
PreferenceFragment.
➤➤
The ListFragment is useful for displaying a list of items, such as an RSS listing of
news items.
➤➤
The DialogFragment allows you to display a dialog window modally and is useful
when you want a response from the user before allowing him to continue with your
application.
➤➤
The PreferenceFragment displays a window containing your application’s
preferences and allows the user to edit them directly in your application.
Chapter 6 Answers
1.
The ImageSwitcher enables images to be displayed with animation. You can animate the
image when it is being displayed, as well as when it is being replaced by another image.
2.
3.
4.
The two methods are onCreateOptionsMenu() and onOptionsItemSelected().
The two methods are onCreateContextMenu() and onContextItemSelected().
To prevent launching the device’s web browser, you need to implement the WebViewClient
class and override the shouldOverrideUrlLoading() method.
Chapter 7 Answers
1.
2.
3.
You can use the PreferenceActivity class.
The method name is getExternalStorageDirectory().
The permission is WRITE_EXTERNAL_STORAGE.
Chapter 8 Answers
1.
The code is as follows:
Cursor c;
if (android.os.Build.VERSION.SDK_INT <11) {
//---before Honeycomb--c = managedQuery(allContacts, projection,
ContactsContract.Contacts.DISPLAY_NAME + " LIKE ?",
new String[] {"%jack"},
ContactsContract.Contacts.DISPLAY_NAME + " ASC");
} else {
//---Honeycomb and later--CursorLoader cursorLoader = new CursorLoader(
WOW! eBook
www.wowebook.org
418
❘
Appendix Answers to Exercises
this,
allContacts,
projection,
ContactsContract.Contacts.DISPLAY_NAME + " LIKE ?",
new String[] {"%jack"},
ContactsContract.Contacts.DISPLAY_NAME + " ASC");
c = cursorLoader.loadInBackground();
}
2.
3.
The methods are getType(), onCreate(), query(), insert(), delete(), and update().
The code is as follows:
<provider android:name="BooksProvider"
android:authorities="net.learn2develop.provider.Books" />
Chapter 9 Answers
1.
You can either programmatically send an SMS message from within your Android application
or invoke the built-in Messaging application to send it on your application’s behalf.
2.
3.
The two permissions are SEND_SMS and RECEIVE_SMS.
onUpgrade()
Chapter 10 Answers
1.
The likely reasons are as follows:
➤➤
➤➤
No Internet connection
Incorrect placement of the <uses-library> element in the AndroidManifest
.xml file
➤➤
Missing INTERNET permission in the AndroidManifest.xml file
2.
Geocoding is the act of converting an address into its coordinates (latitude and longitude).
Reverse geocoding converts a pair of location coordinates into an address.
3.
The two providers are as follows:
4.
➤➤
LocationManager.GPS_PROVIDER
➤➤
LocationManager.NETWORK_PROVIDER
The method is addProximityAlert().
Chapter 11 Answers
1.
2.
3.
The permission is INTERNET.
The classes are JSONArray and JSONObject.
The class is AsyncTask.
WOW! eBook
www.wowebook.org
Chapter 12 Answers
❘ 419
Chapter 12 Answers
1.
A separate thread should be used because a service runs on the same process as the calling
activity. If a service is long-running, you need to run it on a separate thread so that it does
not block the activity.
2.
The IntentService class is similar to the Service class except that it runs the tasks in a
separate thread and automatically stops the service when the task has finished execution.
3.
4.
The three methods are doInBackground(), onProgressUpdate(), and onPostExecute().
5.
The service can broadcast an intent, and the activity can register an intent using an
IntentFilter class.
The recommended method is to create a class that uses AsyncTask. This ensures that the UI
is updated in a thread-safe manner.
WOW! eBook
www.wowebook.org
WOW! eBook
www.wowebook.org
Index
A
abortBroadcast() method, of
BroadcastReceiver class, 307
ACCESS_FINE_LOCATION permission, 328
Action Bar, 133–142
adding action items to, 136–142
showing and hiding, 134–136
activities in application, 47, 48–61, 101. See also
fragments
accessing preferences with, 232–242
applying styles and themes, 53–54
Back button for destroying, 53
binding to services, 401–406
communication between service and, 397–400
controlling screen orientation, 132–133
counter display in, 407
dialog window display, 56–59
embedding web browser in, 225–228
hiding title, 54–56
intents for linking, 61–75
invoking from BroadcastReceiver class,
313–318
life cycle, 47, 49, 50, 51–52
overriding methods, 145
preserving state before orientation change,
130–131
UI component for, 64
updating from BroadcastReceiver class,
307–313
views and ViewGroups in, 103–104
Activity class
Java class to extend, 48
setContentView() method, 102
activity_main layout, 34–35
activity_main.xml file, 95–96
AutoCompleteTextView view, 165
code for fragments, 78
Contacts content provider in, 271–272
with content provider, 289–291
context menu, 221
DatePicker view, 172
for GridView, 211–212
Image views in, 205
ImageSwitcher, 206
intents in, 63–64
<LinearLayout>, 105
ListFragment, 187
ProgressBar view, 158
customization, 161–162
saving data to internal storage, 246–247
and saving preferences, 236–237
sending email programmatically, 319–320
sending SMS messages, 298–299
SpinnerView, 184
TableLayout, 115
<TextView> element in, 148–149
TimePicker view in, 167–168
for UI definition, 102
view-based application project, 308
WebView, 225–226
zoom controls, 329–330
<activity> element, 133
launchMode attribute, singleTask, 318
Activity101Activity.java file,
51–52
ADB (Android Debugging Bridge), application
timed out waiting for, 25
Add an Activity to Mobile screen, 32–33
add() method, 217
WOW! eBook
www.wowebook.org
421
addPreferencesFromResource – AsyncTask class
addPreferencesFromResource() method,
197–198, 241–242
addProximityAlert() method, 348
addToBackStack() method, 88, 198
alert dialog, 192–195
anchoring views, 125–127
Android
architecture, 4, 5
features, 3
recognition of screen sizes and densities, 107
version 7.0, key changes, 3
versions, 2–3
Android developer community, 24
Android development model, 2
Android development tools, 8–24
locations for, 11–12
Android Device Manager, 9
Android devices, 4, 6–7
Android Digest, 24
Android emulator
Image views, 205
landscape orientation for, 86
network provider and, 346
orientation
changes, 129–130
portrait vs. landscape, 82–84
referring to localhost from, 360
for SMS messaging, 298
starting and loading, 25
Android Jelly Bean, 17
Android market, 7
Android Monitor, in Android Studio IDE, 37
Android N (Nougat), 14, 32
Android runtime, 4
Android SDK, 8, 9, 14–15
Android services. See services
Android Studio, 8–14, 29–46
downloading, 8
installing, 8, 10–12
Integrated Development Environment (IDE),
19, 30–37
Android Monitor, 37
Editor tabs, 37, 39
Project window, 36
Start a New Android Studio Project option, 31
welcome screen, 30
422
Android Virtual Device Manager Wizard, 20,
23–24
Android Virtual Devices (AVDs)
creating, 15–24
screen resolutions and abstracted LCD densities,
108
android:key attribute, 241
android.location package, 344–345
AndroidManifest.xml file
for BroadcastReceiver, 317
for content provider, 284–285
declaring activity in, 48
for HTTP connection project, 352
<intent-filter> element, 93
intents in, 62
JSON services, 372
Material theme, 59
navigating map to specific location, 343–344
notification code in, 95
passing data to target activity, 72–73
permission to display Google Maps,
328
permissions specified in, 300
for receiving SMS messages, 302
and saving preferences, 235–236
for services, 382–383, 395
services declared, 385
themes applied from, 54
android:minSdkVersion attribute, 358
android:priority attribute, of <intentfilter> element, 306
android.view.View base class, 103
android.view.ViewGroup base class,
103
animateCamera() method, of GoogleMap
class, 330
animation, of image view, 211
Apache License, 2
applications, 7
creating preferences list in, 197
debugging, 39–44
launching first, 24–26
publishing, 44–45
view-based project, creating, 308
ArrayAdapter class, 167, 185, 190
AsyncTask class, 390, 410
WOW! eBook
www.wowebook.org
AutoCompleteTextBox view – content providers
creating subclass, 370
and DownloadImage() method, 358
stopping, 411
subclasses, 375–376
AutoCompleteTextBox view, 201
AutoCompleteTextView view, 164–167
AVD Manager, launching, 20
B
Back button, for activity destruction, 53
back stack, placing fragment into, 88
background mode, for fragments, 87
background tasks, services for, 381
basic views, 147, 148–167
BasicViews3Activity class, 166
binary data, downloading for HTTP connection
project, 354–360
Binder class, inner class to extend, 404
binding
for accessing property members, 402–406
activities to services, 401–406
bindService() method, 406
book list, content provider to store, 281–289
BookProvider class, overriding methods, 285
breakpoints, 39–42
conditional, 42
method, 40–41
temporary, 41–42
BroadcastReceiver class, 306
abortBroadcast() method, 307
creating object, 312–313
intent to invoke instance, 400
invoking activity from, 313–318
registering, 313
updating activity from, 307–313
browser content provider, 270
btnSaved_clicked method, 158
Bundle object
creating, 74
for restoring fragment instance, 87
retrieving, 75
Button view, 144, 149, 200
click event of, 157
layout_width attribute, 151–152
setOnCreateContextMenuListener()
method of, 224
byte stream, converting character stream to,
249–250
C
CallLog content provider, 270
Cancel button, 194
cell tower triangulation, 340
character stream, converting to byte stream,
249–250
CheckBox view, 149, 200
determining state of, 157
style attribute, 153
child views
in LinearLayout, 104–114
relative positioning, 116
class component, for activity, 64
Close Project command, 30
closing progress dialog, 60
code
navigating paused, 43–44
temporary pause in execution, 39
code completion, 38–39
code stubs, inserting, 38
commenting out, <fragment> elements, 81
commit() method, 84, 245
communication
between fragments, 89–92
between service and activity, 397–400
company domain, for projects, 31
Completing Android Studio Setup, 12
component name, 92
conditional breakpoints, 42
configuration changes, state persistence in,
131–132
Contacts content provider, 270, 271–277
permission to access, 276–277
content providers, 269–295
creating, 281–289
inserting new content, 287–288, 293
predefined query string contants, 278–279
projections, 279–280
using, 271–280, 289–294
WOW! eBook
www.wowebook.org
423
ContentValues object – dp
ContentValues object, 260, 293
context menu, 215, 220–225
counter, displaying in activity, 407
Course Locations, permissions for, 345
Create New Project Wizard, 16–17, 31
Add an Activity to Mobile screen, 17, 18,
32–33
Customize the Activity screen, 19, 33–34
Targeted Android Devices screen, 17, 18
createMenu() method, 141, 217
CRUD (create, read, update and delete)
operations, 260–261
Cursor class, 260
CursorLoader class
filtering, 280
projection parameter, 279–280
sorting, 280
D
Dalvik virtual machine, 4
data persistence, 231–267
saving to internal storage, 246–250
data sharing. See content providers
DATABASE_CREATE constant, 258
DATABASE_VERSION constant,
265–266
databases, 254–266
methods for manipulating, 259
programmatic use, 260–266
adding contacts, 260–261
deleting contact, 264–265
retrieving all contacts, 261–263
retrieving single contact, 263–264
updating contact, 264
upgrading, 265–266
writing text to, 232
DatePicker view, 172–174, 201
DBAdapter class
creating, 254–260
deleteContact() method, 264–265
getContact() method of, 263
DBAdapter.java file, 255–260
Debug App option, in Android Studio, 35
debug window, opening, 43
424
debugging application, 39–44, 52
breakpoints, 39–42
decodeStream() method, 357
delete() method
for content provider, 294
overriding, 288
deleteContact() method, of DBAdapter
class, 264–265
density-independent pixel (dp), 106, 108
converting to px, 108–109
destruction, of fragments, 87
device emulators, 9
dialog window
displaying, 56–59
for displaying TimePicker view, 170–171
progress dialog, 59–61
DialogActivity.java file, 57–58
DialogFragment, 191–194
Dialog.zip file, 56
DisplayContact() method, 262
DoBackgroundTask class, background
execution with, 390
Document object (DOM), 368–369
DocumentBuilder object, 368
DocumentBuilderFactory object, 368
doInBackground() method, 358, 390
calling readJSONFeed() method
in, 376
doNegativeClick() method, 194
doPositiveClick() method, 194
doSomethingRepeatedly() method,
393, 394
DownloadFile() method, 387
DownloadImage() method, 357
DownloadImageTask() class, calling, 359
downloading
Android Studio, 8
binary data, for HTTP connection project,
354–360
files, services for, 387
series of images asynchronously, 359
text content, 361–364
DownloadText() method, 364
dp (density-independent pixel), 106, 108
converting to px, 108–109
WOW! eBook
www.wowebook.org
e-book readers – Google Android Training
E
G
e-book readers, 6
Editor tabs, in Android Studio IDE, 37
setting breakpoint, 39
EditText view, 149, 152, 200
elements, measurement units for specifying size,
106–107
email, sending, 319–321
empty activity, 33
emulator. See Android emulator
execute() method, 370
external packages, fully qualified content URI for, 293
F
FileOutputStream class, 249–250
files
persisting data to, 246–254
saving data to, 232
fill_parent constant
for Button layout_width attribute, 151
for <TextView> element, 106
filtering
CursorLoader class, 280
in ListView, 177–181
findViewById() method, 91, 156
focusable attribute, 123
focusableInTouchMode attribute, 123
form factor, for application, 32
Fragment base class, subclasses, 186
DialogFragment, 191–194
ListFragment, 187–191
PreferenceFragment, 194–198
Fragment1.java file, ListFragment, 188
FragmentManager class, 84, 198
fragments, 47, 75–93
adding dynamically, 81–84
destruction of, 87
interactions between, 88–92
layout resource file for, 77
life cycle of, 84–88
specialized, 148, 186–198
FragmentTransaction class, 84, 198
FrameLayout, 117–121
Generate Signed APK window, 44
Geocoder class, 337
getFromLocation() method, 338
getFromLocationName() method,
339–340
geocoding, 337–340
GET method, for accessing web services,
364–370
getActivity() method, 91–92, 98
getAllContacts() method, 261, 262
getConfiguration() method, 132
getContact() method, of DBAAdapter
class, 263
getContentResolver() method, 277
getDayOfMonth() method, 174
getDefault() method, 301
getExternalStorageDirectory()
method, 252
getExtras() method, 75
getFromLocation() method, 337, 338
getFromLocationName() method,
339–340
getInt() method, 75
getIntExtra() method, 75
getItemAtPosition() method, 183
getJSONObject() method, 376
getListView() method, 178
getMessagesFromIntent() method, 306
getMonth() method, 174
getOriginatingAddress() method, 306
getResources() method, 132
getServices() method, 404
getSharedPreferences() method, 244
getString() method, 75, 244
getStringExtra() method, 74
getSystemService() method, 345
getType() method, overriding, 286
getView() method, 214–215
getYear() method, 174
Gmail/Email application, 319
GONE constant, vs. INVISIBLE constant, 161
Google, 2
Google Android Training, 24
WOW! eBook
www.wowebook.org
425
Google Maps – JRE
Google Maps, 326
changing views, 332–333
displaying, 327–329
getting touched location, 335–337
navigating to specific location, 333–335,
340–343
zoom controls, 329–332
Google Play application, 7
publishing application on, 44–45
GoogleMap class
animateCamera() method, 330
moveCamera() method, 333
setMapType() method, 332
GPS receivers, 340
GridView, 211–215, 229
H
Handler class, 409–410
height, of view, 105
Hello World project, 16–17, 24–26, 104
helper methods, 215–217
hiding
Action Bar, 134–136
activity title, 54–56
Honeycomb, 220
HTC devices, 7
HTTP for web services, 352–370
base project, 352–354
downloading binary data, 354–360
downloading text content, 361–364
GET method for accessing services, 364–370
I
Image views, 203–215, 229
GridView, 211–215
ImageAdapter class, for GridView, 213–214
ImageButton view, 149, 152, 200
images
downloading, 357
downloading series asynchronously, 359
ImageSwitcher, 206–211, 229
ViewFactory interface for, 209–210
426
importing
package, 39
settings from previous Android Studio, 13
InputStream object, 353–354
insert() method, 287–288
inserting code stubs, 38
installing Android Studio, 8, 10–12
integer value, retrieving, 75
Integrated Development Environment (IDE),
30–37
intent filter, 64
for services, 385
Intent object
creating for service, 401
for email application, 321
putExtra() method of, 74
intent resolution, 93
IntentFilter object, 313
<intent-filter> element,
android:priority attribute, 306
intents, 48, 92–93
for linking activities, 61–75
listening for particular, 313
for notification display, 97
passing data with, 70–75
returning results from, 66–70
sendBroadcast() method with, 400
sending SMS messages with, 302
IntentService class, 394–396
internal storage
for ad-hoc data, 253–254
saving data to, 246–250
INTERNET permission, 353
INVISIBLE constant, vs. GONE constant, 161
iPhone, 2
isCancelled() method, 411
isChecked() method, 157
isItemChecked() method, 183
J
Java SE Development Kit 8 (JDK), 8
Jellybean emulator, creating, 23–24
JRE (Java Runtime Environment), 3
WOW! eBook
www.wowebook.org
JSON – longitude of location
JSON (JavaScript Object Notation) services,
370–377
JSONArray class, 376
K
key combinations
Ctrl+Space for code completion window, 38
for menu items, 224–225
Shift+F9 for debugging in emulator, 68
key presses, 332
keyboard, preventing appearance, 123
key/value pairs, in JSON, 372
L
landscape orientation in Android emulator, 86
vs. portrait, 82–84
latitude of location, 335–337
LatLng object, 335
launchMode attribute, of <activity> element,
singleTask, 318
layout, orientation of, 110
layout file naming convention, 34
layout resource file, for fragments, 77
Layout ViewGroup, 103
FrameLayout, 104, 117–121
LinearLayout (horizontal), 104–114
LinearLayout (vertical), 104–114
RelativeLayout, 116–117
ScrollView, 121–123
TableLayout, 114–116
layout_alignParentBottom
attribute, 126
layout_alignParentEnd attribute, 125
layout_alignParentHorizontal attribute,
126
layout_alignParentStart attribute, 125
layout_alignParentTop attribute, 126
layout_alignParentVertical attribute, 126
LayoutParams object, 143, 144
length() method, 376
libraries, 4
license agreement, 11
Android SDK Preview, 16
life cycle
of activity, 47, 49, 50, 51–52
of fragments, 84–88
LinearLayout object, 122–123, 143–144
android:orientation property, 105
combining two with different orientations,
112–114
layout_gravity attribute, 110–111
layout_weight attribute, 110–111
vertical and horizontal for L-shaped layout,
113–114
<LinearLayout> element, 151
Linux, 2
Linux kernel, 4
list views, 148, 175–186
ListView view, 175–183
checking for selected items, 181–183
customizing, 177–181
programmatic reference to,
183
SpinnerView, 184–186
ListFragment, 187–191
loading
file from external storage, 252–253
user preferences, 232–245
loadUrl() method, 227–228
localhost, referring to, from emulator,
360
location-based services (LBS), 325–350
displaying maps, 326–340
geocoding and reverse geocoding, 337–340
getting location data, 340–348
Google Maps, 326
changing views, 332–333
displaying, 327–329
getting touched location, 335–337
navigating to specific location, 333–335,
340–343
zoom controls, 329–332
monitoring location, 348
LocationManager class, 340, 344–345
locations, for Android development tools, 11–12
LogCat tool, 37
window, 52, 410
longitude of location, 335–337
WOW! eBook
www.wowebook.org
427
MainActivity.java file – names
M
MainActivity.java file
AutoCompleteTextView view, 165
binding for accessing property members,
403–404
BroadcastReceiver class, 309–311, 314–316
code for creating UI, 142–145
code for progress dialog, 60
with content provider, 291–292
Contacts content provider, 272–274
DatePicker view, 172–173
declaring service instance, 405
DialogFragment in, 192
downloading plain-text content, 361–363
fragments in, 89–92
for GridView, 212–213
for HTTP connection project, 352–353
ImageSwitcher in, 207–208
IntentFilter in, 398–399
JSON services, 372–374
ListView view, 175–176, 177
menu helper methods in, 215–217
notification code in, 96
options menu, 217–219
passing data to target activity, 73–74
PreferenceFragment in, 196
programmatic zoom in or out, 331–332
ProgressBar view, 159
customization, 162–163
saving data to internal storage, 247–248
and saving preferences, 237
screen orientation changes, 127–133
sending email programmatically, 320
sending SMS messages, 299–300
for services, 396
SpinnerView, 184–185
strings array, 180
TimePickerDialog, 168–171
View events in, 155–158
for web services, 365–367
WebView, 226
main.xml file
loading UI from, 48
for services, 383–384
makeView() method, 209–210
428
map view, in Google Maps, 332
maps. See also Google Maps
displaying, 326–340
Maps API key, applying, 326
MapsActivity.java file, 334
navigating map to specific location, 340–343
margins, of view or ViewGroup, 105
Marshmallow SDK, 12, 14
Material theme, 53
measurement units, 106–107
MediaStore content provider, 270
Menu object, setQuertyMode method, 224–225
menuChoice() method, 217, 219
menus
context, 220–225
displaying list of items, 141
options, 217–220
overflow, 139
shortcut keys for items, 224–225
with views, 215–225
MenusActivity.java file, 222–223
messaging, 297–323
messaging application, preventing message receipt,
306–307
method breakpoint, 40–41
MIME data type, 93
mobile devices, manipulating XML documents
on, 370
MODE_PRIVATE constant, 245, 249
Motorola, 6–7
moveCamera() method, of GoogleMap class, 333
moveToFirst() method, 262
moveToNext() method, 262
multi-item support, in ListView, 177–181
MyIntentService.java file, 394–395
MyLocationListener abstract class, 347–348
instance of, 345
MyService.java file, 382, 386–388
performing tasks asynchronously, 388–389
N
named views, state persistence, 131
names
for main activity, 34
for projects, 31
WOW! eBook
www.wowebook.org
name/value pair – onStartCommand
name/value pair
adding, 74
retrieving, 75
SharedPreferences object for, 232, 253
navigating
between activities. See intents
paused code, 43–44
network provider, Android emulator and, 346
networking, 351–379
HTTP for web services, 352–370
base project, 352–354
downloading binary data, 354–360
downloading text content, 361–364
GET method for accessing services,
364–370
JSON services, 370–377
New Android Studio Project, starting, 16–17
New Key Store window, 44–45
newInstance() method, 192–193
notification bar, 94
NotificationCompat.Builder class, 98
NotificationManager, for displaying
persistent message, 94–98
NotificationManager class, 98
notifications
displaying, 94–98
listening for, 145
NotificationView class, 97
notification.xml layout resource file, 94
notifiyChange() method, 288
Nougat, 32
O
OK button, 194
onActivityCreated() method, for fragments,
87
onActivityResult() method, 70
onAttach() method, for fragments, 87
onBind() method, 385, 404
onCheckedChanged() method, 157
onClick attribute, 157
onClick() method, 156
for saving to SD card, 251–252
onClickDisplay() method, 244
onClickLoad() method, 252–253
onClickModify() method, 245
onContextItemSelected() method, 224
onCreate() method, 49, 50, 53, 102
and DownloadImage() method, 357
overriding, 258, 286, 287
reference to ImageSwitcher view, 210
registering BroadcastReceiver in, 318
onCreateContextMenu() method, 224
onCreateDialog() method, 193–194
overriding, 56
onCreateOptionsMenu() method, 141, 219
onCreateView() method, 80
for fragments, 87
onDestroy() method, 50, 53, 385
unregistering BroadcastReceiver, 318
onDestroyView() method, for fragments, 88
onDetach() method, for fragments, 88
onHandleIntent() method, 396
onKeyDown event, 332
onKeyDown method, 145
onKeyUp method, 145
onListItemClick() method, 190
onLocationChanged() method, 345
onMapClickListener, 336–337
onMenuItemSelected method, 145
onMenuOpened method, 145
onNothingSelected() method, 185
onOptionsItemSelected() method,
141–142, 219
onPause() event, 49, 53
onPause() method, 130–131, 313, 346
onPostExecute() method, 390
onProgressUpdate() method, 359–360, 390
onProviderDisabled() method, 345
onProviderEnabled() method, 345
onReceive() method, 306
onRestart() event, 50, 53
onRestoreInstanceState() method, 131
onResume() event, 49, 53, 313
onSaveInstanceState() method, 131
onServiceConnected() method, 405
onServiceDisconnected() method, 405–406
onStart() event, 49, 53
onStartCommand() method, 385, 394, 401, 405
WOW! eBook
www.wowebook.org
429
onStatusChanged – query
onStatusChanged() method, 345
onStop() event, 49
onUpgrade() method, overriding, 258
openFileOutput() method, 249
OpenHttpConnection() method, 353
OpenJDK, 3
options menu, 215, 217–220
ORDER BY clause (SQL), 280
orientation of screen
adapting to display, 127–133
controlling for activity, 132–133
detecting changes, 132
managing changes, 127–133
OutputStreamWriter class, 249–250
overflow menu, 139
overriding methods, 285
P
package
fully qualified content URI for external, 293
importing, 39
name, 31
passing data, with intents, 70–75
passwords, for key store, 44
path
for saving project, 32
to SD card, 252
paused code, navigating, 43–44
PendingIntent object, 97–98
permissions
to access Contacts, 276–277
ACCESS_FINE_LOCATION, 328
for Course Locations, 345
INTERNET, 353
for SMS messaging, 319
persistent data, 231–267
saving to internal storage, 246–250
persistent message, NotificationManager
for displaying, 94–98
picker views, 147, 167–174
DatePicker view, 172–174
TimePicker view, 167–172
pictures, Image views for displaying, 203–215
pixel (px), 107
430
converting dp to, 108–109
for specifying size, 109
pixel density of screen, 107
plain-text, downloading, 361–363
point (pt), 107
portrait orientation
in Android emulator, vs. landscape, 82–84
changing, 133
post() method, of view, 408
Preference Headers screen, 237–238
PreferenceActivity base class, 194
activity extending, 241
PreferenceFragment, 194–198, 241
preferences, user
accessing with activity, 232–242
programmatically retrieving and modifying,
242–245
saving and loading, 232–245
<PreferenceScreen> element, 240–241
PrintContacts() method, 278–279
progress dialog, displaying, 59–61
ProgressBar view, 158–164, 201
customizing, 161–164
default mode, 160
dismissing, 160–161
displaying horizontally, 164
ProgressDialog class, 59
Project window, in Android Studio
IDE, 36
properties, accessing members with binding,
402–406
pt (point), 107
publishing applications, 44–45
putExtra() method, 74, 401
putExtras() method, 74
putString() method, to change preference
value, 245
px (pixel), 107
converting dp to, 108–109
for specifying size, 109
Q
query, of content provider, 270
query() method, overriding, 287
WOW! eBook
www.wowebook.org
query string – setOnClickListener
query string, 270–271
predefined constants, 278–279
R
RadioButton view, 149, 200
for displaying items, 185
orientation attribute, 153–154
setOnCheckedChangeListener()
method, 157
RadioGroup view, 149, 153, 200
readJSONFeed() method, 375
calling in doInBackgroud() method, 376
receiving SMS messages, 302–318
registering BroadcastReceiver, 313
registerReceiver() method, in
IntentFilter class, 400
RelativeLayout, 116–117
removeUpdates() method, 346
replace() method, of FragmentTransaction
object, 84
request code, 69
requestLocationUpdates() method,
345–346
requestWindowFeature() method, 54
resources, onDestroy() event to free, 53
reverse geocoding, 336, 337–340
ringtone, default or silent mode, 239
Run app option, in Android Studio, 35
run() method, for thread, 160
Runnable block, 408
Runnable interface, 408
runtime, adding fragments during, 81–84
S
Samsung Galaxy Nexus, 6
satellite view, in Google Maps, 332, 333
saving
activity state, 130–131
data to internal storage, 246–250
data to SD card, 251–252
path for action, 32
user preferences, 232–245
scale-independent pixel (sp), 106
scheduleAtFixedRate() method, 393, 394
screen components, 102–123
adapting to display orientation, 124–127
detecting orientation changes, 132
layout orientation, 110
managing orientation changes, 127–133
pixel density of screen, 107
scrolling grid, 211
ScrollView, 121–123
SD card, 254
saving data to, 251–252
SDK configuration screen, 14–15
SDK Manager, 8
Configuration selection menu, 14
Select Deployment Target dialog, 25
selected items, in ListView view, 181–183
sendBroadcast() method, 306
with intent, 400
sending email, 319–321
sendTextMessage() method, 301–302
Service base class, 385
serviceBinder object, 405, 406
ServiceConnection class, creating
instance, 405
services, 381–413
binding activities to, 401–406
communication between activity and, 397–400
creating, 382–396
executing asynchronous tasks, 394–396
long-running tasks in, 386–391
performing repeated tasks, 391–394
performing tasks asynchronously, 388–391
setAlphabeticShortcut() method, 217
setBuiltInZoomControls() method, 228
setChoiceMode() method, 178
setContentView() method, 102, 143, 182
setData() method, 70, 75
setDetail() method, 92
setIcon() method, 217
setListAdapter() method, 190
setMapType() method, of GoogleMap
class, 332
setOnCheckedChangeListener()
method, 157
setOnClickListener() method, 156
WOW! eBook
www.wowebook.org
431
setOnCreateContextMenuListener – temporary breakpoints
setOnCreateContextMenuListener()
method, of Button view, 224
setProgress() method, 164
setQuertyMode method, 224–225
setRequestOrientation() method, of
Activity class, 132
setResult() method, 70
setShowAsAction() method, 141
setSupportActionBar() method, 136–137
setTextFilterEnabled() method, 178
setThreshold() method, 167
Settings content provider, 270
setType() method, 93
SharedPreferences class, 232, 242
for saving data, 232–242
sharing data. See content providers
shortcut keys
Ctrl+Space for code completion window, 38
for menu items, 224–225
Shift+F9 for debugging in emulator, 68
show() method
of dialog fragment, 194
of ProgressDialog class, 60
showTimeDialog() method, 172
signed APK, generating, 44–45
SimpleCursorAdapter object, 277
smartphones, 6
smartwatches, 6
SMS messages, 297, 298–319
caveats and warnings, 318–319
intents for sending, 302
receiving, 302–318
sending programmatically, 298–302
SmsManager class, 301
SMSReceiver class, 312
onReceive() method, 318
SMSReceiver.java file, 304–305, 308–309,
316–317
sorting, CursorLoader class, 280
sp (scale-independent pixel), 106
specialized fragments, 186–198
SpinnerView, 184–186, 201
SQL
ORDER BY clause, 280
WHERE clause, 280
432
SQLite, 3, 254
for book information, 286
SQLiteOpenHelper class, 258, 286
src attribute, for ImageButton view,
152
Stack Overflow (developer’s site), 24
stages of activity, 47. See also life cycle
standard install, 13–14
startActivity() method, 65, 318
startActivityForResult() method,
66, 69
startService() method, 385, 394, 406
startup layout, 34
state of activity, preserving before orientation
change, 130–131
state persistence, in configuration changes,
131–132
status bar, 94
Step Into navigation in debugging, 43, 44
Step Over navigation in debugging, 43–44
stopSelf() method, 390–391, 394
stopService() method, 385, 394
storage. See also databases
choosing best option, 253–254
loading file from external, 252–253
saving to internal, 246–250
SD card for, 251–252
strings
array of, 167
retrieving preference, 244
strings.xml file, storing items in, 179–181
styles, applying to activity, 53–54
T
TableLayout, 114–116
<TableRow> element, 114
tablets, 6
target activity, passing data to, 70
tasks
executing asynchronous, 394–396
long-running in service, 386–391
performing asynchronously, 388–391
performing repeated, 391–394
temporary breakpoints, 41–42
WOW! eBook
www.wowebook.org
text – virtual machines
text
downloading, 361–364
writing to database, 232
TextView view, 144, 148–149, 200
<TextView> element, 105
fill_parent constant for, 106
placing within FrameLayout, 104
wrap_content constant for, 106
themes, applying to activity, 53–54
Thread class, 160, 408
ThreadingActivity class, 407
threads, 406–411
in long-running service, 388
separate, for asynchronous tasks execution,
394–396
TimePicker view, 167–172, 201
timer, for dismiss() method, 60–61
Timer class, 391–394
TimerTask class, 393
title of activity, hiding, 54–56
Toast class, 307, 338
Toggle Line Breakpoint command, 40
Toggle Method Breakpoint command, 40
Toggle Temporary Line Breakpoint command,
41–42
ToggleButton view, 149, 201
Trojan Android application, 318
troubleshooting Google Maps display, 329
Twitter, 376–377
U
UI component, for activity, 64
UIupdater class, 409
Uniform Resource Identifier (URI), for query
string, 270–271
update() method, 294
overriding, 288–289
upgrading databases, 265–266
UriMatcher object, 286
URLs, in WebView, 227–228
user interface (UI), 101–146. See also views
creating programmatically, 142–145
listening for notifications, 145
loading from main.xml file, 48
running synchronous operations
in thread, 358
screen components, 102–123
updating from separate thread, 410
XML file for fragments, 80
user preferences
accessing with activity, 232–242
saving and loading, 232–245
UsingIntent.zip file, 62–66
V
View object, onCreateView() method
to return, 80
view-based application project,
creating, 308
ViewFactory interface, 209
ViewGroups, 147–148
in activities, 103–104
common attributes, 105
views, 147–201
in activities, 103–104
anchoring, 125–127
basic views, 148–167
AutoCompleteTextView view, 164–167
buttons, 149–158
ProgressBar view, 158–164
TextView view, 148–149
changing in Google Maps, 332–333
common attributes, 105
handling events, 155–158
Image views, 203–215
ImageSwitcher, 206–211
list views, 175–186
ListView view, 175–183
SpinnerView, 184–186
menus with, 215–225
picker views, 167–174
DatePicker view, 172–174
TimePicker view, 167–172
smartphones vs. tablets, 75–76
WebView, 225–228
Virtual Device Configuration screen, 20–21
x86 images tab, 21–22
virtual machines, Dalvik, 4
WOW! eBook
www.wowebook.org
433
wearables – zoom controls
W
wearables, 6
web browser, 3
web services, HTTP for, 352–370
base project, 352–354
downloading binary data, 354–360
downloading text content, 361–364
GET method for accessing services,
364–370
WebView, 225–228, 229
Welcome to Android Studio Setup screen, 10
WHERE clause (SQL), 280
widgets, 102, 103
width, of view, 105
Wi-Fi triangulation, 340
Window.FEATURE_NO_TITLE constant, 54
windows, dialog
displaying, 56–59
for displaying TimePicker view, 170–171
progress dialog, 59–61
windowSoftInputMode attribute, 123
wireless network, 351
WordDefinition() method, 368, 369
434
wrap_content constant
for Button layout_width attribute, 152
for <TextView> element, 106
X
x-coordinate, of view or ViewGroup, 105
XML file. See also activity_main.xml file;
AndroidManifest.xml file
to define UI, 102
Document (DOM) object from, 368–369
downloading and parsing, 364
for fragment, ListView element in, 189
manipulating on mobile devices, 370
UI elements for fragments, 80
Y
y-coordinate, of view or ViewGroup, 105
Z
zoom controls, 228
for Google Maps, 329–332
WOW! eBook
www.wowebook.org
WILEY END USER LICENSE AGREEMENT
Go to www.wiley.com/go/eula to access Wiley’s ebook EULA.
WOW! eBook
www.wowebook.org