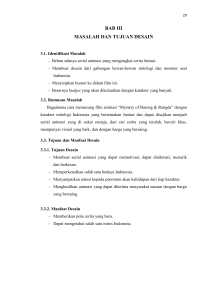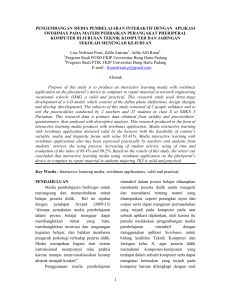134 4. Kegiatan Belajar 4 : Membuat Animasi 2D ke dalam
advertisement

4. Kegiatan Belajar 4 : Membuat Animasi 2D ke dalam multimedia a. Tujuan Kegiatan Pembelajaran 4 1) Peserta diklat paham dan mampu menambahkan efek suara pada animasi yang dibuat dengan menggunakan SWiSHmax. 2) Peserta diklat mampu melakukan link atau menghubungkan antara frame atapun antar scane pada SWiSHmax. 3) Peserta diklat mampu membuat tombol yang beranimasi pada SWiShmax. b. Uraian Materi 4 1) Membuat animasi tombol Animasi pada tombol digunakan untuk memperindah halaman web yang akan dibuat. Dengan menggunakan efek-efek yang telah dibahas dapat dikombinasi untuk membuat tombol yang menarik. Berikut ini langkah-langkah untuk membuat animasi tombol, sebagai berikut; a) Buat Rounded Button warna merah dari Auto Shape pada Toolbar. Gambar 151. Rounded Button b) Buat teks Next pada bidang kerja menggunakan Text yang ada di Toolbox. Gambar 152. Teks Next 134 c) Masukkan teks Next ke dalam Rounded Button, kemudian Drag keduanya buat menjadi group untuk tombol, dengan cara Klik kanan mouse pilih Gouping > Goup as Button. Gambar 153. Grouping Tombol d) Buka Outline Panel, sampai nampak seperti gambar. Gambar 154. Jendela Outline Panel dan Button e) Pilih pada Over State, tekan tombol Ctrl+C untuk meng-copy dan Tekan Ctrl+V untuk paste untuk membuat duplikat di dalam Over State. 135 Gambar 155. Duplikat Shape f) Klik kanan pada Rounded Button di Outline Panel, pilih Convert > Convert to Sprite. g) Klik ganda pada Sprite di Outline Panel, ini akan ditampilkan pada Timeline untuk sprite objek. (a) Di Timeline (b) Setelah klik ganda pada Sprite Gambar 156. Membuat Sprite h) Di Timeline, Klik ganda pada frame 15 pada Rounded Button. Ini akan memasukan sebuah efek ke tombol. 136 Gambar 157. Membuat Efek i) Klik ganda pada keyframe pada akhir efek yang tadi dibuat. Akan muncul kotak dialog Move Setting . Dalam kotak dialog tersebut, pilih Scale > Resixe to Scale > 300% . Kemudian pilih juga Alpha > To Tranparant. Gambar 158. Move Setting j) Pada Timeline pilih Scane1, kemudian tekan Play. Lihat apakah dalam membuat animasi tombol berhasil. Gambar 159. Hasil Animasi Tombol saat Play 137 2) Membuat animasi loading Animasi Loading biasanya digunakan untuk proses saat akan masuk ke web, dibuat seindah mungkin untuk halaman web yang akan dibuat. Berikut ini langkah-langkah untuk membuat animasi Loading, sebagai berikut; a) Buat Dengan Rectangle sebuah persegi dengan warna abu-abu. Gambar 160. Membuat Persegi b) Pastikan terpilih Scale pada tool Option. c) Pilih Motion Part, letakkan krusor pada pegangan di tengah-tengah persegi tarik kekanan tanpa melepas mouse kemudian lepaskan ditempat yang diinginkan. Gambar 161. Membuat Efek Gerak 138 d) Kemudian pilih Select pada Toolbox. e) Bagian belakang dari pegangan persegi tersebut, tekan tombol mouse dan ditarik menuju ujung, kemudian lepaskan. Gambar 162. Membuat Efek Loading f) Setelah itu tekan tombol Play. Gambar 163. Hasil Animasi Loading 3) Membuat repeat frame Animasi ini digunakan untuk mengulang frame yang diinginkan. Pengulangan dalam satu Scane hanya bisa untuk sekali perulangan saja. Misal sudah membuat perulangan dari frame 20, maka tidak bisa untuk membuat lagi perulangan dari 10 frame Berikut ini langkah-langkah untuk membuat repeat frame, sebagai berikut; 139 a) Buatlah objek dengan Auto Shap bentuk Cube dengan warna merah di bidang kerja SWiSHmax. Gambar 164. Gambar objek Cube b) Buatlah teks SWiSHmax dengan Text pada Options Toolbox. Gunakan warna hijau jenis huruf Arial ukurannya menyesuaikan. Letakkan di bidang objek Cube. Gambar 165. Menulis SWiSHmax c) Pilih pada objek, beri efek Fade In dari efek dasar. Gambar 166. Memberi animasi Fade In 140 d) Pilih Teks, beri pula efek Typewriter-Slow dari efek kompleks. Gambar 167. Memberi animasi Typewriter-Slow e) Buat objek dari frame 1 sampai frame 22. f) Sedang untuk teks buat dari frame 24 sampai frame 59. g) Letakkan krusor pada scane frame 59, kemudian klik kanan. h) Pilih Movie Control > gotoAndPlay> gotoAndPlay(Frame). Gambar 168. Memberi animasi Repeat Frames i) Setelah itu akan nampak huruf s dengan anak panah diatasnya. Set Frame pada namor frame 25. 141 (a) Pada Timeline (b) Mengeset Frame Gambar 169. Memberi animasi Repeat Frames j) Kemudian mainkan movie dengan menekan Play. Gambar 170. Hasil animasi perulangan Frame 4) Membuat efek suara Efek suara digunakan untuk memberi suara pada saat tertentu di frame pada Timeline. Dalam satu scane bisa terdapat lebih dari satu suara yang di masukkan. Berikut ini langkah-langkah untuk membuat efek suara, sebagai berikut; a) Buat objek berbentuk lingkaran. 142 Gambar 171. Menggambar lingkaran b) Import file suara, dari menu File > Import... Gambar 172. Jendela Import c) Pilih file suara yang diinginkan, lalu tekan Open. d) Masuk Scrip, kemudian tekan Add Scrip Sound > PlaySound(...). Gambar 173. Jendela Script 143 e) Klik kiri pada file suara yang sudah di import. f) Masuk ke Scane lagi, kemudian play. 5) Membuat link antar scane Link antara scane dilakukan terutama di halaman web, Sangat memungkinkan untuk menghubungkan antara halaman-halaman dari web. Sehingga dengan menekan tombol (Next; misalnya) maka halaman akan berganti dengan halaman yang lain. Berikut ini langkah-langkah untuk membuat link atau hubungan antar scane, sebagai berikut; a) Buat persegi panjang dengan Rectangle. Gambar 174. Menggambar persegi panjang b) Buat Gambar bintang dengan memanfaatkan Auto Shap. Gambar 175. Menggambar Bintang c) Buat scane baru lagi, dengan klik kanan pada Outline Panel > Insert Scane. 144 Gambar 176. Menambah Scane d) Buat persegi panjang pada scane2. Gambar 177. Menggambar Segi Panjang e) Tambahkan efek pada persegi panjang di scane2, dengan menggunakan Motion Part. Gambar 178. Efek Motion Part f) Pilih scane1, untuk menambahkan efek pada persegi panjang dengn Fade In. g) Bintang pada Scane1 dibuat animasi memutar dengan menggunakan Transform. 145 Gambar 179. Efek Fade In dan Transform h) Baik pada scane1 maupun pada scane2 diakhir framenya stop movie dengan klik kanan pada Timeline Ruler > Movie Control > Stop(). i) Pilih objek bintang kemudian masuk ke Script > Add Script > Movie Control > gotoAndPlay> NextScaneAndPlay(). Pada target dipilih Scane2. j) Kemudian masuk ke Scane lagi dan play movie. Saat play persegi perlahan-lahan akan nampak dan kemudian bintang akan berputar dan kemudian diam. Lalu klik kiri pada objek bintang untuk ganti halaman ke scane2. (a) Scane1 (b) Scane2 Gambar 180. hasil saat play movie c. Rangkuman 4 1) Tambahan efek suara dapat digunakan untuk menambahkan pada tombol, sehingga sewaktu tombol disentuh krusor berbunyi. Disamping itu dapat digunakan sepanjang movie. Efek suara ini dapat dihentikan sesuai dengan keperluan. 2) Perulangan dapat dilakukan antar frame. Perulangan antar frame akan nampak bahwa animasi yang dibuat akan berulang-ulang terus. Perulangan ini dapat dimulai tergantung dari kita mau 146 memasukkan nomor frame berapa yang akan kita ulang sampai akhir. 3) Link atau hubungan antar scane dalam penerapannya dapat digunakan pada halaman web. Setiap scane berarti setiap movie yang dibuat. Selain untuk halaman web ini juga dapat digunakan untuk presentasi. Baik obyek maupun teks dapat digunakan untuk meng-link ke halaman selanjutnya maupun halaman sebelumnya. d. Tugas 4 Amati perbedaan atau perubahan yang terjadi saat teks dan obyek yang telah digunakan untuk media meng-link atau menghubungkan antar scane. Apa perbedaan dari keduanya. e. Tes Formatif 4 Buatlah teks yang mengitari lingkaran dengan sudut 45 derajat, sehingga nampak seperti animasi 3 Dimensi. Acuan seperti pada gambar berikut; f. Kunci Jawaban Formatif 4 Dibuat dengan cara sebagai berikut; 1) Membuat lingkaran dengan menggunakan fasilitas Ellpis. 2) Atur pada Fill dengan Radial Gradient warna biru seperti gambar. 3) Kemudian buat tulisan keliling Text. 147 dengan menggunakan fasilitas 4) Pada tulisan tersebut tambahkan efek Snake dengan mengatur agar posisinya 45 derajat. Seperti gambar; g. Lembar Kerja 4 Tujuan Peserta diklat mampu membuat halaman web sendiri dengan memanfaatkan fasilitas yang sudah ada pada SWiSHmax. Alat dan Bahan Seperangkat komputer dengan spesifikasi minimum sebagai berikut; Windows 95/98/ME/NT4/2000/Xp Pentium II 64 Mb RAM Monitor 800X600 pixel dengan 256 warna 148 kebutuhan hardware Langkah Kerja Lakukan langkah-langkah berikutn ini; 1) Pada halaman pertama (Scane1) a) Membuat tombol (1) Buatlah lingkaran menggunakan Ellips dari Toolbox, pada Fill set pada Radial Gradient. (2) Buatlah segitiga menggunakan Auto Shape dengan memilih Poligon Segi lima, kemudian klik kanan untuk membuat menjadi segi tiga, set pada fill pada Radial gradient. (3) Copy paste menjadi dua dengan klik kanan pada objek > Copy Objek, kemudian klik kanan lagi ditempat yang lain dan paste objek buat warna sesuai dengan gambar. (4) Buatlah ketiga objek tersebut menjadi objek tombol, dengan men-drag ketiga objek kemudian klik kanan > Group Button. (5) Pada Outline Panel, nampak seperti gambar. 149 (6) Pada segitiga warna kuning tambakkan effect Slide Out to top dan juga tambahkan tulisan NEXT. (7) Pada segitiga warna biru dan juga pada lingkaran dengan effect Move. (8) Kemudian untuk menambahkan fasilitas Link, ke scane selanjutnya: <> Klik pada tombol pada OutLine Panel, kemudian klik kanan > Script> Movie Control > NextscaneGotoAndPlay, terlihat pada gambar. 150 GotoAndPlay> <> Kemudian akan tampil jendela Script untuk NextscaneGotoAndPlay, terlihat pada gambar. Tombol sudah linK atau terhubung dengan scane selanjutnya sewaktu di klik. b) Membuat tulisan o Pilih Text pada Toolbox, kemudian klik kiri pada jendela kerja SWI SHmax untuk memulai menulis, Ketik tulisan WELCOME TO MY WEBSITE dan TERIMA KASIH ATAS KUNJUNGN ANDA . o Pada WELCOME TO MY WEBSITE ditambahkan dengan menggunakan efek Typewriter-slow. o Pada TERIMA KASIH ATAS KUNJUNGAN ANDA ditambahkan dengan efek Fade In. 151 c) Membuat background o Pilih Rectangle pada Toolbox kemudian buat segiempat pada bidang kerja SWiSHmax. o Set pada Fill pada Linear Gradient, nampak seperti gambar. d) Membuat garis-garis o Pada garis lurus, pilih Line untuk mengambar. Untuk mempermudah agar garis lurus sewaktu membaut garis dengan menekan tombol Shift. Kemudian garis kedua 152 dibuat dengan copy paste dari objek pertama. I ni berlaku untuk garis harisontal maupun mendatar. o Pada dua garis yang lain dibuat dengan menggunakan pilihan Bezier pada Toolbox. Untuk membuat lekukan dengan melakukan klik kiri sekali saja sedang untuk mengakhiri double klik kiri. o Nampak pada gambar. e) Membuat 3 bintang o Buatlah bintang tersebut dengan menggunakan Auto Shape pada Toolbox. o Copy paste untuk membuat dua bintang yang lain, dengan Ctrl+C untuk meng-copy kemudian Ctrl+P untuk mempaste. o Tambahkan efek Sinema-Star War pada masing-masing dari bintang tersebut. o Atur posisi efek yang tidak sama untuk membuat pergerakan semakin bagus. o Setelah itu tambahkan efek Move lagi pada ketiga bintang tersebut, terlihat pada Time Line Panel. 153 f) Membuat lingkaran o Membuat lingkaran dengan pilihan Ellips pada Toolbox. o Untuk seting pada Fill dibuat Radial Gradient, dengan mengaktifkan garis tepi. o Kemudian tambahkan efek Wave Stretch Tall dan Skinny pada lingkaran, nampak pada gambar. 154 2) Pada halaman Kedua (Scane2) a) Membuat Ellips. (1) Pilih Ellips pada Toolbox, kemudian gambarkan pada bidang kerja SWiSHmax. (2) Berikan garis tepi pada objek Ellips, terlihat seperti gambar. b) Membuat Tulisan o Pilih Text pada Toolbox, kemudian klik kiri pada jendela kerja SWI SHmax untuk memulai menulis, Ketik tulisan Under Contruction . o Tambahkan efek Fade In pada Tulisan tersebut, terlihat pada gambar. 155 Gambar Kerja Posisi pada Time Line Panel keseluruhan. Tampilan pada Bidang kerja SWiSHmax. Scane Pertama Scane Kedua 156 This document was created with Win2PDF available at http://www.daneprairie.com. The unregistered version of Win2PDF is for evaluation or non-commercial use only.