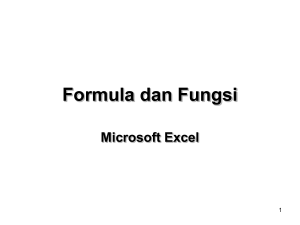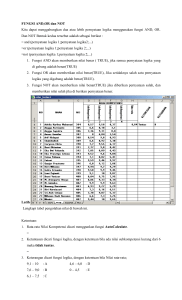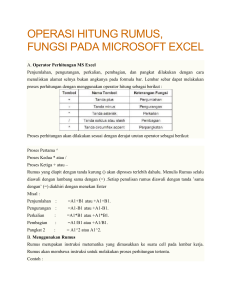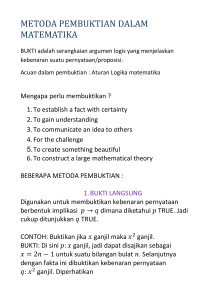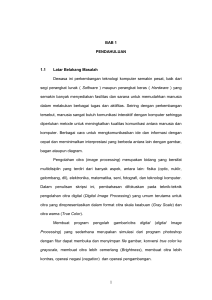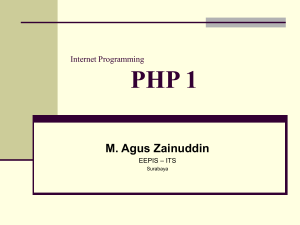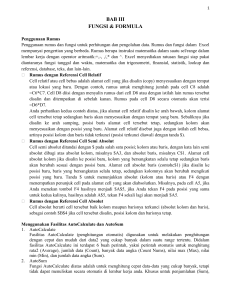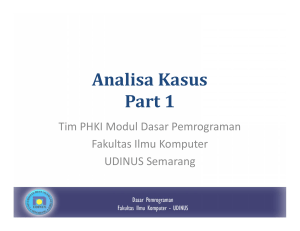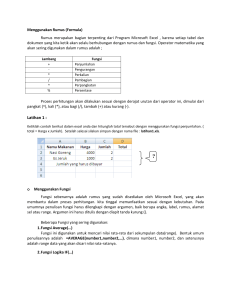2.Formula dan Fungsi.ppt
advertisement

Formula dan Fungsi Microsoft Excel 1 MENGGUNAKAN FUNGSI • Fungsi sebenarnya adalah rumus yang sudah ada disediakan oleh Excel, yang akan membantu dalam proses perhitungan. Kita tinggal memanfaatkan sesuai dengan kebutuhan. Umumnya penulisan Fungsi harus dilengkapi dengan argumen, baik erupa angka, label, rumus, alamat sel atau range. Argumen ini harus ditulis dengan diapit tanda kurung (). Contoh : menjumlahkan nilai yang terdapat pada sel D1 sampai D10, rumus yang dituliskan adalah : "=D1+D2+D3+D4+D5+D6+D7+D8+D9+D10". • Akan lebih mudah jika menggunakan fungsi SUM, dengan menuliskan "=SUM(D1:D10)". 2 ALAMAT RELATIF DAN ALAMAT ABSOLUT Alamat Relatif : alamat yang jika dituliskan kedalam bentuk rumus atau fungsi akan berubah jika dicopy ke cell lain. Contoh : sel C1 "=(A1+B1)" dicopy ke sel C2, berubah menjadi "=(A2+B2)“ Alamat Absolut : alamat yang dituliskan dengan tanda $ didepan baris dan kolom. tekan tombol F4 untuk menghasilkan alamat absolut pada formula bar. Contoh : sel B1 berisi formula $A$1*5,B1 dicopy kan ke sel C3 formula pada C3 tetap berisi formula $A$1*5 3 Fungsi Contoh Keterangan SUM =SUM(A1:100) Menjumlahkan sel A1 sampai sel A100 AVERAGE =AVERAGE(B1:B10) Menghitung nilai rata-rata sel B1 sampai sel B10 MAX =MAX(C1:C100) Mencari nilai tertinggi dari sel C1 sampai C100 MIN =MIN(D1:D100) Mencari nilai terendah dari sel D1 sampai D100 SQRT =SQRT(D10) mengakarkan nilai dalam sel D10 TODAY =TODAY()returns Mengambil tanggal dari system komputer dengan format default 4 ABS Menentukan harga mulak (Absolut) nilai numerik. Bentuk Umum : =ABS(x) Contoh: =(ABS(-21) =(ABS(-21) 21 7 INT Membulatkan bilangan pecahan dengan pembulatan ke bawah ke bilangan bulat terdekat. Bentuk Umum : =INT(X) Contoh: =(INT(219.71) 219 =(INT(-10.71) -11 5 ROUND Menghasilkan nilai pembulatan data numerik sampai jumlah digit desimal tertentu . Bentuk Umum : =ROUND(X,Y) Contoh: =(round(21.9120001,4) 21.912000 =(round(17.3120008,4) 17.3198 Trunc Menghilangkan bagian dari nilai pecahan tanpa memperhatikan pembulatan dari suatu data numerik . Bentuk Umum : =TRUNC(X,Y) Contoh: =(trunc(21.20001,0) =(trunc(17.378,2) 21 17 6 CONCATENATE Menggabungkan beberapa teks dalam suatu teks Bentuk Umum : =CONCATENATE(X1,X2,X3……) Contoh: =Concatenate(“Total”,”Nilai”) ”TotalNilai” sel C2 berisi teks “Madcoms” Sel C3 bernilai teks “Madiun” sel C4 berisi Nilai 53246. maka : =Concatenate(c2,”-”,c3,” Telp.”,c4) Madcom-Madium Telp. 53246 7 LEFT Mengambil beberapa huruf suatu teks dari posisi sebelah kiri Bentuk Umum : =LEFT(X,Y) X: Y: alamat sel atau teks yang penulisanya diapit dengan tanda petik ganda jumlah atau banyaknya karakter yang diambil Contoh: =Left(“Madcom”,3) ”Mad” Jika sel C2 berisi teks “Madcoms”, =Left(C2,5) Madco 8 RIGHT Mengambil beberapa huruf suatu teks dari posisi sebelah kanan Bentuk Umum : =RIGHT(X,Y) X: Y: alamat sel atau teks yang penulisanya diapit dengan tanda petik ganda jumlah atau banyaknya karakter yang diambil Contoh: =RIGHT(“Madcom”,3) ”com” Jika sel C2 berisi teks “Madcom”, =Left(c2,5) adcom 9 MID Mengambil beberapa huruf suatu teks pada posisi tertentu Bentuk Umum :=MID(X,Y,Z) X: Y: Z: alamat sel atau teks yang penulisanya diapit dengan tanda petik ganda Posisi awal karakter jumlah atau banyaknya karakter yang diambil Contoh: =MID(“Madcom”,2,4) ”adco” Jika sel C2 berisi teks “Madcom”, =Left(c2,4,3) com 10 LOWER mengubah semua karakter dalam setiap kata yang ada pada suatu teks dalam huruf kecil Bentuk Umum : =LOWER(X) X: alamat sel atau teks yang penulisanya diapit dengan tanda petik ganda Contoh: =LOWER(“MADCOM”) ” madcom” Jika sel C2 berisi teks “MADCOM”, =LOWER(c2) madcom 11 UPPER mengubah semua karakter dalam setiap kata yang ada pada suatu teks dalam huruf besar Bentuk Umum : =UPPER(X) X: alamat sel atau teks yang penulisanya diapit dengan tanda petik ganda Contoh: =UPPER(“madcom”) ” MADCOM” Jika sel C2 berisi teks “madcom”, =UPPER(c2) MADCOM 12 FIND Menentukan posisi satu huruf atau satu teks dari suatu kata atau kalimat. Bentuk Umum : =FIND(X,Y,Z) X: alamat sel atau teks yang penulisannya diapit dengan tanda petik ganda Y: kata atau kalimat yang mengandung satu huruf atau satu teks yang dicari posisinya yang dapat diawakili oleh penulisan alamat sel. Z: nilai numerik yang menyatakan dimulainya posisi pencarian. Contoh: =FIND(“D”,“MADCOMS Madiun”) 3 =FIND(“d”,“MADCOMS Madiun”) 11 =FIND(“M”,“MADCOMS Madiun”) 6 13 Function Wizard 14 Function Wizard 15 Fungsi Logika IF Memilih antara 2 kemungkinan atau lebih dari perbandingan logika yang diberikan Bentuk Umum : =IF(logika, perintah-1, perintah-2) Contoh : =IF(B4>65.9,”LULUS”,”TIDAK LULUS”) jika isi sel B4 lebih besar dari 65.9 cetak kata LULUS, tetapi jika sel B4 lebih kecil atau sama dengan 65.9 cetak kata TIDAK LULUS =IF(A1*E1)<=7000,”MURAH”,”MAHAL”) Jika hasil perkalian dari sel A1 dan E1 lebih kecil sama dengan 7000 maka cetak kata MURAH, tetapi jika hasil perkalian lebih dari 7000 cetak kata MAHAL 16 Fungsi Logika AND Menghasilkan TRUE jika semua argumen bernilai benar(TRUE); menghasilkan false jika satu atau lebih argumen salah Bentuk Umum: =AND(X1,X2,X3….) X1,X2,X3 : kondisi yang akan diuji atau alamat sel yang mengandung nilai logika yang menhasilkan nilai benar(true) atau salah (false). Contoh : Jika sel B1=TRUE, sel B2=FALSE, sel B3=TRUE = AND(B1:B3) False =IF(AND(rata-rata>=65, rata-rata<=90,”LULUS”,”GAGAL”) Hal ini berarti jika rata-rata sebesar 65 dinyatakan LULUS, jika rata-rata 64.5 maka dinyatakan GAGAL 17 Fungsi Logika OR Menghasilkan TRUE jika beberapa argumen bernilai benar(TRUE); menghasilkan false jika semua argumen salah Bentuk Umum : =OR(X1,X2,X3….) X1,X2,X3 : kondisi yang akan diuji atau alamat sel yang mengandung nilai logika yang menhasilkan nilai benar(true) atau salah (false). Contoh : Jika sel B1=TRUE, sel B2=FALSE, sel B3=TRUE = OR(B1:B3) TRUE Jika nilai “A” atau “B” dinyatakan LULUS, selain itu GAGAL =IF(OR(nilai=“A”,nilai=“B”), “LULUS”,”GAGAL”) 18 Nested IF Adalah IF yang berbeda dalam IF, digunakan untuk menentukan kondisi dari beberapa logika sekaligus Contoh : =IF(A2<20,”KURANG”,IF(A1<30,”CUKUP”,”BAIK”)) Jika nilai A1 kurang dari 20 dinyatakan KURANG, jika nilai A1 kurang dari 30 dinyatakan CUKUP selain itu (lebih atau sama dengan 30) dinyatakan BAIK. 19 FUNGSI HLOOKUP (X,Y,Z) Mencari nilai dalam suatu tabel atau digunakan untuk membaca tabel secara horisontal dengan menggunakan nilai kunci pembanding serta offset baris yang akan dibaca. X: Y: Z: kunci pembacaan tabel yaitu kesamaan antara tabel anak dan tabel induk dimana tabel induklah yang harus menyesuaikan dengan tabel anak. nama range yang akan dibaca. Dalam pemberian nama range, judul kolom tidak diikutkan. Judul kolom harus diurutkan secara menaik atau ascending. nilai offset yang digunakan sebagai pembacaan pada baris data. 20 FUNGSI HLOOKUP (X,Y,Z) Contoh : 21 FUNGSI HLOOKUP (X,Y,Z) Pada tabel anak beri nama range: caranya blok range B2:F4, kemudian pada kotak name (Name box) ketikkan nama rangenya misalnya Laporan. Kemudian tekan ENTER. Pada tabel induk sel B3 ketikkan rumus : =HLOOKUP(A3,Laporan,2) kemudian drag rumus ke bawah sampai sel B7 Pada sel C3 ketikkan rumus: =HLOOKUP(A3,Laporan,3) kemudian drag ke bawah sel C7 22 FUNGSI VLOOKUP(X,Y,Z) Digunakan untuk mencari nilai dalam suatu kolom tabel atau untuk membaca tabel secara vertikal dengan menggunakan nilai kunci pembanding serta offset kolom yang akan dibaca. X: Y: Z: kunci pembacaan tabel nama range yang akan dibaca, dan harus dalam keadaan urut secara menaik atau ascending. nilai offset yang digunakan sebagai pembacaan pada kolom data. 23 FUNGSI VLOOKUP(X,Y,Z) Contoh : Tabel anak diletakkan pada sheet1 dan tabel induk diletakkan pada sheet2. Untuk membaca tabel terlebih dahulu harus memberi nama range. Caranya blok range A3:C7, kemudian pada kotak Name (Name box) ketikkan nama rangenya, misalnya Data. Tekan Enter untuk mengakhiri proses. Secara otomatis akan ditambahkan sebuah range dengan nama Data. 24 FUNGSI VLOOKUP(X,Y,Z) pada sel B3 Sheet2 ketikkan rumus =VLOOKUP(B3,DATA,2) (membaca tabel anak dengan range DATA kolom ke 2 => Barang) pada sel C3 ketikkan rumus =VLOOKUP(B3,DATA,3) (untuk membaca kolom ke 3 => Vendor) 25