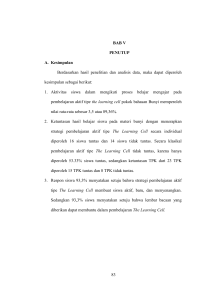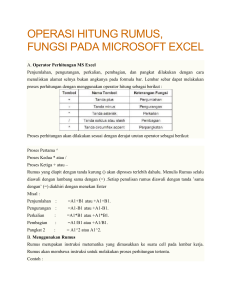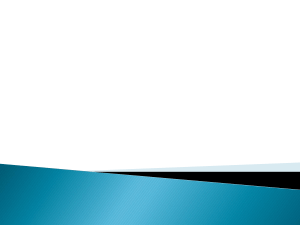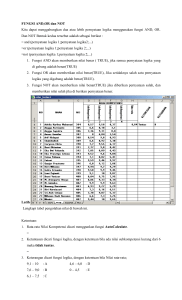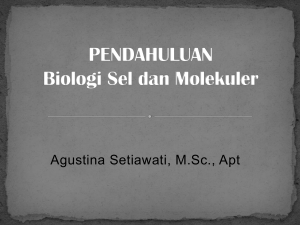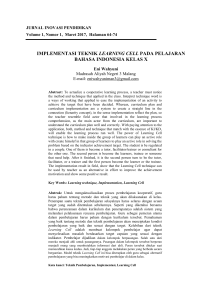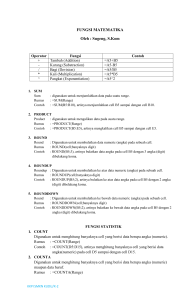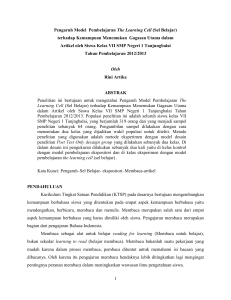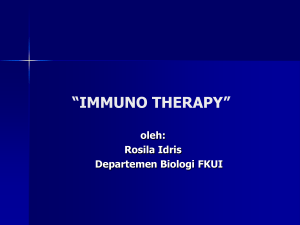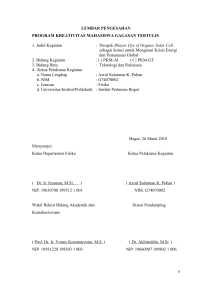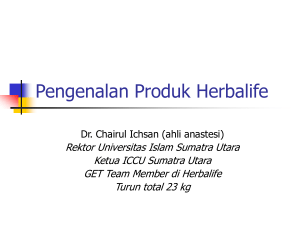PERTEMUAN III.
advertisement
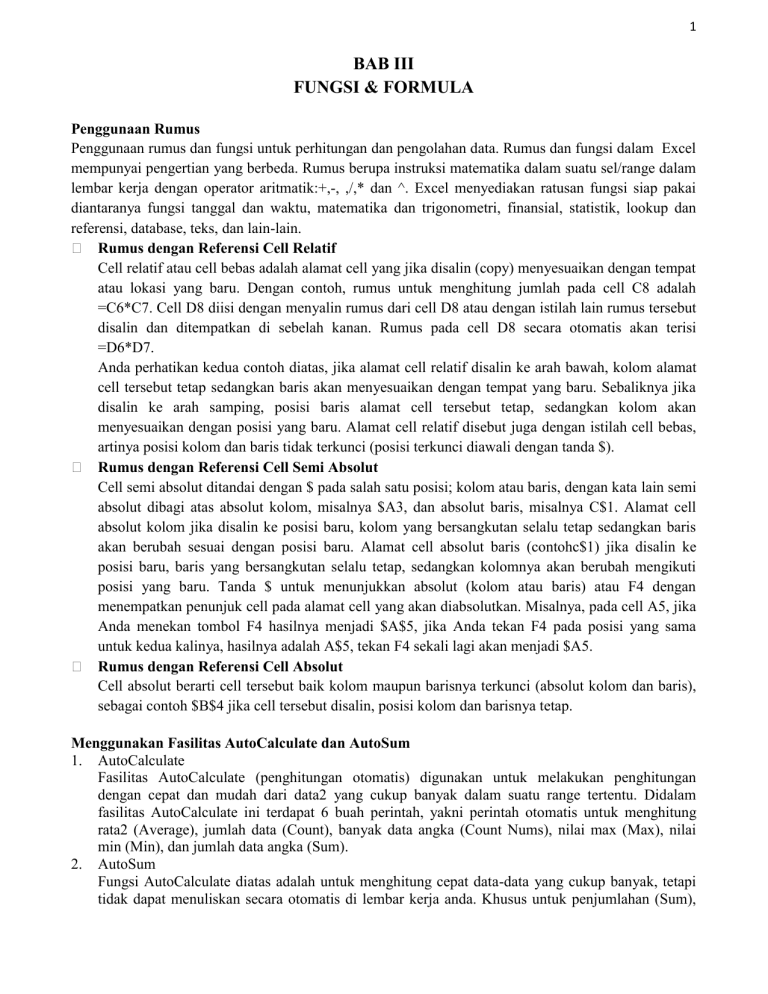
1 BAB III FUNGSI & FORMULA Penggunaan Rumus Penggunaan rumus dan fungsi untuk perhitungan dan pengolahan data. Rumus dan fungsi dalam Excel mempunyai pengertian yang berbeda. Rumus berupa instruksi matematika dalam suatu sel/range dalam lembar kerja dengan operator aritmatik:+,-, ,/,* dan ^. Excel menyediakan ratusan fungsi siap pakai diantaranya fungsi tanggal dan waktu, matematika dan trigonometri, finansial, statistik, lookup dan referensi, database, teks, dan lain-lain. � Rumus dengan Referensi Cell Relatif Cell relatif atau cell bebas adalah alamat cell yang jika disalin (copy) menyesuaikan dengan tempat atau lokasi yang baru. Dengan contoh, rumus untuk menghitung jumlah pada cell C8 adalah =C6*C7. Cell D8 diisi dengan menyalin rumus dari cell D8 atau dengan istilah lain rumus tersebut disalin dan ditempatkan di sebelah kanan. Rumus pada cell D8 secara otomatis akan terisi =D6*D7. Anda perhatikan kedua contoh diatas, jika alamat cell relatif disalin ke arah bawah, kolom alamat cell tersebut tetap sedangkan baris akan menyesuaikan dengan tempat yang baru. Sebaliknya jika disalin ke arah samping, posisi baris alamat cell tersebut tetap, sedangkan kolom akan menyesuaikan dengan posisi yang baru. Alamat cell relatif disebut juga dengan istilah cell bebas, artinya posisi kolom dan baris tidak terkunci (posisi terkunci diawali dengan tanda $). � Rumus dengan Referensi Cell Semi Absolut Cell semi absolut ditandai dengan $ pada salah satu posisi; kolom atau baris, dengan kata lain semi absolut dibagi atas absolut kolom, misalnya $A3, dan absolut baris, misalnya C$1. Alamat cell absolut kolom jika disalin ke posisi baru, kolom yang bersangkutan selalu tetap sedangkan baris akan berubah sesuai dengan posisi baru. Alamat cell absolut baris (contohc$1) jika disalin ke posisi baru, baris yang bersangkutan selalu tetap, sedangkan kolomnya akan berubah mengikuti posisi yang baru. Tanda $ untuk menunjukkan absolut (kolom atau baris) atau F4 dengan menempatkan penunjuk cell pada alamat cell yang akan diabsolutkan. Misalnya, pada cell A5, jika Anda menekan tombol F4 hasilnya menjadi $A$5, jika Anda tekan F4 pada posisi yang sama untuk kedua kalinya, hasilnya adalah A$5, tekan F4 sekali lagi akan menjadi $A5. � Rumus dengan Referensi Cell Absolut Cell absolut berarti cell tersebut baik kolom maupun barisnya terkunci (absolut kolom dan baris), sebagai contoh $B$4 jika cell tersebut disalin, posisi kolom dan barisnya tetap. Menggunakan Fasilitas AutoCalculate dan AutoSum 1. AutoCalculate Fasilitas AutoCalculate (penghitungan otomatis) digunakan untuk melakukan penghitungan dengan cepat dan mudah dari data2 yang cukup banyak dalam suatu range tertentu. Didalam fasilitas AutoCalculate ini terdapat 6 buah perintah, yakni perintah otomatis untuk menghitung rata2 (Average), jumlah data (Count), banyak data angka (Count Nums), nilai max (Max), nilai min (Min), dan jumlah data angka (Sum). 2. AutoSum Fungsi AutoCalculate diatas adalah untuk menghitung cepat data-data yang cukup banyak, tetapi tidak dapat menuliskan secara otomatis di lembar kerja anda. Khusus untuk penjumlahan (Sum), 2 ada cara mudah lain untuk melakukannya yang sekaligus juga dapat langsung menuliskannya ke lembar kerja anda. Caranya adalah dengan menggunakan tombol toolbar AutoSum (Σ). Cara penggunaan AutoCalculate dan AutoSum pada baris status adalah sebagai berikut : 1. Sorot range data yang akan dikalkulasi/hitung. Misal sorot range B1:B5 dari data seperti dibawah ini. 2. 3. Klik tombol kanan mouse di baris status, dan pilihlah jenis kalkulasi yang anda inginkan. Misalkan pilihlah Average(A) untuk menghitung rata2 data. Hasilnya akan ditampilkan di baris status. Pemakaian Fungsi pada MS Excel Operator Perhitungan MS Excel Penjumlahan, pengurangan, perkalian, pembagian, dan pangkat dilakukan dengan cara menuliskan alamat selnya bukan angkanya pada formula bar. Misal, Penjumlahan : =A1+B1 atau +A1+B1. Pengurangan : =A1-B1 atau +A1-B1. Perkalian : =A1*B1 atau +A1*B1. Pembagian : =A1/B1 atau +A1/B1. Pangkat 2 : = A1^2 atau A1^2. 3 Fungsi Bantu Statistik 1. Max (Range) : mencari nilai terbesar (maksimum) dari suatu range. BU : =MAX(range sel) 2. Min (Range) : mencari nilai terkecil (minimum) dari suatu range. BU : =MIN(range sel) 3. Sum (Range) : mencari jumlah dari isi data yang terdapat pada suatu range. BU : =SUM(range sel) Contoh : =SUM(A1:A5) 4. Average (Range) : mencari nilai rata-rata dari suatu range. BU : =AVERAGE(range sel) 5. Count (Range) : mencari jumlah data yang terdapat pada suatu range. BU : =COUNT(range sel) Contoh : Misalkan kita akan menghitung jumlah pegawai yang berada di sel B5 sampai sel B15. Penulisan : =COUNT(B5:B15) Contoh Soal 1: Fungsi Kelompok Text 1. Left : mengambil karakter yang ada di sebelah kiri dari satu kesatuan karakter. Penulisan : =LEFT(teks, jumlah_karakter) Contoh : Misal kita akan mengambil karakter yang ada di sel A1 (Februari) sebanyak 3 huruf Penulisan : =LEFT(A1;3) hasilnya Feb 2. Right : mengambil karakter yang ada di sebelah kanan dari satu kesatuan karakter. Penulisan : =RIGHT(teks, jumlah_karakter) Contoh : =RIGHT(A1;3) hasilnya ari 3. Mid : mengambil karakter yang ada di tengah dari satu kesatuan karakter. Penulisan : =MID(teks, angka_awal, jumlah_karakter) Contoh : =MID(A1:3:3) hasilnya bru 4 4. 5. 6. 7. 8. 9. 10. 11. 12. 13. 14. 15. 16. 17. Upper : mengubah semua karakter dalam setiap kata yang ada pada suatu teks menjadi huruf besar/ kapital. Contoh : =UPPER(“saya”) menghasilkan SAYA Lower : mengubah semua karakter dalam setiap kata yang ada pada suatu teks menjadi huruf kecil. Contoh : =LOWER(“SAYA”) menghasilkan saya Proper : mengubah karakter pertama dalam setiap kata yang ada pada suatu teks menjadi huruf besar / kapital dan mengubah huruf berikutnya dengan huruf kecil. Contoh : =PROPER(“saya sedang praktikum”) menghasilkan Saya Sedang Praktikum Len : mengambil karakter terkiri sejumlah yang dinyatakan pada argumen jumlah_karakter. Contoh : =UPPER(“Praktikum”) menghasilkan 9 Text : mengubah angka menjadi teks dengan jumlah desimal sesuai yang dinyatakan pada argumen format_teks. Penulisan : =TEXT(angka, format_teks) Contoh : =TEXT(100/4,“0.00”) menghasilkan 25.00 Dollar : mengubah angka menjadi teks mata uang dolar, disertai pembulatan dan jumlah desimal menurut argumen jumlah_desimal. Penulisan : =DOLLAR(angka, jumlah_desimal) Contoh : =DOLLAR(22/7,6) menghasilkan $3.142857. =DOLLAR(22/7,5) menghasilkan $3.14286. Char : mengubah angka antara 1 sampai 255 menjadi karakter kode ASCII. Contoh : =CHAR(125) menghasilkan }, =CHAR(65) menghasilkan A. Code : mengubah karakter pertama menjadi kode ASCII. Contoh : =CODE(“Infor”) menghasilkan 73. =CODE(“Ikan”) menghasilkan 73 juga. Date : menghitung jumlah hari. Contoh : =DATE(2011;3;29), maka hasilnya 40631. ABS : Untuk mengubah angka-angka yang ada dalam daftar argumennya menjadi bilangan mutlak (absolut) Penulisan : =ABS(range sel) Contoh : Misalkan kita bermaksud mengetahui secara mutlak dari sel yang kita aktifkan, misal di sel A1 Penulisan : =ABS(A1) SQRT : menghitung akar dari bilangan X. Bilangan X tidak boleh negatif Penulisan : =SQRT(range sel) Contoh : = SQRT(25) hasilnya 5 INT : Membulatkan bilangan pecahan dengan pembulatan ke bawah ke bilangan bulat terdekat. Penulisan : =INT(X) X= Nilai atau alamat sel yang berisi nilai numerik atau rumus yangmenghasilkan nilai numerik Contoh: =(INT(219.71) 219 =(INT(-10.71) -11 Concatenate : menggabungkan beberapa teks dalam suatu teks. Penulisan : =CONCATENATE(x1,x2,x3,.....) Contoh : =Concatenate(“Total”,”Nilai”) menjadi “TotalNilai) Find : menentukan posisi satu huruf atau satu teks dari suatu kata atau kalimat. Penulisan : =FIND(X,Y,Z) Contoh : =FIND(“D”,“MADCOMS Madiun”) 3 =FIND(“d”,“MADCOMS Madiun”) 11 5 18. ROUND : menghasilkan nilai pembulatan data numerik sampai jumlah digit desimal tertentu . Bentuk Umum : =ROUND(X,Y) Contoh : =(round(17.3120008,4) 17.3198 19. Trunc : menghilangkan bagian dari nilai pecahan tanpa memperhatikan pembulatan dari suatu data numerik . Bentuk Umum : =TRUNC(X,Y) Contoh : =(trunc(21.20001,0) 21 =(trunc(17.378,2) 17 Catatan !!! tanda koma ( , ) diatas dapat juga diganti dengan tanda titik koma ( ; ), disesuaikan dengan komputer yang dipakai. Fungsi String terdiri dari Char, Concanate, Left, Right, Mid, Lower, Upper, Find. Fungsi Bantu Logika 1. And (Logical 1,logical 2,…,logical 30) Menghasilkan argument true jika semua logika benar. Penulisan : =AND(X1,X2,X3….) Contoh : Jika B1:B3 berisi TRUE, FALSE, dan TRUE : = AND(B1:B3) False Jika B4 mengandung bilangan 100 dan B5 mengandung bilangan 50 : =AND(B4=100,B5=50) True 2. Or (Logical 1,logical 2,…,logical 30) Menghasilkan argument true jika salah satu logika benar. Penulisan : =OR(X1,X2,X3….) Contoh : Jika B1:B3 berisi TRUE, FALSE, dan TRUE : = OR(B1:B3) TRUE 3. Not (Logical) Menghasilkan kebalikan logika. 4. If (Logical Text, Value True, Value False) Menghasilkan argument dengan pemenuhan syarat yang telah ditentukan. Untuk mengecek apakah nilai yang kita gunakan sebagai kunci benar atau salah (memenuhi syarat atau tidak) Penulisan : =IF(logical_test ; Value_if_true ; Value_if_false) Contoh : Misalkan kita akan membandingkan nilai di suatu sel yang berada di sel F17, tentang kriteria siswa dinyatakan lulus atau gagal dengan ketentuan sbb. Jika nilai rata-rata siswa lebih besar sama dengan 60, maka siswa dinyatakan LULUS, dan sebaliknya. Penulisan : =IF(F17>=60:”LULUS”;”GAGAL”) artinya jika kolom F17 lebih besar sama dengan 60, maka LULUS, jika kurang dari 60, maka GAGAL Keterangan : Jika kondisi di sel F17 terpenuhi, maak kerjakan Value_if_true, jika kondisi di sel F17 tidak terpenuhi, maka kerjakan Value_if_false Contoh Soal 2: Carilah rumus formula untuk menghasilkan nilai yang berwarna merah dibawah ini! 6 Fungsi Absolut Fungsi penggunaan absolut ini adalah apabila kita tidak ingin referensi cell berubah saat suatu formula disalin, buatlah referensi cell absolut dengan mengetik tanda dillar ($) atau tekan F4 apabila pengetikan referensi cell yang anda ingin tidak berubah. Seperti formula =D4 berubah saat anda salin ke cell lain, tetapi $D$4 selalu merujuk pada cell yang sama. Contoh Soal Kasus I Daftar Pemesanan Buku pada Toko “X” Total = Harga * Jumlah Maka, Total Benny F2 = =D2*E2 Kasus II Daftar Pemesanan Buku pada Toko “X” dengan harga semua buku sama Fungsi VLOOKUP Fungsi Vlookup merupakan fungsi bantuan references. Fungsi Vlookup dipakai untuk pembacaan tabel dan menghasilkan nilai pada tabel secara vertikal. Penulisan : =VLOOKUP(nama_baris;tabel;kolom_pencarian;range_lookup) Contoh Soal 3 : Pada A8 masukkan nilai NIM terlebih dahulu yang terdapat pada tabel NIM-Nama. Pada B8 ketikkan formula = VLOOKUP(A8;$A$2:$B$5;2;0). 7 Fungsi HLOOKUP Fungsi Hlookup merupakan fungsi bantuan references juga. Fungsi Hlookup dipakai untuk pembacaan tabel dan menghasilkan nilai pada tabel secara horizontal. Penulisan : =HLOOKUP(nama_kolom;tabel;baris_pencarian;range_lookup) Contoh Soal 4 : Pada C6 ketikkan formula =HLOOKUP(B6;$B$1:$F$3;2;0). LOOKUP VALUE Pada prinsipnya sama dengan Vlookup, namun pada lookup value ini memungkinkan kita untuk mengambil beberapa data dari tabel lain sabagai referensi / patokan. Contoh Soal 5 : Dari 2 tabel yakni tabel peminjaman dan tabel buku akan dibuat Daftar Peminjaman Buku. � Nama pada cell B11 adalah =VLOOKUP(A11;$A$2:$D$5;2;0) � Perihal pada cell D11 adalah = VLOOKUP(C11;$F$2:$H$5;2;0) � Judul pada cell E11 adalah = VLOOKUP(C11;$F$2:$H$5;3;0) 8 Latihan Vlookup dan Hlookup (1) Buat tabel seperti dibawah ini Ketentuan pengisian kolom : - jenis sewa dan tarif/hari: menggunakan fungsi HLOOKUP, VLOOKUP dan gabungan dengan fungsi string - lama sewa : tanggal kembali dikurangi tanggal sewa - denda menggunakan fungsi logika jika : lama sewa > 3 hari , di kenakan denda 2000/hari lama sewa > 5 hari, dikenakan denda 3000/hari lama sewa > 7 hari, dikenakan denda 5000/hari - jumlah bayar : lama sewa * tarif + denda Latihan (2) 1. Carilah rumus formula untuk menghasilkan nilai yang benar pada cell yang kosong dibawah ini! 9 2. Carilah rumus formula untuk menghasilkan nilai yang benar pada cell yang kosong dibawah ini! Ketentuan : � Kode kota diambil dari 2 digit dari kiri pada plat nomor � Kota diperoleh dengan ketentuan : Jika B maka Jakarta Jika AB maka Yogyakarta Jika Ad maka Solo � Kode Wilayah diambil dari 2 digit dari kanan pada plat nomor � Jika pembayaran Credit dan harga >6000000, maka hadiahnya oli, jika tidak maka tidak memperoleh hadiah. � Jika pambayaran Cash dan harga >5000000, maka diskon 500000, jika tidak maka tidak dapat diskon (diskon=0).