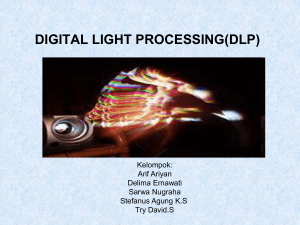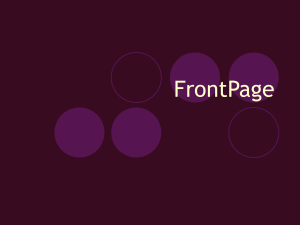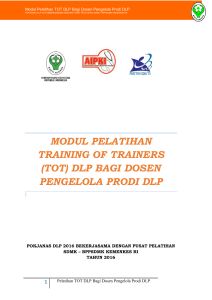DLP Quick Start Guide - Blue Coat Systems, Inc.
advertisement

Ringkasan Tugas 1. Membuka Kemasan Perangkat DLP 2. Mengonfigurasi Port Manajemen 3. Membuka Konsol Manajemen DLP 4. Mengonfigurasi Setelan Sistem yang Diperlukan 5. Mengonfigurasi Antarmuka Ethernet ICAP 6. Mengaktifkan Inspeksi ICAP pada Perangkat DLP 7. Mengonfigurasi Klien ICAP (Blue Coat ProxySG) 8. Mengetes Inspeksi: Mengupload Konten ke Web 9. Langkah Berikutnya… Panduan Ringkas Perangkat Data Loss Prevention Model DLP700/DLP1700/DLP2700 Konfigurasi server Active Directory (opsional): Membuka Kemasan Perangkat DLP 1 Jalin koneksi ke server AD agar Anda dapat menerapkan policy ke Users dan Groups. Setelah terhubung ke ProxySG, AD menyediakan detail insiden yang lebih lengkap. 1. Klik Manage Appliance > Configure System > Servers. 2. Klik Enable pada layar Active Directory yang muncul dan isi bidang yang diperlukan. 3. Klik tombol Test Connection untuk mengonfirmasi setelan, lalu tekan Apply. Perangkat Data Loss Prevention (DLP) dikirim dengan ReadyRail Kit untuk memasangnya di rack. Rail ini memiliki lubang-lubang bulat tak berulir dengan kedalaman dudukan 27,5 hingga 29 inci. Buka karton kemasan dan pastikan semua item berikut ada: Perangkat Data Loss Prevention Quick Start Guide (dokumen ini) Kabel listrik AC (2) Safety & Regulatory Compliances Kit pemasangan di rack Petunjuk pemasangan di rack Rail dan sekrup pemasangan (2) Software License Agreement Accessing the Documentation Change the superadmin password and set the email address: 1. 2. 3. 4. 5. Klik Manage Appliance > Manage Users. Pilih superadmin dari User list, lalu klik ikon Edit. Ketik alamat email yang ingin Anda gunakan untuk menerima notifikasi. Ketik password baru yang aman untuk mengubah password default. Klik OK setelah selesai. Mengonfigurasi Port Manajemen 2 Blue Coat Systems menganjurkan agar Anda melakukan deployment awal pada lingkungan terkendali sebagai jaga-jaga apabila terjadi gangguan jaringan selama penyiapan. 1. Setelah menempatkan perangkat DLP pada rak empat-tiang 19-inci standar (atau pada perangkat yang berdiri bebas seperti desktop yang kokoh), hubungkan kedua kabel listrik: Colokkan salah satu kabel listrik ke sumber listrik. Hubungkan kabel satunya ke catu daya cadangan bebas gangguan (UPS). 2. Hubungkan keyboard USB dan monitor ke bagian belakang perangkat DLP. 3. Nyalakan perangkat DLP dengan menekan tombol daya. 4. Pada konsol perintah yang muncul, a. Harap masuk ke antarmuka baris perintah (CLI): Username: dlpremote Password : Rem0teUs3r b. Tetapkan alamat IP yang benar untuk jaringan Anda. Misalnya: set_eth2 –a 10.10.10.99/23 –g 10.10.10.1 di mana 10.10.10.99/23 adalah alamat IP/mask dan 10.10.10.1 adalah gateway. 5. Ubah password default (dianjurkan) dengan mengetikkan: passwd 6. Anda akan diminta memasukkan password saat ini diikuti dengan perintah untuk memasukkan password baru dua kali . 7. Harap keluar dari CLI setelah selesai. 8. Hubungkan eth2 ke switch jaringan. 9. Hubungkan kabel satunya sesuai kebutuhan (sesuai uraian di bawah). Port Ethernet Fungsi eth0, eth1 Pemantauan Paket. Jalin koneksi ke TAP jaringan untuk menginspeksi tarif TCP pasif. eth2 Manajemen. Jalin koneksi ke switch untuk akses berbasis browser ke konsol manajemen (diperlukan). eth3 Inspeksi email. Jalin koneksi ke switch untuk menerima trafik SMTP dari Mail Transfer Agent (MTA). * eth4 Inspeksi web. Jalin koneksi ke switch untuk menerima trafik ICAP dari Blue Coat ProxySG. eth5 Manajemen Pusat. Jalin koneksi ke switch untuk mengoff-load atau mendistribusikan tugas ke perangkat DLP lain. 3 Membuka Konsol Manajemen DLP 1. Relokasikan ke komputer dengan akses ke alamat IP yang ditetapkan ke eth2. 2. Buka browser web dan ketik alamat IP yang baru Anda konfigurasikan untuk eth2. http://10.10.10.99 3. Pada konsol manajemen yang muncul, masuklah dengan kredensial: Username: superadmin Password : password 4 Mengonfigurasi Setelan Sistem yang Diperlukan Atur waktu sistem: 1. Klik Manage Appliance > Configure System > Settings | Time. 2. Pada layar yang muncul, pilih zona waktu Anda dari daftar tarik-turun dan klik Enable untuk NTP untuk menghubung ke server waktu jaringan. 3. Klik Apply. Konfigurasi server notifikasi dan server DNS: Hubungkan perangkat DLP ke MTA untuk menerima notifikasi insiden. Catatan: MTA harus dikonfigurasi agar mengizinkan relai pesan dari perangkat DLP. Notifikasi akan dikirim ke pengguna yang ditetapkan pada governing policy. 1. Klik Manage Appliance > Configure System > Network | General. 2. Ketik nama host untuk perangkat DLP. 3. Pada bidang SMTP Server, ketik alamat IP atau nama host MTA yang akan merelai pesan email yang dikirim oleh perangkat DLP. 4. Ketik alamat email untuk bidang From: dari pesan email yang dikirim oleh perangkat DLP. 5. Ketik alamat IP dari satu atau beberapa server DNS. Dengan cara ini Anda akan dapat menggunakan nama host pada konsol manajemen. 6. Klik Apply. 5 Mengonfigurasi Antarmuka Ethernet ICAP Sebelum menetapkan alamat IP ke antarmuka Ethernet, ping alamat yang dikehendaki untuk memastikan alamat itu tidak sedang digunakan. 1. Klik Manage Appliance > Configure System > Network | Interfaces. 2. Untuk eth4, klik ikon Edit lalu tab Settings. 3. Ketikkan alamat IP/mask dan gateway yang ingin Anda tetapkan, misalnya: 10.10.10.91/23 dan 10.10.10.1 4. Terima Auto-negotiate untuk Speed/Duplex kecuali jika switch yang terhubung tidak mendukung, yang dalam hal ini, pilih setelan yang didukung switch tersebut. 5. Ulangi prosedur ini untuk setiap antarmuka yang Anda hubungkan ke jaringan pada tugas kedua. Perhatikan bahwa eth0 dan eth1, yang terhubung ke TAP jaringan, tidak memerlukan alamat IP. 6. Klik OK untuk menyimpan perubahan dan tutup jendela. * Biasanya terhubung sebagai kondisi minimum untuk layanan inspeksi. Hak Cipta© 2010 Blue Coat Systems, Inc. Semua hak dilindungi undang-undang di seluruh dunia. Dilarang memperbanyak, memodifikasi, mengurai, membongkar, menerbitkan atau mendistribusikan bagian mana pun dari dokumen ini, seluruhnya atau sebagian, dengan cara apa pun atau menerjemahkannya ke media elektronik apa pun atau saran lainnya tanpa izin tertulis Blue Coat Systems, Inc. Semua hak, kepemilikan, dan kepentingan pada dan atas perangkat lunak ini dan dokumentasinya tetap dan akan tetap menjadi hak milik eksklusif Blue Coat Systems, Inc. dan para pemberi lisensinya. Data Loss Prevention Appliance™, ProxyAV™, CacheOS™, SGOS™, SG™, Spyware Interceptor™, Scope™, ProxyRA Connector™, ProxyRA Manager™, Remote Access™ dan MACH5™ adalah merek dagang dari Blue Coat Systems, Inc. dan logo CacheFlow®, Blue Coat®, Accelerating The Internet®, ProxySG®, WinProxy®, PacketShaper®, PacketShaper Xpress®, PolicyCenter®, PacketWise®, AccessNow®, Ositis®, Powering Internet Management®, The Ultimate Internet Sharing Solution®, Cerberian®, Permeo®, Permeo Technologies, Inc.®, dan Cerberian dan Permeo adalah merek dagang terdaftar dari Blue Coat Systems, Inc. Semua mereka dagang lain yang dimuat dalam dokumen ini dan dalam Perangkat Lunak adalah hak milik dari pemiliknya masing-masing. Panduan Ringkas Perangkat Data Loss Prevention Model DLP700/DLP1700/DLP2700 3. Pada layar ProxySG Visual Policy Manager (ditunjukkan di bawah), klik kanan kolom Source, Service, dan Action untuk aturan baru dan ikuti petunjuk berikut untuk setiap kolom : Source — Pilih Set… > New... > Client IP Address/Subnet... Ketik alamat IP klien dari mana Anda akan mengupload data tes. (Ini akan memberlakukan policy ke komputer selagi Anda mengetes inspeksi. Nanti Anda dapat kembali ke layar ini dan mengubah nilainya ke Any untuk memberlakukan policy ke semua klien.) Service — Pilih Set… > New... > Protocol Methods... Ketik nama, pilih HTTP/HTTPS untuk protokol, dan pilih PUT dan POST. Action — Pilih Set… > New... > Set ICAP Request Service... Ketik nama, pilih ICAP Request Service yang baru Anda buat, lalu klik Add. 4. Tutup semua jendela, dan pada menu utama, klik Install Policy. 9 Langkah Berikutnya... Konfigurasi yang disajikan dalam panduan ringkas ini dimaksudkan untuk menyiapkan perangkat DLP dan menjalankannya dalam lingkungan terkendali. Untuk melanjutkan menyetel perangkat DLP, Anda perlu mengidentifikasi dan mendaftarkan data aman organisasi Anda. Lihat Administrator’s Guide dan Online Help untuk petunjuk membuat policy deteksi yang kuat dan cara menerapkannya pada layanan inspeksi, pengguna, dan grup yang berbeda. Anda juga dapat menemukan informasi tentang menghubungkan perangkat ke syslog server dan mail server, melihat detail insiden, dan membuat laporan, serta petunjuk untuk mengaktifkan inspeksi email dan menyiapkan Discovery scan. Dokumen tambahan juga tersedia untuk skenario deployment yang lain. Dokumen tersebut mengilustrasikan deployment pada satu atau beberapa tempat, penggunaan DLP Inspector untuk inspeksi regional dan khusus, dan pengintegrasian dengan jaringan berbeda. Mengaktifkan Inspeksi ICAP pada Perangkat DLP 6 Perangkat DLP dapat menginspeksi data yang termuat dalam Web upload, pesan email (lampiran dan tubuh email), dan server file jaringan termasuk yang ada di data center. Anda dapat mengaktifkan atau menonaktifkan layanan inspeksi kapan saja. Lihat DLP Appliance Administrator’s Guide untuk petunjuk menyiapkan dan mengetes inspeksi Discovery, Email, dan TCP. Cara Menghubungi Dukungan — Untuk daftar nomor telepon dukungan pelanggan regional terbaru, lihat: http://www.bluecoat.com/support/contactsupport/ Saat menghubungi Blue Coat Systems untuk meminta dukungan teknis atau pemasangan RMA, siapkan nomor seri Anda untuk memverifikasi keabsahan. Jika Anda tidak mempunyai nomor seri, beri tahukan Support Contract Number Anda, yang dapat Anda lihat di Support Contract Certificate. Jika Anda telah membeli Support Contract namun belum menerima Support Contract Certificate, kunjungi http://www.bluecoat.com/support/ customercare/ 1. Klik Manage Appliance > Configure System > Inspection Services | ICAP. 2. Aktifkan ICAP Server. 3. Untuk ICAP Client Topology, pertahankan Forward Proxy Server. 4. Klik Apply. Mengonfigurasi Klien ICAP (Blue Coat ProxySG) 7 Konfigurasi Blue Coat ProxySG untuk merutekan trafik dan informasi pengguna ke perangkat DLP dengan membuat layanan ICAP untuk perangkat DLP tersebut. Tambahkan layanan ini ke policy baru atau yang telah ada dan pastikan ProxySG merutekan trafik ke perangkat DLP. Garis besar tugas ini disajikan di bawah ini, namun lihat dokumentasi Blue Coat ProxySG untuk panduan yang terperinci. Buat layanan permintaan ICAP: 1. Harap masuk ke konsol manajemen Blue Coat ProxySG, lalu pada menu utama, klik Configuration > External Services > ICAP. 2. Klik New untuk membuat layanan ICAP yang mewakili perangkat DLP itu. Ketik nama, klik OK, Apply, OK lalu Edit untuk membuka layanan baru: Ketik berikut ini di bidang Service URL (pastikan Anda mengakhirinya dengan /request): icap://<dlp_eth4_ip>/request Aktifkan kotak centang Use vendor’s “virus found” page. Pilih tombol radio modifikasi permintaan. Aktifkan kotak centang Client address, Server address, dan Authenticated user. 4. Klik OK lalu Apply. Tambahkan layanan permintaan ICAP ke salah satu policy: 1. Pada konsol manajemen ProxySG, klik Configuration > Policy > Visual Policy Manager, kemudian klik tombol Launch. 2. Pada menu Visual Policy Manager, klik Policy > Add Web Access Layer… dan namai layer baru itu saat diminta. Atau, klik tombol Add Rule pada Web Access Layer yang ada. Mengetes Inspeksi: Mengupload Konten ke Web 8 Informasi Kontak 1. Pada konsol perangkat DLP, periksa trafik dengan mengklik Manage Appliance > Configure System > Inspection Services | ICAP | Statistics. Blue Coat Systems, Inc. 420 N. Mary Ave. Sunnyvale, CA 94085-4121 2. Klik Protect Data > Policies kemudian temukan policy #Match Pattern#. http://www.bluecoat.com/support/overview 3. Klik ikon Edit dan pada layar General yang membuka: Ubah Action ke Notify High (memicu email ke superadmin) 4. Aktifkan Block Transaction (ini akan membuka halaman web DLP setiap kali konten yang dilindungi diupload ke Web) 5. Terima isian default lainnya dan klik OK untuk menyimpan perubahan. 6. Pada daftar policy, temukan #Match Pattern# dan klik Enable untuk mulai menginspeksi trafik ICAP. Upload data sampel ke Web: 1. Pada komputer yang Anda identifikasi sebagai Source pada policy ICAP, atur setelan proxy browser web agar mengarah ke Blue Coat ProxySG. 2. Buka browser untuk mengunjungi URL ini: http://en.wikipedia.org/wiki/Wikipedia:Sandbox 3. Klik tab Edit, lalu ketik: #DLP Test# 4. Klik tombol Save page. Inspeksi ICAP akan mendeteksi konten, memblokir upload, membuat insiden, dan mengirim email ke superadmin. 5. Pada konsol manajemen perangkat DLP, lihat insiden dengan mengklik View Status > Incidents. BLUE COAT SYSTEMS, INC. DAN BLUE COAT SYSTEMS INTERNATIONAL SARL SERTA PARA PEMASOK DAN PEMBERI LISENSINYA (BERSAMA-SAMA “BLUE COAT”) MENAFIKAN SEMUA JAMINAN, KETENTUAN ATAU SYARAT LAIN, TERSURAT ATAU TERSIRAT, BERDASARKAN UNDANG-UNDANG ATAU LAINNYA, ATAS PERANGKAT LUNAK DAN DOKUMEN YANG DISEDIAKAN DI SINI TERMASUK TANPA PEMBATASAN JAMINAN DESAIN, KELAYAKAN UNTUK DIPERDAGANGKAN, ATAU KESESUAIAN UNTUK TUJUAN TERTENTU DAN KETIADAAN PELANGGARAN. DALAM KEADAAN APA PUN BLUE COAT, PARA PEMASOK DAN PEMBERI LISENSINYA TIDAK BERTANGGUNG JAWAB ATAS SEGALA KERUSAKAN, BAIK YANG TIMBUL DALAM KESALAHAN PERDATA, KONTRAK ATAU TEORI HUKUM LAIN APA PUN SEKALIPUN JIKA BLUE COAT SYSTEMS, INC. TELAH DIBERI TAHU TENTANG KEMUNGKINAN KERUSAKAN ITU.