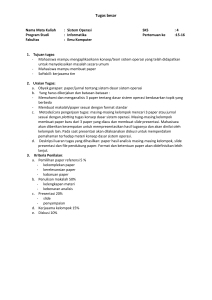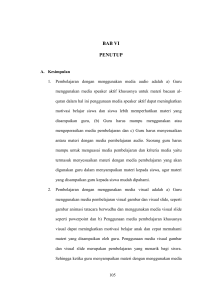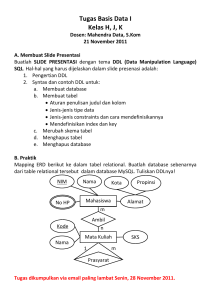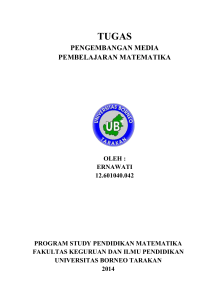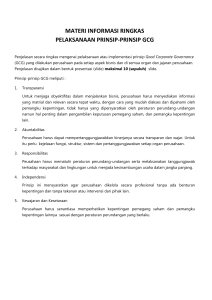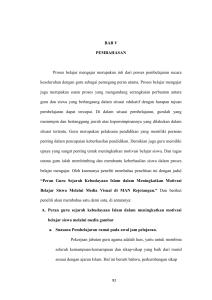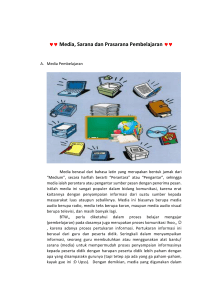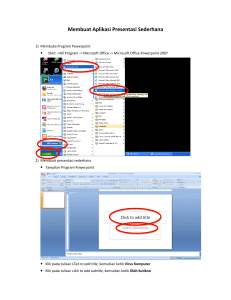Kelas 12 SMA Teknologi Informasi Komunikasi 2 Bayu Pratama
advertisement

Buku Pelajaran Teknologi Informasi dan Komunikasi Kelas XII Semester II untuk Sekolah Menengah Atas dan Madrasah Aliyah Penulis Editor Desain dan Layout : : : Bayu Pratama dan Lusi Endang Eko Sujatmiko Antonius Fran Setiawan iii Teknologi Informasi dan Komunikasi untuk Kelas XII Semester II © Diterbitkan pertama kali oleh Kementerian Negara Riset dan Teknologi bekerja sama dengan Departemen Pendidikan Nasional dan Departemen Komunikasi dan Informatika, Republik Indonesia Hak cipta dilindungi oleh undang-undang. Buku ini dilisensikan sebagai buku terbuka (Open Publication License). Siapapun dapat menggunakan, mempelajari, dan memperbanyak atau menyebarluaskan sebagian atau seluruh isi buku ini dalam berbagai bentuk tanpa harus meminta izin kepada penerbit dan penyusunnya. Perpustakaan Nasional: Katalog Dalam Terbitan (KDT) Penulis: Bayu Pratama dan Lusi Endang Editor: Eko Sujatmiko Tata letak dan sampul: Antonius Fran Setiawan Cetakan I. Jakarta: Kementerian Negara Riset dan Teknologi, 2008 146 hlm., 21 x 29,7 cm ISBN 979-630-067-9. Cetakan Pertama, Oktober 2008 Hak Cipta dan Merek Dagang Seluruh hak cipta dan merek dagang yang digunakan dalam buku ini merupakan hak cipta atau milik dari pemegang hak cipta atau merek dagang masing-masing pihak. Hak cipta penulisan ada pada penulis, hak cipta tata letak ada pada penata letak, hak distribusi ada pada Ristek, Diknas, dan Depkominfo. Linux adalah merek dagang Linus Torvalds. Peringatan dan Pernyataan Segala daya upaya telah dikerahkan agar buku ini dapat selengkap dan seakurat mungkin, walau begitu tidak ada pernyataan apapun mengenai kebenaran maupun kecocokannya. Segala informasi di buku ini disediakan berdasarkan apa adanya. Pengarang dan penerbit dengan segala hormat tidak bertanggung jawab pun tidak memiliki pertanggungjawaban kepada apapun atau siapa pun akibat terjadinya kehilangan atau kerusakan yang mungkin timbul yang berasal dari informasi yang dikandung dalam buku ini. iv KATA SAMBUTAN Menuju masyarakat informasi berbasis pengetahuan merupakan tujuan yang hendak dicapai oleh bangsa Indonesia, khususnya dalam menciptakan dan meningkatkan kemandirian bangsa. Untuk itu berbagai kegiatan dan aktivitas dalam mencapai tujuan tersebut perlu dilakukan secara bertahap dan berkesinambungan. Terkait dengan upaya tersebut, Kementerian Negara Riset dan Teknologi (KNRT) dalam hal ini Asisten Deputi Pengembangan dan Pemanfaatan Teknologi Informasi merasa terpanggil untuk ikut berpartisipasi, mendukung dan mendorong program tersebut guna terciptanya kemandirian bangsa, sesuai dengan tugas, fungsi dan tanggung jawabnya. Melalui semangat Indonesia, Go Open Source! (IGOS) dengan berbagai manfaatnya berkeinginan turut serta untuk membesarkan program Buku Sekolah Elektronik (BSE) yang telah dicanangkan oleh Departemen Pendidikan Nasional Republik Indonesia. Salah satu wujud nyata untuk mensukseskan program BSE adalah melakukan kerjasama dengan para narasumber dan penulis buku Teknologi Informasi dan Komunikasi (TIK), khususnya berbasis Open source untuk menerbitkan buku pelajaran TIK bagi siswa/ siswi Sekolah Menengah Atas/ Madrasah Aliyah (SMA/MA) dan pendidikan lain yang sederajat. Kontribusi yang kami berikan sangat kecil dan masih sangat jauh dari kesempurnaan. Namun demikian, kami berharap dengan awal yang kecil ini selanjutnya akan memberikan dampak luas di masa yang akan datang bagi bangsa dan negara Indonesia. Diharapkan terbitan ini dapat dimanfaatkan bagi para siswa/siswi (SMA/MA). Dengan demikian, pengenalan, penggunaan dan pemanfaatan open source dapat berlangsung sejak dini, dan sekaligus dapat menumbuhkembangkan kreativitas dalam menciptakan piranti lunak berbasis Open Source. Jakarta, 28 Oktober 2008 Kemal Prihatman Asisten Deputi Pengembangan dan Pemanfaatan Teknologi Informasi Kementerian Negara Riset dan Teknologi Republik Indonesia v KATA SAMBUTAN Buku merupakan salah satu sarana penting dalam upaya meningkatkan mutu pendidikan. Salah satu permasalahan perbukuan dalam era otonomi daerah dewasa ini adalah ketersediaan buku yang memenuhi standar nasional pendidikan dengan harga murah yang dapat dijangkau oleh masyarakat luas. Untuk mengatasi hal tersebut, Departemen Pendidikan Nasional telah membeli 407 hak cipta buku teks pelajaran dari penulis/penerbit. Buku-buku teks pelajaran SD, SMP, SMA dan SMK yang telah dinilai dan dinyatakan memenuhi syarat kelayakan untuk digunakan di dalam proses pembelajaran oleh Badan Standar Nasional Pendidikan (BSNP) ini ditetapkan melalui Peraturan Menteri Pendidikan Nasional Nomor 34 Tahun 2008. Buku-buku yang hak ciptanya telah dimiliki oleh Departemen Pendidikan Nasional tersebut kemudian dialihformatkan oleh Pustekkom menjadi buku elektronik (e-book) yang penyebarluasannya dilakukan melalui media web BSE yang beralamat di bse.depdiknas.go.id dan cakram digital (CD/DVD). Seluruh buku telah diunggah (upload) ke web BSE dan saat ini buku-buku tersebut dapat diunduh (download), digandakan, dicetak, dialih-mediakan, atau difotokopi secara bebas oleh masyarakat. Namun untuk penggandaan yang bersifat komersial, maka harga penjualannya harus memenuhi Harga Eceran Tertinggi (HET) yang telah ditetapkan oleh Pemerintah. Dengan melalui Jardiknas diharapkan buku-buku teks pelajaran murah ini mudah diakses oleh siswa dan guru di seluruh Indonesia maupun Sekolah Indonesia yang berada di luar negeri. Dari tahun ke tahun jumlah buku teks pelajaran tersebut akan ditambah sehingga kebutuhan masyarakat terhadap buku murah dapat terpenuhi. Disamping menyediakan buku murah sendiri, Departemen Pendidikan Nasional menyambut baik dukungan dan sumbangan buku-buku teks pelajaran lain dari lembaga atau mitra kerja. Salah satu mitra yang telah memberikan perhatian pada upaya untuk menyediakan buku teks pelajaran adalah Kementerian Negara Riset dan Teknologi yang pada tahun 2008 ini telah bersedia menghibahkan hak cipta 6 (enam) buah buku teks pelajaran Teknologi Informasi dan Komunikasi (TIK) berbasis Open Source untuk SMA kelas X, XI dan XII kepada Departemen Pendidikan Nasional. Bukubuku tersebut akan diunggah dan disebarluaskan melalui web BSE sehingga masyarakat nantinya dapat mengunduh, menggandakan, mencetak, mengalihmediakan, atau memfotokopinya kapan saja dan dimana saja. Untuk itu kami menyampaikan penghargaan yang setinggi-tingginya kepada Kementerian Negara Riset dan Teknologi yang telah berkenan menyerahkan buku teks pelajaran TIK tersebut kepada Departemen Pendidikan Nasional untuk digunakan secara luas oleh para siswa dan guru di seluruh Indonesia. Kami berharap semua pihak dapat mendukung kebijakan ini. Kepada para siswa kami ucapkan selamat belajar dan manfaatkanlah serta terapkanlah buku ini dengan sebaik-baiknya. Kita menyadari bahwa buku ini masih perlu ditingkatkan mutunya. Oleh karena itu, sumbang saran dan kritik sangat kami harapkan. Jakarta, Oktober 2008 Kepala Pusat Teknologi Informasi dan Komunikasi Pendidikan vi KATA PENGANTAR Buku pelajaran TIK (Teknologi Informasi dan Komunikasi) untuk SMA/MA berbasis FOSS (Free/Open Source Software) ini disusun berdasarkan kurikulum pendidikan nasional KTSP (Kurikulum Tingkat Satuan Pendidikan). Penerbitan buku ini diharapkan dapat melengkapi koleksi buku-buku sekolah elektronik yang telah diterbitkan Departemen Pendidikan Nasional dan didistribusikan melalui web http://bse.depdiknas.go.id. Perangkat lunak atau program komputer yang digunakan sebagai bahan pembelajaran di buku ini berlisensi bebas atau merdeka, lisensi yang menjadi ciri khas perangkat lunak FOSS. Para guru dan siswa dapat memperoleh semua program yang digunakan dalam buku ini tanpa harus membayar lisensi kepada pembuatnya. Perangkat lunak FOSS seperti sistem operasi Linux dan aplikasi OpenOffice.org dapat diperoleh dengan cara men-download dari Internet, meng-copy CD yang disertakan dalam buku atau majalah, atau membeli dari penyedia CD/DVD lainnya. Buku yang diterbitkan oleh Kementerian Negara Riset dan Teknologi ini disusun oleh para pengajar dan penulis yang telah lama berkecimpung di dunia pendidikan maupun dunia kepenulisan buku-buku TIK. Sebagian besar materi yang terdapat di buku ini telah digunakan di laboratorium komputer pada beberapa SMA yang dikelola oleh Divisi Pendidikan Sekolah LP3T-NF (Lembaga Pendidikan dan Pengembangan Profesi Terpadu – Nurul Fikri). Rangkaian buku TIK untuk SMA/MA berbasis FOSS ini terdiri atas 6 judul sesuai dengan kelas dan semester. Buku kelas X semester I membahas sistem operasi komputer dan berbagai aplikasi komputer, sementara buku kelas X semester II membahas aplikasi pengolah kata (word processor). Buku kelas XI semester I membahas Internet, sementara buku kelas XI semester II membahas pengolah angka atau lembar kerja (spreadsheet). Buku kelas XII semester I membahas program untuk desain grafis, termasuk pengolah gambar bitmap dan vektor. Buku kelas XII semester II membahas program presentasi. Kami ucapkan terima kasih kepada semua pihak yang telah membantu penyusunan dan penerbitan buku ini. Kami menunggu kritik dan saran Anda demi penyempurnaan buku ini dan buku-buku lain yang akan kami susun untuk mencerdaskan generasi muda bangsa Indonesia. Kritik dan saran dapat dikirim melalui email ke alamat [email protected]. Jakarta, 28 Oktober 2008 Penyusun: Onno W. Purbo, Julianto Arief Setiadi, Lusi Endang Bayu Pratama, Nanang Kuswana, Siswanto, Saruri vii Diunduh dari BSE.Mahoni.com Daftar Isi KATA SAMBUTAN................................................................................................................iv KATA SAMBUTAN.................................................................................................................v KATA PENGANTAR...............................................................................................................vi PETUNJUK PENGGUNAAN BUKU......................................................................................ix DESKRIPSI UMUM............................................................................................................ix BAB I MENGENAL OPENOFFICE.ORG IMPRESS...............................................................13 STANDAR KOMPETENSI....................................................................................................13 KOMPETENSI DASAR........................................................................................................13 PETA KONSEP.................................................................................................................13 A. MENGENAL PROGRAM PENGOLAH PRESENTASI .............................................................14 B. MEMULAI OPENOFFICE.ORG IMPRESS............................................................................14 C. MENGENAL AREA KERJA OPENOFFICE.ORG IMPRESS.......................................................15 D. MENU, TOOLBAR DAN IKON DALAM OPENOFFICE.ORG IMPRESS.......................................17 E. KELUAR DARI PROGRAM OPENOFFICE.ORG IMPRESS.......................................................25 F. RANGKUMAN...............................................................................................................26 G. ISTILAH-ISTILAH PENTING.............................................................................................26 H. EVALUASI....................................................................................................................26 BAB II MENGGUNAKAN OPENOFFICE.ORG IMPRESS UNTUK MEMBUAT PRESENTASI ..............................................................................................................................................29 STANDAR KOMPETENSI....................................................................................................29 KOMPETENSI DASAR........................................................................................................29 PETA KONSEP.................................................................................................................30 A. MEMBUAT PRESENTASI BARU.......................................................................................31 B. MENGATUR LAYOUT PRESENTASI ..................................................................................36 C. MENGATUR SLIDE DESIGN DAN BACKGROUND................................................................38 D. MENGATUR HALAMAN PRESENTASI................................................................................41 E. MENGATUR SLIDE DALAM PRESENTASI...........................................................................42 F. MENYIMPAN PRESENTASI..............................................................................................43 G. MENAMPILKAN PRESENTASI.........................................................................................47 H. RANGKUMAN..............................................................................................................52 I. ISTILAH-ISTILAH PENTING..............................................................................................52 J. EVALUASI....................................................................................................................52 BAB III MENYISIPKAN OBJEK DALAM PRESENTASI........................................................57 STANDAR KOMPETENSI....................................................................................................57 KOMPETENSI DASAR........................................................................................................57 PETA KONSEP.................................................................................................................58 A. MENYISIPKAN TEKS.....................................................................................................58 viii B. MENYISIPKAN GAMBAR................................................................................................62 C. MENYISIPKAN AUDIO DAN VIDEO...................................................................................70 E. MENYISIPKAN GRAFIK..................................................................................................73 F. MENYISIPKAN DIAGRAM................................................................................................80 G. RANGKUMAN..............................................................................................................85 H. ISTILAH-ISTILAH PENTING.............................................................................................86 I. EVALUASI.....................................................................................................................86 BAB IV MENAYANGKAN PRESENTASI..............................................................................91 STANDAR KOMPETENSI....................................................................................................91 KOMPETENSI DASAR........................................................................................................91 PETA KONSEP.................................................................................................................91 A. MENGGUNAKAN ANIMASI .............................................................................................92 A. MENGATUR SLIDE TRANSITION....................................................................................105 C. MENGAKTIFKAN SLIDE SHOW.....................................................................................107 D. RANGKUMAN............................................................................................................110 F. ISTILAH-ISTILAH PENTING............................................................................................111 G. EVALUASI..................................................................................................................111 BAB V NAVIGASI DALAM PRESENTASI..........................................................................115 STANDAR KOMPETENSI..................................................................................................115 KOMPETENSI DASAR......................................................................................................115 PETA KONSEP...............................................................................................................115 MENGENAL SLIDE MASTER ............................................................................................116 A. Menggunakan Slide Master.........................................................................................121 B. MEMBUAT TOMBOL NAVIGASI......................................................................................122 C. MENGGUNAKAN NAVIGASI.........................................................................................127 D. RANGKUMAN............................................................................................................128 E. ISTILAH-ISTILAH PENTING...........................................................................................128 F. EVALUASI..................................................................................................................128 BAB VI MENCETAK PRESENTASI.....................................................................................133 STANDAR KOMPETENSI..................................................................................................133 KOMPETENSI DASAR......................................................................................................133 PETA KONSEP...............................................................................................................133 A. FORMAT PAGE...........................................................................................................134 B. MENCETAK DI KERTAS ...............................................................................................135 C. MENCETAK DALAM BENTUK FILE................................................................................137 D. MENGEKSPOR FILE PRESENTASI.................................................................................138 E. RANGKUMAN............................................................................................................140 F. ISTILAH PENTING........................................................................................................141 G. EVALUASI..................................................................................................................142 DAFTAR PUSTAKA............................................................................................................145 ix PETUNJUK PENGGUNAAN BUKU DESKRIPSI UMUM Buku ini disusun berdasarkan Kurikulum Tingkat Satuan Pelajaran (KTSP) 2006 untuk mata pelajaran Teknologi Informasi dan Komputer kelas X semester 1. Pokok bahasan utama yang dibahas dalam buku ini adalah: ● Dasar-dasar pengoperasian komputer ● Fungsi dan proses kerja peralatan teknologi informasi dan komunikasi ● Etika penggunaan teknologi informasi dan komunikasi ● Pengenalan sistem operasi Linux ● Pengelolaan file dan pengaturan periferal komputer ● Pengenalan jenis-jenis perangkat lunak aplikasi. 1. PETA KOMPETENSI Secara umum, buku ini mengacu pada Standar Kompetensi dan Kompetensi Dasar (SK & KD) bagi SMA seperti yang tercantum dalam tabel berikut. Standart Kompetensi Menggunakan perangkat pembuat presentasi. Kompetensi Dasar lunak Praktik membuat layout slide Mengisi data pada slide presentasi Menyajikan hasil presentasi menggunakan peralatan pendukung presentasi [laptop & LCD Proyektor] Menggunakan gambar, animasi, Mengatur layout gambar pada slide dan file multimedia dalam Praktik memasukkan efek efek animasi dan transisi menyajikan presentasi. pada slide Praktik menyertakan file audio maupun video Menggunakan flowchart, struktur Praktik memanfaatkan bentuk bagan atau flowchart organisasi dan grafik untuk Praktik membuat grafik sebagai bentuk penyajian data memperjelas dalam visualisasi secara visual data. Menggunakan slide master dan hyperlink sebagai navigasi slide untuk penyajian presentasi dengan model professional. x Praktik membuat slide master Menggunakan hyperlink untuk membuat slide saling terkait Praktik membuat layout slide dengan bentul layout web Standart Kompetensi Kompetensi Dasar Pengaturan waktu atau timing Praktik menentukan waktu perpindahan slide serta efek (transition) pada slide praktik membuat otomatisasi slide untuk penyajian presentasi secara otomatis. Secara rinci, kompetensi dasar (KD) yang dibahas dalam buku ini tercantum pada tabel berikut. Kompetensi Dasar Bab Mengenal OpenOffice.org Impress 1 Pengenalan program pembuat presentasi 1 Menggunakan menu, tools, dan ikon program pembuat presentasi 1 Menggunakan OpenOffice.org Impress untuk membuat presentasi 2 Menggunakan template dan wizard 2 Mengatur Layout OpenOffice.org Impress 2 Menyisipkan obyek dalam presentasi 3 Menayangkan presentasi 4 Mengatur animasi presentasi 4 Navigasi dalam presentasi 5 Menggunakan tombol interaktif 5 Mencetak Presentasi 6 2. CARA MENGGUNAKAN BUKU Buku ini secara khusus ditujukan untuk siswa dan guru SMA atau yang sederajat yang mengikuti dan mengampu pembelajaran Teknologi Informasi dan Komuter (TIK). Namun demikian, buku ini juga dapat digunakan oleh pembaca umum yang berminat dalam dunia Teknologi Informasi dan Komputer. Buku ini dapat dijadikan buku pegangan siswa karena ini menyediakan bahan-bahan pelajaran yang lengkap untuk mata pelajaran TIK di tingkat SMA/MA. Beberapa bagian dari buku ini mungkin memerlukan buku-buku referensi tambahan untuk lebih memperkaya wawasan dan peningkatan kemampuan. Bagi guru, buku ini dapat digunakan sebagai referensi untuk menyusun modul-modul ajar bagi peserta didiknya. Buku ini disusun sedemikian rupa agar siswa dapat belajar secara mandiri dan terdorong untuk mencoba secara langsung. Oleh karena itu, dalam buku ini terdapat banyak ilustrasi baik yang berupa gambar, skema maupun listing program. Hal ini dimaksudkan agar siswa dapat dengan mudah memahami penjelasan ataupun penerapan mengenai suatu konsep tertentu. Untuk menguji kompetensi siswa, pada bagian akhir bab terdapat dengan soal-soal latihan yang berkaitan dengan pokok bahasan pada bab tersebut. xi BAB I MENGENAL OPENOFFICE.ORG IMPRESS STANDAR KOMPETENSI ➢ Mengenal perangkat lunak pembuat presentasi. KOMPETENSI DASAR ➢ ➢ Pengenalan program pembuat presentasi Menggunakan menu, tools, dan ikon program pembuat presentasi PETA KONSEP MENGENAL OPENOFFICE.ORG IMPRESS 13 D ewasa ini, metode untuk mempresentasikan suatu masalah atau suatu produk sudah berkembang sedemikian rupa menjadi semakin canggih. Kalau dahulu media yang digunakan adalah media konvensional seperti papan tulis atau kertas ukuran besar, sekarang orang lebih banyak menggunakan laptop dan proyektor LCD. Oleh karena itu, penting bagi kita untuk mempelajari program pembuat slide presentasi. Sebagai siswa-siswi SMA/MA, Anda perlu mempelajari penggunaan program pengolah presentasi karena kegiatan presentasi akan menjadi rutinitas dalam kegiatan belajar dan mengajar di jenjang yang lebih tinggi. Dalam bagian ini, Anda akan mempelajari program pengolah presentasi yang disebut OpenOffice.org Impress. Program ini memiliki fitur-fitur yang sangat lengkap dan bersifat open source sehingga dapat Anda gunakan secara bebas. A. MENGENAL PROGRAM PENGOLAH PRESENTASI Program pengolah presentasi atau presentation program adalah program yang dibuat khusus untuk mengolah data-data yang akan disajikan melalui presentasi. Program ini menghasilkan slide-slide yang dapat kita tampilkan secara manual maupun secara otomatis. Progam pengolah presentasi memungkinkan kita menyisipkan animasi, baik berupa efek gerak maupun audio dan video sehingga slide presentasi menjadi semakin menarik. Ada beberapa program pengolah presentasi, baik yang bersifat bebas (Free Open Source Software) maupun yang berbayar. Salah satu program pengolah presentasi yang memiliki fitur lengkap dan banyak digunakan adalah Microsoft PowerPoint. Sayangnya, kita harus membayar lisensi untuk dapat menggunakan Microsoft PowerPoint. Beruntung, ada program pengolah presentasi yang fiturnya tidak kalah dengan Microsoft PowerPoint namun dapat kita gunakan secara gratis, yaitu OpenOffice.org Presentation atau OpenOffice.org Impress yang berbasis Linux. OpenOffice.org Impress merupakan salah satu program yang terdapat pada paket program OpenOffice.org dari Sun Microsystem.Inc. Paket program OpenOffice.org ini sudah ada secara default pada sistem operasi Linux, jadi saat instalasi Linux, OpenOffice.org Impress otomatis akan terinstal. Program OpenOffice.org Impress dapat membaca file presentasi yang dibuat oleh program presentasi lainnya seperti PowerPoint, dan dapat pula menyimpan file ke format file program presentasi lainnya. B. MEMULAI OPENOFFICE.ORG IMPRESS Untuk memulai program OpenOffice.org Impress, Anda dapat mengikuti langkah-langkah berikut ini. 1.Klik tombol Start Applications. 2.Pilih Office. 3.Pilih OpenOffice.org Presentation. 14 MENGENAL OPENOFFICE.ORG IMPRESS Gambar 1.1 Memulai program OpenOffice.org Impress dari Start Applications C. MENGENAL AREA KERJA OPENOFFICE.ORG IMPRESS Setelah langkah di atas Anda jalankan, akan tampil antarmuka program OpenOffice.org Impress seperti Gambar 1.2. MENGENAL OPENOFFICE.ORG IMPRESS 15 Gambar 1.2 Area kerja OpenOffice.org Impress Bagian-bagian yang terdapat pada area kerja OpenOffice.org Impres adalah sebagai berikut. 1. Title Bar, berisi nama file presentasi dan nama program aplikasi yang sedang aktif. 2. Control Box, berisi tiga buah tombol pengatur window/layar, yaitu Minimize Window (untuk 3. 4. 5. 6. 7. 8. menyembunyikan window), Restore Window atau Maximize Window (untuk memperbesar window atau mengembalikan window ke ukuran semula), dan Close Window (untuk menutup program OpenOffice.org Impress). Menu Bar, berisi barisan menu perintah penting seperti File, Edit, View, Insert, Format, Tools, Slide Show, Window dan Help. Toolbar Standard dan Toolbar Drawing, berisi tombol-tombol atau ikon yang sering digunakan untuk mengerjakan suatu perintah secara cepat. Toolbar yang umumnya langsung terlihat pada jendela OpenOffice.org Impress adalah toolbar Standard, toolbar Formating, dan toolbar Drawing. Area Outline, menampilkan rancangan atau kerangka presentasi, yang biasanya mencakup judul dan isi materi. Tasks, layar window yang menampilkan menu bantuan untuk mempermudah pengeditan slide presentasi. Scroll Bar, digunakan untuk menggeser area kerja ke kanan atau ke kiri maupun ke atas atau ke bawah. Status Bar, menampilkan informasi-informasi mengenai file presentasi yang sedang terbuka, seperti ukuran slide, jumlah slide, dan sebagainya. 16 MENGENAL OPENOFFICE.ORG IMPRESS D. MENU, TOOLBAR DAN IKON DALAM OPENOFFICE.ORG IMPRESS Pada tampilan antarmuka OpenOffice.org Impress terdapat beberapa fasiltas penting yang akan selalu Anda gunakan saat bekerja dengan OpenOffice.org Impress. Fasilitas tersebut antara lain adalah Menu yang akan menampilkan beberapa pilihan bantuan yang dapat Anda manfaatkan sesuai kebutuhan. Menu ini terdiri dari pull down menu, toolbar, serta ikon-ikon yang terdapat dalam toolbar maupun pada jendela (window) bantuan. 1. Menu Hampir semua program atau aplikasi memiliki pull down menu, yaitu menu yang jika diklik akan menampilkan sub menu dari menu tersebut. Pull down menu yang terdapat pada OpenOffice.org Impress terdiri dari beberapa macam, seperti yang akan dijelaskan berikut. 1. Menu File Dalam menu ini ada beberapa sub menu, di antaranya adalah: ● New (untuk membuat file baru) ● Open (untuk membuka file presentasi yang sudah ada) ● Recent Documents (untuk membuka file presentasi yang sebelumnya pernah dibuka) ● Wizards (untuk menampilkan menu bantuan) ● Close (untuk menutup file tanpa harus keluar dari program OpenOffice.org Impress) ● Save (untuk menyimpan file) ● Save As (untuk menyimpan dan memberi nama baru serta tempat/direktori penyimpanan yang baru) ● Save All (untuk menyimpan semua fie presentasi yang sedang terbuka) ● Export (untuk mengekspor file presentasi ke format lain) ● Export as PDF (untuk menyimpan file dalam bentuk PDF) ● Send (untuk mengirim file melalui e-mail) ● Properties (mengetahui keterangan detail dari file presentasi yang aktif) ● Digital Signatures (untuk melihat atau menambahkan signatures pada slide) ● Templates (untuk membuat dan mengedit template slide presentasi) ● Preview in Web Browser (untuk menampilkan slide presentasi pada browser) ● Print (untuk mencetak slide presentasi) ● Printer Settings (untuk melakukan setting printer yang digunakan) ● Exit (untuk menutup file dan keluar dari program OpenOffice.org Impress). MENGENAL OPENOFFICE.ORG IMPRESS 17 Gambar 1.3 Menu File 2. Menu Edit Dalam menu ini ada beberapa sub menu, di antaranya adalah: ● Undo (untuk mengembalikan perintah sebelumnya) ● Redo (untuk mengulang perintah yang sudah di undo) ● Cut (untuk memindahkan objek ke tempat lain) ● Copy (untuk menyalin objek) ● Paste (untuk menampilkan objek hasil pindahan atau copy-an) ● Paste Special (untuk menampilkan objek dalam bentuk atau format yang diinginkan) ● Select All (untuk menyeleksi atau mengaktifkan seluruh isi slide) ● Find & Replace (untuk mencari dan mengganti kata) ● Navigator (untuk membuka window navigasi slide) ● Delete Slide (untuk menghapus slide) ● Links (untuk melakukan perubahan pada link suatu objek) 18 MENGENAL OPENOFFICE.ORG IMPRESS Gambar 1.4 Menu Edit 3. Menu View Dalam menu ini ada beberapa sub menu, di antaranya adalah: ● Normal (untuk menampilkan slide presentasi secara default) ● Outline (untuk menampilkan area rancangan slide berupa judul dan isi slide) ● Slide Sorter (untuk menampilkan slide dalam bentuk thumbnail) ● Slide Show (untuk menampilkan slide presntasi dengan ukuran layar penuh) ● Notes Page (untuk memberikan catatan tambahan yang menghubungkan isi slide satu dan lainnya) ● Handout Page (untuk menampilkan slide dalam bentuk handout untuk keperluan pencetakan) ● Master (untuk menampilkan dan mengatur slide master) ● Color/Grayscale (untuk mengubah warna presentasi menjadi abu-abu atau berwarna ● Task Pane (untuk menampilkan dan menyembunyikan jendela Tasks) MENGENAL OPENOFFICE.ORG IMPRESS 19 Slide Pane (untuk menampilkan dan menyembunyikan jendela Slides) ● Toolbars (untuk memilih dan mengaktifkan Toolbar) ● Status Bar (untuk menampilkan dan menyembunyikan Status Bar) ● Ruler (untuk menampilkan dan menyembunyikan penggaris/ukuran pada slide) ● Grid (untuk menampilkan dan menyembunyikan grid bantuan) ● Header and Footer (untuk memberikan catatan atas atau bawah pada slide presentasi) ● Zoom (untuk mengatur ukuran slide). ● Gambar 1.5 Menu View 4. Menu Insert Dalam menu ini ada beberapa sub menu, di antaranya adalah: ● Slide (untuk menyisipkan slide baru) ● Duplicate Slide (untuk menyalin dan menyisipkan slide dengan isi yang sama) ● Page Number (untuk membuat penomoran) ● Date and Time (untuk menampilkan waktu dan tanggal pembuatan slide) ● Fields (untuk menyisipkan keterangan tambahan seperti nama date, time 20 MENGENAL OPENOFFICE.ORG IMPRESS dan author) ● Hyperlink (untuk menyisipkan alamat situs pada objek) ● Picture (untuk meyisipkan gambar pada slide) ● Movie and Sound (untuk menyisipkan file film dan suara) ● Object (untuk menyisipkan objek) ● Spreadsheet (untuk menyisipkan tampilan pengolah angka pada slide) ● Chart (untuk menyisipkan grafik pada slide) ● File (untuk menyisipkan file). Gambar 1.6 Menu Insert 5. Menu Format Dalam menu ini ada beberapa sub menu, di antaranya adalah: ● Character (untuk mengubah jenis dan format karakter) ● Paragraph (untuk menentukan format paragraf) ● Bullets and Numbering (untuk membuat format urutan penomoran pada tulisan) ● Page (untuk mengatur format halaman dan ukuran slide) ● Change Case (untuk mengubah format tulisan, misalnya huruf awal menjadi besar setelah itu huruf kecil semuanya) ● Line (untuk mengatur format dan bentuk garis) MENGENAL OPENOFFICE.ORG IMPRESS 21 Area (untuk mengatur warna slide) ● Text (untuk mengatur tata letak teks dan animasi) ● Slide Design (untuk mengatur desain slide dari template yang ada dalam OpenOffice.org Impress) ● Slide Layout (untuk mengatur tata letak objek-objek pada slide presentasi) ● Styles and Formatting (untuk mengatur bentuk dan format outline objek slide). ● Gambar 1.7 Menu Format 6. Menu Tools Dalam menu ini ada beberapa sub menu, di antaranya adalah: ● Spellcheck (untuk mengecek setiap ejaan sesuai dengan fomat bahasa yang dipakai) ● Language (untuk memilih bahasa yang digunakan sebagai bahasa standar) ● AutoCorrect (untuk mengecek ejaan secara otomatis) ● Gallery (untuk menampilkan galeri gambar yang akan disisipkan pada slide) ● Media Player (untuk menampilkan program untuk memainkan file multimedia dalam slide) ● Macros (untuk membuat rule perekaman pekerjaan sehingga pengulangan dapat dilakukan secara otomatis) 22 MENGENAL OPENOFFICE.ORG IMPRESS Customize (untuk mengatur baris menu dan toolbar yang dipakai) ● Options (untuk mengatur fungsi-fungsi dari OpenOffice.org Impress). ● Gambar 1.8 Menu Tools 7. Menu Slide Show Dalam menu ini ada beberapa sub menu, di antaranya adalah: ● Slide Show (untuk menampilkan slide secara penuh pada layar monitor) ● Slide Show Settings (untuk mengatur tampilan slide) ● Rehearse Timmings (untuk mengatur waktu tampilan slide) ● Interaction (untuk mengatur interaksi sebuah objek slide agar dapat dihubungkan ke slide yang lainnya) ● Custom Animation (untuk mengatur efek animasi objek pada slide) ● Slide Transition (untuk mengatur efek pergantian slide) ● Show Slide (untuk memunculkan slide) ● Hide Slide (untuk menyembunyikan slide) ● Custom Slide Show (untuk melakukan pengaturan slide show sesuai keinginan). MENGENAL OPENOFFICE.ORG IMPRESS 23 Gambar 1.9 Menu Slide Show 8. Menu Window Dalam menu ini ada beberapa sub menu, di antaranya adalah: ● New (untuk membuka layar program OpenOffice.org Impress yang baru) ● Close (untuk menutup salah satu layar program OpenOffice.org Impress yang aktif) ● Sub menu untuk mengetahui layar program OpenOffice.org Impress yang sedang aktif. Gambar 1.10 Menu Window 9. Menu Help Menu ini berisikan fasilitas bantuan untuk user ketika user tersebut menemukan kesulitan saat menggunakan program OpenOffice.org Impress 24 MENGENAL OPENOFFICE.ORG IMPRESS Gambar 1.11 Menu Help 2. Toolbar Toolbar adalah barisan shortcut untuk melakukan suatu perintah secara cepat. Toolbar dapat terdiri atas tombol, menu atau kombinasi keduanya. Secara default, pada antarmuka OpenOffice.org Impress terdapat 3 buah toolbar aktif, yaitu: ● Toolbar Standard yang berisi barisan tombol standar yang paling banyak digunakan dalam pembuatan slide presentasi, misalnya membuka, menutup, menyimpan, memindahkan, menggandakan, menampilkan dan lain sebagainya. ● Toolbar Formatting yang berisi barisan tombol yang digunakan untuk melakukan pengaturan lebih lanjut terhadap isi atau objek suatu slide, misalnya membuat huruf menjadi tebal, mengganti jenis huruf, dan lain sebagaimya. ● Toolbar Drawing yang berisi barisan tombol untuk membuat objek berupa gambar dan teks serta melakukan pengaturan terhadap objek tersebut. ● Anda dapat menambah maupun mengurangi toolbar yang tampil pada jendela OpenOffice.org Impress melalui Menu → View → Toolbar. 3. Ikon Ikon adalah shortcut berupa tombol yang berfungsi sebagai tombol perintah untuk menjalankan suatu perintah secara cepat. Contoh ikon adalah gambar disket yang digunakan untuk mewakili perintah menyimpan file. E. KELUAR DARI PROGRAM OPENOFFICE.ORG IMPRESS Setelah berhasil menjalankan dan menggunakan program ini, Anda perlu mempelajari cara untuk keluar dari program OpenOffice.org Impress. Ada beberapa cara untuk keluar dari program Open Impres yang dapat dijelaskan sebagai berikut. 1. Menutup slide presentasi tanpa harus keluar dari program OpenOffice.org Impress: ● klik menu File ● pilih Close. 2. Menutup program OpenOffice.org Impress melalui menu: MENGENAL OPENOFFICE.ORG IMPRESS 25 klik menu File ● pilih Exit. 3. Menutup program OpenOffice.org Impress dengan mengeklik tombol “Close window” pada Control Box. 4. Menutup program OpenOffice.org Impress dengan menggunakan tombol pada keyboard: ● tekan tombol Alt + F + X, atau ● tekan tombol Ctrl + Q. ● F. RANGKUMAN Presentasi dapat disajikan secara menarik dan interaktif dengan bantuan komputer dan program pengolah presentasi. Salah satu program pengolah presentasi yang bersifat open source dan memiliki fitur lengkap adalah OpenOffice.org Impress. Pada bab ini telah dijelaskan secara singkat cara-cara menggunakan program OpenOffice.org Impress, termasuk cara membuka dan menutup OpenOffice.org, serta mengenali area kerja OpenOffice.org Impress. Bab ini juga memperkenalkan bagian-bagain yang terdapat pada tampilan OpenOffice.org Impress, yakni menu, toolbar dan ikon. G. ISTILAH-ISTILAH PENTING ISTILAH ARTI Antarmuka Tampilan dalam bentuk window dari suatu aplikasi atau program. Free Open Source Software Software yang bersifat terbuka dan gratis untuk umum, biasanya memiliki lisensi yang bersifat publik (GNU Public License). Proyektor LCD Alat untuk menampilkan presentasi yang dibuat dengan aplikasi pengolah presentasi ke layar yang lebih besar. Pengolah Presentasi Perangkat lunak splikasi untuk membuat dan mengolah presentasi. Slide Lembar kerja presentasi. H. EVALUASI a. Soal Pilihan Ganda Pilihlah jawaban yang benar. 1. Presentation program adalah program pembuat dan pengolah presentasi yang menampilkan hasil akhir presentasi berupa .... a. Database b. Tulisan c. Slide d. Gambar e. Grafik 26 MENGENAL OPENOFFICE.ORG IMPRESS 2. OpenOffice.org adalah paket program perkantoran (office) yang terdapat secara default pada sistem operasi .... a. Linux b. Windows c. Macintosh d. DOS e. Vista 3. Perusahaan yang mengembangkan paket program OpenOffice.org adalah .... a. Microsoft Corporation b. Sun Microsystem.Inc c. Office Corporation d. Linux e. OpenOffice Corporation 4. Berikut adalah langkah yang benar untuk membuka program OpenOffice.org Impress .... a. Start Aplications → Other → OpenOffice.org Presentation b. Start Aplications → Office → OpenOffice.org Database c. Start Aplications → Office → OpenOffice.org Spreadsheet d. Start Aplications → Office → OpenOffice.org Presentation e. Start Aplications → Office → OpenOffice.org Word Processor 5. Bagian dari tampilan OpenOffice.org Impress yang berisi nama file dan program aplikasi yang aktif adalah .... a. Scroll Bar b. Menu Bar c. Status Bar d. Toolbar e. Title Bar 6. Bagian yang menampilkan rancangan slide presentasi pada tampilan OpenOffice.org Impress adalah .... a. Control Box b. Area Outline c. Status Bar d. Tasks e. Title Bar 7. Pada Tampilan program OpenOffice.org Impress, bagian yang menampilkan jumlah slide adalah .... a. Tasks b. Title Bar c. Status Bar d. Control Box e. Menu Bar 8. Jika ingin menjalankan file presentasi dengan tampilah penuh, kita harus memilih “Slide Show” atau bisa dilakukan juga dengan menekan tombol apakah pada keyboard .... a. F5 b. F4 MENGENAL OPENOFFICE.ORG IMPRESS 27 c. F3 d. F2 e. F1 9. Untuk memundurkan atau membatalkan suatu perintah yang telah kita lakukan harus digunakan “Undo” yang terdapat pada menu .... a. File b. Edit c. View d. Insert e. Tools 10. Langkah yang harus dilakukan jika ingin menutup file presentasi tanpa harus menutup program OpenOffice.org Impress adalah .... a. Klik menu Edit → pilih Close b. Klik menu File → pilih Quit c. Klik menu View → pilih Close d. Klik menu File → pilih Exit e. Klik menu File → pilih Close b. Soal Teori Kerjakan soal-soal berikut ini. 1. Jelaskan secara singkat apa yang Anda ketahui tentang presentasi. 2. Sebutkan beberapa program pengolah presentasi yang Anda ketahui. 3. Jelaskan fungsi dari TASKS yang ada di sebelah kanan layar OpenOffice.org Impress. 4. Sebutkan dan jelaskan perbedaan antara mengeklik menu File → Close dan mengklik menu File → Exit dalam program OpenOffice.org Impress. 5. Sebutkan dan jelaskan 3 (tiga) sub menu yang terdapat pada menu Edit. c. Soal Praktik Kerjakan soal praktik berikut ini. 1. Sembunyikan toolbar Standar dan toolbar Drawing. 2. Tampilkan toolbar 3D-Objects dan toolbar Media Playback. 3. Ubahlah ukuran kertas menjadi A4 dan background menjadi berwarna biru. 28 MENGENAL OPENOFFICE.ORG IMPRESS BAB II MENGGUNAKAN OPENOFFICE.ORG IMPRESS UNTUK MEMBUAT PRESENTASI STANDAR KOMPETENSI ➢ Menggunakan perangkat lunak pembuat presentasi. KOMPETENSI DASAR ➢ ➢ ➢ Membuat slide presentasi baru Membuat layout slide Menampilkan slide presentasi MENGGUNAKAN OPENOFFICE.ORG IMPRESS UNTUK MEMBUAT PRESENTASI 29 PETA KONSEP 30 MENGGUNAKAN OPENOFFICE.ORG IMPRESS UNTUK MEMBUAT PRESENTASI P ada bab ini, Anda akan belajar membuat presentasi sederhana, baik dengan cara menggunakan alat bantu (Presentation Wizard), maupun dengan berkreasi sendiri. Anda akan mempelajari cara menentukan jenis layout, jenis design template, dan mengatur jenis kertas juga. Akhirnya, Anda akan belajar bagaimana menjalankan slide presentasi yang Anda buat serta menyimpannya ke dalam beberapa tipe file. A. MEMBUAT PRESENTASI BARU Pada saat Anda membuka program OpenOffice.org Impress, tampilan window yang pertama kali muncul adalah seperti yang ditunjukkan oleh Gambar 2.1. Gambar 2.1 Tampilan pembuka OpenOffice.org Impress 1. Menggunakan Template dan Wizard Untuk memudahkan kita membuat presentasi, OpenOffice.org Impress menyediakan fasilitas bantuan yang sering disebut wizard. Anda cukup memilih “FromTemplate”, hingga muncul drop down pilihan berikutnya seperti Gambar 2.2. MENGGUNAKAN OPENOFFICE.ORG IMPRESS UNTUK MEMBUAT PRESENTASI 31 Gambar 2.2 Menu pilihan From Template Jika Anda memilih menu pilihan “Presentation Backgrounds”, maka akan tampil beberapa pilihan background seperti berikut. Gambar 2.3 Beberapa pilihan background dari “Presentation Backgrounds” Jika Anda memilih menu pilihan “Presentations”, maka akan tampil beberapa pilihan presentasi seperti berikut. 32 MENGGUNAKAN OPENOFFICE.ORG IMPRESS UNTUK MEMBUAT PRESENTASI Gambar 2.4 Beberapa pilihan slide presentasi dari “Presentations” Sebagai contoh, Anda dapat memilih slide presentasi “GlossyUbuntu” pada pilihan yang terdapat di “Presentations”. Jika Anda ingin melakukan pengaturan lain seperti ukuran kertas atau efek transisi, maka Anda dapat mengklik tombol Next. Namun jika Anda sudah merasa cukup, silahkan klik Create. OpenOffice.org Impress akan menampilkan tampilan template yang Anda pilih seperti yang terlihat pada Gambar 2.5. Gambar 2.5 Tampilan layar kerja sesuai template yang kita pilih MENGGUNAKAN OPENOFFICE.ORG IMPRESS UNTUK MEMBUAT PRESENTASI 33 Selanjutnya, Anda siap untuk membuat presentasi yang Anda inginkan. Empty Presentation Jika Anda ingin membuat presentasi sesuai dengan desain dan pengaturan Anda sendiri atau membuat presentasi kosong, maka Anda dapat mimilih pilihan “Empty presentation”. Gambar 2.6 Menu pilihan Empty presentation Setelah itu, klik Create hingga layar kerja presentasi Empty presentation akan tampil seperti gambar berikut. 34 MENGGUNAKAN OPENOFFICE.ORG IMPRESS UNTUK MEMBUAT PRESENTASI Gambar 2.7 Layar kerja Empty presentation Membuka Presentasi Jika Anda ingin membuka file presentasi yang sudah pernah Anda buat, maka Anda harus memilih “Open existing presentation” pada kotak dialog Presentation Wizard. Gambar 2.8 Menu pilihan Open existing presentation MENGGUNAKAN OPENOFFICE.ORG IMPRESS UNTUK MEMBUAT PRESENTASI 35 Setelah itu, klik tombol “Open” hingga di layar muncul tampilan seperti berikut. Gambar 2.9 Open presentasi Sekarang Anda tinggal mencari di mana file presentasi yang akan Anda buka tersebut tersimpan. Klik Open untuk membukanya. B. MENGATUR LAYOUT PRESENTASI Pengaturan layout pada presentasi dapat Anda lakukan setelah jendela Tasks menampilkan pilihan Layouts. Pilihan slide layout ini dapat juga Anda aktifkan dengan cara mengklik menu Format, lalu memilih Slide Layout. Pada pilihan Layouts ini kita dapat mengatur susunan tulisan, gambar, dan objek lainnya sesuai dengan layout yang disediakan. 1. Menentukan Layout Setelah jendela pilihan Layouts tampil, Anda cukup mengklik bentuk layout yang Anda inginkan. Seketika itu juga bentuk slide presentasi Anda akan berubah sesuai bentuk layout yang Anda pilih. 36 MENGGUNAKAN OPENOFFICE.ORG IMPRESS UNTUK MEMBUAT PRESENTASI Gambar 2.10 Pilihan slide layout 2. Macam-macam Layout Jenis layout yang Anda pilih akan membantu Anda saat membuat presentasi dengan petunjuk seperti Click to add title (klik untuk membuat judul) lalu Click to add teks (klik untuk membuat tulisan) dan lain sebagainya. Berikut ini adalah beberapa jenis layout dalam OpenOffice.org Impress: 1. 2. 3. 4. 5. 6. 7. Blank slide (slide kosong) Title slide (slide yang berisi teks judul) Title and text (slide yang berisi teks judul dan teks isi) Title only (slide yang hanya berisi teks judul) Title and object (slide yang berisi teks judul dan objek) Title and chart (slide yang berisi teks judul dan grafik) Title and spreadsheet (slide yang berisi teks judul dan objek spreadsheet atau pengolah angka) MENGGUNAKAN OPENOFFICE.ORG IMPRESS UNTUK MEMBUAT PRESENTASI 37 8. Title, clipart and text (slide yang berisi teks judul lalu gambar clipart dan teks isi) 9. Title, text and chart (slide yang berisi teks judul, teks isi dan grafik) 10. Title, text and object (slide yang berisi teks judul lalu teks isi dan objek). C. MENGATUR SLIDE DESIGN DAN BACKGROUND Pengaturan slide design dan background perlu Anda lakukan agar slide presentasi tampil lebih menarik. Dengan begitu, audiens tanpa sadar akan berfokus dan memperhatikan apa yang Anda presentasikan. 1. Memilih Slide Design Slide design dapat dipilih melalui menu Format → Slide Design seperti gambar berikut. Gambar 2.11 Menu format slide design Setelah slide design dipilih, maka akan tampil jendela Slide Design seperti Gambar 2.12. 38 MENGGUNAKAN OPENOFFICE.ORG IMPRESS UNTUK MEMBUAT PRESENTASI Gambar 2.12 Jendela pengaturan slide design Untuk memilih jenis design, Anda harus mengklik tombol “Load” hingga tampil jendela kategori slide seperti berikut. Gambar 2.13 Kategori desain slide Selanjutnya, Anda dapat memilih jenis desain yang ada pada pilihan “ Categories”, lalu tekan tombol OK. Slide presentasi yang Anda buat akan berubah sesuai dengan tampilan desain yang baru. 2. Menambahkan Background Jika Anda tidak puas dengan desain slide yang ada, Anda dapat mempercantik tampilan slide presentasi yang Anda buat dengan menambahkan background slide. Langkah untuk MENGGUNAKAN OPENOFFICE.ORG IMPRESS UNTUK MEMBUAT PRESENTASI 39 membuat background slide adalah sebagai berikut. 1. Klik menu Format, lalu pilih Page. Gambar 2.14 Menu format page 2. Aktifkan tabs menu “Background”. Gambar 2.15 Tabs menu pilihan background 40 MENGGUNAKAN OPENOFFICE.ORG IMPRESS UNTUK MEMBUAT PRESENTASI 3. Pilih jenis background pada menu drop down, kemudian klik OK. D. MENGATUR HALAMAN PRESENTASI Pengaturan halaman presentasi dapat dilakukan melalui menu Format → Page. Aktifkan tabs menu Page, seperti gambar berikut. Gambar 2.16 Jendela pengaturan halaman Pada jendela pengaturan di atas, Anda dapat melakukan semua pengaturan yang berhubungan dengan pengaturan halaman, seperti ukuran kertas, batas kertas dan bentuk kertas kerja atau slide. Ukuran Kertas Pada Paper format Anda dapat memilih jenis kertas yang ada. Ada beberapa pilihan jenis kertas, misalnya screen (setting default jenis slide), A4, letter dan sebagainya. Anda juga dapat membuat ukuran sendiri, caranya dengan memilih pilihan “user” kemudian memasukkan ukuran Width dan Height-nya. MENGGUNAKAN OPENOFFICE.ORG IMPRESS UNTUK MEMBUAT PRESENTASI 41 Margin Margin dapat diatur pada pilihan “Margins”. Anda dapat menentukan batas kiri (left), batas kanan (right), batas atas (top), dan juga batas bawah (bottom) dari kertas kerja atau slide presentasi yang Anda buat. Orientasi Orientasi kertas dapat diatur pada pilihan “Orientation”. Portrait untuk bentuk kertas berdiri atau vertikal, sedangkan Landscape untuk bentuk kertas tidur memanjang atau horizontal. Sebaiknya pengaturan orientasi kertas atau slide ini Anda lakukan di awal pembuatan presentasi karena hal itu otomatis akan merubah tata letak yang sudah Anda susun. E. MENGATUR SLIDE DALAM PRESENTASI Saat membuat slide presentasi, hal yang sering harus Anda lakukan dan terkadang tidak bisa Anda hindari adalah menghapus slide yang salah, menggandakan slide, serta mengurutkan slide presentasi agar sistematis. Hal-hal tersebut dapat Anda lakukan melalui menu “Edit”. Namun, ada juga cara yang lebih praktis seperti berikut. 1. Menghapus Slide Untuk menghapus slide, klik kanan slide yang ingin dihapus yang berada pada window “Slides”. Akan tampil beberapa menu pilihan seperti gambar berikut. Gambar 2.17 Drop down menu pilihan pada klik kanan slide di jendela ”Slides” 42 MENGGUNAKAN OPENOFFICE.ORG IMPRESS UNTUK MEMBUAT PRESENTASI 2. Mengcopy Slide Jika untuk menghapus slide Anda dapat menggunakan perintah “Delete Slide”, maka untuk mengcopy atau menggandakan slide Anda dapat menggunakan perintah Copy dan Paste. 3. Mengatur Urutan Slide Untuk menyusun urutan slide, Anda dapat menggunakan menu View, lalu memilih Slide Sorter. Selain itu, Anda dapat langsung mengklik tab menu Slide Sorter pada bagian atas jendela. Kemudian, lakukan drag nad drop slide ke tempat atau urutan yang Anda inginkan (perhatikan Gambar 2.18). Gambar 2.18 Tampilan slide sorter F. MENYIMPAN PRESENTASI Presentasi yang sudah Anda buat harus sering Anda simpan agar bila terjadi sesuatu seperti listrik mati atau komputer mengalami hang, data presentasi tersebut tidak hilang. MENGGUNAKAN OPENOFFICE.ORG IMPRESS UNTUK MEMBUAT PRESENTASI 43 1. Menyimpan File Presentasi Ada beberapa cara untuk menyimpan file presentasi dalam OpenOffice.org Impress, mulai dari menggunakan shortcut atau ikon bergambar disket sampai menggunakan pilihan Save dan Save as pada menu File. Penggunaan Save dan Save as sudah Anda pelajari di bab pertama buku ini. Sekarang, Anda dapat mempelajari cara menyimpan file presentasi menggunakan menu File. Urutan langkahnya adalah sebagai berikut. 1. Klik menu File. 2. Pilih Save atau Save As untuk memunculkan jendela seperti pada Gambar 2.19. Gambar 2.19 Menyimpan File presentasi 3. Tentukan folder atau direktori penyimpanan file. 4. Ketikkan nama file. 5. Klik tombol Save, maka file presentasi Anda telah tersimpan pada direktori yang telah Anda tentukan. 44 MENGGUNAKAN OPENOFFICE.ORG IMPRESS UNTUK MEMBUAT PRESENTASI 1. Menyimpan dalam Bentuk PDF File presentasi yang Anda buat juga dapat Anda simpan dalam bentuk PDF agar file tersebut tidak dapat diubah sembarangan dan agar tampilan tidak berubah saat dibuka pada sistem operasi lain. OpenOffice.org Impress dapat mengubah atau menyimpan file presentasi ke dalam bentuk PDF. Ada beberapa cara untuk menyimpan ke dalam bentuk PDF. Selain menggunakan shortcut atau ikon yang ada pada toolbar, Anda juga dapat menggunakan pilihan Export to PDF yang ada pada menu File. Langkah-langkahnya adalah sebagai berikut. ● Klik menu file, lalu pilih Export as PDF untuk menampilkan jendela PDF Options. Gambar 2.20 Menu File → Export as PDF ● ● Setelah melakukan pengaturan seperlunya (sebaiknya pilihan-pilihan Anda biarkan pada nilai default), tekan tombol Export. Tentukan folder atau direktori penyimpanan, ketikkan nama file, kemudian tekan tombol Save. File presentasi Anda akan diekspor ke file PDF. MENGGUNAKAN OPENOFFICE.ORG IMPRESS UNTUK MEMBUAT PRESENTASI 45 Gambar 2.21 Layar pengaturan PDF 46 MENGGUNAKAN OPENOFFICE.ORG IMPRESS UNTUK MEMBUAT PRESENTASI Gambar 2.22 Menyimpan file dalam bentuk PDF G. MENAMPILKAN PRESENTASI Presentasi yang Anda buat dapat Anda tampilkan dalam beberapa jenis tampilan, baik ketika masih dalam proses pembuatan, maupun ketika presentasi tersebut selesai Anda buat. Memilih Tampilan Presentasi dalam Menu View Pada saat presentasi dalam proses pembuatan atau pengerjaan, Anda dapat menampilkan presentasi itu dalam beberapa tampilan untuk memudahkan dan mengetahui secara detail isi presentasi. Tampilan tersebut dapat Anda ubah dengan cara mengklik tabs menu pilihan View pada bagian atas slide presentasi, atau melalui menu View. Dalam menu view ada beberapa pilihan tampilan slide, yaitu: MENGGUNAKAN OPENOFFICE.ORG IMPRESS UNTUK MEMBUAT PRESENTASI 47 Gambar 2.23 Beberapa pilihan tampilan slide dalam menu View 1. Normal (slide akan ditampilan seperti Gambar 2.24) Gambar 2.24 Tampilan slide Normal dalam menu View 48 MENGGUNAKAN OPENOFFICE.ORG IMPRESS UNTUK MEMBUAT PRESENTASI 2. Outline (slide akan ditampilkan seperti Gambar 2.25) Gambar 2.25 Tampilan slide Outline dalam menu View 3. Notes (slide akan ditambilkan seperti Gambar 2.26) Gambar 2.26 Tampilan slide Notes dalam menu View 4. Handout (slide akan ditambilkan seperti Gambar 2.27) MENGGUNAKAN OPENOFFICE.ORG IMPRESS UNTUK MEMBUAT PRESENTASI 49 Gambar 2.27 Tampilan slide Handout dalam menu View 5. Slide Sorter (slide akan ditambilkan seperti Gambar 2.28) Gambar 2.28 Tampilan Slide Sorter dalam menu View 50 MENGGUNAKAN OPENOFFICE.ORG IMPRESS UNTUK MEMBUAT PRESENTASI Menjalankan Presentasi dengan Slide Show Setelah presentasi selesai, Anda dapat menjalankan atau menampilkannya dengan cara menekan tombol F5 pada keyboard, atau memilih menu View → Slide Show. Presentasi yang Anda buat akan ditampilkan secara penuh pada layar atau full screen, seperti Gambar 2.30. Gambar 2.29 Tampilan menu Slide Show Gambar 2.30 Tampilan Slide Show Presentasi MENGGUNAKAN OPENOFFICE.ORG IMPRESS UNTUK MEMBUAT PRESENTASI 51 H. RANGKUMAN Untuk memudahkan pembuatan presentasi, OpenOffice.org Impress menyediakan menu bantuan atau wizard yang akan membimbing Anda langkah demi langkah ketika membuat slide presentasi. Saat membuat presentasi ada beberapa kegiatan harus sering Anda lakukan, yaitu menghapus slide yang salah, menggandakan slide dan mengubah urutan slide. Semua hal tersebut dapat dengan mudah dilakukan pada OpenOffice.org Impress. Setelah presentasai selesai, Anda dapat menyimpannya atau mengekspornya menjadi file PDF tanpa harus keluar dari OpenOffice.org Impress. I. ISTILAH-ISTILAH PENTING ISTILAH ARTI Layout Tampilan slide presentasi. PDF singkatan dari Portable Document Format, yaitu tipe file yang tidak akan berubah tampilannya meskipun ditampilkan pada mesin dan paltform yang berbeda. Presentation Wizard Menu bantuan dalam OpenOffice.org Impress yang berfungsi membimbing pengguna langkah demi langkah untuk membuat suatu presentasi. Template Tampilan default suatu slide presentasi yang disediakan oleh program pengolah presentasi, yang mencakup tata letak objek, background dan lain sebagainya. J. EVALUASI a. Soal Pilihan Ganda Pilihlah jawaban yang benar. 1. Fasilitas untuk membuat presentasi secara mudah dalam OpenOffice.org Impress disebut.... a. Presentation Wizard b. Design Wizard c. Layout Wizard d. Tools Wizard e. Slide Wizard 2. Penambahan slide baru pada presentasi yang telah dibuat dapat dilakukan melalui menu.... a. Edit → New Slide b. Insert → Duplicate Slide c. Insert → Slide d. Format → New Slide e. Tools → New Slide 52 MENGGUNAKAN OPENOFFICE.ORG IMPRESS UNTUK MEMBUAT PRESENTASI 3. Untuk menambahkan slide yang sama pada presentasi yang telah dibuat kita dapat menggunakan.... a. Edit → New Slide b. Insert → Duplicate Slide c. Insert → Slide d. Format → New Slide e. Tools → New Slide 4. Jenis layout presentasi yang hanya berisi judul tulisan saja disebut.... a. Blank Slide b. Title and text c. Text Title d. Head Title e. Title Slide 5. Jenis layout presentasi yang berisi judul tulisan, isi presentasi berupa tulisan dan pengolah angka disebut.... a. Title, text and graphic b. Title, text and excel c. Title, text and calc d. Title, text and spreadsheet e. Title, text and chart 6. Jenis layout presentasi yang berisi judul tulisan, isi presentasi berupa tulisan dan grafik disebut.... a. Title, text and graphic b. Title, text and excel c. Title, text and calc d. Title, text and spreadsheet e. Title, text and chart 7. Fasilitas dalam OpenOffice.org Impress yang berguna untuk mengatur susunan atau urutan slide adalah.... a. Sorting Slide b. Slide Sorter c. Sorter Slide d. Slide by Sort e. Sort by Slide 8. Urutan langkah untuk mengkonversi file presentasi ke dalam bentuk PDF adalah.... a. Format → Export as PDF b. Insert → Export to PDF c. File → Export as PDF d. File → Export to PDF e. Edit → Convert to PDF 9. Fasilitas yang berfungsi untuk menampilkan file presentasi secara full screen atau satu layar penuh adalah.... MENGGUNAKAN OPENOFFICE.ORG IMPRESS UNTUK MEMBUAT PRESENTASI 53 a. Slide Full Screen b. Slide Show c. Slide Layout d. Full Screen e. Full Screen Slide 10. Tombol pada keyboard yang dapat kita gunakan untuk menjalankan presentasi adalah.... a. F1 b. F2 c. F3 d. F4 e. F5 b. Soal Teori Kerjakan soal-soal berikut ini. 1. Jelaskan maksud dari fasilitas Presentation Wizard. 2. Jelaskan beberapa tampilan layout presentasi yang ada pada menu View. 3. Sebutkan dan jelaskan 10 (sepuluh) jenis layout presentasi yang ada pada OpenOffice.org Impress. 4. Jelaskan langkah untuk membuat duplicate slide. 5. Sebutkan urutan langkah membuat dan menambahkan background pada presentasi. c. Soal Praktik Kerjakan soal praktik berikut ini. 1. Buat file presentasi yang terdiri atas empat slide dengan ketentuan berikut ini: a. Slide ke-1 menggunakan Layout Title slide b. Slide ke-1 menggunakan Layout Title and text c. Slide ke-1 menggunakan Layout Title, text and clipart d. Slide ke-1 menggunakan Layout Title and spreadsheet 2. Isilah setiap slide di atas dengan teks, clipart dan objek sesuai ketentuan, lalu lakukan format Slide Design dengan pilihan “Recommendation of strategy” pada kategori Presentations sehingga hasil akhirnya akan seperti gambar berikut. 3. Simpan presentasi Anda pada komputer dengan nama file “Latihan presentasi pertamaku.ods”. 54 MENGGUNAKAN OPENOFFICE.ORG IMPRESS UNTUK MEMBUAT PRESENTASI Slide 1 Slide 2 Slide 3 Slide 4 MENGGUNAKAN OPENOFFICE.ORG IMPRESS UNTUK MEMBUAT PRESENTASI 55 BAB III MENYISIPKAN OBJEK DALAM PRESENTASI STANDAR KOMPETENSI ➢ Menggunakan gambar, animasi, dan file multimedia serta flowcharts dan grafik dalam slide presentasi. KOMPETENSI DASAR ➢ ➢ ➢ Memasukkan gambar dan file multimedia lainnya pada slide Membuat flowchart Membuat grafik MENYISIPKAN OBJEK DALAM PRESENTASI 57 PETA KONSEP Teks Textbox Bullets and Numbering Fontwork Objek Gambar Gambar Shape Menyisipkan Tabel Mengedit Tabel Tabel (spreadsheet) Audio Audio dan Video Menyisipkan Objek dalam Presentasi Grafik Video Menambahkan Grafik Format Grafik Membuat Bagan Diagram Membuat Flowchart Soal Pilihan Ganda Evaluasi Soal Teori Soal Praktik O penOffice.org Impress menyediakan fasilitas untuk menyisipkan berbagai objek, audio dan video ke dalam slide presentasi. Objek dapat diartikan secara luas sebagai gambar, program atau aplikasi lainnya, suara dan video. Penyisipan objek dapat Anda lakukan secara langsung jika Anda memilih jenis layout yang memiliki fasilitas untuk memasukkan objek-objek tersebut. Selain itu, Anda juga dapat menyisipkan objek melalui menu dan shortcut atau ikon yang terdapat pada OpenOffice.org Impress. A. MENYISIPKAN TEKS Teks merupakan salah satu komponen penting dalam sebuah presentasi. Teks atau tulisan ini berfungsi menjelaskan maksud dan tujuan presentasi. Tulisan dalam slide presentasi 58 MENYISIPKAN OBJEK DALAM PRESENTASI dapat Anda atur jenis, ukuran, warna dan penempatannya. Pada jenis layout presentasi yang memuat Title slide dan atau Text, Anda dapat dengan mudah menambahkan tulisan atau teks dengan cara mengklik ganda area tersebut, lalu mengetikkan teks yang Anda inginkan. 1. Text Box Jika Anda menginginkan teks tambahan pada slide presentasi yang Anda buat, ikuti langkah-langkah berikut ini. ● ● ● Klik ikon Text Box ada toolbar Drawing. Buat area penulisan pada slide presentasi. Ketikkan teks yang Anda inginkan. Gambar 3.1 Menambahkan Teks menggunakan ikon text box 2. Bullets and Numbering OpenOffice.org Impress juga menyediakan fasilitas untuk membuat penomoran otomatis yang disebut Bullets and Numbering. Ada beberapa cara membuat penomoran otomatis, yang pertama adalah menggunakan ikon atau shortcut bullets on/off. MENYISIPKAN OBJEK DALAM PRESENTASI 59 Selain melalui ikon, Anda dapat juga menggunakan menu Format. Berikut ini cara memberikan penomoran melalui menu Format. 1. Blok tulisan yang akan Anda beri penomoran. 2. Klik menu Format. 3. Pilih Bullets and Numbering. 4. Pilih jenis penomoran, Bullets (simbol), Number (angka dan huruf) atau Graphics (gambar). 5. Atur posisi dan pengaturan lainnya jika diperlukan. 6. Klik tombol OK. Gambar 3.2 Window pengaturan Bullets and Numbering Berikut ini contoh penomoran pada slide presentasi: 60 MENYISIPKAN OBJEK DALAM PRESENTASI Gambar 3.3 Contoh hasil penomoran pada slide presentasi (bullets, graphics, number) 3. Fontwork Fontwork adalah fasilitas untuk membuat tulisan indah pada OpenOffice.org Impress. Tulisan indah yang dibuat dengan Fontwork biasanya digunakan sebagai judul dan sub judul agar presentasi menjadi semakin menarik. Berikut ini adalah langkah membuat fontwork pada slide presentasi. pada toolbar drawing. Tampilan jendela fontwork gallery 1. Klik ikon fontwork seperti Gambar 3.4 akan muncul. 2. Pilih salah satu jenis Fontwork. Gambar 3.5 Contoh Fontwork 3. Klik dua kali untuk mengubah dan membuat tulisan baru. 4. Untuk mengaktifkan Fontwork, klik di luar area Fontwork. MENYISIPKAN OBJEK DALAM PRESENTASI 61 Gambar 3.4 Window fontwork galeri B. MENYISIPKAN GAMBAR Presentasi Anda akan semakin menarik jika Anda menambahkan gambar-gambar, baik sebagai penguat makna maupun hanya sebagai pemanis belaka pada slide presentasi yang Anda buat. Gambar akan memudahkan Anda menyampaikan pesan karena sebuah gambar dapat mewakili sebuah kalimat, atau bahkan keseluruhan pembahasan yang ada dalam presentasi Anda. 1. Menyisipkan Gambar Bergantung pada jenis gambar yang akan disisipkan, ada beberapa cara untuk menyisipkan gambar pada slide presentasi. Gambar yang sudah ada (default) pada OpenOffice.org Impress Langkah-langkah untuk menyisipkan gambar seperti ini adalah sebagai berikut. ● Klik menu Tools. ● Pilih Gallery. 62 MENYISIPKAN OBJEK DALAM PRESENTASI Gambar 3.6 Menyisipkan gambar yang ada di Gallery ● Pilih salah satu kategori gambar. Gambar 3.7 Kategori gambar pada Gallery ● Pilih gambar yang Anda inginkan, lalu klik kanan pada gambar pilih “Copy”. Gambar berupa file yang dibuat menggunakan program lain (biasanya memiliki ekstensi jpg/jpeg, bmp, png dan sebagainya). Untuk menyisipkan gambar seperti ini, Anda dapat melakukan langkahlangkahberikut. ● Klik menu Insert. ● Pilih Picture lalu pilih From file atau gunakan ikon yang ada pada toolbar Drawing MENYISIPKAN OBJEK DALAM PRESENTASI 63 Gambar 3.8 Menyisipkan gambar dari file lain ● Cari file gambar yang akan ditampilkan pada direktori yang tersedia. ● Aktifkan gambar dengan mengklik ganda gambar yang dipilih atau menekan tombol “Open”. Gambar 3.9 Window insert picture 64 MENYISIPKAN OBJEK DALAM PRESENTASI 2. Shape Shape adalah bentuk dasar gambar seperti garis, lingkaran, kotak dan lain sebagainya. Beberapa shape dapat dimodifikasi atau digabung untuk menghasilkan bentuk baru yang lebih menarik. Shape tersedia pada toolbar Drawing yang biasanya terletak di bagian bawah layar OpenOffice.org Impress. Jika toolbar Drawing tersebut belum aktif, Anda dapat menampilkannya dengan cara seperti berikut. 1. Klik menu View. 2. Pilih Toolbars. 3. Pilih Drawing. Akan tampil barisan shortcut atau ikon seperti Gambar 3.10. Gambar 3.10 Toolbar drawing Nama-nama dan fungsi ikon-ikon dalam toolbar Drawing dapat Anda lihat pada Tabel 3.1. No Nama ikon Fungsi 1 Select Mengaktifkan objek dan mengeditnya, misalnya memberi warna, mengubah ukuran, atau menghapus objek. 2 Line Membuat gambar berupa garis. 3 Line ends Arrow 4 Rectangle Membuat gambar segiempat. 5 Ellipse Membuat gambar lingkaran. 6 Text Membuat tulisan. 7 Curve Membuat gambar kurva. 8 Connector Membuat gambar garis penghubung. 9 Basic Shapes Membuat gambar bentuk dasar seperti segitiga, segilima, kubus, dan sebagainya. 10 Symbol Shapes Membuat gambar simbol seperti smile, matahari, bulan, awan, petir dan sebagainya. 11 Block Arrows Membuat gambar berbagai bentuk anak panah. 12 Flowcharts Membuat gambar flowchart.. 13 Callouts Membuat gambar callouts (seperti kotak dialog pada komik). with Membuat gambar panah. MENYISIPKAN OBJEK DALAM PRESENTASI 65 No 14 Nama ikon Stars Fungsi Membuat gambar berbagai bentuk bintang. Tabel 3.1 Nama dan fungsi ikon pada toolbar Drawing OpenOffice.org Impress. 3. MENYISIPKAN TABEL Adakalanya Anda membutuhkan data pendukung berupa tabel perhitungan yang biasa dibuat pada aplikasi spreadsheet dalam slide presentasi Anda. Pada OpenOffice.org Impress, Anda dapat menyisipkan tabel dan grafik dari aplikasi spreadsheet dengan mudah. Menyisipkan Tabel (Spreadsheet) Berikut adalah langkah untuk menyisipkan tabel pada slide presentasi. 1. Klik menu Insert. 2. Pilih Spreadsheet. Pada slide presentasi akan tampil worksheet seperti yang biasa tampil pada aplikasi pengolah angka (Gambar 3.11). Gambar 3.11 Menyisipkan tabel spreadsheet 66 MENYISIPKAN OBJEK DALAM PRESENTASI Gambar 3.12 Interface worksheet pengolah angka 3. Ketikkan data yang Anda butuhkan, kemudian klik di layar kosong pada slide Anda. Tabel tersebut akan otomatis tercetak pada slide presentasi Anda. Gambar 3.13 Tabel pada slide presentasi Mengedit Tabel Anda dapat mengedit tabel pada slide presentasi, misalnya mengganti jenis huruf, mewarnai tulisan dan tabel, bahkan melakukan proses perhitungan layaknya pada aplikasi pengolah angka. Untuk melakukan hal-hal tersebut, ikuti langkah-langkah berikut. 1. Klik dua kali pada tabel yang akan Anda edit. Akan tampil worksheet seperti pada MENYISIPKAN OBJEK DALAM PRESENTASI 67 program atau aplikasi pengolah angka (Gambar 3.14). Gambar 3.14 Mengaktifkan tabel yang akan diedit 2. Lakukan pengaturan sesuai dengan kebutuhan Anda. Sebagai contoh, jika Anda ingin mewarnai background tabel, blok tabel yang akan Anda edit, lalu klik kanan dan pilih Format Cells. Akan tampil jendela Format Cells seperti pada Gambar 3.16. Gambar 3.15 Melakukan pengaturan tabel pada format cells 68 MENYISIPKAN OBJEK DALAM PRESENTASI Gambar 3.16 Window format cells 3. Selanjutnya, aktifkan tab Background, pilih warna yang Anda inginkan, lalu tekan tombol OK. Setelah itu klik di area kosong worksheet, maka tabel yang telah Anda edit tersebut akan otomatis ditampilkan pada slide presentasi. Gambar 3.17 Background tabel setelah diubah MENYISIPKAN OBJEK DALAM PRESENTASI 69 C. MENYISIPKAN AUDIO DAN VIDEO Slide presentasi yang Anda buat akan lebih menarik jika dilengkapi dengan file multimedia lainnya berupa suara dan video. Pada OpenOffice.org Impress kedua hal tersebut dapat dengan mudah Anda lakukan. 1. Menambahkan Audio Berikut ini adalah langkah-langkah menambahkan file audio pada slide presentasi. 1. Klik menu Insert. 2. Pilih Movie and Sound. Gambar 3.18 Menyisipkan audio 70 MENYISIPKAN OBJEK DALAM PRESENTASI 3. Akan tampil jendela Movie and Sound seperti Gambar 3.19. Gambar 3.19 Window menu insert movie and sound 4. Tentukan file suara (mp3, wav) yang akan Anda sisipkan, lalu klik Open. Pada slide presentasi Anda akan tampil simbol seperti speaker yang menandakan bahwa jika dijalankan slide tersebut akan mengeluarkan suara. Gambar 3.20 Simbol speaker untuk suara pada slide presentasi MENYISIPKAN OBJEK DALAM PRESENTASI 71 2. Menambahkan Video Berikut ini adalah langkah-langkah menambahkan file video pada slide presentasi. 1. Klik menu Insert. 2. Pilih Movie and Sound seperti ketika Anda menyisipkan file audio (perhatikan Gambar 3.18). 3. Akan tampil jendela Movie and Sound seperti Gambar 3.21. Gambar 3.21 Window insert movie 4. Tentukan file video (mpeg, avi) yang akan disisipkan, lalu klik Open. Pada slide presentasi akan muncul simbol speaker yang menandakan bahwa jika dijalankan slide tersebut akan memutar file video atau movie. 72 MENYISIPKAN OBJEK DALAM PRESENTASI Gambar 3.22 Simbol speaker untuk video pada slide presentasi E. MENYISIPKAN GRAFIK OpenOffice.org Impress menyediakan fasilitas untuk menyisipkan grafik dalam jenis layout slidenya, yaitu layout yang memiliki fasilitas chart seperti pada contoh layout berikut ini. Menambahkan Grafik Selain menggunakan jenis layout yang memiliki fasilitas chart, Anda dapat menambahkan grafik ke dalam slide presentasi dengan langkah-langkah sebagai berikut. 1. Klik menu Insert. 2. Pilih Chart. MENYISIPKAN OBJEK DALAM PRESENTASI 73 Gambar 3.23 Menyisipkan grafik 3. Pada slide presentasi Anda akan tampil jendela seperti Gambar 3.24. Gambar 3.24 Tampilan window chart 4. Klik di layar kosong pada slide, maka grafik tersebut akan otomatis tercetak pada slide presentasi Anda. 74 MENYISIPKAN OBJEK DALAM PRESENTASI Gambar 3.25 Tampilan chart atau grafik pada slide presentasi 3. Format Grafik Ada beberapa ketentuan umum yang harus dimiliki sebuah grafik, yaitu judul, keterangan sumbu X, keterangan sumbu Y, dan data grafik. Hal-hal itu belum ada saat pertama kali Anda membuat atau menyisipkan grafik pada slide presentasi. Untuk itu Anda perlu memformat grafik untuk melengkapi ketentuan umum grafik tersebut. Adapun langkahnya adalah sebagai berikut. 1. Untuk memberi judul, keterangan sumbu X dan Y: ● Klik dua kali grafik pada slide presentasi Anda hingga slide berubah menjadi seperti Gambar 3.26. MENYISIPKAN OBJEK DALAM PRESENTASI 75 Gambar 3.26 Tampilan setelah grafik di klik dua kali ● ● Klik menu Insert, pilih Title. Isi Title (judul), Subtitle (sub judul), X axis (keterangan sumbu X) dan Y axis (keterangan sumbu Y), lalu klik tombol OK. Gambar 3.27 Window pengisian Title Grafik 76 MENYISIPKAN OBJEK DALAM PRESENTASI Tampilan slide setelah Anda memberi judul pada grafik akan menyerupai Gambar 3.28. Gambar 3.28 Slide presentasi dengan Title grafik 1. Untuk mengisikan data grafik: ● ● Klik dua kali grafik pada slide presentasi Anda. Klik kanan pada grafik pilih Chart Data Table. Gambar 3.29 Langkah pengisian data grafik ● Akan tampil jendela pengisian data grafik seperti berikut. MENYISIPKAN OBJEK DALAM PRESENTASI 77 Gambar 3.30 Proses pengisian data grafik pada tabel Keterangan gambar: a. Kolom Categories: pengisian data untuk sumbu X (data X axis) b. Kolom Y-Values: pengisian data untuk sumbu Y (data Y axis) c. Beras, Gula, dan Minyak Sayur adalah data legend (data barang). Untuk memasukkan datanya, klik ganda pada kotak teks tersebut, lalu tuliskan datanya. ● Setelah proses pengisian data lengkap, klik tanda silang atau keluar dari jendela pengisian data. Selanjutnya, klik pada area kosong, maka data grafik pada slide presentasi Anda telah ter-update secara otomatis seperti gambar berikut. ● Gambar 3.31 Tampilan slide presentasi setelah dilakukan pengaturan data grafik 78 MENYISIPKAN OBJEK DALAM PRESENTASI 2. Untuk memilih bentuk grafik: ● Klik dua kali grafik pada slide presentasi Anda. ● Klik kanan pada grafik pilih Chart Type. Gambar 3.32 Langkah mengganti jenis grafik ● Pilih tipe grafik, lalu klik tombol OK. Gambar 3.33 Pilihan bentuk grafik ● Sebagai contoh, Anda memilih tipe grafik Pie atau lingkaran, lalu memilih “3D Look” untuk memberi efek 3 dimensi, dan menekan tombol OK. Grafik pada slide MENYISIPKAN OBJEK DALAM PRESENTASI 79 presentasi Anda akan berubah menjadi seperti Gambar 3.34. Gambar 3.34 Grafik berbentuk Pie atau lingkaran F. MENYISIPKAN DIAGRAM Pada presentasi tertentu terkadang Anda harus membuat penjelasan tentang suatu struktur ataupun alur kerja. Presentasi tersebut akan lebih dipahami oleh audiens jika Anda menambahkan bagan atau struktur organisasi serta flowcharts “SOP” suatu project. 1. Membuat Bagan (diagram) Organisasi Anda akan coba membuat bagan atau diagram atau struktur organisasi menggunakan ikon Rectangle, Line dan Arrow. Sebagai langkah pertama, Anda dapat mencoba membuat kotak menggunakan ikon Rectangle. Langkah-langkahnya adalah seperti berikut. 1. Klik ikon Rectangle 2. Buat area pada slide dengan cara menggeser sesuai ukuran yang Anda inginkan. Gambar 3.35a Membuat diagram organisasi 80 MENYISIPKAN OBJEK DALAM PRESENTASI Langkah selanjutnya Anda coba memasukkan teks pada kotak, dengan cara seperti berikut. 1. Klik dua kali kotak tersebut hingga muncul kursor untuk mengetikkan tulisan 2. Ketikkan tulisan yang Anda inginkan, lalu klik pada area slide yang kosong untuk menampilkan tulisan yang telah dibuat. Gambar 3.35b Membuat diagram organisasi Untuk menghubungkan kotak yang satu dengan lainnya sesuai urutan organisasi, gunakan ikon Line dan Arrow dengan cara seperti berikut. 1. Klik ikon Line atau ikon Arrow sesuai dengan kebutuhan Anda. 2. Klik tahan geser pada kotak yang akan dihubungkan sehingga terbentuk garis atau panah penghubung. Gambar 3.35c Membuat diagram organisasi Untuk mengubah warna background, garis dan lain sebagainya, Anda dapat menggunakan barisan ikon atau shortcut yang terdapat pada Toolbar Line and Filling (Gambar 3.36) Gambar 3.36 Barisan ikon pada toolbar Line and Filling MENYISIPKAN OBJEK DALAM PRESENTASI 81 Nama dan fungsi ikon-ikon tersebut adalah: 1. Arrow style (untuk memilih jenis panah) 2. Line style (untuk memilih jenis garis) 3. Line width (untuk mengatur ketebalan garis) 4. Line color (untuk memilih warna garis) 5. Area style/filling (untuk menentukan jenis pilihan tipe background) 6. Area style/filling color (untuk memilih warna background) 7. Shadow (untuk membuat bayangan). 2. Membuat FlowChart Flowchart atau diagram alir adalah diagram yang menggambarkan suatu proses atau kegiatan, mulai dari awal hingga akhir berkaitan dengan langkah-langkah penyelesaian suatu masalah. Masalah tersebut bisa bermacam-macam, mulai dari masalah yang sederhana sampai yang kompleks. Flowchart adalah representasi grafik dari langkahlangkah yang harus diikuti dalam menyelesaikan suatu permasalahan yang terdiri atas sekumpulan simbol. Masing-masing simbol merepresentasikan suatu kegiatan tertentu. Flowchart diawali dengan penerimaan input, pemrosesan input, dan diakhiri dengan penampilan output. Contoh sederhana adalah masalah membuat secangkir teh. Dalam membuat secangkir teh, tentu saja diperlukan langkah-langkah yang berurutan agar hasilnya dapat sesuai dengan apa yang Anda inginkan, yaitu secangkir teh yang nikmat. Demikian halnya dalam memprogram, diperlukan suatu algoritma yang berisi urutan langkah-langkah logis penyelesaian masalah yang disusun secara sistematis agar program yang Anda buat dapat berjalan dan memberikan hasil yang memuaskan. Untuk merepresentasikan algoritma itulah Anda dapat menggunakan flowchart. Pada program OpenOffice.org Impress, fasilitas untuk membuat flowcharts terdapat pada toolbar Drawing. Berikut adalah beberapa bentuk gambar pada ikon flowchart. Gambar 3.37 Beberapa bentuk gambar pada ikon flowcharts 82 MENYISIPKAN OBJEK DALAM PRESENTASI Gambar atau bentuk tidak boleh Anda gunakan secara sembarangan pada saat membuat flowchart karena setiap bentuk memiliki arti tersendiri. Perhatikan keterangan-keterangan berikut ini. 1. Simbol Input Simbol input digambarkan dengan bangun jajar genjang. Simbol ini digunakan untuk melambangkan kegiatan penerimaan input. Dalam simbol ini, Anda dapat menuliskan input yang diperlukan pada suatu waktu secara satu per satu maupun secara keseluruhan, tetapi biasanya input yang dimasukkan pada suatu waktu, dituliskan bersamaan secara keseluruhan dengan tujuan efisiensi ruang gambar. 2. Simbol Proses Simbol proses digambarkan dengan bangun persegi panjang. Simbol ini digunakan untuk melambangkan kegiatan pemrosesan input. Dalam simbol ini, Anda dapat menuliskan operasi-operasi yang dikenakan pada input, maupun operasi lainnya. Sama seperti aturan pada simbol input, penulisan dapat dilakukan secara satu per satu maupun secara keseluruhan. 3. Simbol Output Simbol ini digunakan untuk melambangkan kegiatan penampilan output. Dalam simbol ini, Anda dapat menuliskan semua output yang harus ditampilkan oleh program. Sama seperti aturan pada dua simbol sebelumnya, penulisan dapat dilakukan secara satu per satu maupun secara keseluruhan. 4. Simbol Percabangan Simbol percabangan digambarkan dengan bangun belah ketupat. Simbol ini digunakan untuk melambangkan percabangan, yaitu pemeriksaan terhadap suatu kondisi. Dalam simbol ini, Anda menuliskan keadaan yang harus dipenuhi. Hasil dari pemeriksaan dalam Teknik dan Logika Pemrograman simbol ini adalah YES atau NO. Jika pemeriksaan menghasilkan keadaan benar, maka jalur yang harus MENYISIPKAN OBJEK DALAM PRESENTASI 83 dipilih adalah jalur yang berlabel Yes, sedangkan jika pemeriksaan menghasilkan keadaan salah, maka jalur yang harus dipilih adalah jalur yang berlabel No. Berbeda dengan aturan pada tiga simbol sebelumnya, penulisan keadaan dilakukan secara satu per satu. 5. Simbol Prosedur Simbol ini berperan sebagai blok pembangun dari suatu program. Prosedur memiliki suatu flowchart yang berdiri sendiri diluar flowchart utama. Jadi dalam simbol ini, Anda cukup menuliskan nama prosedurnya saja, jadi sama seperti jika Anda melakukan pemanggilan suatu prosedur pada program utama (main program). Sama dengan aturan pada simbol percabangan, penulisan nama prosedur dilakukan secara satu per satu. 6. Simbol Garis Alir Simbol garis alir atau flow lines digambarkan dengan anak panah. simbol ini digunakan untuk menghubungkan setiap langkah dalam flowchart dan menunjukkan kemana arah aliran diagram. Anak panah ini harus mempunyai arah dari kiri ke kanan atau dari atas ke bawah. Anak panah ini juga dapat diberi label, khususnya jika keluar dari simbol percabangan. 7. Simbol Terminator Terminator berfungsi untuk menandai awal dan akhir dari suatu flowchart. Simbol ini biasanya diberi label START untuk menandai awal dari flowchart, dan label STOP untuk menandai akhir dari flowchart. Jadi dalam sebuah flowchart pasti terdapat sepasang terminator yaitu terminator start dan stop. 8. Simbol Konektor Simbol konektor digunakan untuk menghubungkan suatu langkah dengan langkah lain dalam sebuah flowchart dengan keadaan on page atau off page. On page connector digunakan untuk menghubungkan suatu langkah dengan langkah lain dari flowchart dalam satu halaman, sedangkan off page connector digunakan untuk menghubungkan suatu langkah dengan langkah lain dari flowchart dalam halaman yang berbeda. Connector ini 84 MENYISIPKAN OBJEK DALAM PRESENTASI biasanya dipakai saat media yang Anda gunakan untuk menggambar flowchart tidak cukup luas untuk memuat gambar secara utuh, jadi perlu dipisah - pisahkan. Dalam sepasang connector biasanya diberi label tertentu yang sama agar lebih mudah diketahui pasangannya. Simbol On-Page Connector Simbol Off-Page Connector 9. Simbol Komentar Simbol komentar atau annotation digunakan untuk menuliskan komentar atau keterangan yang dirasa penting. Dalam simbol ini, Anda dapat menuliskan komentar apapun dan sebanyak apapun, hal ini berguna untuk memperjelas langkah-langkah dalam flowchart. G. RANGKUMAN Pada OpenOffice.org Impress, Anda dapat menyisipkan file multimedia ke dalam slide presentasi agar presentasi Anda lebih menarik dan interaktif. File spreadsheet dan beragam tampilan grafik juga dapat Anda sisipkan pada slide presentasi yang Anda buat dengan OpenOffice.org Impress. Selain menyisipkan file multimedia dan file spreadsheet, Anda dapat membuat bagan atau struktur suatu organisasi dan flowchart alur kerja secara mudah menggunakan OpenOffice.org Impress. H. ISTILAH-ISTILAH PENTING ISTILAH ARTI Bar Grafik berbentuk batang dengan posisi tidur (horizontal). Charts Grafik. Column Grafik berbentuk batang dengan posisi berdiri (vertikal). Default Pilihan atau ukuran yang sudah ditetapkan oleh suatu program/aplikasi. File multimedia File berupa gambar diam, gambar gerak/animasi, suara, video dan lain sebagainya. Flowcharts Diagram alir yang menjelaskan urut-urutan suatu proses Line Grafik berbentuk garis. MENYISIPKAN OBJEK DALAM PRESENTASI 85 Pie Grafik berbentuk lingkaran. Spreadsheet Program pengolah angka. I. EVALUASI a. Soal Pilihan Ganda Pilhlah jawaban yang benar. 1. Ikon pada toolbar drawing yang dapat kita gunakan untuk membuat tulisan adalah .... a. Text b. Symbol shapes c. Callouts d. Insert Text e. Flowcharts 2. Kita dapat menyisipkan grafik pada slide presentasi melalui menu.... a. Edit b. Insert c. Format d. Tools e. Window 3. Ikon pada toolbar drawing yang berguna untuk membuat tulisan indah atau artistik adalah .... a. Fontwork b. Fontwork Gallery c. Word Art d. Flowcharts e. Artistic Text 4. Fasilitas pada OpenOffice.org Impress yang dapat kita gunakan untuk membuat penomoran secara otomatis adalah .... a. Flowcharts b. Tools Bullets c. Format Numbering d. Otomatic Numbering e. Bullets and Numbering 5. Grafik berbentuk lingkaran disebut .... a. Bar b. Column c. Line d. Pie e. Area 6. Grafik berbentuk batang dengan posisi tidur (horizontal) disebut .... a. Bar 86 MENYISIPKAN OBJEK DALAM PRESENTASI b. Column c. Line d. Pie e. Area 7. Grafik berbentuk batang dengan posisi berdiri (vertikal) disebut .... a. Bar b. Column c. Line d. Pie e. Area 8. Grafik berbentuk garis disebut .... a. Bar b. Column c. Line d. Pie e. Area 9. Berikut ini yang merupakan urutan langkah menyisipkan tabel pengolah angka ke dalam slide presentasi adalah.... a. Tools → Spreadsheet b. Format → Tabel c. Insert → Tabel d. Insert → Spreadsheet e. Format → Spread 10. Berikut yang bukan merupakan tipe file video adalah .... a. MPEG d. DVD PAL b. WAV e. AVI c. VCD NTSC b. Soal Teori Kerjakan soal-soal berikut ini. 1. Sebutkan urutan langkah menyisipkan file suara pada slide presentasi. 2. Sebutkan urutan langkah menyisipkan file video pada slide presentasi. 3. Sebutkan dan jelaskan bagaimana melakukan pengisian data pada grafik yang Anda buat. 4. Sebutkan perbedaan fontwork dengan text box. 5. Sebutkan langkah menyisipkan spreadsheet pada slide presentasi. c.Soal Praktik Kerjakan soal praktik berikut ini. 1. Buatlah sebuah slide presentasi dengan file spreadsheet di dalamnya sehingga hasilnya menjadi seperti gambar berikut. MENYISIPKAN OBJEK DALAM PRESENTASI 87 2. Tambahkan dan lakukan pengaturan grafik pada slide presentasi sehingga hasil akhirnya menjadi seperti gambar berikut ini. 88 MENYISIPKAN OBJEK DALAM PRESENTASI 3. Buatlah flowchart berikut ini pada slide presentasi Anda. MENYISIPKAN OBJEK DALAM PRESENTASI 89 BAB IV MENAYANGKAN PRESENTASI STANDAR KOMPETENSI ➢ Pengaturan waktu atau timing serta efek transition pada slide untuk penyajian presentasi secara otomatis. KOMPETENSI DASAR ➢ ➢ Praktik menentukan waktu perpindahan slide Praktik membuat otomatisasi slide PETA KONSEP MENAYANGKAN PRESENTASI 91 S ebelum proyektor LCD populer, presentasi dilakukan dengan alat yang disebut Over Head Projector (OHP) menggunakan lembar-lembar slide yang terbuat dari plastik transparan. Tampilan slide pada OHP bersifat statis dan kebanyakan hanya menggunakan satu warna; kalaupun berwarna, jumlah warnanya sangat terbatas. Di era teknologi informasi dan komunikasi ini, kita mengenal proyektor LCD, sebuah terobosan baru dalam teknologi penayangan presentasi. Didukung oleh perkembangan perangkat lunak aplilasi perkantoran, presentasi pun menjadi lebih dinamis dan interaktif. Dalam bab ini, Anda akan mempelajari cara menayangkan dan mengatur tampilan slide presentasi yang telah Anda buat sebelumnya. A. MENGGUNAKAN ANIMASI Dalam sebuah slide hampir selalu terdapat obyek-obyek baik berupa teks, shape maupun gambar, bahkan file video. Bagaimana caranya agar teks atau objek lainnya dalam slide dapat tampil setelah Anda mengklik tombol mouse, atau sebaliknya menghilang setelah Anda mengklik tombol mouse? Bagaimana slide dapat muncul berurutan secara otomatis tanpa kita harus mengklik tombol mouse? Untuk mengatur hal-hal semacam itu, OpenOffice.org Impress memberikan fasilitas bernama Custom Animation. Jika Anda sudah pernah menggunakan pengolah presentasi yang lain, maka Custom Animation pada OpenOffice.org Impress tidak jauh berbeda penggunaan maupun kemampuannya. Dalam pembuatan animasi objek pada slide ada tiga 'action' yang dapat Anda atur, yaitu: 1.Entrance 2.Emphasis 3.Exit Entrance adalah cara bagaimana sebuah objek masuk ke dalam slide, sedangkan Exit adalah bagaimana caranya objek keluar dari slide setelah presentasi isi slide yang bersangkutan berakhir. Emphasis merupakan animasi setelah objek berada di dalam slide. Sebelum Anda membuat animasi pada objek-objek yang terdapat dalam slide, ada dua langkah penting yang harus Anda lakukan, yaitu: ● Membuat slide. Pada contoh ini, Anda dapat menggunakan objek teks seperti contoh di bawah ini. Gambar 4.1 Contoh slide 92 MENAYANGKAN PRESENTASI ● Membuat 'skenario' jalannya animasi. Sebagai contoh, urutan proses untuk presentasi tentang mata pelajaran Biologi adalah sebagai berikut. ● Teks DARAH masuk ke dalam slide, kemudian berubah warna. ● Kemudian, teks Sistem Transportasi pada Manusia masuk ke dalam slide, dilanjutkan dengan sebuah gerakan tertentu. ● Teks-teks di bawahnya yang terdapat pada textbox masuk. ● Setelah seluruh isi slide tampil, pindah ke slide berikutnya. Setelah skenario siap, Anda dapat menggunakan fasilitas-fasilitas yang disediakan OpenOffice.org Impress untuk membuat animasi. Langkah-langkah untuk membuat animasi adalah sebagai berikut. 1. Entrance ● Klik pada objek yang pertama kali akan dianimasikan . DARAH. Pada contoh ini klik pada teks Gambar 4.1 Memilih Obyek ● Aktifkan menu Slide Show → Custom Animation. Gambar 4.3 Menu Slide Show-Custom Animation ● Menu Custom Animation akan ditampilkan pada Task Pane yang terdapat di bagian kanan lembar slide. MENAYANGKAN PRESENTASI 93 Gambar 4.3 Kotak dialog custom animation ● Klik tombol Add pada Custom Animation, sehingga kotak dialog Custom Animation tampil. Gambar 4.4 Jenis-jenis animasi 94 MENAYANGKAN PRESENTASI ● ● ● Pilih Tab Entrance untuk membuat gerakan teks masuk ke dalam slide. Pilih salah satu gerakan animasi yang Anda sukai dengan cara mencoba mengklik satu per satu jenis animasi. Misalnya Anda pilih Fly in, lalu klik OK. Hasilnya dapat Anda lihat pada Task Pane di bagian Effect. Gambar 4.6 Daftar animasi yang sudah dibuat 2. Emphasis ● ● Langkah berikutnya adalah membuat animasi setelah objek berada dalam slide. Sekali lagi klik objek teks DARAH. Klik Add pada kotak dialog Custom Animation. Gambar 4.7 Tombol Add ● Klik tab Emphasis. MENAYANGKAN PRESENTASI 95 Gambar 4.8 Tab Emphasis ● ● ● Pilih salah satu animasi, misalnya Change Font Color. Klik OK. Hasilnya akan muncul pada Task Pane di bagian Effect pada urutan ke dua. Artinya gerakan emphasis ini akan dijalankan setelah teks masuk ke dalam slide. Gambar 4.9 Animasi kedua ● 96 Selanjutnya, Anda dapat melakukan hal yang sama pada objek berikutnya sehingga daftar animasi yang sudah Anda buat akan nampak seperti Gambar 4.10. MENAYANGKAN PRESENTASI Gambar 4.10 Daftar urutan animasi keseluruhan 3. Exit Jika seluruh objek isi slide sudah berada di dalam slide, langkah selanjutnya adalah bagaimana mengeluarkan objek tersebut dari dalam slide dengan langkah-langkah seperti berikut. 1.Klik pada objek yang akan Anda keluarkan pertama kali, misalnya teks DARAH. 2.Klik tombol Add pada Custom Animatio. 3.Klik tab Exit pada kotak dialog Custom Animatio. MENAYANGKAN PRESENTASI 97 Gambar 4.11 Memilih animasi Exit 4.Pilih salah satu gerakan animasi, misalnya Fly Out. 5.Klik OK. Selanjutnya, Anda dapat membuat animasi Exit ini untuk semua objek yang ada dalam slide sesuai dengan urutannya hingga semua objek keluar dari slide. Di bawah ini adalah hasil semua animasi yang Anda buat. Gambar 4.12 Daftar seluruh animasi 98 MENAYANGKAN PRESENTASI 4. Motion Paths Motion Path adalah gerakan animasi objek pada slide mengikuti garis tertentu. Garisnya dapat berupa bentuk-bentuk yang sudah disediakan oleh Open Impress seperti star (bintang), circle (lingkaran), heart (hati), diamond (berlian), maupun bentuk yang Anda buat sendiri. Langkah-langkah untuk membuat motion path adalah sebagai berikut. 1. Buatlah sebuah objek pada slide, misalnya bentuk 'Smiley Face' dari ikon Symbol Shape. Gambar 4.13 Gambar objek Smiley 2. Klik pada objek tersebut. Gambar 4.14 Objek Smiley terpilih 3. 4. 5. 6. Klik tombol Add pada Custom Animation. Klik tab Motion Path. Pilih salah satu gerakan animasi yang sudah tersedia misalnya Equal Triangle. Klik OK. MENAYANGKAN PRESENTASI 99 Gambar 4.15 Memilih Motion Path Equal Trangle 7. Hasilnya akan tampil seperti Gambar 4.16. Gambar 4.16 Animasi dengan Motion Path Equal Trangle 8. Jika Anda mencoba jalankan animasi dengan klik tombol Play, maka gerakan objek akan mengikuti garis halus pada bentuk triangle (segitiga). 9. Anda dapat juga mengubah bentuk triangle yang sudah ada dengan cara menggeser titik-titik handle yang ada pada garis halus bentuk triangle seperti berikut. 100 MENAYANGKAN PRESENTASI Gambar 4.17 Mengubah posisi titik handle Bagaimana jika Anda ingin membuat sendiri path atau garis lintasan gerakan animasi objek? Langkah-langkahnya hampir sama dengan langkah di atas, yakni seperti berikut. ● Klik pada objek yang akan dianimasikan. ● Klik tombol Add pada Custom Animation. ● Klik tab Motion Path. ● Pilih jenis animasi Curve atau Freeform Line. ● Pointer mouse akan berubah menjadi tanda +. ● Buatlah garis lintasan menggunakan mouse sesuka anda, misalnya seperti contoh di bawah ini. Gambar 4.18 Animasi dengan Motion Path Freeform Line ● Akan muncul garis atau kurva dengan tanda panah di ujungnya yang menyatakan arah gerakan animasi. MENAYANGKAN PRESENTASI 101 ● Coba jalankan dengan klik tombol Play. 5. Mengatur Efek Animasi Perhatikan pada Custom Animation bagian Effect. Gambar 4.19 Berbagai efek animasi tambahan ● Start (bagaimana animasi dimulai). Ada 3 pilihan pada Start: On Click, yaitu animasi berjalan setelah klik mouse ● With Previous, yaitu animasi berjalan bersamaan dengan animasi sebelumnya ● After Previous, yaitu animasi berjalan setelah animasi sebelumnya. ● Gambar 4.20 Efek Start ● Effect Option (tambahan efek animasi). Klik tombol 102 MENAYANGKAN PRESENTASI untuk menampilkan opsi ini. ● Klik pada tab Effect untuk mengatur efek animasi lanjutan, misalnya untuk menambahkan suara. Untuk menambahkan suara Anda tinggal memilih efek suara yang tersedia pada Sound. Anda dapat mencoba tiap suara dengan klik tombol panah yang ada di sebelahnya. Jika Anda ingin memasukkan suara yang lain, Anda tinggal pilih Other Sound yang ada di pilihan terakhir. Gambar 4.21 Efek Suara ● After Animation adalah perubahan setelah animasi, Anda dapat memilih efek ini pada After Animation. Tersedia beberapa pilihan antara lain: Gambar 4.22 after animation Don't dim, artinya tidak perlu ada perubahan Dim with color, artinya warna objek berubah setelah animasi ● Hide after animation, artinya objek hilang setelah animasi Hide on next animation, artinya objek hilang setelah animasi objek berikutnya mulai dijalankan. Klik pada tab Timing untuk mengatur waktu animasi, kapan dan berapa lama animasi dijalankan, kecepatan, dan jumlah pengulangan. ● ● ● ● MENAYANGKAN PRESENTASI 103 Gambar 4.23 Efek Timing ● Speed, adalah untuk mengatur kecepatan animasi. Ada 4 pilihan kecepatan, yaitu: ● Slow, gerakan animasi lambat ● Medium, gerakan animasi sedang ● Fast, gerakan animasi cepat ● Very Fast, gerakan animasi sangat cepat. Gambar 4.24 Tingkat kecepatan animasi 6. Mengatur Urutan Animasi Langkah-langkah untuk mengatur urutan animasi adalah sebagai berikut. ● Klik pada efek animasi yang akan digeser. ● Klik tombol panah atas untuk memindahkan animasi ke urutan sebelumnya. ● Klik tombol panah bawah untuk memindahkan animasi ke urutan sesudahnya. Gambar 4.25 Mengatur urutan animasi 104 MENAYANGKAN PRESENTASI 7. Menghapus Animasi Langkah-langkah untuk menghapus animasi adalah sebagai berikut. ● Klik pada animasi yang akan dihapus. ● Klik tombol Remove. Gambar 4.26 Menghapus dan mengganti animasi 8. Mengganti Animasi Langkah-langkah untuk mengatur urutan animasi adalah sebagai berikut. Klik pada animasi yang akan diganti. Tekan tombol Change. A. MENGATUR SLIDE TRANSITION Slide Transition adalah perpindahan antar slide. Biasanya, kita dapat berpindah dari satu slide ke slide lainnya dengan menekan tombol Enter pada keyboard atau klik mouse di layar monitor. Agar presentasi lebih menarik, Anda dapat memasukkan animasi pada saat perpindahan slide. Langkah-langkahnya adalah seperti berikut. ● Aktifkan slide yang akan diberi animasi dengan cara klik pada Slide Pane. Gambar 4.27 Menghapus dan mengganti animasi MENAYANGKAN PRESENTASI 105 ● ● Klik menu Slide Show. Klik Slide Transition. Gambar 4.28 Mengaktifkan Menu Slide Transition ● ● Menu Slide Transition akan ditampilkan di Task Pane. Klik mouse pada salah satu jenis Slide Transition, misalnya Wipe Down. Gambar 4.29 Memilih salah satu jenis Slide Transition ● Untuk memodifikasi tampilan Slide Transition, klik Modify Transition. Gambar 4.30 Mengatur kecepatan dan menambahkan suara ● Untuk mengatur jalannya Slide Transition, Anda dapat mengaturnya pada Advance Slide. 106 MENAYANGKAN PRESENTASI Gambar 4.31 Mengatur jalannya Slide Transition C. MENGAKTIFKAN SLIDE SHOW Setelah semua pengaturan selesai Anda lakukan, presentasi siap untuk dijalankan. Berikut ini adalah langkah untuk menjalankan presentasi. ● Aktifkan menu Slide Show. ● Selanjutnya, Anda dapat menjalankan presentasi sesuai dengan pengaturan yang sudah Anda tentukan sebelumnya. 1. Slide Show Setting Klik menu Slide Show-Slide Show Setting. Anda juga dapat menjalankan slide show secara cepat dengan menekan tombol F5 pada keyboard. ● Ada tiga pengaturan pokok yang dapat Anda atur sesuai kebutuhan, yaitu: ● Range, untuk mengatur slide mana saja yang akan dijalankan ● All slide, untuk menayangkan semua slide ● From, menayangkan slide mulai slide yang ke .... ● Type, untuk mengatur tampilan layar presentasi ● Default, menayangkan slide dengan tampilan fullscreen ● Window, menayangkan slide dengan tampilan masih dalam jendela OpenOffice.org Impress ● Auto, menayangkan slide dengan pengulangan otomatis mulai dari slide pertama setelah waktu yang ditentukan. ● Option, untuk memilih setting yang dijalankan dan yang tidak. Adapun pilihanpilihannya adalah sebagai berikut. ● MENAYANGKAN PRESENTASI 107 Gambar 4.32 Mengatur Slide Show Change slide manually, untuk mengubah perpindahan slide dari otomatis menjadi manual. ● Mouse pointer visible, untuk menyembunyikan pointer mouse. ● Mouse pointer as pen, untuk mengubah bentuk mouse menjadi pensil. ● Navigator visible, untuk menyembunyikan tampilan navigator. ● Animation allowed, untuk membiarkan animasi dalam slide tetap berjalan. ● Change slides by clicking on backround, untuk perpindahan slide menggunakan klik pada background slide ● Presentation always on top, untuk mengatur agar tampilan presentasi selalu berada di bagian depan. ● ● Rehearse Timing Rehearse Timing adalah fasilitas pengaturan waktu penggunaan slide dalam sebuah presentasi. Caranya adalah sebagai berikut. ● Aktifkan menu Slide Show-Rehearse Timing. ● Slide akan diaktifkan. ● Set waktu yang Anda inginkan. ● Tekan tombol apa saja pada keyboard atau klik mouse. Berbeda dengan seting pada Slide Transition, pengaturan ini dilakukan pada saat slide dijalankan. Begitu slide Anda jalankan, di ujung kiri bawah layar presentasi Anda akan muncul tampilan waktu yang dapat Anda atur. Tampilan waktu seperti jam digital itu akan bergerak terus dengan urutan detik, menit, sampai jam. Anda dapat menentukan waktu perpindahan ke slide berikutnya dengan menekan sembarang tombol pada keyboard atau klik mouse setelah waktu menunjuk ke angka yang Anda inginkan, misalnya pada contoh ini adalah 5 detik. Dengan demikian, maka pergantian dari slide pertama ke slide kedua terjadi setelah lima detik. 108 MENAYANGKAN PRESENTASI Gambar 4.33 Rehearse Timing ● Menggunakan Navigasi Pada saat presentasi sedang berjalan, Anda dapat mengaktifkan slide lain menggunakan fasilitas navigasi yang disediakan oleh OpenOffice.org Impress dengan cara klik tombol kanan mouse pada background slide. Gambar 4.34 Navigasi Previous, untuk menampilkan slide sebelumnya. First Slide, untuk menampilkan slide yang pertama. ● Last Slide, untuk menampilkan slide berikutnya. ● Slide 1, 2, 3 dan seterusnya adalah untuk menampilkan slide 1, 2 dan 3. ● Screen untuk mengatur warna menjadi hitam (Black) dan terang (White). Mengakhiri Presentasi Untuk mengakhiri presentasi, lakukan langkah-langkah berikut: ● Pilih End Show pada Navigasi. ● Anda juga dapat menghentikan presentasi secara cepat dengan menekan tombol Esc pada keyboard. ● ● ● MENAYANGKAN PRESENTASI 109 D. RANGKUMAN Untuk menayangkan presentasi secara menarik, Anda perlu mengatur objek-objek yang terdapat dalam slide maupun slide itu sendiri, salah satunya dengan memberi efek gerakan. Ada dua macam gerakan dalam presentasi, yaitu: ● Custom Animation (animasi objek dalam presentasi) ● Slide Transition (animasi perpindahan antar slide dalam presentasi) Animasi atau gerakan-gerakan dalam presentasi, dapat diatur dengan pilihan pada Start sebagai berikut. ● On mouse Click (animasi baru dimulai setelah mouse diklik). ● With Previous (animasi dijalankan bersamaan dengan gerakan sebelumnya). ● After Previous (animasi dijalankan setelah gerakan sebelumnya selesai) Kecepatan animasi dapat diatur melalui opsi Speed dengan pilihan sebagai berikut. ● Slow ● Medium ● Fast ● Very Fast Suara dapat ditambahkan pada objek dalam slide maupun slide dengan cara memilih Sound. Jenis suara yang tersedia antara lain: ● Appert ● Applaus ● Beam ● Cow ● Curve ● Drama. Slide Show adalah menu untuk menayangkan animasi. Sebelum dijalankan, semua gerakan dalam penayangan presentasi dapat diatur melalui Slide Show Setting. Pada saat menjalankan animasi perpindahan slide dapat diatur dengan memanfaatkan navigasi yang dapat dimunculkan dengan cara klik mouse kanan pada background slide. Presentasi dapat dihentikan dengan klik End Show pada navigasi atau tekan tombol Esc pada keyboard. F. ISTILAH-ISTILAH PENTING ISTILAH ARTI After Previous Menjalankan animasi objek sesudah animasi sebelumnya. Apply to All Memberikan pengaturan yang sama untuk semua slide sekaligus. Custom Animation Menambahkan animasi pada objek dalam slide baik teks, picture maupun shape. End Show Mengakhiri presentasi. Navigation Tombol untuk memindahkan dari satu slide ke slide lainnya. On mouse Click Menjalankan animasi pada objek atau slide dengan cara klik mouse. 110 MENAYANGKAN PRESENTASI ISTILAH ARTI Rehearse Timing Mengatur waktu perpindahan ke slide berikutnya secara otomatis. Slide Show Menayangkan slide. Slide Transition Menambahkan animasi pada saat perpindahan antar slide. Sound Menambahkan suara pada animasi objek atau perpindahan slide. Speed Mengatur kecepatan animasi sebuah objek atau animasi perpindahan slide Start Cara memulai menjalankan animasi. With Previous Menjalankan animasi bersamaan dengan animasi objek sebelumnya. G. EVALUASI a. Soal Pilihan Ganda Pilihlah jawaban yang benar. 1. Di bawah ini adalah objek di dalam sebuah slide yang dapat diberi efek animasi, kecuali ..... a. suara b. gambar c. teks d. shape e. fontwork 2. Untuk menambahkan animasi pada objek di dalam slide, OpenOffice.org Impress memberikan fasilitas bernama ..... a. Slide Transition b. Slide Sorter c. Custom Animation d. Slide Show e. Rehearse Timing 3. Ada tiga action untuk membuat gerakan animasi, yaitu ..... a. start, emphasis, exit b. entrance, emphasis, exit c. enter, emphasis, exit d. entrance, emphasis, end show e. start, emphasis, end show 4. Perubahan teks yang membesar setelah masuk ke dalam slide termasuk jenis action ..... a. start b. enter c. entrance d. emphasis e. motion paths MENAYANGKAN PRESENTASI 111 5. Skenario urutan animasi untuk gerakan (animasi) objek teks secara otomatis ketika slide diaktifkan, objek bergerak lambat memasuki slide dengan suara tepuk tangan, kemudian perlahan-lahan objek berubah warna adalah..... a. Start: on mouse click, Speed: Very Slow, Sound: Applaus, Emphasis: Change Font Size b. Start: with previous, Speed: Slow, Sound: Applaus, Emphasis: Change Font Size c. Start: on mouse click, Speed: Slow, Sound: Applaus, Emphasis: Change Font Color d. Start: after previous, Speed: Slow, Sound: Applaus, Emphasis: Change Font Size e. Start: with previous, Speed: Slow, Sound: Applaus, Emphasis: Change Font Color 6. Cara perpindahan antar slide dalam presentasi disebut ..... a. Slide Transition b. Slide Sorter c. Custom Animation d. Slide Show e. Rehearse Timing 7. Berikut ini yang merupakan nama-nama gerakan animasi pada Slide Transition ..... a. Wipe Down, Wheel Clockwise, Uncover Left, Random Bars Vertical b. Explose, Wheel Clockwise, Falling, Random Bars Verticalc. c. Wipe Down, Applause, Uncover Right, Beam d. Wipe Right, Wheel Clockwise, Uncover Right, Glasses e. Wipe Up, Glasses, Uncover Rigt, Random Bars Vertical 8. Pada saat mengatur penayangan slide menggunakan Slide Show Setting, pilihan yang fungsinya untuk menjalankan presentasi di dalam jendela OpenOffice.org Impress adalah ..... a. Auto b. Window c. Default d. Range e. Animation Allowed 9. Fasilitas untuk mengatur perpindahan slide otomatis sesuai dengan setting waktu yang telah kita tetapkan adalah ..... a. Custom Animation b. Slide Sorter c. Slide Show d. Rehearse Timing e. Slide Show Custom 10. Navigasi pada Slide Show yang dapat digunakan untuk mengaktifkan slide pertama adalah sebagai berikut, kecuali..... a. First Slide 112 MENAYANGKAN PRESENTASI b. Previous c. Next d. Last Slide e. Go To Slide b. Soal Teori Kerjakan soal-soal berikut ini. 1. Jelaskan fungsi Custom Animation dalam sebuah presentasi. 2. Pada saat membuat animasi ada 3 action penting berkaitan dengan penayangan slide presentasi. Sebutkan ketiga hal tersebut secara berurutan dan jelaskan artinya. 3. Dapatkah sebuah presentasi dijalankan otomatis secara berulang-ulang tanpa berhenti? Jika dapat bagaimana caranya? 4. Apakah yang dimaksud dengan slide transition? 5. Jelaskan apakah yang dimaksud dengan Rehearse Timing. Sebutkan cara pengaturannya. c. Soal Praktik Kerjakan soal praktik berikut ini. 1. Buatlah sebuah slide seperti di bawah ini. 2. Buatlah animasinya dengan skenario yang urutannya seperti berikut. ● Judul masuk ke dalam slide dengan cara: Entrance: Fly in, Direction: From Left, Speed: Medium Emphasis: Change Font Size, Speed: Medium. ● Semua Textbox masuk ke dalam slide secara bersamaan dengan cara: Entrance: Falling in, Speed: Medium, Start: With Previous Emphasis: Color over by Word. ● Tanda panah masuk ke dalam slide secara bersamaan dengan cara: Entrance: Flash Once, Speed: Slow, Start: After Previous Emphasis: Change Fill Color Tanda panah bergerak dari kiri ke kanan terus menerus tanpa berhenti sampai slide berakhir. MENAYANGKAN PRESENTASI 113 Tanda panah masuk kedalam slide secara bersamaan dengan cara: Entrance: Diagonal Square, From Left to Bottom Emphasis: Change Fill Color Tanda panah bergerak dari atas ke bawah terus menerus. Semua objek dalam slide keluar secara bersamaan dengan cepat ● Exit: Fly out ● Tambahkan Slide Transition Wipe Right dengan cepat. ● Buatlah pengulangan otomatis setiap 5 detik. ● Jalankan dengan perintah Slide Show. ● 114 MENAYANGKAN PRESENTASI BAB V NAVIGASI DALAM PRESENTASI STANDAR KOMPETENSI ➢ Menggunakan slide master dan hyperlink sebagai navigasi slide untuk menyajikan presentasi secara professional KOMPETENSI DASAR ➢ ➢ ➢ Praktik membuat slide master Menggunakan hyperlink untuk membuat slide saling terkait Praktik membuat layout slide dengan bentuk layout web PETA KONSEP NAVIGASI DALAM PRESENTASI 115 P ada bab sebelumnya, Anda telah mempelajari cara menayangkan presentasi sedemikian rupa sehingga tampilan presentasi menjadi lebih atraktif. Pada bab ini, Anda akan belajar membuat desain yang menarik yang selanjutnya dapat Anda jadikan sebagai template sehingga Anda memiliki sebuah master slide sendiri. Selain itu, Anda juga akan mempelajari interaksi antar slide dalam presentasi. Anda akan berlatih membuat tombol-tombol baru yang akan mengarahkan suatu slide menuju slide lainnya. Dengan demikian, presentasi Anda tidak hanya atraktif tetapi juga interaktif. A. MENGENAL SLIDE MASTER Setiap slide di dalam presentasi memiliki sebuah Slide Master atau Master Page. Slide master ini biasanya meliputi seting untuk ukuran, jenis, dan warna huruf, serta warna atau tekstur Background. Untuk memahami lebih lanjut Slide Master, buatlah sebuah presentasi baru dengan memilih Empty Presentation. Kemudian lihatlah Slide Master standarnya dengan memberikan perintah: ● View ● Master → Slide Master Gambar 5.1 Menampilkan slide master Akan ditampilkan hasil seperti Gambar 5.2. Gambar 5.2 Contoh Slide Master 116 NAVIGASI DALAM PRESENTASI Tambahkan sebuah slide baru pada presentasi Anda, pilihlah salah satu jenis master yang sudah tersedia dalam OpenOffice.org Impress dengan langkah sebagai berikut. ● Klik Master Pages pada Task Pane. ● Pilih salah satu master yang tersedia dengan cara klik kanan pada slide master yang tersedia, kemudian pilih Apply to Selected Slide. Gambar 5.3 Memilih Master Pages ● Klik menu View → Master → Slide Master. Hasil yang Anda peroleh akan menyerupai Gambar 5.4. Perhatikan perbedaan Slide master yang pertama dan yang kedua. Dapat Anda lihat, perbedaanya hanya terletak pada slide background dan jenis huruf. Gambar 5.4 Slide Master dari salah satu Master Pages Bagaimana jika Anda ingin membuat Slide Master sendiri? Berikut ini langkahlangkahnya. NAVIGASI DALAM PRESENTASI 117 Mengganti Slide Background ● ● ● ● ● ● ● ● Buatlah slide baru, pilih Empty Presentation. Klik pada slide Blank, aktifkan menu View → Master → Slide Master. Yang pertama perlu Anda lakukan adalah mengganti background dengan cara: Pilih Format → Page. Pilih tab Background. Anda boleh ganti dengan berbagai jenis warna yang tersedia apakah Color, Gradient ataupun Hatching jika menginginkan background berpola. Pada contoh ini kita pilih warna Gradient. Klik OK Anda boleh menambahkan gambar, shape atau teks di sini. Gambar 5.5 Slide Master yang telah dimodifikasi dengan mengganti background dan menambahkan shape ● Setelah itu simpanlah dengan Template → Save. Menyimpan sebagai Template ● Kembalikan slide ke tampilan normal dengan cara klik pada Close Slide Master pada toolbar Slide Master atau klik menu View → Normal. Gambar 5.6 Toolbar Slide Master ● Klik menu File → Templates → Save utnuk menyimpan dokumen sebagai sebuah Template. 118 NAVIGASI DALAM PRESENTASI Gambar 5.7 Menyimpan Slide Master sebagai Template ● Ketikkan nama template, misalnya Shine. Jangan mengubah direktori My Template, karena template baru akan kita simpan di sini. Berati-hatilah karena jika salah direktori Anda mungkin menghapus template yang sudah ada. Gambar 5.8 Memberi nama Template ● Klik OK dan template pun siap digunakan. Menggunakan Format Anda dapat juga mengubah format Character, Bullets and Numbering maupun warna Textbox pada Template Default untuk menciptakan sebuah tempate baru dari template NAVIGASI DALAM PRESENTASI 119 lama. Berikut adalah langkah-langkah mengubah format character. ● Pastikan dalam tampilan Slide Master dengan perintah View → Slide Master ● Blok teks yang akan diganti formatnya. Gambar 5.9 Blok teks yang akan diubah formatnya ● Aktifkan menu Format → Character. Gambar 5.10 Memilih jenis Font ● Ubah Font, kemudian klik OK. Menambahkan Header dan Footer Anda juga dapat membuat Header maupun Footer pada template baru Anda dengan cara seperti berikut. ● Pastikan Anda berada dalam tampilan Slide Master dengan mengaktifkan View → Master → Slide Master ● Gunakan icon Text pada Toolbar Drawing utnuk membuat Header, ketikkan teksnya, ubah ukuran hurufnya maupun warnanya. ● Setelah itu tarik dan posisikan pada bagian atas slide. Atur dengan posisi textbox Title yang biasanya bertuliskan “Click to edit the title text format”, misalnya dengan meletakkan di bawahnya. Jika Title tidak diperlukan abaikan saja, meski kesannya bertumpuk-tumpuk tidak mengapa karena pada saat slide dijalankan texbox Title ini tidak muncul atau dapat dihapus saja. 120 NAVIGASI DALAM PRESENTASI Gambar 5.11 Header dan Footer ● Dengan cara yang sama Anda dapat membuat Footer di bagian bawah slide. B. Menggunakan Slide Master Berikut ini langkah-langkah untuk menggunakan Slide Master. ● Buatlah slide baru. ● Klik menu Format → Slide Design. Gambar 5.12 Menampilkan Template ● ● ● Klik Load. Di bawah Categories, pilih My Templates. Di bawah Template, pilih Slide Master yang baru saja Anda buat, misalnya pada contoh ini adalah Shine. NAVIGASI DALAM PRESENTASI 121 Gambar 5.13 Memilih template pada kategori My Template ● ● Klik OK. Klik OK sekali lagi. C. MEMBUAT TOMBOL NAVIGASI Jika dalam sebuah presentasi terdiri dari banyak slide, Anda membutuhkan navigasi untuk menjalankan slide-slide lainnya agar presentasi menjadi lebih sistematis. Sebenarnya OpenOffice.org Impress sudah menyediakan fasilitas navigasi ini. 1. Menggunakan Navigasi Standar Anda telah mempelajari sekilas penggunaan navigasi standar ini pada bab sebelumnya. Pada saat menjalankan presentasi, Anda dapat mengaktifkannya dengan mengklik tombol mouse kanan pada background slide. Akan tampil navigasi yang dapat membantu Anda untuk mengaktifkan slide-slide yang Anda inginkan. Gambar 5.14 Navigasi standar pada OpenOffice.org Impress 2. Membuat Tombol Navigasi Agar bentuk tombol navigasi tampak lebih menarik, Anda dapat membuatnya sendiri dengan langkah-langkah sebagai berikut. 122 NAVIGASI DALAM PRESENTASI ● ● ● ● ● Buatlah 5 buah slide kosong. Pada slide 1, buatlah teks menggunakan ikon Text pada Toolbar Drawing, kemudian ketikkan SLIDE 1. Dengan cara yang sama buatlah teks pada slide ke dua, ketikkan SLIDE 2. Demikian seterusnya sampai slide ke lima. Buat tombol menggunakan Gallery, pilih theme Homepage. Buatlah 5 buah tombol antara lain untuk: ● Pindah ke slide pertama ● Pindah ke slide sebelumnya ● Pindah ke slide berikutnya ● Pindah ke slide terakhir ● Mengakhiri slide. Gambar 5.15 Membuat tombol navigasi sendiri ● Klik pada tombol First Slide, kemudian aktifkan menu Slide Show → Interaction. Gambar 5.16 Slide Show - Interaction ● Pilih Go to First Slide pada After at mouse click di jendela Interaction. NAVIGASI DALAM PRESENTASI 123 Gambar 5.17 memilih teraction ● ● ● ● ● Klik OK. Dengan cara yang sama, buatlah untuk tombol-tombol lainnya. Agar dapat digunakan pada semua slide, salinlah tombol-tombol tersebut ke semua slide. Jalankan presentasi dengan menekan tombol F5 atau aktifkan menu Slide Show → Slide Show. Cobalah klik tombol-tombol yang Anda buat tadi. 3. Hyperlink Hyperlink didefinisikan sebagai “cross reference” atau refensi silang antar file. Dengan hyperlink, Anda dapat mengaktifkan sebuah file yang dibuat program lain dari jendela program yang sedang Anda jalankan. Hyperlink dapat dibuat dari teks, gambar maupun kotak teks. Cara kerja hyperlink sebenarnya hampir sama dengan interaction, namun hyperlink dapat merujuk ke Internet, email, file lain, atau bagian-bagian dari dokumen itu sendiri Cara membuat hyperlink untuk membuka slide lain dalam dokumen adalah sebagai berikut. 1. Buatlah lima buah slide seperti berikut. Gambar 5.18a Contoh Slide 1 124 NAVIGASI DALAM PRESENTASI Gambar 5.18b Contoh Slide 2 Gambar 5.18c Contoh Slide 3 Gambar 5.18d Contoh Slide 4 Gambar 5.18e Contoh Slide 5 2. Aktifkan slide 1. 3. Blok pada teks yang akan dijadikan hyperlink, misalnya pada contoh ini Ikatan Kovalen pada slide 1. 4. Aktifkan menu Insert → Hyperlink. 5. Perhatikan tampilan menu yang muncul (Gambar 5.19). Jika Anda ingin menautkan dengan slide lain dalam dokumen yang sama, pilih Document. Sebutkan slide target pada Target in Document Gambar 5.19 Hyperlink ke slide lain dalam satu dokumen 6. Jika Anda ingin menautkan dengan file dari program lain, pilih Document. Isi Path dengan lokasi file atau lebih mudahnya klik tombol Open File kemudian cari filenya secara manual hingga tampil nama path-nya. NAVIGASI DALAM PRESENTASI 125 Gambar 5.20 Hyperlink dengan file lain 7. Jika Anda ingin menautkan dengan email, pilih Mail & News. Ketikkan alamat email pada Receiver dan isi subject-nya. Gambar 5.21 Hyperlink ke email 8. Jika Anda ingin menautkan dengan sebuah alamat di Intenet, pilih Internet. Ketikkan alamat Internet pada Target. Gambar 5.22 Hyperlink ke Internet 9. Klik Apply. Teks Hyperlink biasanya berubah warnanya menjadi biru, tetapi Anda dapat mengaturnya sesuai keinginan Anda. 126 NAVIGASI DALAM PRESENTASI D. MENGGUNAKAN NAVIGASI Jika Anda menggunakan navigasi yang Anda buat sendiri, sebaiknya semua tombol Anda salin ke semua slide, sehingga Anda dapat menggunakan navigasi di semua slide yang ada dalam presentasi. 1. Antar Slide dalam Satu Dokumen Untuk berpindah dari satu slide ke slide lain, Anda tinggal mengklik navigasi yang telah Anda buat. Anda dapat kembali ke slide awal dengan mengklik tombol First Slide, keluar dari presentasi dengan mengklik tombol Exit dan seterusnya. Gambar 5.23 Menjalankan Navigasi 2. File Lain, Email atau Internet Jika Anda membuka file lain, email atau sebuah situs dari slide yang sedang aktif maka Anda tinggal meng-kliknya saja. File akan terbuka danpresentasi tetap dalam keadaan aktif. Jika Anda ingin menutup file link tadi, Anda cukup mengakhirinya dengan File → Exit dan kembali ke presentasi aktif. Gambar 5.24 Hyperlink ke file lain NAVIGASI DALAM PRESENTASI 127 E. RANGKUMAN Presentasi yang efektif sangat ditentukan oleh urutan slide yang sistematis. Untuk berpindah dari satu slide ke slide lainnya dalam sebuah presentasi, Anda dapat menggunakan fasilitas navigasi yang telah disediakan oleh OpenOffice.org Impress. Anda juga dapat membuat sendiri tombol-tombol navigasi yang lebih bervariasi sesuai dengan kebutuhan Anda. Tombol navigasi dapat Anda buat melalui menu Slide Show → Interaction. Interaction hanya dapat digunakan untuk membuat interaksi antar slide dalam sebuah dokumen presentasi yang sama. Jika ingin membuat interaksi dengan dokumen lain atau dengan situs Internet, tersedia fasilitas bernama Hyperlink. Fasilitas hyperlink ini juga dapat digunakan untuk membuat interaksi dalam dukumen itu sendiri. F. ISTILAH-ISTILAH PENTING ISTILAH ARTI Apply to All Slide Diterapkan pada seluruh slide yang ada dalam sebuah presentasi. Opsi ini biasanya ditanyakan pada saat memilih master page Apply to Selected Slide Diterapkan untuk slide aktif saja. Opsi ini biasanya ditanyakan pada saat memilih master page. Go to First Slide Pindah ke slide pertama. Go to Last Slide Pindah ke slide terakhir. Go to Next Slide Pindah ke slide berikutnya. Go to Previous Slide Pindah ke slide sebelumnya. Hyperlink Referensi silang untuk menghubungkan dengan komponen lain dalam presentasi dapat berupa slide-slide lainnya dalam dokumen yang sama, dokumen lain, email maupun sebuah situs di Internet . Interaction Fasilitas untuk membuat navigasi. Navigasi Cara untuk pindah dari satu slide ke slide lain dalam presentasi. Slide Master atau Master Merupakan format dasar sebuah slide baik background, jenis huruf, Page ukuran, penomoran maupun bullet. Format dasar ini dapat diubah sesuai keinginan. Templates Slide Master yang sudah diubah formatnya menjadi sebuah tampilan baru, biasanya diberi nama dan disimpan. G. EVALUASI a. Soal Pilihan Ganda Pilihlah jawaban yang benar. 1. Slide master adalah format dasar sebuah slide yang biasanya berupa ..... a. Gambar 128 NAVIGASI DALAM PRESENTASI b. Suara c. Bullets and Numbering d. Chart e. Tabel 2. Perintah untuk membuat slide master adalah View → ..... a. Slide Sorter b. Slide Pane c. Slide Show d. Master e Guides 3. Pada OpenOffice Impress sudah tersedia beberapa template siap pakai. Untuk memilih template hanya untuk satu slide saja, Anda dapat melakukan klik kanan pada template yang dipilih, kamudian memilih ..... a. Apply to All Slide b. Apply to Selected Slide c. Preview Large Slide d. Preview Small Slide e. Apply to Current Slide 4. Untuk mengganti slide background pada Slide Master, Anda dapat menggunakan perintah ..... a. Insert → Background b. View → Backgrond c. Format → Page → Background d. File → Template e. Edit → Background 5. Perintah untuk mengganti jenis Bullets and Numbering pada slide master adalah ..... a. Format → Character b. Format → Bullets and Numbering c.Format → Slide Layout d. Format → Slide Design e. Format → Styles and Formatting 6. Langkah-langkah untuk menyimpan slide master sebagai template adalah sebagai berikut ..... a. File → Save → Type b. File → Templates → Save c. File → Save As → Template d. File → Templates → Organize e. File → Templates → Edit 7. Navigasi standar pada presentasi dapat dilakukan dengan klik kanan pada background slide ketika presentasi dijalankan. Pilihan untuk pindah ke slide yang pertama adalah ..... a. Nexτ b. Previous c. Goto First Slide d. Goto Last Slide NAVIGASI DALAM PRESENTASI 129 8. Untuk membuat navigasi antar slide dalam sebuah presentasi, dapat kita lakukan dengan menu ..... a. File b. Insert c. Edit d. Tools e. Slide Show 9. Untuk membuka dokumen OpenOffice.org Writer dari slide dalam sebuah presentasi, Anda dapat menggunakan fasilitas ..... a. Hyperlink b. Interaction c. Custom Animation d. Slide Transition e. Slide Show Setting 10. Untuk membuka halaman sebuah situs dari slide presentasi, Anda dapat menggunakan opsi ..... pada kotak dialog Hyperlink. a. Document b. New Document c. Internet d. Mail & News e. FTP b. Soal Teori Kerjakan soal-soal berikut ini. 1. Jelaskan apa yang dimaksud dengan Slide Master. 2. Jelaskan perbedaan antara Slide Master dan Template. 3. Menurut Anda pentingkah adanya navigasi dalam sebuah presentasi? Jelaskan. 4. Bagaimana menampilkan navigasi dalam sebuah presentasi? 5. Jelaskan perbedaan membuat navigasi menggunakan Interaction dan Hyperlink. c. Soal Praktik Kerjakan soal praktik berikut ini. 1. Buatlah sebuah slide master seperti di bawah ini 130 NAVIGASI DALAM PRESENTASI 2. Buatlah 3 buah slide berikut 3. Buatlah navigasi berupa tombol-tombol dari gambar Home, Previous dan Next. 4. Buatlah hyperlink ke alamat situs-situs pendidikan di Internet. NAVIGASI DALAM PRESENTASI 131 BAB VI MENCETAK PRESENTASI STANDAR KOMPETENSI ➢ Mencetak presentasi KOMPETENSI DASAR ➢ ➢ ➢ Mencetak presentasi dalam tampilan handout Mencetak dalam bentuk file Mengekspor file presentasi PETA KONSEP MENCETAK PRESENTASI PRINTER FILE GAMBAR HALAMAN WEB Handout Slide MENCETAK PRESENTASI 133 P resentasi ditayangkan menggunakan komputer dan infocus yang diproyeksikan ke layar lebar. Akan tetapi jika audience cukup banyak maka biasanya juga dibagikan hard copynya. Hardcopy dibagi dalam bentuk cetakan atau printout yang ukurannya bermacam-macam, ada yang seukuran kertas atau berupa miniatur slide. Selain itu slide-slide dalam sebuah presentasi juga dapat diekspor ke dalam bentuk file gambar, bahkan dapat ditampilkan di internet dalam bentuk halaman web A. FORMAT PAGE Mencetak presentasi di kertas tentu perlu pengaturan halaman. Cara memformat halaman slide : 1. Aktifkan menu Format – Page 2. Aktifkan tab Page 3. Pada Paper Format, pilih ukuran kertas yang sesuai. Ukuran kertas akan ditampilkan di bawahnya. Width untuk lebar kertas dan Height untuk tinggi kertas. 4. Orientation, untuk mengatur arah pencetakan. Ada dua pilihan Landscape dan Portrait 5. Margin, untuk mengatur batas-batas halaman cetakan slide. Left untuk batas kiri, Right untuk batas kanan, Top untuk batas atas dan Bottom untuk batas bawah. 6. Paper Tray untuk setting kertas 7. Format untuk mengatur pemilihan jenis penomoran (bullets dan numbering) 8. Fit Object to Paper Format untuk menyesuaikan ukuran obyek dalam slide terhadap ukuran kertas yang dipilih. 9. OK Gambar 6.1. Memformat halaman 134 MENCETAK PRESENTASI B. MENCETAK DI KERTAS Memang adanya OpenOffice Impress sebagai perangkat lunak pembuat presentasi, seharusnya tidak membutuhkan printout lagi. Tetapi kenyataanya tetap membutuhkan printout biasanya untuk dibagikan kepada audiens. Jika fasilitas presentasi yang tersedia berupa overhead projector maka anda harus mencetaknya seukuran Paper Tray slide projector. 1. Slide Langkah-langkah mencetak file : 1. Aktifkan menu File – Print 2. Pilih nama printer pada Name 3. Menentukan halaman yang dicetak, pada Print Range pilih All Pages jika anda ingin mencetak seluruh slide dalam presentasi. Ketikkan angka pada Pages, jika hanya slide tertentu saja yang akan dicetak 4. Menentukan banyaknya lembar cetakan per slide, ketikkan angka pada Number of Copies 5. OK Gambar 6.2. Mencetak Slide MENCETAK PRESENTASI 135 2. Handout Jika anda ingin mencetak handout, sebelum meng-klik OK, ikuti langkah berikut : 1. Klik Options Gambar 6.3. Option Print 2. Lalu tampilan isi slide seperti apa yang ingin anda cetak ? Pilih pada Contents : ● Drawing, untuk mencetak slide dalam tampilan View-Drawing ● Notes, untuk mencetak slide dalam tampilan View-Notes ● Handouts, untuk mencetak slide dalam tampilan View-Handout ● Outline, untuk mencetak slide dalam tampilan View-Outline 3. Apa yang ingin ditampilkan dalam slide ? Pilih pada Print ● Page Name, menampilkan nama slide dalam cetakan ● Date, menampilkan tanggal dalam cetakan ● Time, menampilkan waktu dalam cetakan ● Hidden Pages, slide dicetak dengan menyembunyikan nomor halaman slide 4. Memilih kualitas cetakan ● Default, slide dicetak dengan warna apa adanya ● Grayscale, slide dicetak dalam warna abu-abu ● Black and White, slide dicetak dalam warna hitam putih 5. Page Option ● Default, mencetak dalam tampilan slide seperti aslinya ● Fit to Page, mencetak slide menyesuaikan dengan ukuran kertas ● Tile Page, mencetak secara merata keseluruh halaman kertas ● Brochure, mencetak dalam tampilan brosur 136 MENCETAK PRESENTASI 6. Berikut adalah hasil printout dengan tampilan handout Gambar 6. 4. Handout C. MENCETAK DALAM BENTUK FILE Anda juga dapat mencetak tidak di kertas tetapi dalam bentuk file. Caranya : ● Aktifkan menu File – Print ● Klik pilihan Print to File ● Klik OK Gambar 6.5. Print to file MENCETAK PRESENTASI 137 Gambar 6.6. Menyimpan file Ketikkan nama file untuk menyimpannya. ● Klik Save. File yang tersimpan berekstension ps (Post Script) ● D. MENGEKSPOR FILE PRESENTASI Slide-slide dalam presentasi dapat diekspor dalam bentuk lain apakah itu berupa file web (html), gambar (jpg, gif,png) atau yang lain. Sebelum mengekspor ke dalam bentuk file html anda dapat melihat preview-nya dengan mengaktifkan menu File – Preview in Web Browser Berikut adalah cara untuk mengeksport file dalam bentuk halaman web : 1. Klik menu File – Export 2. Pilih jenis file pada File Type Gambar 6.7. Menyimpan file 138 MENCETAK PRESENTASI 3. Klik Save 4. Pilih New Design untuk membuat disain baru Gambar 6.8 Memilih desain 5. Klik Next Gambar 6.9. Memilih jenis publikasi 6. Pilih Standart HTML format 7. Klik Next Gambar 6.10 Mengisi informasi | MENCETAK PRESENTASI 139 8. Jika diperlukan isilah informasi untuk diposisikan pada judul halaman berupa Pembuat (Author), Email Address kemudian klik Next 9. Pilihlah jenis tombol navigasi yang dibutuhkan Gambar 6.11 Memilih jenis tombol 10. Pilihlah schema warna 11. Klik Create Gambar 6.12. Memilih schema warna Dengan cara yang sama anda dapat mengekspor slide-slide dalam presentasi ke berbagai jenis file seperti PDF (Portable Document Format), Macromedia Flash (SWF), BMP (Windows Bitmap), GIF (Graphic Interchange Format), JPEG (Joint Photographic Expert Group), PNG (Portable Network Graphic), TIFF (Tagged Image File Format) dan lain lain. Kuncinya anda hanya tinggal mengekspor file dan memilih type file yang anda inginkan. E. RANGKUMAN Langkah akhir dalam pembuatan presentasi adalah pencetakan. Sebelum pencetakan diperlukan pengaturan-pengaturan, khususnya format halaman. Pencetakan presentasi di plastik transparansi biasanya digunakan untuk presentasi menggunakan Overhead Projector. Sedangkan pencetakan di kertas biasanya digunakan untuk mencetak handout yang dibagikan kepada audiens. 140 MENCETAK PRESENTASI Selain mencetak di kertas, slide-slide presentasi juga dapat dicetak dalam bentuk file. File ini biasanya berjenis Post Script. Slide-slide presentasi juga dapat diekspor ke berbagai jenis file diantaranya adalah html, png, jpg, gif. F. ISTILAH PENTING DAFTAR ISTILAH ARTI OHP Overhead Projector adalah menayangkan presentasi alat untuk Infocus Atau sering disebut dengan LCD (Liquid Crystal Display) Projector adalah peralatan untuk menayangkan presentasi langsung dari komputer atau laptop Slide Lembar-lembar halaman dalam presentasi Handout Slide dalam tampilan miniatur slide-slide yang dicetak dan dibagikan kepada audiens pada saat presentasi Format Page Perintah untuk menampilkan menu memformat halaman Paper Tray Merupakan setting untuk pengaturan halaman pada saat mencetak di kertas. Fit Object to Paper Format Menyesuaikan isi obyek dalam presentasi Print Range Menentukan halaman slide mana yang akan dicetak Number of Copies Menentukan banyaknya cetakan tiap slide pada saat mencetak presentasi Print to File Mencetak slide-slide dalam presentasi ke dalam bentuk file Post Script Jenis cetakan slide dalam bentuk file HTML Kepanjangan dari Hypertext Markup Language yang merupakan bahasa pemrograman untuk membuat halaman web MENCETAK PRESENTASI 141 G. EVALUASI a. Soal Pilihan Ganda Pilihlah jawaban yang paling tepat dengan melingkari jawaban anda ! 1. Perintah mencetak presentasi terdapat pada menu ..... a. File b. Edit c. View d. Insert e. Format 2. Sebelum mencetak slide-slide presentasi, perlu dilakukan seting halaman dengan mengaktifkan menu ..... a. File – Properties b. Format – Page c. View – Print Layout d. Format – Paragraph e. Tools – Option 3. Berikut ini adalah nama jenis kertas berdasarkan ukurannya ..... a. Portait, A4, Legal, B5 b. Letter, Folio, Landscape, A3 c. Legal, Paper Tray, A4, A3 d. Letter, Tabloid, Legal, A4 e. Portrait, Folio, Landscape, User 4. Pada saat mencetak slide untuk menggandakan hasil menjadi 10 lembar per slide anda harus menuliskannya pada ..... a. Pages b. Number of copies c. Selection d. All Pages e. Properies 5. Jika anda mencetak dalam bentuk file maka file yang tersimpan berupa file dengan ekstension ..... a. PDF b. HTML c. PS d. PNG e. JPEG 6. Jika anda ingin mencetak slide dengan tampilan berupa miniatur slide dalam selembar kertas, maka anda harus memilih Contents pada Option : a. Drawing b. Handout c. Outline d. Slide Sorter 142 MENCETAK PRESENTASI e. Slide Show 7. Untuk menampilkan nama slide pada hasil printout, anda harus memilih pada Print ..... a. Page Name b. Slide Name c. Hidden Page d. File Name e. Header and Footer 8. Untuk mengekspor file presentasi ke file lain, anda harus mengaktifkan menu ..... a. Export b. File c. Edit c. Insert d. Tools e. Format 9. File presentasi yang telah diekspor menjadi halaman web memiliki ekstension file ..... a. PS b. PNG c. HTML d. PDF e. JPEG 10. Untuk mengubah file presentasi ke format PDF anda dapat lakukan dengan berbagi cara kecuali ..... a. File - Export b. File - Save As c. File - Export to PDF d. File - Send As Email is PDF e. Alt + F + D b. Soal Teori Jawablah pertanyaan di bawah ini dengan singkat dan tepat ! 1. Apakah yang dimaksud dengan handout ? Jelaskan fungsinya dalam presentasi ! 2. Apakah yang dimaksud dengan Print to File ? 3. Sebutkan langkah-langkah mencetak handout ! 4. Sebutkan langkah-langkah mencetak slide dalam tampilan warna hitam putih ! 5. Apakah yang dimaksud dengan mengekspor file ? Sebutkan langkah-langkahnya dan dalam bentuk file apa sajakah file presentasi ini dapat diekspor ? MENCETAK PRESENTASI 143 c. Soal Penugasan (praktek) Petunjuk Pengerjaan ! 1. Bukalah kembali file presentasi pada Latihan 5 2. Ubahlah formatnya ke dalam tampilan Portrait ! 3. Cetaklah dalam tampilan handout ! 4. Cetaklah kembali dalam bentuk file dan simpan dengan nama Latihan 6 5. Ekspor file presentasi ke dalam bentuk : a. HTML b. JPEG c. PDF 144 MENCETAK PRESENTASI DAFTAR PUSTAKA Rusmanto, 2003. Panduan menguasai Open Office, Jakarta, Dian Rakyat. Firrar Utdirartatmo, 2002. Open Office.org (aplikasi open source di Linux dan Window), Yogyakarta, Andi Yogyakarta. Pusat penelitian informatika LIPI, 2006. Panduan penggunaan Open Office, LIPI. Djoko Dwiyatno dan Bayu Pratama, 2007. Seri Teknologi Informasi dan Komunikasi, Jakarta, Widya Utama. Lusi Endang Sudarmani, 2007. Seri Teknologi Informasi dan Komunikasi, Jakarta, Widya Utama. Wikipedia.org Http://www.infolinux.com Http://www.ilmukomputer.com Beberapa sumber dari internet DAFTAR PUSTAKA 145 Diunduh dari BSE.Mahoni.com