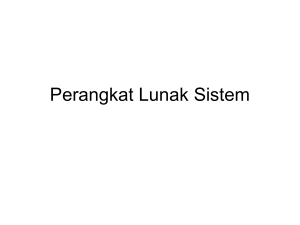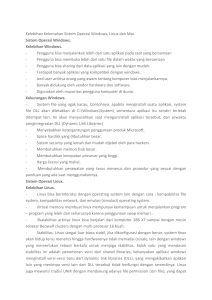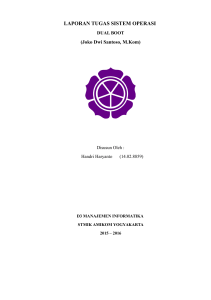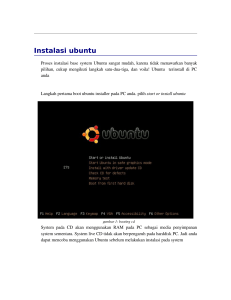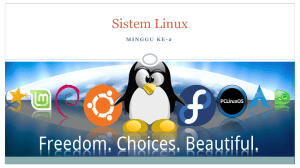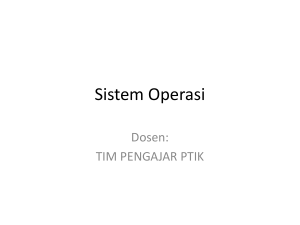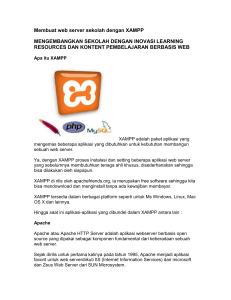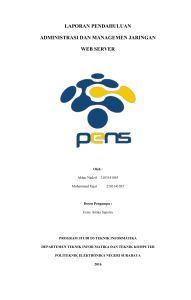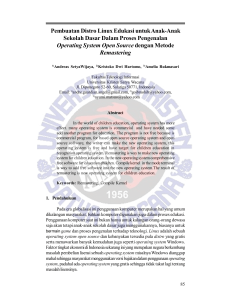Konfigurasi Web Server
advertisement

Konfigurasi Web Server
pada Linux Ubuntu 10.04.1 Dekstop
5.1 Pengertian Web Server
Web server merupakansebuah server yang menggunakanprotokol HTTP (Hypertext Transfer
Protocol) untukmelayani transfer data.Ada banyakaplikasi yang dikembangkanuntukkeperluan
Web server.Linux umumnyamenggunakan Web server bernama Apache Web Server yang
dapatdidownloadsecaracuma-cuma.Apache merupakan web server yang paling banyakdigunakan
di
Internet.Tidakhanyakarena
apache
bersifat
gratis
sehinggabanyak
orang
yang
menggunakannya, akantetapijugakarenafaktor lain sepertifaktorkecepatan, performadansekuritas
yang cukuphandal.
Linux merupakan salah satu sistem operasi yang stabil dan banyak digunakan untuk
keperluan server bagi dunia web. Banyak server web di World Wide Web yang didukung oleh
Linux. Bahkan ada istilah yang terkenal di Linux yang dinamakan LAMP (singkatan dari Linux,
Apache, MySQL dan PHP). Web server di Linux yang terkenal adalah Apache.
Instalasi Apache di Ubuntu
# apt-get install apache2
Jika sudah selesai menginstal untuk membuktikan bahwa web server sudah terinstal, pada
browser buka halaman http://localhost maka akan muncul tulisan “It Works”.
5.2 Instalasi Linux Ubuntu 10.04.1 pada Virtual Box
1. Untuk membuat suatu account dari peng-install-an yang akan kita buat, untuk itu pada
bagian kolom ‘Nama’, ketikkan nama yang diinginkan , pada kolom ‘operating system’
pilih {Linux}, dan pada kolom ‘version’ maka pilih ubuntu sesuai dengan pilihan yang
akan kita instal nantinya.
Gambar 5.1. Pengaturan Sistem Operasi dan Versi Program yang akan diinstall
2. Nama mesin Virtual yang diinginkan akan terpakai pada hasil nama install,kemudian
selanjutnya memberikan kapasitas memori dari Mesin Virtual sebesar 512 MB dan klik
[next].
Gambar 5.2. Pengaturan kapasitas memori dari Mesin Virtual
3. Setelah pengisian dari kapasitas memori yang digunakan untuk lokasi dari hasil install
linux, selanjutnya pembuatan dari Hardisk Virtual yang akan tersimpan pada komputer
dan klik [next].
Catatan : beri tanda check list atau point untuk pilihan ‘startup disk’ dan ‘ create new
hard disk’.
Gambar 5.3. Pengaturan Penyimpanan di Harddisk Virtual
4. Memilih file type yang akan digunakan untuk vitual disk creation wizard yaitu dengan
memilih VDI ( VirtualBox Disk Image ) dan klik [next].
Gambar 5.4. Memilih File Type yang akan digunakan
5. Setelah pengisian virtual disk, maka untuk mengurangi pemakaian memory atau ukuran
yang berlebihan, disarankan untuk memilih ‘dynamically allocated’, dimaksudkan supaya
lokasi penginstall-an benar-benar berada pada lokasi yang kosong sehingga proses install
bisa berjalan dengan lancar.
Gambar 5.5. Pengaturan Penggunaan Memory atau Ukuran yang Berlebih
6. Maka akan di alokasikan pada space yang kosong, keterangan selanjutnya mengenai
lokasi dan ukuran yang akan terpakai saat kita sedang melakukan install linux ubuntu,
untuk lokasi dari ubuntu akan ditempatkan dimana itu terserah kita yang terpenting masih
mempunyai memory yang lebih supaya proses tidak memakan waktu yang lama yaitu
dengan cara pada gambar folder sebelah kanan di { klik } maka akan muncul pilihan dari
lokasi install linux ubuntu, setelah kita menentukan lokasinya kemudian klik { ok }.
Kemudian Apabila kita setuju, klik [next].
Gambar 5.6. Pengaturan Lokasi Penyimpanan Linux Server
7. Perintah yang dilakukan selanjutnya yaitu hasil akhir dari ketentuan yang telah kita
konfigurasi, sebelumnya check terlebih dahulu apakah isian dari parameternya sesuai
yang kita inginkan sebelumnya. Apabila sesuai, maka pilih [create] yang akan
menunjukkan bahwa kita telah menyetujui dan kemudian akan dibuatkan dari new virtual
disk.
Gambar 5.7. Ringkasan dari Konfigurasi
8. Untuk pengisian dari account virtual box, maka kita pilh ‘storage’. Dimana pilihan
‘storage’ tersebut berisikan perintah pengisian dari file atau dokumen dari instaal linux
ubuntu, yang akan kita install nantinya.
Gambar 5.8. Pengisian Account Virtual Mesin
9. Pada tahap ini maka kita memulai untuk meng-install linux ubuntu yang berda di file lain,
yang akan dimasukkan pada IDE Controller dengan cara gamabr CD dengan tanda plus (
+ ) di klik kemudian muncul tulisan atau suatu dialog yang menyatakan persetujuan
untuk mengisi CD, untuk itu kita pilih [ choose disk ].Choose disk dimaksukkan untuk
kita agar mengisikan file dari linux yang akan diinstall, dimana file dari linux ubuntu
milik saya contoh dengan nama: Ubuntu-10.04.1-desktop-i386.iso, kemudian klik [open]
untuk memulai membuka dari file linux ubuntu.
Gambar 5.9. Persetujuan untuk mengisi CD dengan File Install Linux Server
Gambar 5.10. File Linux Server yang Akan Diinstall
Gambar 5.11. File Linux Server telah Tersimpan di CD
10. Klik start program Ubuntu Dekstop yang sudah diinstal pada Virtual Box. Komputer
akan merestart dengan booting ke CD-room, maka akan keluar tampilan awal installation
Ubuntu.
Gambar 5.12. Proses Restart dengan Booting ke CD-room
11. Informasi ‘Selamat Datang’ persiapan proses penginstalasian Linux Ubuntu 10.04. Klik
Install Ubuntu 10.04.1 LTS.
Gambar 5.13. Informasi Awal Persiapan Proses Penginstallan
12. Muncul menu Region serta Time Zone. Pilih region dan time zone yang sesuai di mana
kita berada. Berhubung saya rakyat Indonesia dan berada di Indonesia, maka pilih
Region: Asian dan Time Zone: Indonesia (Jakrta) > Forward.
Gambar 5.14. Pilihan Region dan Time Zone
13. Keyboard Layout. Anda bisa memilih Suggested Option atau Choose Your Own >
Forward.
Gambar 5.15. Tampilan Keyboard Layout
14. Menu Prepare Disk Space. Untuk membuat partisi baru, maka kita dapat memilih yang
paling bawah yaitu dengan member centang pada Specify Partition Manually (advanced)
> Forward.
Gambar 5.16. Pengaturan Pembuatan Partisi Baru
15. Menu PerifikasiUser Log In atau Account serta Password Login ke desktop Ubuntu.
Isikan kolom-kolom kosong yang telah disediakan > Forwaard.
Pertama, isi kolom dengan nama asli Anda, berikutnya isi dengan nama yang ingin Anda
gunakan untuk login pada Ubuntu (ini disebut "username" yang akan selalu diminta
supaya anda bisa login ke dalam sistem) dan terakhir, silahkan masukkan password dan
nama komputer yang anda inginkan. Ada sebuah opsi bernama "Log in automatically."
Jika Anda mencentang kotak pada pilihan ini, Anda akan secara otomatis login ke
desktop Ubuntu. Klik tombol "Forward" untuk melanjutkan
Gambar 5.17. Pengaturan User Login name dan Password
16. Menu Ready to Install (Proses Akhir Persiapan Instalasi). Klik Install untuk melanjutkan
proses penginstallan. Di sini, Anda dapat memilih untuk menginstal boot loader pada
partisi lain dalam harddisk (tetapi hanya disarankan bagi pengguna lanjut). Jika sebagai
pemula, biarkan opsi pada langkah ini dalam kondisi default dan lanjutkan proses dengan
memilih tombol install.
Gambar 5.18. Proses Persiapan Akhir Install Linux Server
17. Proses Instalasi Ubuntu 10.04 dapat dilihat seperti gambar ini. Instalasi akan segera
dilakukan, dan tunggulan hingga proses ini diselesaikan.
Gambar 5.19. Proses Install Linux Server sedang Berlangsung
18. Setelah mengikuti proses penginstalaan di atas, maka instalasi Linux Ubuntu 10.04
dekstop selesai. Dan system akan meminta untuk merestart PC dengan klik Restart Now.
Pada proses ini sebuah jendela pop-up akan ditampilkan , yang intinya memberitahukan
bahwa instalasi telah selesai .
Gambar 5.20. Permintaan Restart PC setelah Proses Install Selesai
19. Proses restatr Linux Ubuntu 10.04 dekstop.
Gambar 5.21. Proses Restart Linux Server
20. Pada layar Login, klik username dan masukkan password Anda. Klik tombol Log in atau
tekan Enter untuk mulai menggunakan Ubuntu 10.04.
Gambar 5.22. Pengisian Username dan Password
5.3 Instalasi Aplikasi Web Server
1. Pastikan Linux terkoneksi antara server dengan client dengan menggunakan LAN (peer
to peer)
- Pasang kabel cross yang menghubungkan komputer server dan client
- Setting IP kelas C dengan cara buka terminal linux client dan server lalu ketikkan
perintah pico /etc/network/interfaces kemudian ketikkan
auto lo
iface lo inet loopback
auto eth0
iface etho inet static
address 192.168.0.20
netmask 255.255.255.0
gateway 192.168.0.21
- Restart pengaturan jaringan yang telah di buat (pengaturan ip) dengan perintah sudo
/etc/init.d/networking restart
- Cek koneksi antara client dengan server menggunakan perintah ping 192.168.0.21 (cek
koneksi ke server yang ip nya 192.168.0.21) dan sebaliknya client ke server.
2. Install aplikasi web server dengan Langkah sebagai berikut :
-
Pertama
instal
# sudo apt-get install apache2
dulu
web
server
apache
Gambar 5.23. Perintah menginstall web server apache
-
kedua
install
database
server
# sudo apt-get install mysql-server
Gambar 5.24. Perintah menginstall database server
-
kemudian
install
# sudo apt-get install php5
php
untuk
apache
Gambar 5.25. Perintah menginstall php untuk apache
-
selanjutnya
#
install
apt-get
mysql
install
untuk
apache
libapache-mod-acct-mysql
# apt-get install php5-mysql
Gambar 5.26. Perintah menginstall mysql untuk apache
atau boleh saja langsung install xampp for linux (lampp)
Caranya :
-
Download XAMPP Untuk Linux di http://www.apachefriends.org/download.php?xampplinux-1.7.4 .tar.gz
Gambar 5.27. Hasil tampilan folder xampp yang berhasil di download
-
Buka Terminal lalu masuk ke root lalu masuk ke directory tempat file xampp-linux1.7.4.tar.gz berada.
#Apt-get update
Gambar 5.28. Perintah untuk masuk ke directory tempat file xampp berada
- Ekstract XAMPP dengan perintah tar xvfz xampp-linux-1.7.4 .tar.gz -C
- Masuk ke directory XAMPP dengan perintah cd /opt/lampp
# cd /home/fara/Downloads
Gambar 5.29. Perintah untuk masuk ke directory XAMPP
- Jalankan XAMPP dengan perintah ./lampp start
# /opt/lamp/lamp start
Gambar 5.30. Perintah untuk menjalankan XAMPP
- Buat tampilan web sederhana dengan menggunakan bluefish atau gedit
a. Buat file index.html
b. Buat Header.html
c. Buat Home.html
d. Buat Banner.html
e. Buat about_us.html
f. Buat Buku_tamu.html
g. Buat jadwal.html
Gambar 5.31. Layar Gedit
- Buka Browser, kemudian masuk ke http://localhost/
Gambar 5.32. Tampilan XAMPP telah berhasil terinstall
- Web Server siap di akses oleh client dengan cara buka browser lalu tulis alamat ip address
milik server