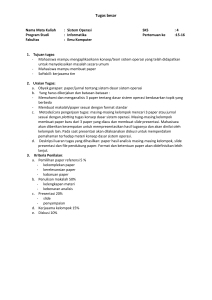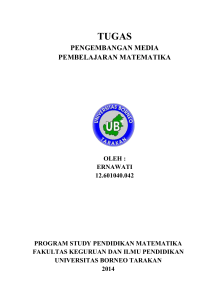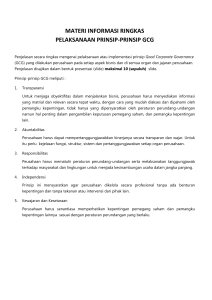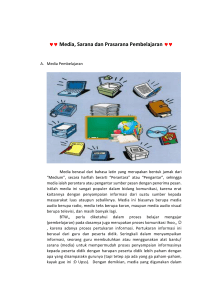Memanfaatkan PowerPoint dalam Presentasi Anda
advertisement

Memanfaatkan PowerPoint dalam Presentasi Anda Universitas Bina Nusantara 12 Maret 2001 Pendahuluan • Untuk apa memakai PowerPoint? • Apa yang bisa diharapkan dari sesi ini? • Apa yang diinginkan peserta? Agenda 1. 2. 3. 4. 5. 6. 7. Dasar-dasar penggunaan PowerPoint Bekerja dengan Master Warna, font dan ukuran Gambar, tabel dan sebagainya Memanfaatkan multimedia Bermain dengan Slide Show Penutup Penggunaan PowerPoint • • • • Digunakan sebagai alat bantu Meningkatkan daya tarik presentasi Bukan unsur utama presentasi Tidak harus berisi semua informasi yang ingin disampaikan • Lebih efektif bila ringkas dan sederhana Kapan dan Mengapa Menggunakan PowerPoint • Membantu memperjelas presentasi • Membantu pengaturan bahan presentasi • Memungkinkan penggunaan berbagai media (gambar, suara, animasi dsb.) • Dapat dikeluarkan dalam berbagai format/ bentuk (fleksibilitas tinggi) – Termasuk bahan untuk web Memulai Pembuatan Slide • Menu: File New: General Blank Presentation • Dapat dilakukan perubahan setting atas warna dan desain • Perubahan setting yang berlaku umum dilakukan di Slide Master Lima Tampilan (View) Dasar • Normal: – Kondisi awal (kombinasi tampilan) • Outline: – Hanya kata-kata (slide tampil kecil) • Slide • Slide Sorter – Semua slide tampak (baik untuk mengatur slide) • Slide Show – Untuk presentasi Menggunakan Slide Master • Mengatur setting di yang berlaku di semua slide • View Master Slide Master • Yang bisa diatur (Menu: Format) – – – – – – Latar belakang (warna, pola, gambar) Font (jenis, ukuran, warna) Logo Tata letak Header dan footer (no. halaman, judul dsb) Dan lain-lain… Menggunakan Design Template • Memberikan desain (latar belakang dsb) pada Slide Master • Untuk file baru: – File New: Design Templates pilih salah satu • Untuk file yang sudah jadi: – Format Apply design template pilih salah satu • Setting untuk Slide Master sudah diatur • Banyak pilihan Menggunakan Wizard / Presentasi Standard • Untuk membuat presentasi standard yang tinggal diedit • Cara membukanya: – File New: Presentations pilih salah satu – File New: General Auto Content Wizard • Tinggal mengedit Latar Belakang • Hindari latar belakang yang “ramai” atau terlalu menarik perhatian • Hindari latar belakang dengan banyak warna atau warna-warna kontras • Gunakan kontras warna yang baik antara teks dengan latar belakang Contoh Latar Belakang dengan Warna-Warna Kontras (kurang baik) Contoh Latar Belakang “Ramai” (kurang baik) Tekstur Sebagai Latar Belakang (baik karena cukup sederhana) Kontras Latar Belakang dengan Teks • Teks terang untuk latar belakang gelap • Teks gelap untuk latar belakang terang Warna • Hindari warna merah dan hijau • Hindari warna “silau” untuk teks ataupun latar belakang agar tampak lebih profesional Teks • Gunakan font yang “sans serif”, seperti Arial • Gunakan font yang sederhana • Jangan gunakan huruf besar semua • Perhatikan ukuran font Perbandingan Teks Baik dan Kurang Baik Baik Kurang Baik • Font sans serif • Font sederhana • Huruf kecil • Font serif • Font “rumit” • HURUF BESAR Ukuran Teks • Usahakan semua teks 24 point atau lebih • Contoh teks 32 point • Contoh teks 28 point • Contoh teks 24 point • Contoh teks 18 point Penggunaan Gambar • Gambar dapat meningkatkan daya tarik presentasi • Gambar dapat pula dimanfaatkan untuk memperjelas konsep atau ide • Gambar juga memperbesar file dan memperlambat presentasi Menambahkan Gambar/Tabel • Dapat dibuat di dalam PowerPoint – Kemampuan terbatas • Dapat dibuat dengan aplikasi melalui PowerPoint • Dapat diimpor dari aplikasi lain – Dapat diedit di PowerPoint (terbatas) • Dapat menerima Clip Art Membuat Gambar/Tabel di PowerPoint • Untuk bentuk-bentuk geometrik – AutoShapes (kiri bawah) • Untuk bentuk-bentuk grafik – Insert Charts • Untuk tabel – Insert Table AutoShapes • Untuk membuat bentuk-bentuk dasar, geometrik, panah, flowchart dsb • Shift-klik untuk memilih beberapa bentuk sekali gus • Klik 2 kali untuk merubah Mengelompokkan Benda • Shift-klik benda-benda yang ingin dikelompokkan • Klik draw group • Kelompok benda bertindak seolah satu benda Membuat Gambar di Aplikasi Lain Melalui PowerPoint • Membuat gambar dengan aplikasi lain tanpa keluar dari PowerPoint • Lebih fleksibel • Menu: Insert Object pilih aplikasi Mengimpor Gambar • Jenis gambar: JPG, GIF, BMP dll • Cara 1: Cut and Paste dari aplikasi lain • Cara 2: Menu: Insert Picture … Menambahkan Elemen Multimedia • Elemen yang bisa ditambahkan – Movie (film digital) – Suara – Audio Track • Menu: Insert Movie and Sound pilih Penggunaan Rekaman Suara • Rekaman suara dapat digunakan untuk memberikat “sound effect” • Rekaman suara dapat pula memberikan penjelasan yang konsisten • Suara juga sangat memperbesar file Transisi (Transition) • Alternatif untuk perpindahan slide • Memberikan efek “pindah halaman” • Menu: Slide Show Slide Transition pilih salah satu Animasi (Animation) • Alternatif penampilan benda/ teks • Menampilkan informasi pada waktu dan cara yang sesuai • Dapat memfokuskan perhatian (positif) • Dapat pula mempersulit pembaca (negatif) • Gunakan seperlunya, jangan berlebihan • Menu: – Slide Show Preset Animation pilih – Slide Show Custom Animation … Menggunakan Action Button • Memungkinkan perpindahan ke slide tertentu (tidak berurutan) • Digunakan apabila ada alternatif pilihan untuk slide berikutnya • Menu: Slide Show Actions Button pilih Otomasi Slide Show • Menjalankan slide show secara otomatis • Setiap slide tampil selama waktu yang ditentukan • Contoh: • Menu: Slide Show Rehearse Timings … Memindahkan File Presentasi • Untuk presentasi dengan komputer yang berbeda • Menu: File Pack and Go • Bila komputer yang dituju tidak memiliki PowerPoint, sertakan PowerPoint Viewer… • … atau simpan sebagai file PowerPoint Show Alternatif Pemanfaatan Slide PowerPoint • Bisa dijadikan HTML untuk dimanfaatkan di “web site” • Bisa difoto untuk dijadikan “photo slide” • Bisa dicetak untuk transparan OHP • Bisa dicetak di kertas untuk “hand-out” Beberapa Saran Penting • KISS = Keep It Short and Simple – Sependek mungkin – Sesederhana mungkin • Gunakan latar belakang, kontras, warna, teks dan gambar secara efektif • Gunakan animasi secara efektif – Jangan sampai berlebihan