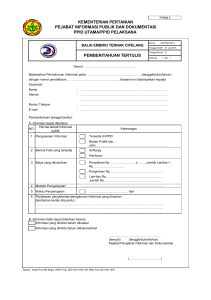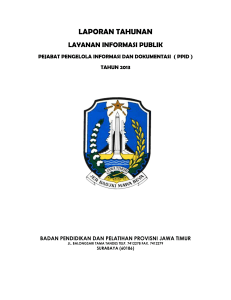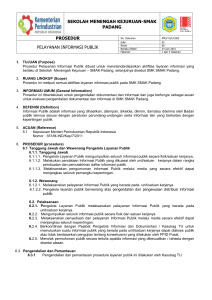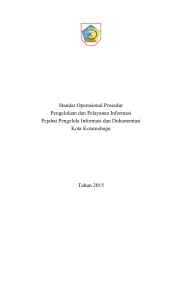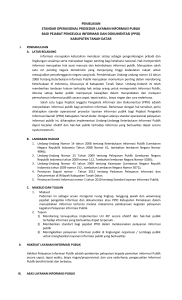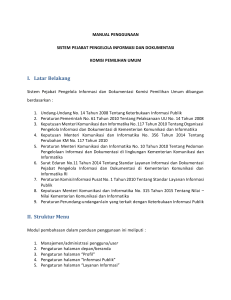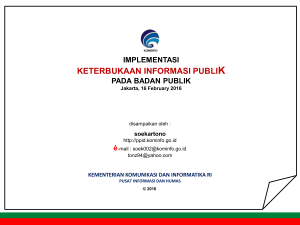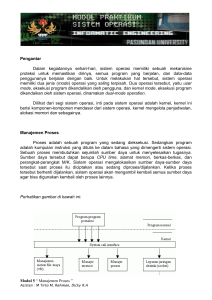57 BAB V HASIL DAN PEMBAHASAN 5.1. Penjelasan Penggunaan
advertisement
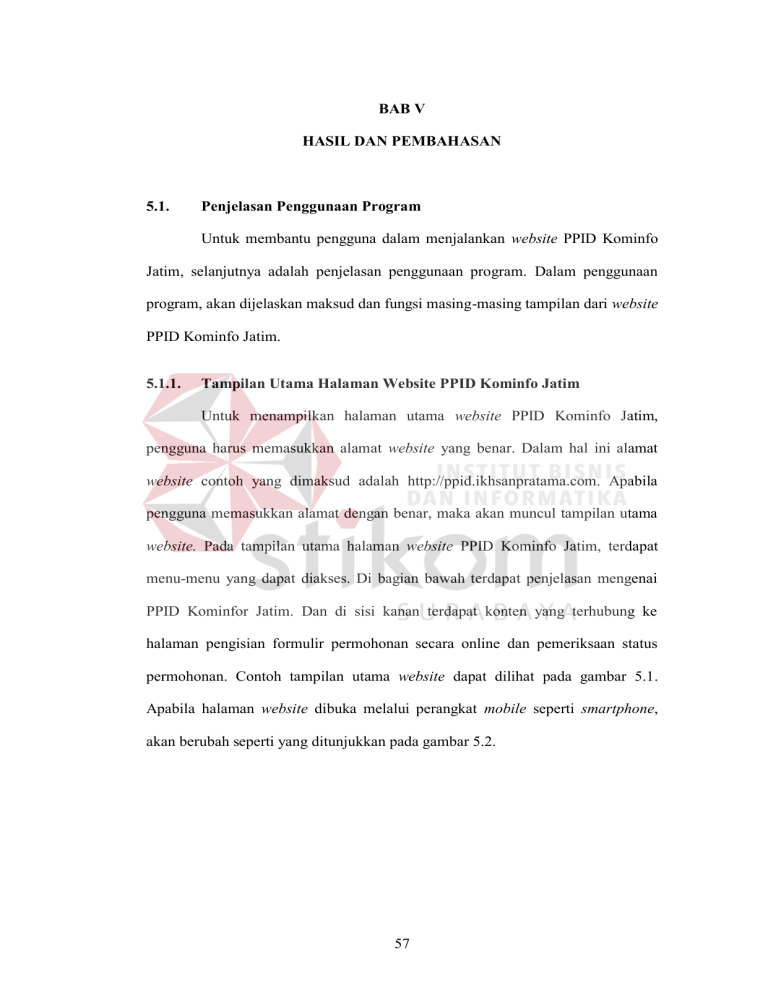
BAB V HASIL DAN PEMBAHASAN 5.1. Penjelasan Penggunaan Program Untuk membantu pengguna dalam menjalankan website PPID Kominfo Jatim, selanjutnya adalah penjelasan penggunaan program. Dalam penggunaan program, akan dijelaskan maksud dan fungsi masing-masing tampilan dari website PPID Kominfo Jatim. 5.1.1. Tampilan Utama Halaman Website PPID Kominfo Jatim Untuk menampilkan halaman utama website PPID Kominfo Jatim, pengguna harus memasukkan alamat website yang benar. Dalam hal ini alamat website contoh yang dimaksud adalah http://ppid.ikhsanpratama.com. Apabila pengguna memasukkan alamat dengan benar, maka akan muncul tampilan utama website. Pada tampilan utama halaman website PPID Kominfo Jatim, terdapat menu-menu yang dapat diakses. Di bagian bawah terdapat penjelasan mengenai PPID Kominfor Jatim. Dan di sisi kanan terdapat konten yang terhubung ke halaman pengisian formulir permohonan secara online dan pemeriksaan status permohonan. Contoh tampilan utama website dapat dilihat pada gambar 5.1. Apabila halaman website dibuka melalui perangkat mobile seperti smartphone, akan berubah seperti yang ditunjukkan pada gambar 5.2. 57 58 Gambar 5.1 Tampilan halaman utama atau beranda Gambar 5.2 Tampilan halaman utama atau beranda pada layar smartphone. 59 5.1.2. Tampilan Klasifikasi Informasi PPID Kominfo Jatim Apabila pengguna ingin melihat informasi-informasi apa saja yang ditampilkan dalam website, pengguna cukup mengarahkan cursor pada menumenu yang tersedia. Beberapa menu terdapat sub-menu yang dapat diakses. Tampilan klasifikasi informasi PPID Kominfo Jatim berisikan informasi yang ditampilkan berdasarkan Undang-Undang Keterbukaan Informasi Publik. Di dalam masing-masing klasifikasi informasi terdapat tautan halaman yang dapat diakses atau dokumen-dokumen yang dapat diunduh. Salah satu contoh tampilan klasifikasi informasi dapat dilihat pada gambar 5.3. Gambar 5.3 Tampilan klasifikasi informasi Tampilan website pada perangkat smartphone juga mengalami perubahan dari segi bentuk tetapi dengan fungsi yang tetap sama. Untuk mengetahui tampilan klasifikasi informasi pada perangkat smartphone dapat dilihat pada gambar 5.4. 60 Gambar 5.4 Tampilan klasifikasi informasi pada perangkat smartphone 5.1.3. Tampilan Formulir Permohonan Informasi Secara Online Pengguna yang ingin memohon informasi yang diinginkan, dapat mengakses formulir permohonan online. Pada halaman pengisian formulir terdapat kotak isian yang dapat diisi. Untuk beberapa kotak isian yang diberi tanda bintang (*), pengguna mewajibkan mengisi dan mengisi dengan format yang benar. Seperti nama yang harus diisi dan email yang wajib diisi dengan format [email protected]. Adapun kotak isian yang wajib diisi adalah Nama, No. KTP, No. 61 Telp/HP, Email, Informasi Yang Diinginkan (1), Cara Memperoleh Informasi, dan Cara Mendapatkan Salinan Informasi. Dapat dilihat bahwa kotak isian yang harus tersisi ditandai dengan warna bingkai merah. Apabila pengisian sudah benar, warna akan berubah menjadi biru. Setelah pengguna mengisi kotak isian dengan benar, pengguna harus memastikan pemberian tanda cek pada “Saya telah mengisi formulir ini sesuai dengan data yang berlaku” untuk mengaktifkan tombol “Kirim”. Hal ini bertujuan untuk meyakinkan pengguna mengenai data yang diisi dan mencegah terkirim dengan tidak sengaja. Apabila berhasil, akan muncul pemberitahuan untuk menyimpan dokumen permohonan dengan format PDF. Apabila masih terdapat kotak isian yang kurang atau salah, maka akan kembali ke tampilan formulir online dengan peringatan kotak isian mana yang masih terdapat kesalahan. Tampilan pengisian formulir permohonan informasi secara online dapat dilihat pada gambar 5.5. Gambar 5.5 Tampilan pengisian formulir permohonan informasi 62 Halaman formulir permohonan informasi secara online apabila dibuka pada perangkat smartphone juga akan mengalami perubahan posisi. Tampilan pada smartphone dapat dilihat pada gambar 5.6. Gambar 5.6 Tampilan pengisian formulir permohonan informasi pada perangkat smartphone Pengguna yang berhasil mengisi dengan benar, aplikasi akan menampilkan dokumen dengan format PDF yang berisikan data-data yang telah diisi sebelumnya dan nomor pendaftaran permohonan untuk dicocokkan saat pengambilan informasi. Apabila pengguna menggunakan smartphone, maka 63 dokumen bukti pendaftaran akan secara otomatis diunduh oleh aplikasi. Pengguna diwajibkan untuk menyimpan atau mengunduh dokumen ini segera setelah aplikasi memunculkannya. Bentuk dokumen pendaftaran permohonan dapat dilihat pada gambar 5.7. Gambar 5.7 Tampilan formulir permohonan informasi yang diterima pengguna dalam bentuk PDF 5.1.4. Tampilan Halaman Login Admin dan Petugas PPID Pengguna dengan peran sebagai petugas PPID dan sekretaris PPID dapat mengakses backoffice dari website. Fungsi dari halaman admin dan kontributor adalah untuk membantu memasukkan informasi yang dipublikasikan dan mengelola permohonan informasi secara komputerisasi. Pengguna cukup memasukkan Nama dan Password dan menekan tombol Login untuk mengakses halaman ini. Apabila pengguna salah memasukkan Nama dan Password atau pengguna sudah tidak aktif, maka akan muncul peringatan yang berkaitan. 64 Tampilan halaman login bagi admin dan kontributor dapat dilihat pada gambar 5.8. Gambar 5.8 Tampilan halaman login 5.1.5. Tampilan Halaman Editor Informasi Apabila pengguna melakukan login sebagai petugas, maka aplikasi akan memunculkan tampilan awal untuk halaman petugas. Contoh halaman utama dapat dilihat pada gambar 5.9. Pada halaman utama kontributor muncul beberapa menu yang dapat diakses dan informasi mengenai log update informasi. Log update informasi berfungsi untuk mengetahui pengguna siapa yang terakhir kali mengubah isi dari informasi yang ditampilkan. Tampilan log update informasi juga muncul apabila pengguna melakukan login sebagai sekretaris PPID. 65 Gambar 5.9 Tampilan halaman utama kontributor Untuk memulai memasukkan atau meng-update informasi yang diiinginkan, pengguna tinggal memilih menu berdasarkan kategori informasi yang ingin diubah. Contoh pada gambar 5.10 adalah halaman editor untuk informasi dengan kategori informasi diumumkan berkala. Pada saat pertama kali mengakses halaman editor, pengguna akan diberikan tampilan berupa informasi mengenai siapa dan kapan yang terakhir kali mengubah isi dari informasi tersebut. Untuk memberikan isi informasi, pengguna tinggal mengetikkan isi informasi pada kotak editor dan diberikan tools yang membantu dalam pengisian informasi. Apabila selesai dalam melakukan pengisian informasi, pengguna harus menyimpan hasil tersebut melalui tombol “Simpan Informasi”. Tombol tersebut berfungsi untuk menyimpan hasil pengisian ke dalam database yang akan muncul dalam halaman PPID. Apabila pengguna ingin melihat hasil, pengguna dapat menekan tombol “Lihat Halaman”. Setiap kali pengguna selesai melakukan 66 penyimpanan hasil pengisian, aplikasi akan memunculkan informasi bahwa isi informasi telah berhasil disimpan. Gambar 5.10 Tampilan edit informasi 5.1.6. Tampilan Tiket Permohonan Informasi Tiket permohonan informasi adalah menu untuk melihat daftar permohonan yang telah dikirim melalui formulir permohonan secara online. Pada halaman tiket permohonan informasi, pengguna diberikan tampilan berupa kotak isian pencarian dan tabel daftar permohonan informasi. Isi tabel permohonan informasi diurutkan berdasarkan dari permohonan yang terbaru. Apabila pengguna ingin mencari permohonan seseorang, pengguna cukup memasukkan ID Permohonan yang terdapat pada bukti pendaftaran permohonan. Atau memasukkan nama pemohon yang dimaksud disertai dengan menekan tombol “Cari”. Apabila pemohon yang dicari telah ditemukan, pengguna dapat mengubah 67 status dari permohonan yang diminta dan menekan tombol “Ubah Status”. Pilihan dari status yang tersedia adalah “Baru”, “Diterima”, ‘Proses”, “Dialihkan”, dan ‘Ditolak”. Pengguna hanya bisa mengubah status untuk satu permohonan. Apabila pengguna ingin menampilkan semua daftar, pengguna cukup menekan tombol “Tampilkan Semua”. Tampilan halaman tiket permohonan informasi informasi dapat dilihat pada gambar 5.11. Gambar 5.11 Tampilan tiket permohonan informasi 5.1.7. Tampilan Dashboard Dashboard berguna untuk menggambarkan dalam bentuk grafik laporan mengenai layanan permohonan informasi. Tampilan ini hanya muncul pada menu apabila pengguna melakukan login dengan tingkat sekretaris PPID. Pengguna dapat memilih tahun untuk menampilkan grafik yang sesuai. Apabila pengguna ingin mencetak keseluruhan halaman dashboard, pengguna cukup menekan tombol “Cetak” maka keseluruhan halaman dapat dicetak. Namun apabila 68 pengguna ingin mencetak atau mengambil salah satu grafik, pengguna cukup menekan gambar panah yang mengarah ke bawah yang terdapat pada ujung kanan atas di setiap kotak grafik dan menyimpan dalam format yang diinginkan. Tampilan halaman dashboard untuk petugas sekretaris PPID dapat dilihat pada gambar 5.12. Gambar 5.12 Tampilan halaman dashboard 5.1.8. Tampilan Pemeriksaan Status Permohonan Pemeriksaan status permohonan berguna bagi publik atau masyarakat mengetahui status atas permohonan yang telah diajukan. Pengguna cukup mengisi nomor pendaftaran dan nama pemohon yang sesuai kemudian menekan tombol “Cek”. Apabila data ditemukan, pengguna akan diberikan tampilan berupa tabel yang berisikan data permohonan dan status serta keterangan dari status 69 permohonan. Apabila data tidak ditemukan atau tidak cocok antara nomor pendaftaran dengan nama pemohon, maka akan muncul peringatan bahwa data tidak ditemukan. Untuk lebih jelas dapat dilihat pada gambar 5.13, 5.14, dan 5.15. Gambar 5.13 Tampilan Pengisian Cek Status Permohonan Gambar 5.14 Tampilan Hasil Pencarian Status Permohonan Informasi 70 Gambar 5.15 Tampilan Peringatan Pencarian Data Tidak Ditemukan