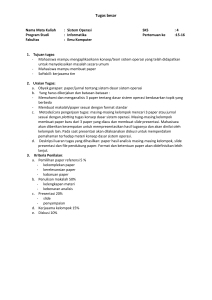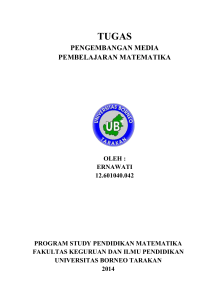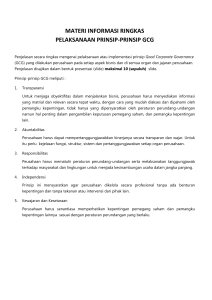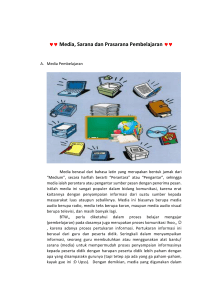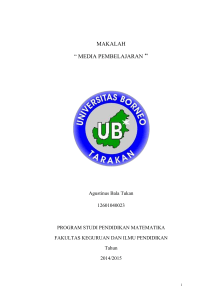Cara Membuat Slide Master dengan powerpoint
advertisement

2. MEMBUAT SLIDE MASTER Slide master adalah slide yang dapat digunakan secara berulang-ulang dalam sebuah presentasi, slide master dapat kita jumpai pada powerpoint khususnya pada tab design. Slide master memudahkan kita dalam membuat presentasi yang efektif dan efisien, untuk keperluan pribadi kita dapat membuat slide master sendiri. Berikut adalah langkah-langkah membuat slide master : 1. Klik Tab View, pilih slide master 1 Gambar 7.1 Membuat Slide Master langkah 1 2. Klik Mouse Kanan, insert Slide Master Slide master yang telah ada 2 Gambar 7.2 Tampilan Desain Slide master yang ada PSG Rayon 1 24 UNM TAHUN 2015 Selanjutnya akan tampil slide master yang baru (ukurannya lebih besar dibanding slide lainnya) lihat gambar Gambar 7.3. disamping bagian slide yang aktif. Langkah 3 3 selanjutnya gantilah nama slide master tersebut dengan nama PLPG 1 24 MAKASSAR langkahlangkahnya adalah klik mouse kanan pada slide master lalu pilih Rename (lihat gambar 7.4 dibawah) Slide master yang baru Langkah 4 beri nama slidemasternya Gambar 7.3 Tampilan Slide master yang baru 4 Klik Rename master mengganti nama slide master yang baru dibuat Gambar 7.4 Mengganti / Memberi Nama Slide Master yang baru PSG Rayon 1 24 UNM TAHUN 2015 5 Ketikan Nama disini untuk slide master anda yang baru Gambar 7.5 Cara Mengganti Nama Slide Master Setelah penggantian nama slide master dilakukan, dilanjutkan. Langkah 6 Buat Desain slide (atur huruf, warna, 6 buat hiasan degan shape, sisipkan link dan navigasi) Lakukan Desain untuk slide master kita Gambar 7.6 Mendesain Slide Master Langkah ke 6 adalah melakukan penyimpanan slide master agar dikemudian hari dapat digunakan kembali. PSG Rayon 1 24 UNM TAHUN 2015 Langkah-langkahnya adalah Langkah 7 Klik close materview, klik tab Design, klik Nama Desain yang kita buat PLPG 1 24 MAKASSAR, maka akan tampil desain yang kita buat dalam slide aktif, kemudian klik lambang dropdown dipokok kanan bawah tab design, klik save current theme lalu ketik nama slide master kita misalnya PLPG 2015 tekan enter. 7 Pilih dan Klik Desain kita sesuai nama yang telah diberikan Gambar 7.7 Cara memilih / menampilkan desain Slide master yang baru dibuat Langkah 8 aktifkan slide master yang disimpan 8 Tampilan Slide master hasil desain Gambar 7.8 Slide master hasil desain Menyimpan Slide Master PSG Rayon 1 24 UNM TAHUN 2015 Langkah 9 (simpan slide masternya) Untuk menyimpan slide master, Klik Tab Design, Klik dropdown (panah kebawah dikanan design), Klik Save current theme, tentukan folder thema tersebut disimpan, misalnya d:\ atau langsung ketik namanya maka akan disimpan secara default. 9 Klik disini untuk menyimpan slide master Gambar 7.9 Menyimpan Slide Master Langkah 10 Menentukan Folder penyimpanan Slide master 10 Klik save current Theme untuk menyimpan desain kita Gambar 8.0 beberapa contoh slide master Bila anda benar melakukan langkah-langkah diatas, maka slide master yang anda buat dapat digunakan kapan saja dibutuhkan. PSG Rayon 1 24 UNM TAHUN 2015 Selamat Mencoba Semoga Sukses c. Daftar Pustaka : Jubilee Enterprise, 2013. Power Point First Class, Elex Media Computindo, Jakarta Lia Kamila Kulsum & Jafrudin, Cerdas Belajar Teknologi Informasi dan Komunikasi, 2011. Grafindo, Jakarta Sadiman, 2006. Teknologi Informasi dan Komunikasi untuk SMA Kelas XII Erlangga, Jakarta PSG Rayon 1 24 UNM TAHUN 2015