TUTORIAL MENDELEY
advertisement

Apa itu Mendeley Bagaimana cara installnya? Bagaimana cara menggunakannya? Tips Mendeley merupakan suatu aplikasi yang berguna untuk membuat sitasi (bodynote & daftar pustaka) secara otomatis. Tidak hanya itu saja, melalui aplikais ini, anda bisa membuat perpustakaan digital pribadi yang bisa diakses secara online, dengan kapasitas penyimpanan maksimal 2GB. Akses ke https://www.mendeley.com/ Registrasi akun Klik “Create a free Account” Isikan form yang disediakan …NEXT Pilih konsentrasi yang sedang anda geluti Download aplikasi mendeley desktop Klik icon ..NEXT Silakan install master mendeley desktop yang sudah anda download. Klik (buka) aplikasi mendeley desktop yang sudah anda install Masukkan email dan password (sesuai dengan proses registrasi) …NEXT Klik “Skip” “Skip” lagi Klik “Skip” sekali lagi …NEXT Install Ms. Word Plugin (pada saat install, jangan coba2 buka ms. Word). Klik “Tools” klik “install ms word plugin” ..NEXT Lihat perbedaan, sebelum dan sesudah install ms word plugin SETTING MENDELEY Setting ini dilakukan untuk menentukan letak (direktori) file pdf yang akan dupload. Misal kita memilih drive “D” pada folder “mendeley” (D:\mendeley), maka secara otomatis file pdf yang kita upload akan tersimpan pada folder tersebut. Merubah nama file pdf yang akan diupload, apakah mau berdasarkan judul, pengarang, jurnal, th. Terbit, ataukah kombinasi dari hal2 tersebut. CARANYA? Klik “tools” klik “option” ..NEXT Centang chekboks pada “organize my file” Klik “browse” Pilih folder yang akan digunakan untuk menyimpan file pdf. Centang chekboks “rename document files” Drag “file name” menuju “unused fields”. Sebagai contoh, fie pdf yang diupload akan saya kasih nama berdasarkan tahun terbit jurnal dan judul jurnal, dengan dengan demikian yang didrag adalah “year” dan “title” Klik “appaly” klik “ok”. Jelasnya lihat gambar di bawah ini CARA MENGGUNAKAN Download jurnal Upload jurnal anda, dengan cara klik “file” klik “add files..” Pilih file pdf yang akan diupload ..NEXT Setelah melakukan upload, akan tampil gambar seperti ini ..NEXT Dalam kasus ini tags bellum terisikan secara otomatis, untuk itu silakan diisi sesuai dengan “subjek” jurnal, misal jurnal tersebut berkaitan dengan website, maka isikan tags tersebut dnegan website. ..NEXT Pada menu “other setting” ada chekboks, kalo chekbos tersebut anda centang, maka file pdf yang sudah anda upload tidak bisa dibaca oleh orang lain, dan sebaliknya. MEMBUAT SITASI SECARA OTOMATIS A. BODYNONET Klik “all document” Klik icon pdf (file pdf yang akan dibuka) ..NEXT Ketik ctr + T (Control + T) Blok dan copy paragraf yang akan dikutip (paraprase paragraf tsbt) ..NEXT Paste di ms word ..NEXT Klik “references” klik “insert citation”. Masukkan judul jurnal yang sudah dikutip ..NEXT Klik ‘oke” ..NEXT Bodynote secara otomatis sudah muncul MEMBUAT SITASI SECARA OTOMATIS A. DAFTAR PUSTAKA Klik “references” klik “insert bibliography” MENGIRIM DOKUMEN KEPADA ORANG LAIN Pilih file pdf yang akan dikirim Klik “share” Masukkan email yang dituju Klik “send” MEMBUKA INBOX Buka mendeley web (online) dengan cara akses ke https://www.mendeley.com Klik gambar inbox ..NEXT Klik “view documents” ..NEXT Klik “save paper…” ..NEXT Klik “sync” pada mendeley desktop Dokumen siap dibuka TIPS Setelah anda melakukan “action”, jangan lupa klik “sync”. Agar data yang ada di mendeley desktop, bisa tersingkron (bisa dibuka) pada mendeley web (online) Anda juga bisa membuka mendeley web (online), dengan cara akses ke https://www.mendeley.com/ Klik “Sign in”. masukkan email dan password Jika ingin membuka dokumen anda, Klik “my library”







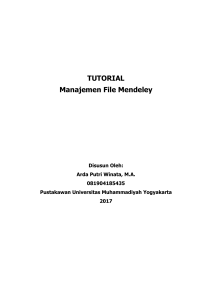



![Modul Aplikasi Komputer [TM4]](http://s1.studylibid.com/store/data/000067754_1-25da9611e5fc9a0c380001e2868627a3-300x300.png)