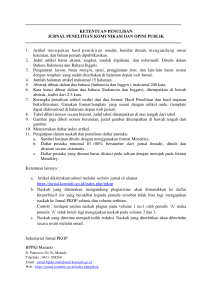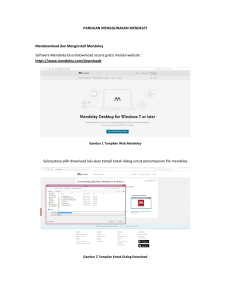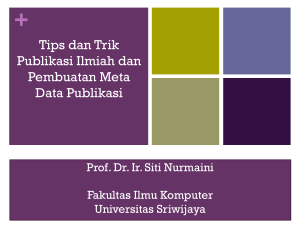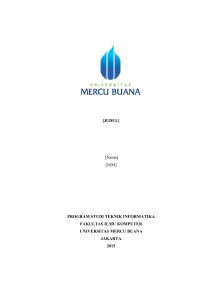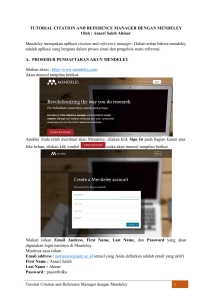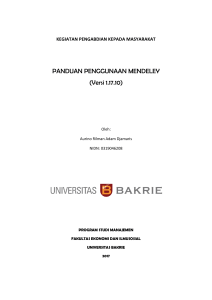TUTORIAL Manajemen File Mendeley - MMR Umy
advertisement
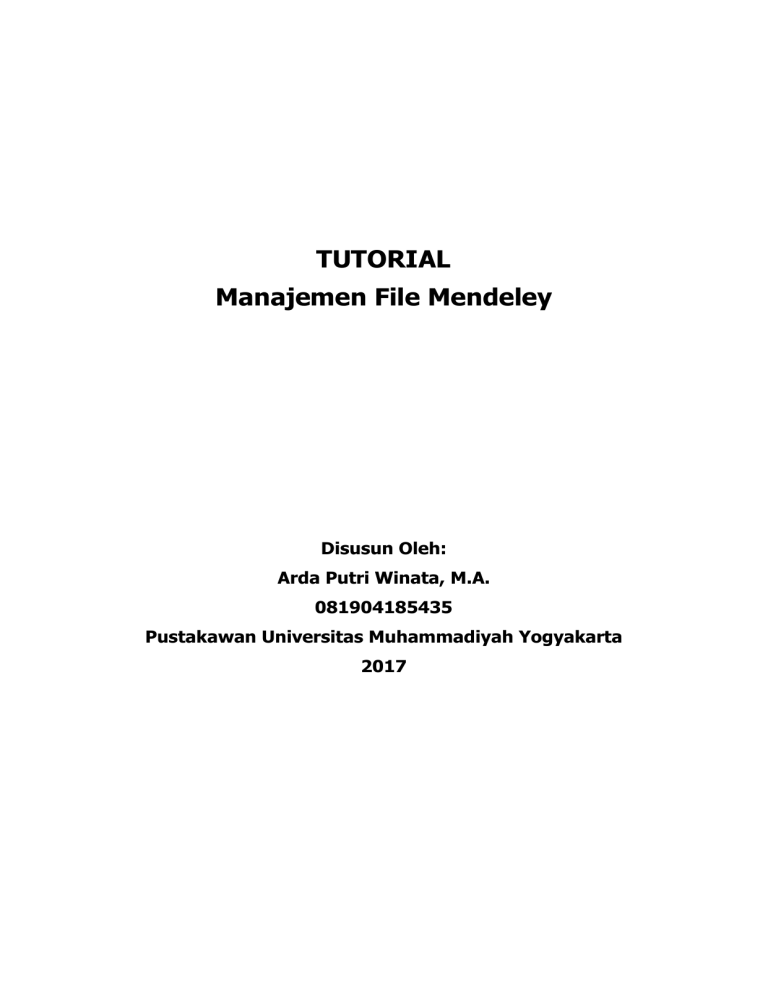
TUTORIAL Manajemen File Mendeley Disusun Oleh: Arda Putri Winata, M.A. 081904185435 Pustakawan Universitas Muhammadiyah Yogyakarta 2017 Mendeley merupakan sebuah perangkat lunak (software) berbasis opensources yang berfungsi sebagai manajer referensi. Mendeley merupakan kombinasi dari aplikasi desktop dan situs web yang dapat digunakan untuk mengelola, berbagi, dan mencari referensi. Banyak kaum akademisi yang merasa sangat terbantu dengan memanfaatkan aplikasi ini. Beberapa diantara keunggulan mendeley: 1. Menampilkan detil dokumen (judul, penulis, nama jurnal, dll.) dari paper ke dalam database mendeley. Fungsi ini memudahkan user dalam memasukkan detil dokumen tanpa melakukan entri secara manual. Semakin banyak pengguna menggunakan Mendeley, maka kualitas ekstraksi yang diperoleh akan semakin baik. Detail ersebut berisi antara lain : Tipe file, Judul, penulis, tahun, volume, halaman, abstrak, url asal, dsb. 2. Pengelolaan referensi yang efisien. Proses pencarian yang sangat efisien, hasil pencarian tersedia sesaat setelah pengguna selesai memasukkan kata kunci. Mendeley desktop juga menyediakan fungsi untuk melakukan filter database berdasarkan penulis, jurnal, maupun kata kunci. Kita dapat mencari tulisan tidak hanya dalam satu jurnal tetapi diseluruh jurnal/buku/program yang mengandung kata yang kita cari. 3. Fitur Berbagi. User dapat melakukan sharing atau berbagi sebagian atau seluruh paper yang dimiliki dengan pengguna lain. Fitur ini akan sangat berguna dalam riset yang dilakukan oleh tim. 4. Karya Ilmiah yang kita upload di Mendeley secara otomatis diurutkan baik menurut penulis, judul, tahun dan Penerbit. 5. Terhubung secara online dengan website, jadi bagi kita yang memiliki akun Mendeley di internet dapat di sinkronkan dengan file yang ada di komputer kita dan sewaktu-waktu dapat diakses dimanapun dan kapanpun asal ada jaringan internet. 6. Fasilitas web importer. kita dapat menambahkan file ke Mendeley tanpa mengunduhnya dengan menggunakan Fasilitas web importer 7. Kita dapat menyimpan file kedalam mendeley dengan kapasitas penyimpanan 2 GB. A. Instalasi Mendeley Sebelum melakukan instalasi, user hendaknya melakukan registrasi untuk mendapatkan akun. Berikut langkah-langkah registrasi mendeley: 1. Akses ke https://www.mendeley.com/ 2. Registrasi akun 3. Klik “Create a free Account” 4. Isikan form yang disediakan Setelah memiliki akun, langkah selanjutnya adalah mendownload master mendeley desktop yang tersedia di halaman yang sama kemudian klik “download mendeley free”lalu lakukan instalasi. 1. Instalasi Mendeley Desktop Jika proses registrasi sudah selesai, langkah selanjutnya adalah download aplikasi Mendeley Desktop, dengan alamat https://www.mendeley.com/download-mendeley-desktop/ Kemudian silakan install aplikasi tersebut (tinggal next next aja). 2. Instalasi Mendeley Web Importer Setelah mendeley desktop sudah selesai terinstall, langkah selanjutnya adalah install mendeley web importer, dengan cara akses ke https://www.mendeley.com/import/ kemudian klik install. 3. Installasi Mendeley MS Word Plugin Buka aplikasi mendeley desktop, dengan cara klik 2 kali icon mendeley pada desktop komputer anda, lalu masuk dengan email dan password mendeley Langkah selanjutnya Install MS Word Plugin , dengan cara klik “tools” kemudian klik “install web importer”. (plugin ini digunakan untuk membuat sitasi secara otomatis). Lihat Perubahan setelah terinstall MS Word PlugIn Before After *Saat instal word plugin, pastikan ms.word dalam keadaan tertutup untuk menghindari adanya crash. B. Setting Mendeley Ketika anda sudah memiliki akun serta sudah menginstal master mendeley, anda siap untuk mencustomize mendeley anda. Anda dapat menentukan letak file yang akan di upload, anda juga dapat menentukan judul, author penerbit, bahkan kombinasi hal tersebut untuk mempermudah pencarian. Berikut langkahnya: 1. Klik (buka) aplikasi mendeley desktop yang sudah anda install 2. Masukkan akun yang telah anda buat 3. Klik “tools” pilih “options” 1. Klik “File organizer”, lalu centang “organize my files”. 2. Klik “brows”, kemudian tentukan direktori (folder) tertentu yang akan digunakan sebagai lokasi penyimpanan file yang sudah diupload. “Misal kita memilih drive “D” pada folder “mendeley” (D:\mendeley) maka secara otomatis file pdf yang kita upload akan tersimpan pada folder tersebut” Di dalam menu “File organizer” juga terdapat fasilitas untuk mengganti nama file yang akan diupload secara otomatis, bisa disetting berdasarkan judul artikel, judul jurnal, tahun terbit, atau kombinasi dari ketiga tersebut. Cara setting rename file yaitu dengan cara : 1. Klik “rename document files” 2. Di bawahnya ada dua kotakan, salah satunya adalah kotak dengan nama “file name”. 3. Kotak “file name” itulah yang kita gunakan untuk setting output nama file yang akan kita upload. 4. Sebagai contoh, kotak “file name” tersebut kita taruh “author” “year” dan “title”, maka secara otomatis output file yang kita upload namanya akan memuat kombinasi ke tiga hal tersebut, yaitu pengarang-tahunterbut-judul. Lihat gambar di bawah ini . 5. Apabila kita menginginkan nama filenya hanya berdasarkan judul saja, maka di dalam kota “file name” kita isi “title”, yang lain dipindah di kotak atasnya. Lihat gambar di bawah ini. Langkah selanjutnya klik “apply” kemudian klik “OK”. C. Pemanfaatan Mendeley 1. Menyimpan dokumen secara otomatis Cari artikel jurnal sesuai yang anda inginkan, bisa di google scholar, proquest, jstor, atau di database jurnal lainnya. Dalam tutorial ini akan diberikan contoh bagaimana menyimpan di mendeley melalui database proquest. Berikut langkah-langkahnya. 1. Akses ke http://library.umy.ac.id/ 2. Klik jurnal online, kemudian klik proquest 3. Ketikkan kata kunci sesuai dengan artikel yang anda cari 4. Klik enter 5. Pilih salah satu artikel jurnal sesuai dengan kebutuhan anda 6. Apabila dirasa sesuai, kemudian klik “teks lengkap pdf” 7. Lalu klik icon mendeley yang berada di pojok kanan atas 8. Jika anda belum melakukan login di mendeley web, silakan login terlebih dulu, kemudian klik save. 9. Langkah berikutnya masuk di mendeley desktop 10. Ketik F5, maka secara otomatis file akan tersimpan di mendeley desktop 2. Menyimpan dokumen secara manual Jika anda sudah mempunyai file, kemudian akan diupload di mendeley, maka berikut adalah langkah-langkahnya. 1. Buka mendeley desktop 2. klik “file” klik “add files..” 3. Pilih file pdf yang akan diupload 3. Berbagi File Jika anda ingin mengirim file kepada orang lain, maka caranya adalah sebagai berikut : 1. Klik dokumen yang akan kirim, kemudian klik “share” 2. Masukkan email orang yang akan berikan dokumen tersebut 4. Membuat Sitasi (bodynote dan daftar pustaka) secara otomatis 1. 2. 3. 4. 5. 6. Buka Ms. Word anda Kemudian klik references Klik icon mendeley Masukkan judul artikel yang sudah anda kutip Klik Ok Maka secara otomatis akan keluar bodynotenya. Untuk membuat daftar pustaka otomatis, caranya adalah : 1. Buka mendeley desktop anda 2. Insert Bibliografi