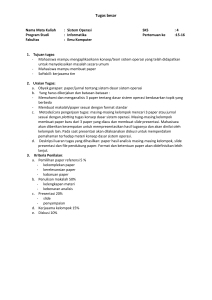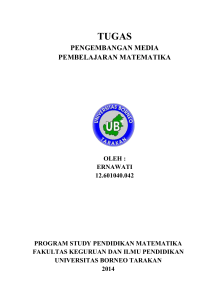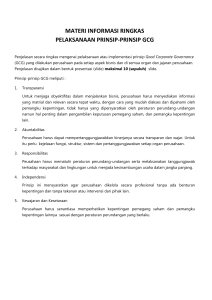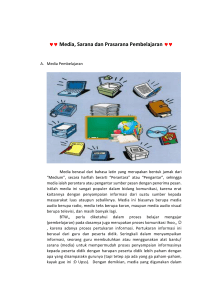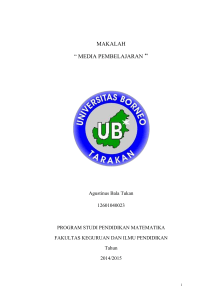Modul Aplikasi Komputer [TM9]
advertisement
![Modul Aplikasi Komputer [TM9]](http://s1.studylibid.com/store/data/000300253_1-cce6fcba69e7bb3fdd7ad5967d42cd1f-768x994.png)
MODUL PERKULIAHAN Aplikasi Komputer Power Point (Bag. 2) Fakultas Program Studi Fikom Public Relation Tatap Muka Kode MK 08 Disusun Oleh Eppstian Syah As’ari, M.Si Abstract Kompetensi berisi tentang Jendela kerja Microsoft Power Point 2010 Setelah mempelajari pertemuan ini mahasiswa akan dapat mengetahui Area kerja, jendela kerja, dan membuat presentasi dengan Microsoft Power Point 2010. Microsoft Power Point 2010 (Lanjutan) Penyimpanan Awal Sebelum anda memulai membuat sebuah presentasi, alangkah baiknya anda menyimpan terlebih dahulu dokumen anda. Untuk melakukan penyimpanan langkah yang harus dilakukan adalah membuka menu File > Save As ( gambar 7.1). Microsoft Power Point akan membuka kotak dialog di mana anda dapat menentukan nama file baru dan Lokasi di mana anda ingin menyimpan. Gambar 7.1 : Langkah untuk penyimpanan (saving) / menentukan nama file yang baru. Setelah anda telah menetapkan nama dan tempat untuk file baru, tekan tombol Save. Secara Default, Format untuk Power Point 2010 adalah pptx (Gambar 7.2) tidak Ppt seperti Versi 97 dan sebelumnya. Gambar 7.2 : Dialog Box Penyimpanan untuk power point 2010 dalam ekstensi/format pptx. Catatan : jika anda ingin menyimpan dokumen anda pada Mac dan kemudian membukanya pada PC anda harus menentukan ekstensi file (yakni ppt.) Biasanya komputer anda akan melakukan ini untuk Anda, tetapi jika anda harus melakukan proses ini sementara di simpan di As. Setelah anda telah menamai dokumen anda, anda mengubah ekstensi file dengan mengklik Save As Type > Power Point 97-2003 Presentation (Gambar 7.3) Gambar 7.3 : Dialog Box Penyimpanan untuk Compatible Version (.ppt) Penyimpanan Selanjutnya Ketika anda membuat rancangan presentasi, sebaiknya lakukan proses penyimpanan secara berkala, agar presentasi yang anda buat tetap aman dan tidak hilang tiba-tiba pada saat mati listrik atau komputer mengalami gangguan. Untuk menyimpan presentasi dengan seluruh slidenya, langkah yang harus anda lakukan adalah pilih File > Save. Area Kerja Power Point 2010 1. File 4. Slide Bar 2. Quick Access Toolbar 5. Add Notes 3. Ribbon 6. Slides 7. Zoom Slider Gambar 7.4 : Area Kerja Ms Power Point 2010 Elemen Dasar Jendela Kerja Elemen dasar jendela kerja yang perlu anda ketahui adalah : 1. File adalah pengganti office button yang biasa digunakan pada aplikasi Power Point 2007. 2. Quick Acces Toolbar adalah customizable toolbar yang berisi perintah-perintah penting seperti Save, Undo, Redo, dan masih banyak lagi perintah yang dapat ditambahkan sendiri sesuai dengan keperluan. 3. Ribbon adalah menu bar yang berbentuk Tab yang berisi beberapa Group dan didalamnya terdapat Command Button. 4. Slide Bar adalah tampilan thumbnail (miniature) slide yang akan anda buat. Apabila anda memilih Tab Outline, maka outline Bar berisi Title dan sub Title dari masingmasing slide akan tampil. 5. Add Notes adalah catatan singkat yang dapat diisi dan berkaitan dengan slide yang akan anda buat. 6. Slides adalah tempat dimana materi-materi dan isi dari presentasi yang anda buat akan ditempatkan. 7. View Shortcut adalah fitur dalam Power Point 2010 yang berfungsi untuk mengubah tampilan slide menjadi Normal, slide shorter atau slide show. 8. Zoom Slider adalah sebagai memperbesar atau memperkecil tampilan slide secara cepat. Membuat dan Mengatur Presentasi Untuk memulai pembuatan slide presentasi, ketika anda masuk dalam aplikasi Ms Power Point 2010, anda akan langsung mendapatkan satu slide baru siap pakai. Langkah-Langkah yang harus dilakukan adalah sebagai berikut : Klik kotak teks click to add title, lalu ketikkan judul Presentasi seperti gambar 7.5 dibawah ini : Gambar 7.5 : Kotak teks Presentasi Kemudian klik kotak teks Click to add subtitle lalu ketikkan judul presentasi anda, maka akan tampil seperti gambar 7.6 dibawah ini : Gambar 7.6 : Kotak teks Presentasi Berikut tampilan halaman pertama slide presentasi anda seperti gambar 7.7 dibawah ini : Gambar 7.7 : Tampilan halaman pertama presentasi Menambahkan Slide Baru Setelah anda selesai membuat slide presentasi pertama, tambahkan halaman slide baru dan buatlah slide kedua, ketiga, dan seterusnya sesuai kebutuhan anda. Langkahlangkah untuk melakukan slide baru adalah sebagai berikut : 1. Klik Tab menu Home, Lalu klik ikon New Slide. Gambar 7.8 : Tampilan Penambahan slide baru presentasi 2. Sehingga akan muncul slide baru dibawah slide yang pertama seperti gambar dibawah ini : Gambar 7.9 : Tampilan Slide Baru Presentasi Mengganti Layout Slide Saat and pertama kali membuat sebuah presentasi, maka secara default tampilan slide akan terpilih adalah slide dengan nama Tile Slide. Slide tersebut bisa anda ganti dengan pilihan Layout slide yang lain. Langkah untuk mengganti tampilan layout slide tersebut adalah sebagai berikut : 1. Pilih Slide yang akan anda ganti Layoutnya 2. Pilih tab Home, dan klik tombol Layout pada group slide sehingga akan tampil pilihan kotak dialog layout slide sebagai berikut : Gambar 7.10 : Tampilan pilihan layout Presentasi 3. Pilih Layout yang anda inginkan dan perhatikan perubahannya seperti pada gambar 7.11 dan gambar 7.12 dibawah ini : Gambar 7.11 : Pilihan Layout bentuk Standar (sebelum diubah) Gambar 7.12 : Pilihan Layout bentuk two content (sesudah diubah) Menggandakan Slide Presentasi Jika anda ingin menggandakan Slide presentasi Langkah yang dilakukan adalah sebagai berikut : 1. Letakkan kursor pada slide yang akan digandakan 2. Klik kanan Mouse pilih Duplicate Slide lihat ilustrasi gambar berikut dan lihat hasilnya Gambar 7.13 : Tampilan Perintah Duplicate Slide Menggunakan Themes pada Slide Ms Power Point 2010 memiliki cukup banyak pilihan Themes/tema yang cukup kompleks, sehingga memungkinkan anda untuk memperindah tampilan slide anda yang lebih menarik. Langkah-langkah untuk merubah/menampilkan themes pada slide adalah sebagai berikut : 1. Pilih slide yang akan diberi themes 2. Pilih tab Design, dan klik tombol more pada group Themes sehingga muncul tampilan bermacam bentuk themes seperti gambar dibawah ini : Gambar 7.14 : Tampilan pilihan Themes Daftar Pustaka 1. Larenta, Apriyani, 2012. Creative With Microsoft Office Word 2003-2010 Jakarta. Elex Media Komputindo. 2. Elcom, 2011. 6 in 1 Aplikasi Microsoft Office 2010 yang perlu anda tahu. Yogyakarta : Andi Offset 3. Madcoms, 2011. Memaksimalkan rumus dan Fungsi Microsoft Access 2010. Yogyakarta. Andi Offset 4. Hadi Purnomo, Catur, 2011. Panduan Belajar Otodidak Microsoft Office PowerPoint 2010, Mudah Lengkap & Praktis. Jakarta : Mediakita. 5. Andi (Smitdev), 2011. 123 Fungsi dan Formula Excel 2010. Yogyakarta : Andi Offset 6. Madcoms, 2011. Kupas Tuntas Microsoft Word 2010. Yogyakarta. Andi Offset 7. Madcoms, 2011. Mahir dalam 7 Hari Microsoft Powerpoint 2010.Yogyakarta : Andi Offset 8. Alam, M. Agus J., 2007. Microsoft Office Excel 2007. Penerbit: PT Elex Media Komputindo. Jakarta. 9. Yoevestian, Whindy., 2007. Tip Menyusun Presentasi Efektif dengan PowerPoint 2007., Editor:., Penerbit: PT Elex Media Komputindo. Jakarta. 10. Rusli, Komara, dkk., 2001. Dunia Tanpa Batas (Panduan Penggunaan Internet bagi Awam). Bandung: Studio Driya Media.