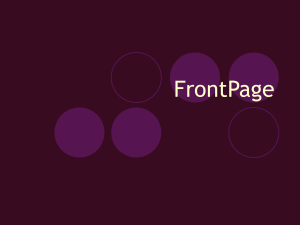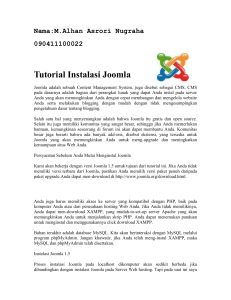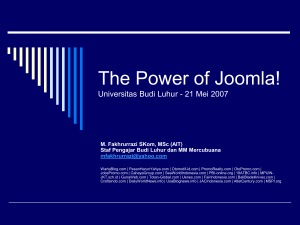Prensetasi Cara Membuat Website [ Web Desa ] Dengan
advertisement
![Prensetasi Cara Membuat Website [ Web Desa ] Dengan](http://s1.studylibid.com/store/data/000298818_1-880cf87eb906c35d5cec0a9469814d01-768x994.png)
Prensetasi Cara Membuat Website [ Web Desa ] Dengan Menggunakan Xampp & Joomla http://desawarembungan.url.ph PRENSENTASI WEB 1 1.3 ALAT dan BAHAN Laptop Xampp Joomla Hostinger PRENSENTASI WEB 2 Prosedur Percobaan 2.1 Menginstal Xampp Mengistal Xampp 1. Download aplikasi XAMPP . 2. Dobel klik file xampp yang baru saja Anda download, selanjutnya akan muncul jendela “installer language” seperti di bawah ini: 3. Selanjutnya pilih bahasa. Pilih yang Bahasa Inggris (English). Klik OK. 4. Kadang pada proses ini muncul pesan error. Jika ada, abaikan saja dan lanjutkan dengan klik OK dan YES. PRENSENTASI WEB 3 5. Berikutnya akan muncul jendela yang isinya meminta Anda menutup semua aplikasi yang sedang berjalan. Jika semua aplikasi sudah ditutup, maka klik tombol Next. PRENSENTASI WEB 4 6. Selanjutnya Anda akan diminta untuk memilih aplikasi yang mau diinstal. Centang saja semua pilihan dan klik tombol Next. 7. Kemudian Anda akan diminta untuk menentukan lokasi folder penyimpanan file-file dan folder XAMPP. Secara default akan diarahkan ke lokasic:\xampp. Namun jika Anda ingin menyimpannya di folder lain bisa klik browsedan tentukan secara manual folder yang ingin digunakan. Jika sudah selesai, lanjutkan PRENSENTASI WEB 5 dan klik tombol Install. 8. Tunggu beberapa menit hingga proses intalasi selesai. Jika sudah muncul jendela seperti di bawah ini, klik tombol Finish untuk menyelesaikannya. PRENSENTASI WEB 6 9. Berikutnya, akan muncul jendela dialog seperti gambar di bawah ini yang menanyakan Anda apakah mau langsung menjalankan aplikasi XAMPP atau tidak. Jika ya, maka klik YES. CARA MENJALANKAN APLIKASI XAMPP 1. Bukalah aplikasi XAMPP, bisa melalui Start Menu atau Desktop, dan klik icon XAMPP. Atau, jika Anda membukanya begitu proses instalasi selesai maka klik Yes seperti yang terlihat pada gambar di atas. 2. Setelah terbuka, silahkan klik tombol Start pada kolom Action sehingga tombol tersebut berubah menjadi Stop. Dengan mengklik tombol tersebut, artinya itulah aplikasi yang dijalankan. Biasanya jika saya menggunakan XAMPP, yang saya start hanyalah aplikasi Apache dan MySQL, karena saya tidak memerlukan aplikasi seperti Filezilla PRENSENTASI WEB 7 3. Ini adalah tampilan xampp yang sudah running. 4. Sekarang bukalah browser kesukaan Anda, dan coba ketikkanhttp://localhost/xampp di address bar. Jika muncul tampilan seperti gambar di bawah ini, instalasi telah berhasil. PRENSENTASI WEB 8 2.2 Menginstal Joomla Tahap – tahap penginstalan joomla 1. Pertama kita harus mendownload Joomla, di sini yang saya gunakan adalah joomla 3.1 Setelah kita mendownlaod joomla kita menge Extract Joomla. PRENSENTASI WEB 9 PRENSENTASI WEB 10 2. Setelah joomla selesai di Extract, kita harus merubah nama folder joomla tersebut disini folder joomlanya saya berinama Desa Warembunga karana saya ingin membuat web desa. 3. Setela itu folder joomla yang tela kita beri nama kita copy ke data C: Xampp/ htdocs/ PRENSENTASI WEB 11 4. Setela kita memindakan folder joomla ke Xampp sekarang kita Buka aplikasi internet disini saya menggunaka aplikasi Jet Browser Lalu kita ketik nama folder joomla yang kita copy ke Xampp contonya: http://localhost/desa warembugan lalu akan muncul gambar seperti berikut : Lalu kita harus mengisi apa yang ada di dalam tempilan tersebut setelah itu kita klik Next 5. Di tahap ini juga kita disuru untuk mengisi. Yang perlu untuk di isi hanyala Username dan Database PRENSENTASI WEB 12 6. Disi adalah tahap untuk kita memilih tapilan artikel yang akan kita gunakan untuk web kita. Gambar di bawa ini adalah proses penginstalan joomla PRENSENTASI WEB 13 7. ini adalah tahap akhir penginstalan joomla & tampilan ini menyatakan penginstalan joomla suda selesai . Lalu klik Installation folder succe fully removed dan akan mucultampilan berikut : PRENSENTASI WEB 14 Dan ini adalah tampilan awal dari joomla. PRENSENTASI WEB 15 2.3 Cara merubah tampilan Web 1. Pertama kita harus membuka administrator contonya: http://localhost/desa%20warembungan/administrator Seperti tamilan berikut 2. Kita pergi ke Extension /Extension Manager lalu kita masukan template yang kita download Lalu klik Upload & Install PRENSENTASI WEB 16 3. berikutnya kita pergike Extension Template di situ akan muncul beberapa template lalu kita klik sala satu lalu klik Default PRENSENTASI WEB 17 2.4 1. Menambakan Fitur di Web Kita pergi ke Extension /Extension Manager lalu kita masukan Module yang kita download . sperti module slideshow 2. Lalu kita klik Extentsion Module PRENSENTASI WEB 18 3. Setelah itu kita klik module yang telah kita instal. Lalu kita klik Published maka module tersebut akan tampil di web yang kita buat 2.5 Memasukan artikel di Web 1. Disni saya hanya menggunaka cara yang sederhana Saya pergi halaman web lalu sing in maka akan muncul fitu seperti berikut lalu kita klik edit. PRENSENTASI WEB 19 Akan tampil. Tampilan Sebagai berikut Maka kita dapat Mengetik dan Memasukan artikel PRENSENTASI WEB 20 Bab 3 Hasil Analis 3.1 Halaman utama Web Dan ini adalah halaman utama web kami. Dan artikelnya adalah profil desa PRENSENTASI WEB 21 3.2 Tampilan-tampilan Artikel di Web Ini adalah tampilan artikel yang terdapat di web saya. Sajarah desa : Struktur Pemerintahan: PRENSENTASI WEB 22 Peta desa PRENSENTASI WEB 23 3.3 Menginstal Joomla Online & Mempublis di Hostinger 1. Pertama kita cari di google dengan kata kunci Hostinger lalu Kita klik setela itu akan masuk ke web hostinger lalu kita klik Order sekarang . 2.Karena saya sudah terlebih dahulu mempunyai akun. Disini langsung saja klik create new account untuk membua akun baru. PRENSENTASI WEB 24 3. Jadi kia langsung menuju ke pengisian akun dan mengisi registrasi yang ada. 4. Selanjutnya klik switch. PRENSENTASI WEB 25 5. Disini kita klik Auto Installer untuk menginstal cms yang akan kita gunakan. 6. Cms yang kita gunakan adalah joomla. Kemudian kita harus mengisi administrator username dan password. PRENSENTASI WEB 26 7. Selanjutnya akan masuk ke tahap penginstallan. PRENSENTASI WEB 27 8. Dibawah ini merupakan tampilan untuk mengedit website menggunakan zyro yang terdapat pada hostinger. Dan dibawa ini adalah cara untuk mengedit tampilan joomla Di sini kita klik Extension Manager untuk minginstal module & Template yang kita inginkan PRENSENTASI WEB 28 Ini adalah tempat untuk mengupload module & template yang akan kita gunakan. Disini adalah tempat untuk mengedit module atau fitur yang akan kita tambakan di website seperti tampilan slidesow dan fitur yang lain. PRENSENTASI WEB 29 Dan gambar di bawah ini adalah tempat untuk mengganti template yang akan kita gunakan. PRENSENTASI WEB 30 Dibawah ini merupakan tampilan web kami yang menggunakan hostinger PRENSENTASI WEB 31 Demikian presentasi kami tentang pembuatan website desa. TERIMAKASIH PRENSENTASI WEB 32