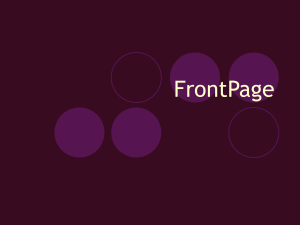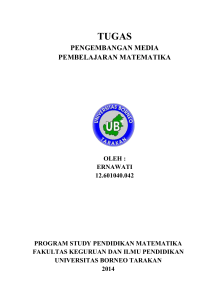Pengenalan Powerpoint
advertisement

P ENGENALAN P OWERPOINT M ENJALANKAN P OWER P OINT 2007 Klik tombol Start yang ada di taskbar Pilih dan klik menu All Programs > Microsoft Office > Microsoft Office PowerPoint 2007 Tunggu sampai ditampilkan. jendela kerja Powerpoint M ENGAKHIRI P OWER P OINT 2007 Setelah selesai bekerja dengan PowerPoint 2007, langkah untuk mengakhirinya sbb : Simpan presentasi yang sudah dibuat Klik Microsoft Office Button, kemudian klik tombol Exit atau klik tombol Close yang berada pojok kanan atas jendela kerja Tunggu sampai jendela kerja PowerPoint 2007 ditutup M ENYIAPKAN P RESENTASI B ARU 1. Klik Microsoft Office Button, kemudian klik tombol New. Kotak dialog New Presentation akan ditampilkan. 2. Pada area New Blank, pilih dan klik Blank Presentation. Kemudian klik tombol perintah Create atau klik 2 kali pada Blank Presentation. Atau tekan Ctrl + N M ENAMBAH ATAU M ENYISIPKAN S LIDE B ARU Pada tab Insert / tab Home, dalam group Slides, klik tombol panah bawah Add Slide. Kotak pemilihan layout slide baru akan ditampilkan. Pada kotak pemilihan tersebut, pilih dan klik layout slide yang Anda inginkan. Atau pilih salah satu slide, kemudian klik kanan, pilih New Slide (layout slide baru sama dengan slide yang dipilih) M ENGHAPUS S LIDE T ERTENTU Pilih atau klik slide yang ingin dihapus. Pada tab Home, dalam group Slides, klik Delete Atau klik kanan slide yang akan dihapus, pilih Delete Slide M ENJALANKAN P RESENTASI DENGAN TAMPILAN S LIDE S HOW Tampilan slide show digunakan untuk menampilkan slide dalam bentuk presentasi elektronik di layar komputer dengan ukuran satu layar penuh, yang dimulai dari posisi slide yang sedang dipilih. Untuk menjalankan slide show, pada tab Slide Show, group Start Slide Show, pilih From Beginning (F5) (slide show dijalankan dari awal slide), From Current Slide (Shift + F5)(slide show dijalankan dari slide yang sedang dipilih) L ANJUTAN … Untuk menampilkan slide berikutnya dalam slide show tekan tombol Space Bar, Enter, klik Mouse atau tekan huruf N atau PgDn untuk menampilkan slide berikutnya, tekan huruf P atau PgUp untuk kembali ke slide sebelumnya. Untuk mengakhiri tampilan Slide Show dan kembali ke Jendela kerja Power Point 2007, tekan tombol ESC. M ENYIMPAN P RESENTASI 1. Klik Microsoft Office Button, kemudian klik tombol Save atau tekan tombol Ctrl + S. Kotak dialog Save As akan ditampilkan. 2. Pada tombol daftar pilihan Save in, pilih drive dan folder tempat Anda akan menyimpan file. 3. Pada kotak isian File Name, ketikkan nama file yang Anda inginkan. 4. Apabila diperlukan Anda dapat memilih jenis dan bentuk format penyimpanan filenya pada tombol daftar pilihan Save as Type 5. Klik tombol perintah Save M EMBUKA F ILE P RESENTASI YANG A DA 1. Klik Microsoft Office Button, kemudian klik tombol Open atau tekan tombol Ctrl + O. kotak dialog Open akan ditampilkan 2. Pada tombol daftar pilihan Look In, pilih drive dan folder tempat file tersimpan. 3. Pilih nama file yang akan dibuka 4. Klik Open atau double klik nama file yang akan dibuka. M EMILIH P OLA S LIDE P RESENTASI 1. Pilih atau tampilkan slide yang diinginkan. 2. Pada tab Design, dalam group Themes, lakukan pemilihan pola slide presentasi pada kotak daftar pilihan themes yang tersedia. 3. Pola slide presentasi yang telah dipilih pada kotak daftar pilihan Built-In Themes akan ditempatkan pada seluruh slide presentasi. Jika Anda ingin menempatkan pola slide presentasi hanya pada slide yang Anda pilih saja, klik kanan mouse pada slide design yang diinginkan, pilih dan klik Apply to Selected Slides. 4. 5. Apabila Anda ingin menggunakan themes lain selain yang telah disediakan di atas, lakukan pemilihan perintah berikut : Search Office Online, jika Anda ingin mencari pola slide presentasi berupa themes secara online di internet. Browse for Themes, jika Anda ingin mencari pola slide presentasi berupa themes di drive atau folder tertentu. Kotak dialog Choose Theme akan ditampilkan. Pada kotak dialog yang ditampilkan, lakukan pemilihan drive, folder dan pola slide presentasi berupa theme yang diinginkan. Kemudian klik Apply. M ENGATUR L ATAR B ELAKANG S LIDE 1. Buka file presentasi yang ingin diganti format tampilan slidenya. 2. Pada tab design, dalam group Background, klik Background Styles. Kotak pemilihan gaya tampilan latar belakang akan ditampilkan. 3. Pilih dan klik gaya tampilan latar belakang yang diinginkan. 4. Jika Anda ingin memilih dan mengatur sendiri tampilan latar belakang slide, pilih dan klik Background. Kotak dialog Format Background akan ditampilkan. 5. Pada kategori Fill, lakukan pemilihan dan pengaturan latar belakang slide sesuai keinginan Anda. 6. Setelah melakukan pemilihan dan pengaturan, klik Close untuk menempatkannya pada slide yang sedang aktif. Tetapi jika ingin menempatkannya pada seluruh slide presentasi, klik tombol Apply to All M ENEMPATKAN O BJEK G AMBAR ATAU C LIP A RT DENGAN P ERINTAH I NSERT C LIP A RT 1. Pilih dan tampilkan slide yang diinginkan 2. Pada tab Insert, dalam group Illustrations, klik Clip Art, Jendela Task Pane Clip Art akan ditampilkan disebelah kanan. 3. Pada kotak isian Search for, ketikkan kategori gambar yang dicari. Misalnya kategori : “Business” 4. Pada tombol daftar pilihan Search in, tentukan lokasi pencariannya. All collection jika pencarian dilakukan pada semua lokasi. 5. Pada tombol daftar pilihan Results should be, tentukan jenis file yang dicari. All media file types, jika pencarian dilakukan pada semua jenis file gambar. 6. Untuk mulai melakukan pencarian, klik GO 7. Pilih dan klik gambar yang diinginkan. Dengan langkah ini objek yang dipilih akan ditempatkan pada slide presentasi M ENEMPATKAN O BJEK G AMBAR ATAU F OTO DENGAN P ERINTAH I NSERT P ICTURE 1. Tempatkan titik sisip atau penunjuk sel di posisi yang diinginkan 2. Pada tab Insert, dalam group Illustrations, klik Picture. Kotak dialog Insert Picture akan ditampilkan 3. Pada tombol daftar pilihan Look in, pilih dan klik drive dan folder tempat file gambar tersimpan. 4. Pilih nama file gambar yang diinginkan, kemudian klik Insert atau double klik nama file gambar tersebut. M EMBUAT O BJEK G AMBAR DENGAN M EMANFAATKAN FASILITAS S HAPES 1. Pilih atau tampilkan slide yang ingin dilengkapi objek gambar. 2. Pada tab Insert, dalam group Shapes, pilih dan klik bentuk shape yang diinginkan. 3. Setelah melakukan pemilihan shape, arahkan dan geser mouse seluas ukuran shape yang diinginkan. 4. Selanjutnya lakukan pengaturan lebih lanjut pada objek shape dengan memanfaatkan tab Format pada Ribbon Untuk menambahkan teks pada objek shape yang sedang dipilih, pada tab format, dalam group Insert Shapes, klik Text Box atau langsung klik dua kali pada shape tersebut, kemudian ketikkan teks yang diinginkan. M ENEMPATKAN TOMBOL A KSI Untuk memudahkan Anda mengontrol slide pada saat presentasi dijalankan. 1. Pilih atau tampilkan slide yang diinginkan. 2. Pada tab Insert, dalam group Shapes, pilih dan klik salah bentuk tombol aksi yang diinginkan. 3. Setelah memilih salah satu tombol aksi yang diinginkan, penunjuk mouse akan berubah bentuk menjadi simbol crooshair (+) 4. Tempatkan penunjuk tersebut ke posisi awal penempatan tombol aksi, kemudian klik dan geser sampai terbentuk ukuran tombol aksi yang diinginkan. Kotak dialog Action Settings akan ditampilkan. 5. Tentuk kegiatan yang akan dijalankan ketika Anda mengklik tombol aksi 6. Klik OK M ENGATUR E FEK T RANSISI P ERALIHAN S LIDE 1. Pada tab Animations, dalam group Transition To This Slide, pilih dan klik efek transisi peralihan slide yang diinginkan. 2. Selanjutnya pada Transition Sound, pilih dan klik suara efek transisi yang ingin diperdengarkan. 3. Pada Transition Speed, pilih dan klik kecepatan efek transisi yang diinginkan 4. Jika efek transisi peralihan slide yang dipilih ingin berlaku pada seluruh slide presentasi, klik Apply to All 5. Jika perlu pada bagian Advance Slide, beri tanda atau klik kotak cek berikut ini : On Mouse Click, jika ingin beralih slide dengan cara mengklik mouse Automatically sekian detik After, jika ingin beralih slide secara otomatis setelah M EMBERI E FEK A NIMASI O BJEK 1. Pada masing-masing slide, pilih dan klik objek yang ingin diberi efek animasi. Anda bisa memilih objek teks atau objek gambar 2. Pada tab Animations, dalam group Animations. Pada tombol panah bawah Animate, pilih dan klik efek animasi objek yang diinginkan 3. Dengan langkah diperlihatkan. 4. Apabila Anda bermaksud mengatur lebih lanjut efek animasi objek, klik Custom Animation. Jendela task pane Custom Animation akan ditampilkan di sebelah kanan. ini, efek animasi objek akan 5. Pilih dan klik objek yang ingin diberi efek animasi, kemudian menggunakan tombol Add Effect, pilih dan klik efek animasi objek yang diinginkan. 6. Anda dapat memilih efek animasi lainnya, dengan memilih dan mengklik menu More Effects. Kotak dialog Add Effects akan ditampilkan. 7. Apabila anda perlu memodifikasi efek animasi objek, klik nama efek animasi objeknya, dan lakukan pengaturan sesuai keinginan Anda. 8. Untuk menghapus efek animasi objek yang telah dipilih, klik tombol Remove . Sedangkan untuk mencoba slide yang sudah diberi efek khusus tampilan teks, pilih dan klik tombol perintah Play P EMBUATAN FILE PPS ( POWER P OINT S HOW ) DAN WEB PAGE 1. Buka file presentasi yang akan disimpan dalam bentuk file PPS. 2. Klik Microsoft Office Button, kemudian klik tombol Save As. Kotak dialog save as akan ditampilkan. 3. Pada tombol daftar pilihan Save in, pilih drive dan folder tempat Anda akan menyimpan file. 4. Pada kotak isian File Name, ketikkan nama file yang Anda inginkan. Kemudian pada Save As Type pilih PowerPoint Show. 5. Klik tombol perintah Save W EB PAGE 1. Buka file presentasi yang akan disimpan dalam format file Web Page. 2. Klik Microsoft Office Button, kemudian klik tombol Save As. Kotak dialog save as akan ditampilkan. 3. Pada tombol daftar pilihan Save in, pilih drive dan folder tempat Anda akan menyimpan file. 4. Pada kotak isian File Name, ketikkan nama file yang Anda inginkan. 5. Kemudian pada tombol daftar pilihan Save As Type pilih Single File Web Page atau Web Page. L ANJUTAN …1 6. Jika Anda ingin mengganti Judul Halaman Web, klik tombol perintah Change Title. Kotak dialog Set Page Title akan ditampilkan. 7. Pada kotak isian Page Title, ketikkan judul halaman web yang diinginkan. Kemudian klik OK. 8. Kemudian lakukan pengaturan lebih lanjut menggunakan tombol perintah Publish. Kotak dialog Publish as Web Page akan ditampilkan. L ANJUTAN …2 9. Pada bagian Publish what ?, lakukan pemilihan slide presentasi yang akan disertakan sebagai halaman Web. complete presentation : menyertakan seluruh slide slide number … through … : memilih slide tertentu saja custom show : ingin diambil dari custom show yang telah didefinisikan sebelumnya. 10. Untuk melakukan pengaturan halaman Web lebih lanjut, pilih dan klik Web Options. Kotak dialog Web Options akan ditampilkan. 11. Pada kotak dialog, lakukan pengaturan sesuai keinginan dan kebutuhan Anda. Kemudian klik OK L ANJUTAN …3 12. Pada bagian Browser support, pada tombol daftar pilihan Choose, pilih dan klik lembar kerja yang ingin Anda simpan dalam format file Web Page. 13. Agar halaman web yang terbentuk langsung dibuka oleh Web Browser yang terpasang di komputer Anda, beri tanda atau klik kotak cek Open published web page in browser. 14. Untuk mulai membentuk dan menyimpan file Web Page, klik tombol perintah Publish. Tunggu hingga proses selesai dilakukan dan jendela Web Browser terbuka.