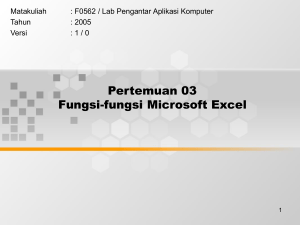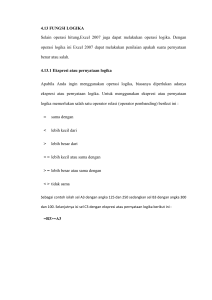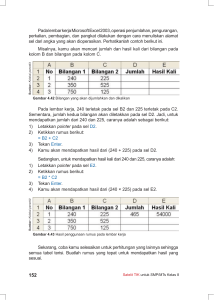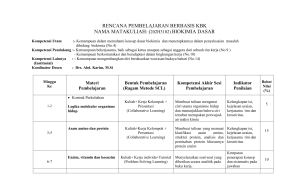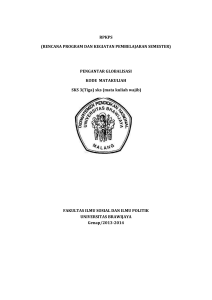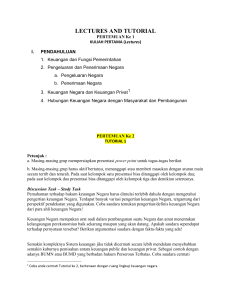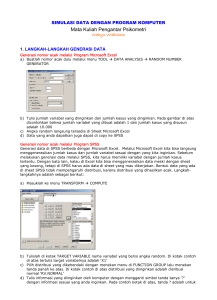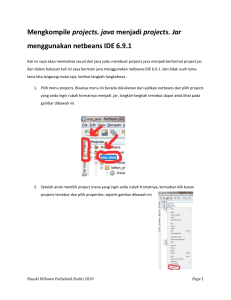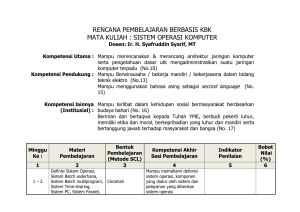Modul Tutorial Ms.Excel 2014 - HMTI UNIVERSITAS KRISTEN
advertisement

i DAFTAR ISI DAFTAR ISI ................................................................................................................................. i Tutorial Penggunaan Rumus Average..................................................................................... 1 Tutorial Penggunaan Rumus Distribusi Binomial .................................................................. 2 Tutorial Penggunaan Rumus Chi-Square ................................................................................ 4 Tutorial Penggunaan Rumus Distribusi Exponensial ............................................................ 5 Tutorial Penggunaan Rumus F.Test ........................................................................................ 6 Tutorial Penggunaan Rumus Count If ..................................................................................... 7 Tutorial Penggunaan Rumus Distribusi F ............................................................................... 9 Tutorial Penggunaan Rumus Distribusi Hypegeometri ........................................................ 10 Tutorial Penggunaan Rumus Max.......................................................................................... 12 Tutorial Penggunaan Rumus Median .................................................................................... 13 Tutorial Penggunaan Rumus Min .......................................................................................... 14 Tutorial Penggunaan Rumus Distribusi Normal ................................................................... 15 Tutorial Penggunaan Rumus Distribusi Poisson.................................................................. 16 Tutorial Penggunaan Rumus Z Test ...................................................................................... 17 Tutorial Pembuatan Nomer Urut Otomatis ............................................................................ 19 Mengenal Berbagai Jenis Copy-Paste Di Microsoft Excel ................................................... 22 Tutorial Pengurutan Data ....................................................................................................... 25 Tutorial Pembuatan Grafik Line ............................................................................................. 29 Tutorial Mencari Frekuensi yang Berada Dalam Range ....................................................... 31 1 TUTORIAL PENGGUNAAN RUMUS AVERAGE Deskripsi Mengembalikan rata-rata (rata-rata aritmatika) dari keterangan. Misalnya, jika rentang A1:A20 berisi angka, rumus=AVERAGE(A1:A20) akan mengembalikan rata-rata angka itu. Sintaks AVERAGE(number1, [number2], ...) Sintaks fungsi AVERAGE memiliki keterangan berikut: Number1 Diperlukan. Angka pertama, referensi sel, atau rentang yang Anda inginkan rataratanya. Number2, ... Opsional. Angka tambahan, referensi sel, atau rentang yang Anda inginkan rata-ratanya, hingga maksimum 255. Contoh Salin contoh data di dalam tabel berikut ini dan tempel ke dalam sel A1 lembar kerja Excel yang baru. Agar rumus memperlihatkan hasil, pilih datanya, tekan F2, lalu tekan Enter. Jika perlu, Anda bisa menyesuaikan lebar kolom untuk melihat semua data. DATA 10 15 32 Rumus Deskripsi Hasil =AVERAGE(A2:A6) Rata-rata angka dalam sel A2 hingga A6. 11 =AVERAGE(A2:A6, 5) Rata-rata angka dalam sel A2 hingga A6 dan angka 5. 10 =AVERAGE(A2:C2) Rata-rata angka dalam sel A2 hingga C2. 19 7 9 27 2 Teknik Industri - Universitas Kristen Maranatha 2 TUTORIAL PENGGUNAAN RUMUS DISTRIBUSI BINOMIAL BINOM.DIST (Fungsi BINOM.DIST) Mengembalikan probabilitas distribusi binomial individual. Gunakan BINOM.DIST dalam soal dengan angka uji atau percobaan tetap, ketika hasil percobaan hanya berhasil atau gagal, ketika percobaan bersifat independen, dan ketika probabilitas keberhasilan adalah konstan selama eksperimen tersebut. Misalnya, BINOM.DIST dapat menghitung probabilitas bahwa dua dari tiga bayi yang lahir berikutnya adalah laki-laki. Sintaks BINOM.DIST(number_s,trials,probability_s,cumulative) Sintaks fungsi BINOM.DIST memiliki keterangan berikut: Number_s Diperlukan. Jumlah keberhasilan dalam percobaan. Trials Diperlukan. Jumlah percobaan independen. Probability_s Diperlukan. Probabilitas keberhasilan pada setiap percobaan. Cumulative Diperlukan. Nilai logika yang menentukan formulir fungsi. Jika cumulative adalah TRUE, maka BINOM.DIST mengembalikan fungsi distribusi kumulatif, yakni probabilitas bahwa terdapat sebagian besar keberhasilan number_s; jika FALSE, mengembalikan fungsi massa probabilitas, yakni probabilitas bahwa terdapat number_s keberhasilan. Fungsi massa probabilitas binomial: di mana: adalah COMBIN(n,x). Distribusi binomial kumulatif adalah: Teknik Industri - Universitas Kristen Maranatha 3 Contoh Salin contoh data di dalam tabel berikut ini dan tempel ke dalam sel A1 lembar kerja Excel yang baru. Agar rumus memperlihatkan hasil, pilih datanya, tekan F2, lalu tekan Enter. Jika perlu, Anda bisa menyesuaikan lebar kolom untuk melihat semua data. DATA DESKRIPSI 6 Jumlah keberhasilan dalam percobaan 10 Jumlah percobaan independen 0,5 Probabilitas percobaan Rumus Deskripsi Hasil =BINOM.DIST(A2,A3,A4,FALSE) Probabilitas 6 tepat dari 10 percobaan berhasil. 0,2050781 Teknik Industri - Universitas Kristen Maranatha keberhasilan pada setiap 4 TUTORIAL PENGGUNAAN RUMUS CHI-SQUARE Deskripsi Mengembalikan distribusi khi-kuadrat. Distribusi khi-kuadrat umumnya digunakan untuk mengkaji variasi dalam persentase sesuatu lintas sampel, seperti pecahan hari yang dihabiskan orang untuk menonton televisi. Sintaks CHISQ.DIST(x,deg_freedom,cumulative) Sintaks fungsi CHISQ.DIST memiliki keterangan berikut: X Diperlukan. Nilai yang ingin digunakan untuk mengevaluasi distribusi. Deg_freedom Diperlukan. Angka derajat kebebasan. Cumulative Diperlukan. Nilai logika yang menentukan formulir fungsi. Jika secara kumulatif adalah TRUE, CHISQ.DIST mengembalikan fungsi distribusi kumulatif; jika FALSE, mengembalikan fungsi kerapatan probabilitas. Contoh Salin contoh data di dalam tabel berikut ini dan tempel ke dalam sel A1 lembar kerja Excel yang baru. Agar rumus memperlihatkan hasil, pilih datanya, tekan F2, lalu tekan Enter. Jika perlu, Anda bisa menyesuaikan lebar kolom untuk melihat semua data. RUMUS DESKRIPSI HASIL =CHISQ.DIST(0,5,1,TRUE) Distribusi khi-kuadrat untuk 0,5, dikembalikan sebagai fungsi distribusi kumulatif, menggunakan 1 derajat kebebasan. 0,52049988 =CHISQ.DIST(2,3,FALSE) Distribusi khi-kuadrat untuk 2, dikembalikan sebagai fungsi kerapatan probabilitas, menggunakan 3 derajat kebebasan. 0,20755375 Teknik Industri - Universitas Kristen Maranatha 5 TUTORIAL PENGGUNAAN RUMUS DISTRIBUSI EXPONENSIAL Deskripsi Mengembalikan distribusi eksponensial. Gunakan EXPON.DIST untuk membuat model waktu antara peristiwa, seperti berapa lama waktu yang diperlukan anjungan tunai mandiri (ATM) untuk mengeluarkan uang tunai. Misalnya, Anda dapat menggunakan EXPON.DIST untuk menetapkan probabilitas bahwa proses itu memerlukan paling lama 1 menit. Sintaks EXPON.DIST(x,lambda,cumulative) Sintaks fungsi EXPON.DIST memiliki keterangan berikut: X Diperlukan. Nilai fungsi. Lambda Diperlukan. Nilai parameter. Cumulative Diperlukan. Nilai logika yang menunjukkan formulir fungsi eksponensial mana yang akan diberikan. Jika secara kumulatif adalah TRUE, EXPON.DIST akan mengembalikan fungsi distribusi kumulatif; jika FALSE, mengembalikan fungsi kerapatan probabilitas. Persamaan untuk fungsi kerapatan probabilitas adalah: Persamaan untuk fungsi distribusi kumulatif adalah: Contoh Salin contoh data di dalam tabel berikut ini dan tempel ke dalam sel A1 lembar kerja Excel yang baru. Agar rumus memperlihatkan hasil, pilih datanya, tekan F2, lalu tekan Enter. Jika perlu, Anda bisa menyesuaikan lebar kolom untuk melihat semua data. DATA DESKRIPSI 0,2 Nilai fungsi 10 Nilai parameter Rumus Deskripsi Hasil =EXPON.DIST(A2,A3,TRUE) Fungsi distribusi eksponensial kumulatif 0,86466472 =EXPON.DIST(0.2,10,FALSE) Fungsi distribusi eksponensial probabilitas 1,35335283 Teknik Industri - Universitas Kristen Maranatha 6 TUTORIAL PENGGUNAAN RUMUS F.TEST Deskripsi Mengembalikan hasil uji F, probabilitas berekor dua hingga varian dalam array1 dan array2 tidak berbeda secara signifikan. Gunakan fungsi ini untuk menentukan apakah kedua sampel memiliki varians yang berbeda. Misalnya, dengan adanya nilai ujian dari sekolah negeri dan swasta, Anda dapat menguji apakah sekolah-sekolah tersebut memiliki tingkat nilai ujian yang berbeda. Sintaks F.TEST(array1,array2) Sintaks fungsi F.TEST memiliki keterangan berikut: Array1 Diperlukan. Array atau rentang data pertama. Array2 Diperlukan. Array atau rentang data kedua. Contoh Salin contoh data di dalam tabel berikut ini dan tempel ke dalam sel A1 lembar kerja Excel yang baru. Agar rumus memperlihatkan hasil, pilih datanya, tekan F2, lalu tekan Enter. Jika perlu, Anda bisa menyesuaikan lebar kolom untuk melihat semua data. DATA1 DATA2 6 20 7 28 9 31 15 38 21 40 Rumus Deskripsi Hasil =F.TEST(A2:A6,B2:B6) Uji-F untuk set data di A2:A6 dan B2:B6. 0,64831785 Teknik Industri - Universitas Kristen Maranatha 7 TUTORIAL PENGGUNAAN RUMUS COUNT IF Deskripsi Fungsi COUNTIF menghitung jumlah sel dalam suatu rentang yang memenuhi kriteria tunggal yang Anda tentukan. Misalnya, Anda dapat menghitung semua sel yang diawali huruf tertentu, atau Anda dapat menghitung semua sel berisi angka yang lebih besar dari atau lebih kecil dari angka yang Anda tentukan. Misalnya, bayangkan Anda memiliki lembar kerja yang berisi daftar tugas di kolom A, dan nama depan orang yang diberi setiap tugas di kolom B. Anda dapat menggunakan fungsi the COUNTIF untuk menghitung berapa kali nama seseorang muncul di kolom B dan, dengan cara itu, menentukan berapa banak tugas yang diberikan ke orang itu. Misalnya: =COUNTIF(B2:B25,"Nancy") Sintaks COUNTIF(rentang, kriteria) Sintaks fungsi COUNTIF memiliki keterangan berikut: rentang Diperlukan. Satu atau beberapa sel yang akan dihitung, berisi angka atau nama, array, atau referensi yang berisi angka. Sel kosong atau nilai teks diabaikan. kriteria Diperlukan. Angka, ekspresi, referensi sel, atau string teks yang menetapkan sel yang akan dihitung. Misalnya, kriteria dapat dinyatakan sebagai 32, ">32", B4, "apples", atau "32". Contoh Salin contoh data di dalam tabel berikut ini dan tempel ke dalam sel A1 lembar kerja Excel yang baru. Agar rumus memperlihatkan hasil, pilih datanya, tekan F2, lalu tekan Enter. Jika perlu, Anda bisa menyesuaikan lebar kolom untuk melihat semua data. Data Data apples 32 oranges 54 peaches 75 apples 86 Rumus Deskripsi Hasil =COUNTIF(A2:A5,"apples") Jumlah sel dengan apples di sel A2 hingga A5. 2 =COUNTIF(A2:A5,A4) Jumlah sel dengan peaches di sel A2 1 Teknik Industri - Universitas Kristen Maranatha 8 hingga A5. =COUNTIF(A2:A5,A3)+COUNTIF(A2:A5,A2) Jumlah sel dengan oranges dan apples di sel A2 hingga A5. 3 =COUNTIF(B2:B5,">55") Jumlah sel dengan nilai yang lebih besar dari 55 di sel B2 hingga B5. 2 =COUNTIF(B2:B5,"<>"&B4) Jumlah sel dengan nilai yang tidak sama dengan 75 di sel B2 hingga B5. 3 =COUNTIF(B2:B5,">=32")COUNTIF(B2:B5,">85") Jumlah sel dengan nilai lebih besar dari atau sama dengan 32 dan kurang dari atau sama dengan 85 di sel B2 hingga B5. 3 Teknik Industri - Universitas Kristen Maranatha 9 TUTORIAL PENGGUNAAN RUMUS DISTRIBUSI F Deskripsi Mengembalikan distribusi probabilitas F. Anda dapat menggunakan fungsi ini untuk menentukan apakah dua unit data memiliki derajat keragaman berbeda. Misalnya, Anda bisa memeriksa nilai ujian laki-laki dan perempuan yang masuk sekolah menengah dan menentukan apakah keragaman pada nilai perempuan berbeda dari yang ditemukan pada laki-laki. Sintaks F.DIST(x,deg_freedom1,deg_freedom2,cumulative) Sintaks fungsi F.DIST memiliki keterangan berikut: X Diperlukan. Nilai untuk mengevaluasi fungsi. Deg_freedom1 Diperlukan. Derajat kebebasan pembilang Deg_freedom2 Diperlukan. Derajat kebebasan penyebut. Cumulative Diperlukan. Nilai logika yang menentukan formulir fungsi. Jika cumulative adalah TRUE, F.DIST mengembalikan fungsi distribusi kumulatif; jika FALSE, mengembalikan fungsi kerapatan probabilitas. Contoh Salin contoh data di dalam tabel berikut ini dan tempel ke dalam sel A1 lembar kerja Excel yang baru. Agar rumus memperlihatkan hasil, pilih datanya, tekan F2, lalu tekan Enter. Jika perlu, Anda bisa menyesuaikan lebar kolom untuk melihat semua data. DATA DESKRIPSI 15,2069 Nilai untuk mengevaluasi fungsi 6 Derajat kebebasan pembilang 4 Derajat kebebasan penyebut Rumus Deskripsi Hasil =F.DIST(A2,A3,A4,TRUE) Probabilitas F yang menggunakan fungsi distribusi kumulatif (keterangan cumulative TRUE). 0,0012238 =F.DIST(A2,A3,A4,FALSE) Probabilitas F yang menggunakan fungsi kerapatan probabilitas (keterangan cumulative FALSE). 0,99 Teknik Industri - Universitas Kristen Maranatha 10 TUTORIAL PENGGUNAAN RUMUS DISTRIBUSI HYPEGEOMETRI Deskripsi Mengembalikan distribusi hipergeometrik. HYPGEOMDIST mengembalikan probabilitas sejumlah sampel keberhasilan tertentu, ukuran sampel tertentu, keberhasilan populasi, dan ukuran populasi. Gunakan HYPGEOMDIST untuk masalah-masalah dengan populasi terbatas, di mana setiap observasi bisa berhasil atau gagal, dan di mana setiap subkumpulan dari ukuran tertentu dipilih dengan kemungkinan yang sama. Sintaks HYPGEOM.DIST(sample_s,number_sample,population_s,number_pop,kumulatif) Sintaks fungsi HYPGEOM.DIST memiliki keterangan berikut: Sample_s Diperlukan. Jumlah keberhasilan di dalam sampel. Number_sample Diperlukan. Ukuran sampel. Population_s Diperlukan. Jumlah keberhasilan di dalam populasi. Number_pop Diperlukan. Ukuran populasi. Kumulatif Diperlukan. Nilai logika yang menentukan formulir fungsi. Jika kumulatif TRUE, maka HYPGEOM.DIST mengembalikan fungsi distribusi kumulatif; jika FALSE, maka HYPGEOM.DIST mengembalikan fungsi massa probabilitas. Persamaan untuk distribusi hipergeometrik adalah: di mana: x = sample_s n = number_sample M = population_s N = number_pop HYPGEOM.DIST digunakan dalam pengambilan sampel tanpa pengganti dari populasi terbatas. Contoh Salin contoh data di dalam tabel berikut ini dan tempel ke dalam sel A1 lembar kerja Excel yang baru. Agar rumus memperlihatkan hasil, pilih datanya, tekan F2, lalu tekan Enter. Jika perlu, Anda bisa menyesuaikan lebar kolom untuk melihat semua data. Teknik Industri - Universitas Kristen Maranatha 11 DATA DESKRIPSI 1 Jumlah keberhasilan di dalam sampel 4 Ukuran sampel 8 Jumlah keberhasilan di dalam populasi 20 Ukuran populasi Rumus Deskripsi (Hasil) =HYPGEOM.DIST(A2,A3,A4,A5,TRUE) Fungsi distribusi hipergeometrik kumulatif, untuk sampel dan populasi dalam sel A2 hingga A5. 0,4654 =HYPGEOM.DIST(A2,A3,A4,A5,FALSE) Fungsi distribusi hipergeometrik probabilitas, untuk sampel dan dalam sel A2 hingga A5. 0,3633 Teknik Industri - Universitas Kristen Maranatha HASIL 12 TUTORIAL PENGGUNAAN RUMUS MAX Deskripsi Mengembalikan nilai terbesar dalam sekumpulan nilai. Sintaks MAX(number1, [number2], ...) Sintaks fungsi MAX memiliki keterangan berikut: Number1, number2, ... Number1 diperlukan, angka selanjutnya adalah opsional. Bilangan 1 sampai 255 yang ingin Anda cari nilai maksimumnya. Contoh Salin contoh data di dalam tabel berikut ini dan tempel ke dalam sel A1 lembar kerja Excel yang baru. Agar rumus memperlihatkan hasil, pilih datanya, tekan F2, lalu tekan Enter. Jika perlu, Anda bisa menyesuaikan lebar kolom untuk melihat semua data. DATA 10 7 9 27 2 Rumus Deskripsi Hasil =MAX(A2:A6) Nilai terbesar dalam rentang A2:A6. 27 =MAX(A2:A6, 30) Nilai terbesar dalam rentang A2:A6 dan nilai 30. 30 Teknik Industri - Universitas Kristen Maranatha 13 TUTORIAL PENGGUNAAN RUMUS MEDIAN Deskripsi Mengembalikan median dari angka tertentu. Median adalah angka yang berada di tengah serangkaian angka. Sintaks MEDIAN(number1, [number2], ...) Sintaks fungsi MEDIAN memiliki keterangan berikut: Number1, number2, ... Number1 diperlukan, angka selanjutnya adalah opsional. Angka dari 1 sampai 255 yang Anda inginkan mediannya. Contoh Salin contoh data di dalam tabel berikut ini dan tempel ke dalam sel A1 lembar kerja Excel yang baru. Agar rumus memperlihatkan hasil, pilih datanya, tekan F2, lalu tekan Enter. Jika perlu, Anda bisa menyesuaikan lebar kolom untuk melihat semua data. Data 1 2 3 4 5 6 Rumus Deskripsi Hasil =MEDIAN(A2:A6) Median angka 5 di rentang A2:A6. Karena ada 5 nilai, yang ketiga adalah median. 3 =MEDIAN(A2:A7) Median angka 6 di rentang A2:A7. Karena ada enam angka, mediannya ada di titik tengah antara angka ketiga dan keempat. 3,5 Teknik Industri - Universitas Kristen Maranatha 14 TUTORIAL PENGGUNAAN RUMUS MIN Deskripsi Mengembalikan angka terkecil dalam serangkaian nilai. Sintaks MIN(number1, [number2], ...) Sintaks fungsi MIN memiliki keterangan berikut: Number1, number2, ... Number1 opsional, angka selanjutnya opsional. Angka 1 sampai 255 yang ingin Anda cari nilai minimumnya Contoh Salin contoh data di dalam tabel berikut ini dan tempel ke dalam sel A1 lembar kerja Excel yang baru. Agar rumus memperlihatkan hasil, pilih datanya, tekan F2, lalu tekan Enter. Jika perlu, Anda bisa menyesuaikan lebar kolom untuk melihat semua data. Data 10 7 9 27 2 Rumus Deskripsi Hasil =MIN(A2:A6) Angka terkecil di rentang A2:A6. 2 =MIN(A2:A6,0) Angka terkecil di rentang A2:A6 dan 0. 0 Teknik Industri - Universitas Kristen Maranatha 15 TUTORIAL PENGGUNAAN RUMUS DISTRIBUSI NORMAL Deskripsi Mengembalikan distribusi normal untuk rata-rata dan simpangan baku tertentu. Penerapan fungsi ini dalam statistik luas sekali, termasuk pengujian hipotesis. Sintaks NORM.DIST(x,mean,standard_dev,cumulative) Sintaks fungsi NORM.DIST memiliki keterangan berikut: X Diperlukan. Nilai yang Anda inginkan distribusinya. Mean Diperlukan. Rata-rata aritmetika distribusi. Standard_dev Diperlukan. Simpangan baku distribusi. Cumulative Diperlukan. Nilai logika yang menentukan formulir fungsi. Jika kumulatif TRUE, maka NORM.DIST mengembalikan fungsi distribusi kumulatif; jika FALSE, maka NORM.DIST mengembalikan fungsi massa probabilitas. Persamaan untuk fungsi kepadatan normal (kumulatif = FALSE) adalah: Ketika kumulatif = TRUE, rumusnya adalah integral dari negatif tak terhingga hingga x dari rumus tersebut. Contoh Salin contoh data di dalam tabel berikut ini dan tempel ke dalam sel A1 lembar kerja Excel yang baru. Agar rumus memperlihatkan hasil, pilih datanya, tekan F2, lalu tekan Enter. Jika perlu, Anda bisa menyesuaikan lebar kolom untuk melihat semua data. Data Deskripsi 42 Nilai yang Anda inginkan distribusinya 40 Rata-rata aritmetika distribusi 1.5 Simpangan baku distribusi Rumus Deskripsi Hasil =NORM.DIST(A2,A3,A4,TRUE) Fungsi distribusi kumulatif untuk persyaratan di atas 0,9087888 =NORM.DIST(A2,A3,A4,FALSE) Fungsi massa probabilitas untuk persyaratan di atas 0,10934 Teknik Industri - Universitas Kristen Maranatha 16 TUTORIAL PENGGUNAAN RUMUS DISTRIBUSI POISSON Deskripsi Mengembalikan distribusi Poisson. Aplikasi umum distribusi Poisson adalah meramalkan sejumlah kejadian selama waktu tertentu, seperti jumlah mobil yang datang di sebuah gerbang tol dalam 1 menit. Sintaks POISSON.DIST(x,rata-rata,kumulatif) Sintaks fungsi PIOSSON.DIST memiliki keterangan berikut: X Diperlukan. Jumlah kejadian. Mean Diperlukan. Nilai numerik yang diharapkan. Cumulative Diperlukan. Nilai logika yang menentukan bentuk distribusi probabilitas yang dikembalikan. Jika kumulatif TRUE, maka POISSON.DIST mengembalikan probabilitas kumulatif Poisson bahwa sejumlah kejadian acak akan terjadi antara nol dan x inklusif; jika FALSE, maka mengembalikan fungsi massa probabilitas Poisson bahwa peristiwa yang terjadi akan tepat sejumlah x. POISSON.DIST dihitung sebagai berikut: Untuk kumulatif = FALSE: Untuk kumulatif = TRUE: Contoh Salin contoh data di dalam tabel berikut ini dan tempel ke dalam sel A1 lembar kerja Excel yang baru. Agar rumus memperlihatkan hasil, pilih datanya, tekan F2, lalu tekan Enter. Jika perlu, Anda bisa menyesuaikan lebar kolom untuk melihat semua data. Data Deskripsi 2 Jumlah kejadian 5 Rata-rata yang diharapkan Rumus Deskripsi Hasil =POISSON.DIST(A2,A3,TRUE) Probabilitas Poisson kumulatif dengan keterangan yang ditentukan di A2 dan A3. 0,124652 =POISSON.DIST(A2,A3,FALSE) Fungsi massa probabilitas Poisson dengan keterangan yang ditentukan di A2 dan A3. 0,084224 Teknik Industri - Universitas Kristen Maranatha 17 TUTORIAL PENGGUNAAN RUMUS Z TEST Deskripsi Mengembalikan nilai P satu-arah dari uji-z. Untuk hipotesis rata-rata populasi yang diberikan, x, Z.TEST mengembalikan probabilitas bahwa rata-rata sampel akan lebih besar dari rata-rata pengamatan dalam unit data (array) tersebut — yaitu, rata-rata sampel yang diamati. Untuk melihat bagaimana Z.TEST dapat digunakan dalam rumus untuk menghitung nilai probabilitas dua-arah, lihat bagian Keterangan di bawah. Sintaks Z.TEST(array,x,[sigma]) Sintaks fungsi Z.TEST memiliki keterangan berikut: Array Diperlukan. Array atau rentang data yang akan digunakan untuk menguji x. x Diperlukan. Nilai untuk menguji. Sigma Opsional. Simpangan baku populasi (yang diketahui). Jika dihilangkan, maka simpangan baku sampel yang digunakan. Contoh Salin contoh data di dalam tabel berikut ini dan tempel ke dalam sel A1 lembar kerja Excel yang baru. Agar rumus memperlihatkan hasil, pilih datanya, tekan F2, lalu tekan Enter. Jika perlu, Anda bisa menyesuaikan lebar kolom untuk melihat semua data. DATA 3 6 7 8 6 5 4 2 1 9 Rumus Deskripsi (Hasil) Hasil =Z.TEST(A2:A11,4) Nilai probabilitas satu-arah uji-z-untuk set data 0,090574 Teknik Industri - Universitas Kristen Maranatha 18 di atas, pada hipotesis rata-rata populasi 4 (0,090574) =2 * MIN(Z.TEST(A2:A11,4), 1 Z.TEST(A2:A11,4)) Nilai probabilitas dua-arah uji-z-untuk set data di atas, pada hipotesis rata-rata populasi 4 (0,181148) 0,181148 =Z.TEST(A2:A11,6) Nilai probabilitas satu-arah uji-z-untuk set data di atas, pada hipotesis rata-rata populasi 6 (0,863043) 0,863043 =2 * MIN(Z.TEST(A2:A11,6), 1 Z.TEST(A2:A11,6)) Nilai probabilitas dua-arah uji-z-untuk set data di atas, pada hipotesis rata-rata populasi 6 (0,273913) 0,273913 Teknik Industri - Universitas Kristen Maranatha 19 TUTORIAL PEMBUATAN NOMER URUT OTOMATIS Dalam menuliskan nomor urut ini bisa dilakukan secara manual yaitu dengan mengetik angka 1, 2, 3 dan seterusnya menggunakan tombol angka di keyboard. Selain secara manual anda bisa melakukannya secara otomatis. Cara penomoran otomatis ini akan mengurangi tingkat kesalahan dalam penulisan nomor urut. Untuk membuat nomor secara otomatis di Ms Excel ini bisa dilakukan dalam dua cara : Cara pertama adalah dengan cara blok dan drag. 1. Ketikkan angka 1 pada sel A1 dan angka 2 pada sel A2 2. Blok sel A1 dan A2 3. Arahkan mouse pada pojok kanan bawah pada sel A2 sehingga pointer berubah menjadi tanda plus (+). 4. Klik kiri dan tahan menggunakan mouse kemudian drag atau seret kebawah sampai pad baris yang diinginkan. Teknik Industri - Universitas Kristen Maranatha 20 5. Maka nomor urut akan tampil Cara kedua adalah membuat nomor urut dengan rumus 1. Ketikkan angka 1 pada sel A1 2. Klik pada sel A2 kemudian ketikkan rumus “=A1+1” (tanpa tanda petik). Kemudian tekan enter. (A1 bisa dilakukan dengan mengetik langsung atau dengan cara menunjuk menggunakan mouse) 3. Arahkan mouse pada pojok kanan bawah pada sel A2 sehingga pointer berubah menjadi tanda plus (+). Teknik Industri - Universitas Kristen Maranatha 21 4. Klik kiri dan tahan menggunakan mouse kemudian drag atau seret kebawah sampai pad baris yang diinginkan 5. Nomor urut anda sudah muncul Teknik Industri - Universitas Kristen Maranatha 22 MENGENAL BERBAGAI JENIS COPY-PASTE DI MICROSOFT EXCEL Jika Anda perhatikan pada Excel, operasi copy paste tidak hanya menyalin nilai ataupun rumus dari suatu cell / range ke cell / range lain sebagaimana umumnya pada aplikasi lain. Selain kedua duplikasi / penyalinan tersebut, terdapat juga penyalinan format, comment, dan lain-lain. Semuanya terangkum pada Paste Special. Tabel di bawah ini menunjukkan daftar beberapa jenis paste special tersebut. Disertakan juga keterangan dan hasil dari operasi paste dilengkapi dengan screenshot. Cell yang dicopy ditunjukkan pada gambar berikut, memiliki formula =A3*B3, dengan nilai 6312, memiliki warna latar kuning, garis batas (border), dan comment. Teknik Industri - Universitas Kristen Maranatha 23 No. Jenis Paste Deskripsi 1 Formulas Menyalin Rumus / Formula 2 Values Menyalin Nilai Saja 3 Formats Menyalin Format Teknik Industri - Universitas Kristen Maranatha Screenshot Hasil 24 4 Comments Menyalin Comment / Komentar 5 Validation Menyalin aturan validasi. Pada screenshot di samping ditunjukkan hasil salinan formula, kemudian dilanjutkan penyalinan validasi dan hasil pengecekan. 6 All using Source theme Menyalin formula, value, format, comment, border, dan validation dengan menggunakan theme yang terdapat pada sumber (source). Teknik Industri - Universitas Kristen Maranatha 25 7 All except borders Menyalin formula, value, format, comment, dan validation. Namun tidak menyertakan garis batas (border). 8 Column widths Menyalin Lebar Kolom 9 Formulas and number formats Menyalin Formula dan Formatnya Teknik Industri - Universitas Kristen Maranatha 26 10 Values and number formats Menyalin Nilai dan Format Teknik Industri - Universitas Kristen Maranatha 27 TUTORIAL PENGURUTAN DATA Dengan mengaktifkan AutoFilter pada Excel 2007 maka excel akan menyediakan dropdown list untuk melakukan operasi filter. Pada dropdown list yang disediakan Excel 2007 kita dapat melakukan hal-hal berikut: 1. Mengurutkan data baik Ascending maupun Descending dengan memilih Sort A to Z atau Sort Z to A 2. Mengurutkan data berdasarkan warna. Jika cell dalam tabel memiliki warna-warna yang berbeda baik background maupun warna font, kita dapat mengurutkan data berdasar warna yang ada dalam cell dengan cara memilih Sort By Color. 3. Memfilter berdasar warna. Jika cell dalam tabel memiliki warna-warna yang berbeda baik background maupun warna font, kita dapat memfilter data pada tabel berdasar warna yang ada dalam cell dengan cara memilih Filter By Color. 4. Memfilter data berdasar Text pada kolom. Untuk memfilter data berdasar text anda dapat memilih pilihan Text Filterdari drop down list yang muncul. Dengan memilih pilihan ini akan muncul sub pilihan yang terdiri dari : Equals, Does Not Equal, Begin With, End With, Contains, Does Not Contain, dan Custom Filter. Selanjutnya anda dapat menentukan kriteria filter sesuai kebutuhan, Teknik Industri - Universitas Kristen Maranatha 28 misalnya anda dapat memfilter data yang mengandung kata Bank pada kolom nama akun. 5. Memilih data yang akan ditampilkan dengan mengaktifkan atau menonaktifkan Check box di depan text yang ada pada pilihan. Teknik Industri - Universitas Kristen Maranatha 29 TUTORIAL PEMBUATAN GRAFIK LINE Grafik line adalah grafik yang berbentuk garis yang mewakili nilai data yang jumlahnya banyak. Grafik line digunakan untuk menampilkan banyak data sehingga fluktuasi atau pencapaian beberapa nilai bisa terlihat sehingga mudah untuk dibaca. Silahkan lihat gambar dibawah : Adapun caranya adalah sebagai berikut : 1. Membuat tabel seperti yang terlihat pada gambar dibawah , tabel ini dijadikan sebagai data untuk dijadikan grafik. 2. Memilih grafik untuk menampilkan data pada tabel sehingga menjadi grafik line. Pada menu diatas klik pada menu Insert --> Line --> pilih Line with Markers. Teknik Industri - Universitas Kristen Maranatha 30 3. Mengklik kanan pada mouse pada area grafik yang masih kosong / blank untuk memilih source / sumber data di tabel. Pada Series name klik pada kotak yang ada tanda panah merah keatas, kemudian klik pada tabel yang tertulis Target Penjualan, pada series value, klik tanda panah kemudian arahkan kursor mouse anda pada kolom tabel yang tertulis 1000 dari tahun 2010 s/d 2012. Klik OK dan begitu pula untuk hasil penjualan, lakukan langkah langkah yang sama dengan klik pada tombol add. 4. Mengklik edit pada sisi bagian kanan / horizontal ( category ) axis labels, dan sorot tabel yang tertulis data tahun dari kiri ke kanan, sehingga terlihat seperti tabel dibawah. Setelah klik OK, akan muncul grafik line dengan bentuk default dari Microsoft. Teknik Industri - Universitas Kristen Maranatha 31 TUTORIAL MENCARI FREKUENSI YANG BERADA DALAM RANGE Data dapat dibedakan atas dua macam yaitu data yang sudah dikelompokkan ataupun data yang masih belum dikelompokkan. Adapun klasifikasi jenis data dapat dibedakan menurut: a. Sifatnya yaitu ada 2: pertama data takmetrik (seperti data nominal dan data ordinal) sedangkan yang kedua data metrik ( seperti data interval dan data rasio) b. Sumbernya yaitu ada 2 : Pertama data primer (data yang diperoleh langsung dari penelitian) dan yang kedua data sekunder (data yang diperoleh dari data bukan dari pengukuran langsung, biasanya dari tabel, dll) c. Cara pengumpulannya yaitu ada 2 : pertama melalui sensus, kedua melalui teknik penyampelan (teknik sampling) d. Waktu pengambilannya yaitu ada 2 : pertama data cross-section dan kedua data deret waktu. Saya akan membahas poin (a) bagian kedua. Data yang belum dikelompokkan misalnya data dari penjualan barang A : 2 4 5 6 7 8 4 12 15 4 9 10 11 15. Dari data tersebut dapat diketahui N (jumlah data) sebesar 14 (N=14). 2 frekuensinya = 1; 4 frekuensinya = 3; 5 frekuensinya = 1; dan seterusnya sehingga apabila semua frekuensi tersebut dijumlahkan hasilnya harus = 14. Hal tersebut masih masih gampang seadainya kita mau mencari frekuensi dari data tersebut alasannya karena datanya masih sedikit jumlahnya. Pertanyaannya bagaimana kalau datanya puluhan ataupun ratusan banyaknya? Pasti pusing tujuh keliling, serta membutuhkan waktu yang lama untuk mendapatkan apa yang kita cari seandainya hal tersebut dihitung secara manual (tanpa menggunakan bantuan Microsoft Excel misalnya). Disini saya akan memberikan cara yang mudah untuk mengatasi permasalahan tersebut sehingga anda tidak perlu membuang banyak waktu hanya untuk menghitung frekuensi dari puluhan ataupun ratusan banyaknya data. Data diatas apabila kita masukkan dalam Microsotf Excel seperti gambar dibawah ini: Teknik Industri - Universitas Kristen Maranatha 32 Dari data tersebut apabila kita ingin mengetahui frekuensi tinggal kita awali dengan “sama dengan” saja pada kolom atau baris berapa yang kita inginkan. Contohnya kita ingin mengetahui frekuensi bilangan 4 dari data diatas. Langkahnya = COUNTIF (blok data yang kita punya = yang di lingkari dengan warna merah, bilangan berapa yang ingin diketahui frekuensinya). Jangan lupa memberikan tanda kutip awal dan akhir pada bilangan empatnya. Rumus dari data diatas di Excel yaitu =COUNTIF(B2:B14,”4”) lalu enter saja, maka kita akan menemukan bilangan 4 frekuensinya = 3. Demikian juga untuk bilangan yang lain rumus untuk mencari frekuensinya sama saja tinggal diganti bilangan berapa yang kita inginkan. Data yang terdiri dari kelas-kelas interval, bagaimana mencari frekuensinya? Misalnya kita punya data seperti dibawah ini: Dari data tersebut kita terlebih dahulu membuatnya ke dalam kelas-kelas interval, baru kemudian mencari frekuensinya. Langkah-langkah membuat kelas interval sebagai berikut: 1. Cari maksimum dan minimum dari data yang kita punya. Rumusnya untuk maksimum yaitu =max(blok semua data) lalu enter. Contohnya =MAX(D113:H130) lalu enter. Begitu juga dengan minimumnya tinggal diganti MAX menjadi MIN lalu enter. Dari tabel diatas diketahui Max = 9,6 dan Min = 6,19. 2. Setelah itu cari rentangnya berapa. Rumusnya: Rentang = Max – Min. Rentangnya adalah 3,41 didapat dengan cara 9,6 dikurangi 6,19. 3. Tentukan banyaknya kelas berapa? Rumusnya: = 1 + 3.3 *log (n). Rumus ini dinamakan dengan Rumus Strugges kalau gak salah,,,lupa lagi ^-^. (n) disini merupakan banyaknya data yang kita punyai. Pada tabel diatas n = 90. Rumus lengkapnya = 1 + 3.3 *log (90) maka kita akan mendapatkan nilai = 7,449. Teknik Industri - Universitas Kristen Maranatha 33 Ini berarti ada 8 kelas interval, dibulatkan menjadi 8 kelas interval. Tanda bintang (*) berarti untuk operasi kali di excel. 4. Tentukan lebar kelas berapa? Rumus = Rentang bagi dengan banyaknya kelas. Dari data tersebut yaitu 3.41 / 7.444 (=D4/D5). Kita akan mendaptkan hasilnya 0,548. Tanda slash (/) berarti operasi bagi pada rumus di Excel. 5. Kemudian buatlah kelas data dalam kelas-kelas. Caranya data minimum yang kita peroleh tadi tinggal kita tambahkan dengan lebar kelas. Misal = 6.19 + 0.548 kita akan memperoleh hasilnya 6.65 ini menjadi kelas pertama yaitu antara 6.19 sampai dengan 6.65 (6.19 – 6.65). Kelas kedua = 6.65 + 0.548 dan kita akan mendapatkan kelas kedua 7.11 yaitu antara 6.65 sampai dengan 7.11 (6.65 7.11). Begitu seterusnya sampai kita mendapatkan semua kelasnya yaitu 8 kelas. Batas atas kelas pertama menjadi batas bawah kelas kedua, batas atas kelas kedua menjadi batas bawah kelas ke tiga, begitu seterusnya. Ilustrasi seperti yang dilingkari warna merah dibawah ini. Setelah didapat semua data seperti gambar diatas. Maka langkah terakhir adalah menghitung frekuensi masing-masing kelas interval yang telah kita buat. Ini merupakan bagian terpenting dari semuanya karena sedikit rumit dalam penentuan rumusnya di excel. Tapi kita coba langkah-langkahnya satu per satu sampai selesai dan mendapatkan frekuensi yang kita cari. Caranya: a. Blok 9 baris kebawah, di tempat yang kosong ataupun dimana yang anda sukai. Kenapa 9 baris? karena kita memiliki kelas sebanyak 8 kelas interval maka kita selalu melebihi satu baris dari banyaknya kelas interval yang kita miliki. Seandainya kita hanya memiliki 4 kelas interval saja Teknik Industri - Universitas Kristen Maranatha 34 maka kita blok 5 baris saja kebawah, ingat selalu tambah satu baris. Misalnya kita blok pada cell AB111:AB119 lalu anda F2 pada keyboard. Terus samadengan di keyboard lalu ketik frequency(blok data awal yang kita miliki misal cell D113:H130 koma blok cell W112:W119) seperti yang dilingkari warna merah diatas, data yang telah kita buat dalam kelas interval tadi. Secara keseluruhan rumusnya menjadi =FREQUENCY(D113:H130,W112:W119) b. Selanjutnya tekan CTRL + SHIFT + ENTER pada keyboard. c. Hasil frekuensi yang muncul untuk kelas interval pertama dari percobaan ini pada cell AB111:AB119 yaitu baris pertama (cell AB111) ditambah dengan baris kedua (cell AB112). Baris ketiga tidak perlu ditambah lagi sampai dengan baris ke sembilan biarkan nilai apa adanya, hanya baris pertama dan kedua saja yang ditambah untuk frekuensi kelas interval pertama. d. Selanjutnya frekuensi yang telah didapat tinggal di copy (CTRL+ C) dan pastekan (CTRL +V) pada cell yang diinginkan. Pada contoh ini saya pastekan pada cell (AA113:AA119) pada kolom yang bertuliskan frekuensi dari cell (AB113:AB119). Cell AA112 frekuensinya didapat dari penambahan frekuensi cell AB111 dengan frekuensi cell AB112 (1+9 = 10). Ingat selalu awali dengan tanda “samadengan” (= ) untuk setiap penulisan rumus dalam excel. e. Frekuensi baris pertama cell AB111:AB119 jumlah frekuensinya adalah 1, baris kedua frekuensinya = 9, baris ketiga frekuensi = 18, baris keempat frekuensinya = 15, sampai baris kesembilan frekuensinya = 3. Apabila dijumlah kesemua frekuensinya = 90. Berarti sama dengan jumlah data awal. Apabila langkah-langkah yang dikikuti benar hasil akhir frekuensinya adalah harus sama dengan banyaknya data awal. f. Apabila rumus yang di coba gagal dan muncul pesan error, jangan lupa mengecek tanda yang digunakan setelah kita memblok cell data dalam sebuah rumus kemudian dilanjutkan dengan memblok cell data yang lain. Contoh =FREQUENCY(D113:H130,W112:W119). Setelah H130 ada tanda koma(,) itu bisa tanda koma ataupun titik koma(;) menandakan bahwa saya melakukan blok cell data sebanyak 2 kali jadi dipisahkan dengan tanda koma (,) atau tanda titik koma (;) karena akan membuat rumus di excel error apabila hal tersebut tidak diperhatikan. Teknik Industri - Universitas Kristen Maranatha