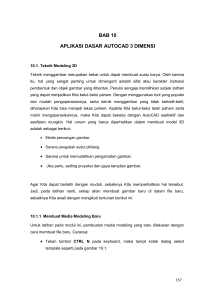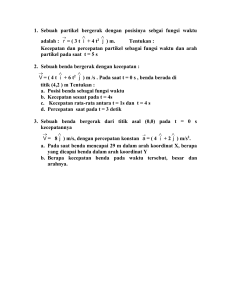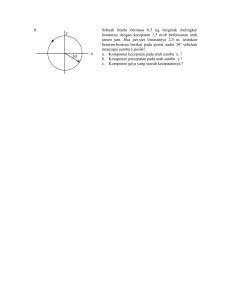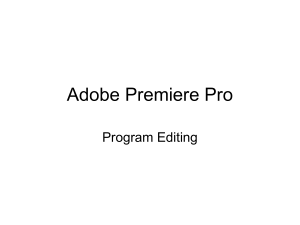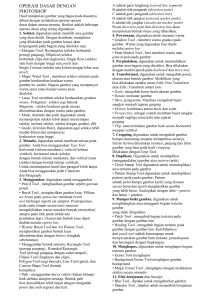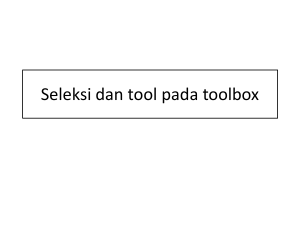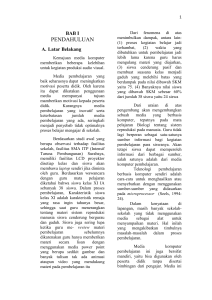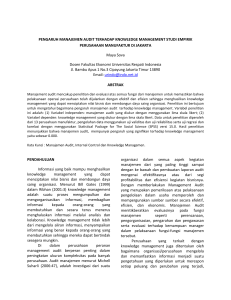Gambar 10.10 Toolbar UCS - Sistem Informasi Terintegrasi Institut
advertisement

T. Mesin D3 ITP Materi 10 dan 11 CAD dan Perancangan APLIKASI DASAR AUTOCAD 3 DIMENSI Teknik Mesin D3 Institut Teknologi Padang Padang, 2014 1/19 T. Mesin D3 ITP 10.1. Teknik Modeling 3D Media penuangan gambar. Teknik menggambar merupakan bekal untuk dapat Sarana pengubah sudut pKitang. membuat suatu karya. Oleh karena itu, hal yang sangat Sarana untuk memudahkan pengamatan gambar. penting untuk dimengerti adalah sifat atau karakter instruksi Jika perlu, setting proyeksi dan gaya tampilan gambar pembentuk dan objek gambar yang dibentuk. Penulis sengaja memilihkan subjek latihan yang dapat menjadikan Kita betul-betul paham. Dengan menggunakan tool yang populer dan mudah pengoperasiannya, serta teknik menggambar yang tidak berbelit-belit, diharapkan Kita bisa Agar Kita dapat berlatih dengan mudah, sebaiknya Kita memperhatikan hal tersebut. Jadi, pada latihan nanti, setiap akan membuat gambar baru di dalam file baru, sebaiknya Kita awali dengan mengikuti tuntunan berikut ini menjadi lekas paham. Apabila Kita betul-betul telah paham serta mahir mengoperasikannya, maka Kita dapat bekerja dengan AutoCAD seefektif dan seefisien mungkin. Hal umum yang harus diperhatikan dalam membuat model 3D adalah sebagai berikut: 2/19 T. Mesin D3 ITP 10.1.1 Membuat Media Modeling Baru Untuk latihan pada modul ini, pembuatan media modeling yang baru dilakukan dengan cara membuat file baru. Caranya: Tekan tombol CTRL N pada keyboard, maka tampil kotak dialog select template seperti pada gambar 10.1 10.2. Menentukan Sudut Pandang AutoCAD memberikan beberapa cara penggunaan tool untuk menentukan sudut pandang sebagai berikut: Apabila Kita menggunakan AutoCAD , dapat langsung melalui combo dalam control panel 3D Navigate pada Dashboard. Dapat juga Kita lakukan melalui toolbar View seperti yang terlihat pada gambar 10.2. Gambar 10.2 Toolbar View Gambar 10.1 Kotak dialog Select Template Pilih file template acad3D, kemudian klik tombol Open 3/19 T. Mesin D3 ITP Agar lebih jelas, lihatlah penjelasan pada gambar 10.4 Apabila toolbar View tersebut belum ada di layar monitor, tampilkan dengan cara menempatkan kursor pada salah satu toolbar yang telah ada di layar monitor, tekan tombol kanan mouse, kemudian pilih item View dari flyout yang ditampilkan. Penentuan sudut pandang merupakan hal yang sangat penting di dalam proses pemodelan. Tool untuk mengatur penampakan yang sudah populer digunakan, yaitu Isometric view sebagaimana ditunjukkan gambar 10.3 Gambar 10.4 View 3D Gambar 10.3 Tool Isometric view 4/19 T. Mesin D3 ITP Pengamatan Gambar Mudah tidaknya di dalam pengamatan gambar juga tergantung pada perangkat komputer. Misal, menggunakan layar monitor yang berukuran lebih besar, tentu akan terasa lebih leluasa untuk melakukan pengamatan gambar. Atau menggunakan mouse yang dilengkapi roller, tentu dengan menggulung-gulung roller tersebut akan terasa lebih mudah untuk membesar-kecilkan tampilan gambar. Namun demikian, apabila komputer yang dipakai tidak menggunakan perangkat semacam itu, AutoCAD telah dilengkapi dengan tool yang sangat mencukupi untuk keperluan modeling. Yang perlu diketahui bahwa tool yang difungsikan sebagai fasilitas pengamatan tidak akan menimbulkan perubahan struktur objek gambar. Sekalipun gambar tersebut berubah ubah dari kecil ke besar atau sebaliknya, itu hanya tampilannya saja, sedangkan ukurannya tetap. Apabila Kita menggunakan AutoCAD rilis 2009, dapat menggunakan beberapa tool dalam 3D Navigate panel control pada Dashboard, seperti yang terlihat pada gambar 10.5. Gambar 10.5 3D Navigate panel control 5/19 T. Mesin D3 ITP Kita juga dapat menggunakan tool pada toolbar Zoom. Sebenarnya beberapa tool populer yang ada dalam toolbar Standard seperti pada Gambar 10.6 sudah cukup baik dan sangat mudah untuk melakukan pengamatan objek gambar Gambar 10.6 Tool Pengamatan Gambar Penjelasan tool pengamatan gambar 10.6 adalah sebagai berikut: (Pan Realtime) Tool ini digunakan untuk menggeser tampilan. Cara penggunaannya dengan menekan tombol kiri mouse sambil menggeser ke arah tertentu agar memperoleh posisi pengamatan yang lebih baik. (Zoom All) Tool ini digunakan menampilkan seluruh bidang kerja (limits) dan seluruh objek gambar, baik objek yang ada di dalam limits maupun yang ada di luarnya. Jadi, setiap Kita klik tool ini, maka keseluruhan objek gambar dan limits tampil memenuhi layar monitor. (Zoom Extents) Tool ini digunakan untuk menampilkan semua objek gambar. Jadi, setiap Kita klik tool ini, maka keseluruhan objek gambar tampil memenuhi layar monitor. (Zoom Window) Tool ini digunakan untuk memperbesar sebagian tampilan. Cara penggunaannya dengan mengklik pada dua posisi yang berseberangan sehingga membentuk jendela atau area yang mengotaki bagian yang akan diperbesar tersebut 6/19 T. Mesin D3 ITP 10.3. Persiapan Membuat Gambar 3D Agar Kita dapat melakukan pemodelan sesuai materi yang ada dalam modul ini dengan mudah, sebaiknya Kita atur sudut pandangnya dengan mengklik (South West Isometric) yang ada di dalam toolbar View. Atau melalui combo dalam panel kontrol 3D. Navigate pada Dashboard sehingga ikon UCS di media modeling terlihat seperti pada gambar 10.7 Gambar 10.7 Ikon UCS Selain itu, Kita dapat mengatur agar gambar ditampilkan dengan gaya tertentu melalui combo dalam panel Visual Style pada Dashboard, seperti yang terlihat pada gambar 10.8 Gambar 10.8 Combo Visual Style 7/19 T. Mesin D3 ITP Atau dengan cara mengklik tool yang ada dalam toolbar Visual Styles seperti pada gambar 10.9 3D Hidden Tampilannya hanya menampakkan sebagian rangkaian objek 3D yang tidak terhalangi oleh suatu bidang apa pun. Realistic Tampilannya menampakkan wajah objek 3D realistis lengkap dengan guratan rangkaian. Conceptual Tampilannya menampakkan wajah objek 3D realistis Gambar 10.9 Toolbar Visual Style Penjelasan tool Visual Style tersebut adalah sebagai berikut. 2D Wareframe Tampilannya dapat menampakkan rangkaian objek raster, linetype, lineweight, maupun OLE. 3D Wareframe Tampilannya menampakkan seluruh rangkaian objek 3D. 8/19 T. Mesin D3 ITP Hal yang sangat penting dalam proses modeling selanjutnya adalah memperhatikan UCS. Untuk mengubah UCS dapat Kita lakukan menggunakan tool UCS yang populer, yang ada pada toolbar UCS pada gambar 10.10 Gambar 10.10 Toolbar UCS Penjelasan tool UCS tersebut adalah sebagai berikut. World Isometric. Sistem koordinat dunia (UCS World) ini merupakan UCS bawaan AutoCAD sebelum mengalami perubahan. UCS Preview Untuk kembali ke UCS sebelumnya Face UCS Untuk mengatur koordinat agar bidang sumbu XY berada pada suatu bidang objek 3D yang dipilih Object Untuk mengatur koordinat dengan objek sebagai referensi. View Untuk mengatur koordinat agar bidang sumbu XY, parallel atau sebidang terhadap layar monitor. Origin Untuk mengatur koordinat agar menempatkan titik 0,0,0 pada posisi yang baru, tanpa mengubah arah sumbu XYZ. Z Axis Vector Untuk mengatur koordinat agar sumbu Z melewati 2 titik yang Kita tentukan. Titik pertama merupakan titik koordinat 0,0,0 sedangkan titik kedua merupakan arah sumbu Z positif. 3 Point Untuk mengatur koordinat agar 3 titik yang Kita tentukan sebagai titik-titik bidang XY. Titik pertama merupakan titik 0,0,0 titik kedua merupakan arah sumbu X positif, dan titik ketiga merupakan titik pembentuk bidang XY. X, Y, dan Z Masing-masing dari ketiga tool tersebut adalah untuk mengatur koordinat agar berotasi pada sumbu X, Y, dan Z. 9/19 T. Mesin D3 ITP Hal yang tidak kalah pentingnya dalam proses modeling selanjutnya adalah osnap (tool penangkap sasaran). Untuk menangkap sasaran dapat Kita lakukan menggunakan tool osnap, yang ada pada toolbar Object Snap seperti pada Gambar 10.11. Kemudian dekatkan kursor pada sasaran. Apabila terlihat tanda tangkap, Kita klik tombol kiri mouse Hal lain yang juga memerlukan perhatian serius adalah tampilan tooltool AutoCAD itu sendiri. Kalau Kita tidak memperhatikan hal tersebut, bisa jadi Kita tidak nyaman dibuatnya. Sebagai contoh, mengenai tampilan Tool Palettes yang begitu besar. Apabila tidak Kita atur tampilannya, maka area modeling yang akan menjadi sempit. Untuk itu, sebaiknya lakukan langkah berikut: Klik (Tool Palettes Window) pada toolbar Standard, atau dengan cara menekan tombol ctrl 3 pada keyboard. Setelah Tool Palettes tampil, Kita klik tombol (minimize) yang ada di kiri-atas Tool Palettes tersebut sehingga tampilannya berubah menjadi text bar di sisi kanan Dashboard Gambar 10.10 Toolbar UCS 10/19 T. Mesin D3 ITP Sebenarnya, penggunaan toolbar lebih praktis kalau dibandingkan dengan Tool Palettes. Ada beberapa tool Draw dan Modify yang populer. Oleh karena ada beberapa hal yang penulis anggap lebih baik, maka untuk memberikan tuntunan yang praktis, penggunaan tool tersebut dilakukan melalui toolbar. Apabila toolbar Draw dan Modify tersebut belum ada di layer monitor, tampilkanlah dengan cara menempatkan kursor pada salah toolbar yang telah ada di layar monitor, tekan tombol kanan mouse, kemudian pilih item Draw dan Modify dari flyout yang ditampilkan. Apabila telah berada di layar monitor, aturlah agar tidak menghalangi proses modeling. Masing-masing toolbar tersebut diperlihatkan pada gambar 10.12 dan 10.13 Gambar 10.12 Toolbar Draw Gambar 10.13 Toolbar Modify 11/19 T. Mesin D3 ITP 10.4 Autocad 3d Program Penggambaran obyek 3 dimensi dilakukan berdasarkan pada bentuk dasar yang kemudian dikembangkan menjadi bentuk yang lebih rumit. Program AutoCAD 3 dimensi merupakan langkah akhir dari semua program AutoCAD. Dalam aplikasinya program AutoCAD 3 dimensi merupakan kelanjutan dari program AutoCAD 2 dimensi. View Material Satu pandangan AutoCAD 2D Kosong (atas, depan, Bentuk Gambar Tidak Bentuk gambar mempunyai hanya satu ruang sisi/bagian Mempunyai Bentuk gambar ruang asli terlihat samping) Lebih darei Sebagai ilustrasi berikut perbedaan program AutoCAD 2 dimensi dan 3 dimensi, diantaranya satu pandangan AutoCAD 3D (atas, depan, samping) Berisi keseluruhannya terlihat sekaligus Tampilan (View) 2D 12/19 T. Mesin D3 ITP Tampilan (View) 2D diperlihatkan pada gambar 10.14 Gambar 10.14 tampilan 2 D Tampilan (View) 3 diperlihatkan pada gambar 10.15 Gambar 10.15 tampilan 3 D 13/19 T. Mesin D3 ITP UCS UCS (User Coordinate System) sangat penting dalam proses menggambar suatu benda dalam program AutoCAD 3D. dengan menggunakan UCS maka kita bisa menggambar bidang sisi yang manapun ( depan, belakang, samping, atas atau bawah) sesuai dengan kehendak kita. Posisi dan arah UCS bisa kita tentukan sesuai dengan kebutuhan dalam penggambaran yang sedang kita kerjakan. Perhatikan gambar 10.16,10.17, 10.18, dan 10.19 Gambar 10.16 14/19 T. Mesin D3 ITP Gambar 10.17 Gambar 10.18 15/19 T. Mesin D3 ITP NO Arah Sumbu Z Pandangan 2D Keterangan 1 Sumbu Z ke Pandangan atas Jika kita atas melakukan penggambaran maka kemudian kita lihat di layar garis gambar akan mendatar. 2 Sumbu Z ke Pandangan Jika kita depan depan melakukan penggambaran maka kemudian kita lihat di layar garis gambar akan tegak 3 Sumbu Z ke atas Gambar 10.19 Pandangan atas Jika kita melakukan penggambaran maka kemudian kita lihat di layar Tabel Keterangan Gambar : garis gambar akan mendatar 16/19 T. Mesin D3 ITP Untuk mengaktivkan UCS sesuai yang kita kehendaki maka kita harus memasukan perintah UCS dengan jalan: Klik UCS pada Command Line – pilih posisi yang kita kehendaki. Aktifkan toolbar UCS atau UCS II – pilih posisi yang kita kehendaki. Setelah kita tentukan posisi dan arah UCS-nya kita bisa kembali ke layar 2D dan bekerja dengan WCS seperti biasa Langkah-Langkah masuk layar 3D Untuk masuk ke tampilan layar 3D ada tiga cara: a. Memilih SE-Isometric pada menu bar View Symbol UCS dalam program 3D diperlihatkan gambar 10.20 gambar 10.20 17/19 T. Mesin D3 ITP b. Memilih SE-Isometric pada toolbar View c. Ketik perintah Vpoint atau VP pada Command line 18/19 T. Mesin D3 ITP sehingga akan tampil di layar sebagai berikut: Isi kolom From X Axis = 315 Isi kolom XY Plane = 10 atau 15 Kemudian klik OK, sehingga tampilan gambar akan berubah seperti gambar 10.21. Gambar 10.21 19/19