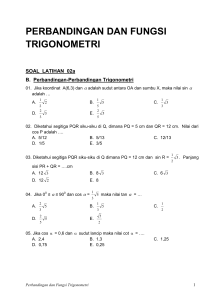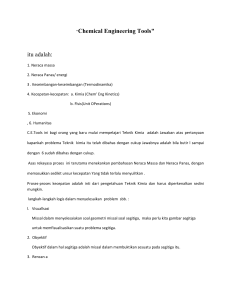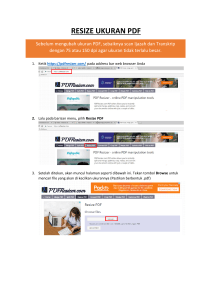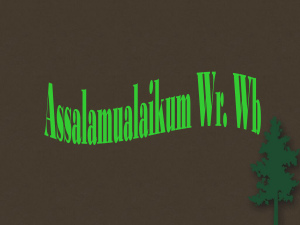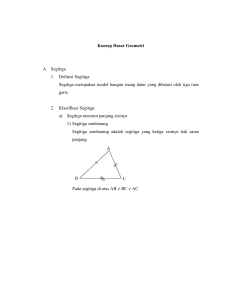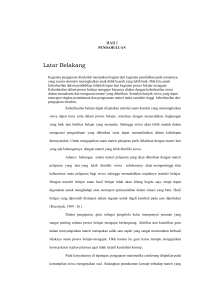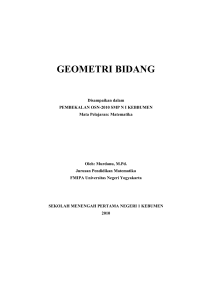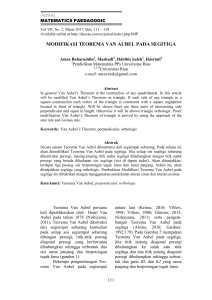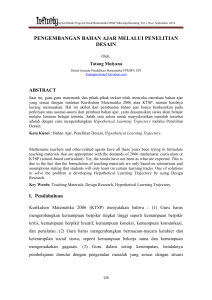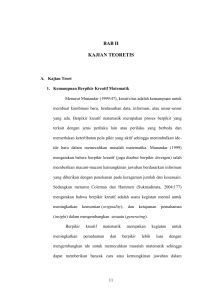Pengenalan Geogebra
advertisement

Pengenalan Geogebra Oleh: Hazrul Iswadi Disampaikan pada seminar internal Departemen MIPA Tanggal 10 September 2011 Departemen MIPA Universitas Surabaya A. Apa itu GeoGebra? GeoGebra adalah software gratis yang dikembangkan oleh Markus Hohenwarter sejak tahun 2001. Software ini dapat diunduh di http://www.geogebra.org/. Software ini telah diterjemahkan ke dalam banyak bahasa, termasuk Indonesia. Tercatat nama Aam Sudrajat yang menterjemahkan software ini ke dalam bahasa Indonesia. Software ini cocok sekali digunakan dalam proses pembelajaran matematika. Versi yang digunakan pada seminar ini adalah GeoGebra versi 4.0 release candidate. B. Tampilan Tampilan dari GeoGebra terdiri dari: 1) Menu, yang terletak di bagian atas. Menu terdiri dari Berkas, Ubah, Tampilan, Opsi, Peralatan, Jendela, dan Bantuan 2) Tool Bar, yang terletak pada baris kedua, berisi icon-icon (simbol) 3) Jendela Kiri, yang terdiri dari Obyek-obyek Bebas dan Obyek-obyek Terikat. Di jendela ini tempat ditampilkannya bentuk aljabar 4) Jendela Kanan, yaitu tempat ditampilkannya grafik. 5) Bilah Masukan, yang terletak di kiri bawah 6) Bilah Fungsi, yang berisi daftar fungsi 7) Bilah Simbol, yang berisi daftar simbol 8) Bilah Perintah, yang berisi daftar perintah C. Tombol-tombol Tombol-tombol yang digunakan untuk memasukkan objek GeoGebra berada pada baris toolbar. Jika di-klik segitiga terbalik pada pada kategori tombol yang ada maka akan didapatkan kolom tombol yang ada pada kategori tersebut. Untuk menggunakannya klik satu kali lagi pada tombol yang ingin dipilih. Pada seminar ini, fungsi tombol akan diperkenalkan dengan cara menggunakannya langsung pada saat membuat sebuah proyek. D. Geometri Pada bagian ini, kita akan mengkonstruksi bentuk geometri. Dengan menggunakan GeoGebra, konstruksi bentuk geometri yang dibuat lebih mudah dan lebih presisi. Berikut ini adalah salah satu soal Geometri yang terdapat pada pelatihan untuk pemantapan materi OSN Matematika tingkat SMP. Soal Solusi Soal ini dapat diselesaikan dengan merotasi segitiga ADC yang dibentuk dalam segitiga sama kaki sebesar 600. Berikut ini adalah langkah-langkah untuk mengkonstruksi bentuk geometri segitiga sama sisi ABC dan titik dalam D. 1) Kita terlebih dahulu mengatur jendela kanan. Tekan Tampilan. Tekan Sumbu‐ sumbu untuk menampilkan sumbu koordinat dan tekan sekali lagi untuk untuk menyembunyikan. Tekan Kisi‐kisi untuk menampilkan bentuk kisi‐kisi dan tekan sekali lagi untuk untuk menyembunyikan. 2) Pada Tool Bar, tekan Lingkaran dengan melalui Pusat. Buat lingkaran dengan pusat (2,3) dan jari‐jari 4 satuan. Caranya: tekan pada titik (2,3) kemudian geser sejauh 4 satuan ke kanan, kemudian tekan pada titik (6,3). Diperoleh Gambar 2 berikut ini. Gambar 2. LIngkaran dengan pusat di (2,3) dan jari‐jari 4. Dengan cara yang sama dengan terdahulu, gambar satu buah lingkaran lagi yang berpusat di titik B dengan jari‐jari 4. 3) Buat titik perpotongan dua buah lingkaran di atas dengan menggunakan Perpotongan dua Objek. Diperoleh titik C dan D. Tempatkan tetikus pada titik B dan tekan bagian kanan. Tekan Namai Ulang dan ketik C. Artinya kita menukar label nama titik B dengan C. Dengan cara yang sama, tukar label nama titik D dengan B. Diperoleh Gambar 3 berikut ini. Gambar 3. Dua lIngkaran dengan salah satu titik potongnya adalah titik B. 4) Sembunyikan dua lingkaran terdahulu dan titik potong yang bukan B dengan cara menekan lingkaran penuh pada jendela kiri sehingga lingkaran tersebut menjadi putih. Kita memperoleh 3 titik sudut segitiga sama sisi. 5) Dengan menggunakan Ruas Garis di antara Dua Titik, hubungkan titik A, B, dan C. Diperoleh Gambar 4 berikut ini. Gambar 4. Segitiga sama sisi ABC. 6) Dengan menggunakan Sudut dengan Ukuran Tertentu, tekan titik A dan tekan titik dalam D di dalam segitiga. Setelah muncul kotak isian sudut, hapus nilai 45 dan ganti dengan 150, tekan ok. Untuk memastikan bahwa besar sudut ADC adalah 1500. Geser titik D sedemikian sehingga garis DA’ akan melewati titik C. Untuk lebih pasti, buat ruas garis sehingga titik C berada pada garis DA’. Sembunyikan garis DA’, sudut 1500, dan titik A’. Hubungkan segitiga ADC. Diperoleh Gambar 5 berikut ini. Gambar 5. Segitiga sama sisi ABC dengan titik dalam titik D dan besar sudut ADC adalah 1500. 7) Dengan menggunakan Poligon, tekan berturut‐turut titik A, D, dan C untuk mendapatkan daerah segitiga ADC yang ditandai. 8) Dengan menggunakan Rotasi Objek dengan mengitari Titik dengan Sudut, tekan daerah pada segitiga yang sudah ditandai, kemudian tekan titik A. Pada kotak yang muncul ubah besar sudut menjadi 600. Sembunyikan titik‐titik yang muncul dua kali seperti titik A’ di titik A, dan titik C’ di titik B. Sehingga diperoleh segitiga ADC dengan segitiga hasil rotasinya AD’B. Diperoleh Gambar 6 berikut ini. Gambar 6. Segitiga ADC dan segitiga hasil rotasi AD’B dengan sumbu putar titik A sebesar 600 berlawanan arah jarum jam. 9) Buat garis‐garis yang menghubungkan D dengan D’ dan B dengan D. Garis‐garis dapat dibuat berwarna‐warni, Format Garis dan ketebalannya juga dapat dirubah. Misalkan warna semua garis adalah merah, kecuali garis D’D dan BD yang diwarnai biru. Semua garis memiliki Format Garis tidak terputus‐putus, kecuali garis D’D dan BD. Kemudian semua garis memiliki tebal 3 satuan tebal. Merubah beberapa objek dengan menggunakan perintah yang sama dapat dilakukan dengan menggunakan perintah tekan+ctrl+tekan, tekan tetikus bagian kanan, kemudian tekan property. Diperoleh Gambar 7 berikut ini. Gambar 7. Segitiga ABC, segitiga ADC, dan segitiga hasil rotasi AD’B yang sudah dirubah propertinya. 10) Sampai dengan langkah ini, sudah diperoleh konstruksi segitiga sama sisi ABC yang memuat segitiga ADC dan rotasinya. Sembunyikan sumbu koordinat dan kisi‐kisi. Simpan file. Kemudian Ekspor file menjadi Tampilan grafik sebagai gambar. Simpan gambar. Gambar terakhir ini sudah siap untuk digunakan untuk menyelesaikan soal. Gambar 8. Segitiga ABC, segitiga ADC, dan segitiga hasil rotasi AD’B pada titik A sebesar 600 berlawanan arah jarum jam. Karena besar sudut DAD’ = 600 dan AD = AD’ maka segitiga ADD’ adalah segitiga sama sisi. Jadi AD = DD’. Karena besar sudut AD’D = 600 maka besar sudut BD’D = 900. Jadi segmen BD, DD’, dan D’B membentuk segitiga siku-siku. E. Aljabar Pada bagian ini, kita akan membuat file GeoGebra yang berisi demonstrasi transformasi fungsi yang meliputi: pergeseran, penskalaan, dan refleksi. 1) Atur jendela kanan, dengan tampilan berisi sumbu koordinat dengan kisi‐kisi seperti terlihat pada gambar berikut ini. 2) Pada Bilah Input. Ketik dan enter fungsi kuadrat y = x2. Klik kanan pada grafik fungsi dan klik properties. Kemudian rubah warna menjadi biru dan ketebalan grafik menjadi 5. Sehingga diperoleh Gambar 9 berikut ini. Gambar 9. Fungsi kuadrat f(x) = x2. 3) Aktifkan tombol Slider pada Toolbar kemudian tekan pada suatu tempat dari screen. Beri nama a. Ubah minimum, maksimum, dan increment menjadi berturut‐turut ‐10, 10, dan 1. Lakukan hal ini sampai empat kali sehingga diperoleh slider a, b, c, dan d (seperti terlihat pada Gambar 10 berikut ini). Gambar 10. Fungsi kuadrat f(x) = x2 dan empat slider. 4) Inputkan fungsi baru g(x) = d f(c (x + a)) + b. Untuk menyatakan perkalian dua variable maka perlu ditambahkan satu spasi. Ubah warna menjadi merah dan ketebalan menjadi 5 (seperti terlihat pada Gambar 11 berikut ini). 2 Gambar 11. Fungsi kuadrat f(x) = x , empat slider, dan fungsi transformasi g(x). File siap digunakan. F. Kalkulus Pada bagian ini, kita akan membuat file GeoGebra yang berisi demonstrasi sederhana jumlahan Rienman titik ujung kanan. Demonstrasi ini dapat digunakan di kelas untuk memperlihatkan bagaimana nilai dari integral dari sebuah fungsi dapat dihubungkan dengan jumlahan luas daerah persegi panjang dibawah kurva. 5) Atu jendela kanan, dengan tampilan berisi sumbu koordinat tanpa kisi‐kisi. 6) Pada Bilah Input. Ketik dan enter secara berturut‐turut 7 hal berikut ini: a = 1 b = 7 f(x) = sin(2 x) ‐ (1/10) x² + 3 n = 20 dx = (b‐a)/n titikkanan = Sequence[ f(a + i dx), i, 1, n ] jumlahankanan = BarChart[ a, b, titikkanan ] Sehingga diperoleh Gambar 12 berikut ini. Gambar 12. Jumlahan Rienmann fungsi f(x) dengan titik ujung kanan dan jumlah partisi n = 20. Perintah Sequence dan BarChart terdapat pada Bilah Perintah. 7) Angka a, b, dan n dapat dimunculkan dengan menekan tanda lingkaran putih pada jendela kiri sehingga menjadi bulatan penuh. Pada jendela kanan otomatis muncul Luncuran untuk angka‐angka tersebut. Label a, b, dan n dapat dimunculkan dengan menekan bagian kanan tetikus pada masing‐masing luncuran dan tekan Tampilkan Label. Nilai minimum, maksimum dan kenaikan dari Luncuran a, b, dan n dapat dirubah dengan menekan bagian kanan pada tetikus, kemudian properti, dan inputkan nilai dari minimum, maksimum dan kenaikan. Ubah nilai‐nilai tersebut sebagai berikut: a: minimum = ‐3, maksimum = 6, kenaikan = 0,1 b: minimum = ‐3, maksimum = 6, kenaikan = 0,1 n: minimum = 1, maksimum = 100, kenaikan = 1 Sehingga diperoleh Gambar 13 berikut ini. Gambar 13. Jumlahan Rienmann fungsi f(x) dengan luncuran a, b, dan n. 8) Sebagai keterangan, dapat diinputkan rumus fungsi dan nilai pendekatan dari integral. Untuk menginputkan teks dapat menggunakan Sisipkan Teks. Pada kotak input teks ketik f(x) = sin(2 x) ‐ (1/10) x² + 3. Sedangkan untuk menginputkan bentuk integral dapat menggunakan bantuan rumus Latex yang ada pada kotak input teks. Teks juga dapat diinputkan nilai yang dapat diperbaharui. Pada teks atau rumus diberi tanda “” untuk membuat tetap dan tanda + + untuk nilai yang diperbaharui. Besar huruf, font, dan lain‐lain dari teks dapat dirubah‐rubah pada bagian property dari teks. Diperoleh Gambar 14 berikut ini. Gambar 14. Jumlahan Rienmann fungsi f(x) dengan nilai pendekatannya. Demo sederhana ini sudah siap digunakan di dalam kelas untuk menjelaskan salah satu pendekatan untuk integral sebuah fungsi seperi yang dinyatakan di atas. 9) Sembunyikan Tampilan Aljabar. Demo ini dapat di simpan menjadi bentuk HTML dan siap untuk digunakan di Moodle dengan cara: Tekan Ekspor. Tekan Lembar Kerja Dinamis sebagai Halaman Web (HTML). Pada kotak identifikasi beri judul dan penjelasan di atas dan di bawah tampilan GeoGebra. Periksa di folder yang memuat file GeoGebra apakah ada file HTML. Jika ada file tersebut dapat dijalankan secara terpisah tanpa harus mempunyai software GeoGebra, tapi harus mempunyai Java.