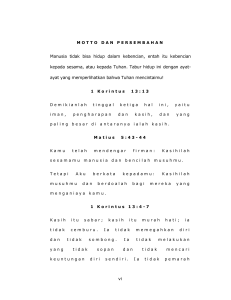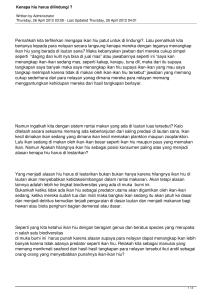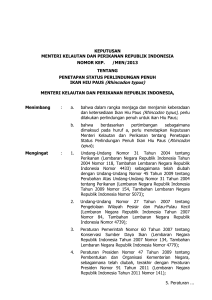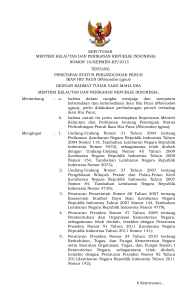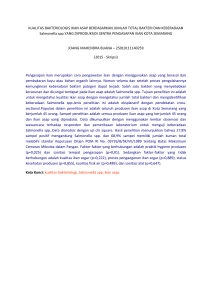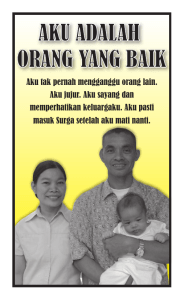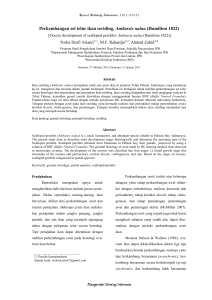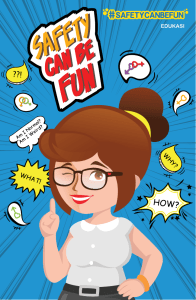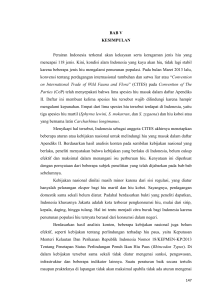Cara Edit Foto “Ikan Paus Terbang” Dengan PicsArt
advertisement

Cara Edit Foto “Ikan Paus Terbang” Dengan PicsArt Belakangan ini sedang tren di kalangan para netizen, yaitu aktivitas saling share foto berlatar belakang ikan paus terbang. Foto yang di-share ini biasanya berupa foto pemandangan di darat dengan objek diri sendiri atau rame-rame, namun di bagian atasnya ada penampakan makhluk laut besar (seringnya ikan paus) yang sedang berenang di lautan langit. Aneh, kan? Gimana sih, ide awal tren ini? Ternyata para netizen terinspirasi dari video klip lagu berjudul “Up and Up” yang dinyanyikan oleh band Coldplay. Sstt.. ternyata banyak netizen yang ingin berpartisipasi meramaikan tren ini, namun belum tahu cara pembuatannya. Untuk itu, admin Semberani Rental Mobil Jogja akan berbagi tutorial cara edit foto ikan paus terbang ini dengan langkah mudah. Selain ikan paus, kamu bisa memakai makhluk laut lainnya, seperti ikan hiu, buaya, bahkan putri duyung! Untuk software-nya, selain menggunakan aplikasi edit foto Adobe Photoshop yang legendaris itu, ada aplikasi mobile yang simple dan banyak digunakan netizen, yaitu PicsArt. Kamu bisa downloadPicsArt ini di sini. Berikut ini langkah-langkah mudah tutorial editing foto dengan PicsArt: Setelah masuk ke aplikasi PicsArt, kamu berada di halaman Explore. Tap [Edit], ambil foto yang ingin diedit, lalu tap tanda panah. Tambahkan foto ikan hiu yang kamu punya dengan cara tap[Add Photo]. Kamu juga bisa menggunakan gambar yang tersedia di aplikasi PicsArt dengan cara tap [Add Photo] –[Recent] – [More] – [Free to Edit]. Setelah cocok, tap [Add]. Pilih [Free] untuk mengambil warna dasar dari foto ikan hiu, agar kedua gambar bisa menyatu. Tentukan letak ikan hiu sesuai dengan keinginan. Gunakanicon Arrows yang berada di ujung bawah gambar untuk memperbesar atau memperkecil, sehingga gambar ikan hiu akan menutupi bagian atas fotomu. Atur opacity pada foto agar tampak lebih menyatu dengan warna background. Tap icon penghapus di navigasi atas. Gunakan jarimu untuk menghapus bagian yang tidak diinginkan, misalnya: area perbatasan tebing dan laut. Gunakan slider untuk mengembalikan opacity kembali menjadi maximum atau sesuai dengan warna background. Jika sudah selesai, tap tanda checklist, kemudian tap tanda panah. Kamu bisa pilih beberapa tujuan untuk foto hasilnya, misal: [Share to PicsArt] untuk berbagi ke sesama pengguna PicsArt. Kamu bisa juga pilih [Gallery] untuk menyimpan di hape android kamu, atau dijadikan gambar wallpaper, share ke Instagram, share ke Facebook, share ke Whatsapp, share ke Twitter, dan lainnya. Berikut ini beberapa contoh hasil editing foto oleh admin Rental Mobil Jogja Semberani, termasuk yang digunakan sebagai gambar utama di artikel tutorial ini: Lokasi: Jalan Imogiri, Jogja. FYI foto mobil ini asli, lho! Lokasi: Pantai Sadranan, Jogja. Lokasi: Candi Ratu Boko, Jogja. Buat kamu yang ingin mengunjungi lokasi-lokasi di atas, kamu bisa datang langsung ke Jogja. Nggak perlu bingung dan nggak perlu khawatir, karena kamu akan dijemput Rental Mobil Jogja Semberani. Semberani bisa jemput kamu dari Bandara Adisutjipto, Stasiun Tugu atau Stasiun Lempuyangan, serta Terminal Giwangan Yogyakarta.