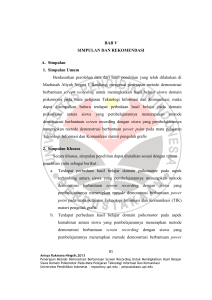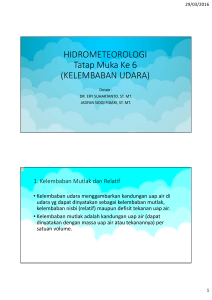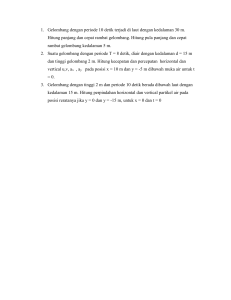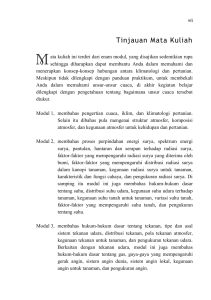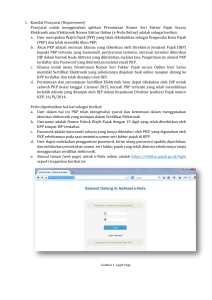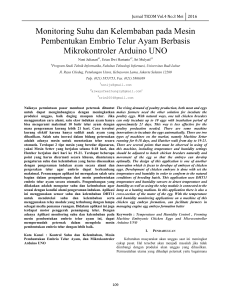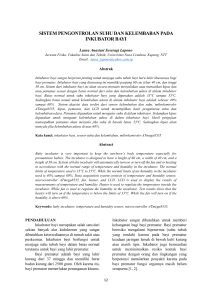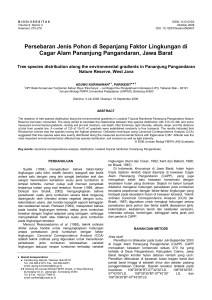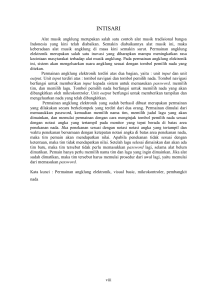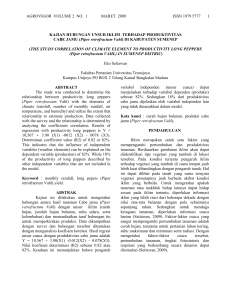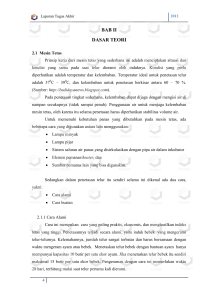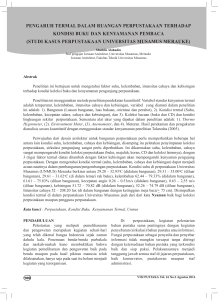22 BAB III METODE PENELITIAN 3.1 Rancangan penelitian Berikut
advertisement

BAB III METODE PENELITIAN Rancangan penelitian 3.1 Berikut merupakan Blok Diagram Monitoring dan Blok Diagram Setting pada sistem yang akan dibuat : 3.1.1 Blok Diagram Monitoring Sistem Greenhouse Suhu dan Kelembaban Wireless Module ESP8266 Arduino Uno Web Server Android Gambar 3.1 Blok Diagram Monitoring Dari gambar Blok Diagram Monitoring tersebut terdapat beberapa input dan output yang digunakan antara lain : a. Input 1. Sistem Greenhouse Suhu dan kelembaban : Digunakan untuk mendeteksi suhu dan kelembaban pada ruangan greenhouse. b. Output 1. Wireless Module ESP8266 : Digunakan untuk mengirimkan data suhu dan kelembaban dari Arduino Uno. 22 23 2. Web Server : Digunakan sebagai perantara untuk monitoring data dari Arduino Uno ke aplikasi Android. 3. Android : Digunakan untuk menampilkan data suhu dan kelembaban yang dideteksi oleh sensor suhu dan kelembaban. 3.1.2 Blok Diagram Setting Android Wireless Module ESP8266 Arduino Uno Sistem Greenhouse Suhu dan Kelembaban Gambar 3.2 Blok Diagram Setting Dari gambar Blok Diagram Setting tersebut terdapat beberapa input dan output yang digunakan antara lain : a. Input 1. Android : Sebagai pengolah sistem operasi aplikasi yang dibuat bertujuan untuk mengirimkan data suhu dan kelembaban melalui fungsi tombol yang terdapat pada aplikasi kemudian dikirimkan melalui koneksi internet. 2. Wireless Module ESP8266 : Berfungsi untuk menerima data suhu dan kelembaban dari aplikasi Android. 24 b. Output 1. Arduino Uno : Menerima data yang disalurkan oleh Wireless Module ESP8266 kemudian mengubah set point program yang sudah ditentukan untuk suhu dan kelembaban, set point lama akan digantikan set point baru sesuai dengan data yang dikirimkan oleh Android. 2. Sistem Greenhouse Suhu dan kelembaban : Sebagai pengaturan suhu dan kelembaban pada greenhouse dan untuk pengondisian sesuai dengan lingkungan. 3.2 Prosedur Penelitian Adapun langkah-langkah yang dilakukan dalam melakukan penelitian ini dibagi menjadi beberapa bagian yaitu : 1. Studi Literatur Merupakan langkah yang bertujuan untuk mencari teori sehingga membantu dalam pembuatan sistem. Langkah ini dilakukan dengan metode wawancara pada dosen dan membaca literarur yang berasal dari internet maupun bukubuku yang ada. 2. Perancangan dan Pembuatan Perangkat Lunak Untuk pembuatan aplikasi berbasis Android menggunakan App Inventor. 3. Pengujian Sistem Pengujian ini dilakukan dengan tujuan sistem berjalan dengan sempurna sesuai dengan keinginan. Pengujian yang dilakukan adalah pengujian hardware dan 25 software. Ketika mengalami kesalahan pada pengujian, maka sistem akan diperbaiki sampai berjalan sesuai dengan keinginan. 4. Penyusunan Laporan Penyusunan laporan ini dilakukan setelah semua prosedur penelitian selesai dilakukan. Pelaporan ini dilakukan secara mendetail agar dapat dijadikan literatur bagi yang ingin mengembangkannya. 3.3 Flowchart Aplikasi Android Gambar 3.3 Flowchart Pertama Masuk Aplikasi Android Screen 1 26 Gambar 3.4 Flowchart Lanjutan Aplikasi Android Setelah Masuk Screen 2 Dari gambar 3.3 dan 3.4 Flowchart aplikasi Android di atas dapat dijelaskan cara kerja saat aplikasi dijalankan yaitu sebagai berikut : a. Start : Menjalankan program/aplikasi pertama kali b. Inisialisasi masuk aplikasi : Menginisialisasi tampilan awal pada saat masuk aplikasi, mendeteksi terdapat tombol apa saja, diantaranya yaitu Tombol Go, dan Tombol Off. 27 c. Tombol Go : Tombol ini berfungsi untuk masuk kedalam screen berbeda yang terdapat beberapa tombol yaitu Tombol Info Suhu Dan Kelembaban, Tombol Input Data Kangkung, Tombol Input Data Selada, Tombol Input Data Bayam, Tombol Input Data Tanaman Lain. d. Tombol Off : Tombol ini berfungsi untuk menghentikan proses aplikasi dan akan keluar dari aplikasi. e. Tombol Info Suhu Dan Kelembaban : Tombol ini berfungsi untuk menampilkan data suhu dan kelembaban secara real time sesuai dengan sensor suhu dan kelembaban yang terdapat pada Arduino. f. Tombol Input Data Kangkung : Saat tombol ini ditekan, data suhu dan kelembaban akan dikirimkan pada Arduino sesuai dengan data suhu dan kelembaban yang sudah diatur pada Android yaitu suhu sekitar 24-260 celcius dan kelembaban lebih dari 60%. g. Tombol Input Data Selada : Tombol ini berfungsi untuk mengirimkan data suhu dan kelembaban tanaman selada dengan suhu 15-200 celcius dan kelembaban sekitar 58,17-75,5%. h. Tombol Input Data Bayam : Tombol ini berfungsi untuk mengirimkan data suhu dan kelembaban tanaman bayam dengan suhu 16-200 celcius dan kelembaban sekitar 40-60%. i. Tombol Input Data Tanaman Baru : Tombol ini saat ditekan akan menampilkan screen baru yang berfungsi untuk memasukkan data tanaman lain yang berbeda sesuai yang diinginkan oleh pengguna/user. Pengguna/user dapat memasukkan 28 nama tanaman, suhu tanaman, dan kelembaban tanaman sesuai keinginan dan kemudian data akan disimpan serta data tersebut akan dikirimkan ke Arduino. 3.4 Perancangan Aplikasi Android Greenhouse 3.4.1 Pembuatan Desain Aplikasi Pengerjaan tugas akhir ini diawali dengan pembuatan desain aplikasi Android yang akan digunakan untuk Monitoring dan Setting greenhouse. Pembuatan aplikasi Android ini menggunakan software berbasis web yaitu App Inventor yang diharuskan menggunakan koneksi internet untuk mengaksesnya. Desain aplikasi ini terdiri atas 7 screen yang memiliki desain dan fungsi masing-masing. 3.4.1.1 Screen 1 Saat pertama kali memulai aplikasi tampilan desain yang dibuat yaitu Screen 1, berfungsi untuk menjadi tampilan pembuka. Dapat dilihat pada gambar 3.5 yaitu desain Screen 1 dibawah ini. Gambar 3.5 Desain Screen 1 Aplikasi 29 Dari gambar 3.4 diatas dapat dibuat dengan memakai components yang terdapat pada App Inventor. Berikut ini adalah list components yang digunakan untuk membuat Screen 1 dapat dilihat pada tabel 3.1 dibawah ini : Tabel 3.1 List Components Screen 1 Components Screen 1 Horizontal Arangement 1 Label (judul) Horizontal Arangement 3 Horizontal Arangement 4 Horizontal Arangement 5 Horizontal Arangement 6 Horizontal Arangement 9 Properties AlignHorizontal AlignVertical AppName BackgroundImage Title AlignHorizontal AlignVertical Width FontBold FontItalic FontSize Text TextAlignment TextColor AlignHorizontal AlignVertical Height Width Image AlignHorizontal AlignVertical Height AlignHorizontal AlignVertical Height AlignHorizontal AlignVertical Width AlignHorizontal AlignVertical Height BackgroundColor AlignHorizontal Keterangan Center Top greenhouse hijau.jpg Duma Reza A.S - GREENHOUSE Left Top Fill Parent √ √ 20 MONITORING DAN SETTING GREENHOUSE BERBASIS ANDROID Left Magenta Left Top 25 Percent 75 Percent logo_stikom_warna.png Left Top 20 Pixels Left Top 20 Pixels Left Top Fill Parent Left Top 40 Pixels None Left 30 Horizontal Arangement 7 Button (keluar) Horizontal Arangement 8 Button (masuk) Label (Notif) WebViewer1 TinyDB1 Web1 AlignVertical Width FontBold FontItalic FontSize Height Width Image TextAlignment AlignHorizontal AlignVertical BackgroundColor Height Width BackgroundColor FontBold FontItalic FontSize Height Width Image Shape TextAlignment BackgroundColor FontBold FontSize FontTypeface TextAlignment TextColor (Default) (Default) (Default) Center Fill Parent √ √ 14.0 45 Pixels 45 Pixels turn_off_button-icon.gif Center Left Top None 20 Pixels Fill Parent Green √ √ 14.0 45 Pixels 45 Pixels GOIcon.jpg Rounded Center None √ 14.0 Monospace Left Magenta (Default) (Default) (Default) 3.4.1.2 Screen 2 Pada screen 2 akan digunakan banyak tombol yang berfungsi untuk memberikan akses pada screen-screen yang lainnya. Dalam screen ini juga terdapat tombol untuk mengirimkan data suhu dan kelembaban yang dikirimkan ke wireless module ESP8266 melalui web server serta koneksi internet yaitu tombol Input Data 31 Kangkung, Input Data Selada, dan Input Data Bayam, serta juga Input Tanaman Lain untuk menginputkan data secara manual sesuai keinginan user atau pengguna aplikasi, tetapi untuk menggunakan input data manual akan masuk pada screen 7. Tombol Info Suhu dan Kelembaban Ruangan yaitu tombol yang ketika ditekan akan masuk pada screen 3 sebagai monitoring suhu dan kelembaban yang mendapatkan data dari sensor DHT11 yang dikirimkan oleh wireless module ESP8266 melalui koneksi internet ke web server dan kemudian akan dikirmkan ke aplikasi Android. Desain screen 2 dapat dilihat dari gambar 3.5 dibawah ini. Gambar 3.6 Desain Screen 2 Aplikasi Dari gambar desain screen 2 tersebut dapat dilihat bahwa pada screen ini terdapat banyak fungsi-fungsi tombol. Components yang digunakan dalam App 32 Inventor juga akan menggunakan banyak tombol. Berikut list components yang digunakan untuk membuat screen 2 pada tabel 3.2 dibawah ini. Tabel 3.2 List Components Screen 2 Components Screen 1 Horizontal Arangement 1 Label (judul) Horizontal Arangement 2 Horizontal Arangement 3 Horizontal Arangement 4 Horizontal Arangement 5 Label (IPadd) Properties AlignHorizontal AlignVertical AppName BackgroundImage Title AlignHorizontal AlignVertical Width FontBold FontItalic FontSize Text TextAlignment TextColor AlignHorizontal AlignVertical Width AlignHorizontal AlignVertical Height Width Image AlignHorizontal AlignVertical Height AlignHorizontal AlignVertical Height FontBold FontSize FontTypeface Height Text TextAlignment TextColor Keterangan Center Top greenhouse hijau.jpg Duma Reza A.S - GREENHOUSE Left Top Fill Parent √ √ 20 MONITORING DAN SETTING GREENHOUSE BERBASIS ANDROID Left Magenta Center Bottom Fill Parent Left Top 25 Percent 75 Percent logo_stikom_warna.png Left Top 20 Pixels Left Top 20 Pixels √ 14 Sans Serif Fill Parent IP Address : Left Dark Gray 33 Text Box 1 Button (ok) Button (hapus) Horizontal Arangement 6 Label (IPtersimpan) Label (IP) Horizontal Arangement 9 Horizontal Arangement 7 Button (keluar) Horizontal Arangement 8 FontSize Height Image TextAlignment FontSize Height Width Image TextAlignment FontSize Height Width Image TextAlignment AlignHorizontal AlignVertical Width FontBold FontSize BackgroundColor FontTypeface Text TextColor BackgroundColor FontSize TextAlignment TextColor AlignHorizontal AlignVertical Height BackgroundColor AlignHorizontal AlignVertical Width FontBold FontItalic FontSize Height Width Image TextAlignment AlignHorizontal AlignVertical 20 Fill Parent Left Black 14.0 45 Pixels 45 Pixels ad.jpg Center 14.0 45 Pixels 45 Pixels BckGnd-ClearImage.png Center Left Top Fill Parent √ 14.0 None Sans Serif IP Tersimpan : Dark Gray None 20 Left Magenta Left Top 40 Pixels None Left Center Fill Parent √ √ 14.0 45 Pixels 45 Pixels turn_off_button-icon.gif Center Left Top 34 Button (masuk) Label (Notif) WebViewer1 TinyDB1 Web1 BackgroundColor Height Width BackgroundColor FontBold FontItalic FontSize Height Width Image Shape TextAlignment BackgroundColor FontBold FontSize FontTypeface TextAlignment TextColor (Default) (Default) (Default) None 20 Pixels Fill Parent Green √ √ 14.0 45 Pixels 45 Pixels GOIcon.jpg Rounded Center None √ 14.0 Monospace Left Magenta (Default) (Default) (Default) 3.4.1.3 Screen 3 Desain pada screen 3 digunakan untuk monitoring data suhu dan kelembaban yang terbaca oleh sensor suhu dan kelembaban yang terhubung pada Arduino, kemudian data tersebut dipancarkan oleh wireless module ESP8266 menuju web server yang akan ditangkap oleh Android dan akan menampilan data tersebut pada screen 3. Berikut tampilan desain screen 3 pada gambar 3.6. 35 Gambar 3.7 Desain Screen 3 Aplikasi Desain screen 3 diatas tampak kosong karena untuk menampilkan data suhu dan kelembaban setelah menerima data dari sensor. Data yang akan muncul secara Real-Time sesuai waktu delay yang telah ditentukan, misalkan data akan diberi delay 1 detik maka data secara Real-Time muncul setiap 1 detik sekali. Dan untuk membuat desain tersebut membutuhkan component sebagai berikut : Tabel 3.3 List Components Screen 3 Components Screen 3 Label (judul) Properties AlignHorizontal AlignVertical BackgroundColor BackgroundImage Title BackgroundColor FontBold FontItalic FontSize Keterangan Left Top White hijau.jpg Duma Reza A.S - GREENHOUSE None √ √ 16 36 Label (tampilan) Clock1 Text Tampilan Informasi Suhu dan Kelembaban : TextAlignment TextColor BackgroundColor FontBold FontItalic FontSize Height Width TextAlignment TextColor Time Interval Left Black None √ √ 14.0 Fill Parent Fill Parent Left Magenta 1000 3.4.1.4 Screen 4, Screen 5, dan Screen 6 Pada Screen 4, Screen 5, dan Screen 6 ini memiliki fungsi yang sama yaitu hanya berfungsi sebagai informasi tentang nama latin tanaman kangkung, tanaman selada, tanaman bayam, suhu tanaman kangkung, tanaman selada, tanaman bayam dan kelembaban tanaman kangkung, tanaman selada, tanaman bayam. Ditampilkan dengan menggunakan label. Berikut adalah tampilan desain Screen 4, Screen 5, dan Screen 6. Gambar 3.8 Desain Screen 4 Aplikasi 37 Gambar desain diatas adalah screen 4 yang menunjukkan informasi tentang tanaman kangkung. Daftar dari components untuk membuatnya yaitu sabagai berikut. Tabel 3.4 List Components Screen 4 Components Screen 4 Horizontal Arangement 1 Horizontal Arangement 2 Label1 Horizontal Arangement 3 Label2 Horizontal Arangement 4 Horizontal Arangement 5 Properties AlignHorizontal AlignVertical BackgroundColor BackgroundImage Title AlignHorizontal AlignVertical Height AlignHorizontal AlignVertical BackgroundColor Width BackgroundColor FontBold FontItalic FontSize Text TextAlignment TextColor AlignHorizontal AlignVertical Width BackgroundColor FontBold FontItalic FontSize Text TextAlignment TextColor AlignHorizontal AlignVertical Height AlignHorizontal AlignVertical Keterangan Left Top White hijau.jpg Duma Reza A.S - GREENHOUSE Center Top 20 Pixels Left Top None Fill Parent None √ √ 20 Nama Latin : Left Dark Gray Center Top Fill Parent None √ √ 20 Ipomoea aquatic Forsk. Left Magenta Left Top 20 Pixels Left Top 38 Label3 Horizontal Arangement 6 Label4 Horizontal Arangement 7 Horizontal Arangement 8 Label5 Horizontal Arangement 9 Label6 Width BackgroundColor FontBold FontItalic FontSize Text TextAlignment TextColor AlignHorizontal AlignVertical Width BackgroundColor FontBold FontItalic FontSize Text TextAlignment TextColor AlignHorizontal AlignVertical Height AlignHorizontal AlignVertical Width BackgroundColor FontBold FontItalic FontSize Text TextAlignment TextColor AlignHorizontal AlignVertical Width BackgroundColor FontBold FontItalic FontSize Text TextAlignment TextColor Fill Parent None √ √ 20 Nama Latin : Left Dark Gray Center Top Fill Parent None √ √ 20 24 – 26 Derajat Celcius Left Magenta Left Top 20 Pixels Left Top Fill Parent None √ √ 20 Kelembaban : Left Dark Gray Center Top Fill Parent None √ √ 20 +60% Left Magenta 39 Gambar 3.9 Desain Screen 5 Aplikasi Screen 5 ini untuk memberikan informasi kepada user agar mengetahui nama latin, suhu, dan kelembaban dari tanaman selada. Berikut daftar component yang dibutuhkan untuk membuat screen 5 : Tabel 3.5 List Components Screen 5 Components Screen 5 Horizontal Arangement 1 Horizontal Arangement 2 Label1 Properties AlignHorizontal AlignVertical BackgroundColor BackgroundImage Title AlignHorizontal AlignVertical Height AlignHorizontal AlignVertical BackgroundColor Width BackgroundColor FontBold FontItalic FontSize Keterangan Left Top White hijau.jpg Duma Reza A.S - GREENHOUSE Center Top 20 Pixels Left Top None Fill Parent None √ √ 20 40 Horizontal Arangement 3 Label2 Horizontal Arangement 4 Horizontal Arangement 5 Label3 Horizontal Arangement 6 Label4 Horizontal Arangement 7 Horizontal Arangement 8 Text TextAlignment TextColor AlignHorizontal AlignVertical Width BackgroundColor FontBold FontItalic FontSize Text TextAlignment TextColor AlignHorizontal AlignVertical Height AlignHorizontal AlignVertical Width BackgroundColor FontBold FontItalic FontSize Text TextAlignment TextColor AlignHorizontal AlignVertical Width BackgroundColor FontBold FontItalic FontSize Text TextAlignment TextColor AlignHorizontal AlignVertical Height AlignHorizontal AlignVertical Width BackgroundColor Nama Latin : Left Dark Gray Center Top Fill Parent None √ √ 20 Lactuca sativa L. Left Magenta Left Top 20 Pixels Left Top Fill Parent None √ √ 20 Nama Latin : Left Dark Gray Center Top Fill Parent None √ √ 20 15 – 20 Derajat Celcius Left Magenta Left Top 20 Pixels Left Top Fill Parent None 41 Label5 Horizontal Arangement 9 Label6 FontBold FontItalic FontSize Text TextAlignment TextColor AlignHorizontal AlignVertical Width BackgroundColor FontBold FontItalic FontSize Text TextAlignment TextColor √ √ 20 Kelembaban : Left Dark Gray Center Top Fill Parent None √ √ 20 58.17% - 75.5% Left Magenta Gambar 3.10 Desain Screen 6 Aplikasi Screen 6 memberikan informasi nama latin, suhu, dan kelembaban dari tanaman bayam seperti pada gambar 3.10. Pada tabel 3.6 adalah daftar component yang dibutuhkan untuk membuat screen 6. 42 Tabel 3.6 List Components Screen 6 Components Screen 6 Horizontal Arangement 1 Horizontal Arangement 2 Label1 Horizontal Arangement 7 Label4 Horizontal Arangement 3 Horizontal Arangement 4 Label2 Properties AlignHorizontal AlignVertical BackgroundColor BackgroundImage Title AlignHorizontal AlignVertical Height AlignHorizontal AlignVertical BackgroundColor Width BackgroundColor FontBold FontItalic FontSize Text TextAlignment TextColor AlignHorizontal AlignVertical Width BackgroundColor FontBold FontItalic FontSize Text TextAlignment TextColor AlignHorizontal AlignVertical Height AlignHorizontal AlignVertical Width BackgroundColor FontBold FontItalic FontSize Text Keterangan Left Top White hijau.jpg Duma Reza A.S – GREENHOUSE Center Top 20 Pixels Left Top None Fill Parent None √ √ 20 Nama Latin : Left Dark Gray Center Top Fill Parent None √ √ 20 Amaranthus Tricolor L. Left Magenta Left Top 20 Pixels Left Top Fill Parent None √ √ 20 Nama Latin : 43 Horizontal Arangement 8 Label5 Horizontal Arangement 5 Horizontal Arangement 6 Label3 Horizontal Arangement 9 Label6 TextAlignment TextColor AlignHorizontal AlignVertical Width BackgroundColor FontBold FontItalic FontSize Text TextAlignment TextColor AlignHorizontal AlignVertical Height AlignHorizontal AlignVertical Width BackgroundColor FontBold FontItalic FontSize Text TextAlignment TextColor AlignHorizontal AlignVertical Width BackgroundColor FontBold FontItalic FontSize Text TextAlignment TextColor Left Dark Gray Center Top Fill Parent None √ √ 20 16 – 20 Derajat Celcius Left Magenta Left Top 20 Pixels Left Top Fill Parent None √ √ 20 Kelembaban : Left Dark Gray Center Top Fill Parent None √ √ 20 40% - 60% Left Magenta 44 3.4.1.5 Screen 7 Screen 7 ini berfungsi untuk memasukkan data suhu dan kelembaban sesuai yang diinginkan user selain 3 tanaman yang telah ditentukan diatas. Untuk memasukkan data, user memasuukan data secara manual dengan mengetikkan nama tanaman, suhu tanaman, dan kelembaban tanaman. Gambar 3.11 Desain Screen 7 Aplikasi Dari gambar 3.11 diatas terdapat textbox untuk memasukkan nama tanaman sesuai keinginan user. Kemudian terdapat tombol OK yang berfungsi untuk menyimpan data yang telah dimasukkan kedalam database sedangkan tombol KIRIM berfungsi setelah data tersimpan didalam database kemudian tombol KIRIM akan mengirimkan data tersebut. Untuk membuat desain screen 7 dapat menggunakan component pada tabel 3.7 berikut. 45 Tabel 3.7 List Components Screen 7 Components Screen 7 Horizontal Arangement 1 Horizontal Arangement 2 Label (namatanaman) Horizontal Arangement 5 TextBoxnama Horizontal Arangement 3 Label (suhu) Horizontal Arangement 4 TextBoxsuhu Properties AlignHorizontal AlignVertical BackgroundColor BackgroundImage Title AlignHorizontal AlignVertical Height AlignHorizontal AlignVertical Width FontBold FontItalic FontSize Text TextAlignment TextColor AlignHorizontal AlignVertical Width FontBold FontItalic FontSize TextAlignment TextColor AlignHorizontal AlignVertical Width FontBold FontItalic FontSize Text TextAlignment TextColor AlignHorizontal AlignVertical Width FontBold FontItalic FontSize Keterangan Center Top White hijau.jpg Duma Reza A.S – GREENHOUSE Center Top 20 Pixels Left Top Fill Parent √ √ 20 Nama Tanaman : Left Dark Gray Right Top Fill Parent √ √ 20 Left Dark Gray Left Top Fill Parent √ √ 20 Suhu : Left Dark Gray Right Top Fill Parent √ √ 20 46 Horizontal Arangement 6 Label (kelembaban) Horizontal Arangement 7 TextBoxlembab Horizontal Arangement 8 Horizontal Arangement 9 Button (ok) Horizontal Arangement 10 Label (simpannama) TextAlignment TextColor AlignHorizontal AlignVertical Width FontBold FontItalic FontSize Text TextAlignment TextColor AlignHorizontal AlignVertical Width FontBold FontItalic FontSize TextAlignment TextColor AlignHorizontal AlignVertical Height AlignHorizontal AlignVertical Width FontBold FontItalic FontSize Height Width Image Shape Text TextAlignment TextColor AlignHorizontal AlignVertical Width FontBold FontItalic FontSize TextAlignment TextColor Left Dark Gray Left Top Fill Parent √ √ 20 Kelembaban : Left Dark Gray Right Top Fill Parent √ √ 20 Left Dark Gray Left Top 20 Pixels Center Top Fill Parent √ √ 20 45 Pixels 55 Pixels k9387944.jpg Rounded OK Center White Left Top Fill Parent √ √ 16 Left Magenta 47 Horizontal Arangement 11 Label (simpansuhu) Horizontal Arangement 12 Label (simpanlembab) Horizontal Arangement 13 Button (kirim) WebViewer1 TinyDB1 Web1 3.4.2 AlignHorizontal AlignVertical Width FontBold FontItalic FontSize TextAlignment TextColor AlignHorizontal AlignVertical Width FontBold FontItalic FontSize TextAlignment TextColor AlignHorizontal AlignVertical Width FontBold FontItalic FontSize Height Width Image Shape Text TextAlignment TextColor (Default) (Default) (Default) Left Top Fill Parent √ √ 16 Left Magenta Left Top Fill Parent √ √ 16 Left Magenta Center Center Fill Parent √ √ 20 45 Pixels 55 Pixels k9387944.jpg Rounded KIRIM Center White (Default) (Default) (Default) Pembuatan Code Blocks / Program Setelah pembuatan desain pada setiap screen sudah selesai selanjutnya akan dilakukan pembuatan Blocks yaitu istilah pembuatan program yang terdapat pada App Inventor. Bentuk code program pada App Inventor berbentuk puzzle yaitu hanya 48 dengan cara drag untuk membuat program didalamnya. Program tersebut akan dibuat pada beberapa screen diantaranya yaitu screen 1, screen 2, screen 3, dan screen 7. 3.4.2.1 Blocks Screen 1 Block pada screen 1 digunakan sebagai tampilan awal pada saat pertama kali membuka aplikasi. Pada screen 1 ini terdapat 2 fungsi tombol yaitu tombol “Go” dan tombol “Off”. Fungsi kedua tombol tersebut sangat sederhana, tombol “Go” berfungsi untuk masuk pada screen 2 sedangkan tombol “Off” berfungsi untuk keluar dari aplikasi. Berikut adalah blocks program kedua tombol tersebut. Blocks masuk.Click yaitu sebagai tombol “Go” yang berfungsi ketika tombol ditekan maka akan masuk pada “Screen2”. Blocks keluar.Click yaitu sebagai tombol “Off” yang berfungsi ketika tombol ditekan maka aplikasi akan keluar atau menutup aplikasi. 3.4.2.2 Blocks Screen 2 Program blocks pada screen 2 ini memiliki beberapa fungsi yaitu sebagai jembatan untuk masuk pada screen-screen yang lain dan untuk melakukan pengiriman data setting yang dikirimkan pada web server dan kemudian akan diolah lebih lanjut 49 oleh Wireless Module ESP8266 dan Arduino Uno. Data yang dikirim yaitu data suhu dan kelembaban tanaman kangkung, selada, dan bayam. Block diatas berfungsi untuk mengirimkan data suhu dan kelembaban kangkung ketika button kangkung.Click ditekan oleh user, maka akan memanggil WebViewer1.GoToUrl yaitu untuk menampung url yang ingin dikirimkan pada koneksi wireless. Disini url yang akan dikirimkan yaitu IP Address dengan cara memanggil TinyDB1.GetValue karena IP Address sudah tersimpan pada database pada saat proses memasukkan IP Address di screen 1 dengan tag “ipaddress”. Kemudian data yang dikirimkan yaitu “?pin=” saat masuk pada arduino, maka akan mengirimkan data suhu sebesar 25 derajat dan data kelembaban sebesar 60%. Sama dengan button kangkung block diatas berfungsi untuk mengirimkan data suhu dan kelembaban kangkung ketika button selada.Click ditekan 50 oleh user, maka akan memanggil WebViewer1.GoToUrl yaitu untuk menampung url yang ingin dikirimkan pada koneksi wireless. Disini url yang akan dikirimkan yaitu IP Address dengan cara memanggil TinyDB1.GetValue karena IP Address sudah tersimpan pada database pada saat proses memasukkan IP Address di screen 1 dengan tag “ipaddress”. Kemudian data yang dikirimkan yaitu “?pin=” saat masuk pada arduino, maka akan mengirimkan data suhu sebesar 15 derajat dan data kelembaban sebesar 58%. . Sama dengan button kangkung dan sedala sebelumnya, block diatas berfungsi untuk mengirimkan data suhu dan kelembaban kangkung ketika button bayam.Click ditekan oleh user, maka akan memanggil WebViewer1.GoToUrl yaitu untuk menampung url yang ingin dikirimkan pada koneksi wireless. Disini url yang akan dikirimkan yaitu IP Address dengan cara memanggil TinyDB1.GetValue karena IP Address sudah tersimpan pada database pada saat proses memasukkan IP Address di screen 1 dengan tag “ipaddress”. Kemudian data yang dikirimkan yaitu “?pin=” saat masuk pada arduino, maka akan mengirimkan data suhu sebesar 16 derajat dan data kelembaban sebesar 40%. 51 Block diatas berfungsi untuk membuka screen 3 ketika button info.Click ditekan. Screen 3 berfungsi untuk menampilkan data suhu dan kelembaban yang diterima dari Arduino Uno melalui koneksi wireless module ESP8266. Block ini ketika infokangkung.Click ditekan maka akan berpindah ke screen 4. Dimana screen 4 berfungsi untuk menampilkan informasi mengenai tanaman kangkung yaitu nama latin, suhu, dan kelembaban. Block ini ketika infoselada.Click ditekan maka akan berpindah ke screen 5. Dimana screen 5 berfungsi untuk menampilkan informasi mengenai tanaman selada yaitu nama latin, suhu, dan kelembaban. Block ini ketika infobayam.Click ditekan maka akan berpindah ke screen 6. Dimana screen 6 berfungsi untuk menampilkan informasi mengenai tanaman bayam yaitu nama latin, suhu, dan kelembaban. 52 Block diatas berfungsi pada saat Screen2.BackPressed ditekan maka screen 2 akan keluar dan kembali pada screen 1. 3.4.2.3 Blocks Screen 3 Pada screen 3 akan dibuat blocks program yang berfungsi untuk monitoring data suhu dan kelembaban yang telah tersimpan pada web server. Data tersebut yang sebelumnya telah dikirim oleh Wireless Module ESP8266 yang diambil dari Arduino Uno dan sensor DHT11. Berikut block program pada screen 3 dan penjelasannya. Blocks program diatas ini adalah inisialisasi variabel global url agar dapat dengan mudah diakses pada blocks program lainnya. Url yang dimasukkan yaitu untuk mengambil data suhu dan kelembaban dari web server. Untuk variabel tempData dan respone digunakan untuk melakukan parsing data. Blocks program Clock.Timer ini berfungsi ketika pada screen 3 mendapatkan data yang masuk akan diproses secara waktu delay yang telah ditentukan. Timer ini akan mengambil data secara real time setiap 1 detik dari web server. Dalam hal ini yang berfungsi untuk mengambil data dari web server yaitu Web1.Get. 53 Block program diatas berfungsi untuk melakukan parsing data atau membagi data agar menjadi lebih sederhana setelah screen 3 mendapatkan data suhu dan kelembaban dari web server api.thingspeak.com. Data yang didapatkan pertama kali akan amat banyak content-content yang ikut disertakan. Pada block ini akan memisahkan data yang didapatkan menjadi 2 bagian yaitu startTag (data pertama yang disimpan) dan endTag (data terakhir yang disimpan). Block program ini berfungsi menampilkan data parsing dengan block sebelumnya. Untuk menampilkan data harus memasukkan data yang diperoleh dari web server pada startTag dan endTag agar data yang ingin di tampilkan sesuai dengan yang diinginkan. Misalkan untuk dapat menampilkan data tanggal "updated_at":"2016-08-09T02:32:57Z" pada data yang diperoleh dari 54 web server maka yang dimasukkan dalam startTag yaitu "updated_at":" kemudian yang dimasukkan pada endTag yaitu T dan hasil yang akan ditampilkan pada monitor aplikasi yaitu 2016-08-09. Block program ini hanya berfungsi ketika tombol back pada smartphone di tekan. Setelah dilakukan penekanan maka screen akan berpindah pada screen sebelumnya yaitu screen 2. 3.4.2.4 Blocks Screen 7 Pada screen 7 ini berfungsi untuk menginputkan data suhu dan kelembaban secara manual dan sesuai keinginan user. Pada dasarnya screen 7 ini berfungsi seperti pada screen 2 tetapi yang membedakan adalah data yang dimasukkan harus secara manual dengan cara mengetik data pada aplikasi Android. 55 Block diatas berfungsi untuk menyimpan data yang dimaukkan oleh user yang telah diketikkan secara manual pada TextBoxnama, TextBoxsuhu, dan TextBoxlembab kemudian data tersebut akan disimpan pada TinyDB1.StoreValue. Kemudian untuk menampilkan data yang telah disimpan tersebut dengan cara set simpansuhu.Text kemudian memanggil TinyDB1.GetValue dan memanggil TextBoxsuhu.Text. Sama dengan button pada screen 2 sebelumnya, block diatas berfungsi untuk mengirimkan data suhu dan kelembaban kangkung ketika button selada.Click ditekan oleh user, maka akan memanggil WebViewer1.GoToUrl yaitu untuk menampung url yang ingin dikirimkan pada koneksi wireless. Disini url yang akan dikirimkan yaitu IP Address dengan cara memanggil TinyDB1.GetValue karena IP Address sudah tersimpan pada database pada saat proses memasukkan IP Address di screen 1 dengan tag “ipaddress”. Kemudian data yang dikirimkan yaitu “?pin=” saat masuk pada arduino, maka akan mengirimkan data suhu sesuai dengan yang diinputkan pada TextBoxsuhu dan “&?pin=” untuk data kelembaban sesuai dengan yang diinputkan pada TextBoxlembab oleh user. 56 Block program ini hanya berfungsi ketika tombol back pada smartphone di tekan. Setelah dilakukan penekanan maka screen akan berpindah pada screen sebelumnya yaitu screen 2. 3.5 Perancangan Hardware Perancangan hardware pada tugas ini yaitu merangkai dan menghubungkan Arduino Uno dengan Wireless Module ESP8266 untuk melakukan pengiriman data dan penerimaan data. Hardware ini akan berfungsi sebagai pengatur program agar dapat mengirimkan data ke web server dan menerima data dari web server. Gambar 3.12 Perancangan Hardware 57 Pada gambar 3.11 diatas adalah rangkaian dengan menggunakan kabel jumper dan dengan bantuan breadboard / project board agar dapat terhubung. Kabel jumper biru menghubungkan pin TX pada Wireless Module ESP8266 dengan pin 13 pada Arduino Uno. Kabel jumper merah menghubungkan pin RX pada Wireless Module ESP8266 dengan pin 12 pada Arduino Uno. Kabel jumper pink menghubungkan pin ground pada kedua perangkat. Kabel jumper hitam yaitu terhubung pada VCC 3.3v pada Arduino Uno dihubungkan dengan VCC 3.3v Wireless Module ESP8266 pada breadboard / project board. Kabel jumper kuning pin CH-PD yang dihubungkan dengan VCC dengan bantuan breadboard / project board. 3.6 Pengaturan Web Server Web server pada tugas akhir ini menggunakan https://thingspeak.com/ yang berfungsi untuk menyimpan data dan sebagai perantara monitoring dan setting. Pertama yang dilakukan agar bisa mengakses web server tersebut yaitu mendaftarkan account baru. Gambar 3.13 Sign Up thingspeak.com 58 Pada gambar 3.13 setelah masuk pada link https://thingspeak.com/ klik pada Sign Up untuk melakukan penftaran account baru. Gambar 3.14 Mengisikan Data Baru Pendaftaran Isikan data seperti User ID, email, Time Zone, dan Password seperti pada gambar 3.14 diatas. Setelah melengkapi data tersebut selanjutnya tekan Create Account. Setelah itu akan muncul halaman baru seperti pada gambar 3.14 dibawah ini. Gambar 3.15 Tampilan Awal Sebelum Membuat Channel Baru 59 Klik New Channel seperti pada gambar 3.15 diatas kemudian kehalaman baru seperti gambar 3.16 dibawah ini. Gambar 3.16 Mengisikan Nama dan Field pada Channel Baru Pada gambar 3.16 diatas yaitu mengisikan nama dengan nama Greenhouse kemudian gunakan Field 1 dengan nama Suhu (C) dan Field 2 dengan nama Kelembaban (%). Setelah itu klik save channel pada bagian bawah halaman untuk menyimpan channel baru tersebut dan channel yang telah dibuat sudah bisa digunakan untuk menyimpan data. 60 Gambar 3.17 Tampilan Awal Channel Baru Setelah membuat channel baru seperti pada gambar 3.17 diatas maka melihat API key channel tersebut dengan cara klik API Keys. API Key tersebut sangat penting agar dapat melakukan pengiriman data dan penerimaan data serta kode API key akan digunakan dalam pemrograman Android dan Arduino Uno. Berikut adalah tampilan saat melihat API key pada gambar 3.18. 61 Gambar 3.18 Tampilan API Keys Setelah mengetauhi API Keys tersebut maka akan dilakukan percobaan untuk mengirimkan data ke channel tersebut. Stelah berhasil mengirimkan data, tampilan pada channel seperti gambar 3.18 dibawah ini. Gambar 3.19 Tampilan Data Suhu dan Kelembaban pada Web Server Pada gambar 3.19 diatas Field 1 sebagai penyimpan data suhu sedangkan Field 2 sebagai penyimpan data kelembaban. Data tersebut akan selalu bergerak secara real 62 time sesuai dengan delay yang diatur oleh Aruino maupun Android menggunakan koneksi internet. Tetapi terkadang delay tidak sesuai dikarenakan koneksi internet yang kurang baik dan kurang stabil.