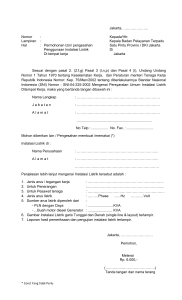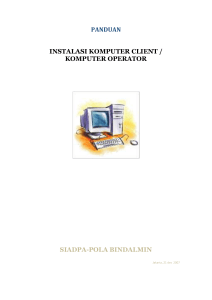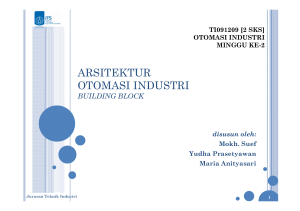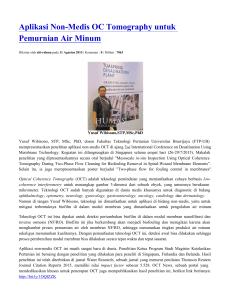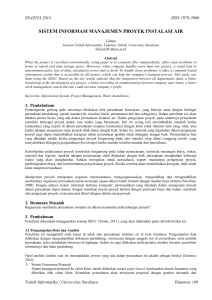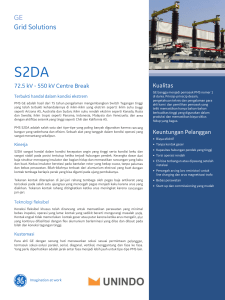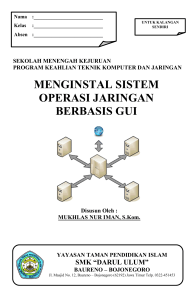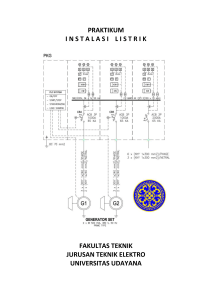Otomasi Instalasi Sistem Operasi Lewat Jaringan
advertisement

Otomasi Instalasi Sistem Operasi Lewat Jaringan (Kickstart, Autoyast, dan Jumpstart) Catatan: Versi dokumen ini adalah 0.5. Di versi-versi berikutnya akan dibahas: - Konfigurasi Kickstart tingkat lanjut - Konfigurasi AutoYast server untuk mendukung penginstalan: - SUSE Linux Professional 9.3 - SUSE Linux Enterprise Server 9 - Konfigurasi Jumpstart server untuk mendukung penginstalan: - Solaris 10 Versi: 0.5 Agustus 2005 Disiapkan oleh Adiguna Otomasi Instalasi Sistem Operasi Lewat Jaringan Page 1 of 77 Copyright @2005 by Adiguna Permission to use, copy, modify and distribute this document for any purpose and without fee is hereby granted, provided that the above copyright notice appear in all copies, and that both the copyright notice and this permission notice appear in supporting documentation, and that the name of Adiguna not be used in advertising or publicity pertaining to distribution of the document and video captures without specific, written prior permission. Adiguna makes no representations about the suitability of this document and video captures for any purpose. It is provided "as is" without express or implied warranty. ADIGUNA DISCLAIMS ALL WARRANTIES WITH REGARD TO THIS DOCUMENT, INCLUDING ALL IMPLIED WARRANTIES OF MERCHANTABILITY AND FITNESS. IN NO EVENT SHALL ADIGUNA BE LIABLE FOR ANY SPECIAL, INDIRECT OR CONSEQUENTIAL DAMAGES OR ANY DAMAGES WHATSOEVER RESULTING FROM LOSS OF USE, DATA OR PROFITS, WHETHER IN AN ACTION OF CONTRACT, NEGLIGENCE OR OTHER TORTIOUS ACTION, ARISING OUT OF OR IN CONNECTION WITH THE USE OR PERFORMANCE OF THIS SOFTWARE. Otomasi Instalasi Sistem Operasi Lewat Jaringan Page 2 of 77 Seri Petunjuk Praktis Lainnya. 1. Instalasi dan Konfigurasi LTSP 4.1.1 Dengan Fedora Core 4 Sebagai Basis Sistem Operasinya. Download dari: http://study2america.com/adiguna/ltsp/fedora_dan_ltsp.pdf Otomasi Instalasi Sistem Operasi Lewat Jaringan Page 3 of 77 Sejarah Perubahan Versi Tanggal Keterangan 0.5 08/28/2005 Versi awal Otomasi Instalasi Sistem Operasi Lewat Jaringan Page 4 of 77 DAFTAR ISI I. PENDAHULUAN................................................................................................................................ 7 II. PERANGKAT LUNAK, PERANGKAT KERAS DAN KONFIGURASI JARINGAN .............. 9 II.1 PILIHAN PERANGKAT LUNAK ....................................................................................................... 9 II.2 PERANGKAT KERAS........................................................................................................................... 9 II.3 KONFIGURASI JARINGAN ................................................................................................................... 9 III. INSTAL DAN KONFIGURASI FEDORA CORE......................................................................... 10 III.1 UBAH URUTAN BOOT-NYA ......................................................................................................... 10 III.2 INSTAL SISTEM OPERASI FEDORA CORE 4 .................................................................................. 11 III.2.1 Layar ISOlinux Boot ............................................................................................................. 11 III.2.2 Layar CD Found ................................................................................................................... 12 III.2.3 Layar Welcome to Fedora Core............................................................................................ 12 III.2.4 Layar Language Selection .................................................................................................... 13 III.2.5 Layar Konfigurasi Keyboard ................................................................................................ 13 III.2.6 Layar Tipe Instalasi .............................................................................................................. 14 III.2.7 Layar Setup Disk Partisi ....................................................................................................... 14 III.2.8 Dialok Peringatan................................................................................................................. 18 III.2.9 Layar Konfigurasi Boot Loader ............................................................................................ 19 III.2.10 Layar Konfigurasi Jaringan............................................................................................. 19 III.2.11 Peringatan Kesalahan Dengan Data DNS....................................................................... 21 III.2.12 Layar Konfigurasi Firewall.............................................................................................. 22 III.2.13 Peringatan Tanpa Firewall .............................................................................................. 23 III.2.14 Layar Pilihan Zona Waktu ............................................................................................... 23 III.2.15 Layar Set Password Root ................................................................................................. 24 III.2.16 Layar Pilihan Group Paket .............................................................................................. 25 III.2.17 Layar Tentang Instalasi ................................................................................................... 29 III.2.18 Dialok Dibutuhkan Media Instalasi ................................................................................. 29 III.2.19 Layar Penginstalan Paket-paket ...................................................................................... 31 III.2.20 Layar Selesai Instalasi ..................................................................................................... 31 III.2.21 Layar Selamat Datang ..................................................................................................... 32 III.2.22 Layar Persetujuan Lisensi................................................................................................ 32 III.2.23 Layar Tanggal dan Waktu................................................................................................ 33 III.2.24 Layar User Sistem ............................................................................................................ 33 III.2.25 Layar Sound Card ............................................................................................................ 34 III.2.26 Layar CD Tambahan........................................................................................................ 34 III.2.27 Layar Setup Selesai .......................................................................................................... 35 III.2.28 Layar Login...................................................................................................................... 35 III.2.29 Koneksi ke Internet........................................................................................................... 36 IV. POHON INSTALASI (INSTALLATION TREE) .......................................................................... 37 IV.1 MEMPERSIAPKAN SISTEM FILE UNTUK POHON INSTALASI ......................................................... 37 IV.2 KOPI CD-CD FEDORA DAN RED HAT KE POHON INSTALASI ...................................................... 39 IV.2.1 Fedora Core 4...................................................................................................................... 39 IV.2.2 Red Hat Enterprise Linux (RHEL) ES 4............................................................................... 40 V. FILE KONFIGURASI KICKSTART ............................................................................................. 41 V.1 V.2 V.3 V.4 V.5 V.6 V.7 BUAT DIREKTORI UNTUK FILE KONFIGURASI KICKSTART .............................................................. 42 BUAT FILE KONFIGURASI KICKSTART ............................................................................................. 42 KONFIGURASI DASAR ...................................................................................................................... 43 METODA INSTALASI ........................................................................................................................ 44 PILIHAN DARI BOOT LOADER.......................................................................................................... 45 INFORMASI PARTISI ......................................................................................................................... 46 KONFIGURASI JARINGAN ................................................................................................................. 49 Otomasi Instalasi Sistem Operasi Lewat Jaringan Page 5 of 77 V.8 OTENTIKASI..................................................................................................................................... 49 V.9 KONFIGURASI FIREWALL................................................................................................................. 50 V.10 KONFIGURASI TAMPILAN ........................................................................................................... 50 V.11 PILIHAN PAKET........................................................................................................................... 51 V.12 SCRIPT PRA-INSTALASI ............................................................................................................... 51 V.13 SCRIPT POST-INSTALASI ............................................................................................................. 52 V.14 SIMPAN FILE KONFIGURASI KICKSTART ..................................................................................... 52 V.15 BUAT FILE KONFIGURASI KICKSTART YANG LAINNYA.............................................................. 53 VI. KONFIGURASI NETBOOT............................................................................................................ 54 VI.1 VI.3 VI.4 VI.5 VI.6 VI.7 VI.8 KONFIGURASI NETBOOT ............................................................................................................. 55 KONFIGURASI NETBOOT FEDORA CORE 4 – KDE...................................................................... 57 KONFIGURASI NETBOOT RED HAT ENTERPRISE LINUX (RHEL) ES 4 – GNOME ..................... 58 KONFIGURASI NETBOOT RED HAT ENTERPRISE LINUX (RHEL) ES 4 – KDE ........................... 59 HASIL AKHIR NETBOOT.............................................................................................................. 60 KONFIGURASI DHCP.................................................................................................................. 61 KONFIGURASI TFTP ..................................................................................................................... 62 VII. TESTING PERTAMA ................................................................................................................. 63 VIII. TESTING KEDUA ....................................................................................................................... 64 VIII.1 VIII.2 VIII.3 DEFINISIKAN KOMPUTER TARGET DI KICKSTART SERVER ......................................................... 64 TAMBAHKAN INFORMASI KOMPUTER TARGET DI /ETC/DHCPD.CONF.......................................... 66 REBOOT KOMPUTER TARGET ..................................................................................................... 67 IX. TESTING KETIGA .......................................................................................................................... 68 X. PEMELIHARAAN............................................................................................................................ 69 XI. KESIMPULAN.................................................................................................................................. 70 LAMPIRAN A. FILE /ETC/DHCPD.CONF........................................................................................... 71 LAMPIRAN B. FILE /ETC/XINETD.D/TFTP....................................................................................... 72 LAMPIRAN C. FILE /ETC/EXPORTS FILE ........................................................................................ 73 LAMPIRAN D. FILE /CONFIG/KICKSTART/FC4_GNOME.CFG .................................................. 74 LAMPIRAN E. FILE /CONFIG/KICKSTART/RHELES4_KDE.CFG .............................................. 75 LAMPIRAN F. FILE /TFTPBOOT/LINUX-INSTALL/PXELINUX.CFG/PXEOS.XML ................ 76 LAMPIRAN G. FILE /TFTPBOOT/LINUX-INSTALL/PXELINUX.CFG/DEFAULT..................... 77 Otomasi Instalasi Sistem Operasi Lewat Jaringan Page 6 of 77 I. Pendahuluan Banyak diantara kita yang masih melakukan penginstalan sistem operasi secara manual, baik lewat CD, Floppy, harddisk, dll. Teknisi harus mendatangi secara fisik ke lokasi komputernya dan menginstalnya disana. Cara ini dikenal sebagai ‘Sneaker-Net’. Kalau kita hanya mengelola komputer kurang dari 5 cara ‘Sneaker-Net’ masih bisa dilakukan. Bila jumlah komputernya cukup banyak, misalnya di pusat data (data center), perkantoran, perguruan tinggi, dll maka akan membutuhkan banyak sekali waktu dan tenaga hanya untuk menginstal sistem operasinya dan karena penginstalannya dilakukan secara manual, teknisi harus mengetik data-data yang diminta pada waktu menginstal. Dengan cara pemasukan data secara manual ini, bila teknisi diharuskan menginstal 10 komputer atau lebih (berulang-ulang 10 kali), maka akan cenderung untuk melakukan kesalahan. Otomasi instalasi sistem operasi lewat jaringan akan sangat menghemat waktu dan mengurangi tingkat kesalahan. Data-data yang harus dimasukkan pada waktu menginstal sudah dipersiapkan sebelumnya dan disimpan di server. Instalasi dapat dilakukan berulang-ulang dan hasilnya akan sama (konsisten). Dokumen ini tidak dibatasi hanya untuk satu jenis sistem operasi saja tetapi terbuka untuk mengakomodasi lebih dari satu sistem operasi. Di dokumen ini akan dibahas otomasi instalasi sistem operasi untuk: Fedora Core 4, Red Hat Enterprise Linux (RHEL) Enterprise Server (ES) 4, SUSE Linux Profesional 9.3, SUSE Linux Enterprise Server (SLES) 9 dan Solaris 10. Sistem operasi yang lain bisa ditambahkan kemudian bila diperlukan. Biasanya kita memerlukan satu server (kickstart, autoyast, atau jumpstart) untuk menginstal satu jenis sistem operasi. Bila kita ingin mempunyai server kickstart, autoyast dan jumpstart berarti harus mempunyai 3 (tiga) server. Dalam dokumen ini server-server itu akan dikonsolidasikan menjadi satu. Jadi dari satu fisik server bisa menginstal lebih dari satu sistem operasi. Secara ekonomi akan menghemat biaya untuk pembelian perangkat keras untuk server. Topik yang ditekankan dalam dokumen ini adalah OTOMASI dan KONSOLIDASI SERVER. Otomasi Instalasi Sistem Operasi Lewat Jaringan Page 7 of 77 Beberapa contoh penerapan dari sistem ini. Perguruan Tinggi: Departemen Teknologi Informasi memberikan pelayanan penginstalan sistem operasi ke Mahasiswa/Dosen/Karyawan. Bagi yang ingin menginstal, misalnya, linux, tinggal bawa komputer mereka dan colokan ke switch yang tersedia. Satu jam kemudian sistem operasinya sudah bisa jalan. Dua hari kemudian berubah pikiran ingin mencoba Solaris. Tinggal colokan lagi saja ke switch dan woala sudah pindah ke Solaris. Dst, dst. Warnet: Untuk menambah penghasilan, warnet juga memberikan pelayanan penginstalan sistem operasi. Kustomer tinggal bawa komputernya dan tinggal pilih sistem operasi mana yang diinstal. Karena semua konfigurasinya sudah disiapkan maka tidak perlu penjaga warnet yang mahir komputer untuk menunggu warnetnya karena tinggal menghubungkan komputer kostumernya ke switch dan siap untuk diinstal. Pusat Data: Dengan silih bergantinya permintaan dari pengguna maka penginstalan ulang akan sering dilakukan. Karena biasanya komputer di pusat data sudah terhubungkan ke jaringan bila ingin merubah dari satu sistem operasi ke sistem operasi yang lain, atau upgrade versi hanya masalah me-reboot komputernya. Tinggal spesifikasikan sistem operasi apa yang akan diinstal di servernya dan target komputernya tinggal di reboot. Contoh-contoh tersebut hanya untuk memberikan gambaran saja dan penerapan dari sistem ini tidak hanya terbatas untuk menginstal sistem operasi saja. Kita bisa mempersiapkan berbagai ’appliance’, misalnya: - Linux dengan Database Oracle Linux dengan Database mySQL Linux dengan Apache, MySQL, Python/Perl Linux untuk router Linux untuk firewall Solaris dengan Database Sybase Solaris dengan apache, python, MySQL Variasinya ”tidak terbatas”. Untuk penerapan yang lebih canggih tinggal tergantung dari kreativitas kita. Otomasi Instalasi Sistem Operasi Lewat Jaringan Page 8 of 77 II. Perangkat Lunak, Perangkat Keras dan Konfigurasi Jaringan II.1 Pilihan Perangkat Lunak • • Sistem operasi untuk server: Fedora Core 4 Sistem operasi untuk target komputer: o Fedora Core 4 o Red Hat Enterprise Linux (RHEL) Enterprise Server (ES) 4 o SUSE Linux Professional 9.3 o SUSE Linux Enterprise Server (SLES) 9 o Solaris 10 • Teknologi otomasi instalasi lewat jaringan: kickstart, autoyast, jumpstart II.2 Perangkat Keras • Server o Intel Pentium 4 2.8 Ghz o 256 MB RAM o 10GB disk o 20GB disk o 1 kartu jaringan 10/100FD (Full-duplex) • Target Komputer o 128 MB RAM o 1 kartu jaringan yang mendukung PXE o 10GB disk • II.3 switch/hub 4 port atau lebih. Lebih baik pakai switch daripada hub. Konfigurasi Jaringan • • • Internal subnet: 192.168.1.0 Gateway: 192.168.1.1 Netmask: 255.255.255.0 • • • Server IP address: 192.168.1.12 Server hostname: fedora-kickstart DNS server: 164.135.192.8 Otomasi Instalasi Sistem Operasi Lewat Jaringan Page 9 of 77 III. Instal dan Konfigurasi Fedora Core Sistem operasi Fedora Core 4 bisa di download dari http://fedora.redhat.com/download/ atau bisa juga dapatkan CD-nya dari Landung Ragawi ([email protected]). III.1 Ubah Urutan boot-nya Kita perlu mengubah urutan boot-nya agar untuk boot berikutnya akan membaca CD-ROM terlebih dahulu. Matikan dan hidupkan komputernya. Pada waktu komputernya mulai menyala, tekan <F2> (tergantung BIOS (Basic Input/Output System)-nya, ada yang harus tekan <F1>, <ESCAPE>, dsb; cek komputernya kalau perlu coba-coba beberapa kombinasi button-nya. Tujuannya adalah untuk menampilkan menu BIOS). Kalau sudah sampai di menu BIOS, ubah urutan boot-nya sehingga CD-ROM ada di pilihan pertama. Masukkan Fedora CD 1 (pertama) ke CD-drive setelah itu keluar dari menu BIOS (tekan <ESCAPE>) maka komputernya akan reboot lagi. Otomasi Instalasi Sistem Operasi Lewat Jaringan Page 10 of 77 III.2 Instal Sistem Operasi Fedora Core 4 III.2.1 Layar ISOlinux Boot Setelah komputernya boot lewat CD maka tampilan pertamanya adalah Fedora layar 'ISOlinux Boot'. Tekan <ENTER> untuk memilih cara instalasinya secara default. Otomasi Instalasi Sistem Operasi Lewat Jaringan Page 11 of 77 III.2.2 Layar CD Found Tunggu beberapa saat dan setelah selesai boot dari Fedora instalasi OS (operating system) maka akan muncul layar “CD Found”. Anggap saja CD-nya dalam kondisi siap pakai. Pilih “SKIP”; tekan <TAB> dan setelah itu tekan <ENTER>. III.2.3 Layar Welcome to Fedora Core Klik <NEXT> di layar “Welcome to Fedora Core”. Otomasi Instalasi Sistem Operasi Lewat Jaringan Page 12 of 77 III.2.4 Layar Language Selection Pilih bahasa yang disukai, “Indonesian (Indonesia)” dan klik <NEXT>. III.2.5 Layar Konfigurasi Keyboard Pilih konfigurasi keyboard sesuai dengan keyboard komputernya, “U.S. Inggris”. Setelah itu klik <Selanjutnya>. Otomasi Instalasi Sistem Operasi Lewat Jaringan Page 13 of 77 III.2.6 Layar Tipe Instalasi Di layar “Tipe Instalasi” pilih “Server” kemudian klik <Selanjutnya>. III.2.7 Layar Setup Disk Partisi Di layar ini pilih “Mempartisi secara manual menggunakan DiskDruid” dan Klik <Selanjutnya>. Otomasi Instalasi Sistem Operasi Lewat Jaringan Page 14 of 77 Tentukan spesifikasi partisi-nya sebagai berikut: Mount point Tipe Ukuran Partisi Utama /boot / 100MB 2048MB 512MB 3072MB 1024MB ya ya ya tidak tidak /usr /var ext3 ext3 swap ext3 ext3 Catatan: partisi swap tidak punya ‘mount point’. Setiap kali akan menambahkan partisi, klik <Baru>. Otomasi Instalasi Sistem Operasi Lewat Jaringan Page 15 of 77 Otomasi Instalasi Sistem Operasi Lewat Jaringan Page 16 of 77 Hasil akhir setup disk adalah sebagai berikut: Otomasi Instalasi Sistem Operasi Lewat Jaringan Page 17 of 77 III.2.8 Dialok Peringatan Bila muncul “peringatan dialog” klik “Ya”. Pada dasarnya peringatan ini mengingatkan kita bahwa semua data yang ada di disk akan dihapus dan akan diganti dengan file Fedora. Bila anda ingin membuat “backup” terlebih dahulu dari disk yang akan dipakai maka klik “Tidak”. Otomasi Instalasi Sistem Operasi Lewat Jaringan Page 18 of 77 III.2.9 Layar Konfigurasi Boot Loader Kita pakai default boot loadernya, GRUB (Grand Unified Boot Loader). Klik <Selanjutnya>. III.2.10 Layar Konfigurasi Jaringan Set konfigurasi jaringannya secara manual. Kita tidak akan pakai DHCP (Dynamic Host Configuration Protocol) untuk mengeset konfigurasi jaringan server. Pastikan kalau “aktifkan pada saat boot”-nya di check (dipilih) kemudian klik <Edit>. Otomasi Instalasi Sistem Operasi Lewat Jaringan Page 19 of 77 Un-check “konfigurasi menggunakan DHCP” sehingga servernya tidak akan pakai DHCP nanti setelah boot karena kita akan set secara manual. Masukkan data alamat IP dan netmask-nya: Alamat IP: 192.168.1.12 Netmask: 255.255.255.0 Klik <OK>. Pilih “secara manual” dipilihan “atur nama host”. Ketikkan “fedora-ltsp” dan juga masukkan data gateway-nya: Gateway: 192.168.1.1 Kalau anda punya informasi DNS (Domain Name System) dari ISP (Internet Service Provider), silakan masukkan datanya. Klik <Selanjutnya>. Otomasi Instalasi Sistem Operasi Lewat Jaringan Page 20 of 77 III.2.11 Peringatan Kesalahan Dengan Data DNS Karena kita tidak memasukkan data DNS maka akan muncul peringatan tentang “Kesalahan dengan Data” kalau anda memasukkan data DNS di langkah sebelumnya maka peringatan ini tidak akan muncul. Klik <Lanjutkan>. Otomasi Instalasi Sistem Operasi Lewat Jaringan Page 21 of 77 III.2.12 Layar Konfigurasi Firewall Saat ini kita tidak akan mengaktifkan firewall. Pilih “Tanpa (no) firewall” dan juga kita tidak akan mengaktifkan SELinux (Security Enhanced). Pastikan bahwa pilihan di “Enable SELinux?:”-nya adalah 'Peringatan'. Pengesetan 'Enable SELinux ?:” ini sangat penting, jangan sampai terlewatkan. Klik <Selanjutnya>. Otomasi Instalasi Sistem Operasi Lewat Jaringan Page 22 of 77 III.2.13 Peringatan Tanpa Firewall Karena kita tidak mengaktifkan firewall maka peringatan ini muncul. Klik <Process>. III.2.14 Layar Pilihan Zona Waktu Pilih “Asia/Jakarta” kemudian klik <Selanjutnya>. Otomasi Instalasi Sistem Operasi Lewat Jaringan Page 23 of 77 III.2.15 Layar Set Password Root Ketikkan root password anda dan bila sudah selesai klik <Selanjutnya>. Otomasi Instalasi Sistem Operasi Lewat Jaringan Page 24 of 77 III.2.16 Layar Pilihan Group Paket Cukup banyak pilihan paket yang bisa diinstal. Pilih paket-paket berikut ini: • Desktop o Sistem X Window o Lingkungan Desktop GNOME • Aplikasi o Editor o Internet Grafis o Kantor/Produktivitas o Suara dan Video o Grafis o Permainan dan Hiburan • Server o Peralatan Konfigurasi Server o Server jaringan Klik <Detail> dan pilih • dhcp • dhcp6 o Server Network Legasi Klik <Detail> dan pilih • tftp-server • Sistem o Peralatan Administrasi Server Klik <Detail> dan pilih • system-config-kickstart Untuk paket-paket yang lain biarkan seperti yang sudah dipilih secara default. Otomasi Instalasi Sistem Operasi Lewat Jaringan Page 25 of 77 Otomasi Instalasi Sistem Operasi Lewat Jaringan Page 26 of 77 Otomasi Instalasi Sistem Operasi Lewat Jaringan Page 27 of 77 Klik <Selanjutnya>. Otomasi Instalasi Sistem Operasi Lewat Jaringan Page 28 of 77 III.2.17 Layar Tentang Instalasi Layar ini adalah yang terakhir sebelum mulai dengan instalasi Fedora. Klik <Selanjutnya>. III.2.18 Dialok Dibutuhkan Media Instalasi Dialog ini memberitahukan CD mana saja yang diperlukan untuk melakukan instalasi berdasarkan pilihan yang telah kita lakukan di langkah-langkah sebelumnya. Siapkan CD-CD tersebut dan klik <Lanjutkan (Continue)>. Otomasi Instalasi Sistem Operasi Lewat Jaringan Page 29 of 77 Otomasi Instalasi Sistem Operasi Lewat Jaringan Page 30 of 77 III.2.19 Layar Penginstalan Paket-paket Bisa dilihat di layar sekarang ini sudah mulai menginstal Fedora. Tunggu untuk beberapa saat, tergantung kecepatan komputernya. Waktu penginstalan ini berkisar 30-90 menit. Dalam proses instalasi ini anda harus menunggu di depan komputer karena nanti akan diminta untuk memasukkan CD yang diperlukan. Ikuti petunjuk yang ada di layar. III.2.20 Layar Selesai Instalasi Saat ini semua instalasi sudah selesai. Keluarkan CD-nya dan klik <boot ulang>. Otomasi Instalasi Sistem Operasi Lewat Jaringan Page 31 of 77 III.2.21 Layar Selamat Datang Selamat, anda telah berhasil menginstal Fedora Core 4. Sekarang ini tinggal mengkonfigurasi sesuai dengan lingkungan anda. Klik <Selanjutnya>. III.2.22 Layar Persetujuan Lisensi Baca lisensinya setelah itu pilih “Yes, I agree to the License Agreement” dan klik <Selanjutnya>. Otomasi Instalasi Sistem Operasi Lewat Jaringan Page 32 of 77 III.2.23 Layar Tanggal dan Waktu Cek tanggal dan waktu-nya dan ubah bila diperlukan. Kalau sudah selesai klik <Selanjutnya>. III.2.24 Layar User Sistem Ini kesempatan yang baik untuk membuat user (pengguna) sebagai tambahan terhadap user 'root'. Masukkan informasi tentang tambahan user. Bila sudah selesai klik <Selanjutnya>. Otomasi Instalasi Sistem Operasi Lewat Jaringan Page 33 of 77 III.2.25 Layar Sound Card Test sound card-nya kemudian klik <Selanjutnya>. III.2.26 Layar CD Tambahan Saat ini tidak ada lagi software yang akan diinstal. Klik <Selanjutnya>. Otomasi Instalasi Sistem Operasi Lewat Jaringan Page 34 of 77 III.2.27 Layar Setup Selesai Saat ini kita sudah selesai mengkonfigurasi server-nya sesuai dengan lingkungan kita. Klik <Selanjutnya>. III.2.28 Layar Login Bila semuanya berjalan seperti yang dijelaskan di atas maka saat ini kita sudah sampai di layar login. Login sebagai root; ketikkan 'root' kemudian tekan <ENTER> dan ketikkan password-nya, tekan <ENTER>. Otomasi Instalasi Sistem Operasi Lewat Jaringan Page 35 of 77 III.2.29 Koneksi ke Internet Ini saat yang tepat untuk mengkonfigurasi jaringan di server bila kita ingin mempunyai koneksi ke Internet. Pada saat menginstal kita sudah memasukkan data “GATEWAY”, 192.168.1.1. Tidak ada salahnya kita cek lagi. # grep GATEWAY /etc/sysconfig/network Kalau informasi GATEWAY tidak sesuai dengan kondisi jaringan yang ada. Modifikasi file tersebut. # gedit /etc/sysconfig/network Masukkan data DNS di file /etc/resolv.conf. Contoh isi file ini adalah domain ltsp.com nameserver 1.2.3.4 nameserver 5.6.7.8 Data untuk file tersebut bisa didapatkan dari ISP anda. Otomasi Instalasi Sistem Operasi Lewat Jaringan Page 36 of 77 IV. Pohon Instalasi (Installation Tree) Pohon instalasi (installation tree) adalah lokasi paket-paket sistem operasi yang nantinya akan diinstal di komputer target. Sumber dari pohon instalasi, yang dibahas di dokumen ini, adalah CD-CD dari Fedora Core 4 dan RHEL ES 4. IV.1 Mempersiapkan Sistem File Untuk Pohon Instalasi Kita akan mempersiapkan pohon instalasi yang nantinya akan di akses oleh komputer target pada waktu instalasi sistem operasinya berlangsung. Untuk setiap jenis sistem operasinya kita akan buatkan pohon instalasi yang berbeda. Pohon instalasi ini sebaiknya disimpan di harddisk yang berbeda; yang tidak digunakan oleh sistem operasi di servernya. Dalam dokumen ini akan dipakai “/dev/hdb” yang kapasitasnya 20GB. Sistem file yang akan dipakai adalah ‘journaling filesystem’ agar nantinya kalau perlu ruang tambahan bisa ditambahkan dengan mudah. Buatkan direktorinya: # mkdir –p /itree/fc4 # mkdir –p /itree/rheles40 Buatkan volum fisiknya (physical volume): # pvcreate /dev/hdb Buatkan group volumnya (volume group): # vgcreate ITREE_VG /dev/hdb Buatkan volum logiknya (logical volume); masing-masing 4GB: # lvcreate –L4048 -n itree_fc4 ITREE_VG # lvcreate –L4048 -n itree_rheles4 ITREE_VG Buatkan sistem filenya: # mkfs –t ext3 /dev/ITREE_VG/itree_fc4 # mkfs –t ext3 /dev/ITREE_VG/itree_rheles4 Tambahkan sistem file tersebut, seperti tercantum di bawah ini, di ‘/etc/fstab’ agar setiap kali komputernya ‘reboot’ sistem file tersebut selalu di-‘mount’. /dev/ITREE_VG/itree_fc4 /dev/ITREE_VG/itree_rheles4 /itree/fc4 ext3 defaults 1 2 /itree/rheles40 ext3 defaults 1 2 Otomasi Instalasi Sistem Operasi Lewat Jaringan Page 37 of 77 Untuk sekarang, ‘mount’ sistem filenya secara manual. # mount /itree/fc4 # mount /itree/rheles40 Nantinya target komputer akan mengakses pohon instalasi lewat NFS (Network File System), untuk itu tambahkan informasi berikut ini ke ‘/etc/exports’ file. /itree/fc4 *(ro,no_root_squash) /itree/rheles40 *(ro,no_root_squash) Jalankan servis NFS. # chkconfig nfs on # service nfs start Cek direktori yang dieksport, # exportfs Outputnya adalah /itree/fc4 <world> /itree/rheles40 <world> Otomasi Instalasi Sistem Operasi Lewat Jaringan Page 38 of 77 IV.2 Kopi CD-CD Fedora dan Red Hat ke Pohon Instalasi Kita akan mempersiapkan pohon instalasi yang nantinya akan di akses oleh komputer target pada waktu instalasi sistem operasinya berlangsung. Untuk setiap jenis sistem operasinya, kita akan kopi CD-nya. IV.2.1 Fedora Core 4 Masukkan CD 1 (pertama) ke CD-drive dan jalankan perintah berikut: # cp -av /media/cdrom/{Fedora,images,RELEASE-NOTES} /itree/fc4 Masukkan CD2-4 secara bergantian dan jalankan perintah berikut: # cp –av /media/cdrom/RPMS /itree/fc4/Fedora Bila ada pesan berikut di monitor; ketikkan ‘no’ dan tekan <ENTER>. cp: overwrite ‘/itree/fc4/RPMS/TRANS.TBL’? Catatan: Berdasarkan test yang dilakukan ada beberapa paket dari CD Fedora Core 4 yang terkorupsi (corrupted) dan akan menggagalkan proses instalasi untuk itu paket-nya perlu diganti dengan paket yang baik. Paket-paket berikut ini diketahui rusak: - xscreensaver-base-4.21-4.i386.rpm yelp-2.10.0-1.i386.rpm ypserv-2.13-6.i386.rpm Download paket-paket tersebut dari: http://download.fedora.redhat.com/pub/fedora/linux/core/4/i386/os/Fedora/RPMS/ dan taruh di direktori /itree/fc4/Fedora/RPMS. Otomasi Instalasi Sistem Operasi Lewat Jaringan Page 39 of 77 IV.2.2 Red Hat Enterprise Linux (RHEL) ES 4 Masukkan CD 1 (pertama) ke CD-drive dan jalankan perintah berikut: # cp -av /media/cdrom/{RedHat,images,RELEASE-NOTES} /itree/fc4 Masukkan CD2-4 secara bergantian dan jalankan perintah berikut: # cp –av /media/cdrom/RPMS /itree/rheles40/RedHat Bila ada pesan berikut di monitor; ketikkan ‘no’ dan tekan <ENTER>. cp: overwrite ‘/itree/rheles40/RPMS/TRANS.TBL’? Otomasi Instalasi Sistem Operasi Lewat Jaringan Page 40 of 77 V. File Konfigurasi Kickstart Otomasi instalasi sistem operasi Fedora dan Red Hat bisa dilakukan dengan mempersiapkan file konfigurasi kickstart. File konfigurasi kickstart ini berupa file teks dan berisi jawaban-jawaban pertanyaan yang muncul selama instalasi sistem operasinya. File konfigurasi ini sangat fleksibel. Kita bisa membuat file-file tersebut sesuai dengan kebutuhan kita. Yang paling berguna dengan adanya file ini adalah kita bisa mendefinisikan ’appliance’ yang diinginkan. Misalnya kita bisa mendefinisikan agar komputer targetnya menjadi: - Linux dengan Database Oracle Linux dengan Database mySQL Linux dengan Apache, MySQL, Python/Perl Linux untuk router Linux untuk firewall dll Jadi kita bisa mempersiapkan ’1001’ macam ’appliances’ yang siap pakai ;-). Salah satu keuntungan utama yang lainnya adalah dengan adanya file konfigurasi kickstart ini kita bisa secara konsisten menginstal sistem operasi. Mau instal satu komputer, ataupun 100 komputer hasilnya akan sama. Mau diinstal oleh Adiguna atau Polan, hasilnya juga sama. Kita juga bisa melakukan penginstalan ulang berkali-kali dan hasilnya akan sama juga. Fitur ini berguna bila komputer yang sudah dipakai secara aktif tiba-tiba ngadat; daripada pusing-pusing melakukan ’troubleshooting’, langsung saja diinstal ulang. Sebagai contoh dalam dokumen ini, dibuat ’appliance’ sebagai berikut: - Fedora Core 4 – GNOME Fedora Core 4 – KDE RHEL ES 4 – GNOME RHEL ES 4 – KDE ’Screen capture’ yang disajikan di dokumen ini adalah untuk membuat ’appliance’ ’Fedota Core 4 – GNOME’. Untuk ’appliances’ yang lain, silakan buat sendiri. Gunakan ’appliance’ ’Fedora Core 4 – GNOME’ sebagai contohnya. Otomasi Instalasi Sistem Operasi Lewat Jaringan Page 41 of 77 V.1 Buat Direktori Untuk File Konfigurasi Kickstart File-file konfigurasi kickstart akan disimpan di direktori ’/config/kickstart’. Buat direktorinya: # mkdir –p /config/kickstart Nantinya komputer target akan mengakses direktori ini melalui NFS untuk itu kita akan eksport direktorinya. Masukkan direktori ’/config/kickstart’ ke file ’/etc/exports’. /config/kickstart *(ro,no_squash_root) ’Reexport’ semua direktori yang tercantum di file ’/etc/exports’. # exportfs –ra Cek hasilnya. ’/config/kickstart’ harus ada di outputnya. # exportfs V.2 Buat File Konfigurasi Kickstart Kita akan buat 4 (empat) file konfigurasi kickstart tapi ’screen capture’ yang ada di dokumen ini adalah untuk ’Fedora Core 4 – GNOME’. Untuk yang lainnya silakan buat sendiri dengan memakai contoh yang ada disini. Jalankan program kickstart konfigurator: # system-config-kickstart Otomasi Instalasi Sistem Operasi Lewat Jaringan Page 42 of 77 V.3 Konfigurasi Dasar Masukkan data-data berikut: - Bahasa default: Indonesian Zona Waktu: Asia/Jakarta Password Root: <Pilih sendiri passwordnya> Konfirmasi Password: <Ketik lagi passwordnya> Dukungan Bahasa: Indonesian Reboot sistem setelah instalasi: <Cek> Otomasi Instalasi Sistem Operasi Lewat Jaringan Page 43 of 77 V.4 Metoda Instalasi Masukkan data-data berikut: - Pilih metoda instalasi: NFS Server NFS: 192.168.1.12 Direktori NFS: /itree/fc4 Otomasi Instalasi Sistem Operasi Lewat Jaringan Page 44 of 77 V.5 Pilihan Dari Boot Loader Tidak perlu melakukan apa-apa. Pakai data default-nya. Otomasi Instalasi Sistem Operasi Lewat Jaringan Page 45 of 77 V.6 Informasi Partisi Tentukan spesifikasi partisi-nya sebagai berikut: Mount point Tipe Ukuran Partisi Utama /boot / 100MB 2048MB 512MB 3072MB 1024MB ya ya ya tidak tidak /usr /var ext3 ext3 swap ext3 ext3 Catatan: - partisi swap tidak punya ‘mount point’. - Klik <Tambah> untuk menambah partisi yang baru. Otomasi Instalasi Sistem Operasi Lewat Jaringan Page 46 of 77 Otomasi Instalasi Sistem Operasi Lewat Jaringan Page 47 of 77 Otomasi Instalasi Sistem Operasi Lewat Jaringan Page 48 of 77 V.7 Konfigurasi Jaringan Tidak perlu melakukan apa-apa. Pakai data default-nya. V.8 Otentikasi Tidak perlu melakukan apa-apa. Pakai data default-nya. Otomasi Instalasi Sistem Operasi Lewat Jaringan Page 49 of 77 V.9 Konfigurasi Firewall Masukkan data-data berikut ini: Level Keamanan: Nonaktifkan firewall SElinux: warn V.10 Konfigurasi Tampilan Masukkan data-data berikut ini: Default Desktop: GNOME Mulai sistem X Windows pada saat boot: <Cek> Otomasi Instalasi Sistem Operasi Lewat Jaringan Page 50 of 77 V.11 Pilihan Paket Masukkan data-data berikut ini: Sistem X Window: <Cek> Lingkungan Desktop GNOME: <Cek> Internet Grafis: <Cek> V.12 Script Pra-instalasi Kita tidak akan pakai script. Tidak perlu melakukan apa-apa. Otomasi Instalasi Sistem Operasi Lewat Jaringan Page 51 of 77 V.13 Script Post-instalasi Kita tidak akan pakai script. Tidak perlu melakukan apa-apa. V.14 Simpan File Konfigurasi Kickstart Simpan file konfigurasi wizard. Namakan filenya ’fc4_gnome.cfg’. Otomasi Instalasi Sistem Operasi Lewat Jaringan Page 52 of 77 V.15 Buat File Konfigurasi Kickstart Yang Lainnya. Buat file konfigurasi yang lainnya dengan memakai contoh langkah-langkah di atas. - Fedora Core 4 – KDE (fc4_kde.cfg) - Yang membedakan dengan ’Fedora Core 4 – GNOME’ adalah pilihan paketnya. Jangan pilih ’GNOME’ tapi pilih ’KDE’ RHEL ES 4 – GNOME (rheles4_gnome.cfg) dan RHEL ES 4 – KDE (rheles4_kde.cfg) - Yang membedakan dari ’Fedora Core 4’ adalah lokasi ’Direktori NFS’ di pilihan ’Metoda Instalasi’. Di ’Direktori NFS’-nya masukkan ’/itree/rheles40’. Otomasi Instalasi Sistem Operasi Lewat Jaringan Page 53 of 77 VI. Konfigurasi Netboot Download paket ’system-config-netboot’ (system-config-netboot-0.1.301_FC4.noarch.rpm) dari http://download.fedora.redhat.com/pub/fedora/linux/core/updates/4/i386/ dan taruh di direktori /tmp. Instal paket ’system-config-netboot’: # cd /tmp # rpm –ivh system-config-netboot-0.1.30-1_FC4.noarch.rpm Cukup banyak file-file yang diinstal tetapi yang perlu untuk diperhatikan adalah /tftpboot/linux-install/pxelinux.0 File /tftpboot/linux-install/pxelinux.cfg direktori pxelinux.0 adalah ’bootable image’ untuk proses PXE (Preboot eXecution Environment). pxelinux.cfg adalah direktori berisi file-file yang dipakai oleh PXE. system-confignetboot juga menyimpan file-filenya direktori ini. Kita akan mengkonfigurasi jaringan Netboot. Apa yang akan kita konfigurasikan ini nantinya akan muncul sebagai menu pada saat komputer targetnya boot lewat PXE. Menu ini serupa dengan menu GRUB. Masalah menu ini akan lebih jelas saat kita mengeboot target komputer dan setelah itu bisa kembali lagi baca bagian ini untuk menambah atau mengurangi isi menunya. Otomasi Instalasi Sistem Operasi Lewat Jaringan Page 54 of 77 VI.1 Konfigurasi Netboot Jalankan ’system-config-netboot’: # system-config-netboot Dari ’menu bar’, klik <Konfigurasi> dan klik <Instalasi Jaringan>, maka akan muncul layar berikut ini. Klik <Tambah> untuk menambahkan ’Instalasi Jaringan’. Otomasi Instalasi Sistem Operasi Lewat Jaringan Page 55 of 77 VI.2 Konfigurasi Netboot Fedora Core 4 – GNOME Masukkan data-data berikut ini: - Pengenal sistem operasi: fc4-gnome Keterangan: Fedora Core 4 – GNOME Pilih protokol untuk instalasi: NFS Kickstart: nfs:192.168.1.12:/config/kickstart/fc4_gnome.cfg Server IP address: 192.168.1.12 Lokasi: /itree/fc4 Klik <OK> bila sudah selesai. Otomasi Instalasi Sistem Operasi Lewat Jaringan Page 56 of 77 VI.3 Konfigurasi NetBoot Fedora Core 4 – KDE Masukkan data-data berikut ini: - Pengenal sistem operasi: fc4-kde Keterangan: Fedora Core 4 – KDE Pilih protokol untuk instalasi: NFS Kickstart: nfs:192.168.1.12:/config/kickstart/fc4_kde.cfg Server IP address: 192.168.1.12 Lokasi: /itree/fc4 Klik <OK> bila sudah selesai. Otomasi Instalasi Sistem Operasi Lewat Jaringan Page 57 of 77 VI.4 Konfigurasi Netboot Red Hat Enterprise Linux (RHEL) ES 4 – GNOME Masukkan data-data berikut ini: - Pengenal sistem operasi: rheles4-gnome Keterangan: Red Hat Enterprise Linux (RHEL) ES 4 – GNOME Pilih protokol untuk instalasi: NFS Kickstart: nfs:192.168.1.12:/config/kickstart/rheles4_gnome.cfg Server IP address: 192.168.1.12 Lokasi: /itree/rheles40 Klik <OK> bila sudah selesai. Otomasi Instalasi Sistem Operasi Lewat Jaringan Page 58 of 77 VI.5 Konfigurasi Netboot Red Hat Enterprise Linux (RHEL) ES 4 – KDE Masukkan data-data berikut ini: - Pengenal sistem operasi: rheles4-kde Keterangan: Red Hat Enterprise Linux (RHEL) ES 4 – KDE Pilih protokol untuk instalasi: NFS Kickstart: nfs:192.168.1.12:/config/kickstart/rheles4_kde.cfg Server IP address: 192.168.1.12 Lokasi: /itree/rheles40 Klik <OK> bila sudah selesai. Otomasi Instalasi Sistem Operasi Lewat Jaringan Page 59 of 77 VI.6 Hasil Akhir Netboot Nantinya, apa yang terdefinisi di ‘Konfigurasi instalasi jaringan’ akan muncul sebagai menu di komputer target pada waktu komputernya ‘boot’ lewat PXE. Otomasi Instalasi Sistem Operasi Lewat Jaringan Page 60 of 77 VI.7 Konfigurasi DHCP DHCP (Dynamic Host Control Protocol) harus dikonfigurasi agar proses PXE berjalan dengan baik. Masukkan data-data berikut di ’/etc/dhcpd.conf’. ddns-update-style interim; ignore client-updates; subnet 192.168.1.0 netmask 255.255.255.0 { option routers 192.168.1.1; option subnet-mask 255.255.255.0; option domain-name "kickstart.org"; option domain-name-servers 192.168.1.1; range dynamic-bootp 192.168.1.70 192.168.1.79; default-lease-time 21600; max-lease-time 43200; next-server 192.168.1.12; if substring (option vendor-class-identifier, 0, 9) = "PXEClient" { filename "linux-install/pxelinux.0"; } else if substring (option vendor-class-identifier, 0, 9) = "Etherboot" { filename "linux-install/fc4/vmlinuz"; } } Jalankan servis dhcpnya: # service dhcpd start Otomasi Instalasi Sistem Operasi Lewat Jaringan Page 61 of 77 VI.8 Konfigurasi tftp tftp (Trivial File Transfer Protocol) juga harus di-’enable’-kan, agar komputer targetnya bisa mendownload file ’pxelinux.0’. Jalankan servis ’tftp’. # chkconfig xinetd on # chkonfig tftp on Otomasi Instalasi Sistem Operasi Lewat Jaringan Page 62 of 77 VII. Testing Pertama WOW, kita sudah siap untuk mengetest instalasi lewat jaringan. ’Reboot’ komputer targetnya dan pada saat ’reboot’ tekan ’button’ yang bisa menyebabkan ’boot’ lewat jaringan. Di komputer yang digunakan untuk test waktu membuat dokumen ini, ’F12’ akan menyebabkan ’boot’ lewat jaringan. Pada waktu komputer targetnya ’boot’ lewat jaringan maka akan melakukan ’DHCP Request’ dan server DHCP (server kickstart) akan merespon dengan memberikan informasi ’filename’ yaitu file ’pxelinux.0’. Komputer target akan mendownload file tersebut dengan menggunakan ’tftp’. Setelah downloadnya selesai maka akan menjalankan ’pxelinux.0’ yang akan menghasilkan menu seperti berikut ini. Tinggal pilih ‘appliance’ mana yang akan diinstal. Untuk ‘Fedora Core 4 – GNOME’, ketikan ‘1’ dan tekan <ENTER> setelah itu maka proses instalasi akan mulai berjalan. 30-60 menit kemudian, tergantung pada kecepatan jaringan dan komputernya, maka komputer targetnya sudah akan memiliki sistem operasi yang baru. Otomasi Instalasi Sistem Operasi Lewat Jaringan Page 63 of 77 VIII. Testing Kedua Kalau diperhatikan dengan seksama, pada waktu testing pertama, instalasi tidak dilakukan secara otomatis sepenuhnya karena kita masih harus memilih ’appliance’ mana yang akan instal. Pada testing kedua ini kita akan melakukan instalasi secara otomatis sepenuhnya. VIII.1 Definisikan Komputer Target di Kickstart Server Jalankan ’system-config-netboot’. # system-config-netboot Klik ikon <Tambah> (New PXE Configuration). Otomasi Instalasi Sistem Operasi Lewat Jaringan Page 64 of 77 Masukkan data-data berikut ini: NamaHost atau Alamat/Subnet IP: 192.168.1.70 Sistem Operasi: fc4-kde Berkas Kickstart: nfs:192.168.1.12:/config/kickstart/fc4_kde.cfg Setelah itu klik <OK>. Otomasi Instalasi Sistem Operasi Lewat Jaringan Page 65 of 77 VIII.2 Tambahkan Informasi Komputer Target di /etc/dhcpd.conf Catat alamat MAC (Media Access Control) dari komputer targetnya dan tambahkan informasi tersebut ke ‘/etc/dhcpd.conf’. host targetks { fixed-address 192.168.1.70; hardware ethernet 00:0C:29:C7:DB:B6; } ‘reload’ file ‘/etc/dhcpd.conf’. # service dhcpd reload Otomasi Instalasi Sistem Operasi Lewat Jaringan Page 66 of 77 VIII.3 Reboot Komputer Target ’Reboot’ komputer targetnya dan pada saat ’reboot’ tekan ’button’ yang bisa menyebabkan ’boot’ lewat jaringan. Pada saat komputer ’reboot’ maka, sesuai dengan pilihan kita, ’Fedora Core 4 – KDE’ akan langsung terinstal di komputer target. Tidak akan muncul menu lagi dari PXE. 30-60 menit kemudian, tergantung pada kecepatan jaringan dan komputernya, maka komputer targetnya sudah akan memiliki sistem operasi yang baru. Kalau anda benar-benar melakukan secara “super” otomatis, ubah urutan bootnya di BIOS (Basic Input Output System) di komputer target sehingga ‘network’ ada dipilihan teratas. Kalau sudah diset seperti itu, tinggal matikan dan nyalakan lagi komputer targetnya maka sistem operasinya akan diinstal secara otomatis. Pengesetan urutan boot di BIOS cukup dilakukan sekali saja untuk selanjutnya tinggal matikan dan nyalakan komputer bila ingin menginstal sistem operasinya; tentunya saja komputer targetnya harus didefinisikan dahulu di servernya. Selain itu agar tidak melakukan instal berulangulang pada waktu komputernya dimatikan-dinyalakan, definisi komputer targetnya harus dihapus di server sebelum melakukan reboot. Otomasi Instalasi Sistem Operasi Lewat Jaringan Page 67 of 77 IX. Testing Ketiga Untuk menciptakan lingkungan otomasi instalasi sistem operasi lewat jaringan, komputer targetnya harus mempunyai kartu jaringan yang mendukung PXE. Dengan mempunyai kartu jaringan yang mendukung PXE, untuk jangka panjangnya akan banyak menghemat waktu dan tenaga. Usahakan sebisa mungkin untuk memakai kartu jaringan itu. Kalau sampai tidak bisa juga mengusahakan kartu jaringan yang mendukung PXE, komputer target bisa di-boot dengan CD 1 (pertama) dari sistem operasinya. Untuk testing ketiga ini masukkan CD 1 (pertama) dari RHEL ES 4 ke CD-drive dan ’boot’ komputernya. Pada waktu ’boot’ tekan ’button’ yang bisa membuat komputernya ’boot’ dari CD. Di komputer yang dipakai untuk test ini, ’button’ <ESC> akan menampilkan pilihan daftar media yang bisa digunakan untuk menge-boot. Pilih ’boot’ dari CD-ROM. Setelah boot dari CD maka akan tampil layar ’isolinux’ dan masukkan data berikut ini dan tekan <ENTER> bila sudah selesai. boot: linux ks=nfs:192.168.1.12:/config/kickstart/rheles4_kde.cfg Setelah itu komputernya akan diinstal dengan ’RHEL ES 4 – KDE’. Otomasi Instalasi Sistem Operasi Lewat Jaringan Page 68 of 77 X. Pemeliharaan Untuk saat ini tidak banyak waktu yang diperlukan untuk pemeliharaan server ini. Bila ada waktu luang, buat file-file konfigurasi kickstart sebanyak mungkin untuk berbagai variasi komputer target. Satu file konfigurasi kickstart sama dengan satu ‘appliance’. Semakin banyak ‘appliance’ yang dipersiapkan, semakin baik karena bila tiba saat menginstal kita tinggal pilih ‘appliance’ mana yang akan diinstal. Otomasi Instalasi Sistem Operasi Lewat Jaringan Page 69 of 77 XI. Kesimpulan Otomasi instalasi sistem operasi lewat jaringan akan banyak sekali menghemat waktu dan tenaga. Selain itu hasilnya akan selalu konsisten; tidak bergantung teknisi mana yang menginstalnya. Dengan menyatukan (konsolidasi) server-server untuk penginstal sistem operasi menjadi satu fisik komputer akan banyak menghemat pengadaan perangkat keras untuk server. Juga menghemat ruangan, listrik, dll. Pemeliharaan servernya juga akan menjadi mudah karena kita hanya berkonsentrasi ke satu komputer saja. Sistem otomasi instalasi sistem operasi lewat jaringan ini bisa dikembangkan ke tingkat yang lebih canggih lagi. Batasnya adalah kreativitas anda. Have fun. Otomasi Instalasi Sistem Operasi Lewat Jaringan Page 70 of 77 Lampiran A. File /etc/dhcpd.conf ddns-update-style interim; ignore client-updates; subnet 192.168.1.0 netmask 255.255.255.0 { option routers 192.168.1.1; option subnet-mask 255.255.255.0; option domain-name option domain-name-servers "kickstart.org"; 192.168.1.1; range dynamic-bootp 192.168.1.70 192.168.1.79; default-lease-time 21600; max-lease-time 43200; next-server 192.168.1.12; if substring (option vendor-class-identifier, 0, 9) = "PXEClient" { filename "linux-install/pxelinux.0"; } else if substring (option vendor-class-identifier, 0, 9) = "Etherboot" { filename "linux-install/fc4/vmlinuz"; } host targetks { fixed-address 192.168.1.70; hardware ethernet 00:0C:29:C7:DB:B6; } } Otomasi Instalasi Sistem Operasi Lewat Jaringan Page 71 of 77 Lampiran B. File /etc/xinetd.d/tftp # default: off # description: The tftp server serves files using the trivial file transfer \ # protocol. The tftp protocol is often used to boot diskless \ # workstations, download configuration files to network-aware printers, \ # and to start the installation process for some operating systems. service tftp { socket_type = dgram protocol = udp wait = yes user = root server = /usr/sbin/in.tftpd server_args = -s /tftpboot disable = no per_source = 11 cps = 100 2 flags = IPv4 } Otomasi Instalasi Sistem Operasi Lewat Jaringan Page 72 of 77 Lampiran C. File /etc/exports File /config/kickstart *(ro,no_root_squash) /itree/rheles40 *(ro,no_root_squash) /itree/fc4 *(ro,no_root_squash) Otomasi Instalasi Sistem Operasi Lewat Jaringan Page 73 of 77 Lampiran D. File /config/kickstart/fc4_gnome.cfg #Generated by Kickstart Configurator #platform=x86, AMD64, atau Intel EM64T #System language lang id_ID #Language modules to install langsupport id_ID #System keyboard keyboard us #System mouse mouse #Sytem timezone timezone Asia/Jakarta #Root password rootpw --iscrypted $1$Ls9HfL0F$tTQu6MuslW5qKwtve4jzr. #Reboot after installation reboot #Install OS instead of upgrade install #Use NFS installation Media nfs --server=192.168.1.12 --dir=/itree/fc4 #System bootloader configuration bootloader --location=mbr #Clear the Master Boot Record zerombr yes #Partition clearing information clearpart --all #Disk partitioning information part /boot --fstype ext3 --size 100 --asprimary part / --fstype ext3 --size 2048 --asprimary part swap --size 512 --asprimary part /usr --fstype ext3 --size 3072 part /var --fstype ext3 --size 1024 #System authorization infomation auth --useshadow --enablemd5 #Firewall configuration firewall --disabled #SELinux configuration selinux --permissive #XWindows configuration information xconfig --depth=8 --resolution=800x600 --defaultdesktop=GNOME -startxonboot #Package install information %packages @ base-x @ gnome-desktop @ graphical-internet Otomasi Instalasi Sistem Operasi Lewat Jaringan Page 74 of 77 Lampiran E. File /config/kickstart/rheles4_kde.cfg #Generated by Kickstart Configurator #platform=x86, AMD64, atau Intel EM64T #System language lang id_ID #Language modules to install langsupport id_ID #System keyboard keyboard us #System mouse mouse #Sytem timezone timezone Asia/Jakarta #Root password rootpw --iscrypted $1$Ls9HfL0F$tTQu6MuslW5qKwtve4jzr. #Reboot after installation reboot #Install OS instead of upgrade install #Use NFS installation Media nfs --server=192.168.1.12 --dir=/itree/rheles40 #System bootloader configuration bootloader --location=mbr #Clear the Master Boot Record zerombr yes #Partition clearing information clearpart --all #Disk partitioning information part /boot --fstype ext3 --size 100 --asprimary part / --fstype ext3 --size 2048 --asprimary part swap --size 512 --asprimary part /usr --fstype ext3 --size 3072 part /var --fstype ext3 --size 1024 #System authorization infomation auth --useshadow --enablemd5 #Firewall configuration firewall --disabled #SELinux configuration selinux --permissive #XWindows configuration information xconfig --depth=8 --resolution=800x600 --defaultdesktop=GNOME -startxonboot #Package install information %packages @ base-x @ kde-desktop @ graphical-internet Otomasi Instalasi Sistem Operasi Lewat Jaringan Page 75 of 77 Lampiran F. File /tftpboot/linux-install/pxelinux.cfg/pxeos.xml <?xml version="1.0" ?> <OperatingSystems> <OS Anonymous="1" Description="Fedora Core 4 - GNOME" Diskless="0" Kernel="" Kickstart="nfs:192.168.1.12:/config/kickstart/fc4_gnome.cfg" Location="/itree/fc4" Name="fc4-gnome" Password="" Protocol="NFS" Server="192.168.1.12" User=""/> <OS Anonymous="1" Description="Fedora Core 4 - KDE" Diskless="0" Kernel="" Kickstart="nfs:192.168.1.12:/config/kickstart/fc4_kde.cfg" Location="/itree/fc4" Name="fc4-kde" Password="" Protocol="NFS" Server="192.168.1.12" User=""/> <OS Anonymous="1" Description="Red Hat Enterprise Linux (RHEL) ES 4 - GNOME" Diskless="0" Kernel="" Kickstart="nfs:192.168.1.12:/config/kickstart/rheles4_gnome.cfg" Location="/itree/rheles40" Name="rheles4-gnome" Password="" Protocol="NFS" Server="192.168.1.12" User=""/> <OS Anonymous="1" Description="Red Hat Enterprise Linux (RHEL) ES 4 - KDE" Diskless="0" Kernel="" Kickstart="nfs:192.168.1.12:/config/kickstart/rheles4_kde.cfg" Location="/itree/rheles40" Name="rheles4-kde" Password="" Protocol="NFS" Server="192.168.1.12" User=""/> </OperatingSystems> Otomasi Instalasi Sistem Operasi Lewat Jaringan Page 76 of 77 Lampiran G. File /tftpboot/linux-install/pxelinux.cfg/default default local timeout 100 prompt 1 display msgs/boot.msg F1 msgs/boot.msg F2 msgs/general.msg F3 msgs/expert.msg F4 msgs/param.msg F5 msgs/rescue.msg F7 msgs/snake.msg label local localboot 1 label 0 localboot 1 label 1 kernel fc4-gnome/vmlinuz append initrd=fc4-gnome/initrd.img ramdisk_size=5320 ks=nfs:192.168.1.12:/config/kickstart/fc4_gnome.cfg label 2 kernel fc4-kde/vmlinuz append initrd=fc4-kde/initrd.img ramdisk_size=5320 ks=nfs:192.168.1.12:/config/kickstart/fc4_kde.cfg label 3 kernel rheles4-gnome/vmlinuz append initrd=rheles4-gnome/initrd.img ramdisk_size=7000 ks=nfs:192.168.1.12:/config/kickstart/rheles4_gnome.cfg label 4 kernel rheles4-kde/vmlinuz append initrd=rheles4-kde/initrd.img ramdisk_size=7000 ks=nfs:192.168.1.12:/config/kickstart/rheles4_kde.cfg Otomasi Instalasi Sistem Operasi Lewat Jaringan Page 77 of 77