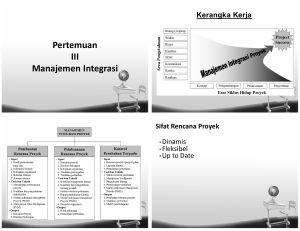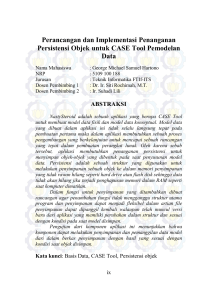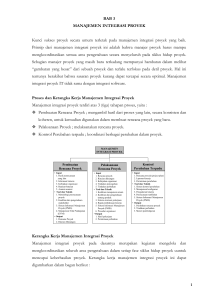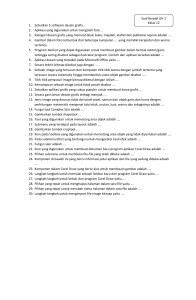Bermain-main dengan photoshop memang sangat
advertisement
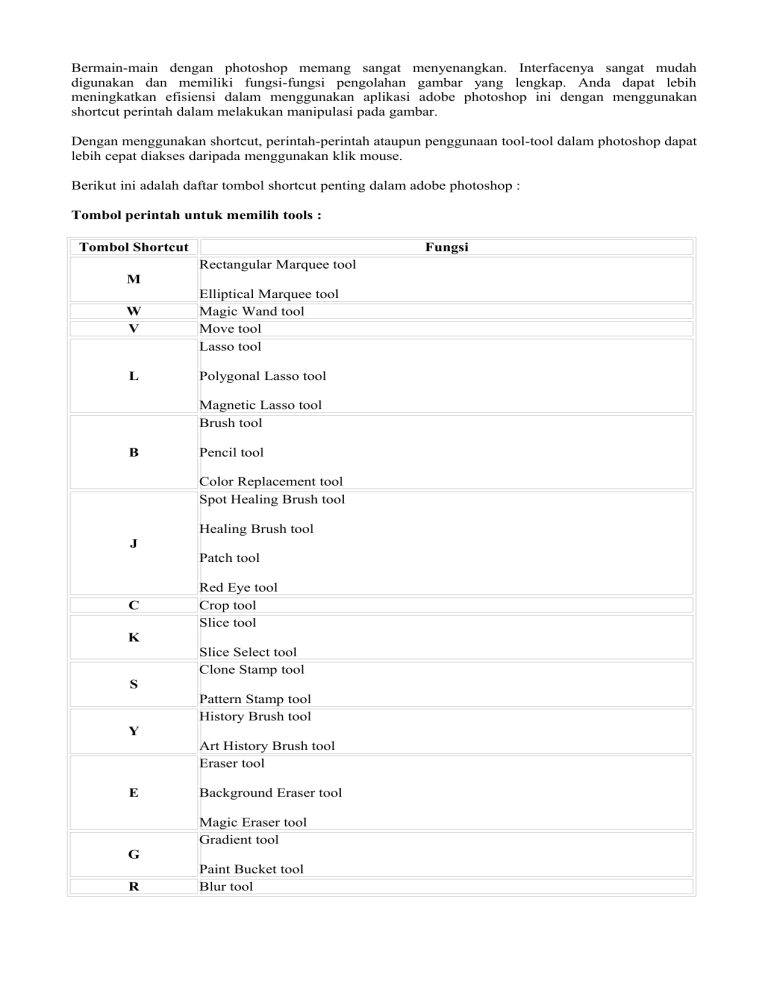
Bermain-main dengan photoshop memang sangat menyenangkan. Interfacenya sangat mudah digunakan dan memiliki fungsi-fungsi pengolahan gambar yang lengkap. Anda dapat lebih meningkatkan efisiensi dalam menggunakan aplikasi adobe photoshop ini dengan menggunakan shortcut perintah dalam melakukan manipulasi pada gambar. Dengan menggunakan shortcut, perintah-perintah ataupun penggunaan tool-tool dalam photoshop dapat lebih cepat diakses daripada menggunakan klik mouse. Berikut ini adalah daftar tombol shortcut penting dalam adobe photoshop : Tombol perintah untuk memilih tools : Tombol Shortcut Fungsi Rectangular Marquee tool M W V Elliptical Marquee tool Magic Wand tool Move tool Lasso tool L Polygonal Lasso tool Magnetic Lasso tool Brush tool B Pencil tool Color Replacement tool Spot Healing Brush tool Healing Brush tool J Patch tool C Red Eye tool Crop tool Slice tool K Slice Select tool Clone Stamp tool S Pattern Stamp tool History Brush tool Y Art History Brush tool Eraser tool E Background Eraser tool Magic Eraser tool Gradient tool G R Paint Bucket tool Blur tool Sharpen tool Smudge tool Dodge tool O Burn tool Sponge tool Path Selection tool A Direct Selection tool Horizontal Type tool Vertical Type tool T Horizontal Type mask tool Vertical Type mask tool Pen tool P Freeform Pen tool Rectangle tool Rounded Rectangle tool Ellipse tool U Polygon tool Line tool Custom Shape tool Notes tool N Audio Annotation tool Eyedropper tool I Color Sampler tool H Z Measure tool Hand tool Zoom tool Untuk memilih tool lain dalam satu sub tool, gunakan tombol shift bersamaan dengan tombol perintah tools yang bersangkutan. Tombol Perintah Dalam Menampilkan Gambar Tombol Shortcut Control + Tab Shift-Control-W Q F Fungsi Berpindah antar dokumen yang terbuka Menutup dokumen aktif dan menjalankan Adobe Bridge Mangubah mode standar ke mode mask dan sebaliknya Mengubah mode layar standar, penuh layar, dan mode penuh layar dengan menu bar. Control + Shift + M Membuka / mengedit dokumen aktif di Adobe Image Ready Menampilkan dokumen dalam ukuran yang sama dengan ukuran jendela Double-click Hand tool dokumen. Double-click zoom tool Mengubah ukuran zoom menjadi 100% Spacebar Manggunakan Hand Tool Alt + Scroll Mouse Zoom In dan Zoom Out. Spacebar-drag Manggunakan Hand Tool dengan menggeser gambar Page Up atau Page DownMenggulung layar 1 halaman ke bawah atau 1 halaman ke atas. Shift + Page Up or Page Menggulung layar sebesar 10 unit Down Home or End Geser ke pojok kiri atas atau ke pojok kanan bawah dokumen Tombol Perintah Untuk Menjalankan Menu : Tombol Shortcut Ctrl + Z Ctrl + Alt + Z Ctrl + Shift + Z Shift + Ctrl + F Fungsi Undo dan Redo Perintah terakhir Menjalankan 1 perintah ( yang sebelumnya sudah dibatalkan) ke depan Membatalkan 1 perintah ke belakang Fade (Mengatur tingkat Paste Into (Memasukan dokumen / potongan dokumen dari clipboard ke dalam Shift + Ctrl + V suatu seleksi.) Shift + F5 Fill (mengisi seleksi dengan warna foreground) Ctrl + T Transform (mengubah bentuk / ukuran dokumen) Ctrl + L Level (mengatur exposure dokumen) Shift + Ctrl + L Auto Level (mengatur exposure dokumen secara otomatis) Alt + Shift + Ctrl + L Auto Contrast (mengatur kontras dokumen secara otomatis) Shift + Ctrl + B Auto Color (mengatur warna gambar secara otomatis) Ctrl + M Curves (mengatur exposure gambar) Ctrl + B Color Balance (mengatur kekuatan warna dokumen) Ctrl + U Hue / Saturation (mengatur warna dokumen atau daerah seleksi) Shift + Ctrl + U Desaturate (mengubah dokumen menjadi hitam-putih) Ctrl + I Invert (membalik warna dokumen) Alt + Ctrl + I Image Size Canvas Size (mengatur layar kerja / kanvas dokumen. Hampir sama dengan tool Alt + Ctrl + I crop) Shift + Ctrl + N Membuat layer baru. Ctrl + J Layer Via Copy ( menyalin layer atau seleksi layer ke layer baru) Layer Via Cut ( menyalin layer atau seleksi layer ke layer baru, serta menghapus Shift + Ctrl + J layer / seleksi lama.) Ctrl + G Group Layer (Menggabung beberapa layer menjadi satu grup layer) Ungroup Layer (Memisahkan layer-layer yang sudah di grup menjadi layer-layer Shift + Ctrl + G terpisah.) Ctrl + E Merge Layer ( Menggabung bberapa layer menjadi satu layer Shift + Ctrl + E Merge Visible (Mengabung layer-layer yang tidak disembunyikan) Ctrl + A Select All (Menyeleksi seluruh area kerja) Ctrl + D Deselect (Membatalkan seleksi) Shift + Ctrl + D Reselect (Menyeleksi kembali daerah yang diseleksi sebelumnya) Shift + Ctrl + I Inverse (Membalik daerah seleksi) Alt + Ctrl + A All Layers (Memilih semua layer yang tidak terkunci) Ctrl + F Last Filter (Menggunakan kembali filter yang digunakan terakhir) Alt + Ctrl + X Extract (Melakukan seleksi, untuk menghapus daerah yang tidak diinginkan pada dokumen secara cepat) Liquify (Mengubah bentuk gambar, mengecilkan, membesarkan dan membuat Shift + Ctrl + X lengkungan) Alt + Shift + Ctrl + X Pattern Maker (Membuat Pola dari daerah yang dipilih) Ctrl + = Zoom In Ctrl + Zoom Out Ctrl + 0 Fit On Screen Alt + Ctrl + 0 Actual Pixels (Menampilkan gambar pada dimensi piksel yang sebenarnya) Ctrl + ‘ Grid (Menampilkan Grid pada dokumen) Ctrl + R Ruler (Menampilkan Ruler pada bagian atas dan kiri dokumen) F5 Brushes (Pengaturan tool brush lengkap) F9 Actions (Menampilkan Palet Action) F6 Color (Menampilkan Palet Color) F8 Info (Menampilkan Palet Info) F7 Layer (Menampilkan Palet Layer) F1 Help ((Menampilkan Menu Pertolongan) FUNGSI DAN TOOL DALAM TOOLBOX • • • • • • • • • • • • • • • • • • • • RECTANGULER MARQUEE TOOL : Drag gambar dengan tool ini untuk memilih gambar dengan bentuk empat persegi panjang tool ini berfungsu untuk membuat seleksi berbentuk persegi ELLIPTICAL MARQUEE TOOL : Drag gambar dengan tool ini untuk memilih bagian gambar dengan bentuk ellips, tool ini berfungsi untuk membuat seleksi berbentuk Ellipstical SINGLE ROW MARQUEE TOOL: Drag gambar dengan tool ini untuk memilih bagian gambar dalam bentuk baris dengan tinggi satu pixel SINGLE COLUMN MARQUEE TOOL : Drag gambar dengan tool ini untuk memilih bagian gambar dalam bentuk kolom dengan lebar satu pixel MOVE TOOL : Drag gambar terpilih dengan tool ini untuk memindahnya ke tempat lain LASSO TOOL : Drag gambar dengan tombol ini untuk memilih bagian gambar secara bebas (seleksi bebas) POLYGONAL LASSO TOOL : Tombol ini digunakan untuk membuat seleksi berdasarkan sudut yang dipilih, sehingga akan membentuk sudut yang banyak MAGNETIK LASSO TOOL : klik pada bagian gambar dan selanjutnya geser pointer mouse pada bagian-bagian yang akan dipilih/diseleksi, lakukan double klik untuk selesai, dengan menggunakan tool ini pointer mouse akan ditarik pada bagian sisi gambar terluar dan yang paling kuat MAQIC WAND TOOL : Lakukan klik pada gambar dnegan tool ini untuk melakukan seleksi berdasarkan elemen warna yang sama, biasanya digunakan untuk menyeleksi bidang dengan background satu warna CROP TOOL : Draging gambar yang akan di potong dnegan menggunakan tool ini, kemudian double klik, hanya bagian gambar yang ada dibagian dalam yang akan digunakan, semenstara bagian yang ada di luar akan di buang SLICE TOOL : Tool ini digunakan untuk mengiris bagian gambar menjadi beberapa bagian HEALING BRUSH TOOL : Tool ini digunakan untuk proses pengecatan dengan contoh fill atau pattern yang sudah ada untuk memperbaiki bagian gambar yang kurang sempurna, untuk menggunakan tool ini lakukan ALt + klik pada bagian fill atau pattern yang ingin di tiru kemudian lakukan dragging untuk menerapkannya PATCH TOOL : Tool ini digunakan untuk membetulkan bagian daerah gambar yang terpilih dengan menggunakan sample atau pattern BRUSH TOOL : Tool ini digunakan untuk melakukan proses pewarnaan dengan menggunakan efek goresan dengan kuas PEN TOOL : tool ini digunakan untuk melakukan proses pengecatan dengan coretan dengan bagian terpilih secara bebas CLONE STAMP TOOL : Tool ini digunakan untuk melakukan proses pengecatan dengan meniru bentuk suatu gambar yang ada, untuk menggunakan tool ini gunakan tombol Alt + Clik pada gambar yang ingin di contoh, selanjutnya lepas tombol Alt, tempatkan pointer mouse pada suatu tempat dimana hasil clone akan diletakkan kemudian lakukan draging PETTERN STAMP BRUSH TOOL : Tool ini digunakan untuk mengganti seluruh bagian gambar dengan pattern sesuai dengan pilihan, pilih jenis pattern dalam option bar kemudian kuas bagian gambar yang akan diganti HISTORY BRUSH TOOL : Tool ini digunakan untuk melakukan proses penghapusan pada bagian gambar hingga kembali ke bentuk gambar semula ART HISTORY BRUSH TOOL : Tool ini digunakan untuk melakukan proses pewarnaan dengan meniru bentuk guratan yang terdapat dibagian warna yang lain, dengan menggunakan bagian gambar terpilih MAGIC ERASER TOOL : Tool ini digunakan untuk melakukan proses penghapusan daerah yang berwarna solid yang sejenis hingga berbentuk transparan dengan hanya melakukan satu kali klik • • • • • • • • • • • • • • • • • • • • • • • • • • • ERASER TOOL : Tool ini digunakan untuk menghapus bagian gambar dengan kekuatan tertentu, serta jangankauan tertentu pula dengan mode brush, pencil atau block BACKGROUND ERASER TOOL : tool ini digunakan untuk menghapus background suatu gambar hingga berbentuk transparan, pada bagian ini anda dapat melindungi bagian foreground gambar GRADIEN TOOL : Tool ini digunakan untuk proses pewarnaan dengan menarik linear gradient, radial gradient, engle gradient, reflected gradient, diamond gradient PAINT BUCKET TOOL : Tool ini digunakan untuk proses pewarnaan dengan menggunakan warna foreground BLUR TOOL : Tool ini digunakan unutk memberikan efek remang-remang pada bagian gambar yang terkena kuas SHARPEN TOOL : Tool ini digunakan untuk mempertajam secara halus bagian pinggir suatu gambar, gunakan tool ini dengan cara klik dibagian gambar SMUDGE TOOL : Tool ini digunakan untuk menyeret bagian warna pada gambar dengan cara melakukan dragging, hasil proses akan serupa dnegan melakukan coretan pada cat basah. sehingga warna yang terseret akan mengikuti arah dragging DOGDE TOOL : Tool ini digunakan untuk proses pemberian cahaya dengan cara dragging, bagian yang dilewati drag akan terhapus hingga tampak lebih terang BURN TOOL : Tool ini digunakan untuk merubah bagian gambar menjadi lebih gelap SPONGE TOOL : Tool ini digunakan untuk mengatur kejenuhan warna dan suatu gambar PATH SELECTION TOOL : Tool ini digunakan untuk memilih dan memindah gambar yang berupa garis DIRECT SELECTION TOOL : Tool ini digunakan untuk membentuk dan mengarahkan garis dan kurva HORISONTAL TYPE TOOL : Tool ini digunakan untuk membuat teks di atas gambar dengan arah horisontal VERTICAL TYPE TOOL : Tool ini digunakan untk membuat teks diatas gambar dengan arah vertikal HORISONTAL TYPE MASK TOOL : tool ini digunakan untuk menbuat teks dalam gambar dengan menggunakan warna fill yang terdapat dibagian bawah teks VERTIKAL TYPE MASK TOOL : Tool ini digunakan untuk membuat teks dengan arah vertikal serta dapat menggunakan fiil yang terdapat dibagian bawah teks PEN TOOL : Tool ini digunakan untuk membuat gambar berupa garis FREEFORM PEN TOOL : Tool ini digunakan untuk membuat pola gambar dngan garis bebas ADD ANCHOR POINT TOOL : Tool ini digunakan untuk menambah titik simpul baru pada obyek gambar garis DELETE ANCHOR POINT TOOL : Tool ini digunakan untuk menghapus titik simpul gambar garis CONVERT POINT TOOL : Tool ini digunakan untuk merubah dari cornet point (bentuk sudut) ke smooth point (bentuk melengkung) atau sebaliknya CUSTOM SHAPE TOOL : Tool ini digunakan unutk membuat bentuk-bentuk khusus yang sudah dipersiapkan oleh sistem, dengan pilihan photoshop menyediakan tombol custom shape list untuk menentukan bentuk pilihan yang diinginkan, disamping pola yang disediakan oleh sisttem anda juga dapat membuat sendiri bentuk sesuai yang anda inginkan misalnya dengan pilihan regtangle tool (untuk membuat kotak), Rounded regrangle tool (untuk membuat kotak dnegan sudut tumpul), elliptical tool (untuk membuat obyek lingkaran), polygona tool (untuk membuat obyek dengan sudut banyak) dan line tool(unutk membuat garis) NOTES TOOL : Tool ini digunakan untuk memberikan catatan pada suatu gambar AUDIO ANNOTATION TOOL : Tool ini digunakna untuk memberikan pesan berupa bunyi (yang direkan melalui microphone) pada suatu gambar EYEDROPPER : Tool ini digunakan untuk meniru sistem warna dari gambar yang sudah ada, dengan cara lakukan klik pada bagian atas gambar yang akan ditiru sistem warnanya COLOR SAMPLER TOOL : Tool ini digunakan untuk mengambil contih warna pada tempattempat tertentu ada bagian gambar, contoh warna yang dapat diambil hanya empat sample saja MEASURE TOOL : Tool ini digunakan untuk mencari jarak antara dua buah point yang berbeda, anda dapat melihat keterangnya pada bagian option bar, lokasi start garis di tunjukkan dengan sumbu (x dan Y). arah horisontal ditunjukkan dengan (w) dan vertikal (H) yang merupakan jarak antara dengan koordinat x dan y • • HAND TOOL : Tool ini digunakan untuk memindahkan gambar dalam kanvas apabila bagianbagian tertentu dari gambar tidak dapat terlihat karena bentuk tampilan windiwos terlalu kecil ZOOM TOOL : Tool ini digunakan untuk merubah ukuran tampilan gambar dalam kanvas