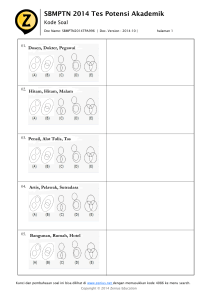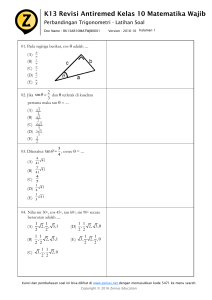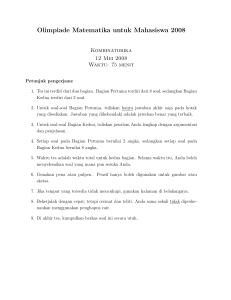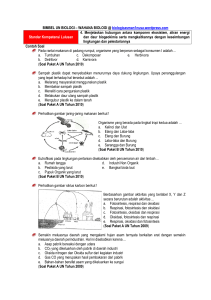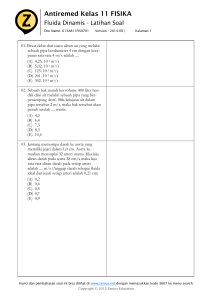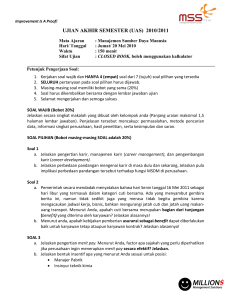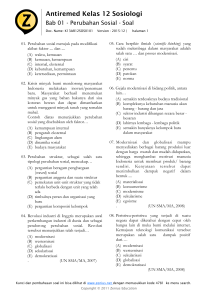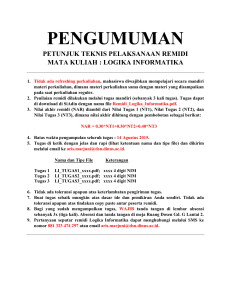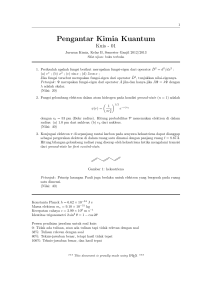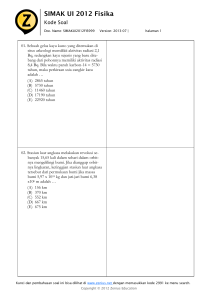1 Teknik Membuat Soal yang Memuat Equation dengan
advertisement
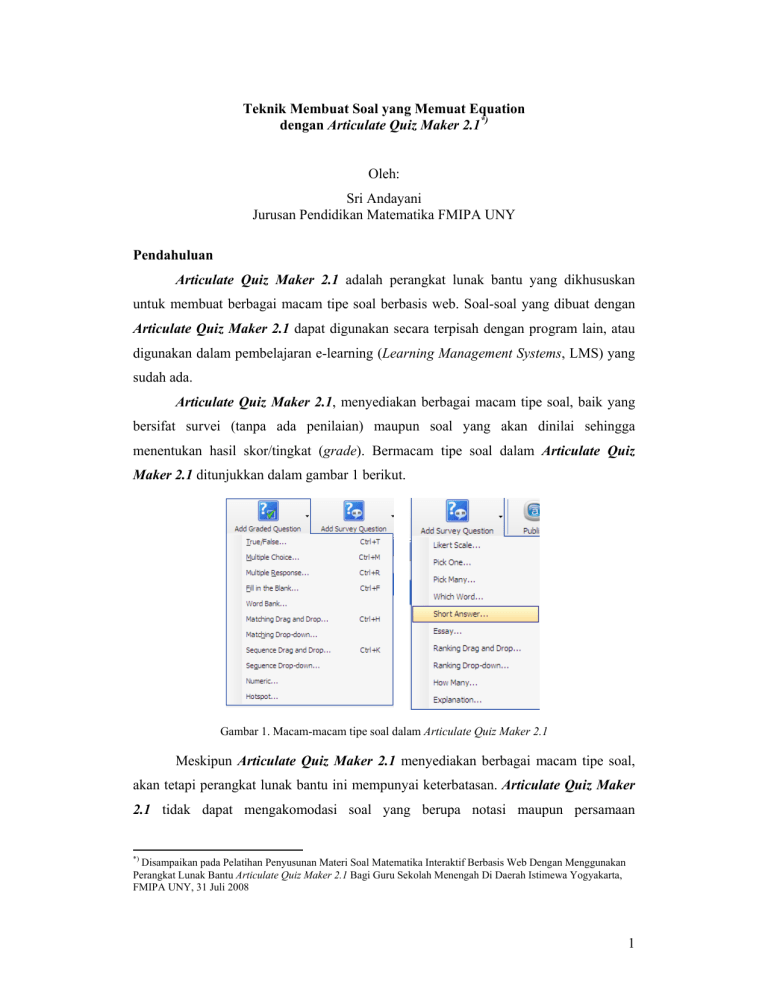
Teknik Membuat Soal yang Memuat Equation dengan Articulate Quiz Maker 2.1*) Oleh: Sri Andayani Jurusan Pendidikan Matematika FMIPA UNY Pendahuluan Articulate Quiz Maker 2.1 adalah perangkat lunak bantu yang dikhususkan untuk membuat berbagai macam tipe soal berbasis web. Soal-soal yang dibuat dengan Articulate Quiz Maker 2.1 dapat digunakan secara terpisah dengan program lain, atau digunakan dalam pembelajaran e-learning (Learning Management Systems, LMS) yang sudah ada. Articulate Quiz Maker 2.1, menyediakan berbagai macam tipe soal, baik yang bersifat survei (tanpa ada penilaian) maupun soal yang akan dinilai sehingga menentukan hasil skor/tingkat (grade). Bermacam tipe soal dalam Articulate Quiz Maker 2.1 ditunjukkan dalam gambar 1 berikut. Gambar 1. Macam-macam tipe soal dalam Articulate Quiz Maker 2.1 Meskipun Articulate Quiz Maker 2.1 menyediakan berbagai macam tipe soal, akan tetapi perangkat lunak bantu ini mempunyai keterbatasan. Articulate Quiz Maker 2.1 tidak dapat mengakomodasi soal yang berupa notasi maupun persamaan *) Disampaikan pada Pelatihan Penyusunan Materi Soal Matematika Interaktif Berbasis Web Dengan Menggunakan Perangkat Lunak Bantu Articulate Quiz Maker 2.1 Bagi Guru Sekolah Menengah Di Daerah Istimewa Yogyakarta, FMIPA UNY, 31 Juli 2008 1 Matematika. Oleh karena itu, agar Articulate Quiz Maker 2.1 dapat digunakan dalam pembelajaran Matematika, khususnya untuk mengevaluasi hasil belajar Matematika dengan menggunakan komputer, atau berbasis web, maka dibutuhkan teknik yang dapat menutupi keterbatasan tersebut. Memulai Articulate Quizmaker Untuk memulai Articulate Quizmaker 2.1, klik 2 kali ikon shortcut Articulate Quizmaker atau klik Start -> All Programs -> Articulate -> Articulate Quizmaker 2.1 -> Articulate Quizmaker 2.1. Selanjutnya akan ditampilkan jendela selamat dating (Welcome Screen) seperti dalam gambar 2. Gambar 2. Welcome Screen Membuat Kuis 1. Ada 4 macam cara untuk memulai membuat kuis baru dalam Articulate Quizmaker a. klik Create a new Articulate Quizmaker Quiz. pada Welcome Screen Gambar 3. Tombol Create a new Articulate Quizmaker Quiz b. Klik tombol New Quiz pada toolbar. Gambar 4. Tombol New Quiz pada toolbar 2 c. Pilih tombol New Quiz pada menu File. Gambar 5. Tombol New Quiz pada menu File d. Tekan tombol Ctrl-N pada keyboard. 2. Ketikkan nama soal pada kotak enter the quiz title, seperti tampak dalam gambar 6. Tentukan jenis soal, jika soal yang akan dibuat adalah soal yang akan diberi penilaian (skor) maka klik Create a graded quiz. Jika soal tidak akan dinilai, hanya berupa survei, maka klik Create a survey. Klik Next. Catatan : Graded Quiz dapat berisi satu atau lebih soal-soal yang akan dinilai dan juga dapat berisi soal survey, sedangkan Survey quiz hanya dapat berisi soal survei. Gambar 6. Pengisian nama dan jenis soal 3. Berikutnya akan ditampilkan informasi proses pembuatan soal yang terdiri dari 3 langkah, Configure quiz properties, add questions dan publish your quiz. Pada jendela ini klik tombol Begin. 3 Gambar 7.Informasi 3 langkah pembuatan soal Selanjutnya akan muncul area kerja Articulate Quizmaker seperti ditunjukkan dalam gambar 8. Gambar 8. Area kerja Articulate Quizmaker Jika telah muncul area kerja seperti dalam gambar 8, maka berbagai macam tipe soal dapat segera dibuat, dengan memilih menu Insert, atau klik toolbar Add graded Question atau Add Survey Question. Berikut ini langkah-langkah membuat soal pilihan berganda yang memuat notasi/persamaan Matematika. Teknik yang digunakan untuk memasukkan persamaan dalam Articulate Quizmaker adalah dengan cara membuat persamaan tersebut sebagai gambar. Salah satu program bantu yang dapat digunakan untuk mengubah persamaan menjadi gambar adalah Paint. Ada 2 bentuk soal, pertama soal memuat notasi/persamaan Matematika, sedangkan opsinya tidak memuat persamaan. Kedua, soal dan opsi memuat persamaan. 4 Bentuk I: soal memuat persamaan, opsi tidak memuat persamaan Contoh soal: sin x − 2 x x x →0 Nilai limit dari : lim a. b. c. d. -1 1 0 1/2 Langkah 1. Mengubah persamaan menjadi gambar. a. Ketik persamaan dengan menggunakan Microsoft equation editor. Gambar 9. Mengetikkan persamaan dalam equation Editor b. Salin (copy) persamaan yang telah diketik, dan tempelkan (paste) dalam program bantu Paint. Untuk membuka program bantu Paint, pilih Start ÆAll Program Æ Accessories Æ Paint Fill handle Fill handle Gambar 10. Persamaan telah disalin ke dalam area kerja Paint c. Kecilkan daerah yang berwarna putih dalam Paint dengan cara menggeser fill handle di bagian bawah dan kanan area, sehingga ukurannya pas dengan persamaan tersebut. (gambar 11) 5 Gambar 11. Ukuran area kerja disesuaikan dengan ukuran gambar persamaan d. Simpan dengan cara memilih menu File Æ Save As. Misal beri nama limit Gambar 12. Menyimpan gambar persamaan Langkah 2. Membuat soal pilihan berganda (Multiple Choice Questions) dalam Articulate Quizmaker Multiple Choice Question dalam Articulate Quizmaker mempunyai minimal satu dan maksimum 10 opsi jawaban, dan hanya satu jawaban yang benar. a. Klik toolbar Add Graded dan pilih Multiple Choice (or press Ctrl+M). Gambar 13. Pilihan Multiple Choice b. Akan ditampilkan kotak Multiple choice seperti gambar 14. Ketikkan soal pada kotak Enter the question. Ketikkan opsi jawaban pada kotak Choice. Klik di depan opsi yang benar pada kotak Correct sehingga muncul tanda . 6 Gambar 14. Pengaturan soal Multiple Choice c. Klik tombol images untuk memilih gambar persamaan yang akan digunakan dalam soal Gambar 15. Pemilihan gambar persamaan d. Tentukan tipe umpan balik pada kotak Feedback Type untuk soal tersebut. Pilihan yang ada adalah: • None: tidak ada umpan balik. • Question Level: umpan balik akan diberikan berdasarkan benar atau salahnya jawaban yang dipilih. Klik kotak “…” untuk memasukkan pesan umpan balik 7 Gambar 16. Pengisian feedback untuk Question level • Answer Level: umpan balik akan diberikan berbeda-beda untuk setiap opsi jawaban yang dipilih. Gambar 17 berikut menunjukkan pengaturan feedback untuk answer level. Gambar 17. Pengisian feedback untuk Answer level e. Kotak Number of Attempts Permitted digunakan untuk mengatur berapa kali pengguna/siswa diijinkan untuk menjawab soal tersebut. f. Pilihan Shuffle Answers digunakan untuk mengacak jawaban, sehingga opsi jawaban antar pengguna dapat berbeda-beda. g. Untuk melihat hasilnya, klik tombol preview. Hasil pembuatan soal ditunjukkan dalam gambar 18. h. Dalam jendela preview tersebut, jika sebuah opsi telah dipilih, maka klik submit untuk melihat apakah jawaban yang dipilih benar atau salah. Klik OK untuk kembali ke jendela sebelumnya, i. Klik OK jika telah selesai mengatur beberapa pilihan yang tersedia. j. Simpan soal dengan memilih tombol Save Quiz 8 Gambar 18. Preview soal Bentuk II: soal dan opsi memuat persamaan Contoh soal: Nilai dari integral berikut adalah: ∫ sin x cos xdx a. b. c. d. 1 sin 2 x + C 2 − 1 sin 2 x + C 2 1 cos 2 x + C 4 2 2 sin x + C Langkah 1. Dengan menggunakan program bantu Paint, ubahlah persamaan dan opsinya menjadi gambar, seperti ditunjukkan dalam gambar 19. Simpan dengan nama Integral. Gambar 19. Gambar soal Integral beserta opsinya 9 Langkah 2. Berbeda dengan bentuk I, soal yang opsinya juga berupa persamaan tidak dapat dibuat dengan menggunakan tipe Multiple Choice, akan tetapi harus dibuat dengan menggunakan tipe Hotspot Questions. Tipe Hotspot Question memungkinkan pengguna/siswa memilih satu daerah/area jawaban yang benar dalam sebuah gambar. a. Klik tombol Add Graded Question dan pilih Hotspot. Akan tampil jendela seprti gambar 20. Gambar 20. Jendela tipe soal Hotspot b. Ketikkan pertanyaan pada kotak Enter the question c. Klik tombol Create Hotspot untuk memilih gambar persamaan yang akan digunakan dalam soal. Selanjutnya gambar akan tampil dalam jendela Hotspot Picker seperti dalam gambar 21. Gunakan mouse untuk membentuk kotak hotspot, yang melingkupi huruf opsi yang benar. Klik OK jika telah selesai. Gambar 21. Pembentukan kotak hotspot untuk opsi yang benar 10 d. Aturlah pilihan lain (Feedback Type dan Number of Attempts Permitted ) yang tersedia dalam jendela tersebut, dengan cara yang sama seperti dalam soal tipe Multiple Choice e. Klik OK jika telah selesai. f. Simpan kembali soal-soal tersebut dengan cara klik tombol Save Quiz. Setelah pembuatan 2 tipe soal tersebut di atas, maka dalam jendela Articulate Quizmaker akan tampak 2 buah soal tersebut. Gambar 22. Soal-soal yang telah dibuat dalam Articulate Quizmaker ********** 11