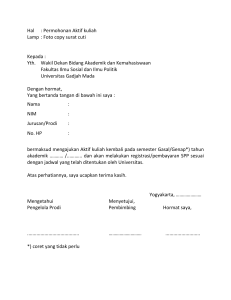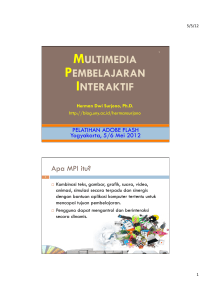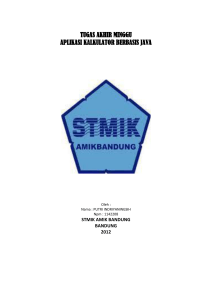128 BAB IV TESTING DAN IMPLEMENTASI 4.1. Kebutuhan Sistem
advertisement

BAB IV TESTING DAN IMPLEMENTASI 4.1. Kebutuhan Sistem Dalam menjalankan aplikasi ini diperlukan perangkat keras dan perangkat lunak dengan kondisi dan persyaratan tertentu. Hal ini dimaksudkan agar sistem dapat berjalan dengan baik. Adapun kebutuhan perangkat keras dan perangkat lunak yang dijelaskan sebagai berikut. 4.1.1. Kebutuhan Hardware (Perangkat Keras) Sistem ini akan digunakan pada komputer client dan komputer server. Adapun syarat kebutuhan minimum dari hardware yang harus dipenuhi untuk menjalankan aplikasi tersebut adalah: 1. Processor minimal core 2 duo 1.8 GHz, sejenis atau diatasnya. 2. Memory RAM 4GB DDR3 atau lebih. 3. Hard Disk dengan free space 10GB atau lebih. 4. GPU Card dengan memori 128MB atau lebih. 5. Monitor. 6. Keyboard. 7. Mouse. 8. Koneksi internet. 4.1.2. Kebutuhan Software (Perangkat Lunak) Persyaratan minimal perangkat lunak yang diperlukan untuk menjalankan kebutuhan perangkat lunak aplikasi pelayanan dan rekam medis Calon Tenaga Kerja Indonesia pada Al-Huda Medical Center ini adalah: 128 129 1. Operating System Windows 7. 2. Basis data untuk pengolahan data menggunakan PHP MyAdmin (XAMPP v5.5.35) 3. Codeigniter framework v2.2.0. 4. CyberFox v47.0.1 x64. 5. Untuk perancangan sistem menggunakan Sparx System Enterprise Architect 12.0 6. Untuk perancangan database menggunakan CA ERwin Data Modeler r9.64. 4.2. Implementasi Sistem dan Hasil Testing Sistem Setelah kebutuhan perangkat keras dan perangkat lunak telah terpenuhi, maka tahap selanjutnya adalah melakukan implementasi sistem yang telah dibuat, serta melakukan pengujian dari fungsionalitas aplikasi. Implementasi dan testing pada aplikasi pelayanan dan rekam medis Calon Tenaga Kerja Indonesia pada Al-Huda Medical Center akan dibagi menjadi 6 bagian berdasarkan fungsi-fungsi utama yang telah ditentukan pada bab 3.7, yaitu: a. Implementasi dan testing terhadap proses login. b. Implementasi dan testing terhadap proses menambahkan, menghapus dan merubah data sesuai dengan apa yang dimasukkan. Terutama pada halaman PJTKI, negara tujuan, registrasi, pembayaran, status pemeriksaan, cetak sertifikat dan rekam medis (medical history, fisik, radiologi dan laboratorium). 130 c. Implementasi dan testing terhadap proses pencarian hasil pemeriksaan medis. d. Implementasi dan testing terhadap proses menghasilkan dan mencetak file barcode sesuai dengan nomor registrasi yang ada. e. Implementasi dan testing terhadap proses menghasilkan laporan dalam bentuk chart. f. Implementasi dan testing terhadap proses konversi file html kedalam bentuk PDF. File html yang dimaksud adalah data registrasi dan sertifikat kesehatan. 4.2.1. Implementasi dan Testing terhadap Proses Login Sebelum pengguna dapat masuk ke dalam halaman utama program, pengguna diwajibkan melakukan login terlebih dahulu. Jika pengguna mencoba memasukkan link menuju registrasi secara langsung tanpa melakukan login, maka aplikasi langsung mengarahkan pengguna ke halaman login. Gambar 4.1 Tampilan pada halaman login. Apabila pengguna salah memasukkan username atau password, maka aplikasi menampilkan pesan error seperti pada gambar 4.2. 131 Gambar 4.2 Tampilan pesan apabila username atau password salah pada halaman login. Apabila pengguna memasukkan username dan password sesuai dengan data yang ada pada database, maka aplikasi mengarahkan pengguna menuju halaman utama program seperti pada gambar 4.3. Gambar 4.3 Tampilan halaman utama program. 132 Tabel 4.1 Test Case Login Hasil Hasil yang ID Tujuan Input Keterangan Diharapkan OK NOT Muncul Memberitahu Username dan pesan 1. username atau Terpenuhi, √ password yang notifikasi password salah gambar 4.2 salah kesalahan Masuk ke dalam halaman utama Username dan Menampilkan dengan 2. Terpenuhi, password yang halaman benar utama √ username dan gambar 4.3 password yang benar 4.2.2. Implementasi dan Testing Terhadap Proses Menambahkan, Menghapus dan Merubah Data. 1. Halaman PJTKI. Petugas administrasi dapat menambahkan data PJTKI yang baru pada halaman tambah PJTKI dengan menekan tombol tambah seperti pada gambar 4.4. Pada halaman ini, petugas juga dapat melihat keseluruhan data PJTKI yang sudah pernah dimasukkan sebelumnya. 133 Gambar 4.4 Tampilan halaman daftar PJTKI. Ketika petugas administrasi menekan tombol tambah, maka aplikasi mengarahkan petugas menuju ke halaman tambah data PJTKI seperti pada gambar 4.5. Pada halaman ini, petugas dapat memasukkan data-data PJTKI pada form yang disediakan. Setelah selesai memasukkan data, petugas dapat menekan tombol simpan yang terdapat pada bagian bawah halaman ini. 134 Gambar 4.5 Form input data PJTKI. Ketika petugas menekan tombol simpan, maka aplikasi mulai menyimpan data yang sudah dimasukkan oleh petugas. Setelah selesai menyimpan data, aplikasi menampilkan pesan sukses seperti pada gambar 4.6. 135 Gambar 4.6 Tampilan pesan data PJTKI berhasil disimpan. Data yang baru ditambahkan dapat dilihat pada halaman daftar PJTKI seperti pada gambar 4.7 berikut. Gambar 4.7 Tampilan data PJTKI yang telah berhasil disimpan. Apabila petugas ingin merubah data yang sudah ada, petugas dapat menekan tombol edit pada kolom aksi. Ketika tombol edit ditekan, aplikasi mengarahkan petugas menuju ke halaman ubah data PJTKI, halaman ini sama dengan pada gambar 4.5, namun halaman ini sudah memiliki isi sesuai dengan data yang dipilih. Misalkan petugas memilih data dengan nama ‘INTERINDO MITRA 136 SUKSES’, kemudian diubah menjadi ‘INTERINDO MITRA SUKSES BERSAMA’. Setelah petugas selesai mengubah, petugas dapat menekan tombol simpan. Ketika tombol simpan ditekan, aplikasi mulai menyimpan data yang sudah diubah. Setelah selesai menyimpan, aplikasi menampilkan pesan seperti pada gambar 4.8. Hasil perubahan ini dapat dilihat pada gambar 4.9 Gambar 4.8 Tampilan pesan data PJTKI berhasil dirubah. Gambar 4.9 Tampilan data PJTKI yang telah berhasil dirubah. Apabila petugas ingin menghapus data yang sudah ada, petugas dapat menekan tombol hapus yang tersedia pada kolom aksi. Ketika tombol hapus 137 ditekan, aplikasi mulai menghapus data sesuai dengan data yang dipilih. Misalkan data yang dipilih adalah data dengan nama ‘INTERINDO MITRA SUKSES BERSAMA’. Ketika aplikasi selesai melakukan proses penghapusan data, aplikasi menampilkan pesan seperti pada gambar 4.10 dan data yang terhapus tadi sudah tidak muncul lagi pada daftar PJTKI seperti pada gambar 4.11. Gambar 4.10 Pesan data PJTKI berhasil dihapus. Gambar 4.11 Tampilan data PJTKI yang berhasil dihapus. 138 Tabel 4.2 Test Case PJTKI Hasil Hasil yang ID Tujuan Input Keterangan Diharapkan Menambahkan OK NOT Muncul pesan Terpenuhi, gambar 4.6 data dan Data PJTKI data tersimpan meyimpan data baru dan data tampil dan gambar PJTKI baru pada tabel 4.7 Merubah data Muncul pesan Terpenuhi, gambar 4.8 √ 3. dan menyimpan Data PJTKI data sukses data perubahan baru diubah dan data dan gambar tampil pada tabel 4.9 Muncul pesan Terpenuhi, √ 4. PJTKI Menghapus data Data PJTKI 5. data sukses gambar 4.10 √ PJTKI yang terpilih dihapus dan data dan gambar hilang dari tabel 4.11 dipilih 2. Halaman Negara Tujuan Petugas administrasi dapat menambahkan data negara tujuan yang baru pada halaman tambah negara tujuan dengan menekan tombol tambah seperti pada gambar 4.12. Pada halaman ini, petugas juga dapat melihat keseluruhan data negara tujuan yang sudah pernah dimasukkan sebelumnya. 139 Gambar 4.12 Tampilan daftar data negara tujuan. Ketika petugas administrasi menekan tombol tambah, maka aplikasi mengarahkan petugas menuju ke halaman tambah data negara tujuan seperti pada gambar 4.13. Pada halaman ini, petugas dapat memasukkan data-data negara tujuan pada form yang disediakan. Setelah selesai memasukkan data, petugas dapat menekan tombol simpan yang terdapat pada bagian bawah halaman ini. Gambar 4.13 Form input data negara tujuan. 140 Ketika petugas menekan tombol simpan, maka aplikasi mulai menyimpan data yang sudah dimasukkan oleh petugas. Setelah selesai menyimpan data, aplikasi menampilkan pesan sukses seperti pada gambar 4.14. Gambar 4.14 Tampilan pesan data negara tujuan berhasil disimpan. Data yang baru ditambahkan dapat dilihat pada halaman daftar PJTKI seperti pada gambar 4.15 berikut. Gambar 4.15 Tampilan data negara tujuan yang telah berhasil disimpan. Apabila petugas ingin merubah data yang sudah ada, petugas dapat menekan tombol edit pada kolom aksi. Ketika tombol edit ditekan, aplikasi mengarahkan petugas menuju ke halaman ubah data negara tujuan, halaman ini 141 sama dengan pada gambar 4.13, namun halaman ini sudah memiliki isi sesuai dengan data yang dipilih. Misalkan petugas memilih data dengan nama negara ‘Filipina’, kemudian biaya negara tersebut diubah menjadi ‘320000’. Setelah petugas selesai mengubah, petugas dapat menekan tombol simpan. Ketika tombol simpan ditekan, aplikasi mulai menyimpan data yang sudah diubah. Setelah selesai menyimpan, aplikasi menampilkan pesan seperti pada gambar 4.16. Hasil perubahan ini dapat dilihat pada gambar 4.17. Gambar 4.16 Tampilan pesan data negara tujuan berhasil dirubah. Gambar 4.17 Tampilan data negara tujuan yang telah berhasil dirubah. Apabila petugas ingin menghapus data yang sudah ada, petugas dapat menekan tombol hapus yang tersedia pada kolom aksi. Ketika tombol hapus 142 ditekan, aplikasi mulai menghapus data sesuai dengan data yang dipilih. Misalkan data yang dipilih adalah data dengan nama negara ‘Filipina’. Ketika aplikasi selesai melakukan proses penghapusan data, aplikasi menampilkan pesan seperti pada gambar 4.18 dan data yang terhapus tadi sudah tidak muncul lagi pada daftar PJTKI seperti pada gambar 4.19. Gambar 4.18 Pesan data negara tujuan berhasil dihapus. Gambar 4.19 Tampilan data negara tujuan yang telah berhasil dihapus. 143 Tabel 4.3 Test Case negara tujuan Hasil Hasil yang ID Tujuan Input Keterangan Diharapkan OK NOT Menambahkan Muncul pesan Terpenuhi, data dan Data negara 6. data tersimpan gambar 4.14 √ meyimpan data tujuan baru dan data tampil dan gambar pada tabel 4.15 Muncul pesan Terpenuhi, gambar 4.16 negara tujuan baru Merubah data dan menyimpan Data negara data sukses data perubahan tujuan baru diubah dan data dan gambar tampil pada tabel 4.17 Muncul pesan Terpenuhi, √ 7. negara tujuan Menghapus data Data negara 8. data sukses gambar 4.18 √ negara tujuan tujuan terpilih dihapus dan data dan gambar yang dipilih hilang dari tabel 3. 4.19 Halaman Registrasi Petugas administrasi dapat menambahkan data registrasi yang baru pada halaman tambah registrasi dengan menekan tombol tambah seperti pada gambar 4.20. Pada halaman ini, petugas juga dapat melihat keseluruhan data PJTKI yang sudah pernah dimasukkan sebelumnya. 144 Gambar 4.20 Tampilan data registrasi. Ketika petugas administrasi menekan tombol tambah, maka aplikasi mengarahkan petugas menuju ke halaman tambah data registrasi seperti pada gambar 4.21. Pada halaman ini, petugas dapat memasukkan data-data registrasi pada form yang disediakan. Setelah selesai memasukkan data, petugas dapat menekan tombol simpan yang terdapat pada bagian bawah halaman ini. 145 Gambar 4.21 Form input data registrasi. Ketika petugas menekan tombol simpan, maka aplikasi mulai menyimpan data yang sudah dimasukkan oleh petugas. Selain itu aplikasi akan mulai merubah nomor registrasi ke dalam bentuk barcode dan menampilkannya bersamaan dengan pesan sukses. Setelah selesai menyimpan data, aplikasi menampilkan pesan sukses seperti pada gambar 4.22. 146 Gambar 4.22 Tampilan pesan data registrasi berhasil disimpan. Data yang baru ditambahkan dapat dilihat pada halaman daftar registrasi seperti pada gambar 4.23 berikut. Gambar 4.23 Tampilan data registrasi yang telah berhasil disimpan. Apabila petugas ingin merubah data yang sudah ada, petugas dapat menekan tombol edit pada kolom aksi. Ketika tombol edit ditekan, aplikasi mengarahkan petugas menuju ke halaman ubah data registrasi, halaman ini sama 147 dengan pada gambar 4.21, namun halaman ini sudah memiliki isi sesuai dengan data yang dipilih. Misalkan petugas memilih data dengan nama CTKI ‘Aldi’, kemudian diubah menjadi ‘Aldi Putra Sadewa’ dan alamatnya diubah menjadi ‘Jalan Apel 90’. Setelah petugas selesai mengubah, petugas dapat menekan tombol simpan. Ketika tombol simpan ditekan, aplikasi mulai menyimpan data yang sudah diubah. Setelah selesai menyimpan, aplikasi menampilkan pesan seperti pada gambar 4.24. Hasil perubahan ini dapat dilihat pada gambar 4.25. Gambar 4.24 Tampilan pesan data registrasi berhasil dirubah. Gambar 4.25 Tampilan registrasi yang telah berhasil dirubah. Apabila petugas ingin menghapus data yang sudah ada, petugas dapat menekan tombol hapus yang tersedia pada kolom aksi. Ketika tombol hapus ditekan, aplikasi mulai menghapus data sesuai dengan data yang dipilih. Misalkan 148 data yang dipilih adalah data dengan nama CTKI ‘Aldi Putra Sadewa’. Ketika aplikasi selesai melakukan proses penghapusan data, aplikasi menampilkan pesan seperti pada gambar 4.26 dan data yang terhapus tadi sudah tidak muncul lagi pada daftar PJTKI seperti pada gambar 4.27. Gambar 4.26 Pesan data registrasi berhasil dihapus. Gambar 4.27 Tampilan data registrasi yang telah berhasil dihapus. 149 Tabel 4.4 Test Case registrasi Hasil Hasil yang ID Tujuan Input Keterangan Diharapkan Menambahkan OK Muncul pesan Terpenuhi, data tersimpan gambar 4.22 data dan Data meyimpan data registrasi baru dan data tampil √ 9. dan gambar registrasi baru pada tabel 4.23 Merubah data Muncul pesan Terpenuhi, data sukses gambar 4.24 dan menyimpan Data data perubahan registrasi baru diubah dan data √ 10. registrasi Menghapus data dan gambar tampil pada tabel 4.25 Muncul pesan Terpenuhi, Data data sukses 11. registrasi yang dipilih 4. NOT gambar 4.26 √ registrasi dihapus dan data dan gambar hilang dari tabel 4.27 terpilih Halaman Pembayaran Petugas kasir dapat merubah status pembayaran pada halaman data pembayaran pemeriksaan CTKI dengan menekan tautan yang ada pada kolom status pembayaran seperti pada gambar 4.28. Pada halaman ini, petugas juga dapat melihat keseluruhan data pembayaran sudah pernah dimasukkan sebelumnya melalui halaman registrasi. 150 Gambar 4.28 Tampilan data pembayaran. Ketika petugas menekan tautan yang ada pada kolom status pembayaran, misalkan tautan ‘BELUM’, maka aplikasi mulai merubah data status pembayaran sesuai dengan baris data yang berkaitan menjadi ‘SUDAH’. Kemudian aplikasi juga melakukan perubahan pada tanggal pembayaran sesuai dengan tanggal pembayaran dilakukan. Setelah aplikasi selesai melakukan perubahan data, aplikasi menampilkan pesan sukses seperti pada gambar 4.29. Hasil perubahan dapat dilihat pada gambar 4.30. Gambar 4.29 Pesan status pembayaran berhasil dirubah. 151 Gambar 4.30 Tampilan data pembayaran yang telah berhasil dirubah. Tabel 4.5 Test Case pembayaran Hasil Hasil yang ID Tujuan Input Keterangan Diharapkan Merubah data NOT Muncul pesan status Menekan data status Terpenuhi, pembayarn tautan pada pembayaran gambar 4.29 sesuai dengan kolom status berhasil dirubah dan gambar baris data yang pembayaran dan muncul pada 4.30 √ 12. dipilih 5. OK tabel Halaman Pemeriksaan Fisik dan Medical History Petugas medis atau dokter dapat menambahkan data pemeriksaan fisik dan medical history yang baru pada halaman tambah pemeriksaan fisik dan medical history dengan menekan tombol tambah yang terdapat pada kolom aksi seperti pada gambar 4.31. Pada halaman ini, petugas juga dapat melihat keseluruhan data pemeriksaan fisik dan medical history yang sudah pernah dimasukkan sebelumnya. 152 Gambar 4.31 Tampilan data pemeriksaan fisik dan medical history. Ketika petugas menekan tombol tambah, aplikasi akan melakukan verifikasi terhadap status pembayaran terlebih dahulu. Jika hasil verifikasinya gagal, maka aplikasi menampilkan pesan seperti pada gambar 4.32. Apabila hasil verifikasinya sukses, maka aplikasi akan mengarahkan petugas menuju halaman tambah data pemeriksaan fisik dan medical history seperti pada gambar 4.33. Gambar 4.32 Pesan CTKI belum melakukan pembayaran 153 Gambar 4.33 Tampilan form input data pemeriksaan fisik. Setelah petugas selesai memasukkan data pemeriksaan, petugas dapat menekan tombol simpan yang terdapat pada bagian bawah halaman. Ketika tombol tambah ditekan, aplikasi memulai proses data grouping untuk memisahkan inputan antara hasil pemeriksaan medis dan hasil pemeriksaan medical history. Ketika proses data grouping selesai, maka aplikasi melanjutkan ke proses penyimpanan data. Setelah penyimpanan data selesai dilakukan, aplikasi menampilkan pesan sukses seperti pada gambar 4.34. Kemudian status pemeriksaan pada data yang dipilih sebelumnya (gambar 4.31) berubah menjadi ‘SUDAH’. Perubahan ini dapat dilihat pada gambar 4.35. 154 . Gambar 4.34 Pesan data pemeriksaan fisik berhasil disimpan. Gambar 4.35 Tampilan data pemeriksaan fisik yang telah menjalani pemeriksaan. Tabel 4.6 Test Case pemeriksaan fisik dan medical history Hasil Hasil yang ID Tujuan Input Keterangan Diharapkan OK NOT Menampilkan Status Muncul pesan pembayaran CTKI belum pesan CTKI Terpenuhi, √ 13. belum sama dengan melakukan ‘BELUM’ pembayaran gambar 4.32 melakukan pembayaran Menyimpan data Data CTKI yang Muncul pesan Terpenuhi, 14. pemeriksaan terpilih dan data data berhasil √ gambar 4.34 fisik dan pemeriksaan disimpan dan 155 Hasil yang ID Tujuan Keterangan Diharapkan 6. Hasil Input OK NOT medical history (fisik dan status dan gambar serta merubah medical history) pemeriksaan 4.35 status berubah pada pemeriksaan table Halaman Pemeriksaan Radiologi Petugas medis atau dokter dapat menambahkan data pemeriksaan radiologi yang baru pada halaman tambah radiologi dengan menekan tombol tambah yang terdapat pada kolom aksi seperti pada gambar 4.36. Pada halaman ini, petugas juga dapat melihat keseluruhan data pemeriksaan radiologi yang sudah pernah dimasukkan sebelumnya. Gambar 4.36 Tampilan data pemeriksaan radiologi. Ketika petugas menekan tombol tambah, aplikasi akan melakukan verifikasi terhadap status pembayaran terlebih dahulu. Jika hasil verifikasinya gagal, maka aplikasi menampilkan pesan seperti pada gambar 4.32. Apabila hasil 156 verifikasinya sukses, maka aplikasi akan mengarahkan petugas menuju halaman tambah data pemeriksaan radiologi seperti pada gambar 4.37. Gambar 4.37 Tampilan form input data pemeriksaan radiologi. Setelah petugas selesai memasukkan data pemeriksaan, petugas dapat menekan tombol simpan yang terdapat pada bagian bawah halaman. Ketika tombol tambah ditekan, aplikasi memulai proses penyimpanan data. Setelah penyimpanan data selesai dilakukan, aplikasi menampilkan pesan sukses seperti pada gambar 4.38. Kemudian status pemeriksaan pada data yang dipilih sebelumnya (gambar 4.36) berubah menjadi ‘SUDAH’. Perubahan ini dapat dilihat pada gambar 4.39. 157 Gambar 4.38 Pesan data pemeriksaan radiologi berhasil disimpan. Gambar 4.39 Tampilan data pemeriksaan radiologi yang telah menjalani pemeriksaan. Tabel 4.7 Test Case pemeriksaan radiologi. Hasil Hasil yang ID Tujuan Input Keterangan Diharapkan OK NOT Menampilkan Status Muncul pesan pembayaran CTKI belum pesan CTKI Terpenuhi, √ 15. belum sama dengan melakukan ‘BELUM’ pembayaran gambar 4.32 melakukan pembayaran Menyimpan data Data CTKI yang Muncul pesan Terpenuhi, √ 16. pemeriksaan terpilih dan data data berhasil gambar 4.34 158 Hasil yang ID Tujuan Hasil Input Keterangan Diharapkan OK NOT radiologi dan pemeriksaan disimpan dan dan gambar merubah status (fisik dan status 4.35 pemeriksaan medical history) pemeriksaan berubah pada table 7. Halaman Pemeriksaan Laboratorium Petugas laboratorium dapat menambahkan data pemeriksaan laboratorium yang baru pada halaman tambah laboratorium dengan menekan tombol tambah yang terdapat pada kolom aksi seperti pada gambar 4.40. Pada halaman ini, petugas juga dapat melihat keseluruhan data pemeriksaan laboratorium yang sudah pernah dimasukkan sebelumnya. Gambar 4.40 Tampilan data pemeriksaan laboratorium. Ketika petugas menekan tombol tambah, aplikasi akan melakukan verifikasi terhadap status pembayaran terlebih dahulu. Jika hasil verifikasinya gagal, maka aplikasi menampilkan pesan seperti pada gambar 4.32. Apabila hasil 159 verifikasinya sukses, maka aplikasi akan mengarahkan petugas menuju halaman pilih standar pemeriksaan radiologi seperti pada gambar 4.41. Gambar 4.41 Tampilan form pemilihan standar pemeriksaan laboratorium. Petugas dapat memilih form yang sesuai dengan negara tujuan CTKI melalui 3 tombol yang disediakan pada halaman pilih standar pemeriksaan sebagaimana pada gambar 4.41. Ketika petugas menekan salah satu tombol tersebut, maka aplikasi akan mengarahkan petugas ke halaman tambah data pemerikssan laboratorium sesuai dengan form yang dipilih. Pada gambar 4.42 menunjukkan salah satu form dari ketiga tombol yang ada untuk menambahkan data pemeriksaan laboratorium yang memiliki standar pemeriksaan negara ASEAN. 160 Gambar 4.42 Tampilan form input data laboratorium (standar pemeriksaan ASEAN). Setelah petugas selesai memasukkan data pemeriksaan, petugas dapat menekan tombol simpan yang terdapat pada bagian bawah halaman. Ketika tombol tambah ditekan, aplikasi memulai proses penyimpanan data. Setelah penyimpanan data selesai dilakukan, aplikasi menampilkan pesan sukses seperti pada gambar 4.43. Kemudian status pemeriksaan pada data yang dipilih sebelumnya (gambar 4.40) berubah menjadi ‘SUDAH’. Perubahan ini dapat dilihat pada gambar 4.44. Gambar 4.43 Pesan data pemeriksaan laboratorium berhasil disimpan. 161 Gambar 4.44 Tampilan data pemeriksaan laboratorium yang telah menjalani pemeriksaan. Tabel 4.8 Test Case pemeriksaan laboratorium. Hasil Hasil yang ID Tujuan Input Keterangan Diharapkan OK NOT Menampilkan Status Muncul pesan pembayaran CTKI belum pesan CTKI Terpenuhi, √ 17. belum sama dengan melakukan ‘BELUM’ pembayaran gambar 4.32 melakukan pembayaran Muncul pesan Menyimpan data Data CTKI yang data berhasil pemeriksaan Terpenuhi, terpilih dan data disimpan dan laboratorium 18. gambar 4.43 pemeriksaan status (fisik dan pemeriksaan medical history) berubah pada dan merubah √ dan gambar status 4.44 pemeriksaan tabel 162 8. Halaman Penentuan Hasil Pemeriksaan Petugas medis atau dokter dapat merubah data penentuan pemeriksaan yang baru pada halaman penentuan hasil pemeriksaan dengan menekan tombol tambah yang terdapat pada kolom aksi seperti pada gambar 4.45. Pada halaman ini, petugas juga dapat melihat keseluruhan data hasil pemeriksaan fisik dan medical history, laboratorium dan radiologi yang sudah pernah dimasukkan sebelumnya. Gambar 4.45 Tampilan data penentuan hasil pemeriksaan. Gambar 4.46 Tampilan data penentuan hasil pemeriksaan. 163 Ketika petugas menekan tombol tambah, maka aplikasi akan mencari data pemeriksaan medis yang terbaru. Apabila data CTKI yang dipilih belum melakukan pemeriksaan (seperti pada gambar 4.45), aplikasi menampilkan pesan bahwa CTKI yang dipilih belum melakukan pemeriksaan seperti pada gambar 4.47. Gambar 4.47 Pesan CTKI belum melakukan pembayaran. Apabila data CTKI memiliki data pemeriksaan, aplikasi akan mulai mengambil data-data pemeriksaan dan menata data-data tersebut kedalam form seperti pada gambar 4.46. Apabila ada data yang tidak sesuai dengan standar kesehatan, maka data tersebut dicetak merah seperti pada gambar 4.48. Gambar 4.48 Pregnancy dicetak merah karena positive. 164 Setelah petugas selesai membaca hasil pemeriksaan, petugas dapat menentukan hasil pemeriksaan dengan memilih salah satu dari 3 tombol penentuan yang terletak di bagian bawah halaman penentuan pemeriksaan. Ketika salah satu dari 3 tombol ini ditekan, maka aplikasi akan mulai melakukan perubahan data status pemeriksaan sesuai dengan tombol yang di tekan. Setelah perubahan data selesai dilakukan, aplikasi menampilkan pesan seperti pada gambar 4.49. Gambar 4.49 Pesan data penentuan pemeriksaan berhasil disimpan. Berikut adalah hasil dari masing-masing tombol penentuan yaitu fit, unfit dan pending. Gambar 4.50 Hasil penentuan pemeriksaan fit. 165 Gambar 4.51 Hasil penentuan pemeriksaan unfit. Gambar 4.52 Hasil penentuan pemeriksaan pending. Tabel 4.9 Test Case penentuan hasil pemeriksaan. Hasil Hasil yang ID Tujuan Input Keterangan Diharapkan OK NOT Status Menampilkan Muncul pesan pemeriksaan pesan CTKI 19. CTKI belum √ fisik, medical belum melakukan history, melakukan pemeriksaan medis radiologi, Terpenuhi, gambar 4.47 166 Hasil Hasil yang ID Tujuan Input Keterangan Diharapkan pemeriksaan laboratorium medis ‘BELUM’ OK NOT Muncul pesan data Merubah data Terpenuhi, berhasil disimpan hasil Menekan tombol 20. gambar 4.49 dan status pemeriksaan √ dan gambar fit pemeriksaan menjadi fit 4.50 berubah pada tabel Muncul pesan data Merubah data Terpenuhi, berhasil disimpan hasil Menekan tombol 21. gambar 4.49 dan status pemeriksaan √ dan gambar unfit pemeriksaan menjadi unfit 4.51 berubah pada tabel Merubah data Muncul pesan data Terpenuhi, hasil berhasil disimpan Menekan tombol 22. pemeriksaan gambar 4.49 dan status √ dan gambar pending menjadi pemeriksaan pending berubah pada tabel 4.52 167 4.2.3. Implementasi dan Testing Terhadap Proses Pencarian Hasil Pemeriksaan Medis Setelah melakukan berbagai jenis pemeriksaan medis, CTKI dapat melihat hasil sementara pada halaman homepage atau halaman publik seperti yang ditampilkan pada gambar 4.53 dengan memasukkan nomor registrasi dan password pada form yang disediakan. Untuk lebih jelasnya bisa dilihat pada gambar 4.54. Gambar 4.53 Tampilan pada homepage (publik). Gambar 4.54 Form input pencarian data pada homepage. 168 Ketika CTKI memasukkan nomor registrasi dan password, aplikasi akan mulai proses pencarian data sesuai dengan data yang dimasukkan oleh CTKI. Apabila data yang dimasukkan cocok dengan data yang ada pada database, maka aplikasi akan menampilkan hasilnya seperti pada gambar 4.55. Gambar 4.55 Hasil pencarian data pada homepage. Apabila data yang dimasukkan ternyata tidak cocok dengan data yang ada pada database, maka aplikasi menampilkan pesan seperti pada gambar 4.56. Gambar 4.56 Pesan pencarian data tidak ditemukan pada homepage. 169 Tabel 4.10 Test Case pencarian data pemeriksaan. Hasil Hasil yang ID Tujuan Input Keterangan Diharapkan OK NOT Menampilkan pesan data Nomor registrasi Muncul pesan data dan password registrasi tidak yang salah ditemukan Nomor registrasi Muncul hasil dan password pencarian data yang benar pemeriksaan medis Terpenuhi, 23. pencarian √ gambar 4.56 tidak ditemukan Menampilkan hasil pencarian 24. Terpenunhi, √ data gambar 4.55 pemeriksaan medis 4.2.4. Implementasi dan Testing Terhadap Proses Konversi Barcode Sebelum dapat mencetak barcode, petugas administrasi harus memilih data mana yang ingin di cetak, kemudian petugas harus menekan tombol cetak barcode. Untuk lebih jelasnya bisa dilihat pada gambar 4.57 berikut. 170 Gambar 4.57 Tampilan pemilihan data untuk cetak barcode. Ketika petugas administrasi menekan tombol cetak barcode, aplikasi akan mulai mengambil file barcode yang sudah dibuat saat mendaftarkan CTKI. Kemudian aplikasi juga mengambil data pendukung seperti nama CTKI, jenis kelamin, umur dan negara tujuan. Kemudian data-data ini dikonversi menjadi bentuk PDF. Hasil proses konversi dapat dilihat pada gambar 4.58. Gambar 4.58 Tampilan file barcode dalam bentuk PDF. 171 Tabel 4.11 Test Case konversi barcode. Hasil Hasil yang ID Tujuan Input Keterangan Diharapkan OK NOT Menampilkan Nomor file barcode registrasi, nama dan data 25. File PDF tampil √ CTKI, jenis pendukung Terpenuhi, pada browser gambar 4.58 kelamin, umur, dalam bentuk negara tujuan PDF 4.2.5. Implementasi dan Testing Terhadap Proses Menghasilkan Laporan Dalam Bentuk Chart Untuk dapat melihat laporan, pengguna diharuskan memasukkan periode data yang ingin ditampilkan dalam form yang disediakan pada halaman pilih periode. Tampilan form dapat dilihat pada gambar 4.59. Gambar 4.59 Tampilan form input pilih periode laporan. Apabila pengguna memasukkan data periode akhir lebih besar daripada periode awal, maka aplikasi menampilkan pesan bahwa periode akhir tidak boleh lebih besar daripada periode awal. Pesan ini dapat dilihat pada gambar 4.60. 172 Gambar 4.60 Tampilan pesan kesalahan apabila periode akhir lebih kecil daripada periode awal. Apabila pengguna memasukkan data periode secara benar, maka aplikasi akan mengambil data-data pada database sesuai dengan periode yang dimasukkan. Kemudian aplikasi memulai proses konversi data kedalam bentuk chart. Setelah selesai melakukan proses konversi, pengguna akan diarahkan menuju halaman laporan yang menampilkan data yang dipilih tadi. Halaman laporan dapat dilihat pada gambar 4.61. Gambar 4.61 Tampilan laporan dalam bentuk chart sesuai dengan periode yang dipilih. 173 Apabila pengguna memasukkan data periode, ternyata pada periode tersebut tidak ada data yang terdaftar, maka tampilan chart akan kosong seperti pada gambar 4.62. Gambar 4.62 Tampilan chart kosong. Tidak ada data pada periode yang dipilih. Tabel 4.12 Test Case laporan. ID Tujuan Hasil yang Hasil Diharapkan OK NOT Input Keterangan Menampilkan Muncul pesan pesan periode pesan periode Periode akhir > 26. akhir tidak boleh Terpenuhi, akhir tidak boleh √ periode awal gambar 4.65 lebih dari periode lebih dari periode awal awal Menampilkan data Periode awal Muncul halaman dan periode laporan dengan akhir benar tampilan chart dalam bentuk 27. Terpenuhi, chart sesuai dengan periode √ gambar 4.66 174 Hasil Hasil yang ID Tujuan Input Keterangan Diharapkan OK NOT sesuai dengan periode Menampilkan Periode awal & Muncul halaman chart kosong jika periode akhir laporan dengan Terpenuhi, √ tidak 28. ada pada tidak memiliki tampilan chart data kosong gambar 4.67 periode yang dipilih 4.2.6. Implementasi dan testing terhadap proses konversi file html kedalam bentuk PDF. 1. File Html Data Registrasi Sebelum dapat mencetak data registrasi, petugas administrasi harus melalukan pengunggahan foto. Kemudian petugas dapat memilih data mana yang ingin dicetak sebagaimana pada gambar 4.20 dengan menekan tombol cetak. Apabila petugas mencoba mencetak data registrasi tanpa melakukan pengunggahan foto, maka aplikasi menampilkan pesan seperti pada gambar 4.63 berikut. Gambar 4.63 Pesan apabila petugas belum upload foto registrasi. 175 Apabila petugas sudah melakukan penunggahan foto dan menekan tombol cetak pada data yang dipilih, aplikasi memulai proses konversi file html dengan data-data registrasi yang dipilih tadi kedalam bentuk PDF. Setelah selesai melakukan konversi, maka aplikasi akan menampilkan file PDF yang sudah jadi seperti pada gambar 4.64 berikut. Gambar 4.64 Tampilan registrasi data dalam bentuk PDF Tabel 4.13 Test Case konversi data registrasi ke PDF. ID Tujuan Hasil yang Hasil Diharapkan OK NOT Input Keterangan Menampilkan Pilih data Muncul pesan pesan bahwa data melalui tabel data yang dipilih yang dipilih yang belum belum upload Terpenuhi, √ 29. belum upload foto upload foto foto Menampilkan file Muncul file PDF Pilih data gambar 4.68 Terpenuhi, √ 30. PDF sesuai melalui tabel pada browser gambar 4.69 176 Hasil yang ID Tujuan Keterangan Diharapkan 2. Hasil Input dengan data yang yang sudah dipilih upload foto OK NOT File Html Sertifikat Kesehatan Petugas administrasi dapat memilih data yang ingin dicetak sertifikat kesehatannya sebagaimana pada gambar 4.65. Untuk dapat mencetak sertifikat kesehatan, data CTKI yang dipilih harus melakukan pemeriksaan medis yaitu pemeriksaan fisik dan medical history, radiologi dan laboratorium. Kemudian data CTKI yang dipilih sudah ditentukan hasil pemeriksaannya. Apabila petugas memilih data yang sudah pernah cetak sebelumnya, maka aplikasi menampilkan pesan seperti pada gambar 4.66. Apabila petugas memilih data yang status pemeriksaannya masih pending atau belum ditentukan, maka aplikasi menampilkan pesan seperti pada gambar 4.67. Gambar 4.65 Tampilan registrasi data dalam bentuk PDF 177 Gambar 4.66 Pesan apabila petugas sudah pernah mencetak sertifikat. Gambar 4.67 Pesan apabila status pemeriksaan masih pending atau belum ditentukan. Apabila petugas memilih data CTKI yang sudah memiliki status pemeriksaan dan belum pernah cetak, maka aplikasi mengarahkan petugas menuju halaman pilih blangko (gambar 4.68). Pada halaman ini, petugas dapat memilih salah satu dari 3 tombol blangko yang ada. Gambar 4.68 Tampilan form pemilihan blangko sebelum konversi ke PDF. 178 Apabila petugas menekan salah satu dari 3 tombol blangko, aplikasi akan mulai mengambil file html yang sesuai dengan tombol blangko yang dipilih. Kemudian aplikasi juga mengambil data dari database sesuai dengan data yang dipilih. Kedua data ini (file html dan data dari database) kemudian dikonversi kedalam bentuk PDF. Setelah selesai melakukan konversi, maka aplikasi menampilkan file PDF sebagaimana pada gambar 4.69. Gambar 4.69 Tampilan sertifikat kesehatan (fit) dalam bentuk PDF Apabila data yang dipilih memiliki status pemeriksaan unfit, maka aplikasi hanya menampilkan satu tombol, yaitu tombol cetak. Ketika tombol cetak ditekan aplikasi juga mulai mengambil data dan mengkonversi data tersebut kedalam bentuk PDF seperti proses sebelumnya. Hasilnya dapat dilihat pada gambar 4.70 dan 4.71. Namun pada hasil PDF ini, apabila hasil pemeriksaanya tidak sesuai dengan standar kesehatan, maka tulisannya akan dicetak merah. 179 Gambar 4.70 Tampilan sertifikat kesehatan (unfit) dalam bentuk PDF Gambar 4.71 Tampilan keterangan unfit (cetak merah) dalam bentuk PDF 180 Tabel 4.14 Test Case konversi data rekam medis ke PDF. Hasil Hasil yang ID Tujuan Input Keterangan Diharapkan OK NOT Menampilkan pesan sudah Pilih data yang Muncul pesan pernah cetak 31. Terpenuhi, sudah pernah pesan data sudah √ apabila data yang gambar 4.66 cetak pernah dicetak Menampilkan Pilih data yang Muncul pesan pesan status memiliki status status pemeriksaan pemeriksaan pemeriksaan dipilih sudah pernah cetak Terpenuhi, √ 32. masih pending pending atau masih pending atau belum belum atau belum ditentukan ditentukan ditentukan gambar 4.67 Pilih data yang memiliki status Muncul halaman cetak belum pemilihan dan status blangko Menampilkan 33. Terpenuhi, √ form pilih blangko gambar 4.68 pemeriksaan fit Terpenuhi, Menampilkan file Menekan salah Muncul file PDF gambar 34. PDF sertifikat satu tombol sesuai dengan √ 4.69, 4.70 kesehatan blangko data yang dipilih dan 4.71 181 4.3. Analisis Hasil Testing Telah dilakukan black box testing terhadap fungsi-fungsi utama pada aplikasi pelayanan dan rekam medis Calon Tenaga Kerja Indonesia sebanyak test cases. Berdasarkan hasil testing yang telah dilakukan, dapat dipastikan bahwa: a. Aplikasi telah dapat menangani proses login. Diwakili oleh testcase ID 1 sampai dengan testcase ID 2. b. Aplikasi dapat menangani proses menambahkan, menghapus dan merubah data sesuai dengan apa yang dimasukkan. Yaitu pada halaman PJTKI, negara tujuan, registrasi, pembayaran, status pemeriksaan, cetak sertifikat dan rekam medis (medical history, fisik, radiologi dan laboratorium). Diwakili oleh testcase ID 3 sampai dengan testcase ID 22. c. Aplikasi dapat menangani proses pencarian hasil pemeriksaan medis. Diwakili oleh testcase ID 23 sampai dengan testcase ID 24. d. Aplikasi dapat menangani proses penghasilan dan pencetakan file barcode sesuai dengan nomor registrasi yang ada. Diwakili oleh testcase ID 25. e. Aplikasi dapat menangani proses penghasilan laporan dalam bentuk chart. Diwakili oleh testcase ID 26 sampai dengan testcase ID 28. f. Aplikasi dapat menangani proses konversi file html kedalam bentuk PDF. Diwakili oleh testcase ID 29 sampai dengan testcase ID 34.