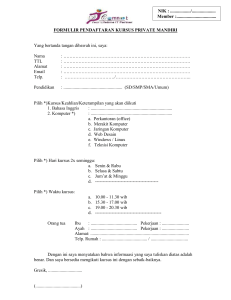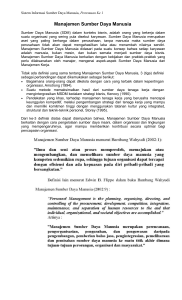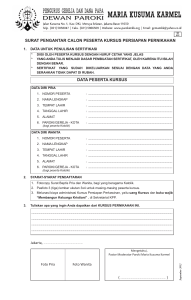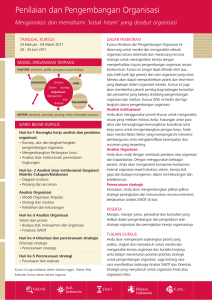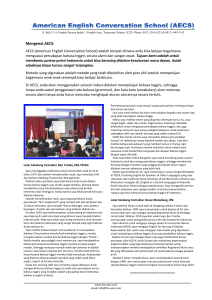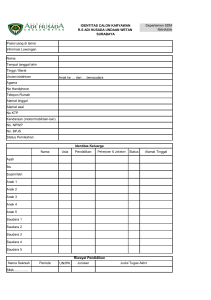3. Membuat Kursus Baru Setelah masuk ke halaman utama, dosen
advertisement

3. Membuat Kursus Baru Setelah masuk ke halaman utama, dosen dapat membuat kursus baru untuk menambahkan mata kuliah yang di ajar dengan cara klik pada jenis katagori kursus yaitu Fakultas atau Prodi tempat mengajar. Lihat Gambar 3, setelah mengklik Prodi pada Katagori Kursus anda dapat mengklik tambah kursus baru untuk menambahkan kursus baru. Di tampilan tersebut juga terdapat mata kuliah berserta nama dosen yang sebelumnya telah membuat kursus atau mata kuliah, Lihat Gambar 4. Cek Fakultas dan Prodi tempat anda membuat kursus baru Klik untuk menambah kursus baru Gambar 4. Membuat Kursus Baru Setelah mengklik Tambah Kursus Baru, maka tampilannya akan menunjukkan Pengaturan kursus yang terdapat isian yang harus diisi oleh anda yang membuat kursus tersebut. Yang perlu diperhatikan cek Fakultas dan Prodi pada Katagori kursus tempat anda membuat kursus baru ataupun mengedit kursus yang telah anda buat dapat dilihat pada Gambar 5. Infokom |Pedoman eluntas untuk Dosen 7 Pilih katagori tempat anda membuat kursus baru, nama lengkap mata kuliah dan nama singkat mata kuliah, no id kursus yg anda ingin buat Contoh: Nama lengkap: Psikologi Umum Nama singkat : PU No Id: Penjelasan singkat tentang mata kuliah yang anda buat PSI1070313 Untuk mengaktifkan tanggal pembuatan kursus dan akhir kursus hidupkan aktif dengan mengklik contreng Non-Aktifkan. Bila ingin memasukkan kunci masuk untuk user Akses ini digunakan untuk mengatur siapa yang boleh atau tidak boleh masuk ke kursus anda Gambar 5. Membuat kursus baru Infokom |Pedoman eluntas untuk Dosen 8 Untuk membuat kursus baru perlu diperhatikan pengaturan yang bisa anda pilih, pada format anda dapat memilih format seperti format mingguan ataupun format topik. Pada Enrolments Untuk mengaktifkan tanggal pembuatan kursus dan akhir kursus hidupkan aktif dengan mengklik contreng Non-Aktifkan. Pada ketersedian anda dapat membuat kunci masuk untuk mahasiswa yang ingin menjadi peserta dikursus yang anda ajar dan pada akses tamu, akses ini digunakan untuk mengatur siapa yang boleh atau tidak boleh masuk ke kursus anda. Klik simpan perubahan untuk mengakhiri pembuatan kursus. Setelah disimpan maka tampilannya akan seperti Gambar 6. Klik untuk masuk ke kursus anda Gambar 6. Assign roles in kursus PU Pada Gambar 6 klik tombol untuk masuk ke kursus anda maka akan tampil kehalaman kursus yang anda telah buat. Lihat Gambar 7. Gambar 7. Tampilan kursus Infokom |Pedoman eluntas untuk Dosen 9 4. Menyusun Kegiatan Membangun sebuah kuliah mencakup penambahan modul-modul kegiatan kuliah ke halaman utama agar mahasiswa menggunakannya. Anda dapat mengkocok susunan setiap saat anda menginginkannya.Untuk mengaktifkan mode ubah, klik pada menu "Aktifkan mode ubah" di bawah Administrasi. Tombol ini akan menampilkan atau menyembunyikan kendali tambahan yang memungkinkan anda memanipulasi halaman kuliah utama anda. Perhatikan pada contoh Gambar 8 (format kuliah Mingguan) yang menyajikan contoh halaman dengan mode ubah aktif. Untuk menambahkan sebuah kegiatan baru, cukup menuju ke minggu atau topik atau seksi di layar di mana anda ingin menambahkannya, lalu pilih jenis kegiatan dari menu popup. Catatan : - ikon ubah untuk mengubah apapun yang ada di sebelahnya. - ikon bantuan untuk mendapatkan informasi bantuan - ikon mata-terbuka untuk menyembunyikan item dari mahasiswa - ikon mata-tertutup untuk menampilkan item ke mahasiswa Berikut adalah ringkasan kegiatan standar pada e Luntas: Klik tombol hidupkan mode ubah Gambar 8. Menghidupkan mode ubah Infokom |Pedoman eluntas untuk Dosen 10 4.1. Tambahan sumber Anda dapat mengisi pada mata kuliah kursus yang anda buat dengan tambahan sumber dimana disitu terdapat : Compose a text page : digunakan untuk menambah bacaan mahasiswa/user bisa memberikan tanggapan baru/forum dimana Compose a web page : digunakan untuk menambah bacaan baru dimana hanya bisa dibaca oleh mahasiswa/user tanpa memberikan komentar atau tanggapan Link to a file or web site : digunakan untuk menambah bacaan baru dengan cara menglink ke lokasi yang diinginkan contoh: http://psikologidunia.co.id Display a directory : digunakan untuk menambah file atau materi yang ingin disampaikan dan di bisa download untuk peserta mata kuliah tersebut. Contoh lihat Gambar 9 untuk menambahkan sumber : Isikan forum yang ingin di bahas Save setelah selesai pengisian Gambar 9. Compose a web page Infokom |Pedoman eluntas untuk Dosen 11 Tambahan sumber Dengan Compose a text page Klik untuk membuat tampilan depan mata kuliah Tambahan sumber Dengan Link to a file or web site Tambahan sumber Dengan Display a directory Tambahan sumber Dengan insert a label Klik tambahan sumber untuk membuat bahan Gambar 10. Tambahan Sumber 4.2. Tambah Aktivitas Berbeda dengan Tambahkan sumber pada Tambah aktivitas ini menyajikan beberapa fasilitas yang dapat digunakan dosen untuk mengajar dan memberikan soal-soal latihan terhadap peserta atau mahasiswa yang mengikuti mata kuliah tersebut, diantaranya : Tugas, Poling, Forum, Bahan Kuliah, Ujian, Survei, Daftar Istilah, Chat, Kuliah, Dialog, Label, Hot Pot, Latihan, Lokakarya, Paket SCORM, dan Wiki. Berikut adal ringkasan kegiatan standar pada e Luntas : a. Tugas Modul tugas memberi fasilitas kepada dosen untuk menyusun tugas yang harus dikerjakan oleh mahasiswa dalam bentuk format digital (sembarang format) dan mengirimkannya dengan cara mengupload ke server. Jenis tugas tersebut termasuk esay, perancangan, laporan, dll. Modul ini mempunyai fasilitas penilaian. Sebuah tugas merupakan kegiatan dimana dosen menetapkan tugas kepada mahasiswa yang harus diserahkan pada tanggal tertentu dan dengan suatu nilai maksimal. Mahasiswa bisa mengirimkan satu file untuk memenuhi tugas tersebut. Tanggal pengiriman file mereka akan dicatat. Setelah itu, dosen akan memiliki satu halaman tunggal dimana anda dapat Infokom |Pedoman eluntas untuk Dosen 12