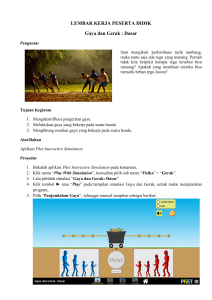Bab III Web Component Untuk membuat halaman web Anda lebih
advertisement

Bab III Web Component Untuk membuat halaman web Anda lebih lengkap dan nampak lebih indah ada beberapa komponen yang dapat disisipkan pada halaman web tersebut. Horizontal Line Sesuai dengan namanya fungsi ini akan membuat garis mendatar pada posisi yang Anda inginkan. Letakkan cursor pada posisi yang Anda inginkan. Pilihlah: Insert-Horizontal Line. Jika Anda sudah pernah menentukan theme maka garis yang terbentuk akan otomatis mengikuti pola pada theme tersebut. Tanggal dan Jam Fungsi ini menambahkan tampilan tanggal dan jam pada web. Letakkan cursor pada posisi yang Anda inginkan. Pilihlah: Insert-Date and Time. Model tampilan dapat Anda tentukan sesuai kebutuhan. Date this page was last edited Date this page was last automatically updated Date format Time format Simbol Apakah Anda pernah melihat susunan hyperlink seperti di bawah ini? Garis-garis tegak yang memisahkan masing-masing hyperlink pada menu tersebut dibuat dengan menyisipkan simbol. Letakkan cursor pada posisi yang diinginkan. Click insert-symbol, lalu pilih symbol yang diinginkan. Atau dengan menekan tombol keyboard + Interactive button Komponen interactive button juga disebut komponen hover button, tetapi pada Microsoft Frontpage 2003 ini kita sebut Interactive Button. Perbedaannya,di sini sudah langsung disediakan berbagai pilihan tombol yang dapat digunakan. Fungsinya masih sama, yaitu memberikan sebuah link pada tombol yang menampilkan efek visual apabila mouse ditempatkan di atasnya dan pada waktu ditekan. Prosedur membuat interactive button adalah sebagai berikut: 1. Aktifkan salah satu halaman dan kemudian klik menu Insert – Web Component atau Anda dapat langsung mengklik menu Interactive Button yang ada. Gambar Kotak dialog Insert Web Component 2. Jika Anda pilih Web Component maka akan muncul kotak dialog seperti gambar di atas. Pastikan Dinamic Effects yang terpilih pada bagian Component Type dan pada bagian Choose an Effect, pilih Intercative Button, kemudian Finish. Tetapi, jika Anda pilih menu Interactive Button maka akan tampil kotak dialog seperti pada gambar berikut: Gambar Kotak dialog Interactive Button 3. Pada tabulasi Button, Anda dapat mengatur property-properti sebagai berikut: Properti Preview Buttons Text Link Fungsi Untuk melihat contoh efek yang terdapat pada tombol terpilih. Arahkan pointer mouse ke tombol tersebut untuk melihat tombol tersebut untuk melihat efek interactive yang dimiliki dan klik untuk melihat efek tombol saat diklik Berisi berbagai macam pilihan tombol yang dapat Anda gunakan. Menentukan judul tombol/ teks yang akan ditampilkan pada tombol. Menentukan halaman target. Anda dapat langsung mengetikan nama halaman tujuan atau juga dengan klik Browse untuk mencari letak halaman target. 4. Anda dapat mengubah jenis huruf dan beberapa ketentuan lain yang dapat Anda berikan, di antarannya: Properti Preview Font Font Style Size Original Font Color Hovered Font Color Pressed Font Color Horizontal Alignment Vertical Alignment Fungsi Melihat contoh efek yang terdapat pada tombol terpilih. Arahkan pointer mouse ke tombol tersebut untuk melihat efek interactive yang dimiliki dan klik untuk melihat efek tombol saat ditekan atau diklik Mengatur jenis atau bentuk huruf Mengatur gaya pencetakan huruf, dengan pilihan cetak tebal, cetak miring, dan garis bawah. Mengatur ukuran huruf Menentukan warna dasar huruf tombol Menentukan warna huruf saat pointer mouse menunjuk atau berada di atas tombol tersebut Menentukan warna huruf pada saat tombol ditekan Menentukan posisi teks atau perataan teks terhadap tombol secara horizontal Menentukan posisi teks atau perataan teks terhadap tombol secara vertical. 5. Pada tabulasi Image, Anda dapat mengatur property-properti berikut: Properti Preview Width Height Maintain Propotion Create hover image Create pressed image 6. Klik OK Fungsi Melihat contoh efek yang terdapat pada tombol terpilih. Arahkan pointer mouse ke tombol tersebut untuk melihat efek interactive yang dimiliki dan klik untuk melihat efek tombol saat diklik Mengatur lebar tombol Mengatur tinggi tombol Ababila check box dalam keadaan tercentang maka nilai width dan height akan berubah secara proporsional Apabila check box diaktifkan maka efek hover yang sudah Anda berikan akan ditampilkan. Demikian juga sebaliknya apabila check box dimatikan maka efek hover tidak akan ditampilkan. Apabila check box diaktifkan maka efek pada image hover akan ditampilkan. Demikian juga sebaliknya Marquee Barangkali Anda pernah melihat pada sebuah web ada serangkaian kalimat yang bergerak secara scrolling dan berulang terus menerus. Teks seperti itu dibuat dengan fasilitas marquee. Teks bergerak secara horisontal Cara pembuatannya: [1] Letakkan cursor pada posisi yang diinginkan [2] Click insert-web component [3] Pada Component type pilihlah dynamic effects [4] Pada Chose an effect pilihlah marquee [5] Click Finish [6] [7] [8] [9] [10] [11] Pada Text ketikkan teks yang akan ditampilkan Pilih Direction untuk menentukan arah pergerakan Tentukan speed untuk menentukan kecepatan gerakan Tentukan Behavior untuk menentukan sifat gerakan (Scroll: berputar berulang-ulang, Slide: bergerak ke satu arah lalu berhenti, Alternate: bergerak bolak-balik) Bacground Color untuk menentukan warna latar teks Click OK Teks bergerak secara Vertikal Cara membuatnya 1. Langkah awalnya sama dengan langkah diatas 2. Pilih objek marquee 3. Lakukan editing pada kode dengan mengaktifkan Quick tag editor melalui menu edit Lakukan pengeditan dengan menaruk kursor pada kata terakhir dalam kode tersebut, tekan space bar pilih sub menu Diriction, kemudian ketik tanda sama dengan(=) pilih lagi sub menu up (untuk bergerak naik) atau down (untuk bergerak turun. Setelah selesai klik tanda () Keterangan Kotak dialog Marquee Properties Direction berfungsi menentukan arah munculnya teks, tersedia dua pilihan dari sebelah kiri atau kanan. Speed. Nilai delay untuk mengatur kecepatan, sedangkan Amount untuk mengatur kuantitas dari jalannya teks yang dipasang. Semakin tinggi nilai pada masing-masing kotak maka semakin lambat component marquee berjalan. Behavior. Berfungsi mengatur model atau jenis marquee. Apabila anda memilih Scroll, teks akan berjalan dari kanan ke kiri berulang- ulang. Apabila Anda memilih Slide maka teks akan berhenti apabila sudah sampai pada batas kiri halaman. Pada pilihan Alternate, teks akan berjalan ke kiri kemudian ke kanan kemudian ke kiri lagi begitu seterusnya. Repeat Beri tanda check pada pilihan continuaously untuk memberikan pengulangan secara terus menerus. Atau dengan mengatur sendiri jumlah pengulangan yang diinginkan dengan mengetikan nilai pada kotak yang telah disediakan. Background color Untuk memperindah tampilan. Anda dapat menambah warna latar belakang dengan memilih daftar warna pada bagian background color.